Anuncio
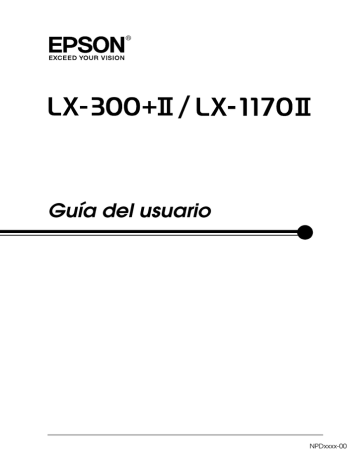
Software de la impresora
Acerca del software de la impresora
El software EPSON contiene el software del driver de la impresora y EPSON Status Monitor 3.
El driver de la impresora es un programa que permite al ordenador controlar la impresora. Es necesario instalar el driver de la impresora para que sus aplicaciones de software de
Windows puedan aprovechar al máximo las funciones de la impresora.
El programa EPSON Status Monitor 3 le permite supervisar el estado de la impresora y recibir avisos cuando se produzcan errores, al tiempo que también le ofrece sugerencias para solucionar problemas. EPSON Status Monitor 3 se instala automáticamente al instalar el driver de la impresora. Si desea instalar EPSON Status Monitor 3 en otro momento, consulte las
instrucciones en “Instalación de EPSON Status Monitor 3”.
Nota:
❏ Antes de proceder, confirme que ha instalado el driver de la
impresora en su ordenador tal y como se describe en la página
Para empezar.
❏ Compruebe que el ajuste de software esté configurado como ESC/P.
El software del driver de impresora y EPSON Status Monitor 3 sólo funcionan en el modo ESC/P.
38
Utilización del driver de la impresora con
Windows Me y 98
Puede acceder al driver de la impresora desde sus aplicaciones para Windows o desde el menú Inicio.
❏ Si accede al driver de la impresora desde una aplicación de
Windows, los ajustes que realice sólo se realizarán en la aplicación que está utilizando. Si desea más información,
consulte “Acceso al driver de la impresora desde aplicaciones para Windows”.
❏ Si accede al driver de la impresora desde el menú Inicio, los ajustes que configure en el driver de la impresora se establecerán en todas las aplicaciones. Si desea más
información, consulte “Acceso al driver de la impresora desde el menú Inicio”.
❏ Las capturas de pantalla del siguiente apartado corresponden a la impresora LX-1170II. Los usuarios de LX-300+II deben sustituir LX-300+II por el nombre del modelo en las capturas de pantalla, pero las instrucciones son las mismas.
Para revisar y modificar los ajustes del driver de la impresora,
consulte “Cambio de los ajustes del driver de la impresora”.
Nota:
Aunque hay muchas aplicaciones de Windows cuya configuración sobrescribe los ajustes realizados con el driver de la impresora, en otros casos no es así, por lo que deberá verificar que los ajustes del driver de la impresora sean los deseados.
39
Acceso al driver de la impresora desde aplicaciones para Windows
Siga los pasos que se indican a continuación para acceder al driver de la impresora desde una aplicación para Windows:
1. Seleccione Configurar impresión o Imprimir en el menú
Archivo de la aplicación de software. En el cuadro de diálogo
Imprimir o Configurar impresión, compruebe que su impresora se encuentra seleccionada en la lista desplegable Nombre.
40
2. Haga clic en Impresora, Configuración, Propiedades u Opciones. (El botón en el que tendrá que hacer clic dependerá de la aplicación empleada; por ese motivo, es posible que sea necesario hacer clic en una combinación de botones.) Se mostrará la ventana Propiedades, en la que podrá ver los menús Papel, Gráficos y Opciones de dispositivo.
Dichos menús contienen los ajustes del driver de la impresora.
3. Para ver un menú, haga clic en la ficha correspondiente de la parte superior de la ventana. Si desea más información sobre
cómo modificar los ajustes, consulte “Cambio de los ajustes del driver de la impresora”.
41
Acceso al driver de la impresora desde el menú Inicio
Siga los pasos que se indican a continuación para acceder al driver de la impresora desde el menú Inicio:
1. Haga clic en el botón Inicio y, a continuación, señale
Configuración.
2. Haga clic en Impresoras.
3. Haga clic con el botón secundario en el icono de la impresora y, a continuación, haga clic en Propiedades. La pantalla muestra la ventana Propiedades, que contiene los menús
Papel, Gráficos, Opciones de dispositivo y Utilidades. Dichos menús muestran los ajustes del driver de la impresora.
4. Para ver un menú, haga clic en la ficha correspondiente de la parte superior de la ventana. Si desea más información sobre
cómo modificar los ajustes, consulte “Cambio de los ajustes del driver de la impresora”.
42
Cambio de los ajustes del driver de la impresora
El driver de la impresora dispone de siete menús: Papel, Gráficos,
Opciones de dispositivo, General, Detalles, Utilidades y
Compartir. Para obtener una visión general de los ajustes
clic con el botón secundario en los elementos del driver y seleccionando ¿Qué es esto?
Cuando haya terminado de configurar los ajustes del driver de la impresora, haga clic en Aceptar para que se apliquen o, si desea recuperar los ajustes predeterminados, haga clic en Restaurar predeterminados.
Podrá imprimir una vez que haya revisado los ajustes del driver de la impresora y haya realizado todas las modificaciones necesarias.
43
Utilización del driver de la impresora con
Windows XP, 2000 y Windows NT 4.0
Puede acceder al driver de la impresora desde sus aplicaciones para Windows o desde el menú Inicio.
❏ Si accede al driver de la impresora desde una aplicación de Windows, los ajustes que realice sólo se realizarán en la aplicación que está utilizando. Si desea más información,
consulte “Acceso al driver de la impresora desde aplicaciones de Windows”.
❏ Si accede al driver de la impresora desde el menú Inicio, los ajustes que configure en el driver de la impresora se establecerán en todas las aplicaciones. Si desea más
información, consulte “Acceso al driver de la impresora desde el menú Inicio”.
❏ Las capturas de pantalla del siguiente apartado corresponden a la impresora LX-1170II. Los usuarios de LX-300+II deben sustituir LX-300+II por el nombre del modelo en las capturas de pantalla. pero las instrucciones son las mismas.
Para revisar y modificar los ajustes del driver de la impresora,
consulte “Cambio de los ajustes del driver de la impresora”.
Nota:
Aunque hay muchas aplicaciones de Windows cuya configuración sobrescribe los ajustes realizados con el driver de la impresora, en otros casos no es así, por lo que deberá verificar que los ajustes del driver de la impresora sean los deseados.
44
Acceso al driver de la impresora desde aplicaciones de Windows
Siga los pasos que se indican a continuación para acceder al driver de la impresora desde una aplicación de Windows:
Nota:
Los ejemplos mostrados en el siguiente apartado corresponden al sistema operativo Windows 2000. Es posible que las ilustraciones no sean exactamente iguales a lo que aparece en su pantalla, pero las instrucciones son idénticas.
1. Seleccione Configurar impresión o Imprimir en el menú
Archivo de la aplicación de software. En el cuadro de diálogo Imprimir o Configurar impresión, comzpruebe que su impresora se encuentra seleccionada en la lista desplegable Nombre.
45
46
2. Haga clic en Impresora, Configuración, Propiedades u Opciones. (El botón en el que tendrá que hacer clic dependerá de la aplicación empleada; por ese motivo, es posible que sea necesario hacer clic en una combinación de botones.) Se mostrará la ventana Propiedades del documento, en la que podrá ver los menús Composición y Papel/Calidad.
Dichos menús contienen los ajustes del driver de la impresora.
3. Para ver un menú, haga clic en la ficha correspondiente de la parte superior de la ventana. Si desea cambiar los ajustes,
consulte “Cambio de los ajustes del driver de la impresora”.
47
Acceso al driver de la impresora desde el menú Inicio
Siga los pasos que se indican a continuación para acceder al driver de la impresora desde el menú Inicio:
Nota:
Las pantallas que se muestran en este procedimiento pertenecen al sistema operativo Windows 2000. Es posible que las ilustraciones no sean exactamente iguales a lo que aparece en su pantalla, pero las instrucciones son idénticas.
1. Haga clic en el botón Inicio y, a continuación, señale
Configuración.
2. Haga clic en Impresoras.
3. Haga clic con el botón secundario en el icono de su impresora.
Haga clic en Preferencias de impresión (en Windows XP o 2000) o en Valores predeterminados del documento (en Windows
NT 4.0). Se mostrará la ventana Propiedades del documento, que contiene los menús Composición y Papel/Calidad. Dichos menús muestran los ajustes del driver de la impresora.
48
Si hace clic en Propiedades, en el menú contextual que aparece al hacer clic con el botón secundario en el icono de la impresora, aparecerá la ventana Propiedades, en la que se incluyen los menús para configurar los ajustes del driver de la impresora.
4. Para ver un menú, haga clic en la ficha correspondiente de la parte superior de la ventana. Si desea más información sobre
cómo modificar los ajustes, consulte “Aspectos generales de los ajustes del driver de la impresora”.
Cambio de los ajustes del driver de la impresora
El driver de la impresora tiene dos menús (Composición y
Papel/Calidad), que permiten cambiar los ajustes del driver de la impresora. También puede modificar los ajustes en el menú
Utilidades del software de la impresora. Para obtener una visión
ayuda en línea haciendo clic con el botón secundario en los elementos del driver y seleccionando ¿Qué es esto?
49
Cuando haya terminado de configurar los ajustes del driver de la impresora, haga clic en Aceptar para que se apliquen, si desea cancelar las modificaciones, haga clic en Cancelar.
Podrá imprimir una vez que haya revisado los ajustes del driver de la impresora y haya realizado todas las modificaciones necesarias.
Aspectos generales de los ajustes del driver de la impresora
En las tablas que aparecen a continuación se muestran los ajustes del driver de la impresora para Windows. Tenga en cuenta que hay versiones de Windows que no disponen de todos los ajustes.
Ajustes de la impresora
Ajustes
Tamaño del papel
Orientación
Origen del papel
Resolución/Resol ución de gráficos
Difuminado
Explicaciones
Seleccione el tamaño del papel que desee utilizar.
Si no localiza el tamaño del papel empleado, utilice la barra de desplazamiento para poder examinar la lista. Si el tamaño del papel empleado no figura en la lista, consulte las instrucciones que aparecen en
“Definición del tamaño de papel personalizado”.
Seleccione Vertical u Horizontal.
Seleccione el origen del papel que desee usar.
Seleccione la resolución de impresión deseada.
Cuanto más alta sea la resolución seleccionada, más detalles mostrará la impresión, pero también será mayor el tiempo que tarde en imprimir.
Puede definir esta opción como Fino, que es el ajuste predeterminado, o bien seleccionar otro patrón de difuminado, en función de cuál sea el tipo de impresión que desee.
50
Ajustes
Intensidad
Calidad de impresión
Configurar semitono.../Ajust e de color del semitono...
Semitono
Ajustes Fuentes de Impresora
Imprimir texto como gráficos*
Spool de metarchivo*
Explicaciones
Mueva el control deslizante para aclarar u oscurecer la impresión.
Seleccione una opción para la calidad de impresión en la lista Calidad de impresión.
Si define Alta velocidad como On, se activará el modo de impresión en dos sentidos, lo que hará que aumente la velocidad de impresión. Si define Alta velocidad como Off, la impresora regresará al modo de impresión en un sentido. La velocidad de impresión disminuirá, pero aumentará la precisión. Si se imprime con los ajustes predeterminados, se utiliza la configuración almacenada en la impresora.
Haga clic en este botón para configurar el brillo y el contraste, introducir el valor gamma de RGB o para configurar otros ajustes. Aparecerá el cuadro de diálogo Ajuste de color del semitono. Si desea obtener más información, haga clic en el botón
Ayuda de este cuadro de diálogo.
Seleccione el tipo de semitono que desee utilizar para imprimir gráficos. Si prefiere que la impresora decida la mejor calidad de semitono, utilice Auto selección.
Seleccione el grupo de tablas de caracteres deseado. Puede elegir uno de los tres grupos de tablas de caracteres: Estándar, Ampliada y Ninguno
(Impresión Bit Image).
Cuando está seleccionado el ajuste Estándar o Ampliada, la impresora utiliza las fuentes del dispositivo. Ampliada incluye más fuentes que
Estándar.
Cuando está seleccionado el ajuste Ninguno, la impresora utiliza imágenes de mapa de bits en vez de las fuentes del dispositivo.
Si desea información sobre las fuentes que se incluyen en cada tabla, consulte “Electrónica”.
Seleccione Off cuando la impresora utilice las fuentes del dispositivo; seleccione On cuando la impresora no utilice las fuentes de dispositivo.
Seleccione si desea utilizar el “spool” de EMF
(metarchivo).
51
Ajustes
Orden del papel*
Páginas por hoja*
Recuento copias*
Explicaciones
Seleccione si desea imprimir de delante hacia atrás o de atrás hacia adelante.
Seleccione el número de páginas que desee imprimir en una sola página.
Si selecciona más de una copia en el cuadro Número de copias, aparecerá una casilla de verificación mediante la que podrá elegir si desea intercalar las páginas de las copias.
Seleccione Habilitar o Inhabilitar el “spool” de metarchivo.
Características avanzadas de impresión*
Optimización de impresión*
Color (sólo para
LX-300+II)
Seleccione Inhabilitar cuando la impresora no utilice fuentes del dispositivo y Habilitar cuando la impresora utilice las fuentes de dispositivo.
Seleccione si desea utilizar la impresión en color Para hacer uso de la modalidad de impresión en color es preciso instalar el kit opcional de actualización para la impresión en color.
* Si desea más detalles, consulte la Ayuda de Windows.
Definición del tamaño de papel personalizado
Si su papel no figura en la lista desplegable Tamaño del papel, puede añadir ese tamaño del papel a la lista.
En Windows Me y 98:
Haga clic en Personalizado o en Definido por el usuario y escriba el tamaño del papel en el cuadro de diálogo que aparece.
52
En Windows XP, 2000 y Windows NT 4.0:
1. En Windows 2000 o Windows NT 4.0, haga clic en Inicio, señale Configuración y haga clic en Impresoras.
En Windows XP Professional, haga clic en Inicio y, a continuación, en Impresoras y faxes.
En Windows XP Home Edition, haga clic en Inicio, Panel de control y, a continuación, en Impresoras y faxes.
2. Haga clic en el icono EPSON LX-300+II ESC/P o EPSON
LX-1170II ESC/P.
3. Seleccione la opción Propiedades de servidor en el menú Archivo.
4. Active la casilla Crear un nuevo impreso.
5. Escriba el tamaño del papel en los campos Medición.
6. Haga clic en Guardar formulario y, a continuación, en Aceptar.
Ajustes de monitorización
Ajustes
EPSON Status
Monitor 3
Preferencias de monitorización
Explicaciones
Al hacer clic en este botón, puede acceder a EPSON
Status Monitor 3. Si desea supervisar la impresora, compruebe que la casilla de verificación Monitorizar el estado de impresión se encuentra seleccionada.
Haga clic en este botón para abrir el cuadro de diálogo Preferencias de monitorización, donde podrá definir los ajustes de EPSON Status Monitor 3. Si desea
más información, consulte “Configuración de EPSON
53
Uso de EPSON Status Monitor 3
El programa EPSON Status Monitor 3 está disponible para
Windows XP, Me, 98, 2000 y Windows NT 4.0. Permite supervisar el estado de la impresora y recibir avisos cuando se produzcan errores, al tiempo que también le ofrece sugerencias para solucionar problemas.
EPSON Status Monitor 3 está disponible en los siguientes casos:
❏ La impresora está conectada directamente al ordenador principal a través del puerto paralelo [LPT1] o del puerto USB.
❏ El sistema está configurado para admitir la comunicación bidireccional (en ambos sentidos).
EPSON Status Monitor 3 está instalado cuando la impresora se encuentra conectada directamente y cuando el driver de la impresora se ha instalado según se describe en Para empezar. Cuando comparta la impresora, asegúrese de definir EPSON Status Monitor
3 de forma tal que la impresora compartida pueda supervisarse en
el servidor de la impresora. Consulte “Configuración de EPSON
Status Monitor 3” y “Uso compartido de la impresora”.
Nota:
Si instala el driver con el método “Point and Print” (Señalar e imprimir), es posible que EPSON Status Monitor 3 no funcione correctamente.
Si desea utilizar EPSON Status Monitor 3, vuelva a instalar el driver según las instrucciones descritas en la hoja Para empezar.
Antes de usar EPSON Status Monitor 3, no se olvide de leer el archivo README que encontrará en el CD-ROM del usuario.
Dicho archivo contiene la información más reciente sobre la utilidad.
54
Configuración de EPSON Status Monitor 3
Siga los pasos que se indican a continuación para configurar
EPSON Status Monitor 3:
“Utilización del driver de la impresora con Windows XP, 2000 y Windows NT 4.0”.
2. Haga clic en el botón Preferencias de monitorización.
Aparecerá el cuadro de diálogo Preferencias de monitorización.
55
3. Éstos son los ajustes disponibles:
Seleccione
Notificación
Seleccione Icono
Muestra el estado On/Off de la casilla de verificación de errores.
Seleccione esta casilla de verificación si desea que se muestre la notificación de error seleccionada.
El icono seleccionado aparecerá en la barra de tareas. En la ventana derecha se mostrará un ejemplo del ajuste. Si se hace clic en el icono, se puede acceder de manera directa al cuadro de diálogo Preferencias de monitorización.
Si está seleccionada esta casilla de verificación, se puede recibir una notificación de error en una impresora compartida.
Recibir notificación de error para las impresoras compartidas
Le permite monitorizar la impresora compartida
Cuando está seleccionada esta casilla de verificación se puede supervisar una impresora compartida desde otros PC.
Nota:
Haga clic en el botón Defecto si desea recuperar todos los ajustes
predeterminados.
Cómo acceder a EPSON Status Monitor 3
Para acceder a EPSON Status Monitor 3, realice una de las acciones siguientes:
❏ Haga doble clic en el icono de acceso directo con forma de impresora de la barra de tareas. Si desea agregar un icono de acceso directo a la barra de tareas, vaya al menú Utilidades y siga las instrucciones.
56
❏ Abra el menú Utilidades y haga clic en el icono de EPSON
Status Monitor 3. Para saber cómo se abre el menú Utilidades,
consulte “Utilización del driver de la impresora con Windows
Me y 98” o “Utilización del driver de la impresora con
Windows XP, 2000 y Windows NT 4.0”.
Cuando se accede a EPSON Status Monitor 3 de la forma descrita más arriba, aparece la siguiente ventana de estado de la impresora.
En ella puede ver información sobre el estado de la impresora.
Instalación de EPSON Status Monitor 3
Siga los pasos que se indican a continuación para instalar EPSON
Status Monitor 3.
1. Compruebe que la impresora esté apagada y que Windows se esté ejecutando en el ordenador.
2. Inserte el CD-ROM del software de impresora en la unidad de CD-ROM.
Nota:
❏ Si aparece la ventana de selección de idioma, elija su país.
57
❏ Si no aparece automáticamente la pantalla del programa de
instalación de EPSON, haga doble clic en el icono Mi PC,
haga clic con el botón secundario en el icono del CD-ROM y,
a continuación, en la opción Abrir del menú que aparece y,
por último, haga doble clic en Epsetup.exe.
3. Haga clic en Continuar. Cuando aparezca la pantalla del acuerdo de licencia, lea el mensaje y, si está de acuerdo, haga clic en Aceptar.
4. Haga clic en Personalizada.
5. Seleccione la casilla de verificación de EPSON Status Monitor
3 y haga clic en Instalar.
6. En el cuadro de diálogo que aparece, asegúrese de que esté seleccionado el icono de la impresora y haga clic en Aceptar.
Después, siga las instrucciones que aparecen en la pantalla.
7. Cuando haya terminado la instalación, haga clic en Aceptar.
Configuración de la impresora en una red
Uso compartido de la impresora
En el presente apartado se explica cómo compartir la impresora en una red estándar de Windows.
Los ordenadores de una red podrán compartir una impresora directamente conectada a cualquiera de ellos. El ordenador directamente conectado a la impresora es el servidor de la impresora, y los demás son los clientes, que necesitan autorización para compartirla con el servidor. Los clientes comparten la impresora a través del servidor de la impresora.
Según las versiones de sistema operativo Windows y sus derechos de acceso en la red, configure los ajustes adecuados del servidor y los clientes de la impresora.
58
Configuración del servidor de la impresora
❏ En Windows Me o 98, consulte “Con Windows Me o 98”.
❏ En Windows XP, 2000 o Windows NT 4.0, consulte “Con
Windows XP, 2000 o Windows NT 4.0”.
Configuración de los clientes
❏ En Windows Me o 98, consulte “Con Windows Me o 98”.
❏ En Windows XP o 2000, consulte “Con Windows XP o 2000”.
❏ En Windows NT 4.0, consulte “Con Windows NT 4.0”.
Nota:
❏ Cuando comparta la impresora, configure EPSON Status Monitor 3
de forma que pueda supervisarla en el servidor de la impresora.
Consulte “Configuración de EPSON Status Monitor 3”.
❏ Si es un usuario de una impresora compartida de Windows en un
entorno Windows Me o 98, en el servidor, haga doble clic en el
icono Red del Panel de control y compruebe que esté instalado
el componente “Compartir impresoras y archivos para redes
Microsoft”. A continuación, compruebe que se encuentra instalado en el servidor y en los clientes el “Protocolo compatible con
IPX/SPX” o el “Protocolo TCP/IP”.
❏ Previamente, el servidor de la impresora y los clientes deberían estar
configurados en el mismo sistema de red y estar sujetos a la misma administración de red.
❏ Las pantallas mostradas en las siguientes páginas pueden diferir
ligeramente con respecto a su pantalla, en función de la versión del sistema operativo Windows.
59
Configuración de su impresora como impresora compartida
Con Windows Me o 98
Cuando el sistema operativo del servidor de la impresora es
Windows Me o 98, siga los pasos que se indican a continuación para configurar dicho servidor.
1. Haga clic en Inicio, señale Configuración y haga clic en
Panel de control.
2. Haga doble clic en el icono Red.
3. Haga clic en Compartir impresoras y archivos en el menú
Configuración.
4. Seleccione la casilla de verificación Permitir que otros usuarios impriman con mis impresoras y, a continuación, haga clic en Aceptar.
5. Haga clic en Aceptar para aceptar los ajustes.
Nota:
❏ Cuando aparezca el mensaje “Inserte el disco”, inserte el
CD-ROM de Windows Me o 98 en el ordenador. Haga clic en
Aceptar y siga las instrucciones que aparecen en la pantalla.
❏ Cuando aparezca un mensaje indicándole que debe reiniciar el
sistema, reinicie el ordenador y prosiga con la configuración.
6. Haga doble clic en el icono Impresoras del panel de control.
7. Haga clic con el botón secundario en el icono de la impresora.
A continuación, haga clic en la opción Compartir del menú contextual que aparece.
60
8. Seleccione Compartida como, escriba el nombre en el cuadro Nombre del recurso compartido y haga clic en
Aceptar. Escriba un comentario y una contraseña si lo desea.
Nota:
❏ No escriba espacios en blanco ni guiones en el nombre de recurso
compartido, pues podría dar lugar a errores.
❏ Cuando comparta la impresora, asegúrese de configurar
EPSON Status Monitor 3 de forma que pueda supervisar la impresora compartida en el servidor de la impresora. Consulte
“Configuración de EPSON Status Monitor 3”.
Es necesario configurar los ordenadores cliente para que puedan utilizar la impresora en una red. Para más detalles, consulte las siguientes páginas.
61
Con Windows XP, 2000 o Windows NT 4.0
Cuando el sistema operativo del servidor de la impresora es
Windows XP, 2000 o Windows NT 4.0, siga los pasos que se indican a continuación para configurar dicho servidor.
Nota:
Es preciso acceder a Windows XP, 2000 o Windows NT 4.0 como el
Administrador de la máquina local.
1. En un servidor de impresora Windows 2000 o Windows NT
4.0, haga clic en Inicio, señale Configuración y haga clic en
Impresoras.
En un servidor de impresora Windows XP Professional, haga clic en Inicio y, a continuación, en Impresoras y faxes.
En un servidor de impresora Windows XP Home Edition, haga clic en Inicio y en Panel de control y, a continuación, haga clic en Impresoras y faxes.
2. Haga clic con el botón secundario en el icono de la impresora.
A continuación, haga clic en la opción Compartir del menú contextual que aparece.
En Windows XP, si aparece el siguiente menú, haga clic bien en
Asistente para configuración de red o bien en Haga clic aquí si desea compartir impresoras sin ejecutar el asistente teniendo en cuenta los riesgos de seguridad que conlleva.
En ambos casos, siga las instrucciones que aparezcan en la pantalla.
62
3. En un servidor de impresora Windows 2000 o Windows NT
4.0, seleccione Compartida como (en Windows 2000) o Compartido (en Windows NT 4.0). A continuación, escriba el nombre en el cuadro Nombre del recurso compartido y haga clic en Aceptar.
En un servidor de impresora Windows XP, seleccione
Compartir esta impresora, escriba el nombre en el cuadro
Nombre del recurso compartido y haga clic en Aceptar.
Nota:
No escriba espacios en blanco ni guiones en el nombre de recurso compartido, pues podría dar lugar a errores.
Es necesario configurar los ordenadores cliente para que puedan utilizar la impresora en una red. Para más detalles, consulte las siguientes páginas:
63
Configuración de los clientes
En el presente apartado se explica cómo instalar el driver de la impresora accediendo a la impresora compartida en una red.
Nota:
❏ Para compartir la impresora en una red de Windows es preciso
configurar el servidor de la impresora. Para obtener más
información, consulte “Configuración de su impresora como
impresora compartida” (Windows Me o 98) o “Con Windows XP,
2000 o Windows NT 4.0” (Windows XP, 2000 o Windows NT 4.0).
❏ En el presente apartado se explica cómo compartir la impresora en
un sistema de red estándar mediante el servidor (grupo de trabajo
Microsoft). Si no puede acceder a la impresora compartida debido al sistema de red, solicite ayuda al administrador de la red.
❏ En el presente apartado se explica cómo instalar el driver de la
impresora accediendo a la impresora compartida desde la carpeta
Impresoras. También puede, en el escritorio de Windows, acceder a la impresora compartida desde Entorno de red o Mi red.
❏ Si desea utilizar EPSON Status Monitor 3 en clientes, es preciso
instalar tanto el driver de la impresora como EPSON Status
Monitor 3 en cada uno de los clientes desde el CD-ROM.
Con Windows Me o 98
Siga los pasos que se indican a continuación para configurar los clientes Windows Me o 98.
1. Haga clic en Inicio, señale Configuración y haga clic en
Impresoras.
2. Haga doble clic en el icono Agregar impresora y, a continuación, haga clic en Siguiente.
3. Seleccione Impresora en red y haga clic en Siguiente.
4. Haga clic en Examinar; aparecerá el cuadro de diálogo Buscar impresora.
64
Nota:
También puede escribir “\\(nombre del ordenador que está conectado localmente a la impresora compartida)\(nombre de la impresora compartida)” en la ruta de acceso por red o en el nombre de cola.
5. Haga clic en el ordenador o servidor que esté conectado a la impresora compartida, así como en el nombre de la impresora compartida. A continuación, haga clic en Aceptar.
Nota:
El ordenador o servidor que está conectado a la impresora compartida puede modificar el nombre de ésta. Para confirmar el nombre de la impresora compartida, consulte al administrador de la red.
6. Haga clic en Siguiente.
Nota:
❏ Si el driver de la impresora ya estaba instalado en el cliente,
precisará seleccionar el nuevo driver de la impresora o el actual.
Cuando aparezca un mensaje indicándole que debe seleccionar el driver de la impresora, elija el driver de la impresora de acuerdo con el mensaje.
❏ Si el sistema operativo del servidor de la impresora es Windows
Me o 98, vaya al paso siguiente.
65
❏ Si el sistema operativo del servidor de la impresora no es
Windows Me ni 98, vaya a “Instalación del driver de la impresora desde el CD-ROM”.
7. Confirme el nombre de la impresora compartida y decida si va a utilizar la impresora como la impresora predeterminada o no. Haga clic en Aceptar y siga las instrucciones que aparecen en la pantalla.
Nota:
Puede cambiar el nombre de la impresora compartida de forma que sólo aparezca en el ordenador cliente.
Con Windows XP o 2000
Siga los pasos que se indican a continuación para configurar clientes Windows XP o 2000.
Puede instalar el driver de la impresora compartida si dispone de derechos de acceso de usuario avanzado o más amplios, incluso aunque no sea el administrador.
1. En clientes Windows 2000, haga clic en Inicio, señale
Configuración y haga clic en Impresoras.
En clientes Windows XP Professional, haga clic en Inicio y, a continuación, en Impresoras y faxes.
En clientes Windows XP Home Edition, haga clic en Inicio,
Panel de control y, a continuación, en Impresoras y faxes.
2. En Windows 2000, haga doble clic en el icono Agregar impresora y, a continuación, haga clic en Siguiente.
66
En Windows XP, haga clic en la opción Agregar una impresora del menú Tareas de impresión.
3. Seleccione Impresora de red (en Windows 2000) o Una impresora de red o una impresora conectada a otro equipo (en Windows XP) y, a continuación, haga clic en
Siguiente.
4. En Windows 2000, seleccione Escriba el nombre de la impresora o haga clic en Siguiente para buscar una impresora y, a continuación, haga clic en Siguiente.
67
68
Nota:
También puede escribir el nombre de la impresora compartida o de la ruta de acceso de red en el cuadro Nombre, por ejemplo:
“\\(nombre del ordenador que está conectado localmente a la impresora compartida)\(nombre de la impresora compartida)”.
En Windows XP, seleccione Buscar una impresora y haga clic en Siguiente.
5. Haga clic en el icono del ordenador o servidor que esté conectado a la impresora compartida, así como en el nombre de la impresora compartida. A continuación, haga clic en
Siguiente.
.
Nota:
❏ El ordenador o servidor que está conectado a la impresora
compartida puede modificar el nombre de ésta. Para confirmar el nombre de la impresora compartida, consulte al administrador de la red.
❏ Si el driver de la impresora ya estaba instalado en el cliente,
es preciso elegir entre el nuevo driver de la impresora y el actual.
Cuando aparezca un mensaje indicándole que debe seleccionar el driver de la impresora, elija el driver de la impresora de acuerdo con el mensaje.
❏ Si el sistema operativo del servidor de la impresora es Windows
XP o 2000, vaya al paso siguiente.
❏ Si el sistema operativo del servidor de la impresora no es
Windows XP ni 2000, vaya a “Instalación del driver de la impresora desde el CD-ROM”.
6. En Windows 2000, elija si va a utilizar la impresora como la impresora predeterminada o no. A continuación, haga clic en Aceptar.
En Windows XP, si ya está instalado otro driver, elija si va a utilizar la impresora como la impresora predeterminada o no.
Después, haga clic en Aceptar.
7. Revise los ajustes y haga clic en Finalizar.
69
Con Windows NT 4.0
Siga los pasos que se indican a continuación para configurar clientes Windows NT 4.0.
Puede instalar el driver de la impresora compartida si dispone de derechos de acceso de usuario avanzado o más amplios, incluso aunque no sea el administrador.
1. Haga clic en Inicio, señale Configuración y haga clic en
Impresoras.
2. Haga doble clic en el icono Agregar impresora.
3. Seleccione Servidor de impresora en red y haga clic en
Siguiente.
4. Haga clic en el icono del ordenador o servidor que esté conectado a la impresora compartida y en el nombre de la impresora compartida. A continuación, haga clic en Aceptar.
70
Nota:
❏ También puede escribir “\\(nombre del ordenador que está
conectado localmente a la impresora compartida)\(nombre de la impresora compartida)” en la ruta de acceso por red o en el nombre de cola.
❏ El ordenador o servidor que está conectado a la impresora
compartida puede modificar el nombre de ésta. Para confirmar el nombre de la impresora compartida, consulte al administrador de la red.
❏ Si el driver de la impresora ya estaba instalado en el cliente,
precisará seleccionar el nuevo driver de la impresora o el actual.
Cuando aparezca un mensaje indicándole que debe seleccionar el driver de la impresora, elija el driver de la impresora de acuerdo con el mensaje.
❏ Si el sistema operativo del servidor de la impresora es Windows
NT 4.0, vaya al paso siguiente.
❏ Si el sistema operativo del servidor de la impresora no es
Windows NT 4.0, vaya a “Instalación del driver de la impresora desde el CD-ROM”.
5. Elija si va a utilizar la impresora como la impresora predeterminada o no. A continuación, haga clic en Aceptar.
6. Haga clic en Finalizar.
Instalación del driver de la impresora desde el
CD-ROM
En el presente apartado se explica cómo instalar el driver de la impresora en los clientes cuando los ordenadores del servidor y de los clientes usan distintos sistemas operativos.
71
Las pantallas mostradas en las siguientes páginas pueden diferir ligeramente con respecto a su pantalla, en función de la versión del sistema operativo Windows.
Nota:
❏ Cuando instale en clientes Windows XP, 2000 o Windows NT 4.0
es preciso acceder a Windows XP, 2000 o Windows NT 4.0 como
Administrador.
❏ Si los ordenadores del servidor y los clientes usan el mismo sistema
operativo, no tendrá que instalar los drivers de la impresora desde el CD-ROM.
1. Acceda a la impresora compartida; es posible que aparezca un mensaje. Haga clic en Aceptar y siga las instrucciones que aparecen en la pantalla para instalar el driver de la impresora desde el CD-ROM.
2. Inserte el CD-ROM; aparecerá el cuadro de diálogo del programa de instalación de EPSON. Salga del cuadro de diálogo haciendo clic en Cancelar, escriba los nombres de la unidad y carpeta en donde se encuentre el driver de la impresora para los clientes y, a continuación, haga clic en Aceptar.
72
Cuando instale drivers en Windows XP o 2000, es posible que aparezca el mensaje “Firma digital no encontrada”. Haga clic en Sí (en Windows 2000) o en Continuar (en Windows XP) y prosiga con la instalación.
Los nombres de la carpeta varían según el sistema operativo utilizado.
Nombre de la carpeta Sistema operativo del cliente
Windows 98
Windows Me
Windows XP, 2000
Windows NT 4.0
\<Idioma>\WIN98
\<Idioma>\WINME
\<Idioma>\WIN2000
\<Idioma>\WINNT40
3. Seleccione el nombre de la impresora y haga clic en Aceptar.
A continuación, siga las instrucciones que se indican en la pantalla.
Nota:
Si también desea instalar EPSON Status Monitor 3, consulte las
instrucciones en “Instalación de EPSON Status Monitor 3”.
Cancelación de la impresión
Si la impresión no es la esperada y muestra caracteres o imágenes ilegibles o incorrectas, quizás sea necesario cancelar la impresión.
Cuando el icono de la impresora aparezca en la barra de tareas, siga las instrucciones descritas a continuación para cancelar la impresión.
1. Haga doble clic en el icono de la impresora situado en la barra de tareas y, a continuación, haga clic en la opción Purgar documentos de impresión del menú Impresora.
73
2. Si desea cancelar todos los documentos de impresión, seleccione la opción Purgar documentos de impresión
(en Windows Me o 98) o la opción Cancelar todos los documentos (en Windows XP, 2000 o Windows NT 4.0) del menú Impresora.
Si desea cancelar un documento en concreto, selecciónelo y elija a continuación la opción Cancelar impresión (en
Windows Me o 98) o la opción Cancelar (en Windows XP,
2000 o Windows NT 4.0) del menú Documento.
Se habrá cancelado el trabajo de impresión.
Desinstalación del software de la impresora
Si desea reinstalar o actualizar el driver de la impresora, es preciso desinstalar el driver de impresora que ya tenga instalado en el sistema.
Desinstalación del driver de la impresora y de
EPSON Status Monitor 3
1. Cierre todas las aplicaciones.
2. Haga clic en Inicio, señale Configuración y haga clic en
Panel de control.
74
3. Haga doble clic en el icono Agregar o quitar programas.
4. Seleccione Software de impresora EPSON y haga clic en
Agregar o quitar.
1
2
Nota:
Si el sistema operativo es Windows XP o Windows 2000, haga clic
en Cambiar o Quitar programas, seleccione Software de impresora EPSON y, a continuación, haga clic en Cambiar o quitar.
75
5. Haga clic en la ficha Modelo de impresora, seleccione el icono de la impresora que desea desinstalar y, a continuación, haga clic en Aceptar.
76
6. Si desinstala Impresoras Monitorizadas, haga clic en Sí en el cuadro de diálogo que aparece.
Nota:
Únicamente puede desinstalar la utilidad Impresoras
Monitorizadas de EPSON Status Monitor 3. Una vez desinstalada la unidad, no podrá cambiar los ajustes de Impresoras
Monitorizadas desde EPSON Status Monitor 3.
7. Si desinstala EPSON Status Monitor 3, haga clic en Sí en el cuadro de diálogo que aparece.
8. Siga las instrucciones que aparezcan en la pantalla.
Desinstalación del driver de dispositivos USB
Cuando se conecta la impresora a un ordenador mediante un cable de interfaz USB, también se instala el driver de dispositivos
USB. Si ha desinstalado el driver de la impresora, también tendrá que desinstalar el driver de dispositivos USB.
Siga los pasos que se indican a continuación para desinstalar el driver de dispositivos USB.
Nota:
❏ Desinstale el driver de la impresora antes de desinstalar el driver de
dispositivos USB.
❏ Después de desinstalar el driver de dispositivos USB no podrá
acceder a ninguna impresora EPSON conectada mediante un cable de interfaz USB.
1. Siga los pasos 1-3 de “Desinstalación del software de la impresora”.
2. Seleccione Impresoras EPSON USB y haga clic en Agregar o quitar.
1
2
77
78
Nota:
❏ Impresoras EPSON USB sólo aparece cuando la impresora está
conectada a Windows Me o a Windows 98 mediante un cable de interfaz USB.
❏ Si el driver de dispositivos USB no está instalado correctamente,
no aparecerá Impresoras EPSON USB. Siga los pasos que se indican a continuación para ejecutar el archivo “Epusbun.exe” del CD-ROM.
1. Inserte el CD-ROM en la unidad de CD-ROM de su ordenador.
2. Acceda a la unidad de CD-ROM.
3. Haga doble clic en la carpeta \<Idioma>\WIN98 o
\<Idioma>\WINME.
4. Haga doble clic en el icono Epusbun.exe.
3. Siga las instrucciones que aparezcan en la pantalla.
En la hoja Para empezar se explica cómo reinstalar un driver de impresora.
Anuncio
Manuales relacionados
Anuncio
Tabla de contenidos
- 2 Derechos de propiedad intelectual y marcas comerciales
- 2 Derechos de propiedad intelectual
- 2 Marcas comerciales
- 4 Instrucciones de seguridad
- 4 Advertencias, precauciones y notas
- 4 Símbolo de precaución ante piezas calientes
- 4 Instrucciones importantes de seguridad
- 8 Para los usuarios del Reino Unido
- 9 Para los usuarios del Reino Unido, Singapur y Hong Kong
- 14 Presentación de la impresora
- 14 Funciones
- 15 Manipulación del papel
- 15 Impresión en papel continuo
- 15 Impresión con el tractor de empuje
- 19 Eliminación de un documento impreso del tractor de empuje
- 20 Cambio a hojas sueltas
- 20 Impresión con el tractor pull
- 25 Ajuste de la posición de inicio de página
- 28 Avance del papel hasta el borde de corte
- 31 Impresión en hojas sueltas
- 32 Carga de hojas sueltas
- 33 Impresión en papel especial
- 34 Ajuste de la palanca de grosor del papel
- 35 Impresos de varias copias
- 35 Etiquetas
- 36 Sobres
- 38 Software de la impresora
- 38 Acerca del software de la impresora
- 39 Utilización del driver de la impresora con Windows Me y 98
- 40 Acceso al driver de la impresora desde aplicaciones para Windows
- 42 Acceso al driver de la impresora desde el menú Inicio
- 43 Cambio de los ajustes del driver de la impresora
- 44 Utilización del driver de la impresora con Windows XP, 2000 y Windows NT 4.0
- 45 Acceso al driver de la impresora desde aplicaciones de Windows
- 48 Acceso al driver de la impresora desde el menú Inicio
- 49 Cambio de los ajustes del driver de la impresora
- 50 Aspectos generales de los ajustes del driver de la impresora
- 54 Uso de EPSON Status Monitor 3
- 55 Configuración de EPSON Status Monitor 3
- 56 Cómo acceder a EPSON Status Monitor 3
- 57 Instalación de EPSON Status Monitor 3
- 58 Configuración de la impresora en una red
- 58 Uso compartido de la impresora
- 60 Configuración de su impresora como impresora compartida
- 64 Configuración de los clientes
- 71 Instalación del driver de la impresora desde el CD-ROM
- 73 Cancelación de la impresión
- 74 Desinstalación del software de la impresora
- 74 Desinstalación del driver de la impresora y de EPSON Status Monitor 3
- 79 Panel de control
- 79 Uso del panel de control
- 79 Indicadores y botones del panel de control
- 81 Selección de una fuente incorporada
- 82 Acerca de la configuración predeterminada de la impresora
- 88 Cambio en la configuración predeterminada
- 90 Solución de problemas
- 90 Utilización de los indicadores de error
- 92 Problemas y soluciones
- 93 Alimentación
- 94 Impresión
- 99 Manipulación del papel
- 102 Accesorios opcionales
- 106 Corrección de problemas de USB
- 110 Impresión de un auto test
- 112 Centro de atención al cliente
- 112 Sitio web de soporte técnico
- 113 Accesorios opcionales y consumibles
- 113 Instalación y utilización de accesorios opcionales
- 113 Bandeja de hojas sueltas
- 117 Unidad de tractor pull
- 120 Soporte de rollo de papel
- 122 Kit de actualización para la impresión en color (sólo LX-300+II)
- 125 Servidor de impresión
- 125 Sustitución del cartucho de cinta
- 125 Cartucho de cinta original EPSON
- 126 Sustitución del cartucho de cinta
- 130 Información sobre el producto
- 130 Piezas de la impresora
- 132 Especificaciones de la impresora
- 132 Mecánicas
- 135 Electrónicas
- 137 Eléctricas
- 137 Medioambientales
- 138 Papel
- 143 Área imprimible
- 147 Alineación del papel
- 147 Listas de comandos
- 147 Códigos de control ESC/P de EPSON
- 149 Códigos de control de emulación IBM 2380 Plus (para LX-300+II)/ IBM 2381 Plus (para LX-1170II)
- 150 Normas y homologaciones
- 150 Homologaciones de seguridad
- 151 Marcado CE
- 152 Limpieza de la impresora
- 153 Transporte de la impresora
- 155 Glosario
- 159 Índice general