Manually Set Up Your Internet Connection. Belkin SURF N150, F7D5301, F9K1001, F9K1001V4, N150 - Enhanced Wireless Router
Add to My manuals50 Pages
Belkin F7D5301 brings fast, reliable internet connectivity to your home or office. With speeds of up to 300Mbps, you'll experience smooth streaming, quick downloads, and seamless web browsing. Its four Gigabit Ethernet ports offer wired connections for gaming consoles, smart TVs, and computers, ensuring stable and high-speed data transfer. The dual-band technology minimizes interference and optimizes performance for bandwidth-intensive activities like online gaming or video conferencing.
advertisement
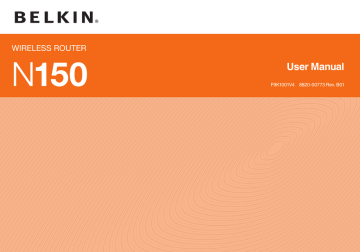
GeTTInG sTaRTeD http://router/
Internet Status: Connected
Manually set Up Your Internet Connection
Use a browser to visit http://router/. The router homepage should appear.
You can also try visiting http://192.168.2.1/.
The status of your Internet connection is shown in the upper right corner of the router homepage.
If after a few moments it says “Connected,” you’re done! You can surf the Internet.
13
GeTTInG sTaRTeD g
DHCP Client List
Static Route
Internet WAN
Connection Type
DNS
MAC Address
Wireless
Channel and SSID
Internet Status: Not Connected
If not, select “Connection Type” from the menu on the left.
If a password screen appears, press “Submit.”
14
GeTTInG sTaRTeD
Dynamic Connection
Cable and fiber customers generally require a dynamic connection.
Some DSL customers require a PPPoE connection. Let’s try dynamic first. Select “Dynamic” from the menu that appears and press “Next.”
A service name is generally not required. Hit
“Apply Changes.” The Router will restart.
15
GeTTInG sTaRTeD
Internet Status: Connected
If after a few minutes your Internet Status says
“Connected,” you’re done! You can surf the Internet.
If these steps do not work, try restarting your modem and repeating the process .
If not, we’ll try a PPPoE connection next.
PPPoe Connection
Some DSL customers require a PPPoE connection.
Select PPPoE this time and press “Next.”
16
GeTTInG sTaRTeD
Internet Status: Connected
Enter the username and password supplied by your
Internet provider and click “Apply Changes.” Ignore the other fields. The Router will restart.
17
If after a few minutes your Internet Status says
“Connected,” you’re done! You can surf the Internet.
If these steps do not work, try restarting your modem and repeating the process .
GeTTInG sTaRTeD
Connecting additional Devices
iOS
(iPhone, iPad, and iPod touch)
1. Open the Settings app and select the Wi-Fi menu item.
2. Select your wireless network from the list that appears there. If asked to do so, enter the network password.
Mac OS ® X
Your Mac ® provides a menu of available wireless networks at the right end of the menu bar.
1. Click on the
icon showing wireless waves.
2. Select your wireless network from the list that appears there. If asked to do so, enter the network password.
Android
(phones and tablets)
1. Open the Settings app and select Wireless and Network.
2. From there, select Wi-Fi to see the list of available networks.
3. Select your wireless network from the list. If asked to do so, enter your network password.
18
GeTTInG sTaRTeD
Windows ® 7
Your computer provides a menu of available wireless networks at the right end of the task bar.
1. Right-click on the
icon that looks like signal strength bars.
2. Select your wireless network from the list. If asked, enter your network password (network key).
Windows Vista ® and Windows XP
Your device provides a menu of available wireless networks at the right end of the task bar.
1. Right-click on the icon that shows a computer with wireless waves (XP) or two computers (Windows Vista).
2. Choose “View Available Wireless Networks (XP)” or
“Connect to a network (Vista)” from the menu.
3. Select your wireless network from the list. If asked, enter your network password (network key).
19
advertisement
Related manuals
advertisement
Table of contents
- 3 Getting started
- 3 What’s in the Box
- 3 Initial Setup
- 10 Advanced Tools & Settings
- 11 The Belkin Router Manager
- 12 Adding Computers to Your Network
- 15 Manually Set Up Your Internet Connection
- 22 Getting to Know Your Router
- 22 Front Panel
- 23 Back Panel
- 24 Technical Details
- 24 Technical Features
- 25 System Requirements
- 26 Using Your Router
- 26 Enabling Auto Update on Your Belkin Router
- 28 (Windows) or Menu Bar (Mac)
- 29 Updating the Router’s Firmware via the Web Interface
- 33 Resetting the Router
- 33 Restoring Your Router to Factory Defaults
- 34 Restoring the Router to Default Settings Using the Web Interface
- 37 Troubleshooting, support, and Warranty
- 37 Troubleshooting
- 44 Technical Support
- 45 Belkin International, Inc., Limited 2-Year Product Warranty
- 48 Regulatory Information
- 48 FCC Statement