advertisement
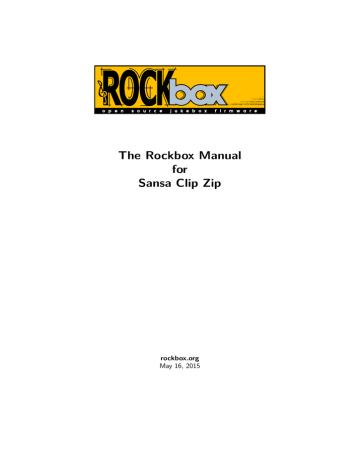
Chapter 5. The Main Menu
5. The Main Menu
5.1. Introducing the Main Menu
39
Figure 5.1.: The main menu
The Main Menu is the screen from which all of the Rockbox functions can be accessed.
This is the first screen you will see when starting Rockbox. To return to the Main
Menu, press the Home button.
All settings are stored on the unit. However, Rockbox does not access the flash storage solely for the purpose of saving settings. Instead, Rockbox will save settings when it accesses the flash storage the next time, for example when refilling the music buffer or navigating through the File Browser. Changes to settings may therefore not be saved unless the player is shut down safely (see section
(page
5.2. Navigating the Main Menu
Key
Submenu
Play
Select or Right
Left
Action
Select the next option in the menu.
Inside a setting, increase the value or choose next option.
Select the previous option in the menu.
Inside a setting,decrease the value or choose previous option.
Select option.
Exit menu or setting, or move to parent menu.
The Rockbox manual (version rUnversioned directory-150516) Sansa Clip Zip
40 Chapter 5. The Main Menu
5.3. Recent Bookmarks
Figure 5.2.: The list bookmarks screen
If the Save a list of recently created bookmarks option is enabled then you can view a list of several recent bookmarks here and select one to jump straight to that track.
Note: Bookmarking only works when tracks are launched from the file browser, and does not currently work for tracks launched via the database. In addition, they do not currently work with dynamic playlists.
b
Key
Submenu
Play
Select or Right
Left
Home
Long Select
Action
Select the next bookmark.
Select the previous bookmark.
Resume from the selected bookmark.
Exit Recent Bookmark menu.
Delete the currently selected bookmark.
Enter the context menu for the selected bookmark.
There are two options in the context menu:
Resume will commence playback of the currently selected bookmark entry.
Delete will remove the currently selected bookmark entry from the list.
This entry is not shown in the Main Menu when the option is off (the default setting).
See section
(page
69 ) for more details on configuring bookmarking in Rockbox.
5.4. Files
Browse the files on your player (see section
(page
The Rockbox manual (version rUnversioned directory-150516) Sansa Clip Zip
Chapter 5. The Main Menu
5.5. Database
Browse by the meta-data in your audio files (see section
(page
41
5.6. Now Playing/Resume Playback
Go to the While Playing Screen and resume if music playback is stopped or paused and there is something to resume (see section
(page
5.7. Settings
The Settings menu allows you to set or adjust many parameters that affect the way your player works. There are many submenus for different parameter areas. Every time you are setting a value of a parameter, and that value is selected from a list of some predefined available values, you can press Long Select, and the selection cursor will jump to the default value for the parameter. You can then confirm or cancel the value.
This is useful if you have changed the value of the parameter from the default to some other value and would like to restore the default value.
5.7.1. Sound Settings
The Sound Settings menu offers a selection of sound properties you may change to customise your listening experience. The details of this menu are covered in section
(page
5.7.2. Playback Settings
The Playback Settings menu allows you to configure settings related to audio playback. The details of this menu are covered in section
(page
5.7.3. General Settings
The General Settings menu allows you to customise the way Rockbox looks and the way it plays music. The details of this menu are covered in section
(page
5.7.4. Theme Settings
The Theme Settings menu contains options that control the visual appearance of
Rockbox. The details of this menu are covered in section
(page
5.7.5. Recording Settings
The Recording Settings menu allows you to configure settings related to recording.
The details of this menu are covered in detail in section
(page
The Rockbox manual (version rUnversioned directory-150516) Sansa Clip Zip
Chapter 5. The Main Menu 42
5.7.6. Manage Settings
The Manage Settings option allows the saving and re-loading of user configuration settings, browsing the hard drive for alternate firmwares, and finally resetting your player back to initial configuration. The details of this menu are covered in section
(page
5.8. Recording
5.8.1. While Recording Screen
Figure 5.3.: The while recording screen
Selecting the Recording option in the Main Menu enters the Recording Screen, whilst pressing Long Select enters the Recording Settings (see section
(page
The Recording Screen shows the time elapsed and the size of the file being recorded.
A peak meter is present to allow you set gain correctly. There is also a volume setting, this will only affect the output level of the player and does not affect the recorded sound.
If enabled in the peak meter settings, a counter in front of the peak meters shows the number of times the clip indicator was activated during recording. The counter is reset to zero when starting a new recording.
The frequency and channels settings are shown in the status bar.
The controls for this screen are:
The Rockbox manual (version rUnversioned directory-150516) Sansa Clip Zip
Chapter 5. The Main Menu
Key Action
Submenu / Play Select setting.
Left / Right
Select
Adjust selected setting.
Start recording.
While recording: pause recording (press
Power
Long Submenu again to continue).
Exit Recording Screen.
While recording: Stop recording.
Open Recording Settings (see section
(page
5.9. FM Radio
43
Figure 5.4.: The FM radio screen
This menu option switches to the radio screen. The FM radio has the ability to remember station frequency settings (presets). Since stations and their frequencies vary depending on location, it is possible to load these settings from a file. Such files should have the filename extension .fmr and reside in the directory /.rockbox/fmpresets (note that this directory does not exist after the initial Rockbox installation; you should create it manually). To load the settings, i.e. a set of FM stations, from a preset file, just “play” it from the file browser. Rockbox will “remember” and use it in PRESET mode until another file has been selected. Some preset files are available here: Z FmPresets .
It is also possible to record the FM radio while listening. To start recording, enter the
FM radio settings menu with Long Select and then select Recording. At this point, you will be switched to the Recording Screen. Further information on Recording can be found in section
(page
The Rockbox manual (version rUnversioned directory-150516) Sansa Clip Zip
44 Chapter 5. The Main Menu
Key
Left, Right
Long Left, Long
Right
Volume Up,
Volume Down
Home
Power
Play
Submenu
Select
Long Select
Home+Select
Action
Change frequency in SCAN mode or jump to next/previous station in PRE-
SET mode.
Seek to next station in SCAN mode.
Change volume.
Leave the radio screen with the radio playing.
Stop the radio and return to Main Menu.
Mute radio playback.
Switch between SCAN and PRESET mode.
Open a list of radio presets. You can view all the presets that you have, and switch to the station.
Display the FM radio settings menu.
Key lock (software hold switch) on/off.
Saving a preset: Up to 64 of your favourite stations can be saved as presets. Long
Select to go to the menu, then select Add preset. Enter the name (maximum number of characters is 32). Press Long Select to save.
Selecting a preset: Select to go to the presets list. Use Volume Up and Volume
Down to move the cursor and then press Select or Right to select. Use Left to leave the preset list without selecting anything.
Removing a preset: Select to go to the presets list. Use Volume Up and Volume
Down to move the cursor and then press Long Select on the preset that you wish to remove, then select Remove Preset.
Note: The radio will turn off when starting playback of an audio file.
b
5.10. Playlists
This menu allows you to work with playlists. Playlists can be created in three ways.
Playing a file in a directory causes all the files in it to be placed in a playlist. Playlists can be created manually by either using the Context Menu (see section
(page
or using the Playlist menu. Both automatically and manually created playlists can be edited using this menu.
The Rockbox manual (version rUnversioned directory-150516) Sansa Clip Zip
45 Chapter 5. The Main Menu
Create Playlist: Rockbox will create a playlist with all tracks in the current directory and all sub-directories. The playlist will be created one directory level “up” from where you currently are.
View Current Playlist: Displays the contents of the playlist currently stored in memory.
Save Current Playlist: Saves the current dynamic playlist, excluding queued tracks, to the specified file.
If no path is provided then playlist is saved to the current directory.
View Catalogue: Provides a simple interface to maintain several playlists (see section
(page
5.11. Plugins
With this option you can load and run various plugins that have been written for Rockbox. There are a wide variety of these supplied with Rockbox, including several games, some impressive demos and a number of utilities. A detailed description of the different plugins is to be found in section
(page
5.12. System
Rockbox Info: Displays some basic system information. This is, from top to bottom, the amount of memory Rockbox has available for storing music (the buffer). The battery status. Memory size and amount of free space on the two data volumes, this info is given separately for internal memory (Int) and for a plugged in memory card (MSD).
Credits: Display the list of contributors.
Running Time: Shows the runtime of your player in hours, minutes and seconds.
Running Time: This item shows the cumulative overall runtime of your player since you either disconnected it from charging (in Rockbox) or manually reset this item. A manual reset is done through pressing any button, followed by pressing Select or Right.
Top Time: This item shows the cumulative overall runtime of your player since you last manually reset this item. A manual reset is done through pressing any button, followed by pressing Select or Right.
Debug (Keep Out!): This sub menu is intended to be used only by Rockbox developers.
It shows hardware, disk, battery status and other technical information.
Warning: It is not recommended that users access this menu unless instructed to do so in the course of fixing a problem with Rockbox. If you think you have messed up your settings by use of this menu please try to reset all settings before asking for help.
!
The Rockbox manual (version rUnversioned directory-150516) Sansa Clip Zip
Chapter 5. The Main Menu 46
5.13. Quick Screen
Although the Quick Screen is accessible from nearly everywhere, not just the Main
Menu, it is worth mentioning here. It allows rapid access to your four favourite settings.
The default settings are Shuffle (section
(page
(page
and the Show Files (section
(page
63 )) options, but almost all configurable options
in Rockbox can be placed on this screen. To change the options, navigate through the menus to the setting you want to add and press Long Select. In the menu which appears you will be given options to place the setting on the Quick Screen.
Press Long Home to access it and Select or Home to exit. The direction buttons will modify the individual setting values as indicated by the arrow icons. Please note that the settings at opposite sides of the screen cycle through the available options in opposite directions. Therefore if you select the same setting at e.g. the top and bottom of the quickscreen, then pressing up and down will cycle through this setting in opposite directions.
5.14. Shortcuts
This menu item is a container for user defined shortcuts to files, folders or settings. With a shortcut,
• A file can be “run” (i.e. a music file played, plugin started or a .cfg loaded)
• The file browser can be opened with the cursor positioned at a specified file or folder
• A file’s or folder’s “Current Playlist” context menu item can be displayed
• A setting can be configured (any which can be added to the Quick Screen)
• A debug menu item can be displayed (useful for developers mostly)
• The current time can be spoken
• The sleep timer can be configured
• The player can be turned off
Note: Shortcuts into the database are not possible
Shortcuts are loaded from the file /.rockbox/shortcuts.txt which lists each item to be displayed. Each shortcut looks like the following: b
Example
[shortcut] type: <shortcut type> data: <what the shortcut actually links to> name: <what the shortcut should be displayed as>
The Rockbox manual (version rUnversioned directory-150516) Sansa Clip Zip
47 Chapter 5. The Main Menu icon: <number of the theme icon to use (see Z CustomIcons )> talkclip: <filename of a talk clip to speak when voice menus are enabled>
Only “type” and “data” are required (except if type is “separator” in which case “data” is also not required).
Available types are:
file data is the name of the file to “run”
browse data is the file or the folder to open the file browser at
playlist menu data is the file or the folder to open the “Current Playlist” context menu item on
setting data is the config name of the setting you want to change (see section
(page
198 ) for the list of the possible settings)
debug data is the name of the debug menu item to display
separator data is ignored; name can be used to display text, or left blank to make the list more accessible with visual gaps
time data needs to be either “talk” to talk the time, or “sleep X” where X is the number of minutes to run the sleep timer for (0 to disable). name is required for this shortcut type.
shutdown data is ignored; name can be used to display text
If the name/icon items are not specified, a sensible default will be used.
Note: For the “browse” type, if you want the file browser to start inside a folder, make sure the data has the trailing slash (i.e /Music/ instead of /Music). Without the trailing slash, it will cause the file broser to open with /Music selected instead.
The file shortcuts.txt can be edited with any text editor. Most items can also be added to it through their context menu item “Add to shortcuts”. A reboot is needed for manual changes to shortcuts.txt to be applied.
Shortcuts can be manually removed by selecting the one you wish to remove and pressing Long Select.
b
The Rockbox manual (version rUnversioned directory-150516) Sansa Clip Zip
advertisement
* Your assessment is very important for improving the workof artificial intelligence, which forms the content of this project
Related manuals
advertisement
Table of contents
- 11 Introduction
- 11 Welcome
- 11 Getting more help
- 12 Naming conventions and marks
- 13 Installation
- 13 Before Starting
- 13 Installing Rockbox
- 14 Automated Installation
- 15 Manual Installation
- 16 Bootloader installation from Windows
- 16 Bootloader installation from Mac OS X and Linux
- 17 Finishing the install
- 17 Enabling Speech Support (optional)
- 17 Running Rockbox
- 17 Updating Rockbox
- 17 Uninstalling Rockbox
- 18 Automatic Uninstallation
- 18 Manual Uninstallation
- 18 Troubleshooting
- 19 Quick Start
- 19 Basic Overview
- 19 The player's controls
- 20 Turning the player on and off
- 20 Starting the original firmware
- 20 Putting music on your player
- 20 The first contact
- 20 Basic controls
- 21 Basic concepts
- 21 Customising Rockbox
- 22 USB Charging
- 23 Browsing and playing
- 23 File Browser
- 24 File Browser Controls
- 24 Context Menu
- 26 Virtual Keyboard
- 27 Database
- 27 Introduction
- 27 Initializing the Database
- 27 The Database Menu
- 28 Using the Database
- 29 While Playing Screen
- 30 WPS Key Controls
- 31 Peak Meter
- 31 The WPS Context Menu
- 34 Working with Playlists
- 34 Playlist terminology
- 34 Creating playlists
- 36 Adding music to playlists
- 37 Modifying playlists
- 37 Saving playlists
- 38 Loading saved playlists
- 39 The Main Menu
- 39 Introducing the Main Menu
- 39 Navigating the Main Menu
- 40 Recent Bookmarks
- 40 Files
- 41 Database
- 41 Now Playing/Resume Playback
- 41 Settings
- 41 Sound Settings
- 41 Playback Settings
- 41 General Settings
- 41 Theme Settings
- 41 Recording Settings
- 42 Manage Settings
- 42 Recording
- 42 While Recording Screen
- 43 FM Radio
- 44 Playlists
- 45 Plugins
- 45 System
- 46 Quick Screen
- 46 Shortcuts
- 48 Sound Settings
- 48 Volume
- 48 Bass
- 48 Volume Limit
- 49 Treble
- 49 Balance
- 49 Channels
- 49 Stereo Width
- 50 Crossfeed
- 51 Equalizer
- 53 Dithering
- 54 Timestretch
- 54 Haas Surround
- 54 Perceptual Bass Enhancement
- 55 Auditory Fatigue Reduction
- 55 Compressor
- 56 Playback Settings
- 56 Shuffle
- 56 Repeat
- 57 Play Selected First
- 57 Fast-Forward/Rewind
- 57 Fade on Stop/Pause
- 57 Party Mode
- 57 Crossfade
- 58 Replaygain
- 59 Track Skip Beep
- 59 Auto-Change Directory
- 60 Constrain Auto-Change
- 60 Last.fm Log
- 60 Cuesheet Support
- 60 Skip Length
- 61 Prevent Track Skipping
- 61 Rewind Before Resume
- 61 Rewind on Pause
- 61 Frequency
- 62 General Settings
- 62 Playlist
- 62 File View
- 64 Database
- 64 Display
- 66 System
- 66 Disk
- 67 Limits
- 67 Use Shortcuts Menu Instead of Quick Screen
- 67 Car Adapter Mode
- 68 Keyclick
- 68 USB Hide Internal Drive
- 68 Startup/Shutdown
- 68 Start Screen
- 69 Idle Poweroff
- 69 Sleep Timer
- 69 Bookmarking
- 71 Automatic resume
- 72 Language
- 72 Voice
- 74 Theme Settings
- 76 Recording Settings
- 76 Format
- 76 Encoder Settings (MP3 only)
- 76 Frequency
- 77 Source
- 77 Channels
- 77 Mono Mode
- 77 File Split Options
- 77 Prerecord Time
- 78 Clear Recording Directory
- 78 Clipping Light
- 78 Trigger
- 80 Time and Date
- 81 Plugins
- 81 Games
- 81 2048
- 82 Blackjack
- 82 BrickMania
- 83 Bubbles
- 84 Chessbox
- 85 Clix
- 86 Chopper
- 86 Codebuster
- 87 Dice
- 87 Doom
- 89 Flipit
- 90 Goban
- 94 Jackpot
- 95 Jewels
- 95 MazezaM
- 96 Minesweeper
- 97 Pegbox
- 97 Pong
- 98 Reversi
- 98 Robotfindskitten
- 99 Rockblox
- 99 Rockblox1d
- 100 Sliding Puzzle
- 100 Snake
- 101 Snake 2
- 102 Sokoban
- 103 Solitaire
- 104 Spacerocks
- 104 Star
- 105 Sudoku
- 106 Wormlet
- 109 Xobox
- 109 XWorld
- 110 Demos
- 110 Bounce
- 110 Credits
- 111 Cube
- 111 Demystify
- 112 Fire
- 112 Fractals
- 113 Logo
- 113 Mosaique
- 114 Oscilloscope
- 115 PictureFlow
- 116 Plasma
- 117 Rocklife
- 117 Snow
- 118 Starfield
- 118 VU meter
- 119 Viewers
- 119 Shortcuts
- 120 Chip-8 Emulator
- 121 Frotz
- 122 Image Viewer
- 123 Lua scripting language
- 124 Midiplay
- 124 MPEG Player
- 126 MP3 Encoder
- 127 Rockboy
- 128 Search
- 128 Shopper
- 128 Sort
- 129 Text Viewer
- 132 Theme Remove
- 133 VBRfix
- 134 ZXBox
- 135 Applications
- 135 Alarm Clock
- 136 Battery Benchmark
- 138 Calculator
- 138 Calendar
- 139 Chess Clock
- 140 Clock
- 142 Disk Tidy
- 143 Keybox
- 144 Lamp
- 144 Lrcplayer
- 147 md5sum
- 147 Metronome
- 150 Periodic Table
- 150 Pitch Detector
- 151 Random Folder Advance Configuration
- 152 Resistor Calculator
- 153 Rockpaint
- 155 Stats
- 156 Stopwatch
- 156 Text Editor
- 158 Advanced Topics
- 158 Customising the User Interface
- 158 Customising The Main Menu
- 158 Getting Extras
- 158 Loading Fonts
- 159 Loading Languages
- 159 Changing Filetype Colours
- 160 Loading Backdrops
- 161 UI Viewport
- 161 Configuring the Theme
- 161 Themeing – General Info
- 161 Themes – Create Your Own
- 164 Info Viewport (SBS only)
- 165 Additional Fonts
- 167 Managing Rockbox Settings
- 167 Introduction to .cfg Files
- 168 Specifications for .cfg Files
- 169 The Manage Settings menu
- 169 Firmware Loading
- 169 Using ROLO (Rockbox Loader)
- 169 Optimising battery runtime
- 170 Display backlight
- 170 Replaygain
- 170 Peak Meter
- 170 Audio format and bitrate
- 170 Sound settings
- 171 File formats
- 172 Supported file formats
- 173 Audio and metadata formats
- 173 Supported audio formats
- 173 Lossy Codecs
- 174 Lossless Codecs
- 175 Other Codecs
- 176 Codec featureset
- 177 Supported metadata tags
- 177 Featureset for generic metadata tags
- 178 Featureset for codec specific metadata
- 178 Limitations of metadata handling
- 179 Album Art
- 179 Limitations
- 179 Where to put album art
- 181 Theme Tags
- 181 Status Bar
- 181 Hardware Capabilities
- 182 Information from the track tags
- 182 Viewports
- 183 Additional Fonts
- 183 Misc Coloring Tags
- 183 Power Related Information
- 184 Information about the file
- 185 Playlist/Song Info
- 185 Playlist Viewer
- 186 Runtime Database
- 186 Sound (DSP) settings
- 186 Hold
- 187 Virtual LED
- 187 Repeat Mode
- 187 Playback Mode
- 187 Current Screen
- 188 List Title (.sbs only)
- 189 Changing Volume
- 189 Settings
- 190 Images
- 191 How to display the album art
- 192 FM Radio
- 193 Alignment and language direction
- 193 Conditional Tags
- 194 Subline Tags
- 194 Time and Date
- 195 Text Translation
- 195 Bar Tags
- 195 Options
- 196 Other Tags
- 198 Config file options
- 204 Menu Overview
- 205 User feedback
- 205 Bug reports
- 205 Rules for submitting new bug reports
- 205 Feature ideas
- 205 Rules for submitting a new feature idea
- 206 Features we will not implement
- 207 Credits
- 211 Licenses
- 211 GNU Free Documentation License
- 219 The GNU General Public License