Setting Up the Splash Server. Apple DocuColor 5799 with Splash PCI v5.x, DocuColor 5750, DocuColor 5799, Regal 5790, Power Macintosh 7600/132 Series, MajestiK 5760, MajestiK 5765
Add to my manuals48 Pages
advertisement
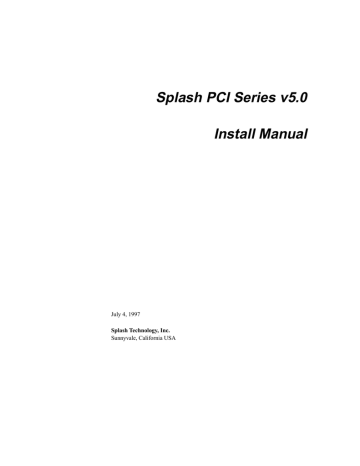
Chapter 3
Setting Up the Splash Server
In this chapter:
Setting Up the Splash Server ........................................................... 32
Copier Set-Up Notes .......................................................................... 34
Installing the Splash Client Software............................................... 35
Setting Up TCP/IP and Novell NetWare Client Printing .................. 35
Installing the Splash Plug-Ins for Adobe Photoshop ..................... 35
Splash Server System Performance ................................................ 37
Managing System Extensions for 24 MB Servers............................ 37
Memory Size .................................................................................... 42
Splash Server On-Line Manuals ....................................................... 43
This chapter describes how to set up the Splash Server for local and client printing, and how to configure your Splash Server for best printing performance.
Chapter 3: Setting Up the Splash Server Page 31
Setting Up the Splash Server
When you start up the Splash Server application for the first time, you are asked to provide the product registration number for the Splash Server software. To prepare the Splash Server for printing:
1.
Open the Splash Folder and double-click the Splash Server application.
A product registration dialog box appears.
2.
Enter your name, the name of your company, and the serial number for the
Splash Server software. The serial number is located on the back side of the
Splash CD-ROM jewel case. Look for a number with the “SMT” prefix.
All alpha and number characters must be entered.
3.
When you have entered the software registration information, click OK.
The Splash Server application initializes the PostScript interpreter used for printing. This process may take more than a minute.
4.
When initialization is complete, Splash prints a start-up page to the printer/copier. The appearance of the start-up page confirms that the Splash
Server is functioning correctly, and is properly connected to the printer/copier.
Page 32 Splash PCI Series v5.0 Install Manual
The Splash Server window appears.
5.
To complete setup for the Splash Server, choose Preferences from the Server menu. The Splash Server Preferences appear.
Chapter 3: Setting Up the Splash Server Page 33
6.
Select the model of your Xerox or Fuji Xerox copier from the
“Connected To” menu:
■
■
Select MajestiK for a Xerox MajestiK or Acolor 630 series printer/copier.
Select Regal for a Xerox Regal or Acolor 930 series printer/copier.
■
■
Select DocuColor 5799 for a DocuColor 5799 printer/copier.
Select DocuColor 5750 for a DocuColor 5750 or Fuji Xerox Acolor 620 series printer/copier.
Note: Be sure to select the correct copier model. If the wrong copier model is selected Splash will produce incorrect output for print jobs.
7.
Click OK.
To cause the Splash Server application to open automatically each time you start up the Splash Server CPU, create an alias for the Splash Server application (select the
Splash Server icon and press Command-M) and place it in the Startup Items folder in the Splash Server CPU System folder.
You have completed set up of the Splash Server. For instructions on how to use the features of your Splash Server, refer to Chapter 2, “Using the Splash Server” in the
Splash Set-Up Manual provided on the Splash Server Software CD-ROM.
See the section “Splash Server On-Line Manuals” on page 43 for a list of
the Splash on-line manuals.
Copier Set-Up Notes
Disable the Built-In Auto Tray Switching Option in Regal,
Acolor 93x, and DocuColor 5799 Copiers
To avoid problems printing to Regal, Acolor 93x series, or DocuColor 5799 copiers from Splash, you must disable the “Automatic Tray Switching” feature of these copiers. To do this:
1.
At the copier, press the yellow “Clear-All” button.
2.
At the copier keypad, press *, 0, 1, 2, 3, * to display the Tools Mode window.
3.
Under “Auto Tray Switching” select “Off”.
Page 34 Splash PCI Series v5.0 Install Manual
Installing the Splash Client Software
Your Splash Server includes software that allows clients running on a Macintosh,
Windows 3.1, Windows 95, or Windows NT computer to send print jobs to Splash over the network. Splash provides an on-line manual for each supported client platform. The Splash client manuals describe how to set up a client for printing to
Splash and how to use the Splash color printing features. Refer to the appropriate
Splash on-line manual for complete instructions on how to set up all client computers that will send print jobs to Splash.
See the section “Splash Server On-Line Manuals” on page 43 for a list of
the Splash on-line manuals.
Setting Up TCP/IP and Novell NetWare
Client Printing
Splash makes it easy to print files to the printer/copier from clients on TCP/IP and
Novell NetWare networks. Splash supports LPR print jobs and jobs from TCP/IP print queues set up on Windows NT or Novell NetWare servers. No AppleTalk bridge software is needed.
See the chapter “Setting Up TCP/IP and NetWare Direct Printing to Splash” in the
Splash Reference on-line manual for complete instructions on how to enable print services for TCP/IP and Novell NetWare clients.
Installing the Splash Plug-Ins for
Adobe Photoshop
Your Splash Server provides plug-in software for use with Adobe Photoshop 3.0 or later. The Splash Acquire plug-in allows you to use the Xerox or Fuji Xerox printer/ copier as a scanner. The plug-in adds the command, “Splash Acquire” to the
Acquire submenu in Adobe Photoshop. When you choose the Splash Acquire command, Splash scans the image that is placed on the printer/copier platen.
You can apply color correction to the scanned image, crop, rotate, and set the resolution for the image, then save it as an Adobe Photoshop file.
Chapter 3: Setting Up the Splash Server Page 35
The Splash Export plug-in lets you print directly to the Xerox or Fuji Xerox printer/ copier from Adobe Photoshop. The plug-in adds the command, “Splash Export” to the Export submenu in Adobe Photoshop. If your AppleTalk network is used heavily, you can use Splash Export to avoid transferring the print job over the network. Use Splash Export as an alternative to the Adobe Photoshop “Print” command.
Note: Adobe Photoshop is not provided with the Splash Server. You must install
Adobe Photoshop or Adobe Photoshop LE on the Splash Server to scan or print with the Splash Acquire and Export commands.
The Splash Acquire and Export plug-ins are located in the Splash Folder on the
Splash Server. Open the Splash Extras folder, then open the Photoshop Plug-in folder to find the Splash Acquire and Splash Export plug-ins. To install the plug-ins move them to the folder where your other Adobe Photoshop plug-ins are located.
Usually, this is the Acquire/Export folder within the Plug-ins folder. However, if you used the Preferences command in Adobe Photoshop to move your plug-ins to a different folder, drag the Splash plug-ins to this new folder.
Note: The Splash Acquire and Splash Export plug-ins work only on the Splash
Server computer. The Splash plug-ins do not work when used on client computers.
See the Splash Reference on-line manual for complete instructions on how to use the Splash Acquire and Splash Export plug-ins.
Page 36 Splash PCI Series v5.0 Install Manual
Splash Server System Performance
This section explains possible hardware configurations that will enhance the capabilities of the Splash Server.
Managing System Extensions for 24 MB Servers
If your Power Macintosh uses the minimum required system memory (24 MB), turn off system extensions that use up system memory and are not needed to run the
Splash Server application. To do this:
1.
In the MacOS Finder, point to Control Panels in the Apple Menu, then choose
Extensions Manager in the list of Macintosh control panels.
2.
Click to uncheck all system extensions except the following:
■ Apple CD-ROM
■
■
AppleScript
AppleShare
■
■
■
■
Energy Saver Extension
File Sharing Extension
Find File Extension
Finder Scripting Extension
■
■
■
■
Foreign File Access
LaserWriter 8
NetWare Client
Splash driver extension
IMPORTANT: Before turning off the “Energy Saver” extension be sure to set the “Put the system to sleep whenever it’s inactive” setting to NEVER. If not, the server will cycle down during idle time, and will not wake until someone presses a key or clicks the mouse button.
Chapter 3: Setting Up the Splash Server Page 37
3.
Click to uncheck all control panels except the following:
■ Apple Menu Options
■
■
Date & Time
General Controls
■
■
■
■
Macintosh Easy Open
MacIPX
Memory
Monitors & Sound
■
■
■
Mouse
PC Exchange
TCP/IP
4.
Close the Extensions Manager control panel and restart the Splash Server.
All unchecked extensions and control panels are deactivated when the Power
Macintosh restarts.
You can turn system extensions on and off as needed with the Extensions Manager control panel.
Disk Size
During normal operation of the Splash Server, free disk space is used in several ways:
■ Images scanned with Adobe Photoshop are stored on the hard disk drive, and remain there until they are deleted or moved onto another drive.
■ Files that are transmitted to the Splash Server for printing are temporarily stored on the hard disk drive as they are processed. When a print job is complete, its corresponding file is removed from the hard disk drive.
If the “Print and Save” option is selected in the printer driver, the print job spool file is placed in the Hold queue on the Splash Server after it prints. If the
“Send and Hold” option is selected in the printer driver, the print job spool file is sent to the Hold queue on the Splash Server but the job does not print.
Print jobs that are placed in the Hold queue on the Splash Server remain stored on the hard disk drive until they are deleted.
Page 38 Splash PCI Series v5.0 Install Manual
■
■
If you have the optional Color Central Lite software, be aware that if you have quit the Splash Server application but the Color Central application is still running, print jobs continue to be accepted and stored on the hard disk drive for future printing.
High-resolution files used with the optional Color Central’s APR feature are stored on the hard disk drive.
Print jobs saved as TIFF files are placed in the TIFF folder, located in the
Splash folder. TIFF files remain in this shared folder until they are deleted.
To delete files from this folder, drag them to the Trash and choose Empty Trash in the Special menu from the Finder on the Splash Server.
Conserving Disk Space
Before adding more disk storage to the Splash Server, you should make sure that the existing space is used to the best advantage:
■ Remove unused jobs spooled for printing. This can be done at the Splash
Server or from a Client Macintosh with the Splash Status DA (see the on-line manual Printing to Splash From a Macintosh for information). If the optional
Splash Web Queue Manager is enabled for your server, any client computer can delete spool files stored at the Splash server. A print job placed on hold consumes disk space. The Hold queue of the Splash Server is designed for short term use.
■
■
■
Likewise, a print job that resulted in a PostScript error will remain in the
Splash Server Error queue on the hard disk drive until it is removed. Use the
Splash Server application to delete errored jobs so they do not remain in the
Error queue.
Use the Adobe Photoshop file format for scanned images. Adobe Photoshop provides the capability of saving scanned images in a variety of file formats.
The Photoshop file format is the most compact of the available formats, and the difference can be significant. For example, a scanned image saved in the TIFF file format may be ten times the size of the same image saved in the Photoshop file format. The Adobe Photoshop file format retains complete compatibility with the Sample Image feature of Color Central.
Delete TIFF files you are no longer using from the TIFF folder (located in the
Splash folder).
Delete files from the Unprintable Files folder (located in the Splash folder).
Chapter 3: Setting Up the Splash Server Page 39
Note: Back up the contents of the Splash Server hard disk to safeguard against the loss of information (image files and other data) stored on the Server hard disk. Frequent back ups serve to minimize the risk of data loss.
Disk Upgrades
If you commonly encounter the error message that the disk is full on the Splash
Server, or if you want to install other Macintosh applications on the Splash Server
CPU, you should connect an external Macintosh SCSI hard disk drive. Replacing the factory-supplied internal hard disk drive in the Splash Server CPU is not recommended.
When choosing the size of an external hard disk drive, consider the network printing demands of the Splash Server. For example, if the network has 10 users who commonly print Adobe Photoshop files that are 30MB in size, the result is
300MB of storage space that is in constant use for print spooling. In this case, a
500MB hard disk drive is the minimum size required for a disk upgrade.
When connecting an external hard disk drive,
■
■
Be sure to use an external SCSI hard disk drive that is Macintosh-compatible.
Make sure that the external hard disk drive is correctly terminated for use with a Power Macintosh.
■
■
Make sure that the SCSI address of the external hard disk drive does not conflict with any other SCSI address for peripherals connected to the Splash
Server. The internal hard disk drive is set to SCSI ID 0 (zero). You may use any unoccupied SCSI ID number (1, 2, 4, 5, or 6).
Always shut down (power off) the Splash Server before you connect a peripheral to the SCSI port.
The Macintosh User’s Guide, supplied with your Power Macintosh, contains detailed instructions for connecting and using an external hard disk drive.
Page 40 Splash PCI Series v5.0 Install Manual
Copying Files to the External Hard Disk Drive
Once you have connected a suitable hard disk drive to the Splash Server, you must transfer the Splash Server files to the new drive. If you have the optional
Color Central Lite application, transfer this also to the new drive.
To copy the required files to the external hard disk drive:
1.
Create a backup copy of the internal hard disk drive of the Splash Server.
2.
Copy the Splash folder to the external hard disk drive.
3.
Copy the optional Color Central folder (if present) to the external hard disk.
4.
Delete the original copy of the Splash folder from the internal hard disk drive.
To do this, drag the Splash folder to the Trash and choose Empty Trash from the MacOS Special menu.
5.
Delete the original copy of the optional Color Central folder (if present) from the internal hard disk in the same way.
6.
Notify all network users that file sharing for the Splash server will be turned off, then stop Apple file sharing on the Splash Macintosh. To do this:
■
■
Open the MacOS Sharing Setup control panel.
Under File Sharing, click Stop.
■ Click OK in the dialog box that appears to confirm file sharing shutdown.
7.
Click the name (text box) under the internal hard disk drive icon on the MacOS desktop. The name becomes highlighted and surrounded by a white border to show it is selected.
8.
Choose Copy from the Edit menu.
9.
Type a new name for the internal hard disk drive. Choose any name, so long as it is different from the original hard disk drive name.
10. Click the name under the new external hard disk drive icon to select the text.
11. Choose Paste from the Edit menu. The name of the internal hard disk drive is pasted to rename the external hard disk drive.
12. Restart the Splash Server.
13. Reactivate file sharing for the Splash Server.
Transfer of the files to the external hard disk drive is complete.
Chapter 3: Setting Up the Splash Server Page 41
Memory Size
The Splash Server must have adequate memory to function as a high-performance print server or scanner workstation. If your Splash Server CPU uses the minimum required memory (24 MB system memory) you may need to quit the Splash Server application to run other applications on the Splash Server computer.
If you add memory to your system, you can optimize printing efficiency in several ways:
■ Enterprise Networking is configured to support up to three Novell NetWare print queue connections and four TCP/IP connections to Splash. You must install additional memory on the Splash Server computer to support additional
IPX and TCP/IP print queues (about 100K per additional print queue).
See “Setting Up TCP/IP and NetWare Direct Printing to Splash” in the
Splash Reference on-line manual for information about how to set up Novell
NetWare print queues for printing to Splash.
■
■
The optional Color Central Lite package includes the Sampler application.
If more memory is available to the Sampler, it will be able to open larger color image files.
As shipped by Adobe, the Adobe Photoshop memory partition is set to 13 MB.
For optimum performance, RAM available to Adobe Photoshop should be three times the size of the image file. For example, when working with a 10MB image file, Adobe Photoshop should have 30MB of RAM available. If there is not sufficient RAM available, Photoshop will temporarily store the color image data on the hard disk drive instead of RAM. This reduces performance for
Adobe Photoshop when used for image processing.
■ The following minimum application memory configurations are recommended for use with the Splash Server:
■
■
Splash Server: 8.8 MB minimum
Enterprise Networking: 1.028 MB minimum
■
■
■
■
Splash ColorCal: 2.7 MB minimum
Optional Color Central: 2.5 MB minimum
Optional Sampler: 1.5 MB minimum
Adobe Photoshop: 13 MB minimum
IMPORTANT: The Virtual Memory option for your computer must remain off in the Memory control panel while you use the Splash Server application.
Page 42 Splash PCI Series v5.0 Install Manual
Splash Server On-Line Manuals
Electronic versions of the manuals for the Splash Server are provided on the
Splash Server software CD-ROM. The documentation files are located in the folder named “Splash On-Line Documentation.” All files are in Adobe Acrobat format, and can be reviewed or printed using the Acrobat Reader application on your client
Macintosh or Windows machine.
The following on-line manuals are provided with the Splash Server:
■ Splash PCI Series v5.0 Set-Up Manual describes how to set up a preconfigured
Splash PCI Series Server and how to use the Splash Server application.
■
■
Splash PCI Series v5.0 Install Manual (this manual).
Printing to Splash From a Macintosh describes how to install the Macintosh
Client software and how to print to the Splash Server from a Macintosh.
■
■
■
■
■
Printing to Splash From Windows 3.1 describes how to install the Windows 3.1
Client software and how to print to the Splash Server from a PC.
Printing to Splash From Windows 95 describes how to install the Windows 95
Client software and how to print to the Splash Server from a PC.
Printing to Splash From Windows NT describes how to install the Windows NT
Client software and how to print to the Splash Server from a PC.
Splash Reference describes how to use the Splash Acquire and Export plug-in modules for Adobe Photoshop. This manual also provides supported page sizes and product specifications for the Splash Servers, a list of provided fonts, error message descriptions, a diagnostic procedure, and the Adobe PostScript
Language Addendum.
Pantone Application Notes explains how to install and use the PANTONE
Professional Color Toolkit, provided with your Splash Server.
Note: The Acrobat Reader is needed to view the Splash on-line manuals from a client machine. (The Acrobat Reader is not required for printing to Splash).
Chapter 3: Setting Up the Splash Server Page 43
Page 44 Splash PCI Series v5.0 Install Manual
advertisement
* Your assessment is very important for improving the workof artificial intelligence, which forms the content of this project
Related manuals
advertisement
Table of contents
- 5 Table of Contents
- 7 Introduction
- 7 Product Features
- 11 Splash PCI Series v5.0 Server Kit Models
- 11 System Requirements
- 12 System Notes
- 12 Unpacking
- 12 Registration Card
- 13 Compatible Applications
- 13 Splash Server Manuals
- 14 An Overview of Splash Adobe PostScript Printing
- 17 Installing the Splash Interface Hardware
- 18 Discharging Static Electricity
- 19 Installing the Splash PCI Interface Card
- 19 Attaching the Xerox Asset Tag to the Computer
- 19 Installing the Splash Memory DIMMs
- 20 Installation for Power Macintosh 7300 or Power Mac...
- 23 Connecting the Printer/Copier
- 23 Splash Key
- 25 Installing the Splash Software
- 25 Before You Begin
- 26 Easy Splash Server Installation
- 27 Custom Splash Server Installation
- 29 Setting Up the Splash Server for Client File Shari...
- 31 Setting Up the Splash Server
- 32 Setting Up the Splash Server
- 34 Copier Set-Up Notes
- 34 Disable the Built-In Auto Tray Switching Option in...
- 35 Installing the Splash Client Software
- 35 Setting Up TCP/IP and Novell NetWare Client Printi...
- 35 Installing the Splash Plug-Ins for Adobe Photoshop...
- 37 Splash Server System Performance
- 37 Managing System Extensions for 24 MB Servers
- 38 Disk Size
- 39 Conserving Disk Space
- 40 Disk Upgrades
- 41 Copying Files to the External Hard Disk Drive
- 42 Memory Size
- 43 Splash Server On-Line Manuals
- 45 Index