advertisement
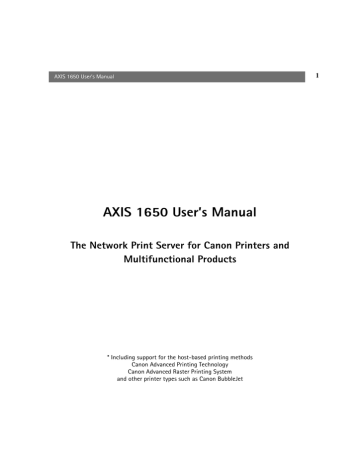
AXIS 1650 User’s Manual Upgrading the Firmware
55
Section 6 Upgrading the Firmware
The print server’s firmware* is stored in its Flash memory. This memory retains data content even after the power is removed. Flash memory allows data to be erased and re-written, which is why you can install firmware updates in your print server as they become available, without having to replace any parts. New firmware can simply be loaded into the AXIS 1650 over the network.
* Firmware is internal print server software that determines its functionality.
You can obtain all print server firmware free of charge from the following locations:
• www.axis.com
• your local dealer
Caution!
• Be careful not to interrupt the file transfer. If the transfer is interrupted, the print server may have to be re-initialized by your dealer.
• Before upgrading the print server, ensure that it is not printing jobs. You have to wait until the print job is finished before you can proceed.
56 Upgrading the Firmware AXIS 1650 User’s Manual
Upgrading using FTP
• To upgrade over the network using FTP you will need a file with the new print server firmware. The name of this file is in the form product_version.bin
.
• The print server must have a valid IP address.
This example uses these sample values:
• Print server model: AXIS 1650
• IP address of print server: 10.13.4.105
• New firmware version name: 1650_1_00.bin
• Location of firmware and upgrade procedure: C:\Axis
(Create a new directory named e.g. ‘Axis’ on your hard drive and download the firmware to that location).
1. From www.axis.com/techsup/firmware, download the firmware and save it to a new directory on your computer, e.g. C:\ Axis
2. Open a command prompt from Start => Run. Type cmd in the Run Window and click OK.
3. The DOS Command Prompt window will open. Make sure you are working from the c: directory
(type c: and press Enter).
4. Type cd Axis
5. Type dir and press Enter. The Axis directory you have created will display a list of all files.
6. Connect to the print server using ftp: Type ftp 10.13.4.105 (this example uses print server
IP address 10.13.4.105)
7. Enter the user name, the default user is root (if the default password has been changed then it must also be entered). Press Enter.
8. Change to binary transfer mode: type bin and press Enter.
9. Type hash and press Enter.
10. Use the 'put' command to upload the upgrade file to the flash location:
Type put 1650_1_00.bin FLASH. A stream of hash marks will appear.
11. You will receive a message stating "Transfer complete. Flash programming finished OK. "
12. The print server will restart in five seconds running the new software.
AXIS 1650 User’s Manual Upgrading the Firmware
13. When you see a new ftp prompt the procedure has successfully been completed.
57
Notes:
• If the upgrading process fails, just repeat the instructions presented above.
• If you lose contact with the AXIS 1650 after an upgrading failure, just restart the AXIS
1650 to restore contact.
• If the network LED flashes at regular half second intervals, the AXIS 1650 cannot process any print jobs. In order to leave this state, you must repeat the instructions above.
58 AXIS 1650 User’s Manual
Appendix A Enabling Unicast Network
Communication
IMPORTANT! All network configuration must be performed by the network administrator!
AXIS 1610 and AXIS 1611 do not support the Unicast mode.
AXIS CAPT Print Monitor uses broadcast communication, so that status information from the print server can be shared between several users without elevating network traffic.
Broadcast communication is used by default in the print server.
In some networks where broadcast communication isn’t preferred, unicast communication can be used, which will also increase the network load.
To enable unicast communication, some settings must be configured in the AXIS 1650 and in the AXIS Print Monitor during the software installation.
Follow these steps to enable unicast network communication:
1. Open a command prompt and change to a directory where you can store the configuration file by typing C:/<any directory> and press Enter.
2. Log in to the AXIS 1650 with the command: ftp <IP address> where <IP address> is the IP address of your AXIS 1650.
3. You will be prompted for a user id: default user id = root (if the default password has been changed then it must also be entered)
4. To access the configuration file, type: get config
5. Next go to the C: directory on your computer and locate the file named config.
AXIS 1650 User’s Manual
6. Open the config file using any text editor:
59
Make sure this parameter is set to YES.
7. Locate the parameter named USE_IP_PORT_NAME: type YES
8. Once the editing is complete, save the file as config
9. In the Command prompt window, upload the configuration file to the AXIS 1650 by typing put config CONFIG
10. To exit FTP, type quit
Note: This will also change the Print Server Name parameter so that it is based on the print server’s IP address, with “_” replacing the “.” in the address.
Example: If the print server’s IP address is 192.168.3.191 the Print Server Name parameter will be changed to 192_168_3_191.
60 AXIS 1650 User’s Manual
It is important that the destination file is specified in capital letters. Otherwise the edits are temporary and will be lost once the AXIS 1650 has been rebooted.
11. Install AXIS CAPT Print Monitor software on your workstation. The software is available on the
AXIS 1650 CD and on www.axis.com. Click your way through the program.
12. During the software setup, you will reach the Set the Unicast Communication Mode screen, check the Enable unicast check-box.
13. Click Next and Finish to finish the installation.
14.
Windows XP/Server 2003:
Go to Start | Printers and Faxes and click the Add a Printer icon to start the Add Printer Wizard.
(Windows XP Home Edition: Start | Control Panel | Printers and Faxes | Add a Printer).
Click Next.
Windows 2000:
Go to Start | Settings | Printers and click the Add Printer icon to start the Add Printer
Wizard. Click Next.
15. Select Local Printer attached to this computer. Make sure the Automatically detect and
install my Plug and Play printer check box is not checked. Click Next.
AXIS 1650 User’s Manual
16. Click the Create a new port radio-button and select AXIS CAPT Port. Click Next.
61
17. A pop-up window will appear. Enter the IP address of the AXIS 1650.
18. Select Manufacturer and Printer from the driver list. Click Next.
19. Choose whether you want to keep the existing driver or to replace it. If you already have the printer’s driver installed, you will be asked whether to keep it or to replace it.
20. Click Next. Supply a name for the printer and choose whether you want to make it your default printer. Click Next.
21. Choose whether you want to share the printer with other network users, print a test page, etc.
Select the appropriate radio button and click Next and Finish.
22. Print a test page to verify. You have now completed the installation.
62 AXIS 1650 User’s Manual
Appendix B Internet Connection Firewall in
Windows XP SP2
If you have upgraded to Windows XP SP2, you need to open UDP port 10260 in the Internet
Connection Firewall when using Broadcast communication. For Unicast comunication, the firewall can remain closed.
UDP port 10260 is opened automatically in Internet Connection Firewall, if allowed during the
installation of AXIS CAPT Print Monitor in Windows XP/2003, see Windows Installation, on page 22.
To open the Internet Connection Firewall:
1. Go to Start | Control Panel | Security Center.
2. Select Firewall:
AXIS 1650 User’s Manual
3. Make sure On is selected. “Don’t allow exceptions” and “Off” must be unchecked!
63
4. Click Exceptions and highlight AXIS CAPT Port.
5. Click OK.
64 AXIS 1650 User’s Manual
Note:
If you accidentally delete the AXIS CAPT Port and want to recreate it, go to Exceptions | Add
Port and configure the port.
advertisement
* Your assessment is very important for improving the workof artificial intelligence, which forms the content of this project
Related manuals
advertisement
Table of contents
- 2 Safety Notices
- 2 Electromagnetic Compatibility (EMC)
- 3 Liability
- 3 Axis’ Trademarks
- 3 Other Trademark Acknowledgments
- 3 Patent information
- 4 Table of Contents
- 5 Preface
- 5 About this Manual
- 5 About Axis
- 6 Support Services
- 7 Section 1 Product Overview
- 7 Package Contents
- 8 Supported Printers
- 8 Supported Environments
- 9 Installation and Integration
- 9 Configuration and Management
- 9 Printing Protocol
- 11 Section 2 Print Server Installation
- 11 1. Connect the Hardware
- 13 2. Set the IP Address
- 14 Set a Static IP Address using AXIS IP JumpStarter
- 16 Set a Static IP Address using ARP in Windows 98/Me/2000/XP/2003
- 17 Set a Static IP Address using ARP in UNIX
- 18 Set an IP Address with NetSpot Device Installer software
- 21 IP Address Host Names
- 22 Section 3 Windows Installation
- 22 Installing Printer Ports using AXIS CAPT Print Monitor
- 23 Print Server Installation using AXIS CAPT Print Monitor in Windows 2000, XP and Server 2003
- 29 Print Server Installation using AXIS CAPT Print Monitor in Windows 98 and Me
- 32 Print Server Installation using the Standard TCP/IP Port in Windows 2000/XP/2003
- 35 Section 4 Print Server Management and Configuration
- 35 Configuration Overview
- 36 Print Server Management from the Embedded Web Pages
- 37 Accessing the Embedded Web Pages
- 38 Available Services from the User Mode
- 38 Print Server Name
- 38 System Location
- 39 Serial Number
- 39 Language
- 40 Available Services from the Admin Mode
- 40 Print Server Name
- 40 System Name
- 41 System Location
- 41 System Contact:
- 41 System Contact Phone Nbr.:
- 41 System Comment:
- 41 Language:
- 41 Root Password:
- 41 SNMP Enabled:
- 42 Community Name:
- 42 TCP Restriction Enabled
- 42 TCP Restriction Mode
- 42 TCP Restriction IP Address List:
- 42 SNMP Restriction Enabled:
- 43 SNMP Restriction Mode:
- 43 SNMP Restriction IP Address List:
- 43 SLP Restriction Enabled
- 43 SLP Restriction Mode
- 43 SLP Restriction IP Address List
- 44 Serial Number
- 44 Parameter List
- 44 Restart
- 44 Software Default
- 45 Frame Type
- 45 LPD Banner Page Mode*
- 46 DHCP Enabled
- 46 BOOTP Enabled
- 46 RARP Enabled
- 46 IP Address
- 47 Subnet Mask
- 47 Default Router
- 47 DNS Server Address
- 47 DNS Dynamic Update
- 47 DNS Host name
- 47 DNS Domain Name
- 48 WINS Enabled
- 48 WINS Server Address
- 48 WINS Host Name
- 48 Scope ID
- 48 SLP enabled
- 48 SLP scope list
- 48 SNTP Server Address
- 49 SNTP update interval
- 49 Time Zone (Only visible in English firmware version)
- 49 Daylight Saving (Only visible in English firmware version)
- 49 Troubleshoot and Upgrade
- 49 Server Report
- 51 Print Server Management Using FTP
- 51 Editing the config file
- 52 FTP Help
- 53 Print Server Management Using SNMP
- 54 Section 5 The Test Button
- 55 Section 6 Upgrading the Firmware
- 56 Upgrading using FTP
- 65 Technical Specifications
- 65 Supported Printers
- 65 Supported Systems
- 65 Supported Protocols
- 65 Network Management
- 66 Supported Languages
- 66 Logical Connection
- 66 Wired Network Attachments
- 66 Printer Ports
- 66 Power Consumption
- 66 Dimensions
- 67 Environmental
- 67 Approvals
- 67 Safety
- 67 Hardware
- 67 Front Panel
- 58 Appendix A Enabling Unicast Network Communication
- 62 Appendix B Internet Connection Firewall in Windows XP SP2
- 68 Index