advertisement
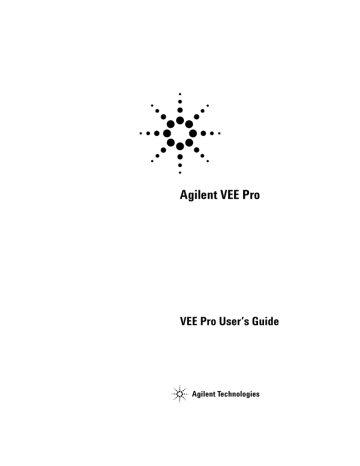
Appendix
Select Function:
Notice that this selection will configure the proper input and output pins for the function you select.
Editing UserFunctions:
If you import a library of UserFunctions programmatically, you will not be able to edit them. You can view them and set breakpoints to debug. If you want to edit the
UserFunctions you import, use the Merge Library command.
Set Variable Caution:
Notice that when you use a global variable in a function, you have to remember to create that global when using the function in other programs. One of the advantages of explicitly creating inputs and outputs is that they are easier to track.
VEE User’s Guide 527
Appendix
Creating Operator Panels and Pop-ups
Creating Operator Panels and Pop- ups, Step 1
Create a panel to ask an operator to enter numbers. Create a
UserObject to interact with an operator. Ask the operator for 2 inputs, A and B. Send both inputs to a display. Use a UserObject with Show On Execute checked to display the panel.
Solution—Creating Operator Panels and Pop- ups, Step 1
Figure 298 shows a solution in detail view. Figure 299 shows
the panel that appears when the program runs.
528
Figure 298 UserObject to Ask Operator to Input A and B
VEE User’s Guide
Appendix
VEE User’s Guide
Figure 299 Panel for Operator to Enter A and B
Key Points
UserObject Properties:
In the UserObject Properties dialog box, select Pop- Up Panel and click to turn on Show Panel On
Execute. Change the Pop-Up Panel
⇒ Panel Title name to “Enter
A or B .”
Creating Operator Panels and Pop- ups, Step 2
Instead of displaying both A and B, ask the operator whether to display A or B if the two numbers are different. After asking for the two values, if the values A and B are equal, display the value.
If the two values A and B are different, ask the operator to pick a value to display. Display A or B depending on the operator’s choice.
Hint: Add another UserObject with a pop- up panel that is set to Show Panel on Execute, and ask the operator for the value there.
Solution—Creating Operator Panels and Pop- ups, Step 2
Figure 300 shows the UserObject that asks the operator to
make a choice when
A and B are different numbers. Figure
301 shows the second pop- up panel that appears to ask the
operator whether to display A or B.
529
Appendix
Figure 300 UserObject to Ask Operator Whether to Display A or B
530
Figure 301 Panel for Operator to Choose Whether to Display A or B
Key Points
VEE User’s Guide
VEE User’s Guide
Appendix
Gate:
The Gate object only sends a value if the two numbers are equal.
Junction:
The JCT object allows multiple inputs to the object
Alphanumeric. The JCT object is a “wired OR” object.
List Object as a Menu:
Note the use of the Data
⇒ Selection
Controls
⇒ List object edited for two choices and formatted for a list. This configuration will output a text A or B. If you need the ordinal value ( 0 or 1), then use the List object's ordinal data output instead.
Creating Operator Panels and Pop- ups, Step 3
If the operator does not enter numbers, generate an error message. On the second UserObject, which asks the operator to choose whether A or B is displayed when the two numbers are different, add an error. If the operator does not choose A or B within 10 seconds, generate the error.
Solution—Creating Operator Panels and Pop- ups, Step 3
Figure 302 shows the UserObject modified to generate an
error if the operator does not choose A or B in 10 seconds.
531
Appendix
532
Figure 302 Generate an Error if Operator Does Not Enter a Choice
Key Points
Exit UserObject:
If the user responds in under 10 seconds, this object will exit the UserObject, even though the Delay object may not have finished executing.
Delay and Raise Error:
After 10 seconds the Delay object pings the Raise Error object, which will pause execution of the program and display the Error Message you have typed in. A red outline will also appear around the object that caused the error, which goes away when you click on the Stop or Run buttons on the main menu bar.
OK and Delay:
Notice the two threads in AnotB are separate, so that the OK and Delay are both running concurrently.
VEE User’s Guide
Appendix
Working with Files
Moving Data To and From Files
Create a VEE program to write the time of day to a file.
Generate 100 random points and write them to the file.
Calculate the mean and standard deviation of the numbers and append them to the file in the following format:
Mean: xxxxxx
Std Dev: yyyyyy
Next, read only the mean and standard deviation from the
file. Figure 303 shows moving data to and from files.
Solution—Moving Data To and From Files
.
Figure 303 shows a solution for moving data to and from
files.
VEE User’s Guide
Figure 303 Moving Data To and From Files
Key Points
533
advertisement
* Your assessment is very important for improving the workof artificial intelligence, which forms the content of this project
Related manuals
advertisement
Table of contents
- 120 Using Data Types
- 121 Using Data Shapes
- 122 Using the Formula Object
- 174 Deleting Data Input or Output Terminals
- 174 On Your Own
- 251 Building a Record
- 253 Getting a Field From a Record
- 255 Setting a Field in a Record
- 258 Unbuilding a Record in a Single Step
- 284 More Specific Type Checking:
- 284 Catching Events:
- 431 Colors and Fonts
- 431 Color Alarms
- 431 Tanks, Thermometers, Fill Bars, Meters
- 487 Execute Program Object
- 487 Compiled Functions
- 487 Synchronous execution
- 511 How a Remote User Accesses Agilent VEE on Your System
- 514 Displaying the Agilent VEE Web Server Page
- 516 Lab 13-1: Practice Session with Agilent VEE Web Browser
- 519 Restricting Access to Programs Viewed over the Web
- 528 Optimal Solutions:
- 528 Until Break and Break Objects:
- 528 Accumulator:
- 528 Counter:
- 529 Start:
- 529 Shift Register:
- 529 Gate:
- 532 Auto Execute:
- 532 Consolidating Formulas:
- 535 Logging AlphaNumeric vs. AlphaNumeric:
- 536 Timing Pins:
- 537 Layout of Slider Objects:
- 537 XY Trace:
- 538 MovingAvg(x, numPts):
- 540 Mask:
- 540 Comparator:
- 541 TotSize:
- 541 Formula:
- 543 String Objects and Functions:
- 543 Formula Object:
- 543 Set Variable:
- 543 Optimizing:
- 548 UserObject:
- 548 Build Waveform:
- 550 Ramp():
- 550 Build Waveform:
- 555 Select Function:
- 555 Editing UserFunctions:
- 555 Set Variable Caution:
- 562 Generating an Array:
- 562 Time Stamp:
- 562 Storing Two Values in a Line:
- 562 Extracting a Value From a File:
- 562 Junction:
- 564 Time Stamp:
- 564 Configuring a Data Constant as an Array:
- 565 Naming Fields:
- 565 The Default Value Control Input:
- 566 Using a Conditional Expression:
- 566 The Sub Record Object:
- 568 The To DataSet Object:
- 568 The From DataSet Object:
- 583 Button
- 583 Cascading Menu
- 583 Checkbox
- 583 Click
- 583 Clone
- 583 Component
- 584 Component Driver
- 584 Container
- 584 Context
- 584 Cursor
- 584 Cut Buffer
- 584 Data Container
- 584 Data Flow
- 584 Data Input Pin
- 584 Data Output Pin
- 585 Data Shape
- 585 Data Type
- 585 Detail View
- 585 Direct I/O Object
- 585 Double-Click
- 585 Drag
- 585 Drop-Down List
- 585 Entry Field
- 585 Expression
- 586 Font
- 586 Grayed Feature
- 586 Group Window
- 586 Hypertext
- 586 Icon:
- 586 Main Window
- 586 Maximize Button
- 586 Menu Bar
- 587 Minimize Button
- 587 Object:
- 587 Object Menu
- 587 Object Menu Button
- 587 Open View
- 587 Panel Driver
- 587 Panel View
- 587 Pin (or Pins)
- 588 Pointer
- 588 Pop-Up Menu
- 588 Preferences
- 588 Program
- 588 Program Explorer
- 588 Propagation
- 588 Properties
- 588 Pull-Down Menu
- 588 Scroll Arrow
- 589 Scroll Bar
- 589 Select
- 589 Selection Field
- 589 Sequence Input Pin
- 589 Sequence Output Pin
- 589 Status bar
- 589 Status field
- 589 Terminal
- 589 Title Bar
- 590 Toolbar
- 590 Transaction
- 590 UserObject
- 590 Views
- 590 Windows 98, Windows NT 4.0, Windows 2000, Windows XP
- 590 Work Area
- 590 Work Space