advertisement
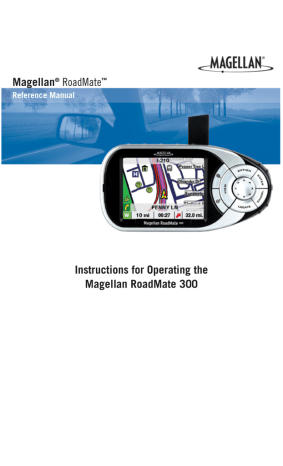
Address Book
Saved Addresses List
Shows the addresses you have saved.
Load Address File: Loads a previously saved address book file from your computer’s hard drive.
Save Address File: Saves the current list of addresses to an address book file on your computers hard drive.
Add Address on Map: Click on the map to add an address at that point.
Add Address: Enter a street address and add it to your address book.
Add POI: Select a POI and add it to your address book.
View Address: Show the location of the selected address on the map.
Delete Address: Delete the selected address from the list.
Help Window
Shows definitions of the different tools, along with instructions on performing tasks. The Help Window can be shown or hidden by pressing the Help button or F1.
Upload Information Window
Save: Uploads the address book (and trip list; See “Trip Planner” on page 50) to your Magellan
RoadMate’s internal memory.
Return: Returns to the main menu.
Using the Address Book
Load an Address List from Your Computer
You can load a previously saved address list from your computer’s hard drive. Loading a file from the computer will replace the list currently displayed. Please make sure to save the current list before loading a new address book list. Select Load Address File . A dialog box will appear, asking you to choose an address file.
Select the file you wish to load and select OK.
43
Address Book
The address list is shown in the Address List Window.
Saving Your Address List to Your Computer
When you have finished adding addresses, you can save the list to an address file on your computer’s hard drive. Select Save Address File
.
A dialog box will appear, prompting you to enter the name you wish to give your file. By default, the file name is the user name followed by the “.trp” extension. You may change the location of the file if you wish, but doing so may take longer to locate it later. Enter a new name and click on OK.
It is a good idea, whenever you make changes to your address list, to save the address file to your computer’s hard drive. You can save as many address files as you wish. Each file can have a different set of addresses for different purposes.
44
Address Book
Adding an Address on the Map
Select the Zoom In tool to enlarge the Map Window either by clicking on an area or by clicking and dragging a rectangle over the area you want to enlarge. Select the Pan tool to move the map and find the area of the map that shows the location of the address to add to your address book.
Select the Add Address on Map tool . Click on an area of the map.
A dialog box will appear, prompting you to enter information for this address. By default, the street name is entered in the Name field.
Enter a new name for the address and click OK. The city, state, and
ZIP code are automatically entered and not editable.
The address is stored in your address list.
45
Address Book
Add Custom Address
An address can also be entered manually. Select the Add Address tool.
A dialog box will appear, prompting you to enter information for the address you wish to enter. The state can be either typed in or selected from the pull-down menu. The city field uses autofill to assist you in finding the city. As you type, the list of matching cities is narrowed down. You can type the entire name or select the city from the pulldown menu after you have entered the first few characters. When entering street names, do not enter any prefixes (e.g. N, or North) or suffixes such as road type (e.g. St., or Street). The street name must be entered exactly as it is written to find the street (e.g. if you are searching for Overland Heights, you would enter “OVERLAND” and the street would be found, but not if you entered “HEIGHTS” only). If the street you are looking for has a hyphen, replace it with a space. If the street name begins with “Rue” (e.g. Rue Andrée), you would need to enter “RUE” first.
When you are finished, select OK. A list of possible addresses is displayed. Confirm your selection by pressing OK.
The address is added to your address list.
46
Address Book
Add a POI as an Address
Along with entering favorite spots and business addresses to your list, you can also add POIs to your list. Select the Add POI tool.
A dialog box will appear, prompting you to enter information about the
POI you wish to add. By default, North America is selected in the state field. You can choose to search all of North America, or you can select the State you wish to search from the pull-down menu.
Next, select the category of POI you wish to search for from the pulldown menu.
Enter the name of the POI exactly as it should be. As you type, the list of possible POIs is narrowed down. You can continue to type the name or select from the list.
47
Address Book
When you are finished, click OK. Your POI is added to your address list.
Viewing an Address on the Map
You can view any of the entries in your address book on the Map screen. Select the address you wish to view and click on View Address on Map .
If you are at a scale greater than 1:100,000, the map will zoom in automatically to 1:100,000.
If you are at a scale of less than 1:100,000, the map scale will remain unchanged. The map will pan to the address and center it in the Map
Window.
48
Address Book
Deleting an Address from the List
Select the address you wish to delete (only one address at a time can be selected). Addresses used in trips cannot be deleted. First, you must delete the trip containing the address or remove it from the trip.
Select Delete Address .
The address is removed from your address list.
Uploading Addresses to your Magellan RoadMate
When you have finished making changes to your address book, you can then upload the list to your Magellan RoadMate. Select Save. The address file on your unit will be overwritten with the new file. The addresses have been uploaded.
49
Select Unit Setup.
Trip Planner
Trip Planner
Make sure you remove any SD card in your unit. Connect your Magellan
RoadMate to your PC using the USB cable and connect the power supply. Turn the unit on and select Next.
Select the User you want to configure. Select Finish.
Select Trip Planner.
50
advertisement
Related manuals
advertisement
Table of contents
- 7 About Satellite Navigation
- 7 How Satellite Navigation Works
- 7 Line of Sight
- 8 Precision
- 9 A Word on the Safe Usage of GPS Maps
- 9 From Source to Destination
- 9 GPS Maps and Your Safety
- 10 Magellan RoadMate 300
- 10 Front View
- 10 Rear View
- 11 Left- and Right-Side Views
- 11 Bottom View
- 12 Secure Digital (SD) Cards
- 12 To Insert the SD Card:
- 12 To remove the SD card:
- 13 SD Card-Authorization Options
- 18 Vehicle Installation
- 18 Installation with the Windshield Mount
- 19 Installing the External Antenna
- 21 Magellan RoadMate Manager Application
- 21 Installation
- 23 Basemaps vs. Detailed Map
- 23 Data Storage and Access
- 25 Basemap Routing vs. Detailed Map Routing
- 26 Routing Between Regions
- 28 Turning the Magellan RoadMate On
- 28 Inputting Text Characters
- 29 Additional Characters (More)
- 29 Numerical Characters (123)
- 29 Using QuickSpell®
- 29 What Is QuickSpell?
- 31 The Magellan RoadMate Manager Application
- 34 Map Screen
- 34 Toolbar
- 34 Map Window
- 34 Overview Window
- 35 Saved Regions List
- 35 Help Window
- 35 Upload Information Window
- 35 Working with Regions
- 35 Loading Regions from the PC
- 36 Drawing Regions
- 37 Viewing a Region
- 38 Deleting Regions
- 39 Uploading Maps to Internal Memory
- 40 Deleting Maps from Internal Memory
- 41 Uploading Maps to an SD Card
- 44 Settings Screen
- 46 Setting the User Preferences
- 46 Saving a Settings File to Your Computer
- 46 Opening a Settings File from Your Computer
- 46 Uploading the Settings
- 48 Address Book Screen
- 48 Toolbar
- 48 Detail Map Window
- 48 Overview Map Window
- 49 Saved Addresses List
- 49 Help Window
- 49 Upload Information Window
- 49 Using the Address Book
- 49 Load an Address List from Your Computer
- 50 Saving Your Address List to Your Computer
- 51 Adding an Address on the Map
- 52 Add Custom Address
- 53 Add a POI as an Address
- 54 Viewing an Address on the Map
- 55 Deleting an Address from the List
- 55 Uploading Addresses to your Magellan RoadMate
- 57 Trip Planner Screen
- 57 Toolbar
- 57 Detail Map Window
- 57 Trip List
- 58 Address Book
- 58 Help Window
- 58 Upload Information Window
- 58 Using theTrip Planner
- 58 Load a Trip from Your Computer
- 59 Saving a Trip File to Your Computer
- 60 Adding Points on the Map
- 61 Adding an Address from the Address List to an Existing Trip
- 63 Creating a New Trip From the Address Book
- 64 Creating a New Trip with a Custom Address
- 67 Renaming a Trip
- 68 Creating a New Trip with a POI
- 70 Viewing a Trip
- 70 Uploading Trips to your Magellan RoadMate
- 72 Track Replay Screen
- 72 Toolbar
- 72 Track Information
- 73 Track Points
- 73 Elevation Profile
- 73 Help Window
- 73 Using the Track Replay
- 73 Loading a Track File from the Unit
- 74 Load a Track from Your Computer
- 75 Save a Track to Your Computer
- 76 Track Playback
- 77 Moving and Adding Track Points
- 79 Deleting and Viewing Track Points
- 80 Set the Date and Time of a Track Point
- 81 Viewing the Current Track
- 81 Clearing the Current Track.
- 84 Choosing the Route Method
- 85 Basemap Routing
- 85 Selecting a Point on the Map
- 86 Search BaseMap City
- 87 Accessing Map Files
- 87 Switching Map Files
- 88 Switching SD Cards
- 90 Selecting a Destination Using “Select Address”
- 90 Select Address
- 92 Selecting a Destination Using “Address Book”
- 92 Address Book: Previous Destinations
- 93 Previous Destinations - Save to your Address Book
- 94 Address Book: List Addresses
- 94 List All
- 96 List Favorites
- 98 Search Address Book
- 100 Address Book: Create New Entry
- 100 Select on Map
- 102 Select Address
- 104 Dining, ATM, Gas...
- 110 Intersection
- 112 Address Book: Trip Planner
- 112 Guide Me
- 114 New
- 116 Edit
- 117 Delete, Rename
- 119 Selecting a Destination Using “Dining, ATM, Gas...”
- 119 Dining, ATM, Gas...: Search POI by Name
- 120 Dining, ATM, Gas...: Search Nearest POI
- 120 Current Position
- 121 By City Center
- 123 By Airport
- 125 Dining, ATM, Gas...: Search BaseMap City
- 126 Selecting a POI on the Map
- 127 Selecting a Destination Using “Intersection”
- 129 Guidance Information Screens
- 130 Map Screen
- 130 Changing the Map Zoom Levels
- 131 Maneuver List Screen
- 131 TrueView Screen
- 132 Route Changes
- 132 Detouring from the Planned Route
- 132 Excluding a Maneuver in a Planned Route
- 132 Canceling a Planned Route
- 133 Changing the Route Method
- 134 Current Location
- 134 Displaying Information About Your Current Location
- 134 Save Location
- 135 User Option Menu
- 136 Trip Computer
- 136 Stopping or Starting the Trip Computer
- 136 Saving the Current Trip Report
- 137 Resetting the Trip Computer
- 137 Viewing a Saved Trip Report
- 138 Deleting a Trip Report
- 139 Track Recorder
- 139 Start Track Recorder
- 139 Stop Track Recorder
- 140 Save Track Record
- 141 View Track
- 142 Delete, Rename Track
- 144 Configuration
- 144 Brightness
- 144 Volume
- 145 Auto Power Off
- 145 Language
- 146 User Settings
- 146 POI Selection
- 147 Map Options
- 147 Select Map Color
- 148 Route Preferences
- 148 Split TrueView
- 149 Menu Colors
- 150 Tone Options
- 150 Diagnostics
- 150 Video Test
- 150 Touch Screen Test
- 150 Keypad Test
- 151 Audio Test
- 151 Headphone Test
- 153 Product Information
- 153 Simulator Mode
- 155 User - Edit Name
- 155 Password Settings