advertisement
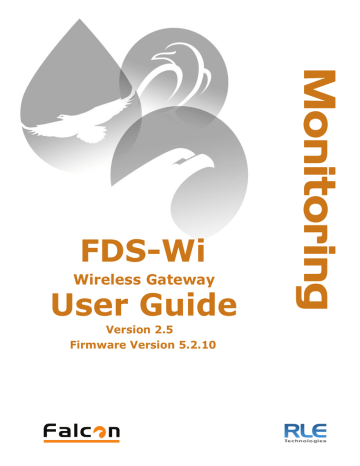
A P P E N D I X
C HAPTER 1
T
ROUBLESHOOTING
Below you’ll find troubleshooting tips for a variety of situations you may encounter with the
Wireless Gateway. Please use these suggestions to troubleshoot your appliance.
If these troubleshooting tips do not resolve your isues, RLE Technologies offers personalized support for all our products. If you require customer support for your Wireless Gateway, please contact RLE Technologies directly:
♦ Email: [email protected]
♦ Phone: 800.518.1519
The Wireless Gateway will not power up.
1 Use a digital volt meter (DVM) to check for AC or DC input power on the lower left hand terminal block on the Wireless Gateway. If no voltage is present at terminal block, check the circuit breaker or power supply that powers the Wireless Gateway. If voltage is present at the power supply, continue to step 2.
2 Contact RLE Technologies for further troubleshooting.
www.rletech.com
You cannot view the Wireless Gateway’s home page.
1 Verify that the Wireless Gateway is powered up and running. You will see lights on the
RJ45 (Ethernet) port illuminated and flashing. If no lights are illuminated on the unit, the unit may not be powered. If lights are illuminated and flashing, continue to step 2.
2 Connect a computer to the Wireless Gateway via a serial cable and the console port. Once connected with a terminal emulation program running on the PC: a Type
ip
and press enter. This displays the current IP address set to the Wireless
Gateway. Verify it is the correct IP address. b Type
nm
and press enter. This displays the Net Mask. Verify it is the correct Net Mask.
c Type
dg
and press enter. This displays the Default Gateway. Verify it is the correct
Default Gateway.
69 970.484.6510
B Troubleshooting d Correct any information that is wrong. If the information is correct, go to step 3.
3 With the serial cable connected and your terminal emulation program running, you can enter an address to have the Wireless Gateway ping to.
a Obtain a known good IP address.
b In the terminal emulation program, type
ping <one space> ip address
then press enter. Example: ping 192.168.1.1
and c If a ping response is not established, contact your IT department and make sure the patch cord your using is not faulty. Have the network switch port checked to make sure it is activated.
♦ If a ping response is established, contact your local sales representative or RLE
Technologies.
www.rletech.com
Sensors do not display on the Wireless Gateway’s home page.
1 The transmission range of a wireless sensor depends on the distance between the sensor and the Wireless Gateway, and the number of obstacles between the two. The more obstructions between the devices, the weaker the signal becomes.
2 Do not install a wireless sensor inside a solid metal cabinet. This can interfere with its transmission.
3 If the sensor is not visible on the Wireless Gateway’s home page, remove the cover from the sensor and see if the red “heartbeat” LED is flashing once every ten seconds. If you do not see a flash, check the sensor’s batteries. If you do see it flash, continue to step 2.
4 Bring the sensor closer to the FSD-Wi and push the reset button on the top of the unit. If the sensor does not show on the home page when it is close to the Wireless Gateway, contact your local sales representative or RLE Technologies. If the sensor does show on the home page, move the sensor back to its original location.
5 418 MHz sensors have a limited range and may loose signal quality due to distance or physical obstructions. If moving the sensor to its original location causes the signal to be lost again, you have several options.
a Move the sensor to another acceptable location, where it can be “seen” by the Wireless
Gateway.
b Switch out the 418 MHz sensor for a 900MHz sensor. The 900 MHz sensor will have a greater range.
c Use a point repeater to improve the signal quality.
Sensors that you have NOT installed appear on the Wireless Gateway’s home page.
This issue may occur when wireless sensors are used in conjunction with an Wireless
Gateway. When you installed your sensors, the automatic Sensor Discovery feature on the
Wireless Gateway was enabled. Initially everything configured correctly, but when you check the Wireless Gateway several days later, it reports far more sensors than you have installed, and some of the reported data is very old.
When you configured your system, you left the Sensor Discovery feature on the Wireless
Gateway enabled. The sensors sometimes transmit messages with garbled data packets, and the Wireless Gateway has interpreted the garbled data as new sensors. The “new” sensors have been added to the interface.
70 970.484.6510
B Troubleshooting
To avoid this problem, you must disable the Sensor Discovery feature in the Wireless
Gateway once the initial configuration is complete and the Wireless Gateway has discovered all the sensors.
To fix this issue once it’s occurred:
1 Turn OFF the Sensor discovery feature in the Wireless Gateway.
2 Use the Wireless Gateway interface to delete the “ghost” sensors. Click the Sensor
Summary link at the top of the page. You’ll see a list of all the sensors the Wireless
Gateway is monitoring.
3 Click on the number of the sensor you wish to delete. You’ll be taken to the configuration page for that sensor.
4 Delete the information in the Sensor Type ID field, the Description field, and the Serial
Number field. Click the Submit Changes button.
5 Repeat the process for each sensor you need to delete.
6 Once the “ghost” sensors are all deleted, there may be gaps in your list of sensors - if you needed to delete the sensors in spots 4, 7, and 9, these sensor numbers are now blank.
You can renumber the existing sensors to fill in these gaps.
7 To renumber your sensors, return to the Sensor Summary page. Click the number of the sensor you wish to renumber.
8 Scroll to the bottom of the page, and type the new number in the Move sensor position to: box. Click the Submit Changes button. You’ll be returned to the Sensor Summary page, and the sensor will appear in its new location in the list. Repeat this process for each sensor you wish to renumber.
www.rletech.com
71 970.484.6510
B Troubleshooting www.rletech.com
72 970.484.6510
advertisement
* Your assessment is very important for improving the workof artificial intelligence, which forms the content of this project
Related manuals
advertisement
Table of contents
- 11 System Overview
- 11 1.1. Product Description
- 11 1.2. Rear Panel Indicators
- 12 1.3. Terminal Block Designations
- 12 1.4. SW1 Switch Settings
- 13 Getting Started
- 13 2.1. Installation
- 13 2.2. Wiring
- 13 2.2.1 Power Supply and Ground Connections
- 14 2.3. Connectivity
- 14 2.3.1 RJ45 Ethernet Connection
- 15 2.3.2 EIA-232 COM Connection
- 16 2.3.3 Modbus EIA-485 Connections
- 17 2.4. Communication: Set the IP Address
- 17 2.4.1 Set the IP Address Using a Web Browser
- 18 2.4.2 Set the Wireless Gateway IP Address using an EIA- 232 Connection
- 19 2.5. Sensor Discovery
- 21 2.6. Sensor Mounting Tips
- 23 Web Interface – Standard Version
- 23 3.1. The Dashboard
- 24 3.2. Sensor Summary Page
- 25 3.3. Alarms and Warnings Page
- 26 3.4. Configuration Page - FDS-Wi Tab
- 27 3.4.1 System Info
- 27 3.4.2 System ID
- 27 3.4.3 Network and Web
- 29 3.4.4 Date
- 29 3.4.5 Alarm Options
- 30 3.4.6 Wireless
- 31 3.4.7 Graph/Log
- 31 3.4.8 Dashboard Key Sensors
- 32 3.4.9 Dashboard Options
- 32 3.4.10 Ethernet Packet Repeat
- 33 3.5. Configuration Page - Integration Tab
- 33 3.5.1 EIA-485
- 34 3.5.2 BACnet/IP
- 35 3.5.3 Modbus
- 35 3.5.4 SNMP
- 36 3.6. Configuration Page - Sensors Tab
- 40 3.7. Configuration Page - Email Tab
- 41 3.8. Configuration Page - System Control Tab
- 41 3.8.1 Exit to Bootloader Button
- 42 3.8.2 Delete All Sensors Button
- 42 3.8.3 Clear All Alarms Button
- 42 3.8.4 Clear All Log Data Button
- 42 3.8.5 Download Configuration File Link
- 42 3.8.6 Download Sensor CSV File Link
- 43 3.8.7 Configuration/Flash Upload
- 43 3.9. Refresh Link
- 45 Web Interface – Integration Version
- 46 4.1. The Homepage
- 47 4.1.1 View All Sensor IDs
- 47 4.1.2 Individual Sensor Configuration
- 52 4.2. Configuration Page
- 53 4.2.1 Wireless
- 54 4.2.2 Network and Web
- 55 4.2.3 Date
- 56 4.2.4 System Info
- 56 4.2.5 EIA-485
- 57 4.2.6 BACNet
- 57 4.2.7 Modbus
- 58 4.2.8 Sensor Logging
- 58 4.2.9 Configuration Upload/Download
- 59 4.2.10 System Control
- 60 4.3. Configuration SNMP/SMTP Page
- 61 4.4. Refresh Link
- 63 Update Firmware
- 63 5.1. Load the Application Firmware Using MIME
- 64 5.2. Load the Flash Firmware Using TFTP
- 65 Modbus Communications
- 65 A.1. Implementation Basics
- 65 A.1.1 Modes of Transmission
- 65 A.1.1.1 Slave Address Field
- 65 A.1.1.2 Function Field
- 66 A.1.1.3 Data Field
- 66 A.1.1.4 Error Check (Checksum) Field
- 66 A.1.2 Exception Responses
- 66 A.2. Packet Communications for the Wireless Gateway
- 66 A.2.1 Function 03: Read Output Registers
- 67 A.3. RTU Framing
- 69 Troubleshooting
- 73 Technical Specifications