advertisement
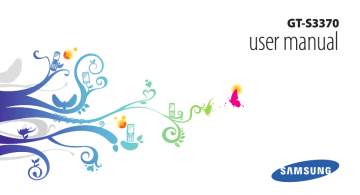
Getting started
Turn your phone on and off
To turn on your phone,
1
2
Press and hold the Power/End key.
Enter your PIN and select Confirm (if necessary).
To turn off your phone, repeat step 1 above.
•
•
Follow all posted warnings and directions from official personnel when in areas where the use of wireless devices is restricted, such as aeroplanes and hospitals.
To use your phone's non-network services only, switch to the offline profile. ►
Get to know your phone
›
Phone layout
Earpiece
Volume key
Multifunction jack
Dial key
Mouthpiece
Touch screen
Back key
Power/End key
14 Getting started
Lock key
Camera key
Rear camera lens
Back cover
Internal antenna
›
Keys
Key
Dial
Back
Power/
End
Volume
Lock
Function
Make or answer a call; In Idle mode, retrieve recently dialled, missed, or received numbers.
In Menu mode, return to the previous level; Return to the main menu without closing a menu or application (press and hold).
Turn the phone on or off (press and hold); End a call; In Menu mode, return to the main menu or return to Idle mode.
Adjust the phone’s volume; In Idle mode, press and hold the Volume key down to make a fake call.
Lock the touch screen and keys;
Unlock the touch screen and keys
(press and hold).
Getting started 15
Key
Camera
Function
In Idle mode, turn on the camera;
In Camera mode, take a photo or record a video.
›
Indicator icons
Icons shown on the display may vary depending on your region or service provider.
Icon Definition
Signal strength
GPRS network connected
EDGE network connected
UMTS network connected
Voice call in progress
16 Getting started
Icon Definition
Video call in progress
SOS message feature activated
Browsing the web
Connected to secured web page
Roaming (outside of normal service area)
Call diverting activated
Connected with PC
Bluetooth hands-free car kit or headset connected
Bluetooth activated
Alarm activated
Memory card inserted
Icon Definition
New text message (SMS)
New multimedia message (MMS)
New email message
New voice mail message
Normal profile activated
Silent profile activated
Battery power level
Current time
Use the touch screen
Your phone’s touch screen lets you easily select items or perform functions. Learn basic actions to use the touch screen.
•
•
•
To avoid scratching the touch screen, do not use sharp tools.
Do not allow the touch screen to come in contact with other electrical devices. Electrostatic discharges can cause the touch screen to malfunction.
Do not allow the touch screen to come in contact with water. The touch screen may malfunction in humid conditions or when exposed to water.
For optimal use of the touch screen, remove the screen protection film before using your phone.
Getting started 17
Control your touch screen with the following actions:
•
•
•
•
Tap: Tap once with your finger to select or launch a menu, option, or application.
Double-tap: Tap twice quickly with your finger to zoom in or out while viewing photos or web pages.
Drag: Tap and hold your finger on an item, and then drag your finger to move the item.
Scroll: Tap and drag your finger up, down, left, or right to move to items on lists.
Your phone turns off the touch screen when you do not use the phone for a specified period. To turn on the screen, press any key.
Lock or unlock the touch screen and keys
You can lock the touch screen and keys to prevent any unwanted phone operations.
18 Getting started
To lock, press the Lock key. To unlock, press and hold the
Lock key. Alternatively, press the Lock key and tap and hold the lock icon.
You can also set the phone to automatically lock the touch screen and keys when you do not use the phone for a specified period. In Menu mode, select Settings → Touch
panel → On under Auto-lock.
Access menus
To access your phone’s menus,
3
4
1
2
In Idle mode, select Menu to access Menu mode.
Scroll left or right to a main menu screen.
Select a menu or application.
Press the Back key to move up one level; Press the
Power/End key to close the menu or application and return to Idle mode.
›
Organise applications in Menu mode
You can reorganise the applications in Menu mode by changing their order or grouping them into categories to suit your preferences and needs.
1
2
3
In Idle mode, select Menu to access Menu mode.
Select Edit at the top left of the screen.
Drag an application icon to the location you want.
You can move an application icon to another main menu screen.
4
Select Save or Done.
Select Reset to initialise the main menu screens.
Launch and manage applications
›
Launch multiple applications
Your phone allows you to multi-task by running multiple applications at the same time.
To launch multiple applications, press and hold the Back key and select an application to launch.
You may incur additional charges for data connection while Google Maps or Instant messenger is running in the background.
›
Use the task manager
You can manage multiple applications with the task manager.
To launch the task manager, in Menu mode, select Task
mgr. The list of active applications appears.
To change the view mode, select List view or 3D
view.
Getting started 19
•
•
Control active applications as follows:
• To switch between applications, select one from the list of active applications.
To close an application, select
To close all applications, select
.
End all applications.
Use widgets
Widgets are small applications that provide convenient functions and information on your idle screen.
•
•
Some of your widgets connect to web services.
Using a web-based widget may incur additional charges.
Available widgets may vary depending on your region or service provider.
›
Open the widget toolbar
To open the widget toolbar and access widgets,
1
In Idle mode, select the arrow at the bottom left of the screen to open the widget toolbar.
2
Scroll up or down on the widget toolbar to find the widget you want to use.
3
Drag the widget to the idle screen or select the widget to activate it on the idle screen.
To move the widget back to the widget toolbar, drag it to the position you want on the widget toolbar.
You can organise each panel of the idle screen with your favourite widgets. Scroll left or right to a panel and then position widgets anywhere on the screen.
›
View or change widgets
You can view widget names or select widgets to include on the widget toolbar.
20 Getting started
1
Open the widget toolbar and select .
The marked widgets are available from the widget toolbar.
2
Select the widgets you want to include on the widget toolbar.
3
Select Save.
›
Download new widgets
1
Open the widget toolbar and select .
2
Select an option to search for widgets.
You can also enter a keyword in the input field and select .
3
Scroll through the widget list and select a widget to download.
When downloading is complete, the widget will be automatically added to the widget toolbar.
If the widget toolbar is full, downloaded widgets will not be automatically added to the widget toolbar.
You must remove some widgets from the toolbar and add the new widgets manually.
Customise your phone
Get more from your phone by customising it to match your preferences.
›
Set the current time and date
1
2
3
In Menu mode, select Settings → Time and date.
Select the time zone updating option and a time zone.
Set the time and date format, and enter the current time and date.
4
Select Save.
Getting started 21
›
Adjust the volume of the key tones
In Idle mode, press the Volume key up or down.
›
Adjust the vibration intensity of the touch screen
You can adjust the intensity of the vibration feedback that results when you tap the phone screen.
1
In Menu mode, select Settings → Phone settings →
Vibration feedback.
2
Drag the slider to adjust the vibration intensity of the touch screen.
3
Select Save.
›
Switch to the silent profile
In Idle mode, select Keypad, and then tap and hold to mute or unmute your phone.
1
2
3
›
Set up a sound profile
You can change your phone's sounds by customising the current sound profile or switching to another sound profile. To set up a profile,
In Menu mode, select Settings → Phone profiles.
Select next to the profile you are using.
Customise the sound options for incoming calls, incoming messages, and other phone sounds.
Available sound options vary depending on the selected profile.
4
Select Save.
To switch to another profile, select it from the list.
›
Select a wallpaper for the idle screen
You can select separate wallpapers for each panel of the idle screen.
22 Getting started
1
In Idle mode, scroll left or right to one panel of the idle screen.
2
In Menu mode, select Settings → Display and light
→ Wallpaper.
3
Scroll left or right to an image.
To select an image from the image folder, select
Images.
4
Select Set.
›
Adjust the brightness of the display
The brightness level of the display will affect how quickly the phone consumes battery power.
1
In Menu mode, select Settings → Display and light
→ Brightness.
2
3
Drag the slider to adjust the level of brightness.
Select Save.
›
Calibrate the touch screen
You can calibrate the screen so that your phone recognises your inputs better.
1
In Menu mode, select
Calibration.
Settings → Phone settings →
2
Tap the target on the screen until the calibration is finished.
3
Select Yes.
›
Unlock the touch screen with gestures
With the smart unlock feature, you can unlock the touch screen by drawing a specified character on the locked touch screen. To set an unlock gesture,
1
In Menu mode, select
Select
Settings → Smart unlock.
2
On under Gesture unlock.
Getting started 23
3
Select an unlock option.
You can set the phone to unlock only, unlock and then make a call to a speed dial number, or unlock and then launch an application.
If you set the phone to unlock only, skip to step 5.
4
Select a speed dial number to dial or select an application to launch.
5
Select a gesture (A to Z) for the smart unlock feature.
To select a language for gestures, select Change
language.
6
Press the Back key. If you set the phone to unlock only, skip to step 7.
7
Select Save.
To unlock the touch screen, press any key and draw the gesture that corresponds to the unlock feature you want.
›
Lock your phone
You can lock your phone by activating the phone password.
3
4
1
In Menu mode, select
Select
Settings → Security.
2
On under Phone lock.
Enter a new 4- to 8-digit password and select Confirm.
Enter the new password again and select Confirm.
The first time you access a menu that requires a password, you will be prompted to create and confirm a password.
Once the phone lock is enabled, you must enter the password each time you turn on the phone.
•
•
If you forget your password, bring your phone to a
Samsung Service Centre to unlock it.
Samsung is not responsible for any loss of passwords or private information or other damages caused by illegal software.
24 Getting started
›
Lock your SIM or USIM card
You can lock your phone by activating the PIN supplied with your SIM or USIM card.
1
2
3
In Menu mode, select Settings → Security.
Select On under PIN lock.
Enter the PIN of your SIM or USIM card and select
Confirm.
Once the PIN lock is enabled, you must enter the PIN each time you turn on the phone.
•
•
If you enter an incorrect PIN too many times, your
SIM or USIM card will be blocked. You must enter a PIN unlock key (PUK) to unblock the SIM or USIM card.
If you block your SIM or USIM card by entering an incorrect PUK, bring the card to your service provider to unblock it.
›
Activate the mobile tracker
When someone inserts a new SIM or USIM card in your phone, the mobile tracker feature will automatically send the contact number to specified recipients to help you locate and recover your phone.
1
2
3
In Menu mode, select
tracker.
Settings → Security → Mobile
Enter your password and select Confirm.
Select On to turn on the mobile tracker.
4
5
Select the recipient field to open the recipient list.
Select Tap to add recipient.
6
Enter a phone number including a country code (with
+) and select Done.
7
When you are finished setting the recipients, select
Save.
8
Select the sender input field.
Getting started 25
9
10
Enter a sender’s name and select Done.
Select Save → Accept.
Enter text
You can enter text by selecting characters on the virtual keypad or by handwriting on the screen.
Change the text input method
When you tap the text input field, the input panel with the virtual keypad appears by default.
Available text input modes may vary depending on your region.
•
•
To change the text input method, select input method.
and select an
To switch to ABC or T9 mode, select T9 on the virtual keypad. When the T9 mode is active, the dot next to the
T9 button turns on.
26 Getting started
•
•
•
•
To change case or switch to Number or Symbol mode, select Abc.
To clear your input, select
To insert a space, select .
.
To change the input language, select the language button at the bottom of the screen.
Enter text using input methods
1
Change the text input method.
Input method Function
Keypad Select characters on the keypad.
Writing full sc.
Write anywhere on the screen.
Writing box 1/
Writing box 2
Write in the input boxes; You can enter numbers and symbols in the ?1 box in Writing box 1 mode.
2
Change the text input mode.
3
Select the appropriate virtual keys or write on the screen to enter text.
When entering text with the keypad, you can use the following modes:
Mode
ABC
T9
Function
Select an appropriate virtual key until the character you want appears on the display.
1. Select the appropriate virtual keys to enter an entire word.
2. When the word displays correctly, select to insert a space. If the correct word does not display, select an alternative word from the list that appears or select .
You can add the word to the T9 dictionary by selecting Add word at the bottom of the alternative word list.
Mode
Number
Symbol
Function
Select an appropriate virtual key to enter a number.
You can enter numbers by tapping and holding a virtual key in ABC or
T9 mode.
1. ◄ or ► to scroll to a symbol set
2.
Select you want.
Select an appropriate virtual key to enter a symbol.
Getting started 27
Access help information
Learn to access helpful information about key features of your phone.
1
2
3
In Idle mode, open the widget toolbar and select
Rotate the phone anti-clockwise to landscape view.
Select a help topic to learn about an application or feature.
.
4
Scroll right to view more information.
To return to the previous level, select .
28 Getting started
advertisement
* Your assessment is very important for improving the workof artificial intelligence, which forms the content of this project
Key Features
- Single SIM 3G Black
- 6.6 cm (2.6") 240 x 320 pixels Touchscreen
- Rear camera resolution (numeric): 1.3 MP White balance
- 16 GB
- Bluetooth 2.1+EDR
- FM radio Video call Multimedia Messaging Service (MMS)
- Lithium-Ion (Li-Ion) 1000 mAh
Related manuals
advertisement
Table of contents
- 2 Using this manual
- 4 Contents
- 7 Assembling
- 7 Unpack
- 7 Install the SIM or USIM card and battery
- 9 Charge the battery
- 11 Insert a memory card (optional)
- 13 Attach a hand strap (optional)
- 14 Getting started
- 14 Turn your phone on and off
- 14 Get to know your phone
- 17 Use the touch screen
- 18 Lock or unlock the touch screen and keys
- 18 Access menus
- 19 Launch and manage applications
- 20 Use widgets
- 21 Customise your phone
- 26 Enter text
- 28 Access help information
- 29 Communication
- 29 Calling
- 32 Logs
- 34 Messages
- 40 IM
- 41 Entertainment
- 41 Camera
- 44 Music
- 45 Find music
- 46 FM radio
- 47 Games
- 48 Personal information
- 48 Phonebook
- 50 Calendar
- 51 Task
- 51 Memo
- 52 Voice recorder
- 53 Web
- 53 Internet
- 54 RSS reader
- 55 Samsung Apps
- 55 Google
- 56 Synchronise
- 57 ActiveSync
- 58 Communities
- 59 Last.fm
- 60 Connectivity
- 60 Bluetooth
- 62 PC connections
- 65 Tools
- 65 Alarms
- 65 Calculator
- 66 Convertor
- 66 Image editor
- 67 My files
- 68 Stopwatch
- 68 Timer
- 69 World clock
- 70 Settings
- 70 Access the Settings menu
- 70 Phone profiles
- 70 Display and light
- 70 Time and date
- 71 Phone settings
- 71 Smart unlock
- 71 Touch panel
- 71 Application settings
- 72 Security
- 72 Network settings
- 73 Memory settings
- 73 Reset settings
- 74 Troubleshooting
- 77 Safety and usage information
- 85 Index