advertisement
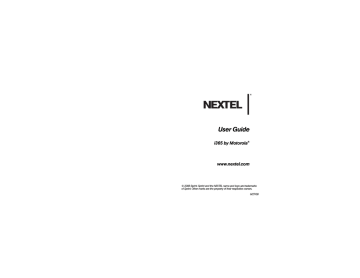
Section 3A
Service Features:
The Basics
⽧
⽧
⽧
⽧
⽧
⽧
⽧
⽧
⽧
⽧
⽧
⽧
⽧
Multimedia Messages (page 158)
Text Messaging (SMS) (page 182)
Responding to Call Waiting (page 183)
Putting a Call on Hold and Making a Second Call (page
Making a Three-Way Call (page 185)
Making International Calls (page 188)
Special Dialing Codes (page 188)
Nextel Phone Services (page 189)
148
Section 3A. Service Features: The Basics
Now that you’ve explored your phone’s fundamentals, it’s time to learn about the calling features that enhance your service.
This section outlines your basic wireless service features.
Message Center
The message center manages your messages.
When you receive the following types of messages, you can access them through the message center:
䢇 Voicemail messages.
䢇 Multimedia Messaging Service (MMS) messages
(includes most phone-to-phone text messages).
䢇 Net Alerts.
䢇 Text messages (SMS – Short Message Service).
You can listen to or view these messages, delete them, or continue to store them in the message center.
The message center also lets you create and send
MMS messages, including phone-to-phone text messages. It stores messages you have sent and lets you save drafts of messages you are creating.
Accessing the Message Center
䊳 Press M > Messages.
Message Center Options
After accessing the message center, select the option you want:
䢇 [Create Mesg] — begin creating an MMS message.
䢇 Voice Mail — access voicemail messages you have received.
䢇 Inbox — access MMS messages you have received.
䢇 Drafts — access MMS messages you have created and saved but not sent.
䢇 Sent Items — access MMS messages you have created and sent.
䢇 Net Alert — access over-the-air alerts that you receive from Nextel.
䢇 SMS — access text (SMS) messages you have received. (Most traditional phone-to-phone text messages will arrive as MMS messages and will be found in the Inbox.)
Receiving Messages
When you receive a voicemail message, Multimedia
Messaging Service (MMS) message, text message
(SMS), or Net alert, you have two ways to access the message:
䢇 Respond to the message notification that appears when the message is received.
䢇 Dismiss the message notification and access the message later through the message center.
Message Notifications
When you receive a message, your phone notifies you with text on the display and a notification tone or vibration. You can access the message or dismiss the notification.
To dismiss the message notification, press r or
Back
- (right softkey).
If you dismiss the notification, the message is not deleted. It can be accessed through the message center.
Section 3A. Service Features: The Basics
149
If you are not on a phone call when you receive a message, your phone sounds a notification tone every
30 seconds until you access the message, you dismiss the notification, or the alert time-out expires.
When you are on a phone call, you can receive message notifications for all types of messages except
MMS messages. For other types of messages, your phone may sound a notification tone during the call or after you end the call, depending on how you set your notification options.
For information on notification options, see “Setting
Message Notification” on page 72
Retrieving Your Messages
All your messages are stored in the message center.
The message center shows how many messages you have of each type.
1.
Press M > Messages.
2.
Scroll to the type of message you want to access.
3.
Press r.
Note To access voicemail for the first time, you must dial into your voicemail box using your PTN (your wireless phone number). If there is already a message in your voicemail box, then you can access your voicemail through the message center.
Voicemail
Tip To receive voicemail messages, you must first set up your voicemail box.
If you are bringing your phone number from another carrier, we suggest you set up your voicemail box after the number you brought to Nextel is active on your Nextel phone and your temporary phone number is deactivated. If you set up your voicemail box prior to this, all messages and all settings
(including your greeting and password) will be lost when the number you have brought to Nextel becomes active.
150
Section 3A. Service Features: The Basics
Setting Up Your Voicemail Box
Using your i365 phone, dial your ten-digit Nextel
Personal Telephone Number (PTN). For example:
7035557777. Follow the system instructions to create a new four- to seven-digit password, record your name, and record a greeting. When the system says, “Thank you for using Nextel Voicemail,” your mailbox is set up.
If you are setting up your voicemail from a phone other than your i365, dial your ten-digit Nextel PTN. When you hear the greeting, press the star key to access your voicemail box. The system will prompt you to enter your password. Enter the last seven digits of your
Nextel PTN. For example: 5557777. This is your temporary password. Follow the system instructions to complete your mailbox setup.
You are in the main voicemail menu when you hear the options listed below.
䢇 To play your messages, press 1. (This option plays only if you have new or saved messages.)
䢇 To record a message, press 2.
䢇 To change your greeting, press3.
䢇 To access your personal options, press 4.
If you press * while you are in a sub-menu, you will go to the previous menu. If you press **, you will go to the main voicemail menu. From the main voicemail menu, press # to exit voicemail. At any time, you may end the call by pressing o.
Playing Messages
When you receive a new voicemail message, you can either listen to it immediately by pressing Call
- (left softkey), or later by pressing Back - (right softkey).
Follow the voicemail prompts to select options such as pause, fast forward, rewind, message forwarding, and deleting messages.
Changing Your Password
1.
From the main voicemail menu, press 4 to access personal options.
2.
Press 4 to access personal preferences.
3.
Press 1 to modify password.
4.
Enter your new password. It must be four to seven digits.
Section 3A. Service Features: The Basics
151
Note It is important that you choose a number that is easy for you to remember, but hard for someone else to guess. Passwords using all the same digits, for example 4,4,4,4 or a sequential series of digits,
1,2,3,4, will not be accepted.
5.
Press ## to return to the main menu.
Note If you forget your password, contact Nextel Customer
Service.
Recording Your Name
When you send, reply to, or copy a message, your name response precedes the message.
To record or re-record your name at any time:
1.
From the main voicemail menu, press 4 to access personal options.
2.
Press 4 to access personal preferences.
3.
Press 3 to access the record your name option.
4.
Press 2 to record your name.
5.
Press ** to return to the main menu.
Recording Your Active Greeting
You may want to include one or all of the following options in your greeting so that callers will know they are available.
䢇 Press 1 to send a numeric message.
䢇 Press 2 to send an operator-assisted message.
(This option is available only if you are a subscriber of Operator Assisted Messaging. Contact Nextel
Customer Service for more information.)
䢇 Press # to skip the greeting and record a message immediately.
To record or alter your greeting at any time:
1.
From the main voicemail menu, press 3 to change your greeting.
2.
Press 1 to play, press 2 to record or re-record, or press 7 to delete your active greeting.
3.
Record your greeting and press # when you have finished.
4.
Press ** to return to the main menu.
152
Section 3A. Service Features: The Basics
Advanced Voicemail Features
Multiple Greetings
You can create up to five different greetings and designate which greeting will be your active greeting at any given time. The greeting that was recorded during your initial voicemail box setup is greeting 1. This is your default active greeting.
To record additional greetings:
1.
From the main voicemail menu, press 3 to access the greetings menu.
2.
Press 4 to modify greetings.
3.
Enter the greeting number you wish to create or modify.
4.
Press 2 to record a greeting.
5.
Record your greeting and press # when you have finished.
6.
Press ** to return to the main menu.
To select your active greeting:
1.
From the main voicemail menu, press 3 to access the greetings menu.
2.
Press 3 to select another greeting to be active.
3.
Enter the number of the greeting that you would like to be active. The system will confirm your active greeting number.
4.
Press 1 to play your active greeting.
5.
Press ** to return to the main menu.
Section 3A. Service Features: The Basics
153
Greetings Schedule
You can choose to have your greetings automatically activated based on a pre-determined time schedule.
By activating the Greeting Schedule, Greetings 1, 2, and 3 will automatically play according to the time schedule listed below.
Greeting 1
Greeting 2
Greeting 3
Evenings and
Weekends
5:00 pm – 7:59 am,
Monday – Friday 24hours, Saturday and
Sunday
Weekday
Mornings
Weekday
Afternoons
8:00 am – 11:59 am
Monday – Friday
Noon – 4:59 pm
Monday – Friday
To activate the greeting schedule:
1.
From the main voicemail menu, press 3 to access the greetings menu.
2.
Press 9 to activate your greeting schedule.
3.
Press ** to return to the main menu.
Note The greeting schedule, when on, will override any other greeting that you may set as active. If a greeting is not recorded, a system standard greeting will be played.
Automatic Playback
By default, the playback mode of your voicemail service is set to normal. This feature automatically plays and saves new messages when you log in.
To activate automatic playback:
1.
From the main voicemail menu, press 4 to access personal options.
2.
Press 4 to access personal preferences.
3.
Press 2 to access playback preferences.
4.
Press 2 to switch between automatic and normal playback.
5.
Press ** to return to the main menu.
154
Section 3A. Service Features: The Basics
Changing the Playback Order of Messages
You can select the order in which you want unheard messages to be played. You may listen to the last received message first, or you may listen to the first received message first.
To select the order in which new messages should be played:
1.
From the main voicemail menu, press 4 to access personal options.
2.
Press 4 to access personal preferences.
3.
Press 2 to access playback preferences.
4.
Press 1 to switch between the playback orders.
5.
Press ** to return to the main menu.
Recording, Forwarding, and Replying to
Messages
These functions allow you to record and send, reply to, or forward a message to an assigned destination address or group list number. If you record a complete or partial message, but do not send it, Nextel Voicemail service will refer to this message as an “in preparation” message.
To record and send a message:
1.
From the main voicemail menu, press 2 to record a message.
2.
Record your message and press # to end the message.
3.
Press 9 at the prompt to indicate that you want to send the message or press 5 for delivery options.
4.
Enter the mailbox number and/or group list number(s). (A mailbox number is the ten-digit
Nextel PTN of a Nextel customer. The Nextel customer must be in your local calling area. The name of the recipient plays if it is recorded.)
5.
Press # to send.
6.
Press ** to return to the main menu.
Note You can only send messages using this method to
Nextel customers in your home market.
Section 3A. Service Features: The Basics
155
Delivery Options
After you have created a message, you can assign the message to a category before you send it. Below is a list of the options that can be applied to a message:
䢇 Urgent — Recipient will hear this message before other messages.
䢇 Private — Recipient cannot copy the message to another mailbox or phone number.
䢇 Notification of Non-Delivery — You will be notified if the recipient has not listened to your message by a certain date and time.
䢇 Future Delivery — You can specify a time and date (up to three months in advance) for the message to be delivered.
Note All dates must have digits in the MM/DD format (two digits for the month and two digits for the date). For example, January 2nd would be 0102.
Tip Once a message has been sent for future delivery, it cannot be retrieved or deleted.
To set a special delivery option:
1.
After recording your message, but before sending it, press 5 for delivery options.
2.
Press the number that corresponds with the desired delivery option:
䡲 Press 1 for urgent.
䡲 Press 2 for private.
䡲 Press 3 for notification of non-delivery. At prompt, specify time and date.
䡲 Press 4 for future delivery of messages. At prompt, specify time and date.
䡲 Press 9 to send the message immediately.
3.
The list of options will be presented again. Select an additional option or press 9 to send the message.
4.
Enter the destination mailbox or group list number of the recipient(s).
5.
Press # to send.
6.
Press ** to return to the main menu.
156
Section 3A. Service Features: The Basics
Changing Your Voicemail Language to Spanish
Nextel voicemail settings can be heard in English or
Spanish.
Use this feature to change the language you and your callers will hear while in voicemail.
1.
From the main voicemail menu, press 4 to access your personal options
2.
Press 4 again to access the language menu.
3.
Follow the prompts to change your language setting to English or Spanish.
Working With Group Lists
This feature enables you to create a list and assign it a unique name. Then, you can add mailbox numbers, group lists, or individuals. Once you create a list you can send a voice message to everyone on the list by entering the group list number. You can have up to 40 group lists. Each list can hold up to 50 addresses.
To set up a group list:
1.
From the main voicemail menu, press 4 to access personal options.
2.
Press 2 to access your group lists and follow the prompts.
Message Forwarding
Note You can only forward messages to Nextel customers in your home market.
This feature allows you to program your phone to automatically forward incoming messages to another mailbox. There are two types of forwarding: notified and silent. Notified forwarding prompts the caller that the message will be forwarded. Silent forwarding does not prompt the caller that the message will be forwarded.
To modify forwarding options:
1.
From the main voicemail menu, press 4 to access personal options.
2.
Press 5 to modify forwarding options.
3.
Select the applicable option below:
䡲 To create a forwarding number, press 2.
䡲 If you have already created a forwarding number, press 2 to modify the number.
Section 3A. Service Features: The Basics
157
䡲 To enable or disable message forwarding, press 3.
䡲 To change the forwarding type, press 2.
4.
Press ** to return to the main menu.
Multimedia Messages
Multimedia Messaging Service (MMS) lets you send and receive messages that may include text, pictures, and audio recordings. You can send and receive these messages from your phone, through any email account, and from www.nextel.com.
Your MMS address is [email protected].
Your PTN is your ten-digit Nextel Personal Telephone
Number.
Note Most common phone-to-phone text messages are sent and received as MMS messages on your i365.
Text messages sent from other phones to your PTN arrive as MMS messages.
Navigating the Inbox, Drafts, and Sent
Items
You can access MMS messages through the following options in the message center:
䢇 Inbox — MMS messages you have received.
䢇 Drafts — MMS messages you have created and saved but not sent.
䢇 Sent Items — MMS messages you have created and sent.
The messages in the Inbox, Drafts, and Sent Items are grouped in pages of nine messages. Scroll to view the messages on a page.
To go to the next page:
䊳 Scroll right.
– or –
Press #.
– or –
Scroll to the end of the page and select MORE.
158
Section 3A. Service Features: The Basics
To go to the previous page:
䊳 Scroll left.
– or –
Press *.
To open a message on the current page:
䊳 Highlight the message you want to open and press r.
– or –
Press the number on the keypad corresponding to the number of the message.
Creating and Sending Messages
Each message you create may contain the following fields:
䢇 To — the phone numbers or email addresses of one or more recipients.
䢇 Mesg — the body of the message. This may include text, pictures, ring tones, or voice records.
䢇 Subject — the subject line.
䢇 Attach — one or more attachments. These may be pictures, ring tones, or voice records, including voice records that you create while creating the message.
䢇 Cc — the phone numbers or email addresses of more recipients.
䢇 Auto Replies — lets you insert replies the recipient can choose from when replying to your message, if the recipient’s phone also has this feature.
䢇 Priority — sets the priority of the message to normal or high.
䢇 Report — lets you receive a report confirming that your message was delivered.
䢇 Valid Until — sets a date after which no more attempts are made to deliver the message.
To send a message, you must address it to at least one recipient. All other message fields are optional.
You can fill in the message fields in any order.
Entering Text
In message fields that require you to enter text, you can begin entering the text from the keypad when the field is highlighted.
Section 3A. Service Features: The Basics
159
While entering text, you can always press M to choose a text input mode from the context-sensitive menu.
For information on ways to enter text from the keypad, see “Entering Text” on page 20.
Message Size
You can create and send messages of up to 100 KB, including attachments. The size of the message appears at the top of the display as you are creating the message.
Sending or Canceling
To send the message at any time after it has been addressed:
䊳 Press Send - (left softkey).
– or –
If Send is not one of your options, press M and then select Send.
To cancel the message at any time:
䊳 At the message screen, press Cancel
- (right softkey).
– or –
Press o to cancel the message and save it in
Drafts .
Creating a Message
1.
Press M > Messages > [Create Mesg].
– or –
Select [Create Mesg] from Inbox, Drafts, or Sent Items.
– or –
Begin creating a message from Contacts, the
Recent Calls list, standby mode, or My Pictures.
See “More Ways to Begin a Message” on page 164.
– or –
Reply to a received message. See “Replying to a
160
Section 3A. Service Features: The Basics
2.
To address the message:
䡲 Select To. Enter the phone number or email address from the keypad and press r. Repeat this action to enter more phone numbers or email addresses.
– or –
Select recipients from Contacts or the Recent
Calls list. See “More Ways to Address a Message” on page 165
Tip To remove a phone number or email address from the list of message recipients, scroll to the phone
number or email address and press Remove
-
(right softkey).
䡲 When you are finished addressing the message, press Back
- (right softkey).
3.
To enter or edit the body of the message:
䡲 Select Mesg.
Note If you have created a signature, the signature automatically appears in this field. Text you enter
appears before your signature. See “Customizing
䡲 Enter text from the keypad.
䡲
Use a Quick Note. See “Quick Notes” on page 166.
䡲 Insert a picture, a ring tone, or a voice record.
See “Inserting Pictures, Ring Tones, and Voice
When you are finished, press r.
4.
If you want to send the message now, press
Send
- (left softkey).
– or –
If Send is not one of your options, press M and then select Send.
– or –
To fill in more message fields, see “Adding More
Adding More Message Options
1.
To view more message fields in a message you are creating, select MORE.
– or –
Press More
- (left softkey).
Section 3A. Service Features: The Basics
161
2.
If you want to create or edit the subject line:
䡲 Select Subject. Enter text from the keypad.
䡲
Select a Quick Note. See “Quick Notes” on page 166.
When you are finished, press r.
3.
If you want to attach a picture, a ring tone, or a
voice record, see “Attaching Pictures” on page 168. When you are finished, press Done
-
(left softkey).
4.
If you want to add more recipients in addition to those in the To field:
䡲 Select Cc. Enter the phone number or email address from the keypad and press r. Repeat this action to enter more phone numbers or email addresses.
䡲 Select recipients from Contacts or the Recent
Calls list. See “More Ways to Address a Message” on page 165. When you are finished addressing
the message, press Back
- (right softkey).
5.
If you want to insert replies the recipient can choose from when replying to your message, select Auto Replies.
䡲 Enter text from the keypad or select a Quick Note
(see “Quick Notes” on page 166). When you are
finished creating your list of replies, press Back
-
(right softkey).
6.
If you want to set the priority of the message, select
Priority and then select a setting.
7.
If you want to receive a report confirming that your message was delivered: Select Report >
On Delivery .
8.
If you want to set a date after which attempts to deliver the message end:
䡲 Select Valid Until, select a date by scrolling or entering numbers, and press r.
䡲 To set no date, press No Date
- (left softkey).
9.
To send the message, press Send
- (left softkey).
– or –
If Send is not one of your options, press M and then select Send.
162
Section 3A. Service Features: The Basics
Replying to a Message
You can reply to a received message while you are viewing it. If you have already viewed a message, you can also reply to it while it is highlighted in the message center. You cannot reply to unread messages.
For information on viewing received messages, see
“Receiving a Message” on page 172 and “Viewing
Received Messages From the Message Center” on page 173.
When you reply to a message you received, some of the fields in your reply message are filled in automatically:
䢇 To — the phone number or email address of the sender of the message you are replying to. If you are sending a reply to all, some recipients may be in this field.
䢇 Mesg — the first 40 characters of the message you are replying to. Text you add to the body of your message appears above this.
䢇 Subject — “Re:” followed by the subject line of the message you are replying to, if any.
䢇 Cc — If you are sending a reply to all, some recipients may be in this field.
To reply to a message:
1.
View the message you want to reply to. If you have already viewed the message, scroll to it.
2.
To reply to the sender only, press Reply
- (left softkey).
– or –
To reply to the sender and all recipients, press M and select Reply All.
3.
A list of short phrases is displayed. Select any of these phrases to add it to the body of your messages.
– or –
Select [Create Reply] to begin the body of your message without using any of these phrases.
4.
Edit any message fields you want to change.
5.
Press Send
- (left softkey).
Tip To create new reply phrases to use in later reply
messages, see “Customizing MMS” on page 178.
Section 3A. Service Features: The Basics
163
Note If the message you are replying to was sent with auto replies, it contains a numbered list of possible replies.
Press the number of the reply you want to send. The reply is sent immediately without any further action.
More Ways to Begin a Message
In addition to beginning a message from the message center, you can begin a message from Contacts, the
Recent Calls list, standby mode, or My Pictures.
To begin a message from Contacts:
1.
From the Contacts list, scroll to the entry containing the phone number or email address you want to send the message to.
2.
Scroll left or right to view the Contacts types until you see the icon for the phone number or email address you want to send a message to.
3.
Press Create - (left softkey).
4.
Create and send the message. The message is automatically addressed to the phone number or email address you chose.
To begin a message from the Recent Calls list:
1.
From the Recent Calls list, scroll to the entry you want to send a message to.
2.
If the entry has more than one phone number stored, view the phone number you want to send the message to.
3.
Press M and select Create.
4.
Create and send the message. The message is automatically addressed to the phone number you chose.
To begin a message from standby mode:
1.
Using the keypad, enter the number you want to send a message to.
2.
Press M.
3.
Select Create. The message is automatically addressed to the phone number you chose.
164
Section 3A. Service Features: The Basics
To begin a message from My Pictures:
1.
From My Pictures, scroll to or select the picture you want to include in your message.
2.
Press Send
- (left softkey).
3.
Create and send the message. The picture you selected is automatically included as an attachment.
More Ways to Address a Message
When you are filling in the To and Cc message fields, you can select recipients from Contacts and the Recent
Calls list.
You can select more than one recipient from Contacts and the Recent Calls list. A checkmark appears next to each selected item.
Tip To deselect a selected item, scroll to a selected item
and press r.
When you select recipients from Contacts, Contacts entries containing phone numbers or email addresses are displayed.
Tip You can search for an entry name as you would when viewing Contacts. See “Viewing Contacts” on page 103.
To address a message from Contacts:
1.
While you are creating a message, scroll to or select To or Cc.
2.
Press Contcs
- (left softkey).
3.
Select the entry containing the phone number or email address you want to send the message to.
4.
If the entry contains more than one phone number or email address, select the ones you want to send the message to. When you are finished selecting items within the entry, press Done - (left softkey).
5.
When you are finished selecting entries, press
Done
- (left softkey). If necessary, press Back -
(right softkey) to return to the Create Message screen.
When you select recipients from the Recent Calls list, phone calls are displayed.
Section 3A. Service Features: The Basics
165
Direct Connect calls are displayed only if the Direct
Connect number is stored in Contacts and its Contacts entry also contains a phone number or email address.
To address a message from the Recent Calls list:
1.
While you are creating a message, scroll to or select To or Cc.
2.
Press M and select Recent Calls.
3.
Select the entry containing the phone number or email address you want to send the message to.
4.
If the entry contains more than one phone number or email address, select the ones you want to send the message to. When you are finished selecting items within the entry, press Done - (left softkey).
5.
When you are finished selecting entries, press
Done
- (left softkey). If necessary, press Back -
(right softkey) to return to the Create Message screen.
Quick Notes
When you are filling in the Mesg and Subject message fields, you can add ready-made words or short phrases called Quick Notes. After you add these words or phrases, you can edit them as you would any other text.
To insert a quick note:
1.
While you are creating a message, scroll to or select Mesg or Subject.
2.
Press QNotes
- (left softkey) or press M >
Add QNotes .
3.
Select the Quick Note you want to insert into the message.
Tip To create new Quick Notes to use in later messages,
see “Customizing MMS” on page 178.
Inserting Pictures, Ring Tones, and Voice
Records
When you are filling in the Mesg field, you can insert pictures, ring tones, and voice records into the body of the message.
You can insert more than one of these objects into a message. You may include text in the body of your message in addition to these objects.
166
Section 3A. Service Features: The Basics
Note For information on how objects inserted into the body of a message appear when a message is
received, see “Embedded Objects and Attachments” on page 172.
Inserting Pictures
You can insert pictures from My Pictures.
Pictures that you download to your phone or receive in a message may be forward locked, meaning they cannot be included in a message.
Note If this icon ] appears next to a picture, you cannot send it in a message.
To insert a picture:
1.
While you are filling in the Mesg field, press M.
2.
Select Add Picture. A list of pictures that can be included in a message appears.
3.
Select the picture you want to insert.
Inserting Ring Tones
You can insert ring tones from your list of ring tones.
Ring tones that are preloaded on your phone cannot be included in a message.
Ring tones that you download to your phone or receive in a message may be forward locked, meaning they cannot be included in a message.
To insert a ring tone:
1.
While you are filling in the Mesg field, press M.
2.
Select Add Ring Tone. A list of ring tones that can be included in a message appears.
Tip To hear a ring tone before inserting it, highlight the ring tone.
Inserting Voice Records
You can insert voice records from your list of voice records.
Voice records created by recording a phone call cannot be included in a message.
Section 3A. Service Features: The Basics
167
To insert a voice record:
1.
While you are filling in the Mesg field, press M.
2.
Select Add VoiceRec. A list of voice records that can be included in a message appears.
3.
Select the voice record you want to insert.
Tip To hear a voice record before inserting it, highlight
the voice record and press Play
- (left softkey).
Removing an Inserted Item
To remove an item inserted into the body of the message you are creating:
1.
Select the Mesg field and highlight the item you want to remove.
2.
Press Delete
- (left softkey).
Attaching Pictures
You can attach one or more pictures to a message.
Note If this icon ] appears next to a picture, you cannot send it in a message.
1.
While you are creating a message, select MORE and then select Attach.
2.
Select [New].
3.
Select My Pictures. A list of pictures that can be included in a message appears.
4.
Select the picture you want to attach.
5.
Press Done
- (left softkey).
Attaching Ring Tones
You can attach ring tones from your list of ring tones.
Ring tones that are preloaded on your phone cannot be included in a message.
Ring tones that you download to your phone or receive in a message may be forward locked, meaning they cannot be included in a message.
1.
While you are creating a message, select MORE and then select Attach.
2.
Select [New].
3.
Select Ring Tones. A list of ring tones that can be included in a message appears.
168
Section 3A. Service Features: The Basics
4.
Select the ring tone you want to attach.
Tip To hear a ring tone before attaching it, highlight the ring tone.
5.
Press Done
- (left softkey).
Attaching Voice Records
You can attach voice records from your list of voice records, or you can create one to attach to the message you are creating.
Voice records created by recording a phone call cannot be included in a message.
1.
While you are creating a message, select MORE and then select Attach.
2.
Select [New].
3.
Select VoiceRecord. A list of voice records that can be included in a message appears.
– or –
To record a new voice record, select
[New VoiceRec], say the message you want to record into the microphone, and press r to save the recording. The newly created voice record will appear in the list of voice records.
4.
Select the voice record you want to attach.
Tip To hear a voice record before attaching it, highlight
the voice record and press Play - (left softkey).
5.
Press Done
- (left softkey).
Removing an Attachment
To remove an attachment in a message you are creating:
1.
While you are creating a message, select MORE and then select Attach.
2.
Scroll to the attachment you want to remove.
3.
Press M.
4.
Select Unattach.
Drafts
While you are creating a message, you can save it in
Drafts before you send it.
You can view, edit, send, or delete saved drafts.
Section 3A. Service Features: The Basics
169
Saving a Message in Drafts
1.
While you are creating a message, press M.
2.
Select Save.
You can continue to create the message. The version you saved in Drafts will not change.
Sending a Draft
1.
Press M > Messages > Drafts.
2.
Scroll to the draft you want to send.
3.
Press M.
4.
Select Send.
Editing a Draft
1.
Press M > Messages > Drafts.
2.
Select the draft you want to edit.
3.
Continue as you would when creating a message.
Deleting a Draft
When you send a draft, it is deleted from Drafts.
To delete a message in Drafts without sending it:
1.
Scroll to the message you want to delete.
2.
Press Delete
- (left softkey).
3.
Press r or press Yes
- (left softkey) to confirm.
Drafts Icons
M Draft.
w High priority.
L Attachment.
y High priority with an attachment.
Sent Items
Messages you have sent or tried to send are stored in
Sent Items.
Forwarding Sent Items
1.
Press M > Messages > Sent Items.
2.
Scroll to the message you want to forward.
170
Section 3A. Service Features: The Basics
3.
Press M.
4.
Select Forward.
5.
Edit and send your message.
Resending Messages
If a message was not sent from your phone, you can resend it.
1.
Press M > Messages > Sent Items.
2.
Scroll to the message you want to resend.
3.
Press Resend
- (left softkey).
Note If your message was sent successfully, Resend will not appear as an option.
Checking Delivery Status
If a message was successfully sent and you set the message to give a report confirming delivery, you can check the delivery status.
1.
Press M > Messages > Sent Items.
2.
Scroll to the message you want to view.
3.
Press M.
4.
Select Delivery Status.
Deleting Sent Messages
1.
Scroll to the message you want to delete.
– or –
View the message you want to delete.
2.
Press Delete
- (left softkey).
3.
Press r or press Yes
- (left softkey) to confirm.
Sent Items Icons
t Successfully sent.
v Unsuccessfully sent.
w High priority.
L Attachment.
z High priority and locked.
y High priority with an attachment.
Section 3A. Service Features: The Basics
171
Receiving a Message
When you receive an MMS message, a message notification appears on the display.
To view the message:
1.
Press r or press Read
- (left softkey). The message is downloaded from the message server.
2.
If the message fills more than one screen, scroll to read it.
To dismiss the message notification:
䊳 Press Later
- (right softkey).
This icon
w
appears on the display, reminding you that you have a new message.
Navigating a Message
As you scroll through a message, numbers, email addresses, and Web site URLs are highlighted.
Pictures and audio recordings are also highlighted.
Embedded Objects and Attachments
Messages may contain pictures or audio recordings as part of the body of the message or as attachments.
If a message contains pictures or audio recordings in the body of the message, highlight each picture or audio recording to view or play it.
If a message contains a picture or audio recording as an attachment, open the attachment to view the picture or play the audio recording.
Note Audio recordings in messages do not play if VibeAll
is set to On.
Opening Attachments
1.
View the message.
2.
Highlight the attachment you want to open.
Attachments appear at the end of a message.
3.
Press r.
172
Section 3A. Service Features: The Basics
Note Attachments that are of an unknown type cannot be
opened, but they can be deleted. See “Deleting
Viewing a Slide Show
Your phone can receive MMS messages containing slide shows.
A slide show may contain a series of pictures that display in sequence. It may also include one or more audio recordings.
When you view a message containing a slide show, this icon i appears.
To view a slide show in a message:
1.
View the message.
2.
Highlight the slide show.
3.
Press r.
To speed up the slide show, scroll right or scroll down.
To repeat the part of the slide show you have just viewed, scroll left or scroll up.
䊳 To view the slide show again, press Restart
- (left softkey).
Note You can create and send MMS messages containing
slide shows on www.nextel.com.
Viewing Received Messages From the
Message Center
1.
Press M > Messages > Inbox.
2.
Select the message you want to read. If you have not viewed the message before, the message is downloaded from the message server.
3.
If the message fills more than one screen, scroll to read it.
Section 3A. Service Features: The Basics
173
Inbox Icons
u Unread message.
T Read message.
r Reply sent.
N Forwarded.
O Locked.
w High priority.
L Attachment.
x Locked, with an attachment.
z High priority and locked.
y High priority with an attachment.
{ High priority and locked, with an attachment.
Actions for Received Messages
Deleting
To delete unread messages:
1.
Scroll to the message you want to delete.
2.
Press Delete
- (left softkey).
3.
Press r or press Yes
- (left softkey) to confirm.
To delete read messages:
1.
Scroll to the message you want to delete.
– or –
View the message you want to delete.
2.
Press M and select Delete Message.
3.
Press r or press Yes
- (left softkey) to confirm.
174
Section 3A. Service Features: The Basics
Forwarding
To forward a message:
1.
View the message you want to forward.
– or –
If you have already viewed the message, scroll to it.
2.
Press M and select Forward.
3.
Create and send your message.
Embedded objects and attachments are included when you forward a message.
Locking and Unlocking
When you lock a message, it cannot be deleted until you unlock it.
1.
View the message you want to lock or unlock.
– or –
If you have already viewed the message, scroll to it.
2.
Press M and select Lock Message or
Unlock Message .
Calling a Number in a Message
If a message you receive contains a phone number,
Direct Connect number, or Talkgroup ID, you can call or send a Call Alert to that number.
These numbers may appear in the From field, the To field, the Cc field, the subject line, or the body of the message.
To make a phone call to a phone number in a message:
1.
View the message.
2.
Highlight the phone number you want to call.
3.
Press O.
To make a Direct Connect call to a Direct Connect number in a message:
1.
View the message.
2.
Highlight the Direct Connect number you want to call.
3.
Press the Direct Connect button.
Section 3A. Service Features: The Basics
175
To send a Call Alert to a Direct Connect number in a message:
1.
View the message.
2.
Highlight the Direct Connect number you want to alert.
3.
Press M and select Alert.
4.
Press the Direct Connect button.
To make a Talkgroup call to a Talkgroup ID in a message:
1.
View the message.
2.
Highlight the Talkgroup ID you want to call.
3.
Press M and select Talkgroup.
4.
Press the Direct Connect button.
Storing Message Information to Contacts
If a message you receive contains a phone number,
Direct Connect number, Talkgroup ID, or an email address, you can store this information to Contacts.
These numbers may appear in the From field, the To field, the Cc field, the subject line, or the body of the message.
176
Section 3A. Service Features: The Basics
1.
View the message.
2.
Highlight the number or email address you want to save.
3.
Press M and select Save Number or Save Email.
4.
To store the number or email address as a new entry, select [New Contact].
– or –
To store the number or email address to an existing entry, select the entry.
5.
With the Contacts type field highlighted, scroll left or right to display the Contacts type you want to assign the number or email address.
6.
Press Done
- (left softkey).
Going to a Web Site
If a message contains one or more Web site URLs, you can go to the Web site.
1.
View the message.
2.
Highlight the Web site URL you want to go to.
3.
Press M and select Go To Website.
Note The entire URL must appear in the message.
Otherwise, you cannot go to the Web site.
Saving an Embedded Picture or Voice Record
1.
View the message.
2.
Highlight the picture or voice record you want to save.
3.
Press M and select Save Picture or Save Audio.
Deleting an Embedded Picture, Ring Tone, or
Voice Record
To delete a picture, ring tone, or voice record that is part of the body of a message you receive:
1.
View the message.
2.
Highlight the picture, ring tone or voice record you want to delete.
3.
Press M and select Delete Picture or Delete Audio.
Saving Attachments
1.
View the message.
2.
Highlight the attachment you want to save.
3.
Press M and select Save Attachment.
Deleting Attachments
1.
View the message.
2.
Highlight the attachment you want to delete.
3.
Press M.
4.
Select Del Attachment.
5.
Press r or press Yes
- (left softkey) to confirm.
Section 3A. Service Features: The Basics
177
Saving Slide Shows
When viewing a slide show in a message you have received, you can save the parts of the slide show.
If the slide show contains pictures, you can save each picture as it appears. If the slide show contains voice records, you can save each voice record at any time during the slide show.
To save the pictures in a slide show:
1.
View the slide show.
2.
When the picture you want to save appears, press M.
3.
Select Save Picture.
To save the voice records in a slide show:
1.
View the slide show.
2.
When the picture you want to save appears, press M.
3.
Select Save VoiceRecord.
4.
If the slide show contains more than one voice record, select the voice record you want to save.
Deleting Slide Shows
1.
Highlight the slide show or view the slide show.
2.
Press M and select Delete Slideshow.
Customizing MMS
The Setup menu lets you customize MMS for your phone:
䢇 Friendly Name — Enter text here to create a friendly name. Your friendly name is the name displayed in the From field on other iDEN phones when they receive messages from you.
䢇 Signature — Enter text here to create a signature. Your signature is text that is automatically inserted at the end of all messages you create. You can edit the text before sending the message.
䢇 Quick Notes — lets you create new Quick Notes and edit or delete Quick Notes you have created.
䢇 Replies — lets you create new reply phrases and edit or delete reply phrases you have created.
䢇 Cleanup — controls how long messages remain in the
Inbox and Sent Items before they are deleted.
178
Section 3A. Service Features: The Basics
䢇 Downloads — controls whether your phone automatically downloads new messages when they arrive, or only after you respond to a prompt or read the message from the Inbox. Set this option to
Automatic if you want your phone to download new messages automatically; set the option to Manual if you want your phone to prompt you before downloading new messages.
To access the Setup menu:
1.
Press M > Messages.
2.
With [Create Mesg] highlighted, press M.
3.
Select Setup.
Tip This option is available from many context-sensitive menus when you are using MMS.
New Quick Notes and Reply Phrases
To create a new Quick Note or Reply Phrase:
1.
From the Setup menu, select Quick Notes or Replies.
2.
Select [New Quicknote] or [New Reply].
– or –
Press New
- (left softkey).
3.
Enter text from the keypad.
4.
When you are finished, press r.
You can edit only Quick Notes and reply phrases you have created.
To edit a Quick Note or Reply Phrase:
1.
From the Setup menu, select Quick Notes or Replies.
2.
Select the Quick Note or reply phrase you want to edit.
3.
Edit the text.
4.
When you are finished, press r.
Deleting Quick Notes and Reply Phrases
You can delete only Quick Notes and reply phrases you have created.
To delete a Quick Note or reply phrase:
1.
From the Setup menu, select Quick Notes or Replies.
2.
Scroll to the Quick Note or reply phrase you want to delete.
Section 3A. Service Features: The Basics
179
3.
Press Delete
- (right softkey).
4.
Press r or press Yes - (left softkey) to confirm.
To delete all Quick Notes or all reply phrases:
1.
From the Setup menu, select Quick Notes or Replies.
2.
Press M and select Delete All.
3.
Press r or press Yes
- (left softkey) to confirm.
Setting the Clean-up Option
The clean-up option controls how long messages remain in the Inbox and Sent Items before they are deleted. You set the clean-up option for the Inbox and
Sent Items separately.
The clean-up option deletes only read, unlocked messages.
The clean-up option can be set to any of the following:
䢇 Off — messages are never automatically deleted.
䢇 5 Messages — If you have more than five messages, messages are deleted in the order they were received, starting with the oldest, until five are left.
䢇 10 Messages — If you have more than ten messages, messages are deleted in the order they were received, starting with the oldest, until ten are left.
䢇 1 Day — Messages are deleted if they are older than one day.
䢇 3 Days — Messages are deleted if they are older than three days
䢇 Custom — Lets you create a clean-up option of up to
99 messages or 99 days.
To set the clean-up option for the Inbox:
1.
From the Setup menu, select Cleanup > Inbox.
2.
Choose a clean-up option.
3.
To automatically delete messages now, press r or press Yes
- (left softkey).
– or –
To delete messages later, press No
- (right softkey).
To set the clean-up option for Sent Items:
1.
From the Setup menu, select Cleanup > Sent Items.
2.
Choose a clean-up option.
180
Section 3A. Service Features: The Basics
3.
To automatically delete messages now, press r or press Yes
- (left softkey).
– or –
To delete messages later, press No
- (right softkey).
Choosing to Delete Messages Later
If you choose to delete messages later, rather than at the time you set the clean-up option, the type of clean-up option you set determines when messages are deleted.
If you set an option that cleans up messages according to how many you have, messages are deleted when you exit the message center after setting the option.
If you set an option that cleans up messages according to how old the messages are, messages are deleted when you power on your phone.
Managing Memory
All messages in the Inbox, Drafts, and Sent Items share the same memory space.
Note The content of a message in the Inbox is not stored in your phone’s memory until the message is read.
Unread messages use very little memory.
To view your used memory, free memory, and memory capacity:
1.
Press M > Messages.
2.
With [Create Mesg] highlighted, press M.
3.
Select Setup > Memory Size.
Tip This option is available from many context-sensitive menus when you are using MMS.
䢇 To free memory, delete messages.
䢇
To delete many messages at once, see ““Deleting
Multiple Messages” on page 182.”
䢇 To set messages to be deleted automatically, see
“Setting the Clean-up Option” on page 180.
Section 3A. Service Features: The Basics
181
Note Messages are stored in your phone using the same memory space used to store Java applications data, voice records, ring tones, pictures, and wallpaper images. Deleting some of these other items frees memory for messages.
Deleting Multiple Messages
You can delete read, unlocked messages from the
Inbox, messages in Drafts, or successfully sent messages in Sent Items in groups or all at once.
To delete more than one message:
1.
Scroll to or view a message.
2.
Press M.
3.
Select Delete Multiple.
4.
Select the messages you want to delete by scrolling to them a pressing r. A checkmark appears next to messages that are selected.
5.
Press Delete
- (right softkey).
6.
Press r or press Yes
- (left softkey) to confirm.
To delete all unlocked messages:
1.
Select Inbox, Draft, or Sent Items.
2.
Press M and select Delete All.
3.
Press r or press Yes
- (left softkey) to confirm.
Text Messaging (SMS)
With text messaging (SMS), you can receive instant text messages from another messaging-ready phone or from an email account. When you receive a new message, an alert displays on your phone’s screen.
Your phone's SMS address is [email protected].
Your PTN is your ten-digit Personal Telephone Number.
Note Most traditional phone-to-phone text messages arrive as MMS messages on your i365. Your phone can send and receive MMS messages.
Your phone can receive SMS text messages, but it cannot send them.
182
Section 3A. Service Features: The Basics
Accessing Text Messages
䊳 When you receive a text message, an alert is displayed on your phone’s screen. Press Read
-
(left softkey) to display the message and use your navigation key to scroll down and view the entire message.
Caller ID Blocking
Per-Line Blocking
You can request that Nextel Customer Service permanently block delivery of your phone number on every call you make. In this case, you may need to display your number for certain calls.
To show your number on a per-call basis:
䊳 Press * 8 2 before dialing the call.
Responding to Call Waiting
Caller ID allows people to identify a caller before answering the phone by displaying the number of the incoming call. If you do not want your number displayed when you make a call, follow these steps.
Per-Call Blocking
To block delivery of your phone number to other Caller ID units for a single phone call:
䊳 Press * 6 7 before dialing the call.
Your Nextel phone number cannot be blocked from calls made to 911, 800, 855, 866, 877, 888, or other tollfree phone numbers.
Call Waiting lets you receive a second call while on an active call. Call Waiting is always available, unless you turn it off for a specific call.
If you are on a call and receive a second call, your phone emits a tone and displays a message.
To accept the second call and put the active call on hold:
䊳 Press Yes - (left softkey).
Section 3A. Service Features: The Basics
183
To accept the second call and end the active call:
1.
Press o. Your phone rings with the second call.
2.
Answer the second call.
To decline the second call:
䊳 Press No
- (right softkey). If you subscribe to voicemail, the call is forwarded to your voicemail box, unless you set Call Forward for If Busy to a different number.
Tip For those calls where you don’t want to be interrupted, you can temporarily disable Call Waiting
by pressing *70 before placing your call. Call
Waiting is automatically reactivated once you end the call.
Turn Off Call Waiting
To turn off Call Waiting during a call:
1.
Press M.
2.
Select In Call Setup > Call Waiting.
3.
Set this option to Off.
Tip To turn Call Waiting back on while still on the call, set
this option to On.
Putting a Call on Hold and Making a
Second Call
To place a call on hold and make a second call:
1.
Place or receive a phone call.
2.
While the call is active, press M.
3.
Select 2nd Call. This puts the call on hold.
4.
Enter the second phone number you want to call
Note For quick ways to enter the number, press M.
5.
Press O to place the call.
To end the second call and make the call on hold active again:
䊳 Press o.
184
Section 3A. Service Features: The Basics
To make the call on hold active and put the active call on hold:
䊳 Press Switch
- (right softkey).
Making a Three-Way Call
With Three-Way Calling, you can talk to two people at the same time. When using this feature, the normal airtime rates will be charged for each of the two calls.
1.
Place or receive a phone call.
2.
While the call is active, press M.
3.
Select 3 Way. This puts the call on hold.
4.
Enter the second phone number you want to call
5.
Press O to place the call.
6.
Press Join
- (left softkey).
All three people in the call can speak to and hear each other. If one of the people you called hangs up during your call, you and the remaining caller stay connected.
If you initiated the call and are the first to hang up, all callers are disconnected
To merge two calls into a three-way call:
1.
Place or receive a phone call.
2.
While the call is active, press M.
3.
Select 2nd Call. This puts the call on hold.
4.
Enter the second phone number you want to call.
5.
Press O to place the call.
6.
Select Join.
All three people in the call can speak to and hear each other.
Call Forwarding
Call Forwarding lets you forward all your incoming calls to another phone number – even when your phone is turned off. You can continue to make calls from your phone when Call Forwarding is activated.
Call Forwarding sends calls to the phone numbers you specify. You can forward all calls to one number or forward missed calls to different numbers depending on the reason you missed the call.
Section 3A. Service Features: The Basics
185
Forwarding All Calls
When you set your phone to forward all calls, an icon appears in the top row of the display:
G
I
H
J
L
K
Phone line 1 is active; calls to phone line 1 are being forwarded.
Phone line 1 is active; calls to phone line 2 are being forwarded.
Phone line 1 is active; calls to phone lines 1 and 2 are being forwarded.
Phone line 2 is active; calls to phone line 1 are being forwarded.
Phone line 2 is active; calls to phone line 2 are being forwarded.
Phone line 2 is active; calls to phone lines 1 and 2 are being forwarded.
To forward all calls:
1.
Press M > Call Forward > Forward > All Calls.
2.
Select To.
䡲 If you specified a forwarding number for all calls before, this number displays.
䡲 To forward calls to this number, press Back
-
(right softkey).
䡲 To delete this number, press r, and then press and hold Delete
- (right softkey).
3.
To enter the number you want to forward calls to:
䡲 Enter the number using your keypad.
䡲 Press Search
- (left softkey), select Contacts,
Recent Calls , or Memo, and then select the number you want to enter.
4.
Press r. All your calls are now forwarded to the number you specified.
186
Section 3A. Service Features: The Basics
Turning Off Call Forwarding
If you do not want all your calls forwarded, turn the feature off:
1.
Press M > Call Forward > To.
2.
Set this option to Off.
All your calls are now sent to your phone.
Calls you miss are forwarded according to the options set for missed calls. By default, missed calls are forwarded to voicemail.
Forwarding Missed Calls
You can specify a forwarding number for each type of missed call:
䢇 If Busy — Your phone is on a call or transferring data.
䢇 If No Answer — You do not answer on the first four rings.
䢇 If Unreachable — Your phone is out of coverage or powered off.
Note You are charged a higher rate for calls you have forwarded.
To forward missed calls:
1.
Press M > Call Forward > Forward > Detailed.
Note If your phone is set to forward all calls, you must first turn off call forwarding to access this option. See
“Turning Off Call Forwarding” on page 187
2.
Select If Busy to specify a forwarding number for calls received when your phone is busy.
3.
If you specified a forwarding number for this type of call before, this number displays.
䡲 To forward calls to this number, press Back
-
(right softkey) and go to step 6.
䡲 To delete this number, press r, then press and hold Delete
- (right softkey).
4.
To enter the number you want to forward this type of call to:
䡲 Enter the number using your keypad.
䡲 Press Search
- (left softkey), select Contacts,
Recent Calls , or Memo, and then select the number you want to enter.
Section 3A. Service Features: The Basics
187
5.
Press r.
6.
Repeat step 2 through step 5 for If No Answer and
If Unreachable .
7.
When you are finished, press Back
- (right softkey).
Viewing Call Forwarding Settings
1.
Press M > Call Forward > Forward > All Calls.
2.
With To highlighted, press Status - (left softkey).
Making International Calls
Your service default is “International Calls Restricted.”
Contact Nextel Customer Service to obtain international dialing access.
Calls placed between the United States and Canada do not require an international access code.
Special Dialing Codes
Non-Emergency Numbers
Nextel supports many “non-emergency” numbers
(such as #77, 311,...) provided by local and state governments. These numbers are used to report non-emergency incidents. If the situation includes imminent danger or loss of life, you should dial 911.
Telecommunications Relay Service
Nextel supports services for communicating with speech and/or hearing impaired individuals. You can dial 711 to reach a local Telecommunications Relay
Center. You will then be connected to your destination number. Relay service works through a
Communications Assistant who reads messages typed into a TDD/TTY device by a speech or hearing impaired individual to you. The Communications
Assistant then types your spoken messages to the hearing or speech impaired individual.
Telecommunications Relay Service is available 24 hours a day, seven days a week, and every call is strictly confidential.
188
Section 3A. Service Features: The Basics
Note Using 711 to reach Telecommunications Relay
Service may not be available in all areas.
To enable TTY mode:
1.
Press M > Settings > Phone Calls > TTY.
2.
Press and r select On to enable TTY mode.
3.
For TTY options, highlight Type, and press r, and then select an option:
䡲 TTY (TeleTypewriter) – Type and read text on your
TTY.
䡲 VCO (Voice Carry-Over) – Speak into the phone and read text replies on your TTY.
䡲 HCO (Hearing Carry-Over) – Type text on your
TTY and listen to voice replies on your phone.
Nextel Phone Services
Contact Nextel Customer Service to obtain these services or for additional information:
Note Some services are not available outside of the continental United States.
Caller ID
Your phone can automatically display the phone number or name (if the ten-digit phone number is stored in your Contacts) of the person calling (unless blocked by the caller), enabling you to decide whether to take the call or forward it to voicemail.
Caller ID information is not available on all calls.
Section 3A. Service Features: The Basics
189
Second Line Service
You can have two different phone numbers on the same phone. With Second Line Service, you can:
䢇 Get separate bills for each phone line.
䢇 Bring in an existing wireless or home phone number to Nextel to activate on the second line.
䢇 Have two different area codes (must be in same market) to convey a local image to callers.
䢇 Use different ringer styles so that you can tell which line is receiving a call.
䢇 Forward incoming calls to either your primary or alternate line phone number.
䢇 Choose a Second Line Service plan that fits your needs.
In order to activate Second Line Service, contact your
Nextel Sales Representative or call Nextel Customer
Service.
To set the active line (primary or alternate):
1.
Press M > Settings > Phone Calls > Set Line.
2.
Select the phone line you want to be the active line.
When incoming calls are made to a non-active line, these calls will be sent to voicemail without ringing.
See “Call Forwarding” on page 185.
Call Restrictions
You can prevent your phone from making or receiving long distance, incoming, and outgoing (except 911) calls.
Sprint 411
Dial 411 from your wireless phone to receive nationwide listings, movie listings and showtimes, restaurant reservations, and driving directions, as well as sports scores, stock quotes, and weather conditions.
Spanish speaking operators available. Receive up to three phone numbers or pieces of information per call, and be automatically connected at no additional charge. Airtime and other charges apply.
190
Section 3A. Service Features: The Basics
advertisement
Related manuals
advertisement
Table of contents
- 1 Title
- 3 DOC_page
- 3 FCC Notice to Users
- 4 i365_TOC
- 4 Table of Contents
- 7 Introduction
- 7 Introduction
- 8 Your Phone’s Menu
- 12 Use and Care
- 13 01_Getting Started
- 13 Getting Started
- 14 01a_Setting Up Service
- 14 Setting Up Service
- 14 Setting Up Your Phone
- 15 Activating Your Phone
- 15 Setting Up Your Voicemail
- 16 Enabling Security
- 16 Account Passwords
- 17 Getting Help
- 17 Managing Your Account
- 18 01b_Phone Basics
- 18 Phone Basics
- 18 Your Phone
- 19 Key Functions
- 20 Getting Started With Your Phone
- 20 Your SIM Card
- 22 Using Your Phone’s Battery and Charger
- 25 Battery Use and Battery Safety
- 26 Turning Your Phone On and Off
- 27 Features of Your Phone
- 27 Viewing the Status Information
- 29 Navigating Through Phone Menus and Options
- 31 Displaying Your Phone Number and Direct Connect Number
- 32 Editing My Info
- 32 Entering Text
- 32 Selecting a Text Input Mode
- 33 Entering Text Using Word Text Input
- 34 Entering Text Using Alpha Mode
- 35 Entering Numbers, Symbols, and Quick Notes
- 35 Special Function Keys
- 36 Accessories
- 37 Using a Remote Direct Connect Button
- 39 02_Your Phone
- 39 Using Your Phone
- 40 02a_Making Calls
- 40 Making and Answering Calls
- 40 Types of Calls
- 41 Making and Answering Phone Calls
- 41 Making Calls
- 41 Answering Calls
- 42 Missed Call Notification
- 42 Calling Emergency Numbers
- 43 In-Call Options
- 44 End-of-Call Options
- 45 Saving a Phone Number
- 45 Finding a Phone Number
- 45 Dialing and Saving Phone Numbers With Pauses
- 46 Dialing From the Contacts List
- 46 Making a Call From Recent Calls
- 47 Making a Phone Call Using a Voice Name
- 47 Using Speed Dialing
- 48 Making and Answering Direct Connect Calls
- 48 Making Direct Connect Calls
- 50 Answering Direct Connect Calls
- 51 Making and Answering Group Connect Calls
- 51 Making Group Connect Calls
- 52 Answering Group Connect Calls
- 52 Creating Groups in Contacts
- 52 Adding Group Members
- 53 Starting a Group Connect Call With a Direct Connect Number
- 54 Removing Members or Groups
- 54 Storing Groups
- 55 Storing Members of Groups
- 55 Group Connect Call Information
- 56 Group Connect Call Details
- 56 Nextel Direct Send
- 56 Sending a Picture
- 59 Setting Picture Capability
- 59 Sending My Info and Contact Information
- 62 Sending Groups Using Direct Send
- 63 Making and Answering Talkgroup Calls
- 63 Difference Between Group Connect and Talkgroup Calls
- 64 Joining a Talkgroup
- 64 Adding More Talkgroups
- 65 Making Talkgroup Calls
- 65 Receiving Talkgroup Calls
- 65 Making and Answering Direct Talk Calls
- 66 Setting Your Phone to Direct Talk
- 66 Code Direct Talk Calls
- 67 Private Direct Talk Calls
- 68 Receiving All Calls on a Channel
- 69 Making Emergency Calls While in Direct Talk Mode
- 69 Call Alerts
- 69 Sending Call Alerts
- 70 Responding to a Call Alert
- 70 Using the Call Alert Queue
- 72 02b_Settings
- 72 Settings
- 72 Using the Settings Menu
- 72 Display/Info Features
- 73 Phone Calls Features
- 74 DC/GC Options Features
- 74 Personalize Features
- 75 Volume Features
- 75 Security Features
- 76 Advanced Features
- 77 Sound Settings
- 77 Ring Tones
- 78 Vibrate Settings
- 79 Silence All
- 80 Viewing Ring Tone Assignments
- 80 Downloading More Ring Tones
- 81 Managing Memory
- 81 Deleting Custom Ring Tones
- 82 Adjusting the Phone’s Volume Settings
- 82 Minute Beep
- 82 Display Settings
- 82 Changing the Backlight Time Length
- 82 Changing the Display Screen
- 83 Changing the Phone’s Menu Style
- 83 Changing the Theme
- 83 Changing the Clock Display
- 84 Changing the Text Size
- 84 Messaging Settings
- 86 Temporarily Turning Off Transmissions (Airplane Mode)
- 86 Setting One Touch Direct Connect
- 88 Headset Options
- 88 Profiles
- 89 Viewing Profiles
- 89 Switching Profiles
- 89 How Changing Settings Affects Profiles
- 90 Temporary Profiles
- 91 Creating Profiles
- 91 Editing Profiles
- 91 Deleting Profiles
- 92 Setting Call Filtering
- 93 Phone Setup Options
- 93 Shortcuts
- 96 Call Answer Mode
- 96 Display Language
- 96 Setting Prepend Dialing
- 97 02c_Security
- 97 Security
- 97 SIM Card Security
- 97 SIM Card’s PIN
- 99 Your Phone’s Lock Feature
- 99 Locking Your Phone
- 99 Unlocking Your Phone
- 99 Changing the Lock Code
- 99 Calling in Lock Mode
- 99 Your Phone’s Keypad Lock
- 100 Resetting Your Phone
- 100 Resetting Phone Settings
- 101 Resetting All
- 101 GPS Privacy Options
- 102 Setting the GPS PIN Security Feature
- 102 Java Applications & GPS Security
- 103 Setting Privacy for All Java Applications
- 105 02d_Recent Calls
- 105 Recent Calls
- 105 About Recent Calls
- 106 Calls and Call Alerts
- 106 My Info From Other Phones
- 107 Contact Information From Other Phones
- 108 Viewing Recent Calls
- 108 Recent Call Options
- 109 Making a Call From Recent Calls
- 109 Saving Items From Recent Calls
- 110 Deleting Items From Recent Calls
- 110 Prepending a Phone Number From Recent Calls
- 111 02e_Contacts
- 111 Contacts
- 111 About Contacts
- 112 Types of Contacts
- 112 Creating Contact Entries
- 114 Creating Pauses and Waits
- 115 Storing Numbers Faster
- 115 Viewing Contacts
- 116 Showing Only Direct Connect Numbers, Groups, and Talkgroups
- 116 Finding Speed Dial Numbers
- 116 Adding a Number or Address to an Entry
- 117 Editing Entries
- 117 Deleting Entries
- 117 Deleting a Number or Address
- 118 Assigning Speed Dial Numbers
- 119 Selecting a Ringer Type for an Entry
- 119 Checking Capacity
- 119 Dialing Nextel Customer Service
- 120 02f_Tools
- 120 Tools
- 120 Datebook
- 121 Viewing Datebook
- 121 Navigating Datebook
- 122 Creating Events
- 124 Editing Events
- 125 Deleting Events
- 125 Receiving Reminders
- 126 Making Calls From Datebook and Datebook Reminders
- 127 Customizing Datebook Setup
- 128 Java Applications
- 128 Installing Applications
- 128 Running Applications
- 128 Suspending Applications
- 129 Resuming Applications
- 129 Ending Applications
- 129 Downloading Applications
- 130 Deleting Applications
- 130 Managing Memory
- 131 Shortcuts on the Main Menu
- 132 Digital Rights Management (DRM)
- 132 Managing Items
- 133 Renewing DRM Licenses
- 133 Deleting Items
- 133 About Expired Items
- 134 GPS Enabled
- 134 IMPORTANT: Things to Keep in Mind
- 135 Making an Emergency Call
- 136 Viewing Your Approximate Location
- 137 Enhancing GPS Performance
- 138 Updating Satellite Almanac Data
- 139 Using GPS With Map Software
- 141 Memo Feature
- 143 Voice Records
- 143 Creating Voice Records
- 143 Playing Voice Records
- 144 Labeling Voice Records
- 144 Deleting Voice Records
- 144 Locking Voice Records
- 145 Managing Memory
- 145 My Pictures
- 145 Viewing Pictures
- 145 Sending Pictures
- 146 Getting File Information
- 146 Deleting Pictures
- 146 Managing Memory
- 147 Call Timers
- 148 02g_Bluetooth
- 148 Bluetooth
- 148 Turning Bluetooth On and Off
- 149 Using the Bluetooth Menu
- 150 Pairing Bluetooth Devices
- 150 Paired Devices
- 150 Understanding Bluetooth Access Settings
- 151 Setting Your Phone for Bluetooth
- 151 Setting a Find Me Duration
- 152 Accessing Bluetooth
- 152 Making a Bluetooth Connection
- 153 Bluetooth PINs
- 155 Setting Device Details
- 156 Editing Device Access Settings
- 156 Deleting Devices
- 156 Transferring Items Via Bluetooth
- 156 Sending Contacts and Datebook Events
- 158 Receiving Items
- 158 Canceling Transfers
- 158 Viewing and Storing Received Items
- 159 03_Service_Features
- 159 Service Features
- 160 03a_Service_Features_The_ Basics
- 160 Service Features: The Basics
- 160 Message Center
- 161 Accessing the Message Center
- 161 Message Center Options
- 161 Receiving Messages
- 161 Message Notifications
- 162 Retrieving Your Messages
- 162 Voicemail
- 163 Setting Up Your Voicemail Box
- 163 Playing Messages
- 163 Changing Your Password
- 164 Recording Your Name
- 164 Recording Your Active Greeting
- 165 Advanced Voicemail Features
- 170 Multimedia Messages
- 170 Navigating the Inbox, Drafts, and Sent Items
- 171 Creating and Sending Messages
- 181 Drafts
- 182 Sent Items
- 184 Receiving a Message
- 184 Navigating a Message
- 185 Viewing Received Messages From the Message Center
- 186 Actions for Received Messages
- 190 Customizing MMS
- 193 Managing Memory
- 194 Text Messaging (SMS)
- 195 Accessing Text Messages
- 195 Caller ID Blocking
- 195 Per-Call Blocking
- 195 Per-Line Blocking
- 195 Responding to Call Waiting
- 196 Putting a Call on Hold and Making a Second Call
- 197 Making a Three-Way Call
- 197 Call Forwarding
- 200 Making International Calls
- 200 Special Dialing Codes
- 200 Non-Emergency Numbers
- 200 Telecommunications Relay Service
- 201 Nextel Phone Services
- 201 Caller ID
- 202 Second Line Service
- 202 Call Restrictions
- 202 Sprint 411
- 203 03b_Data Service
- 203 Data Services
- 203 Wireless Data Services
- 203 Using the Web Browser
- 206 Downloading Content
- 206 Using Your Phone as a Modem
- 207 Configuring Windows XP® to Work With Your Phone
- 208 Creating a Dial-up Connection
- 209 Connecting to the Internet or a Network for the First Time
- 209 Testing the Connection with HyperTerminal
- 211 04_Safety-Warranty
- 211 Safety and Warranty Information
- 212 04a_Safety
- 212 Important Safety Information
- 212 General Precautions
- 213 Maintaining Safe Use of and Access to Your Phone
- 214 Operational Precautions
- 215 Using Your Phone With a Hearing Aid Device
- 216 Getting the Best Hearing Device Experience With Your Phone
- 217 Caring for the Environment by Recycling
- 217 Caring for the Battery
- 219 Export Law Assurances
- 220 Radio Frequency (RF) Energy
- 222 Owner’s Record
- 222 Online Product Registration:
- 223 Patent and Trademark Information
- 223 Software Copyright Notice
- 224 Privacy and Data Security
- 224 Smart Practices While Driving
- 226 04b_Warranty
- 226 Manufacturer’s Warranty
- 226 Motorola Limited Warranty for the United States and Canada
- 226 What does this Warranty Cover?
- 227 Products and Accessories
- 228 Software
- 229 Who Is Covered?
- 229 What Will Motorola Do?
- 229 How to Obtain Warranty Service or Other Information
- 230 What other limitations are there?
- 231 Service and Repairs
- 232 i365_IX
- 232 Index