Hot Plug. D-Link D-Link DKVM-16, DKVM-16 - KVM Switch, DKVM-2KU
Add to my manuals
30 Pages
D-Link DKVM-16 - KVM Switch: Control up to 16 computers with just one keyboard/mouse/monitor. Supports daisy-chain for up to 128 PCs, auto-scan, hotkeys, audible feedback, and multiple port-switching methods. Great for IT pros, system administrators, and anyone needing easy management of multiple computers.
advertisement
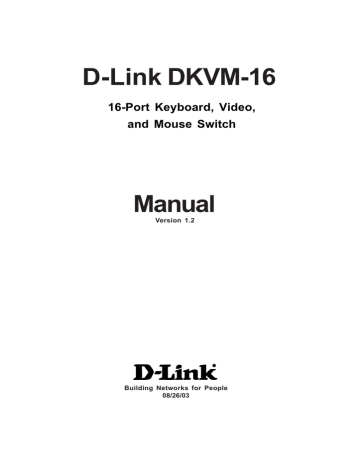
Hot Plug
The DKVM-16 supports the “Hot Plug” function for easy addition or removal of
PCs. The user can arrange or maintain PCs as follows:
1.
A PC can be disconnected and reconnected to the same or different port of the DKVM-16 without having to power it off as long as it is not the master daisy-chain port.
2.
When the master port is active and selected, you must switch to a different port before changing the configuration, and then you can switch back to the master port.
3.
You may unplug the mouse or the keyboard from the console port and plug it back in at any time.
Note: Some Operating Systems like SCO Unix are unable to support the Hot Plug function. If you apply the Hot Plug function to this kind of Operating System, it will cause unpredictable behaviors or shut down the PC. Before attempting to use the
Hot Plug function, please make sure it is supported by your Operating System and software.
17
On Screen Display Operation
When you select the On Screen Display Operation manual window using the
“Hot Key” function, the following on screen display will appear on your monitor.
18
Bank number
PC Name List. Factory default names are listed. You can define your PC name up to 8 characters
The sun symbol indicates that the system is powered on
Change Password allows the user to change the password used to access all connected systems
Specifies how long this onscreen display will remain on your computer screen. Default time is 10 sec. You can modify the value from 05-99 sec.
Scan Time sets the DKVM-
16 to switch automatically between PC ports in intervals.
Default scan time is 10 sec.
and maximum time is 99 sec.
You can use the up or down arrow key to select the port destination by PC name.
BANK : 1
“CONSOLE ON/OFF” lets you select the console access of the
KVM swith. “ON” allows any user to use the console without password authentication. The factory default is “OFF”.
On Screen Display Operation
(Continued)
CHANGE PASSWORD
The Change Password function allows the user to change the password used to access all connected PC systems. The default password is 8 digits,
“00000000”.
The Enter Password window appears when you select this item and press enter. The maximum password is eight digits. After you key in the password and press the Enter key, another window appears to conform your typed password.
You must retype the new password to confirm the password change. The following window appears to confirm the completion of your password change.
CONSOLE ON/OFF
The Console On/Off function lets you select the console access of the KVM switch. If you select “CONSOLE ON”, any sure can use the console. If you select “CONSOLE OFF” (factory default is OFF state), a password must be entered to use the console. When you enter the password and pass the KVM switch authentication, the console will be set to ON. After you finish using the
KVM switch, remember to set the CONSOLE On state to OFF to ensure password authentication.
Note: If you reset the KVM switch, or there is a power failure, the CON-
SOLE will be set to the OFF state.
19
On Screen Display Operation
(Continued)
ARROW KEYS (
!
)
You can use the up arrow key “
!
” or the down arrow key “
"
” to select the port destination by PC name. After you have selected the PC port, you can press the “ENTER” Key to select the PC port you want immediately.
You can also use the “PgUp” key or the “PgDn” key for selecting the previous or the next Bank no.
Pressing the “INS” key edits the PC name. When editing is finished, press the
“ENTER” key to save the information.
Use the “Tab” key to select items such as Bank, OSD, SCAN, CHANGE PASS-
WORD, CONSOLE ON/OFF, etc...
When you finish setting up the PC names and exit the OSD setting mode, you will find the PC name displayed at the upper-left corner of your monitor. Now you can use the “ESC” key to clear this screen.
102
If you want to revert the OSD back to factory default values, you can execute
“SCROLL LOCK”, “SCROLL LOCK”, and “R” keys in order. The Display LEDs on the front panel will flash during the refresh process.
When the OSD values are back to the default setting, the Display LEDs on the front panel will stop flashing.
20
advertisement
* Your assessment is very important for improving the workof artificial intelligence, which forms the content of this project
Related manuals
advertisement