advertisement
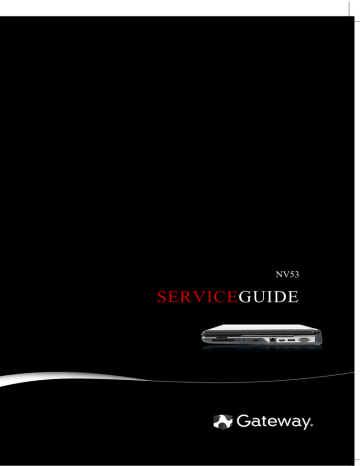
CHAPTER2
System utilities
•
BIOS setup utility
•
BIOS recovery
•
Clearing a BIOS password
•
Unlocking the hard drive
27
CHAPTER 2: System utilities
BIOS setup utility
The BIOS setup utility is a hardware configuration program built into the notebook’s
BIOS (Basic Input/Output System). The notebook was shipped already properly configured and optimized. However, if the user encounters configuration problems, you may need to run Setup.
To run the BIOS Setup Utility:
1 Turn on the notebook.
If the computer is already turned on, save your data and close all open applications, then restart the computer.
2 Press F2 when the Press <F2> to enter Setup prompt appears on the bottom of the screen.
Use the left and right arrow keys to move between selections on the menu bar.
28
www.gateway.com
Navigating the BIOS setup utility
Use the keys listed in the legend bar on the bottom of the Setup screen to work your way through the various menu and submenu screens.
To use the BIOS setup utility:
• To choose a menu, use the left
← and right
→ arrow keys.
• To choose an item, use the up
↑ and down
↓ arrow keys.
• To change the value of a parameter, press F5 or F6.
• A plus sign (+) indicates the item has sub-items. Press E NTER to expand this item.
• To load default settings, press F9.
• To save changes made and close the utility, press F10.
1 Press E SC while you are in any of the menu screen to display the Exit menu.
Important
• You can change the value of a parameter if it is enclosed in square brackets.
• Navigation keys for a particular menu are shown on the bottom of the screen. Help for parameters are found in the Item Specific
Help part of the screen. Read this information carefully when making changes to parameter values.
• The screenshots used in this section are for illustration only. The values displayed may not be the same as those in your computer.
BIOS setup utility menus
The Setup utility has five menus for configuring the various system functions.
These include: Information, Main, Security, Boot, and Exit.
Important
• The screenshots used in this section are for illustration only. The values displayed may not be the same as those in your computer.
Actual screen information varies by model, installed features, and location.
• In the descriptive table following each of the screenshot, settings in boldface are the default settings.
29
CHAPTER 2: System utilities
Information
The Information menu displays a summary of your computer hardware information.
These information are necessary for troubleshooting and may be required when asking for technical support.
30
Parameter
CPU Type
Description
Displays the processor model and speed.
CPU Speed
IDE0 Model Name
Displays the processor speed.
Displays the model name of the hard drive installed on the primary IDE master.
IDE0 Serial Number Displays the serial number of the hard drive installed on the primary IDE master.
ATAPI Model Name Displays the model name of the installed optical drive.
System BIOS
Version
VGA BIOS Version
KBC Version
Serial Number
Asset Tag Number
Displays system BIOS version.
Displays the VGA firmware version.
Displays the keyboard controller version.
Displays the system serial number.
Displays the system asset tag number
Product Name Displays the official model name of the computer.
Manufacturer Name Displays the name of the computer manufacturer.
UUID Number Displays the computer’s UUID (universally unique identifier).
UUID is an identifier standard used in software construction, standardized by the Open Software Foundation (OSF) as part of the Distributed Computing Environment (DCE).
www.gateway.com
Main
Use the Main menu to set the system time and date, and other basic options.
Parameter
System Time
System Date
Total Memory
Video Memory
Quiet Boot
Network Boot
F12 Boot Menu
Description
Displays the system time. The time is expressed in a 24-hour format.
Format/Options
HH:MM:SS
(hour:minute:second)
Displays the system date.
Enables or disables the Quiet Boot function.
When enabled, BIOS setup is in graphical mode and displays only the computer brand logo during POST and while booting.
When disabled, BIOS setup is in conventional text mode and displays the system Summary Screen.
MM/DD/YYYY
(month/day/year)
Displays the size of system memory detected during boot-up.
Displays the size of video memory detected during boot-up.
Disabled
Enabled
When enabled, a remote host with appropriate boot image can boot this computer. (only works with an Ethernet device.)
Enables or disables the Boot menu during
POST.
Disabled
Enabled
Disabled
Enabled
31
.
CHAPTER 2: System utilities
Parameter
D2D Recovery
SATA Mode
Description
Enables or disables the D2D Recovery function. This function allows the user to create a hidden partition on the hard drive to store the operation system. User can then use this partition to restore the system to factory defaults by pressing the Alt+F10 keys during system boot-up.
Select the SATA controller operating mode.
When set to AHCI (Advanced Host
Controller Interface), the SATA controller enables its AHCI and RAID features when the computer boots up.
When set to IDE, the SATA controller disables its AHCI and RAID functions when the computer boots up.
Note: If you do not intend to use the AHCI or RAID features set this parameter to IDE to speed up the boot-up time.
Format/Options
Disabled
Enabled
AHCI
IDE
Security
Use the Security menu option to set system passwords to protect your computer from unauthorized use.
I n f o r m a t i o n
H D D P a s s w o r d i s :
M a i n
P h o e n i x S e c u r e C o r e ( t m ) S e t u p U t i l i t y
S e c u r i t y B o o t E x i t
I t e m S p e c i f i c H e l p
S e t S u p e r v i s o r P a s s w o r d
S e t U s e r P a s s w o r d
S e t H D D P a s s w o r d
P a s s w o r d o n B o o t :
C l e a r
C l e a r
C l e a r
[ E n t e r
[ E n t e r ]
]
[ E n t e r ]
[ D i s a b l e d ]
S u p e r v i s o r P a s s w o r d c o n t r o l s a c c e s s o f t h e w h o l e s e t u p u t i l i t y.
I t c a n b e u s e d t o b o o t u p w h e n P a s s w o r d o n b o o t i s e n a b l e d .
F1
Esc
H e l p
E x i t
S e l e c t I t e m
S e l e c t M e n u
-/+
Enter
C h a n g e Va l u e s
S e l e c t S u b - M e n u
F9
F10
S e t u p D e f a u l t s
S a v e a n d E x i t
Parameter
Supervisor
Password Is
User Password Is
Description
Displays the supervisor password status.
Displays the user password status.
HDD Password Is Displays the hard drive password status.
Option
Clear
Set
Clear
Set
Clear
Set
32
www.gateway.com
Parameter
Set Supervisor
Password
Description Option
Press Enter to set a supervisor password. When set, this password will allow the user to access and change all settings in the Setup
Utility.
Set User Password Press Enter to set a user password. When set, this password will restrict a user’s access to the Setup menus. Only the following menus will be accessible:
• System Time and System Date
• All Exit menu options excluding Load Setup Defaults
Note: A supervisor password must first be set before creating a user password.
If Password on Boot is enabled, the user must enter the user password each time the notebook is turned on or wakes from
Sleep.
Set HDD
Password
Password on Boot
Press Enter to set password for accessing the hard disk drive
(HDD) password. It will be required during boot-up or when waking from hibernation mode.
Referred to as the power-on password. When enabled, the user or supervisor password will be required to boot up the system.
Note: A supervisor password must first be set before creating a user password.
Disabled
Enabled
Caution
When you are prompted to enter a password, you have three tries before the system halts. Don’t forget your password.
Setting a password
Note the following reminders before you define a system password:
• The maximum length of password contains 8 alphanumeric characters.
• System passwords are case-insensitive.
• When typing the password, only shaded blocks representing each typed character are visible.
To set a supervisor password:
1 Press
↑
or
↓
to highlight Set Supervisor Password , then press Enter .
The Set Supervisor Password box opens.
2 Type a password, then press Enter .
33
34
CHAPTER 2: System utilities
3 Retype the password to verify the first entry, then press Enter .
You will be prompted to save the new password.
4 Press Enter .
5 Press F10 to save the password and close the Setup Utility or you can proceed to setting a user password.
To set a user password:
1 Press
↑
or
↓
to highlight Set User Password , then press Enter .
The Set User Password box opens.
2 Type a password, then press Enter .
3 Retype the password to verify the first entry, then press Enter .
You will be prompted to save the new password.
4 Press Enter .
5 Press F10 to save the password and close the Setup Utility.
Changing a password
To change a password:
1 Press
↑
or
↓
to highlight the Set Supervisor Password or Set User Password field, then press Enter .
The Set Supervisor Password or Set User Password box opens.
2 Type the current password, then press Enter .
3 Type a new password, then press Enter .
4 Retype the new password to verify the first entry, then press Enter .
You will be prompted to save the new password.
5 Press Enter .
6 Press F10 to save the password and close the Setup Utility or you can proceed to setting a user password.
www.gateway.com
Removing a password
To remove a password:
1 Press
↑
or
↓
to highlight the Set Supervisor Password or Set User Password field, then press Enter .
The Set Supervisor Password or Set User Password box opens.
2 Type the current password, then press Enter .
3 Press Enter twice without entering anything in the new and confirm password fields.
You will be prompted to confirm the password removal.
4 Press Enter .
5 Press F10 to save the password and close the Setup Utility or you can proceed to setting a user password.
Resetting a password
If you have forgotten the user password, the computer will continue to function normally but you will have limited access to the Setup utility.
If you have enabled the Password on Boot field and you forget the supervisor password, you will not be able to boot up the computer. The same thing applies if you forget the HDD password.
To clear a lost BIOS password (user or supervisor password) you need to short
the clear password hardware gap located on the system board. Go to page 40
for instructions.
To regain access to your computer if you lose the HDD password, you need to generate a master password and unlock your hard drive. Go to
instructions.
35
36
CHAPTER 2: System utilities
Boot
Use the Boot menu to set the preferred drive sequence in which the Setup utility attempts to boot the operating system.
I n f o r m a t i o n M a i n
P h o e n i x S e c u r e C o r e ( t m ) S e t u p U t i l i t y
S e c u r i t y B o o t E x i t
I t e m S p e c i f i c H e l p
B o o t p r i o r i t y o r d e r :
1 : I D E 0 : X X X X X X X X X X X - ( X X )
2 : C D / D V D : X X X X X X X X X X X - X X X X X - ( X
3 : N e t w o r k B o o t : X X X X X X X X X X X X X X X X
4 :
5 :
U S B H D D :
U S B F D D :
6 : U S B K e y :
7 : U S B C D / D V D R O M :
U s e < > o r < > t o s e l e c t a d e v i c e , t h e n p r e s s < F 6 > t o m o v e i t u p t h e l i s t , o r < F 5 > t o m o v e i t d o w n t h e l i s t . P r e s s < E s c > t o e s c a p e t h e m e n u .
F1
Esc
H e l p
E x i t
S e l e c t I t e m
S e l e c t M e n u
-/+
Enter
C h a n g e Va l u e s
S e l e c t S u b - M e n u
F9
F10
S e t u p D e f a u l t s
S a v e a n d E x i t
To set boot drive sequence:
1 Press
↑
or
↓
to highlight a bootable device.
2 Press F5 or F6 to move the selected device up or down the boot sequence.
3 Press F10 to save the changes you made and close the Setup utility.
www.gateway.com
Exit
The Exit menu screen lists options for quitting from the Setup Utility.
I n f o r m a t i o n M a i n
P h o e n i x S e c u r e C o r e ( t m ) S e t u p U t i l i t y
S e c u r i t y B o o t E x i t
I t e m S p e c i f i c H e l p
E x i t S a v i n g C h a n g e s
E x i t D i s c a r d i n g C h a n g e s
L o a d S e t u p D e f a u l t s
D i s c a r d C h a n g e s
S a v e C h a n g e s
E x i t S y s t e m S e t u p a n d s a v e y o u r c h a n g e s t o
C M O S .
F1
Esc
H e l p
E x i t
S e l e c t I t e m
S e l e c t M e n u
-/+
Enter
C h a n g e Va l u e s
S e l e c t S u b - M e n u
F9
F10
S e t u p D e f a u l t s
S a v e a n d E x i t
Option
Exit Saving Changes
Exit Discarding
Changes
Load Setup Default
Discard Changes
Save Changes
Description
Saves changes made and closes the Setup utility. Keyboard shortcut: F10
Discards changes made and closes the Setup utility.
Loads the factory-default settings for all Setup parameters.
Keyboard shortcut: F9
Discards all changes made to the Setup utility and loads previous configuration settings.
Saves all changes made to the Setup utility.
37
CHAPTER 2: System utilities
BIOS recovery
An interruption during a BIOS flash procedure (e.g. a power outage) can corrupt the BIOS code, which will cause the system to go into an unbootable state. You need to access and execute the boot block program to reboot the computer and recover the regular BIOS code.
Caution
Observe the following when performing a BIOS recovery:
• Make sure the battery pack is installed to the system and that the computer is connected to a UPS unit during the BIOS recovery and BIOS flash procedures.
• The BIOS crisis recovery disk should be prepared in a computer running the Windows XP or Windows Vista OS.
Creating the Crisis Recovery disk
To create the Crisis Recovery disk:
1 Prepare a removable USB storage device with a capacity size greater than
10 MB.
Note that all data on the USB storage device will be cleared during the creation of the crisis disk.
2 Set up a computer running the Windows XP or Windows Vista OS and plug in the USB storage device into an available USB port.
3 Decompress the Crisis Package Source.
4 Select WINCRIS.exe
and then select Run as administrator .
5 Keep the default settings and then click Start button.
6 When the pop-up warning dialog box appears, click OK to create the crisis disk.
7 Click No if you do not want to create another crisis disk.
8 Eject and reconnect the USB removable storage device, and make sure it contains the BIOS.wph
, MINIDOS.sys
, and PHLASH16.exe
files.
Performing a BIOS recovery
To perform a BIOS recovery:
1 Shut down the BIOS failed-computer.
2 Connect the USB storage device containing the Crisis Recovery disk files to the failed computer.
3 Press and hold the Fn + Esc keys (this is the BIOS recovery hotkey), then press the power button.
The BIOS recovery process begins. When the process is complete the computer will automatically reboot.
4 Disconnect the USB storage device from the computer.
5 Perform a BIOS flash procedure to update the BIOS firmware.
38
www.gateway.com
Running the Flash utility:
To run the Flash utility:
1 Rename the BIOS file as “XXXXXXX.FD”.
2 Copy the “XXXXXXX.FD” file to a bootable USB device containing the Crisis
Recovery disk files.
3 Turn off the computer.
4 Insert the USB device containing the renamed BIOS file and the Crisis
Recovery disk files to any USB port.
5 Press and hold the Fn + Esc keys (this is the BIOS recovery hotkey), then press the power button.
6 Release the Fn + Esc keys after POST.
39
CHAPTER 2: System utilities
Clearing a BIOS password
To clear a lost BIOS password (user or supervisor password) you need to short the clear password hardware gap (G27) located on the system board.
40
Gap
G27
Default setting
Open (normal)
Function
Short to clear the user and supervisor passwords.
To clear a BIOS password:
1 Turn off the notebook and unplug all the peripherals connected to it.
2
Complete the steps in “Removing the battery” on page 48 .
3
Complete the steps in “Removing the bay cover” on page 49 .
4 Remove the memory module(s) and locate the G27 gap.
5 Use an electrical conductivity tool to short the two contacts on the hardware gap together.
6 While resting the tool on the two contacts, plug one end of the AC adapter into the DC power jack and plug one end to an electrical outlet.
7 Press the power button to turn on the system.
8 After the POST, remove the tool from the hardware gap.
9 Reinstall the memory module(s), battery pack, and the bay cover.
10 Turn on the notebook and press F2 during bootup to access the Setup utility.
11 Press F9 to load the system defaults.
12 Press F10 to save the changes you made and close the setup Utility.
www.gateway.com
Unlocking the hard drive
To regain access to your computer if you lose the HDD password, you need to generate a master password and unlock the hard drive.
To unlock a hard drive:
1 Open the computer in a DOS environment.
2 Type the following command:
A\> unlock6 XXXXX 00
3 Press Enter to display the command options.
4 Select option 2 ( upper case ASCII code ), then press Enter .
5 Write down the generated master password.
6 Reboot the computer.
7
In the HDD password prompt, type the master password generated in step 5
, then press Enter .
41
42
CHAPTER 2: System utilities
advertisement
* Your assessment is very important for improving the workof artificial intelligence, which forms the content of this project
Related manuals
advertisement
Table of contents
- 7 System specifications
- 8 Preface
- 8 Conventions
- 8 General information
- 9 Features
- 9 Platform
- 9 System memory
- 9 Display and graphics
- 9 Storage subsystem
- 10 Input devices
- 10 Audio
- 10 Communication
- 10 I/O ports
- 10 Security
- 11 Physical specifications
- 11 Environmental specifications
- 12 System block diagram
- 13 Hardware specifications and configurations
- 13 CPU
- 13 Controllers
- 13 BIOS
- 14 Memory
- 15 Hard Disk Drive
- 15 Optical drive
- 16 LCD
- 17 Keyboard
- 17 Pointing device
- 17 Memory card reader
- 18 Audio
- 18 Wired LAN
- 18 Bluetooth
- 19 Wireless LAN
- 19 USB
- 19 Buttons/Indicators/Ports
- 20 Camera
- 20 Fans
- 20 Battery
- 21 Power supply
- 21 Power savings
- 22 Notebook product tour
- 22 Front View
- 22 Left View
- 23 Right View
- 24 Rear View
- 24 Bottom View
- 25 Keyboard area
- 26 LCD panel
- 27 Using the status indicators
- 27 Using the keyboard
- 28 Key types
- 28 System key combinations
- 30 Using the capacitive touch keys
- 31 Using the EZ Pad touchpad
- 32 Using the webcam
- 33 System utilities
- 34 BIOS setup utility
- 35 Navigating the BIOS setup utility
- 35 BIOS setup utility menus
- 36 Information
- 37 Main
- 38 Security
- 39 Setting a password
- 40 Changing a password
- 41 Removing a password
- 41 Resetting a password
- 42 Boot
- 43 Exit
- 44 BIOS recovery
- 44 Creating the Crisis Recovery disk
- 44 Performing a BIOS recovery
- 45 Running the Flash utility:
- 46 Clearing a BIOS password
- 47 Unlocking the hard drive
- 49 Replacing notebook components
- 50 Preventing static electricity discharge
- 50 Tape
- 51 Preparing the work space
- 52 Required tools
- 53 Preparing the notebook
- 54 Removing the battery
- 55 Removing the bay cover
- 55 Tools you need to complete this task:
- 56 Adding or replacing memory modules
- 56 Tools you need to complete this task:
- 58 Replacing the wireless card
- 58 Tools you need to complete this task:
- 58 Screws removed during this task:
- 60 Replacing the hard drive
- 60 Tools you need to complete this task:
- 60 Screws removed during this task:
- 62 Replacing the optical drive
- 62 Tools you need to complete this task:
- 62 Screws removed during this task:
- 64 Replacing the keyboard cover
- 64 Tools you need to complete this task:
- 64 Screws removed during this task:
- 66 Replacing the multimedia board
- 66 Tools you need to complete this task:
- 66 Screws removed during this task:
- 68 Replacing the keyboard
- 68 Tools you need to complete this task:
- 68 Screws removed during this task:
- 70 Replacing the LCD panel assembly
- 70 Tools you need to complete this task:
- 70 Screws removed during this task:
- 74 Replacing the palm rest
- 74 Tools you need to complete this task:
- 74 Screws removed during this task:
- 78 Replacing the speakers
- 78 Tools you need to complete this task:
- 78 Screws removed during this task:
- 80 Replacing the touchpad board
- 80 Tools you need to complete this task:
- 80 Screws removed during this task:
- 83 Replacing the modem board
- 83 Tools you need to complete this task:
- 83 Screws removed during this task:
- 86 Replacing the USB board
- 86 Tools you need to complete this task:
- 86 Screws removed during this task:
- 89 Replacing the Bluetooth module
- 89 Tools you need to complete this task:
- 89 Screws removed during this task:
- 92 Replacing the system board
- 92 Tools you need to complete this task:
- 92 Screws removed during this task:
- 95 Replacing the cooling assembly
- 95 Tools you need to complete this task:
- 95 Additional materials you need to complete this task:
- 95 Screws removed during this task:
- 98 Replacing the processor
- 98 Tools you need to complete this task:
- 98 Additional materials you need to complete this task:
- 98 Screws removed during this task:
- 101 Replacing the LCD front panel
- 101 Tools you need to complete this task:
- 101 Screws removed during this task:
- 104 Replacing the webcam
- 104 Tools you need to complete this task:
- 104 Screws removed during this task:
- 106 Replacing the LCD
- 106 Tools you need to complete this task:
- 106 Screws removed during this task:
- 109 Replacing the LCD panel hinge brackets
- 109 Tools you need to complete this task:
- 109 Screws removed during this task:
- 111 Replacing the power button board
- 111 Tools you need to complete this task:
- 111 Screws removed during this task:
- 113 Replacing the Kensington lock cap
- 113 Tools you need to complete this task:
- 113 Screws removed during this task:
- 115 Replacing the microphone
- 115 Tools you need to complete this task:
- 115 Screws removed during this task:
- 117 Replacing the antennas
- 117 Tools you need to complete this task:
- 117 Screws removed during this task:
- 119 Replacing the LCD assembly lid
- 119 Tools you need to complete this task:
- 119 Screws removed during this task:
- 121 Troubleshooting
- 122 Diagnosing problems
- 123 System test procedures
- 123 Testing the optical drive
- 123 Testing the keyboard or auxiliary input device
- 124 Testing the memory
- 124 Testing the power system
- 124 Check the power adapter
- 125 Check the battery pack
- 125 Testing the touchpad
- 126 Power-On Self-Test (POST) error message
- 127 Index of error messages
- 127 Error codes
- 127 Error messages
- 129 No-beep error messages
- 130 Phoenix BIOS beep codes
- 135 Symptom-to-FRU error messages
- 135 LCD
- 135 Power
- 136 Memory
- 136 Sound
- 136 Power management
- 137 Devices
- 137 Keyboard and touchpad
- 138 Intermittent problems
- 139 Undetermined problems
- 141 Connector locations
- 142 System board layout
- 142 Top view
- 143 Bottom view
- 145 FRU (Field-Replaceable Unit) list
- 146 Introduction
- 146 Exploded diagram
- 148 FRU list
- 157 Test compatible components
- 158 Introduction
- 158 Microsoft® Windows Vista® Environment Test
- 161 Online support information
- 163 A
- 163 B
- 163 C
- 163 D
- 164 E
- 164 F
- 164 H
- 164 I
- 164 J
- 164 K
- 164 L
- 164 M
- 165 N
- 165 O
- 165 P
- 165 R
- 165 S
- 165 T
- 165 U
- 166 V
- 166 W