advertisement
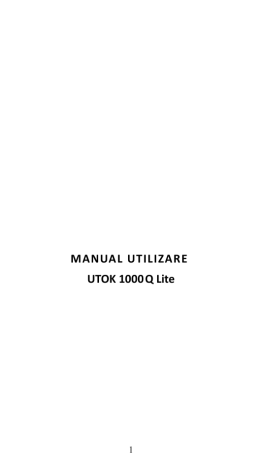
popup.
4.4 Reset
If the device is blocked or cannot start or and can not be turned off by POWER button, users can use RESET function.
4.5 Recharging
When the device can not be turned on normally or it is shuting down automatically, it may need to be recharged.
Please use the correct charger as the manufacturer guides.
4.6 Home Screen
From any applications, press to go to Home Screen.
4.7 Back Button
Press to go to the previous page.
4.8 Recent Task
Press to view recent tasks. Tap the task frame to open it, or slide to close it. If the product is functioning slowly, you have to access this function in order to close the programs that are running and you do not use, as these are actually slowing down your system performance.
42
4.9 Menu
Tab or to access the main menu and to view all the options.
4.10 Screen Capture
Tab to capture screenshot.
5 . Ho m e s c reen
There are several pages, slide to the left and to the right in order to view all these main screens.
43
5.1 Add apps & widgets to Home Screen
Launch apps list, press the icon and drag it to Home Screen if you want to add it on this main screen. At Home Screen, press icons to drag leftward or rightward to move it to other pages.
Drag upwards and place it over the remove icon if you want to erase it from Home Screen.
5.2 Wallpaper
If you want to change the picture on the homescreen, long press blank space of the Home Screen, and choose different wallpapers in the popup.
5.3 Notification Bar
Tab and slide down from the upper right corner of your screen to view the notification bar , informing you about the WIFI status, battery, updates, downloads and others.
44
5.4 Search
Tab to search information at local or on the Internet.
Voice Search is supported.
6 . Co n n e ct i ng to n et wo rks
6.1 Connecting to Wi-Fi
● Press the Settings Icon
● Slide Wi-Fi icon to the right (ON) to turn on Wi-Fi, the tablet will scan and offer a list of available Wi-Fi net-works around. Tab the name of Wi-Fi to connect to it.
● If the Wi-Fi network doesn't have a password, the tablet will connect to it automatically. If the Wi-Fi network has a password, input it and tap connect .
45
● Slide Wi-Fi icon
Wi-Fi.
to the left to turn on
6.2 Network access via 3G
● Turn off WIFI, and access More –Mobile networks .
● Make sure Data enabled is ON.
● Connect 3G Dongle.
● Tab Network operators , and search networks.
● You can select mobile networks automatically.
6.3 Other Networks
● Ethernet
● VPN
● Please notice: Availability and network speed depend on the
User's network, and 3G network fees apply.
46
7 . US B Co n n e ct i o n
The tablet can be connected to a Window computer via a USB cable and then you can transfer music, videos, pictures and other file in both directions. Operations are as follows:
● Use a USB cable to connect the tablet with the PC.
● Tab Turn on USB storage to read storage of the tablet from PC.
Now you can copy files back and forth.
● Tab Turn off USB storage to disconnect from PC, and remove the USB cable.
If above interface does not pop up, tab the icon at upper left corner of screen and choose USB connected in the popup.
8 . Ap p li cat i o ns
8.1 Install New Apps
8.1.1 To download & install apps from Playstore , just follow the system instructions.
8.1.2 To install apps APK packages in tablet's storage, run File
47
Manager , find the location of apps' packages, and press its name to install.
Tips
● To install applications which are not from Playstore , make sure
Unknown source is ON . (you can find it in Setting – Security –
DEVICE ADMINISTRATION)
● If the application already exists in the tablet, choose OK to replace it by latest version of package.
8.2 Applications uninstall
8.2.1 Press Setting – Apps – All .
8.2.2 Press the application you want to remove.
8.2.3 Press Uninstall .
8.3 Applications management.
8.3.1 Press Setting – Apps – All .
8.3.2 Press application and choose Force stop, Uninstall, Clear data or Move to SD .
48
9 . Vi d eo Play
You can use the tablet's pre-installed video application to enjoy movies & videos, or install other video apps to enrich your video play.
9.1 Press the icon to enter the video player interface, or open the video files from File Manager directly.
9.2 The tablet supports many formats of video files including
1080P AVI, DIVX, DIVX, XVID, rm, rmvb, WMV, MOV, MP4,
MPEG, DAT, VOB, MPG, FLV, ASF, TS, TP, 3GP.
9.3 Tab progress bar to go fast-forward or fast-rewind.
9.4 Tab to access video player settings.
10 . M u s i c p lay
You can use the tablet's pre-installed Music Player to enjoy music, or install other audio apps.
49
10.1 Press the Music player icon to enter the music player interface, or open from File Manager directly.
10.2 The device supports the following formats of audio files:
MP3, WMA, MP2, OGG, AAC, FLAC, APE, 3GP, WAV, and more.
10.3 Tab the progress bar to go fast-forward, fast-rewind.
10.4 If there is no audio in the play list, system will automatically load the audio files from the storage of tablet.
1 1 . Ca m era
Press the icon to access camera function.
50
11.1 Photos Mode
11.1.1 Click Blue Circle to take pictures.
11.1.2 Click to access photographing options.
11.1.3 Click the thumbnail picture to view saved pictures.
11.1.4 Click to switch to video recording mode.
11.2 Video Recording Mode
11.2.1 Click Red Circle to start video recording, click it again to stop and save the video.
11.2.2 Click to access photographing options.
11.2.3 Click the thumbnail picture to view saved videos.
11.2.4 Click to switch to photos mode.
51
12 . System s etti n g s
Tab Setting icon to enter system settings, including Wireless
& networks, Sound, Display, Storage, Battery, Apps, Location services, Security, Language/input, Backup/reset, Accounts & sync, Date/time, Accessibility, Developer options and About tablet.
12.1 Wireless & Networks
From Settings menu, select “Internet connects manager”, press
“Wi-Fi settings”, enter in the Wi-Fi manu and select “Wi-Fi” to open the connectio. After the WiFi is active, an automatic search will be initiated. A list of all available networks will be displayed.
Press on the name of the network that you want to connect to, enter the password and in a few seconds you will be connected to the Internet.
In order to connect to the Internet with the 3G Dongle, connect
52
the dingle to the USB port with the OTG cable supplied. The system will detect the dongle and will activate it. Enter the menu Settings / WiFi and other networks, select “Mobile
Networks” and the system will automatically connect to the
Internet.
12.2 Sound
You can set volumes, ringtone & notification and system sounds.
12.3 Display
Options: Brightness, Wallpaper, Auto-rotate screen, Auto sleep time, Font size, Accelerometer coordinate system, Smart color, and Intelligent backlight.
12.4 Storage
A general view of internal storage and external SD card.
12.5 Battery
A general view of battery information
12.6 Apps
See item 8. Applications
12.7 Location services
In this menu you can activate the location services in order to give access to diferent applications to display diffrerent
53
informations regarding your location or the distances to the nearest points of interest.
12.8 Security
Options: Screen security, Passwords, Device administration and
Credential storage.
Tips: If you want to install applications beyond Playstore , please turn on Unknown sources .
12.9 Language & input
You can change the language of system, and choose keyboard in-puts by default.
Tips: If you have installed an input, remember to turn on it in this setting.
12.10 Backup & reset
Options: Backup & Restore, Factory data reset and Recovery
Mode. In order to ensure that you will not lose your private informations, we suggest that you periodically create a back-up copy of the data.
12.11 Accounts & sync
You can manage all accounts recorded in the tablet.
12.12 Date & time
Options: Time & Date settings, time zone and format settings.
54
12.13 Accessibility
Options: Large text, Auto-rotate screen, Speak passwords, Touch
& hold delay and Install web scripts. You can personalise all these options in order to serve your needs and to have a best experience with your device.
12.14 Developer options
Options: Desktop backup password, Stay awake, HDCP checking,
Protect SD card, USB debugging, Allow mock locations, Input and Drawing.
12.15 About Tablet
A view of tablet information (model, system, firmware version, etc)
12.16 HDMI Out
For tablet with HDMI port, in order to display the content of the tablet to a big screen TV, just connect to it with a HDMI cable directly. Attention: the HDMI cable is not delivered in the box.
13 . FAQ
1.
The device cannot connect to WiFi
• Check if the wireless network is working ok with another device.
• Make sure the device is inside the connection area of the WiFi. The walls or other obstacles can decrease the signal range.
55
• Make sure the password used is the correct one.
2.
The device does not start
• The device will not start if the battery power is below the critical level.
In this case, please recharge the battery.
• Press the RESET button and check if the product is starting.
• Check if the charger si correctly connected.
3.
Heating problem
• If you are simultaneously working in more applications or when you use the display with the highest level of brightness or while charging, the device can get warm. This is normal and will not lead to other problems of functionality.
4.
The system is not working correctly
• Installing third party applications can lead to system malfunctioning.
Uninstall these third party applications or have a factory reset in order to have the device functioning in normal parameters again.
5.
Problems with e-mail setup
• Make sure the device is connected to a WiFi network and that this network can connect to the Internet.
• Make sure all the data for the e-mail account were correctly inserted in the application.
• Make sure the date of the system is correct.
56
6.
Recording problems
• Press the RESET button and after restart check if the recording works well.
7.
Usage time too short
• Battery usage time can be influenced by the temperatures in the working environment. If the temperature is too high or too low, the working time will be affected. It is recommended to use the device in a normal temperature environment.
• Battery usage time depends on the way you use the device. High audio volume or WiFi make the battery life shorter.
• In order to have a long lasting life for the battery, please charge it for 8 to 12 hours before the first use.
8.
Headphones without sound
• Make sure the audio file you are trying to listen to is not broken. Try listening to another audio file to confirm.
• Make sure you have a good wire connection between the headphones and the device.
9.
Display color problems for photos or videos
• Press the RESET button to check this issue.
10. Erors while copying files
• Please check if the storage space is full.
• Please check if the USB cable is in good condition.
57
11. No sound or image on HDMI
• Make sure the device is well connected via HDMI cable and also if the settings for TV are correct.
• Please check if the HDMI cable is in good condition.
• Press the reset button and then check again the connection.
12. Other problems
• Most of the problems can be solved with restarting of the device, with the reset to factory settings from the main menu or by pressing the RESET button on the side of the case.
1 4 . Ab o u t fi rmwa re
Firmware contained in the tablets provides the control program for the device, and it is offered by the original manufacturer.
Flashing firmware (refer to rebuilding firmware into the device ) is the final solution to serious system problems. For common breakdown you can just restart the device, or run factory reset.
If system crashes appear continuously even after you have run factory reset, you can flash firmware under professional guidance. The firmware preloaded in the device is a stable version for the tablet, please do not flash it with other versions of firmware unless absolute necessity. We DO NOT suggest any private firmware flashing without guidance of the original manufacturer, who is not responsible for any possible
58
breakdown of the tablet caused by user's private firmware flashing.
15 . Tech n i cal sp e ci fi cat i o n s
OS
CPU
Display
RAM Memory
Android 4.2 Jelly Bean
Quad Core A31S 1GHz
10.1" 1024x600, Capacitive 5 points touch
1 GB DDR3
Flash Memory
Video Chipset
Speaker
Web Camera
Ports
8 GB
8 core PowerVR SGX544MP2
1 W
Front: 0.3 MP, Rear: 2 MP
Mini HDMI, Micro USB, Micro SD (up to 32
GB), Headphone Jack
262 x 164 x 9.8 mm Dimensions
Weight
Wi-Fi
3G
Battery
Video Formats
Audio Formats
610 g
802.11 b/g/n
External 3G USB Dongle
Li-Polymer 6000mAh, 5-6h autonomy
AVI, DIVX, DIVX, XVID, RM, RMVB, WMV,
MOV, MP4, MPEG, DAT, VOB, MPEG, MPG,
FLV, ASF, TS, TP, 3GP, MPG (3840 x
1080@30fps 3D decoding)
MP3, WMA, MP2, OGG, AAC, M4A, MA4,
FLAC, APE, 3GP, WAV
Photo formats JPG, JPEG, GIF, BMP, PNG
Formate eBook EPUB, PDF
Others Acceletrometer, Microphone
59
1 6 . De cl a rati o n o f con fo r m it y
Nr. 561/10.12.2013
UTOK Product, Model 1000 Q Lite
We, S.C. SKIN MEDIA S.R.L., based in Ocna Sibiului street 46-48,
Bucharest 1, with certificate no. 1049291 from 03.07.2007,
J40/8241/2000, CIF RO13348504, as importer and distributor, make, guarantee and declare on his own responsability that electrical and electronic equipment to which this declaration relates complies with the requirements of HG 1022/2002, according to Art. 5, regarding the products and services that may endanger the life, health, work safety and environmental protection and do not have a negative impact on the environment.
Electrical and electronic equipment imported and distributed on the market by our company comply with the following regulations: Decision no. 1022/2002, H.G. 497/2003
(Electromagnetic Compatibility), H.G. 457/2003, amended by
Decision 1514/2003 (regarding the safety of users of electrical, low voltage) and all incidental acts, H.G. 992/2005 (the
Restriction of Hazardous Substances), H.G. 448/2005 (the prevention of waste electrical and electronic equipment) and EU
Directives 2002/95/EC, 1999/5/EC.
60
The product has been assessed according to the following standards listed in Annex II to HG 88/2003: EN 62479:2010, EN
60950-1:2006 + A11: 2009 + A1: 2010 + A12: 2011, EN 301 489-
1, EN 301 489-17, EN 300 328. All documents received from the producer of the evaluations are stored at our headquarter.
The product has CE marking.
Product warranty is provided in accordance with O.G. 21/1992,
Law 449/2003, Law 296/2004 and O.U.G. 174/2008 regarding the consumer protection.
This statement is valid for the product UTOK, model 1000 Q Lite.
The declaration of conformity is also available on web address www.utok.com.
10.12.2013
Director,
Camil Perian
61
HASZNÁLATI ÚTMUTATÓ
UTOK 1000Q Lite
62
TARTALOMJEGYZÉK
1.
Biztonsági intézkedések
2.
Táblagép megjelenése
3.
Használati javaslatok
4.
Alapfunkciók
5.
Kezdőképernyő(homescreen)
6.
Kapcsolat a Hálózatokhoz
7.
USB kapcsolat
8.
Alkalmazások
9.
Video fájlok lejátszása (listening)
10.
Audio fájlok lejátszása
11.
Kamera
12.
Rendszer beállítások
13.
Gyakori kérdések
14.
A firmware
15.
Műszaki adatok
63
16.
Megfelelőségi nyilatkozat
MINDEN JOG FENNTARTVA
Minden jog fenntartva. A jelen kiadvány egy részét sem lehet sokszorosítani engedély nélkül. A védjegyek és márkanevek a dokumentumba említett tulajdonosokhoz tartoznak. Bár erőfeszítéseket tettek a kézikönyv tartalmának pontosságáert, nem vállalunk felelősséget az esetleges hibákért, hiányosságokért vagy bármilyen, nyilatkozatért, akár hanyagság, baleset vagy egyéb ok miatt. Folyamatos fejlesztés a politikánk, és fenntartjuk a jogot, hogy bármely változtatás és fejlesztés, a jelen eszköz, funkcióit, leírásait vagy annak bármely részét, előzetes figyelmeztetés nélkül változtatjuk. A készülék tartalmazhat linkeket, fél internetes webhelyére, és lehetővé teszi a hozzáférést a más felek részére is vagy fél weboldalakra. Ezek nem kapcsolódnak velünk, és nem támogatjuk, és nem vállalunk értük semmilyen felelősséget. Ha felkeressük ezeket a webhelyeket, tegyunk óvintézkedéseket a biztonság és a tartalomért. Korlátozott garancia nem terjed ki felhasználói kézikönyvben, vagy más, féltől származó szoftvert, a beállításokat , a tartalom, az adatok vagy a linkek, hogy benne / letölthető a termék, hogy tartalmazza a telepítés során,
összeszerelés, a hajózás, vagy az ellátási lánc egyik pontján, vagy mas módon szerzett meg. A vonatkozó jogszabályok által megengedett mértékben, nem garantáljuk, hogy a szoftver eleget fog tenni minden kérést, vagy úgy fog működni, mint minden más hardver vagy szoftver egy más fél által készített, és
64
a műveletek a szoftver megszakítás nélküli lesz, hibamentes, vagy, hogy a szoftver hiba kijavítása mindeg lehtséges. Használati utasítás biztosítja, a felhasználót, hogy ismerje a készülék funkcióit. Ez nem egy igazolás a technológiárol. Egyes funkciók változhatnak a szoftver módosítások után, vagy a nyomdai hibák miatt.
1.
Biztonsági óvintézkedések
A táblagép helyes használatáért, kérjük, olvassa el az utasításokat, a használata megkezdése előtt.
- Csak a cégünk által szállított akkumulátor és töltőt használjuk. Ha más nem megfelelő, terméket használunk akkor lehetnek különböző problémák, mint a túlmelegedés.
- Ahhoz, hogy széles körű alkalmazása legyen és az akkumulátor nagy kapacitású, kérjük hogy az első indítás előtt, az akkumulátort 8 - 12 órai töltésre kell biztosítani.
- Ne dobja tűzbe a terméket vagy az akkumulátort, fennáll a tűz és robbanásveszély.
- A termék használati ideje közvetlenül kapcsolódik az optimális környezeti körülmények biztosításátol. A szélsőséges hőmérséklet esetén, a termék rövidebb ideig lesz használható, és gyorsabban lemerül az akkumulátor.
- A készülék ajánlott használati hőmérséklete 5-35 ° C.
- A terméket ne használja szélsőséges körülmények között, túl hideg, túl meleg vagy párás , poros környezetben. Továbbá, ne hagyja, a terméket a közvetlen napfényben.
- A terméket tartsa távol az erős fizikai behatásoktól
65
- Ha víz vagy más folyadék kiömlött a termék felszínere, akkor azonnal kapcsolja ki, és törölje le egy puha textiliával.
- Ne érintse meg a töltőt, hálózati kábelt vagy a csatlakozót nedves kézzel.
Ez áramütést okozhat.
- Ne szerelje szét a készüléket és tartozékait, és soha ne próbálja megjavítani a terméket. Ez a garancia elvesztésével jár.
- Ha a termék vagy valamelyik tartozék nem működik megfelelően, kérjük, látogasson el a legközelebbi meghatározott szervizbe.
2. Táblagép megjelenése
1. Teljesítmény / restart / lock billentyű
2. Hangerő fel, hangerő le
3. MicroUSB port
4. Töltőcsatlakozás
5. HDMI port
6. Fülhallgató jack
7. Micro SD kártyanyílás
8. Reset gomb
66
9. Mikrofon
10. Hangszórók
3.HASZNÁLAT JAVASLATOK
- Élvezze a multimédia-könyvtár bárhol és bármikor. Ez a hordozható termék reprodukálni tudja a zenei fájlokat, videót vagy fényképeket.
- A készülék fel van szerelve egy microSD memóriakártya-olvasóval.
Növelheti a tárolási kapacitást egy kártyával, maximum 32 GB-ig.
- Foto kamerák / video integráció. Segítségükkel rögzítheti kedvenc pillanatait.
- Csatlakozzon az internethez vezeték nélküli hálózat Wi-Fi 802.11 b/g/n segítségével.
- Lehet online az interneten, és látogasson el a kedvenc weboldalakra.
- Ellenőrizze az e-mailjeit. Tarthatja a kapcsolatot barátaival vagy családjával .
- Szociális hálózatok. Az ilyen alkalmazások telepítésével tud állandó kapcsolatot tartani barátaival.
- Nézhet YouTube™ videóklipet. Böngésszen a legnépszerűbb video- megosztón (video-sharing) és nézhet filmeket vagy video klipeket.
- Olvassa el a kedvenc könyveit. Letölthet rengeteg könyvet bármely területen.
- Fedezzen fel a több ezer alkalmazást Android ™-ra. Játékok, hasznos tudnivalók, minden elérhető a Google Play-el.
- Tájolás automatikus felismerése anak. Olvasson vagy dolgozzon, álló vagy fekvő módban, a képernyő automatikusan alkalmazkodik!
67
4. Alapvető funkciók
4.1 Bekapcsolás ( START )
Nyomja meg a POWER gombot körülbelül két másodpercig. A termék elindul, és megjeleníti a kezdőképernyőt. Érintse meg a képernyőt, kattintson, és húzza jobbra, hogy kioldja a képernyőt, és belépjen a főmenübe.
4.2 Készenléti módban
Míg a termék működik, röviden nyomja meg a POWER gombot, hogy zárja le a képernyőt, és készenléti módba helyezze a készüléket. Nyomja meg a
POWER gombot, ha újra használni szeretné. Csúsztassa a képernyő megjelenésére.
4.3 Kikapcsolás
Nyomja meg a POWER gombot két másodpercig, és erősítse meg a táblagép kikapcsolását a képernyőn megjelenő menüben.
4.4 Visszaállítása
68
Ha a készülék le van zárva, nem indul el, vagy nem lehet lezárni a bekapcsoló gombbal POWER, kérjük, használja a RESET funkciót.
4.5 Újratöltés
Ha a készülék nem kapcsolható be vagy kikapcsolja automatikusan, akkor fel kell tölteni. Kérjük, hogy csak a csomagban, a készülékhez mellékelt töltőt használja .
4.6 Kezdőképernyő
Bármely alkalmazásban érintse meg ezt az ikont hogy a kezdőképernyőt elérje.
4.7 Vissza gomb
Érintse meg ezt az ikont, rá kattintva válthat az előző oldalra.
4.8 Legutóbbi megnyitott alkalmazások
Érintse meg ezt az ikont, rá kattintva fogja látni a nemrég megnyitott alkalmazásokat. Kattintson a program ablakra hogy ki nyiljon, vagy húzza felfelé vagy oldalra, hogy lezárja. Ha a készülék lassú és nehezen működik, ezt a funkciót kell használni, hogy lezárja a nem aktiv, használt alkalmazásokat. Ők elfoglaljak a készülék memóriáját, és meg akadályozzák a termék teljes kapacitási működését.
69
4.9 Menü
Érintse meg ezt az ikont vagy ezt ikont, rá kattintva be fog lépni a főmenübe, és el tudja érni az összes lehetőséget.
4.10 Pillanatkép
Érintse meg ezt az ikont, rá kattintva el fog érni a képernyőfelvételhez
( screen capture ).
5. Kezdőképernyő
Több fő képernyő van, csúsztassa az ujját bal és jobb oldalra igy végig lapozhat mindezeken a képernyőkön.
70
5.1 Alkalmazások és widget hozzáadása a képernyőre
Nyissa ki az alkalmazáslistát, kattintson egy ikonra, és mozgassa a fő képernyőre. A főképernyőn nyomjuk meg az ikont, és mozgassa jobbra/balra hogy a másik oldalra helyezze. Ha egy ikont el akarunk távolítani, hosszan nyomja meg ezt az ikont, és helyezze át a Törlés ikonra a képernyő felső részén.
5.2 Háttérkép
Nyomjon meg hosszan egy üres területet a képernyőn, és válasszon ki egyet a kijelző opciókból amíg meg jelenik
5.3. Értesítési sáv (bar)
Nyomja meg a képernyőt a jobb felső sarokban hogy elérhesse az
értesítési sávot. Ez ad tájékoztatást a WiFi állapotáról, az akkumulátorról, frissítésekről és a letöltésekről
5.4
Keresés
Érintse meg ezt az ikont, rá kattintva információkat fog keresni a helyi lemezen vagy az interneten. A hangalapú keresés is támogatott.
71
6. Csatlakozás hálózatokhoz
6.1 Csatlakozás a Wi-Fi-hez
- Kattintson a Beállítások ikonra
- Csúsztassa ezt az ikont jobbra, hogy aktiválja a Wi-Fi-t
. A készülék keresni fogja, és megjeleníti az elérhető Wi-Fi hálózatokat. Kattintson a nevére a hálózatnak és a csatlakozás lehetövé válik.
- Ha a Wi-Fi hálózat nincs jelszóval védve, a táblagép automatikusan felveszi a kapcsolatot. Ha a Wi-Fi hálózat eléréséhez jelszó szükséges, akkor meg kell adnia a jelszavatt, majd válassza a "Connect" (Csatlakozás) gombot.
72
- Csúsztassa ezt az ikont
Wi-Fi lehetőségeket.
balra, hogy becsukja a
6.2 Hálózati hozzáférés a 3G segítségével
- csukja be a Wi-Fi-t és lépjen be a - több - Mobile Networks-ba.
- győződjön meg arról, hogy az Adatforgalom engedélyezve van, be van kapcsolva „ON”
- kapcsolya be a 3G modemet.
- Kattintson a Hálózat üzemeltetőn és keresse meg az elérhető hálózatokat.
- Választhat automatikusan mobilhálózatokat .
6.3 Más hálózatok
- Ethernet
- VPN
- Fontos: A hálózati képesség és az elérhető sebesség függ a felhasználói hálózattól. Ha a 3G hálózat van használva, előfordulhatnak többletköltségek.
7. USB csatlakozás
A terméket lehet csatlakoztatni Windows operációs rendszerel felszerelt számítógéphez, egy USB-kábellel. Segítségével átmásolhatók zenék, videók, képek és egyéb fájlok, mindkét irányban. Használati utasitás:
- Használjon egy USB-kábelt, amely segítségével csatlakoztatja a táblagépet a számítógéphez.
73
- Kattintson az - aktiválja be az USB tárolót – gombra, hogy tudja le olvasni az információkat a táblagépről a számítógépen. Most már tudod másolni a fájlokat mindkét irányban.
- Kattintson a – csukja be az USB tárolót- gombra, hogy tudja lecsatlakoztatni a táblagépet a számítógépről, majd távolítsa el az USB kábelt.
Ha a fenti interfész nem jelenik meg, kattintson az ikonra a képernyő bal felső sarkában, majd válassza a következö ablakot - aktiválja be az USB tárolót .
8 . Alkalmazások
8.1 Új alkalmazások telepítésére
8.1.1 Play Store alkalmazások letöltése és telepítese kövesse a rendszer utasításokat.
8.1.2 APK csomagok telepítése, az alkalmazásokat a táblagép memóriában érjük el ha ki nyitjuk Fájlkezelőt, keresse meg a kivánt csomagokat és kattintson a nevükre hogy a telepítés létre jöjön.
74
Tanácsok
- Alkalmazások Letöltése és telepítese amelyek nincsenek a Play Store -
Ban, győződjön meg róla, az "Ismeretlen források" be van kapcsolva ON .
(Beállítások - Biztonság - Kezelése Devices).
- Ha az alkalmazás már létezik a tablettan, érintse meg az OK, hogy kicserélje a csomag legújabb verzióval .
8.2 Alkalmazások eltávolítása
8.2.1 Menjen a Beállítások - Alkalmazások - All.
8.2.2 Kattintson arra az alkalmazásra amit eltávolítani kiván
8.2.3 Kattintson az Uninstall gombra.
8.3
Alkalmazás-menedzsment
8.3.1 Menj a Beállítások - Alkalmazások - All.
8.3.2 Kattintson arra az alkalmazásra amelyet kényszerből kell leállítania uninstall, törölje az adatokat vagy vigye SD – re.
75
9. Videó fájlok lejátszása
Használhatja az előre telepített videolejátszó alkalmazást ami a táblagépen van , hogy élvezze a filmeket és videókat, vagy telepíthet más videolejátszó alkalmazásokat.
9.1
Kattintson az ikonra, hogy belépjen a video interfészbe vagy nyisson meg videó fájlokat közvetlenül a Fájlkezelő–ből .
9.2 A táblagép sokféle videó formátumot támogat, beleértve a: 1080P
AVI, DIVX, DIVX, XVID, RM, RMVB, WMV, MOV, MP4, MPEG, DAT, VOB,
MPG, FLV, ASF, TS, TP, 3GP.
9.3 Kattintson állapotjelző sávra , hogy előre vagy hátra lépjen .
9.4 Kattintson erre az ikonra , hogy hozzáférhessen a videó alkalmazási beállításaihoz .
10. Audió fájlok lejátszása
Ha zenét akar hallgatni használhatja az előtelepített zenelejátszó alkalmazást Zene, vagy telepíthet más audio alkalmazásokat.
10.1 Kattintson a Zene ikonra a hang-alkalmazásra, vagy közvetlenül nyissa meg a Fájlkezelőből.
76
10.2 A készülék támogatja a következő audió formátumokat: MP3, WMA,
MP2, OGG, AAC, FLAC, APE, 3GP, WAV, etc.
10.3 Kattintson az állapotjelző sávra, hogy előre vagy hátra lépjen .
10.4 Ha nincsenek audió fájlok a listában, a rendszer automatikusan betölti az audió fájlokat a táblagép memóriájából.
11.Kamera
Kattintson a ikonra ,a kamera funkció eléréséhez.
11.1 Fényképezés modul
11.1.1 Kattintson erre az ikonra Fényképezés
11.1.2 Kattintson erre az ikonra fényképezési lehetőségek eléréséhez.
11.1.3 Kattintson a kis képre hogy elérje a képvezérlőt.
11.1.4 Kattintson erre az ikonra , hogy váltani tudjon a felvétel modulra.
11.2 Felvétel modul
77
11.2.1 Kattintson erre az ikonra hogy a felvétel megkezdődjőn.
Nyomja meg ismét, hogy leállítsa, és mentse a filmet.
11.2.2. Kattintson erre az ikonra a lehetőségek eléréséhez.
11.2.3. Kattintson a kis képre hogy elérje a felvétel vezérlőt
11.2.4. Kattintson erre az ikonra hogy váltani tudjon a fényképezés modulra.
12. Rendszerbeállítások
Kattintson erre az ikonra Beállítások a rendszer beállításai eléréséhez, beleértve a Wi-Fi és más hálózatokat, hang, kijelző, tároló, akkumulátor, alkalmazások, szolgáltatások, elhelyezkedés, a nyelvi és beviteli mód, biztonsági mentés és visszaállítás, fiókok és szinkronizálás, dátum / idő, fejlesztői opciók, a táblagépről.
12.1 Vezetékes és vezeték nélküli hálózatok
A Beállítások menüben válassza az "Internet connects manager"-t, kattintson a "Wi-Fi-settings"-re, írja be a Wi-Fi beállítási menüt és válassza a "Wi-Fi"-t, hogy megnyissa a kapcsolatot. Miután a Wi-Fi-t kinyitotta,
78
egy automatikus keresést kezdeményezünk a hálózatokról. Akkor megjelenik egy lista az összes rendelkezésre álló hálózatokkal. Kattintson annak a hálózatnak a nevére ahová csatlakozni szeretne, írja be a jelszót,
és egy pár másodperc múlva csatlakozik az internethez. Csatlakozás az internetre USB modemmel, csatlakozik a készülékhez USB 3G kábellel
OTG-USB. A rendszer érzékeli a hárdverkulcsot, és aktiválja. Jöjjön majd a
Settings / WiFi és más hálózatok, válassza a "Mobile Networks", és a rendszer automatikusan csatlakozik az internethez.
12.2 Hang
A főmenüből lehet beállítani a hangerőt, a rendszer értesítések és csengőhangok.
12.3 Képernyő
Opciók:Beállítások: fényerő, Háttérkép, Képernyő automatikus elforgatása inaktivitás, a betűméret, koordinálja a gyorsulásmérőt, intelligens színek háttérvilágítás intelligencia.
12.4 Tárolás
Ebben a menüben megtalálható egy áttekintés a belső tároló és külső SD kártyaról.
12.5 Akkumulátor
Ebben a menüben áttekintést, információkat nyújtunk az akkumulátoról.
12.6 Alkalmazások
79
Lásd a 8. pontot. Alkalmazások.
12.7 Szolgáltatások a tartózkodási helyről
Be lehet kapcsolni a helymeghatározó szolgáltatásokat , hogy a különböző alkalmazások fel mutassanak információkat az aktuális helyről és meg mutatja a távolságot a legközelebbi nevezetességekig az Ön számára.
12.8 Biztonság
Opciók: Biztonság a képernyőn, jelszavak, eszközök és tárolás az adminisztrációs adatoknak.
Tipp: Ha azt szeretné, hogy alkalmazásokat telepítsen a Play Store-n kívül, ellenőrizze hogy legyen engedélyezve az „Ismeretlen források”.
12.9 Nyelvi és beviteli mód
Meg lehet változtatni a rendszer alapértelmezett, nyelvét és a billentyűzetét, és a beviteli módot. Tipp: Ha telepítve van egy beviteli mód, jelölje ki azt a beállításokban .
12.10 Biztonsági mentés és visszaállítása
Opciók: Biztonsági mentés és visszaállítása, gyári beállítások visszaállítása
és a helyreállítási modul. Annak érdekében, hogy ne veszítse el a tárolt információkat a táblagépről, azt javasoljuk, hogy rendszeresen készítsen
Biztonsági mentést.
12.11 Fiókok és szinkronizálás
Itt kezelheti az összes felhasználói fiókját, ami a táblagépen van.
80
12.12 Idő
Opciók: Állítsa be a dátumot és az időt, az időzónát, és a kijelző formátumot.
12.13 Megközelíthetőség
Opciók: Nagyméretű szöveg, automatikus képernyő forgatás, hang jelszavak, érintesi és tartási időtartamát, növeli internetes hozzáférést.
Személyre szabhatja ezeket a lehetőségeket, ahogy tetszik, hogy a legjobb felhasználói élményt érje el.
12.14 Fejlesztői beállítások
Lehetőségek: Jelszó, Aktív állandó ellenőrzés HDCP, SD kártya, USB hibakeresés, hozzáférési helyek fiktív bemenet és a rajz.
12.15 A táblagépről
Ez a menü áttekintést és információt nyújt a táblagépről (modell, a rendszer, a firmware verzió, stb.)
13. Gyakori kérdések
1.
A készülék nem tud csatlakozni a Wi-Fi-hez .
- Ellenőrizze, hogy a vezeték nélküli hálózat megfelelően működik-e egy másik vezeték nélküli eszközzel.
- Győződjön meg arról, hogy a készülék hatótávolságán belül van amelyik vezeték nélküli hálózathoz szeretne csatlakozni. Falak vagy egyéb akadályok csökkenthetik a működést a vezeték nélküli eszközöknél.
81
- Figyeljen, hogy a biztonsági jelszó helyesen legyen használva.
2. A készülék nem indul be
- Nem tudja bekapcsolni a készüléket, ha az akkumulátor töltöttségi szintje a kritikus szint alat van . Kérjük, töltse fel az akkumulátort.
- Nyomja meg a RESET gombot, és ellenőrizze, hogy a visszaállítás rendesen történik.
- Ellenőrizze, hogy a tápegység megfelelően csatlakozik
3.Melegedési problémák
- Akkor amikor több alkalmazást futtatni akarunk , a maximális fényerő beállításal a képernyőn, vagy amikor feltölti a készüléket. Ez normális jelenség, és nem okoz problémát a használat során.
4. Rendszer rendellenességek és nem megfelelő működés
- Idegen alkalmazások telepítése problémát okozhatnak a rendszer működésében. Nyomja meg a RESET gombot, és végezze el a rendszer visszaállításat a probléma megoldásához.
5.Nem tudom beállítani az e-mail-t
- Ellenőrizze, hogy a táblagép csatlakozik egy Wi-Fi hálózathoz, és képes kapcsolódni az internethez.
- Figyeljen arra, hogy az e-mail beállítások helyesek a kívánt fiókra.
- Ellenőrizze, hogy a rendszer dátum helyesen van beállítva.
6. Nem tudok rögzíteni
82
Nyomja meg a RESET gombot, majd ellenőrizze hogy a felvétel funkció megfelelően működik.
7. A készülék felhasználási ideje túl rövid
- Lítium akkumulátor felhasználás ideje függ a hőmérséklet-változástol a környezetben. Ha a környezeti hőmérséklet túl magas vagy túl alacsony, az akkumulátor élettartamát fogja érinteni. Javasoljuk, hogy használja a készüléket normál hőmérsékleten.
- Az akkumulátor élettartama a használattól függ. Nagy mértékű és a gyakori Wi-Fi használata okozhatja az akkumulátor lemerülését rövidebb idő alatt.
- Ahhoz, hogy hosszabb legyen a használat és a maximális teljesítmény szempontjából,első alkalommal, kérjük, töltse fel az akkumulátort, 8-12
órán át.
8. Nincs hang a fejhallgatóban
- Kérjük, ellenőrizze, hogy az audiofájl sérült-e, és meg kell hallgatni más audiofájlt a megerősítéshez. Ha az audiofájl sérült, ez okozhat súlyos zajt.
- Ellenőrizze, hogy a fejhallgató-csatlakozó megfelelően csatlakozik-e a termékkel.
9. Színek torzítása a videó felveteleken vagy a képek megjelenítésénél
- Nyomja meg a RESET gombot, hogy megoldja ezt a problémát
10.Nem tudok fájlokat másolni
- Ellenőrizze, hogy a memória megtelt.
83
- Kérjük, ellenőrizze, hogy az USB-kábel nem hibás-e.
11. Egyéb problémák
- Nyomja meg a RESET gombot, majd ellenőrizze, hogy a probléma megoldódott. Ellenkező esetben, hívja a legközelebbimeghatározott szervízt.
14. A firmware bemutatása
A Firmware amely telepítve van a táblagépben, egy eszköz a program ellenőrzésére, megadott a gyártó által. A Firmware helyreállítása , a végső megoldás a rendszerben levő komoly problémákra. A problémákat orvoslni lehet a gyári beállítások visszaállítása opció használatával. Ha a rendszer összeomlik, akkor is, ha visszaállítja a gyári beállításokat, akkor visszaállíthatja a firmware-t szakértői útmutatás szerint. Firmware előre telepítve a készülékbe egy stabil verzió a táblagéphez, kérjük nem visszaállítani más változatot, csak ha feltétlenül szükséges. NEM javasoljuk helyreállítását a firmware-t a gyártó útmutatása nélkül, A gyártó nem felel az esetleges hibákért, ha a firmware helyreállítását a felhasználó eszközölte, szakértői útmutatás nélkül.
15. Műszaki adatok
OS Android 4.2 Jelly Bean
Processzor Quad Core 1GHz A31S
Képernyő kapacitív 10.1” LCD, 1024x600, Multitouch, 5 pontok-ban
RAM memória 1 GB DDR3
Tárolás
Videokártya
Hangszóró
Web kamera
8 GB
8 core PowerVR SGX544MP2
1 W
Elülső: 0.3 MP, Hátulsó: 2 MP
84
Kikötők
Méret
Súly
Wi-Fi
3G
Akkumulátor
Videó formátumok
Audió formátumok
Fotó formátumok eBook formátumok
Mások
Micro USB, Micro SD (32 GB-ig),
Fejhallgató csatlakozó, miniHDMI
262.10 x 163.5 x 9.8 mm
610 g
802.11 b/g/n
Kompatibilis modemmel
Li-Polymer 6000mAh, 5-6h autonómia
AVI, DIVX, DIVX, XVID, RM, RMVB, WMV, MOV, MP4,
MPEG, DAT, VOB, MPEG, MPG, FLV, ASF, TS, TP, 3GP,
MPG (3840*1080@30fps 3D decoding)
MP3, WMA, MP2, OGG, AAC, M4A, MA4, FLAC, APE,
3GP, WAV
JPEG, GIF, PNG, BMP
Gyorsulásmérő, Mikrofon
16.
Megfelelőségi nyilatkozat
Megfelelőségi nyilatkozat a 1000Q Lite termék, UTOK márka, elérhető az online webcímen www.utok.com
85
advertisement
* Your assessment is very important for improving the workof artificial intelligence, which forms the content of this project
Related manuals
advertisement
Table of contents
- 1 MANUAL UTILIZARE
- 2 CUPRINS
- 6 TOATE DREPTURILE REZERVATE
- 7 1.Masuri de siguranta
- 8 2.Aspectul tabletei
- 10 4. Functii de baza
- 10 4.1 Pornirea
- 11 4.2 Mod asteptare
- 11 4.3 Inchiderea
- 11 4.4 Resetarea
- 11 4.5 Reincarcarea
- 12 4.6 Ecranul de start
- 12 4.7 Butonul Inapoi
- 12 4.8 Aplicatii recent deschise
- 12 4.9 Meniul
- 13 4.10 Captura de ecran
- 13 5.Ecranul de start
- 13 ecran
- 13 5.2 Imaginea de fundal
- 14 5.3 Bara de notificari
- 14 5.4 Cautarea
- 15 6. Conectarea la retele
- 15 6.1 Conectarea la Wi-Fi
- 15 6.2 Acces la retea prin intermediul 3G
- 16 6.3 Alte retele
- 16 7. Conectarea USB
- 17 8. Aplicatii
- 17 8.1 Instalarea de noi aplicatii
- 18 8.2 Dezinstalarea aplicatiilor
- 18 8.3 Managementul aplicatiilor
- 18 9. Redarea fisierelor video
- 18 10. Redarea fisierelor audio
- 19 11. Camera
- 21 12. Setarile sistemului
- 21 12.1 Wireless si Retele
- 24 13.Intrebari frecvente
- 27 14. Despre firmware
- 29 16.Declaratie de conformitate
- 36 ALL RIGHTS RESERVED
- 37 1.Cautions
- 39 2.Device Overview
- 33 4. Basic operation
- 33 4.1 Power On
- 33 4.2 Standby
- 33 4.3 Power Off
- 34 4.4 Reset
- 34 4.5 Recharging
- 34 4.6 Home Screen
- 34 4.7 Back Button
- 34 4.8 Recent Task
- 35 4.9 Menu
- 35 4.10 Screen Capture
- 35 5. Home screen
- 36 5.1 Add apps & widgets to Home Screen
- 36 5.2 Wallpaper
- 36 5.3 Notification Bar
- 37 5.4 Search
- 37 6. Connecting to networks
- 37 6.1 Connecting to Wi-Fi
- 38 6.2 Network access via 3G
- 38 6.3 Other Networks
- 39 7. USB Connection
- 39 8. Applications
- 39 8.1 Install New Apps
- 40 8.2 Applications uninstall
- 40 8.3 Applications management
- 41 9. Video Play
- 31 10. Music play
- 32 11. Camera
- 34 12. System settings
- 34 12.1 Wireless & Networks
- 35 12.2 Sound
- 35 12.3 Display
- 35 12.4 Storage
- 35 12.5 Battery
- 35 12.6 Apps
- 35 12.7 Location services
- 36 12.8 Security
- 36 12.9 Language & input
- 36 12.10 Backup & reset
- 36 12.11 Accounts & sync
- 36 12.12 Date & time
- 37 12.13 Accessibility
- 37 12.14 Developer options
- 37 12.15 About Tablet
- 37 12.16 HDMI Out
- 37 13. FAQ
- 40 14. About firmware
- 42 16.Declaration of conformity