advertisement
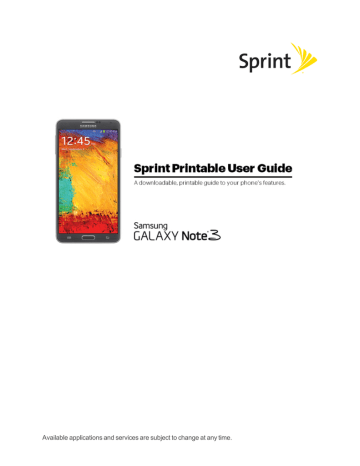
Settings
The following topics provide an overview of items you can change using your phone’s Settings menus.
Access Settings
Settings are arranged on tabs by category, to quickly access options.
1. Press and tap > Settings.
2. Tap a tab to access settings by category:
l
Connections: Connect to wireless networks, including 3G, 4G, and Wi-Fi, and to other devices.
l
Device: Configure sound and display settings, and select personalization options and call settings.
l
Controls: Configure options for input, including language and voice input, and for controlling your device.
l
General: Configure accounts and backup settings, and general device management settings such as date and time, storage, security, and system updates.
Search Settings
Enter keywords to search settings.
1. Press and tap > Settings.
2. Tap the search field at the top of the screen to enter keywords to search Settings.
Wi-Fi Calling Settings
Wi-Fi Calling uses Wi-Fi to help improve Voice and Data coverage.
When Wi-Fi Calling is turned on, all incoming and outgoing calls will be made via your Wi-Fi network.
Minutes used while connected to the Wi-Fi network count against your available rate plan minutes.
1. Connect to a Wi-Fi network. For more information, see Wi-Fi
.
2. Press and tap > Settings.
3. Touch the ON/OFF switch beside Wi-Fi Calling to turn it on.
4. Follow the instructions to select a Wi-Fi network and activate Wi-Fi Calling on your phone.
Important: If you are in an active Wi-Fi call and go outside the range of your Wi-Fi network, the call will be dropped.
Settings 137
Wi-Fi Settings
Use Wi-Fi settings to control your phone’s connections to Wi-Fi networks, and for using Wi-Fi Direct to connect directly to other Wi-Fi Direct devices.
Turn Wi-Fi On or Off
When Wi-Fi is turned On, your device will notify you of available Wi-Fi networks, and you can connect to the Wi-Fi networks. Turn Wi-Fi Off when not in use, to conserve battery power.
1. Press and tap > Settings > Connections.
2. Tap the ON/OFF switch beside Wi-Fi to turn Wi-Fi On or Off.
Note: You can also turn Wi-Fi On or Off from Notifications. Drag down from the top of the screen, and then tap the Wi-Fi button.
Configure Wi-Fi Settings
Set up and manage wireless access points.
1. Press and tap > Settings > Connections.
2. Tap Wi-Fi, and then tap the ON/OFF switch beside Wi-Fi to turn Wi-Fi On. Wi-Fi must be On to configure settings.
3. Configure these settings:
l
Add Wi-Fi network: Connect to a new Wi-Fi network. For more information,
l
Scan: Search for available Wi-Fi networks.
l
Wi-Fi Direct: Connect to other Wi-Fi Direct devices. For more information, see Wi-Fi Direct
.
4. Tap to configure other settings:
l
Advanced:
o Network notification: When enabled, your phone alerts you when a new Wi-Fi network is available.
o Passpoint: When turned On, your phone will connect to passpoint-enabled Wi-Fi networks automatically.
o Sort by: Choose how scanned Wi-Fi networks are presented on the Wi-Fi settings screen.
o Keep Wi-Fi on during sleep: Specify when to switch from Wi-Fi to mobile data for data communications, when the device goes to sleep (when the backlight goes out). This
Settings 138
setting can affect data usage, and the behavior of devices you connect to your device, such as when using it as a hotspot.
o Always allow scanning: When enabled, Google location service and other apps will scan for networks, even when Wi-Fi is turned Off.
o Auto network switch: When enabled, your phone can automatically switch between
Wi-Fi networks and mobile networks.
o Wi-Fi timer: When turned On, your phone will automatically connect or disconnect from a Wi-Fi network, using the Starting time and Ending times you set.
o Install certificates: If you have certificates stored on an installed optional memory card
(not included), you can use this option to install the certificates.
o MAC address: (Not configurable) View your device’s MAC address, needed for connecting to some secured networks.
o IP address: (Not configurable) View your device’s IP address.
l
WPS push button: Set up a connection to a WPS (Wi-Fi Protected Setup) router or other equipment.
l
WPS PIN entry: (Not configurable) View the PIN used by your device to set up a PINsecured connection to a Wi-Fi router or other equipment.
l
Help: Learn about setting up and using Wi-Fi networks, and other settings.
Wi-Fi Direct
Wi-Fi Direct allows devices to connect to each other directly via Wi-Fi, without a Wi-Fi network or hotspot, and without having to set up the connection. For example, your device can use Wi-Fi Direct to share photos, contacts and other content with other Wi-Fi Direct devices.
1. Press and tap > Settings > Connections.
2. Tap Wi-Fi, and then tap the ON/OFF switch beside Wi-Fi to turn Wi-Fi On. Wi-Fi must be On to configure Wi-Fi Direct settings.
3. Tap Wi-Fi Direct at the bottom of the screen. Your device automatically scans for nearby Wi-Fi
Direct devices, or you can tap Scan to start scanning.
4. After scanning for devices, select a device, and then follow the prompts to complete the connection.
– or –
Touch Multi-connect to create a connection to devices that support multi-connect. Touch Scan to search for available multi-connect devices, and then select the devices and follow the prompts to complete the connection.
Settings 139
Hotspot
Use the Hotspot feature to share your phone’s data network connection with other devices via Wi-Fi.
The connected devices will have access to the Internet via your phone’s connection to the mobile network.
Note: Using the Hotspot feature consumes battery power and uses data services.
Turn Hotspot On or Off
Turn your phone’s Hotspot feature On or Off.
1. Press and tap > Settings > Connections.
2. Tap the ON/OFF switch beside Hotspot to turn Hotspot On or Off.
Configure Hotspot
Configure your phone’s Hotspot feature, including whether your device is visible to other device’s searches, and security options.
1. Press and tap > Settings > Connections.
2. Tap Hotspot > Configure to set these options:
l
Network SSID: View and change the name of your mobile hotspot.
l
Hide my device: When enabled, your mobile hotspot is not visible to other Wi-Fi devices during a scan. Other devices can still connect to your mobile hotspot, but will have to set up the connection manually with your Network SSID and Password.
l
Security: Choose the security level for your Mobile Hotspot.
l
Password: If you choose a security level that uses a password, set a password. By default, the password is your mobile telephone number.
l
Show password: When enabled, the contents of the Password field are visible.
l
Show advanced options: When enabled, you can access advanced options, including
Broadcast channel, to specify the channel your device uses for Hotspot, and you can set the maximum number of connections to your Hotspot.
Allowed Devices for Hotspot
Control whether devices can connect to your Mobile Hotspot with the Allowed devices list. After you add devices to the list, they can scan for your phone and connect using your phone’s Hotspot name and password.
Note: Using the Hotspot feature consumes battery power and uses data services
Settings 140
1. Press and tap > Settings > Connections.
2. Tap Hotspot > Allowed Devices.
3. Tap , and then enter the other device’s Device name and MAC address. Consult the other device’s settings to find its name and MAC address.
4. Tap OK to add the device to the Allowed devices list.
Bluetooth Settings
The Bluetooth settings menu lets you configure how your phone uses Bluetooth to connect and exchange information with other Bluetooth-compatible devices.
For information about using Bluetooth, see Bluetooth
.
1. Press and tap > Settings > Connections.
2. Tap Bluetooth, and then tap the ON/OFF switch to turn Bluetooth On. Bluetooth must be On to configure settings.
3. From the Bluetooth screen, configure these settings:
l
Tap the ON/OFF switch to turn Bluetooth On or Off.
l
Tap your device’s name to enable or disable visibility to other Bluetooth devices. When your device is visible, other devices can find your devices during a scan. Your device remains visible for the period of time set in the Visibility timeout setting.
l
Tap a paired device to connect to it, or touch beside a device to change its settings.
l
Tap Scan to search for visible Bluetooth devices. After searching, tap a device to pair with it.
4. Tap for more settings:
l
Visibility timeout: Set the length of time your device is visible to other devices when you turn on visibility.
l
Received files: View files transferred to your device via Bluetooth.
l
Help: Learn about Bluetooth, and other settings.
Tethering
Use Tethering to share your device’s Internet connection with a computer that connects to your device via USB cable, or by Bluetooth.
Note: Using the Tethering feature consumes battery power and uses data services.
Settings 141
1. Press and tap > Settings > Connections.
2. Tap Tethering, and then choose a tethering method:
l
USB tethering: Connect the computer to the device using a USB cable, and then touch
USB tethering to turn tethering On or Off.
l
Bluetooth tethering: Pair your device with the computer via Bluetooth. Consult the computer’s documentation for more information about configuring your computer to pair via
Bluetooth. Touch Bluetooth tethering to turn tethering On or Off.
Note: Tap Help for information about using Tethering.
Airplane Mode
When you turn on airplane mode, all wireless connections are disabled. While in airplane mode, you cannot access the wireless network for calling, messaging, or browsing the Web.
When you turn on airplane mode, It also turns off other connectivity features, such as Wi-Fi and
Bluetooth. You can turn on Wi-Fi or Bluetooth to use those features, or you can use other features of your device, such as playing music, watching videos, or other applications.
To use Wi-Fi and Bluetooth when Airplane mode is enabled, turn them on in Settings, or on the
Notification panel.
1. Press and tap > Settings > Connections.
2. Tap the check box beside Airplane mode to enable or disable the option.
Note: You can also control Airplane mode from the Device options menu. Press and hold the
Power/Lock Key, and then tap Airplane mode.
Data Usage
Monitor data usage, and control your device’s connection to mobile data service.
Note: Data is measured by your phone. Your service provider may account for data usage differently.
1. Press and tap > Settings > Connections.
2. Tap Data usage to configure options:
l
Mobile data: Enable or disable Mobile data. You can also control Mobile Data at
Notifications.
l
Limit mobile data usage: When enabled, your mobile data connection will be disabled when the specified limit is reached. After enabling the setting, drag the red limit line on the graph below to set the data usage limit.
Settings 142
l
Alert me about data usage: When enabled, your device will alert you when mobile data usage reaches the warning limit you set. After enabling the setting, drag the orange warning line on the graph below to set the data usage warning limit.
l
Data usage cycle: Tap the menu, and then choose a time period for data usage. Data usage for the period displays on the graph, along with usage by application below.
3. Tap to set other options:
l
Data roaming: When enabled, your device can connect to mobile data service when outside your home network area. Using data while roaming may incur additional costs; contact your service provider for more information.
l
Restrict background data: Your device is capable of connecting to the network in the background, for synchronization or other services. When enabled, background connections will not occur.
l
Auto sync data: When enabled, your device will synchronize with accounts automatically, at any time.
l
Show Wi-Fi usage: When turned On, a separate tab displays data usage while connected to Wi-Fi.
l
Mobile hotspots: Select Wi-Fi networks that are mobile hotspots. You can restrict apps from using these networks, and you can configure apps to warn you before using these networks for large downloads.
Location Settings
Control apps’ access to your location, and configure location sources.
Some apps may require one or more location services be turned On for full app functionality.
GPS signals may be affected by your surroundings, including:
n
Buildings
n
Tunnels or underground structures
n
Weather conditions
n
High-voltage or electromagnetic fields
n
Tinted windows
Note: E 9-1-1 location service is standard on all mobile phones, to allow sharing of GPS information with emergency personnel when you make a call to emergency services, such as 9-1-1.
1. Press and tap > Settings > Connections.
2. Tap Location, and then tap the ON/OFF switch beside Location to turn location services On or
Off.
Settings 143
l
Location must be turned On to configure settings.
l
When On, you are allowing Google’s location service to collect anonymous location data.
Some data may be stored on your device, and collection may occur even when no apps are running.
3. After you turn Location On, you can tap Location to configure settings:
l
Mode: Choose the method your phone uses to determine your location/.
o High accuracy: When enabled, your phone uses GPS, Wi-Fi, and mobile networks to estimate your location.
o Power saving: When enabled, your phone uses Wi-Fi and mobile networks to estimate your location.
o GPS only: When enabled, your phone uses GPS to estimate your location.
l
Recent location requests: View services or apps that have recently accessed your location information.
l
Location services: Select sources for reporting your location information to Google.
l
My places: Save your favorite locations, to make the locations available for use with services or apps that require location information. Tap Home, Office, or Car, and then follow the prompts to configure options for identifying the location. Tap Add to set up a new location.
l
Tag current location: Enable or disable tagging, which stores location information with items.
o Camera: Enable or disable tagging of photos and videos with location information.
o S Note: Enable or disable tagging of notes with location information.
o Scrapbook: Enable or disable tagging of scrapbooks with location information.
o Voice recorder: Enable or disable tagging of voice recordings with location information.
More Networks Settings
More networks settings provide additional options for configuring connections between your phone and the work, or to other devices.
Default Messaging App
If you have multiple messaging apps installed on your phone, you can choose the app your phone uses for messaging. The app you select here will be used when you choose Messaging in other apps, such as when sharing items like pictures or video.
Settings 144
1. Press and tap > Settings > Connections.
2. Tap More networks > Default messaging app.
3. Choose a messaging app.
Note: If you choose a default messaging app other than Messages (for example, Google
Hangouts), you will not be able to use the Messages app unless you restore it as the default messaging app.
Printing
Your phone can print to a compatible Wi-Fi printer. The printer and your phone must be connected to the same Wi-Fi network.
1. Press and tap > Settings > Connections.
2. Tap More networks > Printing.
3. Choose a print service from the list. The Samsung Print Service Plugin is available by default.
4. Tap the ON/OFF switch to turn the service On or Off. The service must be On to configure settings or print.
5. Tap for more options, including adding a printer and print settings.
Mobile Networks
Set options for network selection and data service.
1. Press and tap > Settings > Connections.
2. Tap More networks > Mobile networks.
3. Configure options:
l
Mobile data: When enabled, your device connects to the mobile data network.
l
Network mode: Choose a preferred network mode.
l
Connections optimizer: Enable or disable Connections Optimizer. When enabled,
Connections Optimizer helps you manage and enhance your data experience by finding and connecting to remembered Wi-Fi networks, and if applicable, the Sprint 4G Network.
l
Access Point Names: Configure access points.
l
Network operators: Configure network operators.
VPN
Set up and manage Virtual Private Networks (VPN).
Settings 145
Note: VPN settings include storage of login credentials on your device. For increased security, you must configure a screen unlock pattern, PIN or password before setting up a VPN.
1. Press and tap
2. Tap More networks > VPN.
> Settings > Connections.
3. Tap to add a VPN, with these options:
l
Name: Enter the name of the VPN.
l
Type: Choose the type of VPN.
l
Server address: Enter the VPN server address.
l
PPP Encryption (MPPE): Tap to enable, if applicable for the VPN.
l
Show advanced options: Tap to set other options, depending on the type of VPN.
4. Tap Save to save the VPN.
Note: You can also launch VPN from the VPN Client app. Press
Samsung > VPN Client.
and tap Apps >
Roaming
When you are outside your home network area, your phone can still connect to other networks that your provider supports via roaming. There may be additional costs for accessing networks while roaming, so you may want to control your phone’s roaming behavior with Roaming settings.
1. Press and tap > Settings > Connections.
2. Tap More networks > Roaming.
3. Configure options:
l
Roaming network: Select a roaming default, from Home only, to only connect to the Sprint network, or Automatic, to allow connections to Sprint’s partner networks, if available.
l
Roaming settings: Choose options for roaming, including Voice and Data for Domestic
CDMA and International CDMA networks, and Data for GSM networks (if available).
l
Roaming guard: Choose options for preventing roaming for certain functions. Enable or disable roaming access for Voice and Data for Domestic CDMA, Voice, Data and Outgoing text messages for International CDMA networks, and Voice, Data and Outgoing text messages for GSM networks (if available).
Settings 146
NFC
Use NFC (Near Field Communication) to share information between your device and another NFC device by touching the devices together, typically back-to-back.
NFC is used with S Beam and Android Beam, and must be turned On to use these features.
Note: Tap > Help for information about using NFC.
Turn NFC On or Off
Use NFC (Near Field Communication) to send or receive information when your phone touches another NFC device or NFC tags.
1. Press and tap > Settings > Connections.
2. Tap the ON/OFF switch beside NFC to turn NFC On or Off.
Android Beam
With Android beam, you can transmit app content via NFC to other NFC devices that support
Android Beam.
Android Beam uses NFC, so NFC must be turned On before you can turn on Android Beam.
1. Press and tap > Settings > Connections.
2. Tap the ON/OFF switch beside NFC to turn NFC On. NFC must be on to use Android Beam.
3. Tap NFC to access Android Beam settings, and then tap the ON/OFF switch beside Android
Beam to turn Android Beam On or Off.
Note: Tap > Help for information about using NFC and Android Beam.
Tap and Pay
With your phone and a payment app, you can use your device to pay for items by tapping it to an item at the point-of-purchase. Google Wallet is an example of a payment app. You must have the payment app set up on your phone to use with Tap and Pay.
1. Press and tap > Settings > Connections.
2. Touch NFC, and then touch the ON/OFF switch beside NFC to turn NFC On. NFC must be on to use Tap and Pay.
3. Touch Tap and Pay to access Tap and Pay settings.
Settings 147
S Beam
Share more and share it faster with S Beam. From photos to documents, large video files to maps, you can share almost anything instantly with one touch, simply by placing your devices back-to-back.
S Beam uses your device’s NFC (Near Field Communication) feature to send, or “beam”, content to other NFC and Wi-Fi Direct devices.
S Beam works in the background. Use the sharing options from your favorite apps to select content to share via S Beam. For example, you can beam pictures or videos from Gallery, or songs from
Music player. Just bring the devices together (typically back to back), and then tap the screen.
Turn S Beam On or Off
When S Beam is turned On, you can send or receive data by touching your device to another NFCcapable device.
1. Press and tap > Settings > Connections.
2. Tap the ON/OFF switch beside S Beam to turn S Beam On or Off.
Nearby Devices
Share files with devices using DLNA (Digital Living Network Alliance) standards, over Wi-Fi.
To use Nearby devices, you must connect to the same Wi-Fi network as the devices you wish to share with, and the other devices must support DLNA.
Turn Sharing with Nearby Devices On or Off
1. Press and tap > Settings > Connections.
2. Tap the ON/OFF switch beside Nearby devices to turn sharing On or Off.
Note: Use care when enabling file sharing. When enabled, other devices can access data on your device.
Configure Options for Sharing with Nearby Devices
Note: Use care when enabling file sharing. When enabled, other devices can access data on your device.
1. Press and tap > Settings > Connections.
2. Tap the ON/OFF switch beside Nearby devices to turn sharing On.
3. Tap Nearby devices to configure options for controlling how content is shared from your device:
l
Shared contents: Choose the type of content to share, from Videos, Photos, or Music.
l
Allowed devices list: View and manage a list of devices allowed to connect to your device.
Settings 148
l
Not-allowed devices list: View and manage a list of devices restricted from connecting to your device.
l
Download to: Choose a location to save downloaded content, from USB storage (device memory) or optional installed SD card (not included).
l
Upload from other devices: Choose how to handle incoming files from other devices, from
Always accept, Always ask, or Always reject.
Screen Mirroring
With Screen mirroring, you can share your device’s screen with another device, using an optional
AllShare Cast accessory and A-to-A HDMI cable (accessories not included).
Turn Screen Mirroring On or Off
1. Press and tap > Settings > Connections.
2. Tap Screen mirroring, and then tap the ON/OFF switch beside Screen Mirroring to turn
Screen mirroring On or Off.
Note: Tap > Help to find instructions for using Screen mirroring to connect to a device.
Sound
Configure the sounds and vibrations your phone plays, for incoming calls, notifications, screen touches, connections, and other options.
Volume
Set the system volume level, and set default volume for call ringtones, notifications, and media playback.
Note: You can also set System volume setting from many screens by pressing the Volume Key.
1. Press and tap > Settings > Device.
2. Tap Sound, and then tap Volume to set volume levels. Drag the sliders to set the default volume for:
l
Music, video, games, and other media
l
Ringtone
l
Notifications
l
System
3. Tap OK to save the settings.
Settings 149
Vibration Intensity
Set the level for vibration to accompany ringtones and notifications.
1. Press and tap > Settings > Device.
2. Tap Sound, and then tap Vibration intensity to set vibrations. Drag the sliders to set the vibration intensity for:
l
Incoming call
l
Notification
l
Haptic feedback
3. Tap OK to save the settings.
Ringtones
Choose a ringtone for incoming calls.
1. Press and tap > Settings > Device.
2. Tap Sound, and then tap Ringtones to choose a ringtone:
l
Tap a ringtone to select it. As you tap a ringtone, a sample plays.
l
Tap Add to choose a music track from Google Play Music, a sound file from Dropbox, or use
Sound picker to choose a song from Music player.
3. Tap OK to save the setting.
Vibrations
Choose vibrations to play for notifications, such as for incoming calls, new messages, and event reminders.
1. Press and tap > Settings > Device.
2. Tap Sound, and then tap Vibrations to choose a pattern.
l
Tap a pattern to select it. As you tap a pattern, a sample plays.
l
Tap Create to create your own vibration pattern.
3. Tap OK to save the setting.
Default Notification Sound
Choose a sound for notifications, such as for new messages and event reminders.
Settings 150
1. Press and tap > Settings > Device.
2. Tap Sound, and then tap Defaultnotification sound to choose a notification tone.
3. Tap a sound to play a sample and select the sound.
4. Tap OK to save the setting.
Vibrate When Ringing
When Vibrate when ringing is enabled, a vibration plays for calls and notifications, along with the ringtone or sound. You can use the Vibrations setting to customize the vibration.
1. Press and tap > Settings > Device.
2. Tap Sound, and then tap the check box beside Vibrate when ringing to enable or disable the option.
Dialing Keypad Tone
When Dialing keypad tone is enabled, tones play when you tap keys on the Phone keypad.
1. Press and tap > Settings > Device.
2. Tap Sound, and then tap the check box beside Dialing keypad tone to enable or disable the option.
Touch Sounds
When Touch sounds is enabled, tones play when you tap or touch the screen to make selections.
1. Press and tap > Settings > Device.
2. Tap Sound, and then tap the check box beside Touch sounds to enable or disable the option.
Screen Lock Sound
When Screen lock sound is enabled, tones play when you touch the screen to lock or unlock it.
1. Press and tap > Settings > Device.
2. Tap Sound, and then tap the check box beside Screen lock sound to enable or disable the option.
Haptic Feedback
When Haptic feedback is enabled, vibration plays when you tap the Menu and Back keys, and for certain screen touches.
Settings 151
1. Press and tap > Settings > Device.
2. Tap Sound, and then tap the check box beside Haptic feedback to enable or disable the option.
Emergency Tone
You can choose to have a sound or vibration play periodically during an emergency call.
1. Press and tap > Settings > Device.
2. Tap Sound, and then tap Emergency tone to select a tone:
l
Off: No tone or vibration plays during emergency calls.
l
Alert: A tone plays during emergency calls.
l
Vibrate: A vibration plays during emergency calls.
Pen Attach/Detach Sound
Choose whether your device plays a sound when you remove or replace the S Pen in your phone.
1. Press and tap > Settings > Device.
2. Tap Sound, and then tap Pen detach/attach sound to select a tone.
3. Tap OK to save the setting.
Samsung Applications Sound Settings
You can configure options for sound used in Samsung apps.
Call Sound Settings
Configure sounds your phone makes during phone calls.
1. Press and tap > Settings > Device.
2. Tap Sound > Call, and then configure sounds:
l
Call alerts:
o Vibrate on connection to network: When enabled, your phone will vibrate when a call connects to the network.
o Call-end vibration: When enabled, the phone vibrates when the other caller ends the call.
o Call connect tone: When enabled, the phone plays a tone when the other caller answers a call.
Settings 152
o Minute minder: When enabled, a tone plays once per minute during a call.
o Call end tone: When enabled, the device plays a tone when the other caller ends the call.
o Alerts on call: When enabled, notifications for alarms and new messages play during calls. When disabled, these notifications will be muted during a call.
l
Ringtones and keypad tones:
o Ringtones: Select a ringtone for incoming calls. Tap OK to save your selection.
o Vibrations: Select a vibration pattern to play for incoming calls when the Vibrate when ringing option is enabled. You can tap Create to create a custom pattern. Tap OK to save the settings.
o Vibrate when ringing: Play a vibration for incoming calls. The vibration pattern is set at the Vibrations setting.
o Dialing keypad tone: Enable or disable tones for keypad taps.
l
Personalize call sound:
o Adapt sound: Tap Start, and then follow the onscreen prompts to find the best sound for you.
o Soft sound: Use softer sounds during calls.
o Clear sound: Use clearer sounds during calls.
o Off: Use the default call sound settings.
l
Noise reduction: When enabled, your phone uses noise reduction to minimize background noise during calls.
l
Increase volume in pocket: When enabled, this setting uses the proximity sensor to detect when the device is in a pocket or other close-fitting location such as a purse or bag, and increases the volume for incoming call ringtones.
Message Sound Settings
Configure sounds your phone uses for messaging.
Note: If you have assigned a default messaging app other than Messages (for example, Google
Hangouts), you will not be able to access the Messages sound settings options.
1. Press and tap > Settings > Device.
2. Tap Sound > Message, and then configure sounds:
l
Notifications: Choose whether notifications for new messages display in the status bar.
l
Select ringtone: Set the ringtone for your message notifications.
Settings 153
l
Vibrate: Choose whether vibration plays along with the ringtone for new message notifications.
l
Message alert repetition: Choose how often your phone notifies you of new message(s).
Email Sound Settings
Configure sounds your phone uses for emails.
1. Press and tap > Settings > Device.
2. Tap Sound > Email, and then configure sounds:
l
Priority senders: Choose sounds to use for email notifications from priority senders. You can configure a list of priority senders in the Email app settings.
o Email notifications: When enabled, an icon displays in the Status bar when you receive new emails from priority senders.
o Select ringtone: Choose a ringtone to play for notifications for new email from priority senders.
o Vibrate: When enabled, vibration plays for notifications for new email from priority senders.
l
(Email Account): Choose sounds to use for email notifications for a specific account.
o Email notifications: When enabled, an icon displays in the Status bar when you receive new emails notifications for a specific account.
o Select ringtone: Choose a ringtone to play for notifications for new email notifications for a specific account.
o Vibrate: When enabled, vibration plays for notifications for new email notifications for a specific account.
Calendar Sound Settings
Configure sounds your phone uses for the Calendar.
1. Press and tap > Settings > Device.
2. Tap Sound > Calendar, and then configure sounds:
l
Set alerts and notifications: Choose how you want your phone to alert you to Calendar events.
l
Select ringtone: Choose a ringtone to play for notifications for Calendar notifications.
l
Vibration: When enabled, vibration plays for notifications for new email for Calendar notifications.
Settings 154
Samsung Keyboard
Choose whether the phone plays sounds or vibrations when you touch keys on the Samsung keyboard to enter text.
1. Press and tap > Settings > Device.
2. Tap Sound, and then tap the check box beside an option to enable or disable it.
HDMI Audio Output
Choose the type of sound output when you attach your phone to another device via HDMI cable.
1. Press and tap > Settings > Device.
2. Tap Sound, and then tap Audio output to choose whether sound is output as Stereo or
Surround.
Adapt Sound
Find the best sound for you, to use during calls, and for media playback.
Note: This setting uses earphones to ensure the best sound during setup. You must connect optional earphones (not included) to the phone to configure this setting.
1. Press and tap > Settings > Device.
2. Tap Sound, and then tap Adapt Sound.
3. Read the information and connect optional earphones (not included).
4. Tap Start, and then follow the prompts.
Display Settings
Configure your phone’s display options.
Brightness
Adjust the screen brightness to suit your surroundings, or to your personal preference.
1. Press and tap > Settings > Device.
2. Tap Display, and then tap Brightness to configure options:
l
Tap the checkmark beside Automatic brightness to allow the phone to adjust brightness automatically.
l
To set a custom brightness level, clear the Automatic brightness checkmark and then touch and drag the Brightness level.
Settings 155
3. Tap OK to save the settings.
Screen Timeout
Screen timeout lets you select how long the display screen remains lit after you press any key.
1. Press and tap > Settings > Device.
2. Tap Display, and then tap Screen timeout to choose a time period.
Touch Key Light Duration
This feature allows you to set the length of time the lit after you touch them.
Home Key and BackKey remain
1. Press and tap > Settings > Device.
2. Tap Display, and then tap Touch key light duration to choose a duration period.
Screen Mode
Choose a screen mode to match your type of viewing.
1. Press and tap > Settings > Device.
2. Tap Display, and then tap Screen mode to configure these options:
l
Adapt display: Tap the check box to enable or disable automatic optimization of the screen to match the type of image being displayed and other criteria, such as battery level.
l
When Adapt display is disabled, select a specific screen mode to match the content you display.
Reading Mode
When turned On, your phone automatically adjusts screen settings when you use selected applications. You can choose the apps that will use the option.
1. Press and tap > Settings > Device.
2. Tap Display, and then tap the ON/OFF switch beside Reading mode to turn the option On or
Off. After you turn the option On, tap Reading mode to choose apps that will use this option.
Auto Adjust Screen Tone
When Auto adjust screen tone is enabled, your device automatically analyzes the screen and adjusts the screen tone to conserve battery power.
Settings 156
1. Press and tap > Settings > Device.
2. Tap Display, and then tap Auto adjust screen tone to enable or disable the option.
Multi Window
Multi window allows you to use two apps on the same screen, in separate, resizable windows.
You can enable Multi window in Settings, and then control whether it displays on the screen by touching and holding on the Back Key.
1. Press and tap > Settings > Device.
2. Tap Display, and then tap the ON/OFF switch beside Multi window to enable or disable the option.
Daydream
The Daydream setting controls what the screen displays when the phone is docked, or while charging. You can choose to display a Colors screen, or display photos stored on your phone.
1. Press and tap > Settings > Device.
2. Tap Display, and then tap the ON/OFF switch beside Daydream to turn the option On or Off.
When On, you can configure these options:
l
Colors: Tap the selector to enable or disable display of a colorful screen.
l
Flipboard: Display pictures from Flipboard. After enabling the option, tap to choose pictures to display.
l
Google Photos: Display pictures from Google Photos.
l
Photo Frame: Tap the selector to enable or disable display of pictures in a photo frame.
After enabling the option, tap to choose pictures to display.
l
Photo Table: Tap the selector to enable or disable display of pictures in a photo table. After enabling the option, tap to choose pictures to display.
3. Tap Start now to switch to daydream, or tap Select dream time to choose when daydream displays, from While docked, While charging, or All.
Auto Rotate Screen
When Auto rotate screen is enabled, the screen automatically updates when you rotate the phone.
for more information.
Settings 157
1. Press and tap > Settings > Device.
2. Tap Display, and then tap Auto rotate screen to enable or disable the setting.
Show Battery Percentage
The battery charge level displays as an icon in the Notification panel by default. This feature allows you to display the battery icon plus the percentage of remaining charge.
1. Press and tap > Settings > Device.
2. Tap Display, and then tap the Show battery percentage to enable or disable the option.
Edit After Screen Capture
When Edit after screen capture is enabled, screens you capture are automatically displayed, so you can add a note.
1. Press and tap > Settings > Device.
2. Tap Display, and then tap Edit after screen capture to enable or disable the option.
LED Indicator
The LED indicator on the front of the device displays when the device is locked, to notify you of status changes and events. Use LED indicator settings to configure how the LED functions.
1. Press and tap > Settings > Device.
2. Tap LED indicator, and then tap the check box beside options to enable or disable the option:
l
Charging: When enabled, the LED glows red during charging, and green when the battery is fully charged and a charger is still attached.
l
Low battery: When enabled, the LED blinks red to indicate low battery charge.
l
Notifications: When enabled, the LED blinks blue to show that you have missed calls, new messages, or application events.
l
Voice recording: When enabled, the LED blinks blue when recording with the screen turned off.
Lock Screen
The following topics outline how you can improve phone security by configuring screen lock settings.
Settings 158
Screen Lock
Choose a screen lock, to dim and lock the screen. Depending on the Screen lock you choose, you can also choose screen lock options to work along with the screen lock.
1. Press and tap > Settings > Device.
2. Tap Lock screen > Screen lock, and then select a screen lock option, from Swipe, Signature,
Pattern, PIN, Password, or None.
Set a Swipe Screen Lock
When a Swipe screen is set, you swipe your finger across the screen to unlock the device.
This is the default screen lock on your phone, and offers no security, but you can set special lock screen options.
1. Press and tap > Settings > Device.
2. Tap Lock screen > Screen lock.
3. Tap Swipe.
Configure Swipe Screen Lock Options
When you select a Swipe screen lock, you can also configure options to display on the lock screen.
1. Press and tap > Settings > Device.
2. Tap Lock screen, and then configure these options under the Swipe unlock heading:.
l
Multiple widgets: When enabled, widgets can be accessed by swiping the lock screen from side to side. Tap the ON/OFF switch to turn the option On, and then tap Multiple widgets to choose an option.
l
Clock widget options: Configure options for displaying a clock on the lock screen, with optional date and weather information.
l
Shortcuts: When turned On, you can choose to display shortcut(s) to the Camera, or to a custom list of apps, on the lock screen. When a shortcut is on the lock screen, you can swipe across the shortcut to launch the app. Tap Shortcuts, and then choose whether to display
Camera, or Custom for favorites, or None. If you choose Custom, use the Edit shortcuts option below to choose shortcuts to display.
l
Personal message: When turned On, the lock screen displays a message you create. Tap the ON/OFF switch to turn the option On, and then tap Personal message to enter the message.
l
Owner information: Enter text to display on the lock screen.
Settings 159
l
Unlock effect: When enabled, swiping your finger across the lock screen displays an effect.
Tap to choose an effect.
l
Ink effect: When The Ripple Unlock effect is enabled, you can also enable Ink effect, so that swiping your finger across the lock screen displays an ink effect.
l
Wake up in lock screen: When enabled, you can press the Home Key, and then speak a wake-up command to unlock the screen. Tap the ON/OFF switch to turn the option
On, and then tap Wake up in lock screen to configure wake-up commands.
l
Action Memo on lock screen: When enabled, you can press the S Pen button and double-tap the lock screen with S Pen to open Action Memo.
l
Help text: When enabled, your phone displays helpful hints on the lock screen.
Set a Signature Screen Lock
When a Signature screen lock is enabled, you unlock the device by signing with S Pen on the screen.
This option offers low security, because someone who can imitate your signature can access your phone. When you set up a Signature screen lock, you will also set up a back-up PIN screen lock.
1. Press and tap > Settings > Device.
2. Tap Lock screen > Screen lock.
3. Tap Signature, and then follow the prompts to create or change your screen unlock signature.
Configure Signature Screen Lock Options
When you select a Signature screen lock, you can also configure options to display on the lock screen:
1. Press and tap > Settings > Device.
2. Tap Lock screen, and then configure these options under the Signature unlock heading:.
l
Clock widget options: Choose options for displaying a clock on the lock screen.
l
Personal message: When turned On, the lock screen displays a message you create. Tap the ON/OFF switch to turn the option On, and then tap Personal message to enter the message.
l
Owner information: Enter text to display on the lock screen.
l
Make signature visible: When enabled, your signature displays briefly as you sign.
l
Accuracy level: Choose the level of accuracy your phone will require to accept your signature on the lock screen.
Settings 160
l
Lock automatically: When enabled, the screen will automatically lock when the screen times out, or after a period of time you set.
l
Lock instantly with power key: When enabled, you can lock the screen instantly by pressing the Power/Lock Key.
l
Action Memo on lock screen: When enabled, you can press the S Pen button and double-tap the lock screen with S Pen to open Action Memo.
Set a Pattern Screen Lock
When a Pattern screen lock is set, you draw a pattern, which you create, on the screen to unlock the device.
1. Press and tap > Settings > Device.
2. Tap Lock screen > Screen lock.
3. Tap Pattern, and then follow the prompts to create or change your screen unlock pattern.
Configure Pattern Screen Lock Options
When you select a Pattern screen lock, you can also configure options to display on the lock screen:
1. Press and tap > Settings > Device.
2. Tap Lock screen, and then configure these options under the Secured with pattern heading:
l
Clock widget options: Choose options for displaying a clock on the lock screen.
l
Personal message: When turned On, the lock screen displays a message you create. Tap the ON/OFF switch to turn the option On, and then tap Personal message to enter the message.
l
Owner information: Enter text to display on the lock screen.
l
Make pattern visible: When enabled, your pattern displays briefly as you draw it.
l
Unlock effect: When enabled, swiping your finger across the lock screen displays an effect.
Tap to choose an effect.
l
Lock automatically: When enabled, the screen will automatically lock when the screen times out, or after a period of time you set.
l
Lock instantly with power key: When enabled, you can lock the screen instantly by pressing the Power/Lock Key.
l
Action Memo on lock screen: When enabled, you can press the S Pen button and double-tap the lock screen with S Pen to open Action Memo.
Settings 161
Set a PIN Screen Lock
With a PIN screen lock, you enter a Personal Identification Number, which you create, on the screen to unlock the device.
1. Press and tap > Settings > Device.
2. Tap Lock screen > Screen lock.
3. Tap PIN, and then follow the prompts to create or change your screen unlock PIN.
Configure PIN Screen Lock Options
When you select a PIN screen lock, you can also configure options to display on the lock screen.
1. Press and tap > Settings > Device.
2. Tap Lock screen, and then configure these options under the Secured with PIN heading:
l
Clock widget options: Choose options for displaying a clock on the lock screen.
l
Personal message: When turned On, the lock screen displays a message you create. Tap the ON/OFF switch to turn the option On, and then tap Personal message to enter the message.
l
Owner information: Enter text to display on the lock screen.
l
Lock automatically: When enabled, the screen will automatically lock when the screen times out, or after a period of time you set.
l
Lock instantly with power key: When enabled, you can lock the screen instantly by pressing the Power/Lock Key.
l
Action Memo on lock screen: When enabled, you can press the S Pen button and double-tap the lock screen with S Pen to open Action Memo.
Set a Password Screen Lock
With a Password screen lock, you enter an alphanumeric password, which you create, on the screen to unlock the device.
1. Press and tap > Settings > Device.
2. Tap Lock screen > Screen lock.
3. Tap Password, and then follow the prompts to create or change your screen unlock password.
Configure Password Screen Lock Options
When you select a Password screen lock, you can also configure options to display on the lock screen:
Settings 162
1. Press and tap > Settings > Device.
2. Tap Lock screen, and then configure these options under the Secured with password heading:.
l
Clock widget options: Choose options for displaying a clock on the lock screen.
l
Personal message: When turned On, the lock screen displays a message you create. Tap the ON/OFF switch to turn the option On, and then tap Personal message to enter the message.
l
Owner information: Enter text to display on the lock screen.
l
Lock automatically: When enabled, the screen will automatically lock when the screen times out, or after a period of time you set.
l
Lock instantly with power key: When enabled, you can lock the screen instantly by pressing the Power/Lock Key.
l
Action Memo on lock screen: When enabled, you can press the S Pen button and double-tap the lock screen with S Pen to open Action Memo.
Wallpaper
Customize the background of the Home and Lock screens.
1. Press and tap > Settings > Device.
2. Tap Wallpaper, and then choose a screen to customize, from Home screen, Lock screen, or
Home and lock screens.
3. Choose a source for wallpaper:
l
Gallery: Select a picture from Gallery. Follow the prompts to crop the picture and save it as wallpaper.
l
ID wallpapers: (Home screen only) Select a picture from the Sprint ID wallpapers.
l
Live wallpapers: Select a moving scene for the background.
l
Photos: (Home screen only) Select a picture from Google Photos.
l
Travel wallpaper: (Lock screen only, when TripAdvisor is installed on the phone) Display pictures of travel destinations.
l
Wallpapers: Choose an image from the Wallpapers gallery.
Font
You can choose the font style and size for all text that displays on the screen.
Settings 163
1. Press and tap
2. Tap Font to choose options:
> Settings > Device.
l
Font style: Select a font to use.
l
Font size: Set the size of font to use.
Tip: To find new fonts, tap Get fonts online to access new fonts in the Google Play Store.
Notification Panel Settings
Configure options for the Notification panel, available when you swipe your finger down from Status bar at the top of the screen.
At the top of the Notification panel, you can control settings with the Quick setting buttons. Choose
Quick setting buttons in Notification panel settings.
1. Press and tap > Settings > Device.
2. Tap Notification panel, and then configure settings:
l
Brightness adjustment: Tap the check box to display a slider for adjusting the screen brightness on the Notification panel.
l
Set the quick setting buttons: Quick setting buttons display at the top of the Notification panel, to allow you to set favorite options quickly. Touch and hold a button, and then drag it into a new position in either list.
Easy Mode
Easy mode provides an easier experience for the first-time smartphone user. You can choose the
Easy mode at any time, to use a simpler layout and bigger icons.
1. Press and tap > Settings > Device.
2. Tap Easy mode, and tap the ON/OFF switch to turn the option On.
Tip: You can tap Easy mode to learn more about it.
Accessibility
Your device offers features to make using the device easier for those with certain physical disabilities. Use Accessibility settings to configure these features.
1. Press and tap > Settings > Device.
2. Tap Accessibility to configure options:
Settings 164
l
Auto rotate screen: When enabled, the screen automatically rotates when you rotate the phone.
l
Screen timeout: Set a period of time for the screen to remain lit after your last key press or screen touch, after which it will dim and lock.
l
Speak passwords: When enabled, your phone will read aloud password characters as you enter them.
l
Answering/ending calls: When enabled, you can accept incoming calls by pressing the
Home Key, answer calls with voice commands, or end calls by pressing the
Power/Lock Key.
l
Easy touch mode: When enabled, you can tap the screen to stop/snooze alarms, calendar event notifications, timer alerts, and to accept or reject incoming calls.
l
Show shortcut: When enabled, a shortcut to Accessibility settings displays on the Device options menu. The Device options menu displays when you press and hold the Power/Lock
Key.
l
Manage accessibility: Save and update your accessibility settings by exporting them as a file or importing a previously-saved file, or share the file.
o Export: Save your accessibility settings as a file, to back it up, or to share it.
o Update: Update your phone’s accessibility settings from a previously-exported file.
o Share via: Send a file containing your accessibility settings via Dropbox, Bluetooth,
Email, Gmail, SideSync, or Wi-Fi Direct.
o Android Beam: Send a file containing your accessibility settings via NFC, to another
NFC-capable device.
l
Services: Tap TalkBack to activate the TalkBack feature and configure options. If you have downloaded and installed other services, you can enable or disable them here.
l
Font size: Choose the size of fonts used on the screen.
l
Magnification gestures: When turned On, you can use special magnification gestures, including:
o Triple-tap on most screens to zoom in or out.
o While zoomed in, you can drag two or more fingers across the screen to pan (move around the screen).
o While zoomed in, you can use pinch with two fingers to adjust the zoom level. Move your fingers closer together to zoom in, or apart to zoom out.
o Triple-tap and hold to temporarily magnify what’s under your finger. You can then drag your finger across the screen to explore the screen. Lift your finger to return to the regular-size screen.
Settings 165
l
Negative colors: When enabled, screen colors are reversed.
l
Color adjustment: When turned On, you can adjust the color of the screen if you have difficulty reading the screen because of the color. Follow the prompts to fine-tune screen colors.
l
Notification reminder: When turned On, your phone plays a beep when you have unread notifications. Tap the ON/OFF switch to turn the option On, and then tap Notification reminder to choose a time interval for reminders.
l
Accessibility shortcut: When turned On, you can quickly turn on accessibility features by performing a special gesture:
o Press and hold the Power/Lock Key until you hear a sound or feel a vibration, and then press and hold with two fingers until you hear an audio confirmation.
l
Text-to-speech options: Configure options for converting text to speech. For more
information, see Text-to-speech Options .
l
Sound Balance: Choose how the sound is sent to the left and right when using earphones.
l
Mono audio: When enabled, audio is output in mono instead of stereo, for when you are using a single earphone.
l
Turn off all sounds: When enabled, every sound made by the phone is turned off, including screen taps, notifications, and call sounds.
l
Hearing aids: Enable or disable hearing aid compatibility.
l
Flash notification: When enabled, your phone blinks the Camera flash when you receive a notification.
l
Google subtitles: When turned On, your phone displays Google subtitles where available.
Tap the ON/OFF switch to turn the option On or Off, and then tap Google subtitles to configure options like Language, Text size, and Caption style.
l
Samsung subtitles: When turned On, your phone displays Samsung subtitles where available. Tap the ON/OFF switch to turn the option On or Off, and then tap Samsung
subtitles to configure options.
l
Mobility:
o Assistant menu: Control the display of a special menu to improve device accessibility for users with reduced dexterity. After turning the feature On, tap Assistant menu to choose options. Tap Dominant hand to choose whether the menu displays on the left or right side of the screen, and tap Edit to choose features to display on the Assistant menu.
o Press and hold delay: Choose how long your phone waits during a screen touch and hold on the screen, before interpreting the tap as a touch and hold gesture and continuing with the touch and hold action.
l
Recognition:
Settings 166
o Interaction control: Choose how your phone interprets motions and screen touches.
When Interaction control is On, you can turn motions and screen timeout on or off. You can also block areas of the screen from touch interaction. Auto rotate and hard key functions (Power/Lock Key, Volume Key, etc.) will be turned off, and app notifications will only be shown in the Notification panel and Status bar.
Call Settings
Configure options for calling with your phone.
Call Rejection
Create and manage a list of phone numbers, to have your device automatically reject calls you receive from those numbers.
1. Press and tap > Settings > Device.
2. Tap Call, and then tap Call rejection to configure these options:
l
Auto reject mode: When All numbers is selected, calls from all numbers are rejected.
When Auto reject numbers is selected, calls from numbers on the Auto reject list are rejected.
l
Auto reject list: Enter telephone numbers, to reject calls from the numbers when Auto reject mode is turned On.
o Tap to enter a telephone number, or select a number from a contact. Tap Match
criteria to set options for using the reject number list.
o Tap the check box beside Unavailable to reject calls with numbers that display
“Unavailable” in Caller ID.
Set Up Call Rejection Messages
Create and manage text messages to send to callers when rejecting incoming calls. Messages you create here are available from the incoming call screen when you use the Reject with message option.
1. Press and tap > Settings > Device.
2. Tap Call, and then tap Set up call rejection messages to manage messages:
l
To create new messages, tap Create, and then follow the prompts.
l
To modify an existing message, tap the message, and then edit the text.
Answering/Ending Calls
Manage settings for answering and ending calls.
Settings 167
1. Press and tap > Settings > Device.
2. Tap Call, and then tap Answering/ending calls to configure these options:
l
The home key answers calls: When enabled, you can answer incoming calls by pressing the Home key.
l
Voice control: When turned On, you can answer calls by speaking commands. Tap the
ON/OFF switch to turn Voice control On, and then tap Voice control to configure the
Incoming calls option. When enabled, you can answer or reject calls with the voice commands “Answer” and “Reject”. When you answer a call with a voice command, the
Speaker will automatically turn on for hands-free calls.
l
The power key ends calls: When enabled, you can end calls by pressing the Power key. In this case, pressing the power key during a call will not lock the screen.
Turn Off Screen During Calls
When enabled, the screen automatically turns off during phone calls, and uses the sensor on the front of the device to turn the screen back on when you move the device is brought close to another object, such as when you move the device to your ear.
1. Press and tap > Settings > Device.
2. Tap Call, and then tap Turn off screen during calls to enable or disable the setting.
Call Alerts
Set options for sounds and vibrations to occur during calls.
1. Press and tap > Settings > Device.
2. Tap Call, and then tap Call alerts to configure settings:
l
Vibrate on connection to network: When enabled, your phone will vibrate when a call connects to the network.
l
Call-end vibration: When enabled, the phone vibrates when the other caller ends the call.
l
Call connect tone: When enabled, the phone plays a tone when the other caller answers a call.
l
Minute minder: When enabled, a tone plays once per minute during a call.
l
Call end tone: When enabled, the device plays a tone when the other caller ends the call.
l
Alerts on call: When enabled, notifications for alarms and new messages play during calls.
When disabled, these notifications will be muted during a call.
Incoming Call Notifications
When enabled, a notification displays on the screen for incoming calls, when the screen is on.
Settings 168
1. Press and tap > Settings > Device.
2. Tap Call, and then tap Incoming call notifications to enable or disable the option.
Call Accessories
Configure options for using a headset.
1. Press and tap > Settings > Device.
2. Tap Call, and then tap Call accessories to configure settings:
l
Automatic answering: When enabled, and you have a headset connected to the Headset
Jack, incoming calls are answered automatically after a delay, which you can set at
Automatic answering timer. Tap to enable or disable the setting.
l
Automatic answering timer: Choose a time period to delay before automatically answering an incoming call when Automatic answering is enabled and a headset is connected to the device. Tap to choose 2 seconds, 5 seconds, or 10 seconds.
l
Outgoing call conditions: When the device is paired with a Bluetooth headset, you can choose to make calls even when the device is locked. Tap to choose Even when device
locked, or Only when device unlocked.
Ringtones and Keypad Tones
Choose tones and vibrations to play for incoming calls and keypad taps.
1. Press and tap > Settings > Device.
2. Tap Call, and then tap Ringtones and keypad tones.
3. Configure settings:
l
Tap Ringtones, and then select a ringtone for incoming calls. Tap OK to save your selection. To find new ringtones, tap Add, and then follow the prompts to find and download ringtones.
l
Tap Vibrations, and then select a vibration pattern to play for incoming calls when the
Vibrate when ringing option is enabled. You can tap Create to create a custom pattern. Tap
OK to save the settings.
l
Tap Vibrate when ringing to play a vibration for incoming calls. The vibration pattern is set at the Vibrations setting.
l
Tap the check box beside Keypad tones to enable or disable tones for keypad taps.
Personalize Call Sound
Choose options for call audio, in cases where you might need the sound softer or more clear, or optimized for your right or left ear.
Settings 169
1. Press and tap > Settings > Device.
2. Tap Call, and then tap Personalize call sound.
3. Tap a setting, and then configure options if available.
Noise Reduction
When enabled, Noise reduction suppresses background noise from your environment during calls.
1. Press and tap > Settings > Device.
2. Tap Call, and then tap Noise reduction to enable or disable noise reduction.
Increase Volume in Pocket
When enabled, this setting uses the proximity sensor to detect when the device is in a pocket or other close-fitting location such as a purse or bag, and increases the volume for incoming call ringtones.
1. Press and tap > Settings > Device.
2. Tap Call, and then tap the check box Increase volume in pocket to enable or the setting.
US Dialing
When enabled, the US dialing option automatically replaces “+” during dialing, with the international access code for your location.
1. Press and tap > Settings > Device.
2. Tap Call, and then tap the check box beside US dialing to enable or disable the setting.
International Dialing
When US dialing is enabled, it uses the International dialing code to replace “+”. US dialing must be disabled to access the International dialing code.
1. Press and tap > Settings > Device.
2. Tap Call, and then tap the check box beside US dialing to disable the setting. US dialing must be disabled to access the International dialing setting.
3. Tap International dialing, and then use the keypad to enter the international dialing code.
4. Tap OK to save the code.
Settings 170
TTY Mode
A TTY (teletypewriter, also known as a TDD or Text Telephone) is a telecommunications phone that allows people who are deaf, hard of hearing, or who have speech or language disabilities, to communicate by telephone.
Your phone is compatible with select TTY phones. Please check with the manufacturer of your TTY phone to ensure that it supports digital wireless transmission. Your phone and TTY phone will connect using a special cable that plugs into your phone’s headset jack. If this cable was not provided with your TTY phone, contact your TTY phone manufacturer to purchase the connector cable.
1. Press and tap > Settings > Device.
2. Tap Call, and then tap TTY mode to choose a mode, from TTY Off, TTY Full, TTY HCO, or
TTY VCO.
Hearing Aids
When enabled, the Hearing aids option adjusts your phone’s settings to improve compatibility with hearing aids.
1. Press and tap > Settings > Device.
2. Tap Calls, and then tap the check box beside Hearing aids to turn the option On or Off.
DTMF Tones
Set the length of Dual-tone Multi-frequency (DTMF) tones, which play when you tap keys on the dialer keypad during a call, such as when navigating menus.
1. Press and tap > Settings > Device.
2. Tap Call, and then tap DTMF tones to choose a tone length, from Normal, or Long.
Voicemail Settings
Set options for Voicemail-to-text service.
1. Press and tap > Settings > Device.
2. Tap Call, and then tap Voicemail settings to configure options for voicemail-to-text.
Voice Privacy
When enabled, Voice privacy activates Enhanced privacy mode, to improve the security of voice calls.
Settings 171
1. Press and tap > Settings > Device.
2. Tap Call, and then tap the check box beside Voice privacy to enable or disable enhanced privacy mode.
Blocking Mode
When Blocking mode is turned On, notifications for selected features are blocked, and you only receive the notifications you choose. You can choose to block notifications by feature or contact, and choose blocking all the time, or during a specific time period.
1. Press and tap > Settings > Device.
2. Tap Blocking mode, and then configure options:
l
Tap the ON/OFF switch beside Blocking mode to enable or disable the setting. Blocking mode must be enabled to configure options.
l
Block incoming calls: When enabled, notifications for incoming calls will not display. Tap the check box beside the option to enable or disable it.
l
Turn off notifications: When enabled, notifications for new messages will not display. Tap the check box beside the option to enable or disable it.
l
Turn off alarm and timer: When enabled, notifications for alarms and timers will not display. Tap the check box beside the option to enable or disable it.
l
Turn off LED indicator: When enabled, the LED indicator will not light for notifications, even when the screen is off. Tap the check box beside the option to enable or disable it.
l
Set time: Set a time period for blocking mode:
o Tap the check box beside Always, to block notifications at all times.
o To set a specific time period to block notifications each day, disable the Always option, and then set a starting (From field) time and ending time (To field). Tap the time fields and then set the time.
l
Allowed contacts: Set options for blocking by contact:
o Tap Allowed contacts, and then choose options.
o If you chose to block a Custom list of contacts, you can tap Allowed contact list to modify the list of allowed contacts. This option is only available when the Custom list is enabled.
Language and Input
Use Language and input settings to choose a default language for your phone’s operations, plus settings for text entry and other inputs.
Settings 172
Choose a Default Language
Choose the language for operating your phone.
1. Press and tap > Settings > Controls.
2. Tap Language and input, and then tap Language to select a language.
Set a Default Input Method
The following procedure allows you to select and set the default method you will use when accessing the keyboard.
1. Press and tap > Settings > Controls.
2. Tap Language and input, and then tap Default to select the default input method.
Samsung Keyboard Settings
The Samsung Keyboard is an onscreen QWERTY keyboard, so you can enter text by “typing” on the keyboard. Samsung keyboard is enabled by default, and you can choose options for using it.
1. Press and tap > Settings > Controls.
2. Tap Language and input, and then tap beside Samsung keyboard to configure these options:
l
Input languages: Tap Select input languages to choose language(s) for use with
Samsung keyboard. When you have more than one language enabled, you can slide your finger on the space bar while entering text to switch languages.
l
Predictive text: Tap the ON/OFF switch to turn predictive text On or Off. Predictive text suggests words matching your text entries, and optionally, complete common words automatically. Tap Predictive text to configure options:
o Live word update: When enabled, predictive text automatically updates with popular new words.
o Personalized data: When enabled, predictive text uses personal language data you have entered to make better predictions. Samsung keyboard can collect all the text you enter, including personal data and credit card numbers, in order to give better prediction results.
o Learn from Facebook: When Personalized data is enabled, you can log into Facebook to allow your device to learn from your Facebook postings.
o Learn from Gmail: When Personalized data is enabled, you can log into Gmail to allow your device to learn from your Gmail email.
Settings 173
o Learn from Twitter: When Personalized data is enabled, you can log into Twitter to allow your device to learn from your Twitter postings.
o Learn from Messages: When Personalized data is enabled, you can allow your device to learn from your text and multimedia messages.
o Learn from Contacts: When Personalized data is enabled, you can allow your device to learn from your Contacts entries.
o Clear remote data: Delete your anonymous information stored on the personalization server.
o Clear personal data: Remove all personalized data you have entered.
o Privacy: Read the privacy policy.
l
Auto replacement: When turned On, predictive text will complete or replace the word you are typing with the most probable word when you tap the Space bar or a punctuation mark.
l
Auto capitalization: When enabled, predictive text automatically capitalizes words in your text based on common usage, such as at the beginning of sentences.
l
Auto spacing: When enabled, predictive text automatically inserts spaces between words.
l
Autopunctuate: When enabled, a period and space are automatically entered to end a sentence, when you tap the space bar twice.
l
Keyboard swipe: When enabled, you can enter text by sliding your finger across the keys on the keyboard.
o None: When enabled, Samsung Keyboard will not accept text entry by swiping.
o SwiftKey Flow: When enabled, you can enter text by swiping your finger across the keyboard.
o Cursor control: When enabled, you can slide your finger across the keyboard to move the cursor to begin entering text.
l
Key-tap feedback: Enable or disable options for sound or vibration feedback to your onscreen keyboard touches.
o Sound: When enabled, a sound plays for your key touches.
o Vibration: When enabled, a vibration plays for your key touches.
o Character preview: When enabled, the character appears in a bubble as you tap keys.
l
Pen detection: When enabled, the Samsung keyboard switches to handwriting recognition mode when you remove the S-Pen.
l
Help: Learn about Samsung Keyboard.
l
Reset settings: Return settings to the defaults.
Settings 174
Swype Settings
Swype is a new way to enter text on touch screens. Instead of touching each key individually, use your finger to trace over the letters of a word. For each word, place your finger on the first letter and glide to the subsequent letters, lifting on the last letter.
1. Press and tap > Settings > Controls.
2. Tap Language and input, and then tap beside Swype to configure options:
l
Settings: Set Swype options:
o Vibrate on keypress: When enabled, the device vibrates for your Swype touches.
o Sound on keypress: When enabled, the device plays sounds for your Swype touches.
o Pop-up on keypress: When enabled, the characters display briefly as you tap keys.
o Long-press delay: Set the time needed to select alternate characters.
o Show complete trace: When enabled, Swype displays the trace of each word until you start the next word.
o Auto-capitalization: When enabled, Swype automatically capitalizes the first word of sentences.
o Auto-spacing: When enabled, Swype automatically inserts spaces between words as you complete them.
o Next word prediction: When enabled, Swype predicts the next word based on the previous word.
o Show Voice key: When enabled, a Voice input key displays on the Swype keyboard.
l
Themes: Choose options for customizing the Swype keyboard to your preferences.
o Portrait keyboard: Choose the size and position of the keyboard when the phone is in portrait (upright) orientation.
o Landscape keyboard: Choose the size and position of the keyboard when the phone is landscape (on its side) orientation.
o Keyboard height: Set the height of the keyboard for use in portrait and landscape orientations.
o Word choice list font size: Choose the size font used for words that Swype offers during word prediction.
l
My Words: Choose options for customizing Swype based on your text entries.
o Backup & Sync: Use Swype Connect to back up your words.
Settings 175
o Living Language: When enabled, Swype will automatically update with popular new words.
o Social integration: Log into your favorite social networking sites to use your entries there to update Swype,
o Edit my dictionary: Modify words added to Swype.
o Clear language data: Delete all the words you’ve added to the Swype dictionary.
o Contribute usage data: Allow Nuance to collect usage data to provide better text prediction.
o Cellular data: When enabled, Swype can use your phone’s connection to the wireless data network for updates, language downloads, and other Swype Connect features.
l
Languages: Choose the current language for Swype, and download new languages to use with Swype.
l
Gestures: Learn about shortcuts you can use on the keyboard to quickly accomplish common tasks.
l
Help: Learn about using Swype.
o How to Swype: Learn about using Swype.
o Show helpful tips: When enabled, tips display on the screen as you enter text.
l
Updates: Check for updates to Swype, and install them if desired.
Google Voice Typing Settings
Google voice typing allows you to speak your entries. When you enable Google voice typing, it’s available for use when you touch a field to enter text.
1. Press and tap > Settings > Controls.
2. Tap Language and input, and then tap the check box beside Google voice typing to enable or disable the feature.
3. Tap beside Google voice typing to configure options:
l
Choose input languages: Select language(s) to use for voice input, or choose Automatic to let Google decide.
l
Block offensive words: Tap the check box to control whether Google displays words generally recognized as offensive.
l
Download offline speech recognition: Download and install speech recognition engines, to allow you to use voice input while not connected to the network, such as during Airplane mode.
Settings 176
Handwriting Recognition
Choose a default language for text you enter by writing on the screen with your finger or the
S Pen. Handwriting can be recognized in S Note, Action Memo, photo note, and the photo frame feature.
1. Press and tap > Settings > Controls.
2. Tap Language and input, and then tap Language (below Handwriting recognition).
3. Choose a language, or tap More languages to download new languages.
Speech Settings
Configure settings for using voice to input information, and for text outputs.
Voice Search
Voice Search performs Google searches by speaking the criteria.
1. Press and tap > Settings > Controls.
2. Tap Language and input, and then tap Voice Search for these options:
l
Language: Choose a language for voice searching.
l
Speech output: Choose options for speech output.
l
Block offensive words: When enabled, words many people find offensive are not shown in results of Google voice searches. Offensive words are replaced in results with a placeholder
(####).
l
Hotword detection: When enabled, you can say “Google” to launch voice search.
l
Download offline speech recognition: Download speech recognition, to enable voice input while offline.
l
Personalized recognition: Enable to have your device improve recognition based on your speech. Available when you have a Google Account set up on your phone.
l
Google Account dashboard: View and manage your collected data. Available when you have a Google Account set up on your phone.
l
Bluetooth headset: Records audio through a Bluetooth headset, when using an optional
Bluetooth headset (not included), paired with your phone.
Text-to-speech Options
Text-to-speech (TTS) provides audible readout of text, for example, the contents of text messages and the Caller ID for incoming calls.
Settings 177
1. Press and tap > Settings > Controls.
2. Tap Language and input, and then tap Text-to-speech options:
l
Preferred TTS engine: Tap to configure options.
l
General:
o Speech rate: Choose a rate for text readouts.
o Listen to an example: Play an example of speech used for readouts.
o Default language status: View the support status of the default language.
Pointer Speed
This feature allows you to adjust the speed of the Mouse/trackpad.
1. Press and tap > Settings > Controls.
2. Tap Language and input, and then tap Pointer speed to set the pointer speed. Tap OK to save your selection.
Voice Control
When Voice control is turned On, you can use voice commands to control your phone.
Note: If you set the alert type for calls or notifications to vibrate, voice command is not available.
1. Press and tap > Settings > Controls.
2. Tap Voice control, and then tap the ON/OFF switch beside Voice control to turn the feature
On or Off.
3. After you turn the feature On, you can configure options:
l
Incoming calls: When enabled, you can answer or reject calls with the voice commands
“Answer” and “Reject”. When you answer a call with the voice command, the Speaker will automatically be turned on for hands-free talking.
l
Alarm: When enabled, you can stop or snooze alarms with the voice commands “Stop” and
“Snooze”.
l
Camera: When enabled, you can take pictures with the voice commands “Smile”, “Cheese”,
“Capture”, and “Shoot”.
l
Music: When enabled, you can control the music player with the voice commands “Next”,
“Previous”, “Pause”, “Play”, “Volume Up”, and “Volume Down”.
Settings 178
Hands-Free Mode
When Hands-free mode is On, your phone automatically reads out notifications. You can choose the types of notifications to be read out.
1. Press and tap > Settings > Controls.
2. Tap Hands-free mode, and then tap the ON/OFF switch beside Hands-free mode to turn the feature On or Off.
3. After you turn the feature On, you can configure options:
l
Incoming call: When enabled, your phone reads out the caller’s information when you receive a call.
l
Air call-accept: When enabled, you can wave your hand over the screen to accept incoming calls.
l
Message: When enabled, your phone reads out the sender’s information when you receive a message.
l
Alarm: When enabled, your phone reads out alarm information when an alarm sounds.
l
Schedule: When enabled, your phone reads out event information when a reminder sounds.
S Pen
Configure options for using S Pen to input information or control your device.
1. Press and tap > Settings > Controls.
2. Tap S Pen to configure options:
l
Turn off pen detection: When enabled, pen detection is turned off when the pen is attached to the phone (inserted). This can extend battery life.
l
S Pen keeper: sounds an alert and shows a pop-up message if you move the phone away from the pen without attaching the pen to the phone.
l
Pointer: When enabled, a pointer displays on the screen when you hover S Pen over the screen.
l
Direct pen input: When turned On, the phone will automatically display the handwriting pad in the text input area when it detects the S Pen.
l
Pen detachment options: Choose an option to automatically display when you detach the
S Pen from the phone.
l
Pen attach/detach sound: Choose a sound to be played when the pen is attached or detached.
Settings 179
One-Handed Operation
Use One-handed operation settings to adjust the position of your phone’s screens to help you to use it with only one hand.
1. Press and tap > Settings > Controls.
2. Tap One-handed operation to configure options:
l
Use for all screens: When enabled, you can adjust the position of any screen to the left or right, to make it easier to use with one hand. Adjust the screen by swiping the edge of the screen.
l
Keypad and in-call buttons: When enabled, the Phone keypad and in-call buttons can be moved to the left or the right to make them easier to use with one hand. Adjust the keypad and buttons by swiping the edge of the screen.
l
Samsung keyboard: When enabled, the Samsung keyboard can be moved to the left or the right to make it easier to use with one hand. Adjust the keyboard position by swiping the edge of the screen.
l
Calculator: When enabled, the Calculator keypad can be moved to the left or the right to make it easier to use with one hand. Adjust the calculator position by swiping the edge of the screen.
l
Unlock pattern: When enabled, the pattern lock screen can be moved to the left or the right to make it easier to use with one hand. Adjust the pattern position by swiping the edge of the screen.
Note: Tap Learn about on-handed operation for more information about using one-handed options.
Air Gesture Settings
Use Air gestures to control your device, without touching it. Gestures you make are detected by the sensor on the front of the phone, to the right of the Earpiece. The sensor will detect smooth, steady gestures up to 3 inches away.
The Air gesture icon displays in the Status bar when you have Air gesture option turned On, and the current app supports Air gestures.
1. Press and tap > Settings > Controls.
2. Tap Air gesture, and then configure options:
l
Tap the ON/OFF switch beside Air gesture to turn the option On or Off.
l
Learn about sensor and icon: Tap for information about using air gestures.
Settings 180
l
Quick glance: When turned On, you can view important information on your phone when the screen is turned off, by moving your hand above the phone. The phone must be on a screen side up on a flat surface, and you move the palm of your hand above the phone in an up or down motion. Tap Quick glance to see the location of the sensor and the gesture.
l
Air jump: When turned On, you can scroll email messages by moving your hand over the phone. To use Air jump, sweep the side of your hand over the screen in an up or down motion. Tap Air jump to see the location of the sensor and the gesture.
l
Air browse: When turned On, you can move between pictures, pages, or songs by moving your hand over the phone. To use Air browse, sweep the side of your hand over the screen in a left or right motion. Tap Air browse to see the location of the sensor and the gesture.
l
Air call-accept: When turned On, you can accept an incoming call by moving your hand over the phone. To use Air call-accept, move the palm of your hand above the phone in a left or right motion. Tap Air call-accept to see the location of the sensor and the gesture.
Air View
Use Air view to display helpful information by hovering your finger, or the S Pen, over the screen.
For some Air view gestures, you can choose to have your phone recognize the specific gestures exclusively with your finger, or the S Pen, or either input.
1. Press and tap > Settings > Controls.
2. Tap Air view, and then configure options:
l
Tap the ON/OFF switch beside Air view to turn the option On or Off.
l
Air view mode: Choose whether Air view recognizes gestures with your finger only, the S
Pen only, or automatically recognizes gestures regardless of how they’re made.
l
Air view pen options: Choose what will display when you hover the S Pen over items on the screen.
o Information preview: Displays preview information (if available), the full text, or a zoomed-in image.
o Progress preview: Displays a scene, or the elapsed time, when you hover the S Pen over the progress bar during video playback.
o Speed dial preview: When you hover the S Pen over a number key on the Phone dialer, the contact assigned to that number’s speed dial displays.
o Icon labels: When you hover the S Pen over an app icon, the icon’s label displays.
o List scrolling: When you hover the S Pen over the edge of the screen, you can scroll up or down lists by moving the S Pen along the edge of the screen.
Settings 181
o Sound and haptic feedback: When you hover the S Pen over air view items, the phone plays sounds and vibrations as feedback.
l
Air view finger options: Choose what will display when you hover your finger over items on the screen. Air view mode must be set to Finger or Auto to use Air view finger options.
o Information preview: Displays preview information (if available), the full text, or a zoomed-in image.
o Progress preview: Displays a scene, or the elapsed time, when you hover your finger over the progress bar during video playback.
o Speed dial preview: When you hover your finger over a number key on the Phone dialer, the contact assigned to that number’s speed dial displays.
o Webpage magnifier: Magnifies a portion of a Web page when you hover your finger over the page.
o Sound and haptic feedback: When you hover your finger over air view items, the phone plays sounds and vibrations as feedback.
Air Command
When Air command is turned On, you can press the button on the S Pen while hovering above the screen to see a menu of air command features you can use. Air command features include:
n
Action Memo
n
Scrapbooker
n
Screen write
n
S Finder
n
Pen window
1. Press and tap > Settings > Controls.
2. Tap the ON/OFF switch beside Air command to turn the option On or Off.
Motions
With Motions, you can control your phone by moving it in specific ways.
1. Press and tap > Settings > Controls.
2. Tap Motions, and then configure options:
Settings 182
l
Tap the ON/OFF switch beside Motions to turn the option On or Off.
l
Direct call: When turned On, you can lift the device to your ear while viewing a contact to call the contact whose recent call, message, or contact details are displayed on the screen.
Tap the ON/OFF switch to turn the option On or Off, and then tap Direct call to see an example of the motion.
l
Smart alert: When turned On, you can lift the phone to receive notifications of missed calls and notifications that occurred while the device was stationary. Tap the ON/OFF switch to turn the option On or Off, and then tap Smart alert to see an example of the motion.
l
Zoom: When turned On, you can tilt the phone to zoom in or out when viewing pictures in
Gallery. Tap the ON/OFF switch to turn the option On or Off, and then tap Zoom to see an example of the motion.
l
Browse an image: When turned On, you can move the phone in a side-to-side motion to pan from side to side while viewing an image. Tap the ON/OFF switch to turn the option On or Off, and then tap Browse an image to see an example of the motion.
l
Mute/pause: When turned On, you can mute incoming calls and pause playback by turning the phone screen-side down. Tap the ON/OFF switch to turn the option On or Off, and then tap Mute/pause to see an example of the motion.
Palm Motion
Use Palm motion to control your phone by motions with the palm of your hand.
1. Press and tap > Settings > Controls.
2. Tap Palm motion, and then configure options:
l
Tap the ON/OFF switch beside Palm motion to turn the option On or Off.
l
Capture screen: When turned On, you can save a copy of the current screen to the clipboard by swiping the side of your hand across the screen in a left or right motion. Tap the
ON/OFF switch to turn the option On or Off, and then tap Capture screen to see an example of the motion.
l
Mute/pause: When On, you can mute incoming calls, message notifications, and alarms, and pause music or video playback by covering the screen with your hand. Tap the ON/OFF switch to turn the option On or Off, and then tap Mute/pause to see an example of the motion.
Smart Screen
Use Smart screen options to have your phone automatically adjust screen timeout, rotation when it detects you are looking at the screen, and control scrolling and playback based whether you are facing the screen.
Settings 183
Smart screen options use the front camera to detect when you are facing the screen. Some factors that may affect the ability of the front camera to detect your face are:
n
When the phone is not docked or held upright, for example when placed on a table.
n
When the front camera cannot detect your face and eyes.
n
When the front camera is being used for the current application.
n
When the source of light is behind you, or when using the phone in the dark.
Smart Stay
When Smart stay is enabled, the screen will not time out as long as you are looking at it.
When enabled, the Smart stay icon displays in the Status bar.
1. Press and tap > Settings > Controls.
2. Tap Smart screen, and then tap the check box beside Smart stay to enable or disable the option.
Note: Tap Smart screen for tips on using the feature.
Smart Rotation
When Smart rotation is enabled, the screen automatically updates to match the angle at which you are viewing.
1. Press and tap > Settings > Controls.
2. Tap Smart screen, and then tap the check box beside Smart rotation to enable or disable the option.
Note: Tap Smart rotation for tips on using the feature.
Smart Pause
When Smart pause is enabled, the phone will automatically pause video playback when you look away from the screen.
1. Press and tap > Settings > Controls.
2. Tap Smart screen, and then tap the check box beside Smart pause to enable or disable the option.
Note: Tap Smart pause for tips on using the feature.
Settings 184
Smart Scroll
When Smart scroll is enabled, the phone will scroll the screen display according to the tilt of the phone and your face.
You can use Smart scroll to scroll through Web pages and email messages by tilting your head, or the device, while looking at the screen.
1. Press and tap > Settings > Controls.
2. Tap Smart screen, and then tap the ON/OFF switch beside Smart scroll to turn the feature On or Off.
3. After you turn the feature On, tap Smart scroll to configure these options:
l
Tilting head: Scrolling follows the tilt of your head. Tilt your head backwards or forward, while keeping the phone steady.
l
Tilting device: Scrolling follows the tilt of the phone. Tilt the phone backwards or forward, while keeping your head steady.
l
Speed: Drag the slider to set the speed at which pages will scroll.
l
Visual Feedback display: When enabled, an icon will display when Smart scroll is in use.
Auto-Adjust Touch Sensitivity
When Auto-adjust touch sensitivity is enabled, the screen’s sensitivity adjusts automatically, depending on the type of material displayed on the screen.
1. Press and tap > Settings > Controls.
2. Tap the check box beside Auto-adjust touch sensitivity to enable or disable the option.
Accounts
When you set up accounts on your phone, such as your Google or Samsung accounts, and your email or social networking accounts, you can synchronize account information between your phone and the account. Types of information you can synchronize include contacts, pictures, videos, and other types of files.
Add an Account
Add an account to your phone to share information between your phone and the account.
1. Press and tap > Settings > General.
2. Tap Accounts > Add account, and then choose a type of account.
3. Follow the prompts to enter your account credentials and complete the account set up.
Settings 185
Configure Account Settings
You can access and configure many of your account settings, including sync frequency, from the
Accounts menu.
1. Press and tap > Settings > General.
2. Tap Accounts, and then tap an account you have already added to access settings options.
Cloud
Configure options for managing your personal data, including setting up accounts to upload information to cloud-based services, such as synchronization and backup.
1. Press and tap > Settings > General.
2. Tap Cloud, and then configure options:
l
Tap Add account to sign in to your Samsung account, or create a new Samsung account.
You can sync contacts, calendar events, memos, and Internet shortcuts. You can back up
Logs, SMS and MMS messages, and current wallpaper settings.
l
Tap Link Dropbox account to sign in to your Dropbox account, or set up a new account, to sync pictures, videos and documents
Backup and Reset
Use Backup and reset settings to configure options for backing up data from your phone to a Google
Account.
1. Press and tap > Settings > General.
2. Tap Backup and reset, and then configure options:
l
Back up my data: Tap the check box to turn On automatic backup to a Google Account, and then set up an account for the backups.
l
Backup account: When Back up my data is turned On, set up a Google Account for backups. You can set up a new Google Account, or sign in to an existing account.
l
Automatic restore: When Back up my data is turned On, you can also turn on Automatic restore to automatically restore settings and other information from the backup when you reinstall an app.
l
Factory data reset: Erase all your information from the phone, and return the settings to the factory defaults. All data will be erased, and cannot be recovered. A factory reset also erases the key for decrypting files stored on an optional installed memory card, so files on the card cannot be used after the reset.
Settings 186
Date and Time
By default, your phone receives date and time information from the wireless network. When you are outside network coverage, you may want to set date and time information manually using the Date and time settings.
1. Press and tap > Settings > General.
2. Tap Date and time to configure settings:
l
Automatic date and time: When enabled, the device takes date and time updates from the wireless network.
l
Set date: Enter the current date (only available when Automatic date and time is disabled).
l
Set time: Enter the current time (only available when the Automatic setting is disabled).
l
Automatic time zone: When enabled, the device takes the time zone from the wireless network.
l
Select time zone: Choose your local time zone (only available when the Automatic setting is disabled).
l
Use 24-hour format: Set the format for time displays.
l
Select date format: Set the format for date displays.
Accessory
Configure your device’s behavior when it is connected to an optional dock (not included).
1. Press and tap > Settings > General.
2. Tap Accessory to configure settings:
l
Dock: Configure settings for connecting your phone to an optional dock accessory (not included).
o Dock sound: When enabled, a sound plays when you insert and remove the device from the dock.
o Audio output mode: When enabled, audio plays through the dock speakers when the device is docked.
o Desk home screen display: When enabled, displays a special screen when the device is docked.
l
S View Cover: Configure settings for using an optional S View cover accessory (not included):
Settings 187
o Automatic unlock: When enabled, flipping a cover open automatically unlocks the screen, when no screen lock is enabled.
o S View window color: Choose the color used for the S View window that displays when you are using an optional S View cover accessory (not included).
o Select info shown cover: Choose what kind of information displays in the S View window when you are using an optional S View cover accessory (not included).
l
HDMI: Configure settings when you connect your phone to other devices via an optional
HDMI cable (not included).
o Audio output: Choose a destination for audio output when you connect to devices via
HDMI cable.
Application Manager
You can download and install applications from the Google Play Store or Galaxy Apps, or create applications using the Android SDK and install them on your device. Use Application manager to manage applications on your device.
Warning: Because this device can be configured with system software not provided by or supported by Google or any other company, end-users operate these devices at their own risk.
1. Press and tap > Settings > General.
2. Tap Application manager, and then tap Downloaded, SD Card, Running, or All to view the status of apps and services. Tap an app or service for more information, and for app options, such as stopping and uninstalling.
Default Applications
If you have installed multiple apps that perform the same kind of task, for example more than one messaging app, you can choose the app you want to use as the default.
1. Press and tap > Settings > General.
2. Tap Default applications to configure options:
l
Home: Choose a default Home screen mode.
l
Message: Choose a default app for text and MMS messages.
Note: If you choose a default messaging app other than Messages (for example, Google
Hangouts), you will not be able to use the Messages app unless you restore it as the default messaging app.
Battery
See what’s using battery power.
Settings 188
1. Press and tap > Settings > General.
2. Tap Battery to view battery usage for apps and services.
l
Tap an item for more information, or to configure options for managing power use.
l
Tap Show battery percentage to enable or disable display of remaining battery percentage on the battery level indicator in the Status bar.
Power Saving Mode
Configure Power saving mode settings to conserve battery power.
1. Press and tap > Settings > General.
2. Tap Power saving mode to configure options:
l
Tap the ON/OFF switch beside Power saving mode to turn the mode On or Off. Power saving mode must be turned On to configure settings.
l
CPU power saving: When enabled, the maximum performance of the device’s CPU
(Central Processing Unit) is disabled to conserve battery power. Tap the check box beside the option to enable or disable it.
l
Screen power saving: When enabled, the frame refresh rate and brightness level are reduced to conserve power. Tap the check box beside the option to enable or disable it.
l
Turn off haptic feedback: When enabled, Haptic feedback is disabled to conserve battery power. Tap the check box beside the option to enable or disable it.
Note: Tap Learn about Power saving to view information about these settings.
Storage
Manage the use of memory resources in your phone’s Device memory, and on an optional installed memory card (not included).
1. Press and tap > Settings > General.
2. Tap Storage to view information about memory usage, and for other options:
l
Device memory: View memory usage for the different types of information stored on your phone’s memory. Tap an item for more information.
l
SD card: View memory usage for the different types of information stored on an optional installed memory card (note included). For more information about using a memory card with
.
Settings 189
o Mount SD card: Prepare an optional memory card (not included) for use as storage in the phone. This option is only available if an optional memory card is installed, and is not already mounted. Usually, your phone mounts a memory card as soon as you install it.
o Unmount SD card: Prepare an installed optional memory card for safe removal or formatting.
o Format SD card: Permanently remove all content from an optional installed memory card. After formatting, the content cannot be retrieved.
Security
Configure options for securing information on your phone.
Encryption
You can encrypt accounts, settings, downloaded apps and their data, media, and other files. After encryption, you must enter the PIN or password you set each time you turn on your phone. You can also encrypt information stored on an optional installed memory card (not included).
Encryption may take an hour or more to complete. Start with a charged battery, and keep the device on the charger until encryption is complete. Interrupting the encryption process may result in the loss of some or all data.
1. Press and tap > Settings > General.
2. Tap Security, and then tap an option:
l
Encrypt device: Tap Set screen lock type to start, and then follow the prompts to encrypt information.
l
Encrypt external SD card: Tap Set screen lock type to start, and then follow the prompts to encrypt information on an optional installed memory card (not included).
Passwords
Use the Make passwords visible setting to briefly display password characters as you enter them into password fields.
1. Press and tap > Settings > General.
2. Tap Security, and then tap the check box beside Make passwords visible to enable or disable the setting.
Device Administration
Some account providers, such as Corporate email, may require you allow access to your device by device administrators in certain circumstances, such as if your device is lost or stolen.
Some features a device administrator might control include:
Settings 190
n
Setting the number of failed password attempts before the device is restored to factory settings.
n
Automatically locking the device.
n
Restoring factory settings on the device.
1. Press and tap > Settings > General.
2. Tap Security, and then tap an option:
l
Device administrators: Tap to view, add, or remove device administrators.
l
Unknown sources: Tap the check box to enable or disable your phone’s ability to install apps from sources other than Google Play Store.
l
Verify apps: Tap the check box to enable or disable a warning before installing apps that may cause harm.
l
Change security level: Choose a security level.
Security Update Service
Choose options for updating your phone’s security policy.
1. Press and tap > Settings > General.
2. Tap Security, and then tap an option:
l
Security policy updates: When enabled, your phone will automatically check for changes to the security policy and download any updates, to improve security and service.
l
Send security reports: When enabled, your phone will automatically send encrypted security reports to Samsung via Wi-Fi for threat analysis..
Credential Storage
You can install credentials from an optional installed memory card (not included), and use the
Credential storage settings to allow applications to access the security certificates and other credentials.
1. Press and tap > Settings > General.
2. Tap Security, and then tap an option:
l
Storage type: The type of storage used for credentials (not configurable).
l
Trusted credentials: Tap to view credentials you’ve installed.
l
Install from phone storage: Tap to install encrypted certificates from an optional installed memory card (not included).
Settings 191
l
Clear credentials: Tap to clear stored credentials and reset the password (only available when credentials are installed).
Activate This Device
Connect to the network and activate your device. If your device is already activated, use this option to view information about your plan and usage.
1. Press and tap > Settings > General.
2. Tap Activate this device, and then follow the prompts to activate your device on the network.
System Update
Use System update options to update your phone’s internal software.
1. Press and tap > Settings > General.
2. Tap System Update to use these options:
l
Update: Check for updates from the system server.
l
Auto update: When enabled, your phone will automatically check for updates periodically, regardless of the type of network it is connected to.
l
Wi-Fi only: When enabled, your phone will only download system updates when you are connected to Wi-Fi.
l
Update PRL: Download and the latest Preferred Roaming List (PRL), used by your phone to access the network.
l
Update Profile: Update the user profile related to your wireless service account. If you choose to change your user name online, use this option to update the user name on your phone.
l
UICC Unlock: Unlock your device’s Universal Integrated Circuit Card (SIM card).
About Device
View information about your device, including status, legal information, hardware and software versions, and a tutorial.
1. Press and tap > Settings > General.
2. Tap About device, and then tap items for more details:
l
Software version: View your phone’s software version.
l
Hardware version: View the hardware version of your device.
l
Status: View information about your device’s current status.
Settings 192
l
Legal information: Display open source licenses Google legal information, Samsung legal information, and a Privacy Alert.
l
Device name: View your device’s name, and enter a new name if desired.
l
Model number: View your device’s model number.
l
Android version: View the firmware version of your device.
l
Baseband version: View the baseband version of your device.
l
Kernel version: View the kernel version of your device.
l
Build number: View the build number of your device.
l
SE for Android status: View your device’s current status.
l
Security software version: View your device’s current security software status.
Settings 193
advertisement
Related manuals
advertisement
Table of contents
- 1 Title
- 2 Contents
- 13 Get Started
- 13 Your Phone at a Glance
- 13 Set Up Your Phone
- 15 Activate Your Phone
- 15 Complete the Setup Process
- 16 Set Up Voicemail
- 17 Sprint Account Information and Help
- 17 Sprint Account Passwords
- 18 Manage Your Account
- 18 Sprint Support Services
- 20 Phone Basics
- 20 Your Phone’s Layout
- 21 Turn Your Phone On and Off
- 22 Turn Your Screen On and Off
- 22 S Pen Overview
- 22 Removing S Pen from your Phone
- 23 S Pen Settings
- 23 Use S Pen
- 24 Air Gesture
- 25 Motion Gestures
- 25 Phone Motions
- 25 Palm Motions
- 26 Smart Screen
- 26 Air View
- 26 Air View Pen Options
- 27 Air View Finger Options
- 27 Voice Control
- 28 Multi Window
- 29 Touch Gestures
- 33 Your Home Screen
- 34 Create Shortcuts
- 35 Add and Remove Primary Shortcuts
- 36 Add and Remove Widgets
- 36 Extended Home Screens
- 37 Recent Applications
- 37 Status Bar and Notification Panel
- 39 Quick Settings
- 39 Notification Panel Settings
- 39 Enter Text
- 39 Text Input Methods
- 40 Google Voice Typing
- 40 Samsung Keyboard
- 41 Swype
- 42 Tips for Editing Text
- 43 Phone Calls
- 43 Make Phone Calls
- 43 Call Using the Keypad
- 44 Call from Logs
- 44 Call from Contacts
- 44 Call a Number in a Text Message
- 44 Call a Number in an Email Message
- 45 Call Emergency Numbers
- 45 Receive Phone Calls
- 45 Answer an Incoming Call
- 46 Mute the Ringing Sound
- 46 Reject an Incoming Call
- 46 Reject a Call with a Text Message
- 46 Voicemail
- 46 Voicemail Setup
- 46 Voicemail Notification
- 47 Retrieve Your Voicemail Messages
- 47 Visual Voicemail
- 48 Set Up Visual Voicemail
- 48 Review Visual Voicemail
- 49 Listen to Multiple Voicemail Messages
- 49 Visual Voicemail Options
- 49 Configure Visual Voicemail Settings
- 50 Change Your Main Greeting via the Voicemail Menu
- 50 Edit the Display Name via the Voicemail Menu
- 50 Phone Call Options
- 50 Options While on a Call
- 51 Caller ID
- 51 Call Waiting
- 52 Conference Calling
- 52 Call Forwarding
- 53 Speed Dials
- 54 Logs
- 54 View Logs
- 54 Logs Options
- 54 Clear Logs
- 56 Contacts
- 56 Get Started With Contacts
- 56 Access Contacts
- 56 Contacts Options
- 57 Add a Contact
- 58 Save a Phone Number to a Contact
- 59 Edit a Contact
- 59 Add or Edit Information for a Contact
- 59 Assign a Picture to a Contact
- 59 Assign a Ringtone to a Contact
- 60 Link a Contact
- 60 Delete a Contact
- 60 Add Contacts to Favorites
- 60 Create Groups
- 62 Share a Contact
- 62 Contacts Settings
- 64 Accounts and Messages
- 64 Google Account
- 64 Create a Google Account
- 64 Sign In to Your Google Account
- 64 Access Gmail
- 65 Send a Gmail Message
- 65 Samsung Account
- 65 Email
- 66 Add an Email Account
- 66 Add a Microsoft Exchange ActiveSync Account
- 67 Compose and Send Email
- 68 Reply or Forward Email
- 68 Manage Your Email Inbox
- 69 Email Settings
- 71 Delete an Email Account
- 72 Text and Multimedia Messages
- 72 Send a Text Message (SMS)
- 72 Send a Multimedia Message (MMS)
- 73 Save and Resume a Draft Message
- 73 New Messages Notification
- 74 Managing Message Conversations
- 76 Messages Settings
- 78 Social Networking Accounts
- 78 Facebook
- 79 YouTube
- 79 Hangouts
- 80 Google+
- 81 Apps and Entertainment
- 81 App Groups
- 81 Google Play Store
- 81 Find and Install an App
- 82 Create a Google Wallet Account
- 82 Open an Installed App
- 82 Uninstall an App
- 83 Navigation
- 83 Google Maps
- 83 Scout
- 83 Galaxy Apps
- 84 Samsung Hub
- 85 WatchON
- 86 Flipboard
- 87 My Magazine
- 87 Sprint TV & Movies
- 88 Music Apps
- 88 Google Play Music
- 88 Music
- 91 Sprint Music Plus
- 91 Google Play Movies & TV
- 92 Google Play Books
- 92 Google Play Games
- 92 Google Play Newsstand
- 93 Group Play
- 94 Sprint Zone
- 94 NextRadio
- 94 Samsung Link
- 95 Configure Samsung Link Settings
- 96 Use Samsung Link to Share Media with Another Device
- 96 CBS Sports
- 96 BaconReader
- 97 1Weather
- 97 Kids Mode
- 98 Web and Data
- 98 Wi-Fi
- 98 Turn Wi-Fi On and Connect to a Wireless Network
- 99 Connect to a Different Wi-Fi Network
- 99 Data Services General Information (3G and 4G Networks)
- 99 4G
- 100 Your User Name
- 100 Data Connection Status and Indicators
- 101 Virtual Private Networks (VPN)
- 101 Prepare Your Phone for VPN Connection
- 101 Add a VPN
- 102 Connect to a VPN
- 102 Disconnect from a VPN
- 102 Chrome
- 103 Internet
- 104 Camera and Video
- 104 Camera
- 104 Open the Camera
- 105 Take a Picture
- 105 Record Videos
- 106 Camera Options
- 107 Quick Camera Settings
- 107 Advanced Camera Settings
- 109 Gallery
- 110 View Photos and Videos
- 111 Zoom In or Out on a Photo
- 111 Working with Photos
- 112 Share Photos and Videos
- 114 Photos
- 114 Story Album
- 114 Video
- 116 Tools and Calendar
- 116 Action Memo
- 117 Calendar
- 117 Add an Event to the Calendar
- 118 Event Alerts
- 118 View Events
- 119 Erase Events
- 120 Calculator
- 120 Clock
- 121 Downloads
- 121 Dropbox
- 121 Download the Desktop Application
- 122 Accessing Dropbox on Your Device
- 122 Manually Uploading a Picture to Dropbox
- 122 Google Drive
- 122 Google Now
- 123 Google Search
- 123 Google Settings
- 123 Google Voice Search
- 123 Help
- 123 KNOX
- 124 My Files
- 125 PEN.UP
- 125 Polaris Office 5
- 125 Scrapbook
- 125 S Health
- 127 S Note
- 128 S Translator
- 128 SketchBook for Galaxy
- 129 TripAdvisor
- 129 Lumen Toolbar
- 129 Lookout Security
- 129 Voice Services
- 130 S Voice
- 130 Voice Recorder
- 131 Bluetooth
- 131 Turn Bluetooth On or Off
- 132 The Bluetooth Settings Menu
- 132 Connect a Bluetooth Headset or Car Kit
- 132 Reconnect a Headset or Car Kit
- 133 Disconnect or Unpair from a Bluetooth Device
- 133 Send Information Using Bluetooth
- 135 Receive Information Using Bluetooth
- 135 microSD Card
- 135 Insert a Memory Card
- 136 Remove a Memory Card
- 137 View Memory Card Usage
- 137 Format a Memory Card
- 137 Unmount a Memory Card
- 137 Transfer Files Between Your Phone and a Computer
- 139 System Updates
- 139 Before Updating Your Firmware
- 139 Update Your Phone
- 141 Sprint Worldwide Wireless Service
- 141 Access Sprint Worldwide Info from Your Phone
- 141 Activate Sprint Worldwide Service on Your Account
- 141 Your SIM Card
- 142 Enable Global Roaming Mode
- 142 Make and Receive Worldwide Calls
- 143 Sprint International Voicemail Service
- 143 Set Up Your Voicemail Access Number for International Use
- 144 Access Your Voicemail Internationally
- 144 International Voicemail Troubleshooting
- 144 International Data Roaming
- 145 Get Started With Sprint Worldwide Data Services
- 145 Access Email and Data Services on Internationally on GSM/UMTS Networks
- 145 Access Email and Data Services Internationally on CDMA Networks
- 145 International Roaming Status Messages
- 147 Contact Sprint for Assistance with International Service
- 149 Settings
- 149 Wi-Fi Calling Settings
- 150 Wi-Fi Settings
- 150 Turn Wi-Fi On or Off
- 150 Configure Wi-Fi Settings
- 151 Wi-Fi Direct
- 152 Hotspot
- 152 Turn Hotspot On or Off
- 152 Configure Hotspot
- 152 Allowed Devices for Hotspot
- 153 Bluetooth Settings
- 153 Tethering
- 154 Airplane Mode
- 154 Data Usage
- 155 Location Settings
- 156 More Networks Settings
- 156 Default Messaging App
- 157 Printing
- 157 Mobile Networks
- 157 VPN
- 158 Roaming
- 159 NFC
- 159 Turn NFC On or Off
- 159 Android Beam
- 159 Tap and Pay
- 160 S Beam
- 160 Nearby Devices
- 161 Screen Mirroring
- 161 Sound
- 161 Volume
- 162 Vibration Intensity
- 162 Ringtones
- 162 Vibrations
- 162 Default Notification Sound
- 163 Vibrate When Ringing
- 163 Dialing Keypad Tone
- 163 Touch Sounds
- 163 Screen Lock Sound
- 163 Haptic Feedback
- 164 Emergency Tone
- 164 Pen Attach/Detach Sound
- 164 Samsung Applications Sound Settings
- 167 Samsung Keyboard
- 167 HDMI Audio Output
- 167 Adapt Sound
- 167 Display Settings
- 167 Brightness
- 168 Screen Timeout
- 168 Touch Key Light Duration
- 168 Screen Mode
- 168 Reading Mode
- 168 Auto Adjust Screen Tone
- 169 Multi Window
- 169 Daydream
- 169 Auto Rotate Screen
- 170 Show Battery Percentage
- 170 Edit After Screen Capture
- 170 LED Indicator
- 170 Lock Screen
- 171 Screen Lock
- 171 Set a Swipe Screen Lock
- 172 Set a Signature Screen Lock
- 173 Set a Pattern Screen Lock
- 174 Set a PIN Screen Lock
- 174 Set a Password Screen Lock
- 175 Wallpaper
- 175 Font
- 176 Notification Panel Settings
- 176 Easy Mode
- 176 Accessibility
- 179 Call Settings
- 179 Call Rejection
- 179 Set Up Call Rejection Messages
- 179 Answering/Ending Calls
- 180 Turn Off Screen During Calls
- 180 Call Alerts
- 180 Incoming Call Notifications
- 181 Call Accessories
- 181 Ringtones and Keypad Tones
- 181 Personalize Call Sound
- 182 Noise Reduction
- 182 Increase Volume in Pocket
- 182 US Dialing
- 182 International Dialing
- 183 TTY Mode
- 183 Hearing Aids
- 183 DTMF Tones
- 183 Voicemail Settings
- 183 Voice Privacy
- 184 Blocking Mode
- 184 Language and Input
- 185 Choose a Default Language
- 185 Set a Default Input Method
- 185 Samsung Keyboard Settings
- 187 Swype Settings
- 188 Google Voice Typing Settings
- 189 Handwriting Recognition
- 189 Speech Settings
- 190 Pointer Speed
- 190 Voice Control
- 191 Hands-Free Mode
- 191 S Pen
- 192 One-Handed Operation
- 192 Air Gesture Settings
- 193 Air View
- 194 Air Command
- 194 Motions
- 195 Palm Motion
- 195 Smart Screen
- 196 Smart Stay
- 196 Smart Rotation
- 196 Smart Pause
- 197 Smart Scroll
- 197 Auto-Adjust Touch Sensitivity
- 197 Accounts
- 197 Add an Account
- 198 Configure Account Settings
- 198 Cloud
- 198 Backup and Reset
- 199 Date and Time
- 199 Accessory
- 200 Application Manager
- 200 Default Applications
- 200 Battery
- 201 Power Saving Mode
- 201 Storage
- 202 Security
- 202 Encryption
- 202 Passwords
- 202 Device Administration
- 203 Security Update Service
- 203 Credential Storage
- 204 Activate This Device
- 204 System Update
- 204 About Device
- 206 Copyright Information
- 207 Index