advertisement
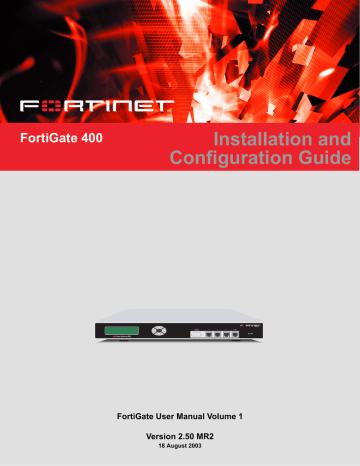
FortiGate-400 Installation and Configuration Guide Version 2.50 MR2
Web filtering
Web filtering is enabled in firewall policies. When you enable Anti-Virus & Web filter in a firewall policy, you select a content profile that controls how web filtering behaves for
HTTP traffic. Content profiles control the following types of content filtering:
• blocking unwanted URLs,
• blocking unwanted content,
• removing scripts from web pages,
• exempting of URLs from blocking.
You can also use the Cerberian URL blocking to block unwanted URLs. For more information, see
“Using the Cerberian web filter” on page 272
.
This chapter describes:
•
•
•
•
Using the Cerberian web filter
•
•
General configuration steps
1
2
3
Configuring web filtering involves the following general steps:
Select the Anti-Virus & Web filter option in firewall policies that allow HTTP connections through the FortiGate unit.
• Select a content profile that provides the web filtering options that you want to
apply to a policy. See “Adding a content profile to a policy” on page 199 .
Configure web filtering settings to control how the FortiGate unit applies web filtering to the HTTP traffic allowed by policies. See:
•
•
“Using the Cerberian web filter” on page 272 ,
•
“Content blocking” on page 268 ,
•
“Script filtering” on page 274 ,
•
“Exempt URL list” on page 275 .
FortiGate-400 Installation and Configuration Guide
267
Content blocking Web filtering
4
5
Configure the messages that users receive when the FortiGate unit blocks unwanted
content or unwanted URLs. See “Customizing replacement messages” on page 164
.
Configure the FortiGate unit to send an alert email when it blocks or deletes an infected file. See “Configuring alert email” in the Logging Configuration and Reference
Guide.
Note: To receive web filtering log messages, see “Configuring logging”, and for information about log message content and format, see “Web filtering log messages” in the Logging
Configuration and Reference Guide.
Content blocking
When the FortiGate unit blocks a web page, the user who requested the blocked page receives a block message and the FortiGate unit writes a message to the web filtering log.
You can add banned words to the list in many languages using Western, Simplified
Chinese, Traditional Chinese, Japanese, or Korean character sets.
Adding words and phrases to the banned word list
1
2
3
4
5
6
Go to Web Filter > Content Block.
Select New to add a word or phrase to the banned word list.
Choose a language or character set for the banned word or phrase.
You can choose Western, Chinese Simplified, Chinese Traditional, Japanese, or
Korean.
Your computer and web browser must be configured to enter characters in the character set that you choose.
Type a banned word or phrase.
If you type a single word (for example, banned
), the FortiGate unit blocks all web pages that contain that word.
If you type a phrase (for example, banned phrase
), the FortiGate unit blocks web pages that contain both words. When this phrase appears on the banned word list, the
FortiGate unit inserts plus signs (+) in place of spaces (for example, banned+phrase
).
If you type a phrase in quotes (for example,
“banned word”
), the FortiGate unit blocks all web pages in which the words are found together as a phrase.
Content filtering is not case-sensitive. You cannot include special characters in banned words.
Select OK.
The word or phrase is added to the banned word list.
In the Modify column, check the box beside the new item in the banned word list so that the FortiGate unit blocks web pages containing this word or phrase.
You can enter multiple banned words or phrases and then select Check All activate all items in the banned word list.
to
Note: Banned Word must be selected in the content profile for web pages containing banned words to be blocked.
268
Fortinet Inc.
Web filtering
Figure 38: Example banned word list
URL blocking
URL blocking
You can block the unwanted web URLs using both the FortiGate web filter and the
Cerberian web filter.
•
Using the FortiGate web filter
•
Using the Cerberian web filter
Using the FortiGate web filter
You can configure the FortiGate unit to block all pages on a website by adding the toplevel URL or IP address. You can also block individual pages on a website by including the full path and filename of the web page to block.
This section describes:
•
Adding URLs or URL patterns to the block list
•
•
Downloading the URL block list
•
1
2
Adding URLs or URL patterns to the block list
Go to Web Filter > URL Block.
Select New to add an item to the URL block list.
FortiGate-400 Installation and Configuration Guide
269
URL blocking Web filtering
3
4
5
6
Type the URL/Pattern to block.
Type a top-level URL or IP address to block access to all pages on a website. For example, www.badsite.com
or
122.133.144.155
blocks access to all pages at this website.
Type a top-level URL followed by the path and filename to block access to a single page on a website. For example, www.badsite.com/news.html
or
122.133.144.155/news.html
blocks the news page on this website.
To block all pages with a URL that ends with badsite.com
, add badsite.com
to the block list. For example, adding badsite.com
blocks access to www.badsite.com
, mail.badsite.com
, www.finance.badsite.com
, and so on.
Note: Do not include http://
in the URL to block. Do not use an asterisk (*) to represent any characters. You can type a top-level domain suffix (for example, “com” without the leading period) to block access to all URLs with this suffix.
Note: URL blocking does not block access to other services that users can access with a web browser. For example, URL blocking does not block access to ftp://ftp.badsite.com
.
Instead, you can use firewall policies to deny FTP connections.
Select Enable to block the URL/Pattern.
Select OK to add the URL/Pattern to the URL block list.
You can enter multiple URLs and patterns and then select Check All items in the URL block list.
Each page of the URL block list displays 100 URLs.
to enable all
Use Page Up and Page Down to navigate through the URL block list.
Note: You must select the Web URL Block option in the content profile to enable the URL blocking.
Figure 39: Example URL block list
270
1
2
Clearing the URL block list
Go to Web Filter > URL Block.
Select Clear URL Block List list.
to remove all URLs and patterns from the URL block
Fortinet Inc.
Web filtering URL blocking
3
4
1
2
5
6
7
8
1
2
Downloading the URL block list
You can back up the URL block list by downloading it to a text file on the management computer.
Go to Web Filter > URL Block.
Select Download URL Block List .
The FortiGate unit downloads the list to a text file on the management computer. You can specify a location to which to download the text file as well as a name for the text file.
Uploading a URL block list
You can create a URL block list in a text editor and then upload the text file to the
FortiGate unit. Add one URL or pattern to each line of the text file. You can follow the item with a space and then a 1 to enable or a zero (0) to disable the URL. If you do not add this information to the text file, the FortiGate unit automatically enables all URLs and patterns that are followed with a 1 or no number when you upload the text file.
Figure 40: Example URL block list text file www.badsite.com/index 1 www.badsite.com/products 1
182.63.44.67/index 1
You can either create the URL block list yourself or add a URL list created by a third-party URL block or blacklist service. For example, you can download the squidGuard blacklists available at http://www.squidguard.org/blacklist/ as a starting point for creating your own URL block list. Three times per week, the squidGuard robot searches the web for new URLs to add to the blacklists. You can upload the squidGuard blacklists to the FortiGate unit as a text file, with only minimal editing to remove comments at the top of each list and to combine the lists that you want into a single file.
Note: All changes made to the URL block list using the web-based manager are lost when you upload a new list. However, you can download your current URL block list, add more items to it using a text editor, and then upload the edited list to the FortiGate unit.
In a text editor, create the list of URLs and patterns to block.
Using the web-based manager, go to Web Filter > URL Block.
Select Upload URL Block List .
Type the path and filename of your URL block list text file, or select Browse and locate the file.
Select OK to upload the file to the FortiGate unit.
Select Return to display the updated URL block list.
Each page of the URL block list displays 100 URLs.
Use Page Down and Page Up to navigate through the URL block list.
You can continue to maintain the URL block list by making changes to the text file and uploading it again.
FortiGate-400 Installation and Configuration Guide
271
URL blocking Web filtering
Using the Cerberian web filter
The FortiGate unit supports Cerberian web filtering. For information about Cerberian web filter, see www.cerberian.com.
1
2
3
4
Note: If you are operating FortiGate units in active-passive HA mode, each FortiGate unit in the cluster must have its own Cerberian license. Cerberian web filtering is not supported for
active-active HA. For information about HA see, “High availability” on page 75
.
If you have purchased the Cerberian web filtering functionality with your FortiGate unit, use the following configuration procedures to configure FortiGate support for
Cerberian web filtering.
General configuration steps
To use the Cerberian web filter, you must:
Install a Cerberian web filter license key. See
“Installing a Cerberian license key on the
.
Add users that will be using the Cerberian web filter. See
“Adding a Cerberian user to the FortiGate unit” on page 272 .
Configure the Cerberian web filter. See
“Using the Cerberian web filter” on page 272
Enable Cerberian URL filtering. See
“Using the Cerberian web filter” on page 272
.
Note: To use Cerberian web filtering, the FortiGate unit must have access to the Internet.
1
2
3
4
1
Installing a Cerberian license key on the FortiGate unit
Before you can use the Cerberian web filter, you must install a license key. The license key determines the number of end users allowed to use Cerberian web filtering through the FortiGate unit.
Go to Web Filter > URL Block.
Select Cerberian URL Filtering.
Enter the license number.
Select Apply.
Adding a Cerberian user to the FortiGate unit
The Cerberian web policies can only be applied to user groups. You can add users on the FortiGate unit and then add the users to user groups on the Cerberian administration web site.
When the end user tries to access a URL, the FortiGate unit will check to see if the user’s IP address is in the IP address list on the FortiGate unit. If the user’s IP address is in the list, the request will be sent to the Cerberian server. Otherwise, an error message will be sent to the user saying that the user doesn’t have authorized access to the Cerberian web filter.
Go to Web Filter > URL Block.
272
Fortinet Inc.
Web filtering URL blocking
2
3
4
5
6
1
1
2
2
3
Select Cerberian URL Filtering.
Select New.
Enter the IP address and netmask of the user computers. You can enter the IP address of a single user. For example, 192.168.100.19 255.255.255.255. You can also enter a subnet of a group of users. For example, 192.168.100.0 255.255.255.0.
Enter an alias for the user. This alias will be used as the user name when you add the user to a user group on the Cerberian server. If you do not enter an alias, the user’s IP will used and added to the default group on the Cerberian server.
Select OK.
Configuring Cerberian web filter
After you add the Cerberian web filter users on the FortiGate unit, you can add the users to the user groups on the Cerberian web filter server. Then you can create policies and apply the policies to the user groups.
About the default group and policy
There is a default user group, which is associated with a default policy, existing on the
Cerberian web filter.
You can add users to the default group and apply any policies to the group.
The default group is a place for:
• All the users who are not assigned alias names on the FortiGate unit.
• All the users who are not assigned to any other user groups.
The Cerberian web filter groups the web pages into 53 categories. The default policy blocks the URLs of 12 categories. You can modify the default policy and apply it to any user groups.
To configure the Cerberian web filtering
Add the user name, which is the alias you added on the FortiGate unit, to a user group on the Cerberian server because the web policies can only be applied to the user groups. If you did not enter an alias for the user IP on the FortiGate unit, the user IP is automatically added to the default group.
Create your policies by selecting the web categories that you want to block.
Apply the policy to a user group which contains the user.
For detailed procedures, see the online help on the Cerberian Web Filter web page.
Enabling Cerberian URL filtering
After you add the Cerberian users/groups and configure the Cerberian web filter, you can enable Cerberian URL filtering. You must enable it in three places:
• The Cerberian URL Filtering page.
• The content profile.
• The policy that uses the content profile.
Go to Web Filter > URL Block.
Select Cerberian URL Filtering.
FortiGate-400 Installation and Configuration Guide
273
Script filtering Web filtering
8
9
6
7
10
3
4
5
Select the Cerberian URL Filtering option.
Go to Firewall > Content Profile.
Create a new or select an existing content profile and enable Web URL Block.
Go to Firewall > Policy.
Create a new or select an existing policy that will use the content profile.
Select Anti-Virus & Web filter.
Select the content profile from the Content Profile list.
Click OK.
Script filtering
You can configure the FortiGate unit to remove Java applets, cookies, and ActiveX scripts from the HTML web pages.
Note: Blocking of any of these items might prevent some web pages from working properly.
•
•
Selecting script filter options
Enabling the script filter
1
2
3
4
Go to Firewall > Content Profile.
Select the content profile for which you want to enable script filtering.
Select Script Filter.
Select OK.
Selecting script filter options
1
2
3
Go to Web Filter > Script Filter.
Select the script filter options that you want to enable.
You can block Java applets, cookies, and ActiveX.
Select Apply.
274
Fortinet Inc.
Web filtering
Figure 41: Example script filter settings to block Java applets and ActiveX
Exempt URL list
Exempt URL list
Add URLs to the exempt URL list to allow legitimate traffic that might otherwise be blocked by content or URL blocking. For example, if content blocking is set to block pornography-related words and a reputable website runs a story on pornography, web pages from the reputable website would be blocked. Adding the address of the reputable website to the exempt URL list allows the content of the website to bypass content blocking.
Note: Content downloaded from exempt web pages is not blocked or scanned by antivirus protection.
Adding URLs to the exempt URL list
1
2
3
Go to Web Filter > Exempt URL.
Select New to add an item to the exempt URL list.
Type the URL to exempt.
Type a complete URL, including path and filename, to exempt access to a page on a website. For example, www.goodsite.com/index.html
exempts access to the main page of this example website. You can also add IP addresses; for example,
122.63.44.67/index.html
exempts access to the main web page at this address. Do not include http://
in the URL to exempt.
Exempting a top-level URL, such as www.goodsite.com,
exempts all requested subpages (for example, www.goodsite.com
/ badpage
) from all content and URL filtering rules.
4
Note: Exempting a top-level URL does not exempt pages such as mail.goodsite.com
from all content and URL filtering rules unless goodsite.com
(without the www ) is added to the exempt URL list.
Select Enable to exempt the URL.
FortiGate-400 Installation and Configuration Guide
275
Exempt URL list Web filtering
5
6
Select OK to add the URL to the exempt URL list.
You can enter multiple URLs and then select Check All exempt URL list.
Each page of the exempt URL list displays 100 URLs.
to activate all items in the
Use Page Down and Page Up to navigate through the exempt URL list.
Figure 42: Example exempt URL list
276
Fortinet Inc.
advertisement
* Your assessment is very important for improving the workof artificial intelligence, which forms the content of this project
Related manuals
advertisement
Table of contents
- 3 Table of Contents
- 15 Introduction
- 15 Antivirus protection
- 16 Web content filtering
- 16 Email filtering
- 17 Firewall
- 17 NAT/Route mode
- 18 Transparent mode
- 18 VLAN
- 18 Network intrusion detection
- 19 VPN
- 19 High availability
- 20 Secure installation, configuration, and management
- 20 Web-based manager
- 21 Command line interface
- 21 Logging and reporting
- 22 What’s new in Version 2.50
- 22 System administration
- 22 Network configuration
- 22 Routing
- 22 DHCP server
- 22 Routing Information Protocol (RIP)
- 22 SNMP
- 23 HA
- 23 Replacement messages
- 23 Firewall
- 23 Users and authentication
- 23 VPN
- 24 NIDS
- 24 Antivirus
- 24 Web Filter
- 24 Email filter
- 24 Logging and Reporting
- 25 About this document
- 26 Document conventions
- 27 Fortinet documentation
- 27 Comments on Fortinet technical documentation
- 28 Customer service and technical support
- 29 Getting started
- 30 Package contents
- 30 Mounting
- 30 Dimensions
- 30 Weight
- 31 Power requirements
- 31 Environmental specifications
- 31 Powering on
- 32 Connecting to the web-based manager
- 33 Connecting to the command line interface (CLI)
- 33 Factory default FortiGate configuration settings
- 34 Factory default NAT/Route mode network configuration
- 35 Factory default Transparent mode network configuration
- 35 Factory default firewall configuration
- 36 Factory default content profiles
- 37 Strict content profile
- 37 Scan content profile
- 38 Web content profile
- 38 Unfiltered content profile
- 39 Planning your FortiGate configuration
- 39 NAT/Route mode
- 40 NAT/Route mode with multiple external network connections
- 41 Transparent mode
- 41 Configuration options
- 41 Setup Wizard
- 42 CLI
- 42 Front keypad and LCD
- 42 FortiGate model maximum values matrix
- 43 Next steps
- 45 NAT/Route mode installation
- 45 Preparing to configure NAT/Route mode
- 46 Using the setup wizard
- 46 Starting the setup wizard
- 46 Reconnecting to the web-based manager
- 47 Using the front control buttons and LCD
- 47 Using the command line interface
- 47 Configuring the FortiGate unit to operate in NAT/Route mode
- 47 Configuring NAT/Route mode IP addresses
- 49 Connecting the FortiGate unit to your networks
- 50 Configuring your network
- 50 Completing the configuration
- 50 Configuring interface 3
- 51 Configuring interface 4/HA
- 51 Setting the date and time
- 51 Enabling antivirus protection
- 51 Registering your FortiGate unit
- 52 Configuring virus and attack definition updates
- 52 Configuration example: Multiple connections to the Internet
- 53 Configuring Ping servers
- 54 Destination based routing examples
- 54 Primary and backup links to the Internet
- 55 Load sharing
- 55 Load sharing and primary and secondary connections
- 57 Policy routing examples
- 57 Routing traffic from internal subnets to different external networks
- 57 Routing a service to an external network
- 58 Firewall policy example
- 58 Adding a redundant default policy
- 59 Adding more firewall policies
- 59 Restricting access to a single Internet connection
- 61 Transparent mode installation
- 61 Preparing to configure Transparent mode
- 62 Using the setup wizard
- 62 Changing to Transparent mode
- 62 Starting the setup wizard
- 62 Reconnecting to the web-based manager
- 63 Using the front control buttons and LCD
- 63 Using the command line interface
- 63 Changing to Transparent mode
- 64 Configuring the Transparent mode management IP address
- 64 Configure the Transparent mode default gateway
- 64 Completing the configuration
- 64 Setting the date and time
- 64 Enabling antivirus protection
- 65 Registering your FortiGate
- 65 Configuring virus and attack definition updates
- 65 Connecting the FortiGate unit to your networks
- 66 Transparent mode configuration examples
- 67 Default routes and static routes
- 67 Example default route to an external network
- 68 General configuration steps
- 69 Web-based manager example configuration steps
- 69 CLI configuration steps
- 69 Example static route to an external destination
- 70 General configuration steps
- 71 Web-based manager example configuration steps
- 71 CLI configuration steps
- 72 Example static route to an internal destination
- 72 General configuration steps
- 73 Web-based manager example configuration steps
- 73 CLI configuration steps
- 75 High availability
- 75 Active-passive HA
- 76 Active-active HA
- 77 HA in NAT/Route mode
- 77 Installing and configuring the FortiGate units
- 77 Configuring the HA interfaces
- 78 Configuring the HA cluster
- 80 Connecting the HA cluster to your network
- 82 Starting the HA cluster
- 82 HA in Transparent mode
- 82 Installing and configuring the FortiGate units
- 82 Configuring the HA interface and HA IP address
- 83 Configuring the HA cluster
- 85 Connecting the HA cluster to your network
- 86 Starting the HA cluster
- 86 Managing the HA cluster
- 86 Viewing the status of cluster members
- 87 Monitoring cluster members
- 88 Monitoring cluster sessions
- 88 Viewing and managing cluster log messages
- 89 Managing individual cluster units
- 89 Synchronizing the cluster configuration
- 90 Returning to standalone configuration
- 90 Replacing a FortiGate unit after fail-over
- 91 Advanced HA options
- 91 Selecting a FortiGate unit to a permanent primary unit
- 92 Configuring weighted-round-robin weights
- 93 System status
- 94 Changing the FortiGate host name
- 94 Changing the FortiGate firmware
- 95 Upgrade to a new firmware version
- 95 Upgrading the firmware using the web-based manager
- 95 Upgrading the firmware using the CLI
- 96 Revert to a previous firmware version
- 96 Reverting to a previous firmware version using the web-based manager
- 97 Reverting to a previous firmware version using the CLI
- 99 Install a firmware image from a system reboot using the CLI
- 101 Test a new firmware image before installing it
- 103 Installing and using a backup firmware image
- 103 Installing a backup firmware image
- 105 Switching to the backup firmware image
- 106 Switching back to the default firmware image
- 106 Manual virus definition updates
- 107 Manual attack definition updates
- 107 Displaying the FortiGate serial number
- 107 Displaying the FortiGate up time
- 107 Displaying log hard disk status
- 108 Backing up system settings
- 108 Restoring system settings
- 108 Restoring system settings to factory defaults
- 109 Changing to Transparent mode
- 109 Changing to NAT/Route mode
- 109 Restarting the FortiGate unit
- 110 Shutting down the FortiGate unit
- 110 System status
- 110 Viewing CPU and memory status
- 111 Viewing sessions and network status
- 112 Viewing virus and intrusions status
- 113 Session list
- 115 Virus and attack definitions updates and registration
- 115 Updating antivirus and attack definitions
- 116 Connecting to the FortiResponse Distribution Network
- 117 Configuring scheduled updates
- 118 Configuring update logging
- 119 Adding an override server
- 119 Manually updating antivirus and attack definitions
- 119 Configuring push updates
- 120 To enable push updates
- 120 About push updates
- 120 Push updates through a NAT device
- 120 Example: push updates through a NAT device
- 124 Scheduled updates through a proxy server
- 125 Registering FortiGate units
- 125 FortiCare Service Contracts
- 126 Registering the FortiGate unit
- 128 Updating registration information
- 128 Recovering a lost Fortinet support password
- 128 Viewing the list of registered FortiGate units
- 129 Registering a new FortiGate unit
- 129 Adding or changing a FortiCare Support Contract number
- 130 Changing your Fortinet support password
- 130 Changing your contact information or security question
- 130 Downloading virus and attack definitions updates
- 131 Registering a FortiGate unit after an RMA
- 133 Network configuration
- 133 Configuring zones
- 133 Adding zones
- 134 Adding interfaces to a zone
- 134 Adding VLAN subinterfaces to a zone
- 134 Renaming zones
- 135 Deleting zones
- 135 Configuring interfaces
- 135 Viewing the interface list
- 135 Bringing up an interface
- 136 Changing an interface static IP address
- 136 Adding a secondary IP address to an interface
- 136 Adding a ping server to an interface
- 137 Controlling management access to an interface
- 137 Configuring traffic logging for connections to an interface
- 137 Changing the MTU size to improve network performance
- 138 Configuring port4/ha
- 138 Configuring port4/ha for HA mode
- 138 Configuring port4/ha as a firewall interface
- 138 Configuring the management interface (Transparent mode)
- 139 Configuring VLANs
- 139 VLAN network configuration
- 141 Adding VLAN subinterfaces
- 141 Rules for VLAN IDs
- 141 Rules for VLAN IP addresses
- 141 Adding a VLAN subinterface
- 143 Configuring routing
- 143 Adding a default route
- 143 Adding destination-based routes to the routing table
- 145 Adding routes in Transparent mode
- 145 Configuring the routing table
- 146 Policy routing
- 146 Policy routing command syntax
- 147 Providing DHCP services to your internal network
- 149 RIP configuration
- 150 RIP settings
- 152 Configuring RIP for FortiGate interfaces
- 153 Adding RIP neighbors
- 154 Adding RIP filters
- 154 Adding a single RIP filter
- 155 Adding a RIP filter list
- 156 Adding a neighbors filter
- 156 Adding a routes filter
- 157 System configuration
- 157 Setting system date and time
- 158 Changing web-based manager options
- 160 Adding and editing administrator accounts
- 160 Adding new administrator accounts
- 161 Editing administrator accounts
- 162 Configuring SNMP
- 162 Configuring the FortiGate unit for SNMP monitoring
- 162 Configuring FortiGate SNMP support
- 163 FortiGate MIBs
- 164 FortiGate traps
- 164 Customizing replacement messages
- 165 Customizing replacement messages
- 166 Customizing alert emails
- 169 Firewall configuration
- 170 Default firewall configuration
- 170 Interfaces
- 170 VLAN subinterfaces
- 171 Zones
- 171 Addresses
- 172 Services
- 172 Schedules
- 172 Content profiles
- 172 Adding firewall policies
- 173 Firewall policy options
- 173 Source
- 173 Destination
- 174 Schedule
- 174 Service
- 174 Action
- 174 NAT
- 174 VPN Tunnel
- 175 Traffic Shaping
- 175 Authentication
- 176 Anti-Virus & Web filter
- 177 Log Traffic
- 177 Comments
- 177 Configuring policy lists
- 177 Policy matching in detail
- 178 Changing the order of policies in a policy list
- 178 Enabling and disabling policies
- 178 Disabling a policy
- 178 Enabling a policy
- 179 Addresses
- 179 Adding addresses
- 180 Editing addresses
- 180 Deleting addresses
- 181 Organizing addresses into address groups
- 182 Services
- 182 Predefined services
- 184 Providing access to custom services
- 185 Grouping services
- 186 Schedules
- 186 Creating one-time schedules
- 187 Creating recurring schedules
- 188 Adding a schedule to a policy
- 188 Virtual IPs
- 189 Adding static NAT virtual IPs
- 190 Adding port forwarding virtual IPs
- 191 Adding policies with virtual IPs
- 192 IP pools
- 192 Adding an IP pool
- 193 IP Pools for firewall policies that use fixed ports
- 193 IP pools and dynamic NAT
- 193 IP/MAC binding
- 194 Configuring IP/MAC binding for packets going through the firewall
- 195 Configuring IP/MAC binding for packets going to the firewall
- 195 Adding IP/MAC addresses
- 196 Viewing the dynamic IP/MAC list
- 196 Enabling IP/MAC binding
- 197 Content profiles
- 197 Default content profiles
- 197 Adding a content profile
- 199 Adding a content profile to a policy
- 201 Users and authentication
- 202 Setting authentication timeout
- 202 Adding user names and configuring authentication
- 202 Adding user names and configuring authentication
- 203 Deleting user names from the internal database
- 204 Configuring RADIUS support
- 204 Adding RADIUS servers
- 204 Deleting RADIUS servers
- 205 Configuring LDAP support
- 205 Adding LDAP servers
- 206 Deleting LDAP servers
- 207 Configuring user groups
- 207 Adding user groups
- 208 Deleting user groups
- 209 IPSec VPN
- 210 Key management
- 210 Manual Keys
- 210 Automatic Internet Key Exchange (AutoIKE) with pre-shared keys or certificates
- 210 AutoIKE with pre-shared keys
- 210 AutoIKE with certificates
- 211 Manual key IPSec VPNs
- 211 General configuration steps for a manual key VPN
- 211 Adding a manual key VPN tunnel
- 213 AutoIKE IPSec VPNs
- 213 General configuration steps for an AutoIKE VPN
- 213 Adding a phase 1 configuration for an AutoIKE VPN
- 217 Adding a phase 2 configuration for an AutoIKE VPN
- 219 Managing digital certificates
- 219 Obtaining a signed local certificate
- 220 Generating the certificate request
- 221 Downloading the certificate request
- 221 Requesting the signed local certificate
- 222 Retrieving the signed local certificate
- 222 Importing the signed local certificate
- 223 Obtaining a CA certificate
- 223 Retrieving a CA certificate
- 223 Importing a CA certificate
- 224 Configuring encrypt policies
- 225 Adding a source address
- 225 Adding a destination address
- 225 Adding an encrypt policy
- 227 IPSec VPN concentrators
- 227 VPN concentrator (hub) general configuration steps
- 229 Adding a VPN concentrator
- 230 VPN spoke general configuration steps
- 231 Redundant IPSec VPNs
- 231 Configuring redundant IPSec VPN
- 233 Monitoring and Troubleshooting VPNs
- 233 Viewing VPN tunnel status
- 233 Viewing dialup VPN connection status
- 234 Testing a VPN
- 235 PPTP and L2TP VPN
- 235 Configuring PPTP
- 236 Configuring the FortiGate unit as a PPTP gateway
- 236 Adding users and user groups
- 236 Enabling PPTP and specifying an address range
- 237 Adding a source address
- 237 Adding an address group
- 238 Adding a destination address
- 238 Adding a firewall policy
- 238 Configuring a Windows 98 client for PPTP
- 238 Installing PPTP support
- 239 Configuring a PPTP dialup connection
- 239 Connecting to the PPTP VPN
- 239 Configuring a Windows 2000 client for PPTP
- 239 Configuring a PPTP dialup connection
- 240 Connecting to the PPTP VPN
- 240 Configuring a Windows XP client for PPTP
- 240 Configuring a PPTP dialup connection
- 240 Configuring the VPN connection
- 241 Connecting to the PPTP VPN
- 241 Configuring L2TP
- 242 Configuring the FortiGate unit as a L2TP gateway
- 242 Adding users and user groups
- 242 Enabling L2TP and specifying an address range
- 243 Adding a source address
- 243 Adding an address group
- 244 Adding a destination address
- 244 Adding a firewall policy
- 245 Configuring a Windows 2000 client for L2TP
- 245 Configuring an L2TP dialup connection
- 245 Disabling IPSec
- 246 Connecting to the L2TP VPN
- 246 Configuring a Windows XP client for L2TP
- 246 Configuring an L2TP VPN dialup connection
- 246 Configuring the VPN connection
- 247 Disabling IPSec
- 248 Connecting to the L2TP VPN
- 249 Network Intrusion Detection System (NIDS)
- 249 Detecting attacks
- 250 Selecting the interfaces to monitor
- 250 Disabling the NIDS
- 250 Configuring checksum verification
- 251 Viewing the signature list
- 251 Viewing attack descriptions
- 252 Enabling and disabling NIDS attack signatures
- 252 Adding user-defined signatures
- 253 Downloading the user-defined signature list
- 253 Preventing attacks
- 253 Enabling NIDS attack prevention
- 254 Enabling NIDS attack prevention signatures
- 254 Setting signature threshold values
- 256 Configuring synflood signature values
- 256 Logging attacks
- 256 Logging attack messages to the attack log
- 257 Reducing the number of NIDS attack log and email messages
- 257 Automatic message reduction
- 257 Manual message reduction
- 259 Antivirus protection
- 259 General configuration steps
- 260 Antivirus scanning
- 261 File blocking
- 262 Blocking files in firewall traffic
- 262 Adding file patterns to block
- 263 Quarantine
- 263 Quarantining infected files
- 263 Quarantining blocked files
- 264 Viewing the quarantine list
- 264 Sorting the quarantine list
- 265 Filtering the quarantine list
- 265 Deleting files from quarantine
- 265 Downloading quarantined files
- 265 Configuring quarantine options
- 266 Blocking oversized files and emails
- 266 Configuring limits for oversized files and email
- 266 Exempting fragmented email from blocking
- 266 Viewing the virus list
- 267 Web filtering
- 267 General configuration steps
- 268 Content blocking
- 268 Adding words and phrases to the banned word list
- 269 URL blocking
- 269 Using the FortiGate web filter
- 269 Adding URLs or URL patterns to the block list
- 270 Clearing the URL block list
- 271 Downloading the URL block list
- 271 Uploading a URL block list
- 272 Using the Cerberian web filter
- 272 General configuration steps
- 272 Installing a Cerberian license key on the FortiGate unit
- 272 Adding a Cerberian user to the FortiGate unit
- 273 Configuring Cerberian web filter
- 273 Enabling Cerberian URL filtering
- 274 Script filtering
- 274 Enabling the script filter
- 274 Selecting script filter options
- 275 Exempt URL list
- 275 Adding URLs to the exempt URL list
- 277 Email filter
- 277 General configuration steps
- 278 Email banned word list
- 278 Adding words and phrases to the banned word list
- 279 Email block list
- 279 Adding address patterns to the email block list
- 279 Email exempt list
- 280 Adding address patterns to the email exempt list
- 280 Adding a subject tag
- 281 Logging and reporting
- 281 Recording logs
- 282 Recording logs on a remote computer
- 282 Recording logs on a NetIQ WebTrends server
- 283 Recording logs on the FortiGate hard disk
- 284 Recording logs in system memory
- 284 Filtering log messages
- 286 Configuring traffic logging
- 286 Enabling traffic logging
- 286 Enabling traffic logging for an interface
- 286 Enabling traffic logging for a VLAN subinterface
- 287 Enabling traffic logging for a firewall policy
- 287 Configuring traffic filter settings
- 288 Adding traffic filter entries
- 289 Viewing logs saved to memory
- 289 Viewing logs
- 289 Searching logs
- 290 Viewing and managing logs saved to the hard disk
- 290 Viewing logs
- 290 Searching logs
- 291 Downloading a log file to the management computer
- 291 Deleting all messages in an active log
- 292 Deleting a saved log file
- 292 Configuring alert email
- 292 Adding alert email addresses
- 293 Testing alert email
- 293 Enabling alert email
- 295 Glossary
- 299 Index
