- Computers & electronics
- Data input devices
- KVM switches
- Rose electronics
- RE2-2R2X16U/2
- Operations manual
Operation. Rose RP4-4R4X16U/2, RP4-2R4X16U/2, RP2-2R2X16U/2, RP2-1R2X8U/2, RP4-1R4X16U/2, RP2-2R2X8U/2, UltraMatrix Remote 2, RE4-2R4X16U/2, RE2-2R2X8U, RE4-1R4X16U/2
Add to my manuals
70 Pages
advertisement
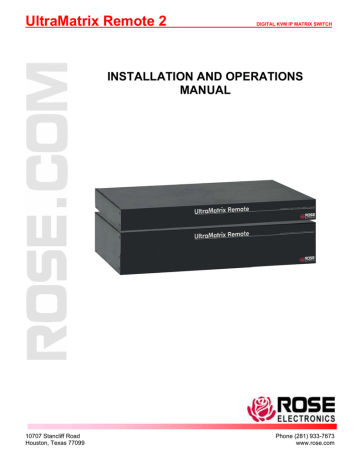
OPERATION
Remote System Operation
Connecting using a web browser
Connecting to the UltraMatrix Remote 2 from a network location or over the internet can be done two ways; using the
Built-in Java VNC Viewer or Downloading Windows VNC Viewer from the unit and installing it on the remote computer.
It is recommended that the Windows VNC viewer be downloaded from the unit and installed on the remote computer.
The VNC viewer is more robust than the Java applet and has more functionality and features than the Java applet. If you experience problems using the Java applet, switch to the VNC viewer application.
To connect to the UltraMatrix Remote 2 from any workstation, start a web browser and enter the assigned IP address for the IP Input module to connect to in the URL field of the browser (Example http://192.168.0.44).
The UltraMatrix Remote 2 will respond with the below three options displayed in the browser’s window.
Selecting “Connect using built-in Java VNC Viewer” will install a temporary Java applet on the connecting computer and display the VNC Viewer Connection Details window.
Verify that the IP address shown in the Server field is correct and select the type of Encryption needed for this session.
The choices are:
Viewer encryption settings
The web browser viewers and VNC viewers (of level 4.0b5S or higher) offer four encryption settings: y Always on - This setting will ensure that the link is encrypted, regardless of UltraMatrix Remote 2 encryption setting. y Let server choose - This setting will follow the configuration of the UltraMatrix Remote 2. If the UltraMatrix Remote
2 has ‘Always on’ or ‘Prefer on’ set, then the link will be encrypted. If the ‘Prefer off’ setting is selected at the
UltraMatrix Remote 2, then the link will not be encrypted. y Prefer off - This setting will configure an un-encrypted link if the UltraMatrix Remote 2 will allow it, otherwise it will be encrypted. y Prefer on - If the UltraMatrix Remote 2 allows it, this setting will configure an encrypted link, otherwise it will be unencrypted.
See Appendix F for the VNC Viewer Options and features.
Click on OK and the VNC Authentication window will display to login to the UltraMatrix Remote 2 IP Input module.
ULTRAMATRIX REMOTE 2 INSTALLATION AND OPERATIONS MANUAL 33
The VNC Authentication window will show the connected IP address and the type of encryption. Enter your Username and password in the corresponding fields. Upon validation, the connected computers video will display in the VNC window. All functions, applications, and features of the connected computer are available to the remote user.
NOTE: If the username or password is entered incorrectly five consecutive times, the remote user station’s IP address is locked out and remote access is denied. The lockout of an IP address will show up in the log as
IP “Blacklisted”.
(See the troubleshooting section for the procedure to unlock the IP address)
VNC Viewer Toolbar
Figure 29 shows the VNC Viewer toolbar and an explanation of each toolbar tab. The VNC viewer uses a two mouse cursor technique to identify if you are working on the VNC Viewer or the remote PC’s desktop. The local cursor is the dot and the arrow cursor is the host computers desktop. When you move the cursor, the arrow cursor will follow the dot cursor. When you move the cursors off of the host computer’s desktop onto the remote computer’s desktop, a single arrow cursor will be present for local cursor activity.
The first time you connect to the UltraMatrix Remote 2 or switch CPU ports the cursors may be out of sync. Click on the Calibration tab on the toolbar and calibrate the Video + Mouse. After the calibration is complete, the mouse cursors will follow each other over the viewer window.
Figure 29. VNC Window Toolbar
34 ULTRAMATRIX REMOTE 2 INSTALLATION AND OPERATIONS MANUAL
Control Tab
When you click on the “Controls” tab, the below dropdown menu will display.
Single Mouse Mode
This mode is for fast network connections where the cursor response is sufficient to provide instant visual feedback on the remote screen. When enabled, the cursor is ‘captured’ within the viewer window until you use the ‘escape’ hot keys. To escape from the single mouse mode, press F8 and then P. The single mouse mode does not require calibration and available only when using the VNC viewer.
Resync Mouse
This option has the same effect as the button on the menu bar and resynchronizes the local and remote mouse pointers.
Refresh Screen
This option refreshes the whole screen image to remove any artifacts from moved screen items. This is useful when using very low refresh rates on slow speed communication links.
Mouse Control
This option displays a mouse control dialog box and is useful when the remote cursor is failing to respond correctly to your mouse movements, even after using the Re-sync and calibration mouse option.
The mouse control dialog allows you to control the remote mouse cursor manually using a selection of buttons that you click with your local mouse. Additional options also allow you to restore the settings of a mouse that has failed to operate correctly.
Keyboard Control
This option displays a keyboard control dialog and is useful for sending keyboard combinations (to the host) that are needed regularly.
When entering codes:
+ means press down the key that follows
– means release the key that follows
+– means press down and release the key that follows
* means wait 250ms (note: if a number immediately follows the asterisk, then the delay will equal the number, in
milliseconds - *300 = 300 ms wait)
It is automatically assumed that all keys specified will be released at the end, so there is no need to specify -Ctrl or -Alt if these keys are to be released together.
See Appendix J for a list of key sequence codes that can be used.
Examples:
‘Ctrl + F12’ to invoke the KVM switch module’s OSD would be expressed as: +-Ctrl+-F12
‘Ctrl + Esc’ to invoke the KVM switch module’s CPU port selection window would be expressed as: +-Ctrl+-Esc
ULTRAMATRIX REMOTE 2 INSTALLATION AND OPERATIONS MANUAL 35
Video Settings
This dialog provides access to all of the key video settings that determine image quality and link performance.
Using automatic configurations
• Every setting can be individually subjected to an automatic configuration (click the appropriate ‘Auto’ button) and most can also be manually adjusted.
• Use the Calibrate All button to automatically determine the optimum settings for all items.
Note: Before using the ‘Calibrate All’ option, make sure no on-screen display (OSD) elements generated by the
KVM switch module is displaying. These OSD elements use different video rates to those of the host system(s) and can affect the setting of the automatic threshold value. UltraMatrix Remote 2 uses an improved calculation procedure to filter out the effect of these elements. However, best results are obtained when the screen contains only host system information.
Note: To maximize performance, the threshold level is automatically increased by 50% when a slow link is detected.
Note: If the UltraMatrix Remote 2 is used with additional KVM switches, the threshold needs to be higher than
32 due to the significant amounts of ‘noise’ that these switches introduce. The UltraMatrix Remote 2
configuration should detect such noise and adjust the threshold accordingly.
Setting the Threshold manually
Occasionally it can be useful to manually adjust the Threshold setting, in order to achieve a setting that best suits your particular requirements.
1
2
Use the ‘Calibrate All’ function to ensure that all other settings are optimized.
Click the Threshold left arrow button to decrement the setting by one and observe the ‘Display Activity’ indicator.
3 Repeat step 2 until the Display Activity indicator suddenly rises to a much higher level (i.e. 50%). This will mean that you have reached the noise boundary. At this point, increment the Threshold value by 2 or 3 points to achieve an optimum setting.
Virtual Media
The Remote Virtual Media feature is not implemented on this model
Info
When selected, this option displays an information dialog showing the current logged on users, the current host, its video mode and its mouse motion details.
Host Tab
The “Host” tab on the toolbar allows you to easily switch to any CPU port on the unit or system. Each of the 128 Host locations can be set-up with the appropriate keyboard command to switch to that port. These keyboard commands are set-up from the “Configure, Host” tab. Using the Hosts tab method to switch between host computers assures that the screen calibration details for each host are reused. The alternative is to use KVM switch hotkey combinations
(Ctrl + n enter) or the KVM switch modules on screen list of connected computers (Ctrl + Esc). To use the hotkey combinations or the KVM switch modules computer list you must be connected using the VNC viewer, not the Java applet. You must also be logged on as administrator to configure the host parameters.
36 ULTRAMATRIX REMOTE 2 INSTALLATION AND OPERATIONS MANUAL
It is recommended that the Host computer names be the same as the names assigned to each computer when the configure computer function for the KVM Switch module was performed. To configure the Hosts feature, click on the
“Configure” tab in the upper right corner of the viewer window. This will display the configuration options. Select
“Host” from the option tabs and the Host configuration window will display as shown in Figure 29
1. Select (highlight) the Host slot to configure and the Host Configuration box will display.
2. Enter the name for this position (Example: Computer 6). Enter the user names that will be given access to this host location. An * allows all users access or a list of users separated by commas (e.g. admin,nigel,andy,steve).
3. Enter the Hotkey / KVM port keyboard command sequence to switch to the CPU port (+-ctrl+-6+enter) for locations
10 or greater like port 15, the command sequence would be +-ctrl+-1+-5+enter).
When all needed host switching commands have been entered. Save the Host Configuration and also save the Host menu information. Once saved, you will return to the configuration menu. From the Configuration menu, return to the
Host and click on the Hosts button on the viewer toolbar. The defined hosts will display in the dropdown menu. Click on any Host name and you will be immediately switched to that CPU port. The Host configuration feature can also be used to send any keyboard command sequence to the KVM switch module. It is recommended that only commands to switch to a CPU port are used. You can set-up a host location to display the KVM switch module’s OSD menu (+-
Ctrl+-F12+Enter) but it is best to use the “Command, Keyboard” function for these types of commands.
Share Tab
The shared feature allows you to either share the connection with up to 4 simultaneous users or select the private mode, which inhibits other users from accessing the UltraMatrix Remote 2. In the shared mode, connected users all see and control the same computer simultaneously. Keyboard and mouse activity is on a first come, first serve basis.
Keyboard commands
Keyboard commands can be issued from a local or any remote workstation. Remote workstations must be using the
VNC viewer (not the Java applet) to issue keyboard commands. To issue a keyboard command, press and release the left Ctrl key then, within 2 seconds, issue the command.
Command Key Sequence Description
Main Menu
CPU List
Direct CPU connect
Connect Back
Connect Down
Connect Up
[Ctrl] [F12]
[Ctrl] [Esc]
[Ctrl] n [Enter]
Displays main menu
Displays CPU selection list
Connects directly to the specific CPU number “n”.
[Ctrl] [Backspace] Connects to the previous CPU port
[Ctrl] [Minus sign] Connects to the previous CPU in a Group.
[Ctrl] [Plus sign] Connects to the next sequential CPU in a group
KVM Status
Logout
Disconnect
[Ctrl] D
[Ctrl] L
[Ctrl] Q
Power On/Off [Ctrl] Del
Reset Keyboard/ mouse [Ctrl] R
Displays / Removes status box.
Logs user out if the KVM station is configured for user logins.
Disconnects the current CPU
Sends power on/off command to a Sun computer
Resets / enables keyboard and mouse; enables PS/2 mouse on connected CPU
Send Null Byte
Reset Mouse (NT or Unix systems only)
[Ctrl] N
[Ctrl] O (not zero)
Start Scan
Stop Scan
[Ctrl] S
[Ctrl] X
Table 2. Keyboard Commands
Sends a null byte to the CPU’s PS/2 mouse port. Use this command if the PS/2 mouse gets “out of sync”.
Resets the currently selected NT or Unix computers PS/2 mouse.
Also switches the NT mouse driver to “wheel” mode.
Sequentially steps through all connected CPUs in a group.
Turns scan “Off”
ULTRAMATRIX REMOTE 2 INSTALLATION AND OPERATIONS MANUAL 37
advertisement
* Your assessment is very important for improving the workof artificial intelligence, which forms the content of this project
Related manuals
advertisement
Table of contents
- 3 Warranty
- 5 Table of Contents
- 7 Introduction
- 10 Overview
- 11 Models
- 12 Installation
- 16 Local Configuration
- 22 Remote Configuration
- 30 Switch Module Configuration
- 39 Operation
- 44 Serial Features
- 46 Troubleshooting
- 48 Service and Support
- 49 Safety
- 50 Appendices
- 50 A- General Specifications
- 51 B- Parts and Cables
- 52 C- Rack Mounting
- 52 D- Firmware Upgrade
- 53 E- IP Access Control
- 55 F- VNC Viewer Options
- 58 G- VNC Viewer window options
- 59 H- Browser Viewer options
- 60 I- Video modes
- 61 J- Hotkey Codes
- 62 K- Video Distance table
- 63 L- Bus Configuration
- 66 M-Ring Configuration