Maintaining your computer. HP Pavilion TouchSmart 14-n000 Ultrabook, Pavilion TouchSmart 14-n100 Notebook PC series, Pavilion TouchSmart 14-n000 Notebook PC series, Pavilion 14-n200 TouchSmart Ultrabook, Pavilion 14-n100 Notebook PC series, Pavilion 14-n200 TouchSmart Notebook PC series, Pavilion 14-n000 Notebook PC series, PAVILION TOUCHSMART 14-N053EF, Pavilion Touch 14-n000 Ultrabook, Pavilion Touch 14-n200 Notebook PC series
Add to My manuals83 Pages
advertisement
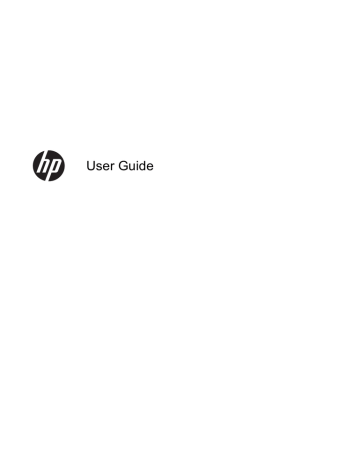
7 Maintaining your computer
It is important to perform regular maintenance to keep your computer in optimal condition. This chapter provides information about improving the performance of your computer by running tools such as Disk Defragmenter and Disk Cleanup. It also provides information about updating your programs and drivers, instructions for cleaning your computer, and tips for traveling with your computer.
Improving performance
Everyone wants a fast computer and by performing regular maintenance tasks, using tools such as
Disk Defragmenter and Disk Cleanup, you can drastically improve the performance of your computer.
Also, as your computer gets older, you might consider adding more memory.
Using HP 3D DriveGuard (select models only)
HP 3D DriveGuard protects a hard drive by parking the drive and halting data requests under either of the following conditions:
● You drop the computer.
● You move the computer with the display closed while the computer is running on battery power.
A short time after the end of one of these events, HP 3D DriveGuard returns the hard drive to normal operation.
NOTE: Because solid state drives (SSDs) lack moving parts, they do not require HP 3D DriveGuard protection.
NOTE: A hard drive in a primary hard drive bay is protected by HP 3D DriveGuard. A hard drive installed in an optional docking devices or connected to a USB port is not protected by HP 3D
DriveGuard.
For more information, see the HP 3D DriveGuard software Help.
Identifying HP 3D DriveGuard status
The hard drive light on the computer changes color to show that the drive in a primary hard drive bay is parked. To determine whether a drive is currently protected or whether it is parked, view the icon on the Windows desktop in the notification area, at the far right of the taskbar, or in the Mobility
Center:
●
If the software is actively protecting the drive, a green check mark is superimposed over the icon.
●
If the software has been disabled, a no symbol is superimposed over the icon.
●
If the software has parked the drive due to a shock event, an orange cone is superimposed over the icon.
48 Chapter 7 Maintaining your computer
Using Disk Defragmenter
As you use your computer over time, the files on the hard drive become fragmented. A fragmented drive means data on your drive is not contiguous (sequential) and, because of this, the hard drive works harder to locate files, thus slowing down the computer. Disk Defragmenter consolidates (or physically reorganizes) the fragmented files and folders on the hard drive so that the system can run more efficiently.
NOTE: It is not necessary to run Disk Defragmenter on solid-state drives.
After you start Disk Defragmenter, it works without supervision. However, depending on the size of your hard drive and the number of fragmented files, Disk Defragmenter may take more than an hour to complete.
HP recommends defragmenting your hard drive at least once a month. You may set Disk
Defragmenter to run on a monthly schedule, but you can defragment your computer manually at any time.
To run Disk Defragmenter:
1.
Connect the computer to AC power.
2.
From the Start screen, type d, and then type disk in the search box. Select Settings, and then select Defragment and optimize your drives.
3.
Follow the on-screen instructions.
For additional information, access the Disk Defragmenter software Help.
Using Disk Cleanup
Disk Cleanup searches the hard drive for unnecessary files that you can safely delete to free up disk space and help the computer run more efficiently.
To run Disk Cleanup:
1.
From the Start screen, type d, and then type disk in the search box. Select Settings, and then select Free up disk space by deleting unnecessary files.
2.
Follow the on-screen instructions.
Improving performance 49
Adding or replacing memory modules
Adding memory can help improve your computer's performance. Your computer is like your physical work area. The hard drive is the filing cabinet where you store your work and the memory is the desk where you work. When your memory isn’t big enough to hold all your work easily, like a desk overflowing with work, your productivity slows down. A great solution to improve performance is to expand the amount of memory you have in your computer.
The computer has two memory module slots. The memory module slots are located on the bottom of the computer under the service door. The memory capacity of the computer can be upgraded by adding a memory module or replacing the existing memory module in one of the memory module slots.
WARNING!
To reduce the risk of electric shock and damage to the equipment, unplug the power cord and remove all batteries before installing a memory module.
CAUTION: Electrostatic discharge (ESD) can damage electronic components. Before beginning any procedure, ensure that you are discharged of static electricity by touching a grounded metal object.
NOTE: If you are adding or replacing the memory module in your computer with a single memory module, insert the memory module into the slot further away from the system board.
NOTE: To use a dual-channel configuration with a second memory module, be sure that both memory modules are identical.
To add or replace a memory module:
CAUTION: To prevent information loss or an unresponsive system:
Shut down the computer before adding or replacing memory modules. Do not remove a memory module while the computer is on, in the Sleep state, on in Hibernation.
If you are not sure whether the computer is off or in Hibernation, turn the computer on by pressing the power button. Then shut down the computer through the operating system.
1.
Save your work and shut down the computer.
2.
Disconnect all external devices connected to the computer.
3.
Unplug the power cord from the AC outlet.
4.
Turn the computer upside down on a flat surface.
5.
Remove the battery from the computer (see Removing a user-replaceable battery on page 42
).
6.
Remove the service door from the computer.
7.
If you are replacing a memory module, remove the existing memory module: a.
Pull away the retention clips (1) on each side of the memory module.
The memory module tilts up.
50 Chapter 7 Maintaining your computer
b.
Grasp the edge of the memory module (2), and then gently pull the module out of the memory module slot.
CAUTION: To prevent damage to the memory module, hold the memory module by the edges only. Do not touch the components on the memory module.
NOTE: To protect a memory module after removal, place it in an electrostatic-safe container.
8.
Insert a new memory module:
CAUTION: To prevent damage to the memory module, hold the memory module by the edges only. Do not touch the components on the memory module.
a.
Align the notched edge (1) of the memory module with the tab in the memory module slot.
b.
With the memory module at a 45-degree angle from the surface of the memory module compartment, press the module into the memory module slot (2) until it is seated.
c.
Gently press the memory module (3) down, applying pressure to both the left and right edges of the module, until the retention clips snap into place.
CAUTION: To prevent damage to the memory module, be sure that you do not bend the module.
Improving performance 51
9.
Replace the service door.
10.
Replace the battery.
11.
Turn the computer right-side up, and then reconnect external power and external devices.
12.
Turn on the computer.
Updating programs and drivers
HP recommends that you update your programs and drivers on a regular basis to the latest versions.
Updates can resolve issues and bring new features and options to your computer. Technology is always changing, and updating programs and drivers allows your computer to run the latest technology available. For example, older graphics components might not work well with the most recent gaming software. Without the latest driver, you would not be getting the most out of your equipment.
Go to http://www.hp.com/support to download the latest versions of HP programs and drivers. In addition, register to receive automatic update notifications when they become available.
Cleaning your computer
Use the following products to safely clean your computer:
● Dimethyl benzyl ammonium chloride 0.3 percent maximum concentration (For example:
Disposable wipes, which come in a variety of brand names.)
● Alcohol-free glass cleaning fluid
● Water with mild soap solution
52 Chapter 7 Maintaining your computer
● Dry microfiber cleaning cloth or a chamois (static-free cloth without oil)
● Static-free cloth wipes
CAUTION: Avoid strong cleaning solvents that can permanently damage your computer. If you are not sure that a cleaning product is safe for your computer, check the product contents to make sure that ingredients such as alcohol, acetone, ammonium chloride, methylene chloride, and hydrocarbons are not included in the product.
Fibrous materials, such as paper towels, can scratch the computer. Over time, dirt particles and cleaning agents can get trapped in the scratches.
Cleaning procedures
Follow the procedures in this section to safely clean your computer.
WARNING!
To prevent electric shock or damage to components, do not attempt to clean your computer while it is turned on.
Turn off the computer.
Disconnect external power.
Disconnect all powered external devices.
CAUTION: To prevent damage to internal components, do not spray cleaning agents or liquids directly on any computer surface. Liquids dripped on the surface can permanently damage internal components.
Cleaning the display (All-in-Ones or Notebooks)
Gently wipe the display using a soft, lint-free cloth moistened with an alcohol-free glass cleaner. Be sure that the display is dry before closing the display.
Cleaning the sides or cover
To clean the sides or cover, use a soft microfiber cloth or chamois moistened with one of the cleaning solutions listed previously or use an acceptable disposable wipe.
NOTE: When cleaning the cover of the computer, use a circular motion to aid in removing dirt and debris.
Cleaning the TouchPad, keyboard, or mouse
WARNING!
To reduce the risk of electric shock or damage to internal components, do not use a vacuum cleaner attachment to clean the keyboard. A vacuum cleaner can deposit household debris on the keyboard surface.
CAUTION: To prevent damage to internal components, do not allow liquids to drip between the keys.
● To clean the TouchPad, keyboard, or mouse, use a soft microfiber cloth or a chamois moistened with one of the cleaning solutions listed previously or use an acceptable disposable wipe.
● To prevent keys from sticking and to remove dust, lint, and particles from the keyboard, use a can of compressed air with a straw extension.
Cleaning your computer 53
Traveling with or shipping your computer
If you have to travel with or ship your computer, here are some tips to keep in mind to keep your equipment safe.
● Prepare the computer for traveling or shipping:
◦ Back up your information to an external drive.
◦ Remove all discs and all external media cards, such as memory cards, from the computer.
◦ Turn off, and then disconnect all external devices.
◦ Shut down the computer.
● Take along a backup of your information. Keep the backup separate from the computer.
● When traveling by air, carry the computer as hand luggage; do not check it in with the rest of your luggage.
CAUTION: Avoid exposing a drive to magnetic fields. Security devices with magnetic fields include airport walk-through devices and security wands. Airport conveyer belts and similar security devices that check carry-on baggage use X-rays instead of magnetism and do not damage drives.
● If you plan to use the computer during a flight, listen for the in-flight announcement that tells you when you are allowed to use your computer. In-flight computer use is at the discretion of the airline.
● If you are shipping the computer or a drive, use suitable protective packaging and label the package “FRAGILE.”
● If the computer has a wireless device installed, the use of these devices may be restricted in some environments. Such restrictions may apply onboard aircraft, in hospitals, near explosives, and in hazardous locations. If you are uncertain of the policy that applies to the use of a particular device, ask for authorization to use your computer before you turn it on.
● If you are traveling internationally, follow these suggestions:
◦ Check the computer-related customs regulations for each country or region on your itinerary.
◦ Check the power cord and adapter requirements for each location in which you plan to use the computer. Voltage, frequency, and plug configurations vary.
WARNING!
To reduce the risk of electric shock, fire, or damage to the equipment, do not attempt to power the computer with a voltage converter kit sold for appliances.
54 Chapter 7 Maintaining your computer
advertisement
Related manuals
advertisement
Table of contents
- 11 Starting right
- 11 Revert to the familiar Start screen (select models only)
- 11 Visit the HP Apps Store
- 11 Best practices
- 12 Fun things to do
- 13 More HP resources
- 15 Getting to know your computer
- 15 Finding your hardware and software information
- 15 Locating hardware
- 15 Locating software
- 16 Right side
- 17 Left side
- 19 Display
- 20 Top
- 20 TouchPad
- 21 Lights
- 22 Buttons and speakers
- 23 Keys
- 24 Bottom
- 25 Labels
- 27 Connecting to a network
- 27 Connecting to a wireless network
- 27 Using the wireless controls
- 27 Using the wireless button
- 27 Using operating system controls
- 28 Sharing data and drives and accessing software
- 28 Using a WLAN
- 29 Using an Internet service provider
- 29 Setting up a WLAN
- 29 Configuring a wireless router
- 30 Protecting your WLAN
- 30 Connecting to a WLAN
- 31 Using Bluetooth wireless devices (select models only)
- 31 Connecting to a wired network
- 31 Connecting to a local area network (LAN)
- 32 Enjoying entertainment features
- 32 Multimedia features
- 34 Using the webcam
- 34 Using audio
- 34 Connecting speakers
- 34 Connecting headphones
- 34 Connecting a microphone
- 34 Testing your audio features
- 35 Using video
- 36 Connecting video devices using a VGA cable
- 37 Connecting video devices using an HDMI cable
- 38 Setting up HDMI audio
- 38 Connecting video devices wirelessly (select models only)
- 38 Managing your audio and video files (select models only)
- 39 Navigating the screen
- 39 Using the TouchPad
- 39 Using TouchPad gestures
- 40 Tapping
- 41 Scrolling
- 41 Pinching/zooming
- 42 Edge swipes
- 42 Right-edge swipe
- 42 Top-edge swipe
- 43 Left-edge swipe
- 43 Using touch screen gestures (select models only)
- 43 One-finger slide
- 44 Tapping
- 45 Scrolling
- 45 Pinching/stretching
- 45 Edge swipes
- 46 Right-edge swipe
- 46 Left-edge swipe
- 47 Top-edge swipe and bottom-edge swipe
- 47 Using the keyboard and mouse
- 47 Using the keys
- 47 Using the action keys
- 48 Using Microsoft Windows 8 shortcut keys
- 49 Using the hot keys
- 50 Managing power
- 50 Initiating Sleep and Hibernation
- 50 Intel Rapid Start Technology (select models only)
- 51 Manually initiating and exiting Sleep
- 51 Manually initiating and exiting Hibernation (select models only)
- 51 Setting password protection on wakeup
- 52 Using the power meter and power settings
- 52 Running on battery power
- 52 Removing a user-replaceable battery
- 53 Finding battery information
- 53 Conserving battery power
- 53 Identifying low battery levels
- 54 Resolving a low battery level
- 54 Resolving a low battery level when external power is available
- 54 Resolving a low battery level when no power source is available
- 54 Resolving a low battery level when the computer cannot exit Hibernation
- 54 Storing a user-replaceable battery
- 54 Disposing of a user-replaceable battery
- 54 Replacing a user-replaceable battery
- 55 Running on external AC power
- 55 Troubleshooting power problems
- 56 HP CoolSense
- 56 Refreshing your software content with Intel Smart Connect Technology (select models only)
- 56 Shutting down (turning off) the computer
- 58 Maintaining your computer
- 58 Improving performance
- 58 Using HP 3D DriveGuard (select models only)
- 58 Identifying HP 3D DriveGuard status
- 59 Using Disk Defragmenter
- 59 Using Disk Cleanup
- 60 Adding or replacing memory modules
- 62 Updating programs and drivers
- 62 Cleaning your computer
- 63 Cleaning procedures
- 63 Cleaning the display (All-in-Ones or Notebooks)
- 63 Cleaning the sides or cover
- 63 Cleaning the TouchPad, keyboard, or mouse
- 64 Traveling with or shipping your computer
- 65 Securing your computer and information
- 65 Using passwords
- 66 Setting Windows passwords
- 66 Setting Setup Utility (BIOS) passwords
- 66 Using Internet security software
- 67 Using antivirus software
- 67 Using firewall software
- 67 Installing software updates
- 67 Installing critical security updates
- 67 Installing HP and third-party software updates
- 68 Securing your wireless network
- 68 Backing up your software applications and information
- 68 Using an optional security cable lock
- 69 Using Setup Utility (BIOS) and HP PC Hardware Diagnostics (UEFI)
- 69 Starting Setup Utility (BIOS)
- 69 Updating the BIOS
- 69 Determining the BIOS version
- 70 Downloading a BIOS update
- 70 Using HP PC Hardware Diagnostics (UEFI)
- 71 Downloading HP PC Hardware Diagnostics (UEFI) to a USB device
- 72 Backing up, restoring, and recovering
- 72 Creating recovery media and backups
- 73 Creating HP Recovery media
- 74 Restore and recovery
- 75 Using Windows Refresh for quick and easy recovery
- 75 Remove everything and reinstall Windows
- 76 Recovering using HP Recovery Manager
- 76 What you need to know
- 76 Using the HP Recovery partition (select models only)
- 77 Using HP Recovery media to recover
- 77 Changing the computer boot order
- 78 Removing the HP Recovery partition
- 79 Specifications
- 79 Input power
- 79 Operating environment
- 80 Electrostatic Discharge
- 81 Index