advertisement
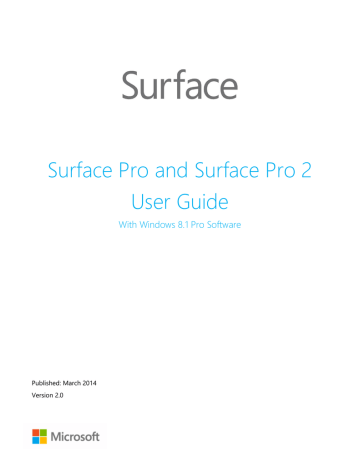
Accessories
Accessories add to your Surface experience.
Typing Covers
Click in a unique keyboard that doubles as a cover. Choose from the following Typing Covers:
Touch Cover is a super-thin, pressure-sensitive keyboard and touchpad.
Type Cover is a slim version of a traditional laptop keyboard with moving keys and a touchpad.
Power Cover is a battery you can type on, with moving keys and a touchpad.
Some Typing Covers are available in different colors or designs 2 . To see what’s available, check out Covers on
Surface.com. All Typing Covers can be used with Surface Pro and Surface Pro 2.
2 Colors and designs vary by region.
Wireless Adapter for Typing Covers
The Wireless Adapter lets you wirelessly connect a Touch Cover or
Type Cover to your Surface. This way you can connect Surface to a monitor or TV, and type from another location like your couch. For
more info, see Wireless Adapter for Typing Covers in this guide.
Video Adapters
Surface video adapters let you connect your Surface to an HDTV, monitor, or projector (adapters and cables sold separately).
See Connect to a TV, monitor, or projector in this guide for more
info.
© 2014 Microsoft Page 90
Car Charger with USB
Use the Car Charger to charge your Surface and a USB accessory
(such as your phone) while you’re traveling in your car. For more
in this guide.
Docking Station
The Docking Station lets you quickly connect Surface Pro to all your desktop PC peripherals, such as another monitor, an Ethernet connection, speakers, and a full-size keyboard. To learn more, see
Docking Station in this guide.
Surface Music Kit
Ever wanted to play DJ? This Cover is a compact version of a traditional audio mixing board, with buttons, pads, and slider controls that you can use to create and remix music. For more info, see Surface Music Kit features on Surface.com.
Ethernet adapter
You can use the Surface Ethernet adapter to connect Surface Pro to
a wired network. For more info about this, see Connect to a wired network in this guide.
Arc Touch Mouse Surface Edition
This special edition Arc Touch Mouse is designed for comfort and flattens for portability (no wires or cables, just Bluetooth).
For setup info, see Arc Touch Mouse for Surface on Surface.com.
Wedge Touch Mouse Surface Edition
This special edition Wedge Touch Mouse is small enough to fit in your pocket, and wirelessly connects to Surface using Bluetooth.
For setup info, see Wedge Touch Mouse for Surface on
Surface.com.
Check out all of the Surface accessories at Surface.com/Accessories .
© 2014 Microsoft Page 91
Care and cleaning
Here’s how to keep your Surface looking and working great.
Touchscreen care
Scratches, finger grease, dust, chemicals, and ultraviolet light can affect the performance of the touchscreen.
Here are a few things you can do to help protect the screen:
Clean frequently. Wipe the touchscreen with a soft, lint-free cloth to clean it. You can dampen the cloth with water or an eyeglass cleaner, but don’t apply liquids directly to the touchscreen. Also don’t use window cleaner or other chemical cleaners.
Keep it covered. Close the Cover when you’re in transit or not using Surface. If you don’t have a Cover, you can use a sleeve to protect the touchscreen (sleeves are available at Surface.com/Accessories ).
Keep it out of the sun. Don’t leave Surface in direct sunlight for an extended amount of time. Ultraviolet light and excessive heat can damage the touchscreen.
Cover care
You can clean the Cover with a lint-free cloth, dampened with mild soap and water. If the spine or the magnetic connections get dirty, you can clean them with isopropyl alcohol (also called rubbing alcohol).
Battery care
Operating temperature. Surface is designed to work between 32°F and 95°F (or 0°C to 35°C). Lithiumion batteries are sensitive to high temperatures, so keep your Surface out of the sun and don’t leave it in a hot car.
Recharge anytime. The battery doesn’t need to be empty or low before you recharge. You can recharge the battery whenever you’d like. However, it’s best to let the battery run down to 10% at least once per month before you recharge it.
Safety and warranty
Read the Safety and regulatory information for important safety info and the terms of the Surface
Limited Warranty.
© 2014 Microsoft Page 92
Help, Service, and Support
Surface help
Support. For help and support info, go to Surface.com/Support . Find answers and share ideas with other Surface enthusiasts online in the Surface Community forum (Answers.Microsoft.com).
Registration . If you haven't registered your Surface, go to Register your Surface product on Surface.com.
Warranty and service . For warranty info, see Surface warranty on Surface.com. If your Surface needs service, see
How to get service for Surface on Surface.com.
Windows help
Swipe up from the center of the Start screen and then type Help and Support .
From Start, tap or click Help+Tips . This app has info to help you get up to speed on using Windows.
Go online to Windows.com
.
App help and troubleshooting
App Help. When you're in an app, open the Settings charm and look for Help. (If you can't find Help content, check the company's website for help info.)
App problems? See Troubleshoot problems with an app on Windows.com.
© 2014 Microsoft Page 93
That’s it!
You’ve come to the end of this guide. We hope you’ve found it helpful.
Check out Surface.com/Accessories for the latest info on Surface accessories.
For the latest news about Surface, check out our
Surface Blog
.
For the latest buzz about Surface, follow us:
Surface on Twitter
Surface on Facebook
Surface on Pinterest
© 2014 Microsoft Page 94
advertisement
* Your assessment is very important for improving the workof artificial intelligence, which forms the content of this project
Related manuals
advertisement
Table of contents
- 7 MEET SURFACE PRO
- 11 SET UP YOUR SURFACE PRO
- 13 THE BASICS
- 20 GET STARTED
- 22 GET TO KNOW SURFACE PRO
- 38 USE APPS AND PROGRAMS
- 42 SEARCH, SHARE, AND SETTINGS
- 46 ACCOUNTS AND SIGN IN
- 50 INSTALL APPS AND PROGRAMS
- 55 PERSONALIZE YOUR SURFACE
- 58 CONNECT DEVICES
- 64 STORAGE, FILES, AND BACKUP
- 67 NETWORKING
- 69 (VPN)
- 71 BUILT-IN APPS
- 92 ADDITIONAL INFO YOU SHOULD KNOW
- 96 ACCESSORIES