advertisement
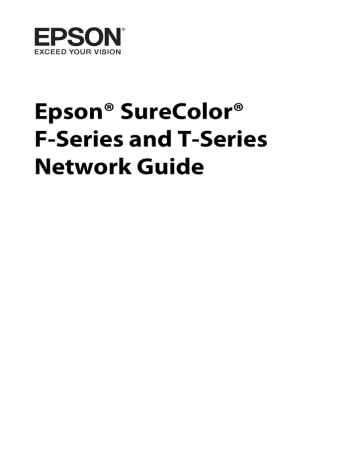
How To
Overview
This section describes the general procedure on how to set up the network interface for use on a network.
1. Check the network interface operation.
Check the functions and operations of the network interface, such as status lights and
RJ-45 connector. See “Network Interface Operation” on page 10 for details.
2. Select a printing method.
Select a printing method appropriate for your network environment and operating
system. If you are not sure, see “Printing from Windows” on page 13 or “Printing from
3. Install the necessary components on your computer.
Make sure the necessary components (such as TCP/IP) are installed on the computer, and network settings (such as IP address, subnet mask, etc.) of the computer is set.
See “About Installing Components on Your Computer” on page 14 for details.
4. Connect the network interface to the network.
5. Configure the network interface and install the printer driver.
See “Configuring the Network Interface (Windows)” on page 19 or “Installing the Printer
Driver” on page 21 for details.
6. If necessary, configure the network settings of the network interface using EpsonNet
Config.
Configure the network interface using EpsonNet Config. For Windows users, see
“EpsonNet Config for Windows” on page 31. For OS X users, see “EpsonNet Config for
How To 12
Selecting a Printing Method
Printing from Windows
Check if there is a Windows 8.x/7/Vista/XP/Server 2012/Server 2008/ Server 2003 print server on your network, and then use the suggestions below.
Note:
Only the recommended printing methods are introduced here. See “Features of the Printing
Methods” on page 13 for information on additional methods.
If no Windows print server exists
We recommend TCP/IP printing. See “Windows 8.x/7/Vista/Server 2012/Server 2008” on
page 14, “Windows XP” on page 15, or “Setting Up the Network Interface” on page 18.
If a Windows print server exists
On the server, set the printer to connect and turn it into a shared printer. Your clients can then print to this shared printer.
Printing from OS X
OS X 10.5 or later
O
Bonjour
Features of the Printing Methods
This section describes features of the printing methods available for you to choose.
TCP/IP printing
Advantages
O
Connects directly to the network; no USB cable required.
O
No special utility for Windows is required.
O
You can see the printer status using EPSON Status Monitor.
O
You can print via a router.
How To 13
Disadvantages
O
You need to set up TCP/IP.
Installing Components on Your Computer
About Installing Components on Your Computer
Before configuring the network interface and printing from the computer, you need to install the necessary components (such as TCP/IP) and assign an IP address and subnet mask for your computer, depending on the printing method you want to use. See the section in this chapter appropriate for your operating system.
Note:
O
The Windows operating system disk may be required during the installation.
O
When using TCP/IP for printing, you need to set the IP address, the subnet mask, and the default gateway of the computer.
Windows 8.x/7/Vista/Server 2012/Server 2008
Use the following procedure to install the necessary components.
1. Open the Control Panel, and then click View network status and tasks or double-click Network and Sharing Center.
2. Do one of the following:
O
Windows 8.x/Server 2012: Click Change Adapter Setting, select your network adapter, and then click Change settings of this connection.
O
Windows 7: Click Local Area Connection and then click the Properties button.
O
Windows Vista/Server 2008: Click View Status and then click the Properties button.
Note:
If the User Account Control screen appears, click the Yes or Continue button.
How To 14
3. Check if the following necessary components are in the list.
The following table lists the components required for configuring the network interface with EpsonNet Config.
EpsonNet Config’s setting screens
TCP/IP, WSD, UPnP, Bonjour
Necessary components
Internet Protocol (TCP/IP IPv4) or Internet Protocol
(TCP/IP IPv6)
The following table lists the components required for network printing.
Printing method
TCP/IP printing
Necessary components
Internet Protocol (TCP/IP IPv4) or Internet Protocol
(TCP/IP IPv6)
4. Double-click Internet Protocol Version 4 (TCP/IPv4) or Internet Protocol Version 6
(TCP/IPv6) on the Local Area Connection Properties dialog box to open the properties dialog box. Set the IP address, the subnet mask, etc. and then click OK.
5. Restart the computer.
The necessary components are now installed. Go to the section “Setting Up the Network
Windows XP
For Windows XP, use the following procedure to install the necessary components.
How To 15
1. Click Start, highlight Control Panel, and then click Network and Internet
Connections. Select Network Connections.
2. Under LAN or High-Speed Internet, click the Local Area Connection icon.
3. Under Network Tasks, click Change settings of this connection.
4. Check if the following necessary components are in the list.
The following table lists the components required for configuring the network interface with EpsonNet Config.
EpsonNet Config’s setting screens
TCP/IP, WSD, UPnP, Bonjour
Necessary components
Internet Protocol (TCP/IP)
The following table lists the components required for network printing.
Printing method
TCP/IP printing
Necessary components
Internet Protocol (TCP/IP)
5. Double-click Internet Protocol (TCP/IP) on the Local Area Connection Properties dialog box to open the Internet Protocols (TCP/IP) Properties dialog box. Set the IP address, the subnet mask, etc. and then click OK.
6. Restart the computer.
The necessary components are now installed. Go to the section “Setting Up the Network
How To 16
Windows Server 2003
For Windows Server 2003, use the following procedure to install the necessary components.
1. Click Start, point to Control Panel, and then select Network Connections. Click
Local Area Connections.
2. Click the Properties button.
3. Check if the following necessary components are in the list.
The following table lists the components required for configuring the network interface with EpsonNet Config.
EpsonNet Config’s setting screens
TCP/IP, WSD, UPnP, Bonjour
Necessary components
Internet Protocol (TCP/IP)
The following table lists the components required for network printing.
Printing method
TCP/IP printing
Necessary components
Internet Protocol (TCP/IP)
4. Double-click Internet Protocol (TCP/IP) on the Local Area Connection Properties dialog box to open the Internet Protocols (TCP/IP) Properties dialog box. Set the IP address, the subnet mask, etc. and then click OK.
5. Restart the computer.
How To 17
The necessary components are now installed. Go to the section “Setting Up the Network
OS X
For OS X, use the following procedure to assign an IP address, subnet mask, and other settings.
1. From the Apple menu, select System Preferences.
2. Open the Network control panel and click the TCP/IP tab.
3. Select Built-in Ethernet from the Show pull-down menu.
4. Assign an IP address and other settings if necessary.
5. Click the Apply Now button to save any changes.
6. Go to the section “Setting Up the Network Interface” on page 18.
Setting Up the Network Interface
Connecting the Network Interface to the Network
Follow the instructions below to connect the network interface to the network.
1. Make sure that your printer is turned off.
2. Connect one end of the network cable to the RJ-45 connector on the network interface, and the other end to the network.
Important:
You must use the following shielded twisted-pair cable to connect the network interface to a network.
❏ Category-5 or higher for the 10Base-T or 100Base-TX connection
❏ Category-6 or higher for the 1000Base-T connection
Do not connect the network interface and the computer directly. Be sure to use a HUB to connect the network interface to the network.
How To 18
Note:
You can use 10Base-T, 100Base-TX, and 1000Base-T Ethernet. When you print a lot of data, we recommend you use the higher speed.
3. Turn on your printer. After the status lights go off, print a network status sheet.
Important:
After turning off the printer, wait until the status lights go off before turning it back on; otherwise the network interface may not work correctly.
Now, you can configure the network interface to use on the TCP/IP network and also install the printer driver using the Software Disc shipped with your printer.
If you are using Windows, see “Configuring the Network Interface (Windows)” on page 19.
If you are using OS X, see “Configuring the Network Interface (OS X)” on page 20.
Configuring the Network Interface (Windows)
Configure the network interface for use on the TCP/IP network and install the printer driver on your computer.
1. Make sure your printer is connected to the network (a hub or router).
2. Insert the Software Disc into the CD/DVD drive.
Note:
If you see the AutoPlay window, click Run setup.exe. If you see the User Account Control screen, click Yes or Continue.
3. The software installer screen opens automatically.
If the software installer screen does not appear, double-click setup.exe on the
Software Disc.
4. Select your language, and then click the Next button.
5. Click the Next button at the Welcome screen
6. Click the Agree button to accept the license terms.
7. The Software Select screen appears. To print via a network, make sure to select the
Epson Driver and Utilities check box and EpsonNet Configuration Utility check box, then click the Install button.
Note:
If your printer is connected to your computer with a USB cable, clear the EpsonNet Configuration
Utility check box.
How To 19
8. Software installation starts. Follow the on-screen instructions to complete the installation.
Configuring the Network Interface (OS X)
Configure the network interface for use on the TCP/IP network and install the printer driver on your computer.
1. Make sure your printer is connected to the network (a hub or router).
2. Insert the Software Disc into the CD/DVD drive.
Note:
If you see the AutoPlay window, click Run setup.exe. If you see the User Account Control screen, click Yes or Continue.
3. The EPSON folder opens automatically.
4. Double-click the EPSON icon.
The installer screen opens.
5. Enter your username and password in the authentication screen.
6. Select the I agree to the contents of the License Agreement check box and then click the Next button.
7. The Software Select screen appears. To print via a network, make sure to select the
Epson Driver and Utilities check box and EpsonNet Network Utilities check box, then click the Install button.
Note:
If your printer is connected to your computer with a USB cable, clear the EpsonNet Network
Utilities check box.
8. Software installation starts. Follow the on-screen instructions to complete the installation.
Setting Up the Printer (OS X 10.5 or later)
1. Open System Preferences.
2. Open Print & Fax.
3. Click the + button to add a new printer.
How To 20
4. Select the desired printer model that is connected with Bonjour.
Note:
If your printer is not displayed with the desired connection, click More Printers, select the desired connection from the drop-down list, and then select the printer model.
5. Click Add.
Now you can use the printer on the TCP/IP network.
Note:
If your printer supports scanning, see the product’s User’s Guide to configure the settings.
Installing the Printer Driver
About Installing the Printer Driver
To print to the network printer, you need to install the printer driver on the computer. The following section explains how to install the printer driver manually. See the section in this chapter appropriate for your operating system.
Windows 8.x/7/Vista/Server 2012/Server 2008
The printer driver installation procedure differs depending on the printing method you prefer.
TCP/IP printing
Note:
1. Open the Control Panel, and then click View devices and printers
(Windows 8.x/7/Server 2012) or Printers (Windows Vista/Server 2008).
2. Click Add a printer to start the Add Printer wizard.
How To 21
3. Click Add a local printer.
4. Select the Create a new port radio button, and then select Standard TCP/IP Port from the list. Then click Next.
5. Enter the IP address of the network interface and then click Next.
How To 22
6. If an error occurs, the following dialog box appears. Select the Standard radio button and then select EPSON Network Printer. Click Next.
7. Click Finish.
8. See “Installing a printer driver” on page 23 to install the printer driver.
Installing a printer driver
1. Insert the Software Disc shipped with the device.
2. Close the software installer screen if it appears.
3. On the Add Printer screen, click the Have Disk button. The Install From Disk dialog box appears.
4. Click Browse.
5. Select the CD/DVD drive for the drive, and and navigate to \Common\Printer.
Double-click the WINX64 folder or the WINX86 folder depending on your operating system. Click Open.
6. Click OK in the Install From Disk dialog box.
7. Select the model name of the device, and then click Next.
Note:
If the Add Printer wizard prompts you to select either Keep existing driver or Replace existing
driver, be sure to select the Replace existing driver radio button.
8. Click Finish and follow the on-screen instructions to complete the setup.
How To 23
Windows XP
The printer driver installation procedure differs depending on the printing method you prefer.
Note:
TCP/IP printing
1. Click Start, click Control Panel, click Printers and Other Hardware, and then click
Printers and Faxes.
2. Under Printer Tasks, click Add a printer to start the Add Printer wizard, and then click
Next.
3. Click Local printer attached to this computer, clear the Automatically detect and
install my Plug and Play printer check box, and then click Next.
Note:
You must clear the Automatically detect and install my Plug and Play printer check box because the printer is attached directly to the network, not to a Windows XP computer.
How To 24
4. Select the Create a new port radio button, and then select Standard TCP/IP Port from the list. Then click Next.
5. Enter the IP address of the network interface and then click Next.
How To 25
6. If an error occurs, the following dialog box appears. Select the Standard radio button and then select EPSON Network Printer. Click Next.
7. Click Finish.
8. See “Installing a printer driver” on page 26 to install the printer driver.
Installing a printer driver
1. Insert the Software Disc shipped with the printer.
2. Close the software installer screen if it appears.
3. On the Add Printer screen, click the Have Disk button. The Install From Disk dialog box appears.
4. Click Browse.
5. Select the CD/DVD drive for the drive, and and navigate to \Common\Printer.
Double-click the WINX64 folder or the WINX86 folder depending on your operating system. Click Open.
6. Click OK in the Install From Disk dialog box.
7. Select the model name of the printer, and then click Next.
Note:
If the Add Printer wizard prompts you to select either Keep existing driver or Replace existing
driver, be sure to select the Replace existing driver radio button, and then click Next.
8. Choose whether to print a test page, and then click the Next button.
9. Click Finish and follow the on-screen instructions to complete the setup.
How To 26
Windows Server 2003
The printer driver installation procedure differs depending on the printing method you prefer.
Note:
TCP/IP printing
1. Click Start, and then select Printers and Faxes.
2. Double-click the Add Printer icon to start the Add Printer wizard, and then click Next.
3. Click Local printer attached to this computer, clear the Automatically detect and
install my Plug and Play printer check box, and then click Next.
Note:
You must clear the Automatically detect and install my Plug and Play printer check box because the printer is attached directly to the network, not to a computer.
How To 27
4. Select the Create a new port radio button, and then select Standard TCP/IP Port from the list. Then click Next.
5. When the Add Standard TCP/IP Printer Port Wizard dialog box appears, click Next.
6. Enter the IP address of the network interface and then click Next.
How To 28
7. If an error occurs, the following dialog box appears. Select the Standard radio button and then select EPSON Network Printer. Click Next.
8. Click Finish.
9. See “Installing a printer driver” on page 26 to install the printer driver.
Installing a printer driver
1. Insert the Software Disc shipped with the printer.
2. Close the software installer screen if it appears.
3. On the Add Printer screen, click the Have Disk button. The Install From Disk dialog box appears.
4. Click Browse.
5. Select the CD/DVD drive for the drive, and and navigate to \Common\Printer.
Double-click the WINX64 folder or the WINX86 folder depending on your operating system. Click Open.
6. Click OK in the Install From Disk dialog box.
7. Select the model name of the printer, and then click Next.
Note:
If the Add Printer wizard prompts you to select either Keep existing driver or Replace existing
driver, be sure to select the Replace existing driver radio button, and then click Next.
8. Choose whether to print a test page, and then click the Next button.
9. Click Finish and follow the on-screen instructions to complete the setup.
How To 29
OS X (10.5 or later)
Follow the steps below to set up a printer.
Note:
Make sure that the printer driver is installed on your OS X system before following the steps below.
See the manual shipped with your printer for instructions on how to install the printer driver.
Bonjour printing
1. Open System Preferences.
2. Open Print & Fax.
3. Click the + button to add a new printer.
4. Select the desired printer model that is connected with Bonjour.
5. Click Add.
TCP/IP printing
1. Open System Preferences.
2. Open Print & Fax.
3. Click the + button to add a new printer.
4. Click IP.
5. Select the desired printing protocol from the pull-down list.
6. Enter the host name or IP address of the printer.
7. Select the desired printer model.
8. Click Add.
How To 30
advertisement
* Your assessment is very important for improving the workof artificial intelligence, which forms the content of this project
Related manuals
advertisement
Table of contents
- 2 Copyright and Trademarks
- 7 Safety Instructions
- 7 Warning, Caution, Important, and Note
- 8 Introduction
- 8 About Your Printer
- 8 About This Guide
- 9 Operating Environment
- 9 Features of the Network Interface
- 10 Network Interface Operation
- 10 Status light
- 10 Network connector
- 11 About the Software
- 12 How To
- 12 Overview
- 13 Selecting a Printing Method
- 13 Printing from Windows
- 13 Printing from OS X
- 13 Features of the Printing Methods
- 14 Installing Components on Your Computer
- 14 About Installing Components on Your Computer
- 14 Windows 8.x/7/Vista/Server 2012/Server 2008
- 15 Windows XP
- 17 Windows Server 2003
- 18 OS X
- 18 Setting Up the Network Interface
- 18 Connecting the Network Interface to the Network
- 19 Configuring the Network Interface (Windows)
- 20 Configuring the Network Interface (OS X)
- 21 Installing the Printer Driver
- 21 About Installing the Printer Driver
- 21 Windows 8.x/7/Vista/Server 2012/Server 2008
- 24 Windows XP
- 27 Windows Server 2003
- 30 OS X (10.5 or later)
- 31 Network Software
- 31 EpsonNet Config for Windows
- 31 About EpsonNet Config
- 31 System Requirements
- 31 Installing EpsonNet Config
- 32 Accessing the EpsonNet Config User’s Guide
- 32 EpsonNet Config for Mac OS
- 32 About EpsonNet Config
- 32 System Requirements
- 33 Installing EpsonNet Config
- 33 Accessing the EpsonNet Config User’s Guide
- 33 EpsonNet Config with Web Browser
- 33 About EpsonNet Config
- 34 Configuring the Network Interface Using EpsonNet Config with Web Browser
- 36 Opening Screen
- 36 Remote Manager
- 36 About Remote Manager
- 37 Configuring the Network Interface Using Remote Manager
- 37 EpsonNet Print (for Windows users)
- 37 About EpsonNet Print
- 37 System Requirements
- 38 Installing EpsonNet Print
- 44 Configuring the Printer Port
- 46 Troubleshooting
- 46 General Problems
- 46 Cannot configure the network interface or cannot print from the network.
- 46 Cannot print even if you have assigned the IP address to the computer and the printer.
- 46 Unable to start EpsonNet Config with.
- 47 The message “EpsonNet Config cannot be used because no network is installed.” appears when you start EpsonNet Config.
- 47 Unable to start EpsonNet Config with Web Browser or Remote Manager.
- 47 The Model Name and IP Address do not appear in the EpsonNet Config dialog box.
- 47 Printing a Network Status Sheet (Large Format Inkjet Printers)
- 48 Tips for Administrator
- 48 Setting an IP Address on the Printer’s Control Panel
- 49 Secure Communication Using IPsec, Access Control, SSL, and IEEE 802.1X
- 49 IPsec protocol
- 49 Access Control
- 49 SSL
- 50 IEEE 802.1X
- 50 Secure Communications (IPsec/Access Control)
- 51 Overview and Sample Settings
- 52 Configuration Workflow
- 53 Product Security Policies
- 56 Supported Security Methods