Keyboard and pointing devices. HP Dv6 6108Us, Pavilion dv6-6b00 Quad Edition Entertainment Notebook PC series, Pavilion dv7-6100 Entertainment Notebook PC series, Pavilion dv6-1100 Entertainment Notebook PC series, Pavilion dv6-6c00 Entertainment Notebook PC series, Pavilion dv6-6100 Entertainment Notebook PC series, Pavilion dv6-6b00 Select Edition Entertainment Notebook PC series, Pavilion dv6-6b00 Entertainment Notebook PC series, Pavilion dv6-6100 Quad Edition Entertainment Notebook PC series, Pavilion dv6-6100 Select Edition Entertainment Notebook PC series
Add to my manuals
60 Pages
advertisement
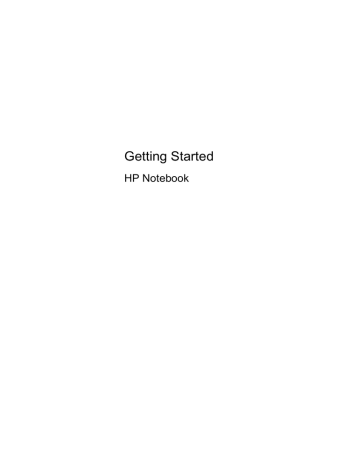
4 Keyboard and pointing devices
●
●
21
Using the keyboard
Using the action keys
Action keys are customized actions that are assigned to specific keys at the top of the keyboard. The icons on the f1 through f4 and f6 through f12 keys represent the action key functions.
To use an action key, press and hold this key to activate the assigned function.
NOTE: The action key feature is enabled at the factory. You can disable this feature in Setup Utility.
If this feature is disabled in Setup Utility, you must press fn and an action key to activate the assigned function.
Icon f2 f3 f4 f8 f9 f10 f6 f7
Key f1
Description
Opens Help and Support, which provides information about your Windows operating system and computer, answers to questions and tutorials, and updates to your computer.
Help and Support also provides automated troubleshooting and links to support specialists.
Decreases the screen brightness level incrementally when you hold down this key.
Increases the screen brightness level incrementally when you hold down this key.
Switches the screen image among display devices connected to the system. For example, if a monitor is connected to the computer, pressing this key alternates the screen image from computer display to monitor display to simultaneous display on both the computer and the monitor.
Most external monitors receive video information from the computer using the external
VGA video standard. The switch screen image key can also alternate images among other devices that are receiving video information from the computer.
Plays the previous track of an audio CD or the previous section of a DVD or a BD.
Plays, pauses, or resumes a track of an audio CD or a section of a DVD or a BD.
Plays the next track of an audio CD or the next section of a DVD or a BD.
Decreases speaker volume incrementally when you hold down this key.
Increases speaker volume incrementally when you hold down this key.
22 Chapter 4 Keyboard and pointing devices
Icon Key f11 f12
Description
Mutes or restores speaker sound.
Turns the wireless feature on or off.
NOTE: This key does not establish a wireless connection. To establish a wireless connection, a wireless network must also be set up.
Using the hotkeys
A hotkey is a combination of the fn key (1) and either the esc key (2), the b key (3), or the spacebar
(4).
To use a hotkey:
▲ Briefly press the fn key, and then briefly press the second key of the hotkey combination.
Function Hotkey
Display system information.
fn + esc
Description
Displays information about system hardware components and the system BIOS version number.
Using the keyboard 23
Function
Control the bass settings
(select models only).
Hotkey fn + b
Turn the TouchPad accent light on or off.
fn + spacebar
Description
Increases or decreases the Beats Audio bass settings (select models only).
Beats Audio is an enhanced audio profile that provides a deep, controlled bass while maintaining a clear sound. Beats Audio is enabled by default.
You can also view and control the bass settings through the
Windows operating system. To view and control the bass properties:
Select Start > Control Panel > Hardware and Sound > Beats
Audio.
Turns the TouchPad accent light on or off when the TouchPad is on.
NOTE: The TouchPad accent light is turned on at the factory. To extend battery life, turn off the TouchPad accent light.
Using the keypad
The computer includes an integrated numeric keypad. The computer also supports an optional external numeric keypad or an optional external keyboard that includes a numeric keypad.
Using the integrated numeric keypad
(1)
Component num lock key
(2) Integrated numeric keypad
24 Chapter 4 Keyboard and pointing devices
Description
Alternates between the navigational and numeric functions on the integrated numeric keypad.
NOTE: The keypad function that is active when the computer is turned off remains on when the computer is turned back on.
Can be used like an external numeric keypad.
Using pointing devices
NOTE: In addition to the pointing devices included with your computer, you can use an external
USB mouse (purchased separately) by connecting it to one of the USB ports on the computer.
Setting pointing device preferences
Use Mouse Properties in Windows® to customize settings for pointing devices, such as button configuration, click speed, and pointer options.
To access Mouse Properties, select Start > Devices and Printers. Then right-click the device representing your computer, and select Mouse settings.
Using the TouchPad
To move the pointer, slide one finger across the TouchPad in the direction you want the pointer to go.
Use the left and right TouchPad buttons like the buttons on an external mouse.
Using pointing devices 25
Turning the TouchPad off and on
To turn the TouchPad off and on, quickly double-tap the TouchPad on/off button.
NOTE: The TouchPad light is off when the TouchPad is on.
Navigating
To move the pointer, slide one finger across the TouchPad in the direction you want the pointer to go.
26 Chapter 4 Keyboard and pointing devices
Selecting
Use the left and right TouchPad buttons like the corresponding buttons on an external mouse.
Using TouchPad gestures
The TouchPad supports a variety of gestures. To use TouchPad gestures, place two fingers on the
TouchPad at the same time.
NOTE: TouchPad gestures are not supported in all programs.
To view the demonstration of a gesture:
1.
Click the Show hidden icons icon in the notification area, at the far right of the taskbar.
2.
Right-click the Synaptics Pointing Device icon , and then click TouchPad Properties.
3.
Click a gesture to activate the demonstration.
To turn the gestures on and off:
1.
Click the Show hidden icons icon in the notification area, at the far right of the taskbar.
2.
Right-click the Synaptics Pointing Device icon , and then click TouchPad Properties.
3.
Select the check box next to the gesture that you want to turn on or off.
4.
Click Apply, and then click OK.
Using pointing devices 27
Scrolling
Scrolling is useful for moving up, down, or sideways on a page or image. To scroll, place two fingers slightly apart on the TouchPad, and then drag them across the TouchPad in an up, down, left, or right motion.
NOTE: Scrolling speed is controlled by finger speed.
NOTE: Two-finger scrolling is enabled at the factory.
Pinching/Zooming
Pinching allows you to zoom in or out on images or text.
● Zoom in by placing two fingers together on the TouchPad, and then moving them apart.
● Zoom out by placing two fingers apart on the TouchPad, and then moving them together.
NOTE: Pinching/zooming is enabled at the factory.
28 Chapter 4 Keyboard and pointing devices
advertisement
* Your assessment is very important for improving the workof artificial intelligence, which forms the content of this project
Related manuals
advertisement
Table of contents
- 9 Welcome
- 10 What's new?
- 10 Beats Audio (select models only)
- 11 Finding information
- 13 Getting to know your computer
- 14 Top
- 14 TouchPad
- 15 Lights
- 16 Buttons, speakers, and fingerprint reader (select models only)
- 17 Keys
- 18 Front
- 19 Right side
- 20 Left side
- 21 Display
- 22 Rear
- 23 Bottom
- 24 Networking
- 25 Using an Internet service provider (ISP)
- 25 Connecting to a wireless network
- 26 Connecting to an existing WLAN
- 27 Setting up a new WLAN network
- 28 Configuring a wireless router
- 28 Protecting your WLAN
- 29 Keyboard and pointing devices
- 30 Using the keyboard
- 30 Using the action keys
- 31 Using the hotkeys
- 32 Using the keypad
- 32 Using the integrated numeric keypad
- 33 Using pointing devices
- 33 Setting pointing device preferences
- 33 Using the TouchPad
- 34 Turning the TouchPad off and on
- 34 Navigating
- 35 Selecting
- 35 Using TouchPad gestures
- 36 Scrolling
- 36 Pinching/Zooming
- 37 Maintenance
- 38 Inserting or removing the battery
- 39 Replacing or upgrading the hard drive
- 39 Removing the hard drive
- 41 Installing a hard drive
- 43 Adding or replacing memory modules
- 46 Backup and recovery
- 47 Restore
- 47 Creating restore media
- 48 Performing a system restore
- 48 Restoring using the dedicated recovery partition (select models only)
- 49 Restoring using the restore media
- 49 Changing the computer boot order
- 50 Backing up and recovering your information
- 51 Using Windows Backup and Restore
- 52 Using Windows system restore points
- 52 When to create restore points
- 52 Create a system restore point
- 52 Restore to a previous date and time
- 53 Customer support
- 54 Contacting customer support
- 55 Labels
- 56 Specifications
- 57 Input power
- 57 DC plug of external HP power supply
- 58 Operating environment
- 59 Index