- Computers & electronics
- Computer components
- System components
- Server/workstation motherboards
- HP
- E1Z74UT
- Service guide
Removal and replacement procedures: Small Form Factor (SFF). HP E1Z74UT#ABA, E1Z77UT#ABA, E1Z75UT#ABA, E1Z74UT
Add to my manuals
245 Pages
advertisement
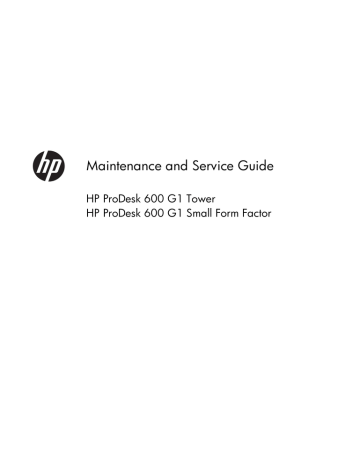
6 Removal and replacement procedures: Small Form Factor (SFF)
Adherence to the procedures and precautions described in this chapter is essential for proper service.
After completing all necessary removal and replacement procedures, run the Diagnostics utility to verify that all components operate properly.
NOTE: Not all features listed in this guide are available on all computers.
Preparation for disassembly
See
Routine care, SATA drive guidelines, and disassembly preparation on page 28 for initial safety
procedures.
1.
Remove/disengage any security devices that prohibit opening the computer.
2.
Remove all removable media, such as compact discs or USB flash drives, from the computer.
3.
Turn off the computer properly through the operating system, then turn off any external devices.
4.
Disconnect the power cord from the power outlet and disconnect any external devices.
CAUTION: Turn off the computer before disconnecting any cables.
Regardless of the power-on state, voltage is always present on the system board as long as the system is plugged into an active AC outlet. In some systems the cooling fan is on even when the computer is in the “Standby,” or “Suspend” modes. The power cord should always be disconnected before servicing a unit.
5.
If the computer is on a stand, remove the computer from the stand and lay the computer down.
NOTE: During disassembly, label each cable as you remove it, noting its position and routing.
Keep all screws with the units removed.
Preparation for disassembly 85
Access panel
Description
Access panel
Spare part number
732760-001
1.
Prepare the computer for disassembly ( Preparation for disassembly on page 85
).
2.
Lift up on the access panel handle (1) then lift the access panel off the computer (2).
To install the access panel, reverse the removal procedure.
86 Chapter 6 Removal and replacement procedures: Small Form Factor (SFF)
Front bezel
Description
Front bezel
Optical drive bezel blank
Spare part number
732757-001
732769-001
1.
Prepare the computer for disassembly ( Preparation for disassembly on page 85
).
2.
Remove the access panel (
3.
Lift up the three tabs on the side of the bezel (1), then rotate the bezel off the chassis (2).
To install the front bezel, reverse the removal procedure.
Front bezel 87
Front bezel security
The front bezel can be locked in place by installing a security screw provided by HP. To install the security screw:
1.
Prepare the computer for disassembly ( Preparation for disassembly on page 85
).
2.
If the computer is on a stand, remove the computer from the stand.
3.
Remove the access panel (
4.
Remove the front bezel (
5.
Remove one of the five silver 6-32 standard screws located on top of the drive cage.
88 Chapter 6 Removal and replacement procedures: Small Form Factor (SFF)
6.
Install the security screw through the middle front bezel release tab to secure the front bezel in place.
Front bezel security 89
Bezel blanks
On some models, there are bezel blanks covering the 3.5-inch and 5.25-inch external drive bays that need to be removed before installing a drive. To remove a bezel blank:
1.
Remove the access panel (
2.
Remove the front bezel (
3.
To remove a 3.5-inch bezel blank, press inward on the five retaining tabs (1) and pull the blank off the front bezel (2).
To remove a slim optical drive bezel blank, press the two retaining tabs that hold the bezel blank in place towards the outer right edge of the bezel (3) and slide the bezel blank back and to the right to remove it (4).
4.
Replace the front bezel.
NOTE: After removing the slim optical drive bezel blank and installing a slim optical drive, you can install an optional bezel trim piece (available from HP) that surrounds the front of the slim optical drive.
90 Chapter 6 Removal and replacement procedures: Small Form Factor (SFF)
Memory
Description
8-GB, PC3-12800
4-GB, PC3-12800
2-GB, PC3-12800
Spare part number
689375-001
671613-001
671612-001
The computer comes with double data rate 3 synchronous dynamic random access memory (DDR3-
SDRAM) dual inline memory modules (DIMMs).
DIMMs
The memory sockets on the system board can be populated with up to four industry-standard DIMMs.
These memory sockets are populated with at least one preinstalled DIMM. To achieve the maximum memory support, you can populate the system board with up to 32-GB of memory configured in a highperforming dual channel mode.
DDR3-SDRAM DIMMs
For proper system operation, the DDR3-SDRAM DIMMs must be: industry-standard 240-pin unbuffered non-ECC PC3-12800 DDR3-1600 MHz-compliant
1.35 volt or 1.5 volt DDR3/DDR3L-SDRAM DIMMs
The DDR3-SDRAM DIMMs must also: support CAS latency 11 DDR3 1600 MHz (11-11-11 timing) contain the mandatory JEDEC SPD information
In addition, the computer supports:
512-Mbit, 1-Gbit, and 2-Gbit non-ECC memory technologies single-sided and double-sided DIMMs
DIMMs constructed with x8 and x16 DDR devices; DIMMs constructed with x4 SDRAM are not supported
NOTE: The system will not operate properly if you install unsupported DIMMs.
Populating DIMM sockets
There are four DIMM sockets on the system board, with two sockets per channel. The sockets are labeled DIMM1, DIMM2, DIMM3, and DIMM4. Sockets DIMM1 and DIMM2 operate in memory channel B. Sockets DIMM3 and DIMM4 operate in memory channel A.
Memory 91
The system will automatically operate in single channel mode, dual channel mode, or flex mode, depending on how the DIMMs are installed.
NOTE: Single channel and unbalanced dual channel memory configurations will result in inferior graphics performance.
The system will operate in single channel mode if the DIMM sockets are populated in one channel only.
The system will operate in a higher-performing dual channel mode if the total memory capacity of the DIMMs in Channel A is equal to the total memory capacity of the DIMMs in Channel B. The technology and device width can vary between the channels. For example, if Channel A is populated with two 1-GB DIMMs and Channel B is populated with one 2-GB DIMM, the system will operate in dual channel mode.
The system will operate in flex mode if the total memory capacity of the DIMMs in Channel A is not equal to the total memory capacity of the DIMMs in Channel B. In flex mode, the channel populated with the least amount of memory describes the total amount of memory assigned to dual channel and the remainder is assigned to single channel. For optimal speed, the channels should be balanced so that the largest amount of memory is spread between the two channels. If one channel will have more memory than the other, the larger amount should be assigned to Channel
A. For example, if you are populating the sockets with one 2-GB DIMM, and three 1-GB DIMMs,
Channel A should be populated with the 2-GB DIMM and one 1-GB DIMM, and Channel B should be populated with the other two 1-GB DIMMs. With this configuration, 4-GB will run as dual channel and 1-GB will run as single channel.
In any mode, the maximum operational speed is determined by the slowest DIMM in the system.
Installing DIMMs
CAUTION: You must disconnect the power cord and wait approximately 30 seconds for the power to drain before adding or removing memory modules. Regardless of the power-on state, voltage is always supplied to the memory modules as long as the computer is plugged into an active AC outlet.
Adding or removing memory modules while voltage is present may cause irreparable damage to the memory modules or system board.
The memory module sockets have gold-plated metal contacts. When upgrading the memory, it is important to use memory modules with gold-plated metal contacts to prevent corrosion and/or oxidation resulting from having incompatible metals in contact with each other.
Static electricity can damage the electronic components of the computer or optional cards. Before beginning these procedures, ensure that you are discharged of static electricity by briefly touching a grounded metal object.
When handling a memory module, be careful not to touch any of the contacts. Doing so may damage the module.
1.
Prepare the computer for disassembly ( Preparation for disassembly on page 85
).
2.
Remove the access panel (
3.
Rotate up the internal drive bay housing to access the memory module sockets on the system board.
92 Chapter 6 Removal and replacement procedures: Small Form Factor (SFF)
4.
Open both latches of the memory module socket (1), and insert the memory module into the socket (2).
NOTE: A memory module can be installed in only one way. Match the notch on the module with the tab on the memory socket.
Populate the black DIMM sockets before the white DIMM sockets.
For maximum performance, populate the sockets so that the memory capacity is spread as equally
as possible between Channel A and Channel B. Refer to Populating DIMM sockets on page 91
for more information.
5.
Push the module down into the socket, ensuring that the module is fully inserted and properly seated. Make sure the latches are in the closed position (3).
6.
Repeat steps 4 and 5 to install any additional modules.
The computer should automatically recognize the additional memory the next time you turn on the computer.
Memory 93
Expansion card
Description nVidia Quadro NVS310 PCIe x16 graphics card, 512 MB nVidia Quadro NVS315 PCIe x16 graphics card, 1 GB
AMD Radeon HD8490 PCIe x16 graphics card, 1 GB
AMD Radeon HD8350 DH PCIe x16 graphics card, 1 GB DDR3
HP WLAN 802.11 a/b/g/n 2x2 PCIe module
HP WLAN/Bluetooth module
Intel PRO/1000 single port GbE NIC, includes bracket
Spare part number
707252-001
720837-001
717219-001
717220-001
695915-001
733687-001
728562-001
The computer has three PCI Express x1 expansion slots and one PCI Express x16 expansion slot.
NOTE: The PCI Express slots support only low profile cards.
You can install a PCI Express x1, x4, x8, or x16 expansion card in the PCI Express x16 slot.
For dual graphics card configurations, the first (primary) card must be installed in the PCI Express x16 slot.
To remove, replace, or add an expansion card:
1.
Prepare the computer for disassembly ( Preparation for disassembly on page 85
).
2.
If the computer is on a stand, remove the computer from the stand.
3.
Remove the access panel (
4.
Locate the correct vacant expansion socket on the system board and the corresponding expansion slot on the back of the computer chassis.
94 Chapter 6 Removal and replacement procedures: Small Form Factor (SFF)
5.
Release the slot cover retention latch that secures the slot covers by lifting the green tab on the latch and rotating the latch to the open position.
6.
Before installing an expansion card, remove the expansion slot cover or the existing expansion card.
NOTE: Before removing an installed expansion card, disconnect any cables that may be attached to the expansion card.
a.
If you are installing an expansion card in a vacant socket, remove the appropriate expansion slot cover on the back of the chassis. Pull the slot cover straight up then away from the inside of the chassis.
Expansion card 95
b.
If you are removing a PCI Express x1 card, hold the card at each end, and carefully rock it back and forth until the connectors pull free from the socket. Pull the expansion card straight up from the socket (1) then away from the inside of the chassis to release it from the chassis frame (2). Be sure not to scrape the card against the other components.
c.
If you are removing a PCI Express x16 card, pull the retention arm on the back of the expansion socket away from the card and carefully rock the card back and forth until the connectors pull free from the socket. Pull the expansion card straight up from the socket then away from the inside of the chassis to release it from the chassis frame. Be sure not to scrape the card against the other components.
7.
Store the removed card in anti-static packaging.
96 Chapter 6 Removal and replacement procedures: Small Form Factor (SFF)
8.
If you are not installing a new expansion card, install an expansion slot cover to close the open slot.
CAUTION: After removing an expansion card, you must replace it with a new card or expansion slot cover for proper cooling of internal components during operation.
9.
To install a new expansion card, hold the card just above the expansion socket on the system board then move the card toward the rear of the chassis (1) so that the bracket on the card is aligned with the open slot on the rear of the chassis. Press the card straight down into the expansion socket on the system board (2).
NOTE: When installing an expansion card, press firmly on the card so that the whole connector seats properly in the expansion card slot.
10.
Rotate the slot cover retention latch back in place to secure the expansion card.
Expansion card 97
11.
Connect external cables to the installed card, if needed. Connect internal cables to the system board, if needed.
12.
Reconfigure the computer, if necessary.
System board connections
Refer to the following illustration and table to identify the system board connectors for your model.
No.
System Board Connector System Board Label Color
13
14
15
9
10
11
12
7
8
5
6
3
4
1
2
PCI Express x1
PCI Express x1
PCI Express x1
PCI Express x16
Parallel Port
Serial Port
Hood Lock
Hood Sensor
DIMM4 (Channel A)
DIMM3 (Channel A)
DIMM2 (Channel B)
DIMM1 (Channel B)
Power
Power
USB 3.0
X1PCIEXP3
X1PCIEXP2
X1PCIEXP1
X16PCIEXP
PAR
COMB
HLCK
HSENSE
DIMM4
DIMM3
DIMM2
DIMM1
SATAPWR0
PWR
FRONT USB3.0
white black white black black white blue black black black white white black black black
Component
Expansion Card
Expansion Card
Expansion Card
Expansion Card
Parallel Port
Serial Port
Hood Lock
Hood Sensor
Memory Module
Memory Module
Memory Module
Memory Module
SATA Drives
System Board
Front USB 3.0 Ports
98 Chapter 6 Removal and replacement procedures: Small Form Factor (SFF)
No.
System Board Connector System Board Label Color
16 SATA 3.0
SATA0 dark blue
17 SATA 3.0
SATA3 light blue
18 SATA 3.0
SATA1 light blue
19
20
SATA 3.0
USB 2.0
SATA2
MEDIA light blue black
Component
Primary Hard Drive
Any SATA Device other than the
Primary Hard Drive
Any SATA Device other than the
Primary Hard Drive
Any SATA Device other than the
Primary Hard Drive
USB 2.0 Device, such as a Media
Card Reader
Drives
Description
Optical drives
DVD±RW drive
DVD-ROM drive
Blu-ray BD-RW SuperMulti XL Drive
Hard drives
2 TB, 7200 rpm hard drive
1 TB hard drive, hybrid SSD
1 TB, 7200 rpm hard drive
500 GB, 7200 rpm hard drive
500 GB, 7200 rpm hard drive, self-encrypting (SED)
500 GB hard drive, hybrid SSD
256 GB Solid State Drive (SSD), self-encrypting (SED)
160 GB Solid State Drive (SSD)
128 GB Solid State Drive (SSD)
128 GB Solid State Drive (SSD), TCG
120 GB Solid State Drive (SSD)
Card reader, 14-in-1, USB 3.0, 3.5-inch
Spare part number
657958-001
608394-001
719157-001
616608-001
724937-001
613202-001
613208-001
696442-001
724938-001
680020-001
646809-001
665961-001
728559-001
661841-001
716390-001
Drives 99
When installing drives, follow these guidelines:
The primary Serial ATA (SATA) hard drive must be connected to the dark blue primary SATA connector on the system board labeled SATA0.
Connect secondary hard drives and optical drives to one of the light blue SATA connectors on the system board (labeled SATA1, SATA2, and SATA3).
Connect a media card reader USB 3.0 cable with a USB 3.0 to USB 2.0 adapter to the USB 2.0
connector on the system board labeled MEDIA.
The power cable for the drives has two branches coming off the system board connector. The first branch is a dual-headed cable with the first connector (four-wire) routed to the 3.5-inch optional drive bay and the second connector (two-wire) routed to the slim optical drive bay. The second branch is a dual-headed cable with the first connector routed to the 3.5-inch hard drive bay and the second connector routed to the 2.5-inch hard drive bay.
You must install guide screws to ensure the drive will line up correctly in the drive cage and lock in place. HP has provided four extra 6-32 standard guide screws installed on the top of the drive bay. The 6-32 standard guide screws are required for a media card reader or a secondary hard drive installed in the 3.5-inch optional drive bay. M3 isolation mounting guide screws for 2.5-inch hard drives are not provided. If you are replacing a drive, remove the guide screws from the old drive and install them in the new drive.
card reader or a secondary hard drive in the 3.5-inch optional drive bay (2).
100 Chapter 6 Removal and replacement procedures: Small Form Factor (SFF)
CAUTION: To prevent loss of work and damage to the computer or drive:
If you are inserting or removing a drive, shut down the operating system properly, turn off the computer, and unplug the power cord. Do not remove a drive while the computer is on or in standby mode.
Before handling a drive, ensure that you are discharged of static electricity. While handling a drive, avoid touching the connector.
Handle a drive carefully; do not drop it.
Do not use excessive force when inserting a drive.
Avoid exposing a hard drive to liquids, temperature extremes, or products that have magnetic fields such as monitors or speakers.
If a drive must be mailed, place the drive in a bubble-pack mailer or other protective packaging and label the package “Fragile: Handle With Care.”
Drive positions
1
2
Slim optical drive bay
3.5-inch internal hard drive bay
3
4
3.5-inch drive bay for optional drives (media card reader shown)
2.5-inch internal hard drive bay
NOTE: The drive configuration on your computer may be different than the drive configuration shown above.
To verify the type and size of the storage devices installed in the computer, run Computer Setup.
Drives 101
Removing a 3.5-inch device
CAUTION: All removable media should be taken out of a drive before removing the drive from the computer.
1.
Prepare the computer for disassembly ( Preparation for disassembly on page 85
).
2.
Remove the access panel (
3.
Remove the front bezel (
4.
Rotate the drive cage to its upright position.
5.
Disconnect the drive cables from the rear of the drive, or, if you are removing a media card reader, disconnect the USB cable from the system board as indicated in the following illustration.
6.
Press inward on the release lever at the rear of the drive (1) and slide the drive out of the rear of the drive bay (2).
102 Chapter 6 Removal and replacement procedures: Small Form Factor (SFF)
Installing a 3.5-inch device
1.
Prepare the computer for disassembly ( Preparation for disassembly on page 85
).
2.
Remove the access panel (
3.
Remove the front bezel (
Front bezel on page 87 ). If you are installing a drive in a bay covered by
a bezel blank, remove the bezel blank. See
Bezel blanks on page 90 for more information.
4.
Install 6-32 guide screws in the holes on each side of the drive.
NOTE:
When replacing a drive, transfer the four 6-32 guide screws from the old drive to the new one.
5.
Rotate the drive cage to its upright position.
Drives 103
6.
Slide the drive into the drive bay, making sure to align the guide screws with the guide slots, until the drive snaps into place.
7.
If installing a USB 3.0 media card reader, you must use the USB 3.0 to USB 2.0 adapter and connect the adapter cable from the media card reader to the USB 2.0 connector on the system board labeled MEDIA.
NOTE: Refer to
System board connections on page 98 for an illustration of the system board
drive connectors.
8.
Rotate the drive cage back down to its normal position.
CAUTION: Be careful not to pinch any cables or wires when rotating the drive cage down.
104 Chapter 6 Removal and replacement procedures: Small Form Factor (SFF)
Removing a slim optical drive
CAUTION: All removable media should be taken out of a drive before removing the drive from the computer.
1.
Prepare the computer for disassembly ( Preparation for disassembly on page 85
).
2.
Remove the access panel (
3.
Disconnect the power cable (1) and data cable (2) from the rear of the optical drive, push the green release latch on the right rear side of the drive toward the center of the drive (3), then slide the drive forward and out of the bay through the front bezel (4).
CAUTION: When removing the cables, pull the tab or connector instead of the cable itself to avoid damaging the cable.
Drives 105
Installing a slim optical drive
1.
Prepare the computer for disassembly ( Preparation for disassembly on page 85
).
2.
If the computer is on a stand, remove the computer from the stand.
3.
Remove the access panel (
4.
Remove the front bezel (
Front bezel on page 87 ) if you are installing a drive in a bay covered by
a bezel blank, then remove the bezel blank. See Bezel blanks on page 90
for more information.
5.
Before the new optical drive can be used, the release latch must be attached.
a.
Peel the backing off the adhesive on the release latch.
b.
Without allowing the release latch to touch the optical drive, carefully align the holes on the release latch with the pins on the side of the optical drive. Make sure the release latch is oriented properly.
c.
Insert the pin at the front of the optical drive into the hole at the end of the release latch, and press firmly.
d.
Insert the second pin, and press the entire release latch firmly to fasten the latch securely to the optical drive.
106 Chapter 6 Removal and replacement procedures: Small Form Factor (SFF)
6.
Slide the optical drive through the front bezel all the way into the bay so that it locks in place (1), then connect the power cable (2) and data cable (3) to the rear of the drive.
7.
Connect the opposite end of the data cable to one of the light blue SATA connectors on the system board.
NOTE: Refer to
System board connections on page 98
for an illustration of the system board drive connectors.
8.
Replace the front bezel if it was removed.
NOTE: An optional bezel trim piece that surrounds the front of the optical drive is available from
HP. Install the bezel trim piece in the front bezel before installing the front bezel.
Removing and replacing a 3.5-inch hard drive
NOTE: Before you remove the old hard drive, be sure to back up the data from the old hard drive so that you can transfer the data to the new hard drive.
1.
Prepare the computer for disassembly ( Preparation for disassembly on page 85
).
2.
If the computer is on a stand, remove the computer from the stand.
3.
Remove the access panel (
4.
Disconnect the power cable and data cable from the back of the hard drive.
Drives 107
5.
Pull the release lever next to the rear of the hard drive outward (1). While pulling the release lever out, slide the drive back until it stops, then lift the drive up and out of the bay (2).
6.
To install a hard drive, you must transfer the silver and blue isolation mounting guide screws from the old hard drive to the new hard drive.
108 Chapter 6 Removal and replacement procedures: Small Form Factor (SFF)
7.
Align the guide screws with the slots on the chassis drive cage, press the hard drive down into the bay, then slide it forward until it stops and locks in place.
8.
Connect the power cable and data cable to the back of the hard drive.
NOTE: The data cable for the primary hard drive must be connected to the dark blue connector labeled SATA0 on the system board to avoid any hard drive performance problems.
9.
Replace the access panel.
10.
If the computer was on a stand, replace the stand.
11.
Reconnect the power cord and turn on the computer.
12.
Lock any security devices that were disengaged when the access panel was removed.
Drives 109
Removing a 2.5-inch hard drive
1.
Prepare the computer for disassembly ( Preparation for disassembly on page 85
).
2.
Remove the access panel (
3.
Rotate the drive cage to its upright position.
4.
Disconnect the power cable and data cable from the back of the hard drive.
5.
Pull outward on the release lever at the rear of the drive (1) then slide the drive back until it stops and pull it down and out of the drive bay (2).
Installing a 2.5-inch hard drive
1.
Prepare the computer for disassembly ( Preparation for disassembly on page 85
).
2.
If the computer is on a stand, remove the computer from the stand.
3.
Remove the access panel (
110 Chapter 6 Removal and replacement procedures: Small Form Factor (SFF)
4.
Install four black and blue M3 isolation mounting guide screws (two on each side of the drive).
NOTE: M3 metric isolation mounting guide screws can be purchased from HP.
When replacing a drive, transfer the four M3 isolation mounting guide screws from the old drive to the new one.
5.
Rotate the drive cage to its upright position.
6.
Align the guide screws on the drive with the J-slots on the sides of the drive bay. Press the drive up into the drive bay then slide it forward until it locks in place.
7.
Connect the power cable and data cable to the back of the hard drive.
NOTE: If the 2.5-inch hard drive is the primary drive, connect the data cable to the dark blue
SATA connector labeled SATA0 on the system board. If it is a secondary drive, connect the data cable to one of the light blue SATA connectors on the system board.
8.
Rotate the drive cage back down to its normal position.
CAUTION: Be careful not to pinch any cables or wires when rotating the drive cage down.
Drives 111
Power supply
Description
Power supply, 92% efficient
Power supply, 90% efficient
Power supply, standard
Spare part number
702455-001
702456-001
702457-001
WARNING!
To reduce potential safety issues, only the power supply provided with the computer, a replacement power supply provided by HP, or a power supply purchased as an accessory from HP should be used with the computer.
The power supply is located at the rear of the chassis. It is held in place by three Torx screws outside of the chassis and a release lever inside of the chassis.
WARNING!
Voltage is always present on the system board when the computer is plugged into an active AC outlet. To avoid possible personal injury and damage to the equipment the power cord should be disconnected from the computer and/or the AC outlet before opening the computer.
1.
Prepare the computer for disassembly ( Preparation for disassembly on page 85
).
2.
Remove the access panel (
3.
Rotate the drive cage to the upright position.
4.
Disconnect all power cables from the following system board connectors:
PWRCPU
PWRCMD
PWR
112 Chapter 6 Removal and replacement procedures: Small Form Factor (SFF)
5.
Release the power supply cables from the cable retaining clip under the drive cage.
Power supply 113
6.
From the outside, rear of the computer, remove the three Torx screws that secure the power supply to the rear of the chassis.
7.
From the inside of the chassis, press the release button at the front of the power supply (1).
8.
Slide the power supply forward (2), and then lift it out of the chassis (3).
To install the power supply, reverse the removal procedure.
CAUTION: When installing the power supply cables, make sure they are properly positioned in the clip under the drive cage.
114 Chapter 6 Removal and replacement procedures: Small Form Factor (SFF)
Fan duct
Description
Fan duct
Spare part number
727145-001
The fan duct sits between the front fan and the heat sink.
1.
Prepare the computer for disassembly ( Preparation for disassembly on page 85
).
2.
Remove the access panel (
3.
Rotate the fan duct upward.
4.
Pull the duct away from the chassis to disengage the clips on the duct from the chassis.
To install the fan duct, reverse the removal procedure.
Fan duct 115
Smart Cover Lock (solenoid lock)
Description
Solenoid lock
Spare part number
732772-001
NOTE: The Smart Cover Lock is an optional feature included on some models only.
The Smart Cover Lock is a software-controllable cover lock, controlled by the setup password. This lock prevents unauthorized access to the internal components. The computer ships with the Smart Cover Lock in the unlocked position.
If you enable the Smart Cover Lock and cannot enter your password to disable the lock, you will need a Smart Cover FailSafe Key to open the computer cover. You will need the key to access the internal computer components in any of the following circumstances:
Power outage
Startup failure
PC component (for example, processor or power supply) failure
Forgotten password
NOTE: The Smart Cover FailSafe Key is a specialized tool available from HP. Be prepared; order this key before you need it.
To obtain a FailSafe Key:
Contact an authorized HP reseller or service provider. Order PN 166527-001 for the wrench-style key or PN 166527-002 for the screwdriver bit key.
Refer to the HP Web site ( http://www.hp.com
) for ordering information.
Call the appropriate number listed in the warranty.
The solenoid lock is mounted to the back of the computer. Remove it using one security screw on the outside of the computer.
1.
Prepare the computer for disassembly ( Preparation for disassembly on page 85
).
2.
Remove the access panel (
116 Chapter 6 Removal and replacement procedures: Small Form Factor (SFF)
3.
From the outside, rear side of the chassis, remove the silver security screw that secures the solenoid lock to the chassis.
4.
From the inside of the chassis, disconnect the cable (1) from the system board connector labeled
HLOCK.
5.
Remove the solenoid lock from the chassis (2).
To install the solenoid lock, reverse the removal procedure.
Refer to the following image for the location of the slots on the back of the chassis in which to install the solenoid lock. When installing, insert the top tabs into the top slots, and then rotate the lock downward.
Then install the security screw on the outside of the computer. Plug the connector into the system board connector.
Smart Cover Lock (solenoid lock) 117
118 Chapter 6 Removal and replacement procedures: Small Form Factor (SFF)
Hood sensor
Description
Hood sensor
Spare part number
638816-001
1.
Prepare the computer for disassembly ( Preparation for disassembly on page 85
).
2.
Remove the access panel (
3.
Disconnect the cable from the system board connector labeled HSENSE (1).
4.
Using a tool, remove the sensor from the slot by pushing it into the computer to remove it (2).
To install the hood sensor, reverse the removal procedure.
Hood sensor 119
Cable routing
Use the following image to determine proper cable routing in the Small Form Factor computer.
120 Chapter 6 Removal and replacement procedures: Small Form Factor (SFF)
Front I/O assembly
Description
Front I/O assembly
Spare part number
732755-001
1.
Prepare the computer for disassembly ( Preparation for disassembly on page 85
).
2.
Remove the access panel (
3.
Remove the front bezel (
4.
Rotate the drive cage to its upright position.
5.
Disconnect the cables from the system board as follows:
Yellow connector labeled FRONT_USB
Black connector labeled MEDIA 3.0
Blue connector labeled FRONT AUD
Front I/O assembly 121
6.
Remove the cables from the cable clip under the drive cage.
7.
Remove the Torx T15 screw (1) that secures the assembly to the front of the chassis.
8.
Press the tab on the right side of the assembly (2) to disengage it from the chassis.
9.
Push the assembly into the chassis (3), and remove it from the chassis.
To install the front I/O assembly, reverse the removal procedure.
NOTE: Be sure to correctly route the cables beneath the drive cage when reinstalling the assembly.
Proper cable routing prevents damage to the cables and allows the drive cage to close properly. See
Cable routing on page 120 for proper cable placement.
122 Chapter 6 Removal and replacement procedures: Small Form Factor (SFF)
Power switch assembly
Description
Power switch assembly
Spare part number
732756-001
1.
Prepare the computer for disassembly ( Preparation for disassembly on page 85
).
2.
Remove the access panel (
3.
Remove the front bezel (
4.
Rotate the drive cage to its upright position.
5.
Disconnect the cable from the system board connector labeled PB/LED.
Power switch assembly 123
6.
Remove the cable from the cable clip under the drive cage.
7.
From the inside of the chassis, press down on the tab on the top of the power switch (1) to disengage the power switch from the chassis.
8.
Pull the power switch out the front of the chassis (2), while routing the cable through the hole in the chassis.
To install the power switch assembly, reverse the removal procedure.
NOTE: Be sure to correctly route the cables beneath the drive cage when reinstalling the assembly.
Proper cable routing prevents damage to the cables and allows the drive cage to close properly. See
Cable routing on page 120 for proper cable placement.
124 Chapter 6 Removal and replacement procedures: Small Form Factor (SFF)
Speaker
Description
Speaker
Spare part number
727149-001
The speaker is attached to the front of the chassis under the rotating drive cage.
1.
Prepare the computer for disassembly ( Preparation for disassembly on page 85
).
2.
Remove the access panel (
3.
Remove the front bezel (
4.
Rotate the drive cage to its upright position.
5.
Disconnect the speaker wire from the white system board connector labeled SPKR.
6.
Remove the two Torx screws that secure the speaker to the chassis.
7.
Lift the speaker from the inside of the chassis to remove it.
To install the speaker, reverse the removal procedures.
Speaker 125
Fan sink
Description
Fan sink
Spare part number
727150-001
The fan sink is secured atop the processor with four captive Torx screws. The fan sink includes a heat sink and a fan.
1.
Prepare the computer for disassembly ( Preparation for disassembly on page 85
).
2.
Remove the access panel (
3.
Remove the fan duct (
4.
Loosen the four captive Torx T15 screws that secure the fan sink to the system board tray.
CAUTION: Remove fan sink retaining screws in diagonally opposite pairs (as in an X) to even the downward forces on the processor. This is especially important as the pins on the socket are very fragile and any damage to them may require replacing the system board.
126 Chapter 6 Removal and replacement procedures: Small Form Factor (SFF)
5.
Disconnect the fan cable from the system board connector labeled CPUFAN (1), and then lift the heat sink from atop the processor (2).
When reinstalling the fan sink, make sure that its bottom has been cleaned with an alcohol wipe and fresh thermal grease has been applied to the top of the processor.
CAUTION: Fan sink retaining screws should be tightened in diagonally opposite pairs (as in an X) to evenly seat the fan sink on the processor to avoid damage that could require replacing the system board.
Make sure to replace the fan duct. Failure to install the fan duct may cause the computer to overheat.
Processor
Description
Intel Core i7 processor
4770, 3.4 GHz, 8-MB L3 cache, 86W
Intel Core i5 processors
4670, 3.4 GHz, 6-MB L3 cache, 86W
4570, 3.2 GHz, 6-MB L3 cache, 86W
Spare part number
727373-001
727381-001
727380-001
1.
Prepare the computer for disassembly ( Preparation for disassembly on page 85
).
2.
Remove the access panel (
3.
Remove the fan duct (
4.
Remove the fan sink ( Fan sink on page 126 ).
Processor 127
5.
Rotate the locking lever to its full open position (1).
6.
Raise and rotate the microprocessor retainer to its fully open position (2).
7.
Carefully lift the processor from the socket (3).
CAUTION: Do NOT handle the pins in the processor socket. These pins are very fragile and handling them could cause irreparable damage. Once pins are damaged it may be necessary to replace the system board.
The heat sink must be installed within 24 hours of installing the processor to prevent damage to the processor’s solder connections.
NOTE: After installing a new processor onto the system board, always update the system ROM to ensure that the latest version of the BIOS is being used on the computer. The latest system BIOS can be found on the Web at: http://www8.hp.com/us/en/support-drivers.html
.
128 Chapter 6 Removal and replacement procedures: Small Form Factor (SFF)
System board
Description
System board for use in models without Windows 8 (includes thermal material)
System board for use in models with Windows 8 Standard (includes thermal material)
System board for use in models with Windows 8 Professional (includes thermal material)
System board for use in models with NetClone (includes thermal material)
Spare part number
696794-001
696794-501
696794-601
727722-001
1.
Prepare the computer for disassembly ( Preparation for disassembly on page 85
).
2.
Remove the access panel (
3.
When replacing the system board, make sure the following components are removed from the defective system board and installed on the replacement system board:
Memory modules ( Memory on page 91 )
Expansion cards (
Fan sink ( Fan sink on page 126
)
Processor (
4.
Remove the fan duct from the chassis (
5.
Rotate the drive cage to its upright position.
6.
Disconnect all data and power cables from the system board.
7.
Remove the eight Torx screws (1) that secure the system board to the chassis.
System board 129
8.
Slide the system board toward the front of the chassis to disengage the connectors (2), and then lift the system board up and out of the chassis (3).
To install the system board, reverse the removal procedure.
NOTE: When replacing the system board, you must also change the chassis serial number in the
BIOS.
CAUTION: When reconnecting the cables it is important that they be positioned correctly.
Changing from desktop to tower configuration
The Small Form Factor computer can be used in a tower orientation with an optional tower stand that can be purchased from HP.
1.
Prepare the computer for disassembly ( Preparation for disassembly on page 85
).
130 Chapter 6 Removal and replacement procedures: Small Form Factor (SFF)
2.
Orient the computer so that its right side is facing down and place the computer in the optional stand.
NOTE: To stabilize the computer in a tower orientation, HP recommends the use of the optional tower stand.
3.
Reconnect the power cord and any external devices, then turn on the computer.
NOTE: Ensure at least 10.2 centimeters (4 inches) of space on all sides of the computer remains clear and free of obstructions.
Changing from desktop to tower configuration 131
advertisement
* Your assessment is very important for improving the workof artificial intelligence, which forms the content of this project
Related manuals
advertisement
Table of contents
- 11 Product features
- 11 Standard configuration features
- 11 Tower (TWR)
- 12 Small Form Factor (SFF)
- 13 Tower (TWR) front panel components
- 14 Small Form Factor (SFF) front panel components
- 15 Tower (TWR) rear panel components
- 16 Small Form Factor (SFF) rear panel components
- 17 Serial number location
- 17 Tower (TWR)
- 17 Small Form Factor (SFF)
- 18 Activating and Customizing the Software
- 18 Activating and customizing the software in Windows 7
- 18 Activating the Windows operating system
- 19 Downloading Windows 7 updates
- 19 Installing or upgrading device drivers
- 19 Customizing the monitor display
- 19 Activating and customizing the software in Windows 8
- 19 Activating the Windows Operating System
- 20 Downloading Windows 8 updates
- 20 Customizing the monitor display
- 21 Illustrated parts catalog
- 21 Tower (TWR) chassis spare parts
- 21 Computer major components
- 23 Cables
- 24 Misc parts
- 25 Drives
- 26 Misc boards
- 26 Sequential part number listing
- 30 Small Form Factor (SFF) chassis spare parts
- 30 Computer major components
- 31 Cables
- 32 Misc parts
- 33 Drives
- 34 Misc boards
- 34 Sequential part number listing
- 38 Routine care, SATA drive guidelines, and disassembly preparation
- 38 Electrostatic discharge information
- 39 Generating static
- 39 Preventing electrostatic damage to equipment
- 40 Personal grounding methods and equipment
- 40 Grounding the work area
- 40 Recommended materials and equipment
- 41 Operating guidelines
- 42 Routine care
- 42 General cleaning safety precautions
- 42 Cleaning the Computer Case
- 42 Cleaning the keyboard
- 43 Cleaning the monitor
- 43 Cleaning the mouse
- 43 Service considerations
- 43 Power supply fan
- 44 Tools and software Requirements
- 44 Screws
- 44 Cables and connectors
- 44 Hard Drives
- 45 Lithium coin cell battery
- 45 SATA hard drives
- 46 SATA hard drive cables
- 46 SATA data cable
- 46 SMART ATA drives
- 46 Cable management
- 47 Removal and replacement procedures: Tower (TWR)
- 47 Preparation for disassembly
- 48 Access panel
- 49 Front bezel security
- 50 Front bezel
- 51 Bezel blanks
- 53 Memory
- 53 DIMMs
- 53 DDR3-SDRAM DIMMs
- 53 Populating DIMM sockets
- 54 Installing DIMMs
- 56 Expansion cards
- 60 System board connections
- 61 Drives
- 63 Drive positions
- 64 Removing a 5.25-inch drive
- 64 Installing a 5.25-inch drive
- 66 Removing a 3.5-inch device
- 68 Installing a 3.5-inch device
- 69 Removing a slim optical drive
- 70 Installing a slim optical drive
- 71 Removing a 3.5-inch or 2.5-inch hard drive
- 73 Installing a 3.5-inch or 2.5-inch hard drive
- 77 Front I/O assembly
- 78 Power switch/LED assembly
- 80 Fan sink
- 82 Processor
- 83 Speaker
- 84 Smart Cover Lock (solenoid lock)
- 87 Hood sensor
- 88 Fan
- 90 Power supply
- 93 System board
- 95 Removal and replacement procedures: Small Form Factor (SFF)
- 95 Preparation for disassembly
- 96 Access panel
- 97 Front bezel
- 98 Front bezel security
- 100 Bezel blanks
- 101 Memory
- 101 DIMMs
- 101 DDR3-SDRAM DIMMs
- 101 Populating DIMM sockets
- 102 Installing DIMMs
- 104 Expansion card
- 108 System board connections
- 109 Drives
- 111 Drive positions
- 112 Removing a 3.5-inch device
- 113 Installing a 3.5-inch device
- 115 Removing a slim optical drive
- 116 Installing a slim optical drive
- 117 Removing and replacing a 3.5-inch hard drive
- 120 Removing a 2.5-inch hard drive
- 120 Installing a 2.5-inch hard drive
- 122 Power supply
- 125 Fan duct
- 126 Smart Cover Lock (solenoid lock)
- 129 Hood sensor
- 130 Cable routing
- 131 Front I/O assembly
- 133 Power switch assembly
- 135 Speaker
- 136 Fan sink
- 137 Processor
- 139 System board
- 140 Changing from desktop to tower configuration
- 142 Computer Setup (F10) Utility
- 142 Computer Setup (F10) Utilities
- 143 Using Computer Setup (F10) Utilities
- 144 Computer Setup—File
- 145 Computer Setup—Storage
- 148 Computer Setup—Security
- 153 Computer Setup—Power
- 155 Computer Setup—Advanced
- 157 Recovering the Configuration Settings
- 158 Troubleshooting without diagnostics
- 158 Safety and comfort
- 158 Before you call for technical support
- 159 Helpful hints
- 161 Solving general problems
- 165 Solving power problems
- 166 Solving hard drive problems
- 169 Solving media card reader problems
- 170 Solving display problems
- 176 Solving audio problems
- 178 Solving printer problems
- 179 Solving keyboard and mouse problems
- 181 Solving Hardware Installation Problems
- 184 Solving Network Problems
- 187 Solving memory problems
- 189 Solving processor problems
- 190 Solving CD-ROM and DVD problems
- 192 Solving USB flash drive problems
- 193 Solving front panel component problems
- 193 Solving Internet access problems
- 195 Solving software problems
- 197 POST error messages
- 198 POST numeric codes and text messages
- 206 Interpreting POST diagnostic front panel LEDs and audible codes
- 210 Password security and resetting CMOS
- 211 Resetting the password jumper
- 212 Clearing and resetting the CMOS
- 214 HP PC Hardware Diagnostics
- 214 Why run HP PC Hardware Diagnostics – UEFI
- 214 How to access and run HP PC Hardware Diagnostics - UEFI
- 215 Downloading HP PC Hardware Diagnostics to a USB device
- 216 System backup and recovery
- 216 Backing up, restoring, and recovering in Windows 8
- 217 Creating recovery media and backups
- 218 Restoring and recovering using Windows 8 tools
- 218 Using Windows 8 Refresh
- 219 Using Windows 8 Reset
- 220 Recovery using the Windows 8 recovery USB flash drive
- 221 Recovery using Windows 8 operating system media (purchased separately)
- 222 Backing up, restoring, and recovering in Windows 7
- 222 Creating recovery media
- 223 Creating recovery media using HP Recovery Manager (select models only)
- 224 Creating recovery discs with HP Recovery Disc Creator (select models only)
- 224 Creating recovery discs
- 225 Backing up your information
- 225 System Restore
- 226 System Recovery
- 226 System Recovery when Windows is responding
- 227 System Recovery when Windows is not responding
- 227 System Recovery using recovery media (select models only)
- 228 Using HP Recovery Disc operating system discs (select models only)
- 230 Battery replacement
- 233 Unlocking the smart cover lock
- 233 Smart cover FailSafe key
- 234 Using the smart cover FailSafe key to remove the smart cover lock
- 236 Power cord set requirements
- 236 General requirements
- 236 Japanese power cord requirements
- 237 Country-specific requirements
- 238 Specifications
- 238 TWR specifications
- 239 SFF specifications
- 241 Index