advertisement
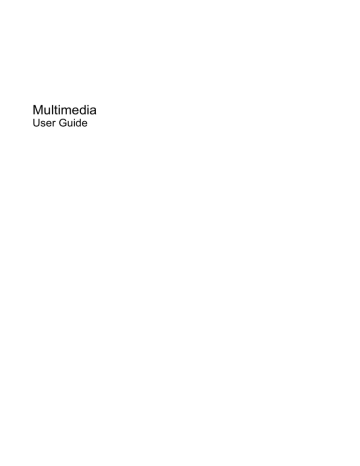
7 Troubleshooting
The following sections describe several common issues and resolutions.
The optical disc tray does not open for removal of a CD or
DVD
1.
Insert the end of a paper clip (1) into the release access in the front bezel of the drive.
2.
Press in gently on the paper clip until the disc tray is released, and then pull out the tray (2) until it stops.
3.
Remove the disc (3) from the tray by gently pressing down on the spindle while lifting the outer edges of the disc. Hold the disc by the edges and avoid touching the flat surfaces.
NOTE: If the tray is not fully accessible, tilt the disc carefully as you remove it.
4.
Close the disc tray and place the disc in a protective case.
The optical disc tray does not open for removal of a CD or DVD 23
The computer does not detect the optical drive
If Windows does not detect an installed device, the device driver software may be missing or corrupted.
If you suspect that the optical drive is not being detected, verify that the optical drive is listed in the
Device Manager utility.
1.
Remove any discs from the optical drive.
2.
Click Start and type device manager in the Start Search box.
As you type, search results are listed in the pane above the box.
3.
In the results pane, click Device Manager. If prompted by User Account Control, click Continue.
4.
In the Device Manager window, click the plus sign (+) next to DVD/CD-ROM drives, unless a minus sign (-) is already showing. Look for an optical drive listing.
If the drive is not listed, install (or reinstall) the device driver as instructed in the following section.
A disc does not play
● Save your work and close all open programs before playing a CD or a DVD.
● Log off the Internet before playing a CD or a DVD.
● Be sure that you insert the disc properly.
● Be sure that the disc is clean. If necessary, clean the disc with filtered water and a lint-free cloth.
Wipe from the center of the disc to the outer edge.
● Check the disc for scratches. If you find scratches, treat the disc with an optical disc repair kit available at many electronics stores.
● Disable Sleep mode before playing the disc.
Do not initiate Hibernation or Sleep while playing a disc. Otherwise, you may see a warning message asking if you want to continue. If this message is displayed, click No. After you click No, the computer may behave in either of the following ways:
◦ Playback may resume.
– or –
◦ The playback window in the multimedia program may close. To return to playing the disc, click the Play button in your multimedia program to restart the disc. In rare cases, you may need to exit the program and then restart it.
● Increase system resources:
◦ Turn off external devices such as printers and scanners. Disconnecting these devices frees up valuable system resources and results in better playback performance.
◦ Change desktop color properties. Because the human eye cannot easily tell the difference between colors beyond 16 bits, you should not notice any loss of color while watching a movie if you lower system color properties to 16-bit color, as follows:
1. Right-click on a blank area of the computer desktop, and select Personalize > Display
Settings.
24 Chapter 7 Troubleshooting
2. Set Colors to Medium (16 bit), if this setting is not already selected.
A disc does not play automatically
1.
Click Start and type autoplay in the Start Search box.
As you type, search results are listed in the pane above the box.
2.
In the results pane, click AutoPlay. If prompted by User Account Control, click Continue.
3.
Select the check box for Use AutoPlay for all media and devices, and then click Save.
A CD or DVD should now start automatically when it is inserted into the optical drive.
A DVD movie stops, skips, or plays erratically
● Clean the disc.
● Conserve system resources by trying the following suggestions:
◦ Log off the Internet.
◦ Change the color properties of the desktop:
1. Right-click on a blank area of the computer desktop, and select Personalize > Display
Settings.
2. Set Colors to Medium (16 bit), if this setting is not already selected.
◦ Disconnect external devices, such as a printer, scanner, camera, or handheld device.
A DVD movie is not visible on an external display
1.
If both the computer display and an external display are turned on, press fn+f4 one or more times to switch between the 2 displays.
2.
Configure the monitor settings to make the external display primary: a.
Right-click on a blank area of the computer desktop, and select Personalize > Display
Settings.
b.
Specify a primary display and a secondary display.
NOTE: When using both displays, the DVD image will not appear on any display designated as the secondary display.
To get information about a multimedia question not covered in this guide, go to Start > Help and
Support.
The process of burning a disc does not begin, or it stops before completion
● Be sure that all other programs are closed.
● Turn off Sleep mode and Hibernation.
A disc does not play automatically 25
● Be sure that you are using the right kind of disc for your drive. See your user guides for more information about disc types.
● Be sure that the disc is inserted properly.
● Select a slower write speed and try again.
● If you are copying a disc, save the information on the source disc to your hard drive before trying to burn the contents to a new disc, and then burn from your hard drive.
● Reinstall the disc-burning device driver located in the DVD/CD-ROM drives category in Device
Manager.
A DVD playing in Windows Media Player produces no sound or display
Use MediaSmart to play a DVD. MediaSmart is installed on the computer and is also available from the
HP Web site at http://www.hp.com
.
A device driver must be reinstalled
1.
Remove any discs from the optical drive.
2.
Click Start and type device manager in the Start Search box.
As you type, search results are listed in the pane above the box.
3.
In the results pane, click Device Manager. If prompted by User Account Control, click Continue.
4.
In Device Manager, click the plus sign (+) next to the type of driver you want to uninstall and reinstall
(for example, DVD/CD-ROMs, Modems, and so on) unless the minus sign (-) is already showing.
5.
Click a listed driver, and press the delete key. When prompted, confirm that you want to delete the driver, but do not restart the computer.
Repeat for any other drivers you want to delete.
6.
In the Device Manager window, click the Scan for hardware changes icon in the toolbar. Windows scans your system for installed hardware and installs default drivers for any devices requiring drivers.
NOTE: If you are prompted to restart the computer, save all open files, and then continue with the restart.
7.
Reopen Device Manager, if necessary, and then verify that the drivers are once again listed.
8.
Try running your program again.
If uninstalling and reinstalling the default device drivers does not correct the problem, you may need to update your drivers using the procedures in the following sections.
26 Chapter 7 Troubleshooting
Obtaining the latest HP device drivers
You can obtain the latest HP device drivers in either of the following ways:
● Using the HP Update Utility
● Using the HP Web site
To use the HP Update Utility:
1.
Select Start > All Programs > HP > HP Update.
2.
On the HP Welcome screen, click Settings and select a time when the utility should check for software updates on the Web.
3.
Click Next to immediately check for HP software updates.
To use the HP Web site:
1.
Open your Internet browser, go to http://www.hp.com/support , and select your country or region.
2.
Click the option for software and driver downloads, type your computer model number in the search box, and then press enter .
– or –
If you want a specific SoftPaq, enter the SoftPaq number in the search box, press enter , and follow the instructions provided. Proceed to step 6.
3.
Click your specific product from the models listed.
4.
Click the Windows Vista® operating system.
5.
When the list of drivers is displayed, click an updated driver to open a window containing additional information.
6.
Click Install now to install the updated driver without downloading the file.
– or –
Click Download only to save the file to your computer. When prompted, click Save and then select a storage location on your hard drive.
After the file is downloaded, navigate to the folder where the file was stored, and double-click the file to install.
7.
If prompted to do so, restart your computer after the installation is complete, and then verify the operation of the device.
Obtaining the latest Windows device drivers
You can obtain the latest Windows device drivers by using Microsoft® Update. This Windows feature can be set to automatically check for and install updates for the Windows operating system and other
Microsoft products.
To use Microsoft Update:
1.
Open your Internet browser and go to http://www.microsoft.com
.
2.
Click Security & Updates.
A device driver must be reinstalled 27
3.
Click Microsoft Update to get the latest updates for your computer operating system, programs, and hardware.
4.
Follow the on-screen instructions to install Microsoft Update. If prompted by User Account Control, click Continue.
5.
Click Change settings and select a time for Microsoft Update to check for updates to the Windows operating system and other Microsoft products.
6.
If prompted to do so, restart your computer.
28 Chapter 7 Troubleshooting
advertisement
Related manuals
advertisement
Table of contents
- 5 Multimedia features
- 5 Identifying your multimedia components
- 7 Using the MediaSmart button
- 7 Adjusting the volume
- 8 Using the media activity functions
- 9 Using the media activity buttons
- 9 Previous/rewind button
- 9 Play/pause button
- 10 Next/fast forward button
- 10 Stop button
- 10 Using the media activity hotkeys
- 11 Multimedia software
- 11 Using HP MediaSmart software
- 11 Using other preinstalled multimedia software
- 12 Installing multimedia software from a disc
- 13 Audio
- 13 Connecting external audio devices
- 13 Checking your audio functions
- 15 Video
- 15 Connecting an external monitor or projector
- 16 Connecting an HDMI device
- 16 Configuring the audio using HDMI
- 16 Determining the type of graphics card installed on your computer
- 17 Setting HDMI as the default audio playback device
- 17 Watching TV (select models only)
- 19 Optical drive
- 19 Identifying the installed optical drive
- 19 Using optical discs
- 20 Selecting the right disc
- 20 CD-R discs
- 20 CD-RW discs
- 21 DVD±R discs
- 21 DVD±RW discs
- 21 LightScribe DVD+R discs
- 21 Blu-ray Disc
- 21 Playing music
- 22 Watching a movie
- 23 Changing DVD region settings
- 24 Creating or “burning” a CD or DVD
- 25 Removing an optical disc (CD or DVD)
- 26 Webcam
- 27 Troubleshooting
- 27 The optical disc tray does not open for removal of a CD or DVD
- 28 The computer does not detect the optical drive
- 28 A disc does not play
- 29 A disc does not play automatically
- 29 A DVD movie stops, skips, or plays erratically
- 29 A DVD movie is not visible on an external display
- 29 The process of burning a disc does not begin, or it stops before completion
- 30 A DVD playing in Windows Media Player produces no sound or display
- 30 A device driver must be reinstalled
- 31 Obtaining the latest HP device drivers
- 31 Obtaining the latest Windows device drivers
- 33 Index