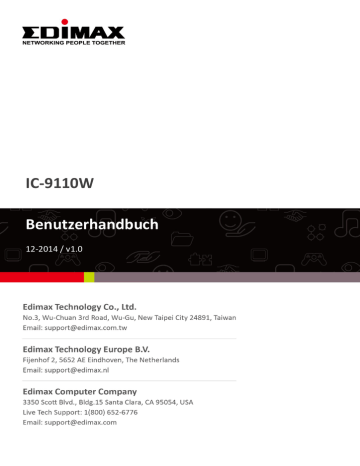IV-1-2. Drahtlos
Auf der Drahtlos-Seite können Sie die Einstellungen für die drahtlose
Verbindung Ihrer Netzwerkkamera konfigurieren. Bei Windows-Benutzern sollte die WLAN-Verbindung bereits mit EdiView Finder eingestellt worden sein, aber Sie können diese Seite immer noch verwenden, um die
Einstellungen bei Bedarf zu überarbeiten.
Mac-Nutzer müssen diese Einstellungen manuell konfigurieren, da EdiView
Finder auf Mac keine Drahtlosverbindung der Kamera einstellt. Unten finden
Sie eine kurze Anleitung, um die drahtlose Verbindung Ihrer Netzwerkkamera mit einem Smartphone oder einem Computer einzurichten.
Mac-Benutzer, die zum ersten Mal die Drahtlosverbindung ihrer
Netzwerkkamera einrichten, stellen bitte sicher, dass ihre
Netzwerkkamera über ein Ethernet-Kabel an den Router/Access
Point/Switch angeschlossen ist.
Sie können auch die "Drahtlos"-Seite für Wi-Fi Protected Setup (WPS) verwenden: Aktivieren Sie entweder die WPS-Taste (das hat den gleichen
Effekt wie das physische Drücken der Hardware-WPS-Taste, die in die Kamera integriert ist) oder den WPS mit PIN-Code (Verwendung eines PIN-Codes für die Ü berprüfung zwischen den beiden Drahtlosgeräten für zusätzliche
Sicherheit.)
45
IV-1-2-1. Smartphone
1.
Wählen Sie im Menü links “Basic (Basis)” und dann “Wireless (Drahtlos)”.
2.
Konfigurieren Sie die Drahtloseinstellungen A – E gemäß der Tabelle unten:
46
C
A
B
D
47
E
A WLAN-Verbindung
B
C
Verfügbares
Netzwerk (1)
Verfügbares
Netzwerk (2)
Markieren Sie “Enable (Aktivieren)”, um die
Drahtlosverbindung zu aktivieren.
Klicken Sie auf “Refresh (Aktualisieren)”, um alle verfügbaren WLAN-Netzwerke anzuzeigen.
Wählen Sie Ihr WLAN-Netzwerk aus der Liste aus.
Dies ist das Drahtlos-Netzwerk, mit dem sich Ihre
Kamera verbindet.
D
E
WPA Pre Shared-
Schlüssel
Einstellungen speichern
Geben Sie Ihr WLAN-Passwort ein.
Klicken Sie auf “Save Settings (Einstellungen speichern)”, um Ihre Einstellungen zu speichern.
3.
Entfernen Sie nach dem Speichern der Einstellungen das Ethernet-Kabel von Ihrer Netzwerkkamera. Ihre Kamera sollte jetzt mit Ihrem WLAN verbunden sein.
48
IV-1-2-2. Computer
1.
Konfigurieren Sie die Drahtloseinstellungen A – E gemäß der Tabelle unten:
A
B
C
D
E
A WLAN-Verbindung
B
Verfügbares
Netzwerk
C
D
E
Verbunden
WPA Pre Shared-
Schlüssel
Einstellungen speichern
Markieren Sie “Enable (Aktivieren)”, um die
Drahtlosverbindung zu aktivieren.
Klicken Sie auf “Refresh (Aktualisieren)”, um alle verfügbaren WLAN-Netzwerke anzuzeigen.
Wählen Sie Ihr WLAN-Netzwerk aus der Liste aus.
Dies ist das Drahtlos-Netzwerk, mit dem sich Ihre
Kamera verbindet.
Geben Sie Ihr WLAN-Passwort ein.
Klicken Sie auf “Save Settings (Einstellungen speichern)”, um Ihre Einstellungen zu speichern.
49
2.
Entfernen Sie nach dem Speichern der Einstellungen das Ethernet-Kabel von Ihrer Netzwerkkamera. Ihre Kamera sollte jetzt mit Ihrem WLAN verbunden sein.
IV-1-2-3. WPS
WPS (Wi-Fi Protected Setup) ist eine schnelle und einfache Möglichkeit, zwischen kompatiblen Geräten drahtlose Verbindungen einzurichten.
Verwenden Sie die Taste "Start PBC" oder "Start-PIN", um WPS auf der
Netzwerkkamera zu aktivieren. Der WPS-PIN-Code Ihrer Netzwerkkamera ist auch neben "Self PinCode" aufgeführt.
Self PinCode
Zugriff auf PBC-
Modus
Ü ber PinCode konfigurieren
Hier wird der WPS-PIN-Code Ihrer
Netzwerkkamera aufgeführt.
Klicken Sie auf "Start PBC", um die WPS-Taste an Ihrer Netzwerkkamera zu aktivieren. Dies hat den gleichen Effekt wie das physische
Drücken der integrierten Hardware-WPS-
Taste.
Geben Sie die SSID ein, mit der Sie sich verbinden wollen, und klicken Sie auf "Start-
PIN", um den WPS-PIN-Code zu aktivieren. Sie müssen dann den "Self PinCode" der
Netzwerkkamera in die Web-UI Ihres WLAN-
Routers eingeben und WPS-PIN-Code Ihres
Routers aktivieren.
Bitte beachten Sie die Anweisungen Ihres Drahtlos-Routers für den Zugriff auf seine Web-basierte Schnittstelle und die
Aktivierung von WPS.
50