advertisement
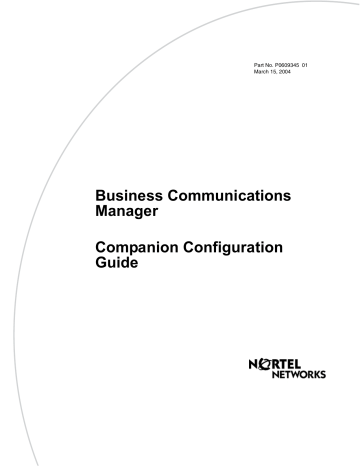
41
Chapter 2
Configuring Companion handsets
The Companion heading in the Unified Manager allows you to assign Companion portable telephones to the system, check base station parameters, and enable and disable registration through programming.
This section includes information about:
•
“Companion overview” on page 42
•
“Process map: Companion portable handset” on page 43
•
“Defining radio data” on page 44
•
“Enabling Companion handset registration” on page 46
•
“Using portable DNs to show handset status” on page 47
•
“Registering Companion portables” on page 48
•
“Deregistering a handset” on page 53
•
“Measuring RSSI for the handsets” on page 55
•
“Companion DN record parameters” on page 59
•
“Handset features and restrictions” on page 60
The following figure shows a detailed view of the Companion headings on the navigation tree.
Figure 18
Companion headings
Companion
Registration
Registration enabled
Credits available
Registration password
Portable DNs
DN xxx
DN status
Radio Data
Credits available
Total credits
System LID
Re-evaluation
Status
Radios
Radio xxxx
Radio
Cell assignment
Antenna type
Cells
Cell 01
Cell Radios
Cell neighbors
Cell radio neighbors
NOTE: Companion wireless requires a Business Communications Manager keycode to activate.
Business Communications Manager Companion Configuration Guide
42
Chapter 2 Configuring Companion handsets
Companion overview
Companion handsets interact with base stations that are hardwired to the Business
Communications Manager through a DTM (digital trunk module) media bay module. These handsets provide you with the mobility to move about your office and continue or initiate conversations as you move about.
Caution:
Companion Wireless systems have specific deployment areas and licensing requirements.
They also require a site survey prior to deployment to ensure proper distribution of the base stations around the call site.
The Companion system supports C3050 Etiquette, Companion C3060 Portable, and Companion
C3050 CT2Plus handsets. Each handset comes with a user manual that describes the handset operation.
Note: Business Communications Manager software version 2.5 or greater: If your system has a 3/5 DS30 split and Partial Double Density (PDD), you can only add 32 Companion handsets to your system on Bus 06.
Business Communications Manager software version 3.0 or greater: If your system is set to
Full Double Density (FDD), Companion is not supported.
Once the handsets and base stations are installed, you configure the handsets through the Business
Communications Manager using special Companion DN records.
P0609345 01
Chapter 2 Configuring Companion handsets
43
Process map: Companion portable handset
Refer to the process map below, which leads you through the order for setting up Companion handsets on the Business Communications Manager.
Figure 19
Process map: Setting up Companion handsets for registration
BCM is installed and configured.
Companion DN records are configured.
Your system must be set to partial double density (PDD). Install a
DSM16 on DS30 Bus 06 and/or 07, or a DSM32 on DS30 Bus 06, proving both Bus 06 and 07 are available.
Refer to the
Business Communications Manager Installation and
Maintenance Guide
.
Companion DNs
are configured in the Unified Manager under
Services, Telephony Services, System DNs, Inactive DNs, Companion
DNs. Refer to the
Programming Operations Guide
for configuration details. Refer also to
“Companion DN record parameters” on page 59
for Companion specific information.
Are the base stations installed and connected?
Companion base stations must be mapped and installed to cover the expected usage area. Refer to
“Companion DN record parameters” on page 59
.
Have you set up the radios in the base stations?
Perform a reevaluation to register the base station radios to the system. Then ensure that the cells are correctly configured.
Refer to
“Defining radio data” on page 44
.
Has registration been enabled?
Enable registration and change the registration password, if required. This opens the channels for the handsets to connect and
register to the system. Refer to “Enabling Companion handset registration” on page 46 .
To view which DNs are available for registration, refer to DN headings under Portable DNs. Refer to
“Using portable DNs to show handset status” on page 47
Register each handset.
Refer to
“Registering Companion portables” on page 48 .
Business Communications Manager Companion Configuration Guide
44
Chapter 2 Configuring Companion handsets
Defining radio data
The Radio data heading allows you to view the number of credits available, the total number of credits and the System LID.
This section contains the following information:
•
“Using Reevaluation to assign cells to base stations” on page 44
•
“Programming base station radios” on page 44
•
“Defining base station cells” on page 45
Using Reevaluation to assign cells to base stations
Radio re-evaluation automatically assigns the proper cell configuration to each radio in a base station. When you add or remove base stations, you must apply Reevaluation to the system.
Follow these steps to apply reevaluation to your Companion system.
1
From Companion, click the Radio data heading.
The Radio data window appears.
2
Beside System SLID, enter the radio ID.
On the navigation menu, click on Re-evaluation.
If the Re-evaluation status reads Required, you can carry out the re-evaluation.
3
On the Configuration menu click Re-eval now or Schedule.
Programming base station radios
The Radios setting allows you to program base station radio settings.
Follow these steps to define the settings.
1
From Companion, click the key beside Radio data.
2
Click the key beside Radios.
3
Choose a radio number from the list.
4
Use the information in the following table to configure the radio.
Table 9
Radio settings
Attribute
Radio
Cell assign
Value Description
Read-only identification number
This is the number that identifies the radio base station.
Unassigned
Assigned
This box indicates if the cell has been activated.
P0609345 01
Chapter 2 Configuring Companion handsets
45
Table 9
Radio settings (Continued)
Attribute
Antenna type
Value
Internal
External
Description
This is the type of antenna the radio base station is connected to.
A cell is the area covered by one or more radios in close proximity. As you move around your office while on a call with your portable, the call hands off from one cell to another. A call on a portable hands off from one cell to another only if Business Communications Manager assigns those cells as neighbors. Business Communications Manager automatically assigns cell neighbors and re-evaluates the cell-to-cell configuration when you add or remove base stations.
Defining base station cells
Cell programming allows you to examine settings for the cell radio, cell neighbor, and cell radio neighbor.
Follow these steps to set up cells for your Companion system.
1
Click on the keys beside Services, Telephony services, Companion, Radio data, Cells.
2
Select a cell number (Cell 01 to Cell 32).
3
Use the information in the following table to check cell information.
Table 10
Cell information
Attribute Value Description
Cell Radios <five-digit number> View the five-digit number of any radios assigned to this cell. For example, if radio 07012 is in the cell, 07012 assigned appears.
Cell neighbors <two-digit cell number> View the two-digit number of any cells that border a particular cell in a system.
Click the cell number to see the settings:
Assigned
or
Unassigned
.
For example, cell 01, Neighbour:03 and Neighbour:04 display. This means that cells 03 and 04 are assigned as cell neighbors.
Cell radio neighbors <two-digit cell number> View the two-digit number of any cells that border a particular cell in a system (the cell neighbors) plus any cells that border the cell neighbors.
Click the cell number to see the settings:
Assigned
or
Unassigned
.
For example, cell 01, Radio neighbour:03, Radio neighbour:04 display, and Radio neighbour:11. Cell 11 does not appear as a cell neighbor, therefore, it must be a neighbor of cell 03 or 04. Refer to the example under Cell neighbor.
Business Communications Manager Companion Configuration Guide
46
Chapter 2 Configuring Companion handsets
Enabling Companion handset registration
The Registration heading under Companion, provides access to controls to enable you to allow or disallow handset registration. You can also enter or change a registration password, that further protects the system from unauthorized entry. Refer to
“Enabling registration or changing the password”
.
When you enable registration, the Portable DNs heading displays the DNs that can be used for the handsets. These DNs are the same as those found under the Telephony services, System DNs,
Active Companion DNs heading.
Warning:
Before you install or move wireless equipment in the United States, check that you have approval from UTAM Inc.
The United States FCC has appointed UTAM Inc. as the body responsible for coordinating and verifying the installation or relocation of unlicensed, personal wireless communication devices. To comply with UTAM Inc., the system uses keys and credits to control user capacity and to ensure system location verification. You require these software keys and credits to activate Companion services. You purchase these credits at the time you place the order.
Enabling registration or changing the password
To enable user registration or to change the password, follow these steps:
Warning:
Registration should normally be disabled.
For security reasons, and to prevent unauthorized users from being registered to your system, disable Registration when you have finished registering the portables.
1
Click the keys beside Services, Telephony Services, Companion.
2
Click on Registration.
3
Use the information in the following table to check registration information.
Table 11
Handset registration and password information
Attribute
Registration
Credits available
Value
Y, N
Read-only.
Description
You must enable registration for the entire Business Communications
Manager system to allow registration of individual portables.
After you have registered the sets, come back and disable registration by setting this field to N.
This field shows the number of credits that are available for handset registration.
This number must be any positive number to allow portables to be registered. The number decrements by one with each successful registration. The number increments when a telephone is deregistered.
More credits can be added by purchasing additional keycodes.
P0609345 01
Chapter 2 Configuring Companion handsets
47
Table 11
Handset registration and password information (Continued)
Attribute
Registration password
Value Description
<five digits> Enter the digital code that needs to be identified on the handset to allow access to the system. This number can be changed, as required.
Tips:
You can choose any combination of one to six digits for the password. It is easier to remember the password if the digits spell a word. Provide this password only to selected personnel, to prevent unauthorized access to programming. The implications of such access can include the rearrangement of line assignments, which can affect the operation of the Business Communications Manager.
Using portable DNs to show handset status
After you enable registration for your Business Communications Manager system, a series of extension numbers (565 to 596) are automatically available for registration. Check that an extension number is available before registering a portable telephone to it.
To view registered and available DNs:
1
Click on the keys beside Services, Telephony Services, Companion, Registration, Portable
DNs.
2
Click a portable DN (for example, DN 471).
The DN status box appears.
• If the extension number shows a status of Available, it is ready for registering a
Companion portable telephone.
• If the extension number shows a status of Registered, a Companion portable telephone is already registered to that extension number. In this case, you can pick a different extension number, or deregister the current portable telephone. You must perform deregistration both at the portable and from Unified Manager.
Business Communications Manager Companion Configuration Guide
48
Chapter 2 Configuring Companion handsets
Registering Companion portables
Companion portables that are supported on the Business Communications Manager include the
C3060, C3050, C3020 (Canada only). They all have different dial pad icons, and the registration procedure is slightly different for each, although the basic procedure is the same:
1
Enter the Registration password on each portable.
2
Verify that the portable operates properly.
Refer to these sections for details about each type of handset:
•
“Registering the C3060 handset” on page 48
•
“Registering the C3050 handset” on page 50
•
“Registering a C3020 handset (Canada only)” on page 52
Notes about registering Companion portables:
• You cannot register a portable to more than one extension number per system.
• You cannot register more than one portable to one extension number.
• You can register a portable to more than one system. If a portable telephone is to be used in more than one Business Communications Manager system, its owner must know which registration slot number was used to register the portable telephone with each system. Nortel
Networks recommends that users register their most frequently used system in slot 1.
• If a portable telephone is lost or broken, deregister it from the system before replacing it with another portable telephone. Refer to
“Deregistering a handset” on page 53
.
Registering the C3060 handset
To register each portable with Business Communications Manager:
1
Ensure that registration is enabled. Refer to
“Enabling Companion handset registration” on page 46 .
2
Press the following keys, in sequence: MENU***.
The display shows
ADMINISTRATION
.
3
Press the display key under
SYS
.
The display shows
WIRELESS SYSTEMS
.
Note: Wireless Systems is a registration list of names for up to six different systems. If the list is full, you need to de-register an existing system name to add a new one.
4
Press
ADD
to establish a radio link.
Note: If
ADD
does not display, start over at step 1.
The display briefly shows
Adding SYSTEM:
<next available system number>.
P0609345 01
Chapter 2 Configuring Companion handsets
49
• If the display shows
No connection
, the radio link was not established.
Note: If more than 30 minutes has elapsed since the last handset registration, you may need to re-enable the system for registration. Return to step 1.
• If a radio link is established, the display shows Pswd: .
5
Enter the registration password.
The display shows
WTN:
Note: If you enter the wrong password, the display shows Invld Pswd .
6
Enter the DN record number you want to assign to this handset.
The display shows
Enter name
.
• If the display shows Invld WTN , then you entered an invalid DN.
• If the display shows
Reg failed
, the handset failed to register to the system.
• If you try to register a handset to the same system more than one, the display shows the registered name (
Registered as
<name>).
7
Using the dialpad, enter a maximum of 16 characters for the system name.
• More than one letter is represented by most dialpad keys. Press the key the number of times it takes to display the letter you want.
• Press
SPACE
to add a blank space to the name.
• Press
BKSP
to delete the previous character.
• Press the right arrow button if the next letter is on the same button.
8
Press
SAVE
.
The display shows the registered name.
9
Turn off registration for your system.
Confirm that the handset is registered
Make this simple test to confirm that the handset registered to the system.
1
From the
WIRELESS SYSTEMS
list, ensure the system you just entered is displayed.
2
Power off the handset.
3
Power on the handset.
• If the handset displays the correct system name proceed with the next step.
• If an incorrect system name displays, return to the
WIRELESS SYSTEMS
list and use the up and down arrow keys to find the correct system name.
4
Make a call.
• If you hear dial tone and the display shows LINK, dial the number of a working telephone.
If the target telephone rings, registration is confirmed.
• If you do not hear dial tone, check that you have selected the correct system or re-register the handset.
Business Communications Manager Companion Configuration Guide
50
Chapter 2 Configuring Companion handsets
5
Receive a call.
Note: If the portable has the same DN as a desk telephone, ensure that the desk telephones is idle and Call Forward is deactivated. Ensure that the ringer on the handset is turned on.
• On another telephone in the system, dial the telephone of the registered portable. If the portable rings, registration is confirmed.
• If the portable does not ring or you do not hear dial tone on the portable, refer to the
Companion handset user guide for troubleshooting tips or contact system technical support.
Registering the C3050 handset
1
Ensure that registration is enabled. Refer to
“Enabling Companion handset registration” on page 46 .
2
Open the handset flap.
The portable displays the current system name or
No system selected
for two seconds.
3
Press the key labeled System.
The display shows
WIRELESS SYSTEMS
.
Note: This handset can be registered for a maximum of nine systems.
4
Press
ADD
to establish a radio link.
Note: If
ADD
does not display, start over at step 1.
The display briefly shows
Adding SYSTEM:#
<next available system number>.
• If the display shows
No connection
, the radio link was not established.
Note: If more than 30 minutes has elapsed since the last handset registration, you may need to re-enable the system for registration. Close the flap and return to step 2.
• If a radio link is established, the display shows
Pswd:
.
5
Enter the registration password.
The display shows DN:
Note: If you enter the wrong password, the display shows
Invld Pswd
. In this case, close the flap and repeat from step 2.
6
Enter the DN record number you want to assign to this handset.
The display shows
Enter name
.
• If the display shows
Invld DN
, then you entered an invalid DN.
• If the display shows
Reg failed
, the handset failed to register to the system.
• If you try to register a handset to the same system more than one, the display shows the registered name (
Registered as
<name>).
P0609345 01
Chapter 2 Configuring Companion handsets
51
7
Using the dialpad, enter a maximum of 16 characters for the system name.
• More than one letter is represented by most dialpad keys. Press the key the number of times it takes to display the letter you want.
• Press
SPACE
to add a blank space to the name.
• Press
BKSP
to delete the previous character.
• Press the right and left arrow buttons to move forward and back.
8
Press
SAVE
.
The display shows the registered name.
9
Turn off registration for your system.
Confirm that the handset is registered
Make this simple test to confirm that the handset registered to the system.
1
Close, then open the portable flap.
• If the handset displays the correct system name proceed with the next step.
• If an incorrect system name displays, return to the WIRELESS SYSTEMS list and use the up and down arrow keys to find the correct system name.
2
Make a call.
• If you hear dial tone and the display shows LINK, dial the number of a working telephone.
If the target telephone rings, registration is confirmed.
• If you do not hear dial tone, check that you have selected the correct system or re-register the handset.
3
Receive a call.
Note: If the portable has the same DN as a desk telephone, ensure that the desk telephones is idle and Call Forward is deactivated. Close the handset flap and ensure that the ringer on the handset is turned on.
• On another telephone in the system, dial the telephone of the registered portable. If the portable rings, registration is confirmed.
• If the portable does not ring or you do not hear dial tone on the portable, refer to the
Companion handset user guide for troubleshooting tips or contact system technical support.
Business Communications Manager Companion Configuration Guide
52
Chapter 2 Configuring Companion handsets
Registering a C3020 handset (Canada only)
The following section describes the procedures involved in registering Companion C3020 portable telephones.
1
Ensure that registration is enabled. Refer to
“Enabling Companion handset registration” on page 46 .
2
Press Shift and then press Memory.
3
Press Office.
4
Check the portable display.
• If the portable has space for another system, the display shows
Office n:Free
.
• If the display does not show
Office n:Free
, follow the procedures in to overwrite the system number. Then return to this procedure and perform the following step.
5
Press Shift and then press Memory.
The display shows
Registering ...
, then
Pswd
:
6
Enter the Registration password.
7
When the display clears and displays
DN:
, enter the DN for the handset.
The display clears and shows Reg’n complete .
8
Turn off registration for your system.
Confirm that the handset is registered
Make this simple test to confirm that the handset registered to the system.
1
Make a call.
• If you hear dial tone, dial the number of a working telephone. If the target telephone rings, registration is confirmed.
• If you do not hear dial tone, check that you have selected the correct system or re-register the handset.
2
Receive a call.
Note: If the portable has the same DN as a desk telephone, ensure that the desk telephones is idle and Call Forward is deactivated. Ensure that the handset flap is closed and the ringer on the handset is turned on.
• On another telephone in the system, dial the telephone of the registered portable. If the portable rings, registration is confirmed.
• If the portable does not ring or you do not hear dial tone on the portable, refer to the
Companion handset user guide for troubleshooting tips or contact system technical support.
P0609345 01
Chapter 2 Configuring Companion handsets
53
When you distribute the portables, tell the users that the portables are registered and give them the corresponding extension numbers.
Deregistering a handset
Deregister an extension number from Unified Manager when:
• You must replace the portable due to loss or breakage.
• You want to assign the handset to a user with a different telephone number.
This section contains the following information:
•
“Deregistering a portable from the system” on page 53
•
“Deregistering a C3060 handset” on page 54
•
“Deregistering a C3050 handset” on page 54
•
“Deregistering a C3020 handset” on page 55
Deregistering a portable from the system
This procedure only clears the portable registration on the system. You must also deregister from the portable telephone (“on-the-air” deregistration). For information about deregistering your portable telephone, refer to the next section and the Companion Portable Telephone User Guide.
1
Click the keys beside Services, Telephony services, Companion, Registration,
Portable DNs.
2
Click a portable DN (for example, DN 471).
The DN status window appears.
3
On the Configuration menu, click Deregister.
Note: This procedure does not clear the registration data in the portable. You must also deregister from the portable telephone (“on-the-air” deregistration).
For information about deregistering your portable telephone, refer to your Companion
Portable Telephone User Guide.
Business Communications Manager Companion Configuration Guide
54
Chapter 2 Configuring Companion handsets
Deregistering a C3060 handset
This procedure only clears the registration information on the portable. You must also deregister the portable from the system. Refer to
“Deregistering a portable from the system” on page 53
.
1
Press the following keys, in sequence:
MENU***.
The display shows
ADMINISTRATION
.
2
Press the display key under
SYS
.
The display shows
WIRELESS SYSTEMS
.
Note: Find the system name on the list using the up and down arrow keys.
3
Press
ERASE
.
The display shows
Erase item?
4
Press
OK
.
The display shows
Deregistering ...
, and then
Item erased
.
Deregistering a C3050 handset
This procedure only clears the registration information on the portable. You must also deregister the portable from the system. Refer to
“Deregistering a portable from the system” on page 53
.
1
Open the flap of the handset.
2
Press the key labeled System.
The display shows
WIRELESS Systems
.
3
Using the up and down arrow keys, find the system name on the list using the up and down arrow keys.
4
Press
ERASE
.
The display shows
Erase item?
5
Press
OK
.
The display shows
Deregistering ...
, and then
Item erased
.
P0609345 01
Chapter 2 Configuring Companion handsets
55
Deregistering a C3020 handset
This procedure only clears the registration information on the portable. You must also deregister the portable from the system. Refer to
“Deregistering a portable from the system” on page 53
.
1
Press Shift, and then Memory
.
2
Press Office.
The display shows
Office n:
.
3
Press either Shift and then #, or Shift and then * until you display the system you want to deregister.
4
Press Shift, and then 0.
The display shows
Deregister?
5
Press Shift and then 0 again.
The display shows
Deregistering ...
and then
Deregistered
.
6
To continue using the portable, press Release.
Measuring RSSI for the handsets
The Receive Signal Strength Indicator (RSSI) is a measurement of the signal strength the Base
Station receives from the portable. The Base Station controls the power transmitting mode of the portable.
• Measuring undirected RSSI for handsets:
When the Base Station receives a weak signal, it instructs the portable to transmit in high-power. When the Base Station receives a strong signal, it instructs the portable to transmit in low-power.
— C2060: Strongest RSSI value = -35 dBm. Weakest RSSI value = approximately -94 to
-100 dBm. (
“Measuring undirected RSSI for C3060 handsets” on page 56
)
— C2050: Strongest RSSI value =
-45 dBm (USA)/-44 dBm (Canada). Weakest RSSI value = approximately
-94 to -100 dBm. (
“Measuring undirected RSSI for
— C2030: Strongest RSSI value = -44 dBm. Weakest RSSI value = approximately -85 to
-95 dBm. (
“Measuring undirected RSSI for C3020 handsets” on page 58 )
Note: The Receive Signal Strength indicator overrides normal display. Therefore, you cannot receive calls while measuring RSSI.
• Measuring directed RSSI for handsets:
You may want to measure the RSSI between a portable and a specific Base Station radio. For example, you may suspect that one of the two radios in a Base Station is not working properly.
You can also use directed RSSI to prevent hand-off while you find a cell edge. To measure the
RSSI of a specific radio, you must be in range of two Base Stations—the one you want to measure and another Base Station.
Business Communications Manager Companion Configuration Guide
56
Chapter 2 Configuring Companion handsets
Note: You cannot measure the directed RSSI of both radios in the Base Station at the same time.
Before you measure directed RSSI, note the following:
— The five-digit ID of the Base Station radio you want to measure, by mapping the Base
Station location to the TCM port. The first four digits indicate the TCM port to which the Base Station is connected. The last digit indicates the number of the radio on the
Base Station. For example, the number 03142 on the Base Station is connected to
TCM port 0314, and 2 is the radio number. The five-digit number might be printed on a label attached to the Base Station mounting bracket.
— The radio IDs of all other Base Stations in the same location.
Measuring undirected RSSI for C3060 handsets
1
Press the Menu button.
The display shows
MENU
.
2
Press the up and down arrow keys until the display shows
Feature request
.
3
Press
SELCT
.
The display shows A.
4
Press * 8 9 8.
The display shows the cell number, the radio ID of the Base Station to which the portable is linked, the power mode (high or low), followed by the signal strength and the channel. For example,
8 15112 H 67 29
.
Hand-off occurs normally between the cells.
Note: In this example, the cell is 8, the card is 15, the port is 11, the radio is 2, and the channel is 29. The signal strength measured by the Base Station is -67 dBm, and the H indicates the portable is transmitting in high-power mode (an L indicates low-power mode)
5
Power off the handset to end the connection.
Measuring directed RSSI for C3060 handsets
1
Follow steps 1 to 5 of “Measuring undirected RSSI for C3060 handsets”
.
• If the display shows the ID of a Base Station neighboring the one you want to measure, proceed to the next step.
• If the display shows the ID of the Base Station you want to measure, move out of the cell boundary range so that handoff occurs and then continue with the next step.
2
Press the Menu key.
The display shows
MENU
.
3
Press the up and down arrow keys until the display shows
Feature request
.
P0609345 01
Chapter 2 Configuring Companion handsets
57
4
Press
SELCT
.
The display shows
A-
.
5
Press * 8 9 9.
6
Enter the five-digit ID code for the Base Station radio you want to measure. The display shows the cell number, the radio ID of the Base Station to which the portable is linked, the power mode (high or low), followed by the signal strength and the channel.
For example,
8 15112 H 67 29
.
Hand-off does not occur as you move between the cell boundaries. The link drops when you move out of range.
Note: In this example, the cell is 8, the card is 15, the port is 11, the radio is 2, and the channel is 29. The signal strength measured by the Base Station is -67 dBm, and the H indicates the portable is transmitting in high-power mode (an L indicates low-power mode).
7
To end the connection, press the Menu button.
Measuring undirected RSSI for C3050 handsets
1
Open the flap on the handset.
2
Press the Line key.
3
Press * 8 9 8.
The portable displays the radio ID of the Base Station to which the portable is linked, followed by the signal strength and the power mode, for example
03142 - 54 H
.
Hand-off occurs normally between the cell boundaries.
In this example, the module is
03
, the port is
14
, and the radio is
2
. The signal strength measured by the Base Station is
-54 dBm
, and the
H
indicates that the portable is transmitting in high-power mode (an
L indicates low-power mode).
4
Close the connection. Press End or close the flap.
Measuring directed RSSI for C3050 handsets
1
Follow steps 1 to 3 in the section
“Measuring undirected RSSI for C3050 handsets” .
2
When the portable displays the Base Station ID you want to measure, move out of the cell boundary range so that hand-off occurs, and then press End.
3
Press Line.
4
Press *899.
5
Enter the five-digit ID code for the Base Station radio you want to measure.
The portable displays this ID followed by the signal strength and the power mode, for example
03142 - 54 H
. Hand-off does not occur as you move between the cell boundaries. The link drops when you move out of range.
Business Communications Manager Companion Configuration Guide
58
Chapter 2 Configuring Companion handsets
In this example, the module is
03
, the port is
14
, and the radio is
2
. The signal strength measured by the Base Station is
-54 dBm
, and the
H
indicates the portable is transmitting in high-power mode (an
L indicates low-power mode).
6
Press End or close the flap to disconnect.
Measuring undirected RSSI for C3020 handsets
1
Press Line. Wait for dial tone.
2
Press * 8 9 8.
The display shows the radio ID of the Base Station to which the portable is linked, followed by the signal strength, for example
03121 - 67.
In this example, the module is 03, the port is 12, and the radio is 1. The signal strength is
-67dBm.
Hand-off occurs normally.
3
Press Release or close the flap to end the connection.
Measuring directed RSSI for C3020 handsets
1
Follow steps 1 to 3 in the section
“Measuring undirected RSSI for C3020 handsets” .
2
Press *899.
3
Enter the five-digit ID code for the Base Station radio you want to measure.
The display shows this ID followed by the signal strength, for example
03121 - 67. If you have not established a connection with the desired Base Station radio, you hear a tone when you hold the portable to your ear.
The system drops the link when you move out of range of your Base Station (no hand-off).
4
Press Release or close the flap to disconnect.
P0609345 01
Chapter 2 Configuring Companion handsets
59
Companion DN record parameters
Companion DNs are programmed in the same way as other Business Communications Manager telephones. However, some programming settings do not affect the operation of the portable.
The following table shows the recommended settings for using Companion on the Business
Communications Manager. For detailed telephone configuration information refer to the
Programming Operations Guide.
Table 12
Companion telephone programming
Programming level Programming option Setting
Answer DNs <set DN>
System DNs...,
DN XXX,
Line access
System DNs...,
DN XXX,
Capabilities
System DNs.../DN
XXX/Restrictions/
Set Restrictions
Notes
This is the number of the stationary telephone that is twinned with the handset. When the stationary telephone gets a call, the Companion mirrors the call.
Forward no answer
Forward on busy
Do not disturb on busy
Fwd to: <DN>
Fwd Delay:
<no. of rings>
This stops the Companion portable from ringing when the call is forwarded to its new destination. The portable user can still answer the call, but it does not ring.
The settings for Forward no answer are found under
System DNs/Active Companion DNs/DN##/
Capabilities
in the Unified Manager.
Y
N
Handsfree N
Handsfree answerback None
Pickup group <group number>
A portable can be part of a pickup group and answers calls ringing at telephones in the same group when the user enters FEATURE 76.
Paging Y
Page zone
Direct dial
1
Set 1 A portable cannot be a Direct dial telephone. It can use the Direct dial digit.
Hotline
Priority call
None
Y
Set lock
Allow last number
Allow saved number
Allow link
Y
Y
Y
Y or N
Requires special configuration of hardware and programming
Does not apply to portables.
Does not apply to portables.
Does not apply to portables.
This can be set to N for portables.
Business Communications Manager Companion Configuration Guide
60
Chapter 2 Configuring Companion handsets
Handset features and restrictions
Your Companion cordless telephone system uses multiple base stations to provide full coverage around your office.
As you move from one part of your office to another, your call passes from one base station to the next.
• In rare instances, during a Message session, softkey display prompts on your portable may disappear. This is a normal condition and is improved by staying within range of a base station.
• While you are moving within range, you may hear a slight clipping during a call. Clipping occurs as a call is handed off from one base station to the next.
• Problems with lost connections are rare, but if you notice an increase in occurrences, your base stations may need to be moved or reprogrammed. Contact your installer to change the base station configuration. (In the U.S. you need to obtain UTAM Inc. approval before making changes to the base station configuration for Companion systems.) For more information, refer to Business Communications Manager Programming Operations Guide.
Note: If you try to send a message from a desk telephone to a portable telephone, the display of the desk telephone shows
Can’t send msg
.
If there is a decrease in voice quality while you are moving with a portable telephone, you may be moving out of range from a system base station. There are three possible reasons for this:
• The base station that covers the area you are moving into is busy or unable to pick up your call.
• Large pieces of furniture or movable partitions block the signal between you and the base station.
• You have moved out of the range covered by your system. To reconnect, retrace your steps until you are back in range.
P0609345 01
Chapter 2 Configuring Companion handsets
61
Feature access for Companion
It is possible to use many of the same system features available to a Business Communications
Manager telephone on your cordless telephone. For more information about features and the special codes required to use them, refer to the feature card that came with your portable telephone. The following table describes the Business Communications Manager call features that the Companion can access.
Table 13
Features available to a Companion portable handset
Feature
Call Forward
Call Information
Call Park
Call Park Retrieval
Cancel Call Forward
Conference
Directed Call Pickup
Group Pickup
Host system signaling
Line Pool
Mute
Page
Pause
Prime line
Privacy
Release
Speed Dial
Description
Send calls to another telephone in your system. The display does not indicate that calls are being forwarded. Hunt Group calls override all Call Forward features. A Hunt Group extension can be a Call Forward destination.
The display shows the name or extension of an internal caller. If your system is equipped to receive CLASS information (Caller ID), the external call information appears on the display.
Park a call.
Retrieve a parked call.
Cancel the Call Forward feature, where calls are automatically sent to another telephone in the system.
Create a three-way call.
Answer any telephone that is ringing in the system. This feature must be enabled in the system.
Answer a call ringing on another set within the same pickup group.
Use link and pause.
Use line pools the same way a desk telephone does.
Prevent other callers from hearing you. Also, you can mute incoming calls from ringing on a portable telephone.
Page an individual telephone, several telephones, external speakers, or the entire system. A Hunt Group extension cannot be in a page zone.
Note: Portable handsets cannot receive pages.
Program an external autodial sequence to insert a 1.5 second delay.
This may be either an Intercom Line, an Assigned Line or a Line Pool.
Handsets without line buttons cannot have a Prime Line assigned.
In programming, change the privacy setting for an external line assigned to the portable. This does not give the ability to change the privacy setting on a call by call basis.
End a call or programming session.
System speed dial codes only. No personal speed dial codes. The portable directory can store up to 50 telephone numbers.
Put one call on hold and speak to another caller. Switching between two calls
Transfer
Transfer using directory
Trunk Answer
Transfer a call to another telephone.
Transfer a call using your portable telephone directory.
Answer a ringing call for lines placed in a Service Mode.
Business Communications Manager Companion Configuration Guide
62
Chapter 2 Configuring Companion handsets
Table 13
Features available to a Companion portable handset (Continued)
Feature Description
Wireless Portable
Language Selection
Change the language of the prompts that appear on the portable telephone
display. Refer to “Language selection”
.
Wireless Call Forward No
Answer
Forward a call without ringing. The portable user can answer a call but it does not ring.
Language selection
The system supports a primary default language and up to three alternate languages, depending on the system profile.
Press **501
Press **502
Press **503
Press **504
Language - Primary
Language - Alternate
Language - Alternate 2
Language - Alternate 3
P0609345 01
advertisement
* Your assessment is very important for improving the workof artificial intelligence, which forms the content of this project
Related manuals
advertisement
Table of contents
- 9 Preface
- 9 Before you begin
- 9 Symbols used in this guide
- 10 Text conventions
- 10 How to get help
- 13 Chapter 1
- 13 Installing the Companion system
- 14 Companion components overview
- 15 Hardware installation process map
- 16 Remote power interconnect (RPI) unit overview
- 17 Mounting the RPI unit
- 19 Wiring the base station and connecting the RPI
- 20 Connecting the RPI
- 21 RPI output connections
- 21 RPI input connections
- 22 RPI-8 BIX wiring chart
- 24 RPI-8 BIX wiring chart
- 25 Companion base station installation overview
- 26 Positioning a Companion base station
- 27 Attaching a Companion base station
- 27 Installing the base station
- 29 Registering Companion telephones
- 29 Restarting the system after a software update
- 30 Installing external antennas and lightning surge protection
- 30 Read before you install equipment
- 31 Installing antennas (United States of America)
- 31 Before you install an outdoor antenna (USA)
- 32 Installing an outdoor antenna (USA)
- 34 Installing a lightning surge protector (USA)
- 35 Installing antennas (Canada)
- 35 Outdoor requirements
- 36 Installing an indoor directional antenna
- 37 Installing an indoor omnidirectional antenna (Canada)
- 38 Installing an outdoor omnidirectional antenna (Canada)
- 40 Installing a lightning surge protector (Canada)
- 41 Chapter 2
- 41 Configuring Companion handsets
- 42 Companion overview
- 43 Process map: Companion portable handset
- 44 Defining radio data
- 44 Using Reevaluation to assign cells to base stations
- 44 Programming base station radios
- 45 Defining base station cells
- 46 Enabling Companion handset registration
- 46 Enabling registration or changing the password
- 47 Using portable DNs to show handset status
- 48 Registering Companion portables
- 48 Registering the C3060 handset
- 49 Confirm that the handset is registered
- 50 Registering the C3050 handset
- 51 Confirm that the handset is registered
- 52 Registering a C3020 handset (Canada only)
- 52 Confirm that the handset is registered
- 53 Deregistering a handset
- 53 Deregistering a portable from the system
- 54 Deregistering a C3060 handset
- 54 Deregistering a C3050 handset
- 55 Deregistering a C3020 handset
- 55 Measuring RSSI for the handsets
- 56 Measuring undirected RSSI for C3060 handsets
- 56 Measuring directed RSSI for C3060 handsets
- 57 Measuring undirected RSSI for C3050 handsets
- 57 Measuring directed RSSI for C3050 handsets
- 58 Measuring undirected RSSI for C3020 handsets
- 58 Measuring directed RSSI for C3020 handsets
- 59 Companion DN record parameters
- 60 Handset features and restrictions
- 61 Feature access for Companion
- 62 Language selection
- 63 Index