- Vehicles & accessories
- Motor vehicle electronics
- Car navigation systems
- Chrysler
- 2013 200
- Owner's manual
Uconnect Multimedia (RADIO). Jeep Grand Caravan, 2013 Grand Cherokee, Grand Cherokee, Challenger SRT, Cargo Van, Wrangler, 2013 200, 2013 Challenger, 2013 Avenger, 2013 Wrangler Unlimited
Add to My manuals220 Pages
Chrysler 2013 200 is the device that will help you safely stay connected and entertained on the road, thanks to its integrated voice control, which lets you make calls, send text messages, play music, and get directions, all without ever taking your hands off the wheel. If you need to find a restaurant, gas station, or other point of interest, the Chrysler 2013 200 will help you to get there with its built-in navigation system. And with its 8.4-inch touch screen, you can easily control all of the device's features.
advertisement
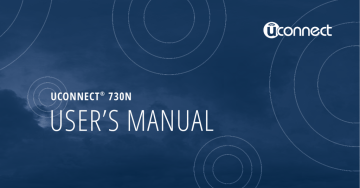
Uconnect 姞 Multimedia (RADIO)
Radio Mode
Overview
The RHR navigation radio (NTG4 Refresh) is equipped with four different tuners:
• FM 87.7 MHz - 107.9 MHz (RBDS capable)
• AM 530 kHz - 1710 kHz
• SAT SiriusXM™ Satellite Radio (over 130 channels)
Toggle between the radio and the media menus by pressing the RADIO/MEDIA hard-key. The different tuner modes can be selected via the tabs in the radio screen.
31
SiriusXM™ Satellite Radio Mode
In order to receive satellite radio, the vehicle needs to be outside with a clear view to the sky. If the screen shows
Acquiring Signal, you might have to change the vehicle position in order to receive a signal. In most cases, the satellite radio does not receive a signal in underground parking garages or tunnels.
32
Change a Channel or Frequency
Press the SEEK up or the SEEK down hard-key to play the next available station or channel.
Select DIRECT TUNE to enter a frequency or a channel number, and confirm your selection by pressing the GO soft-key.
Touch the left arrow soft-key to step down manually through the frequency or channel roster.
Touch the right arrow soft-key to step up manually through the frequency or channel roster.
Select the SCAN soft-key for a five second preview of each listenable station in the frequency band. Touch the
SCAN soft-key again to stop the scan function and to select a radio station.
Replay Mode
Select the REPLAY soft-key for a replay of the currently playing satellite radio station.
Use the left and right arrow soft-keys to move the red replay slider. Depending on broadcast format, it is possible to replay up to one hour.
33
It is also possible to use the PAUSE/PLAY soft-key to pause the playback for up to an hour.
Select the LIVE soft-key to receive the currently playing satellite radio station.
SiriusXM™ Satellite Radio Channel List
Touch the SEARCH/BROWSE soft-key.
Select the View All Channels soft-key in the SAT Browse screen.
34
To sort the list by song.
To sort the list by SiriusXM™ channel name.
Touch the soft-key with the desired channel name to select the channel.
You may use the LIST soft-key to toggle between:
To sort the list by artist.
Station Presets
There are 12 station presets available for storing the radio stations in each tuner range.
In order to store the desired station, touch and hold one of the station preset soft-keys for two seconds and you will see the highlighted soft-key change from green to beige. You will also see the radio station stored in the highlighted soft-key, and you will hear a confirmation beep when the station is saved.
SiriusXM™ Satellite Radio Favorites
(SAT Favorites)
You can save 50 favorite songs and 50 favorite artists.
35
Touch the add favorite soft-key to add either the song or the artist of the currently playing program to the SAT Favorites list.
NOTE: Not all songs broadcasted will allow you to save it as a favorite. The favorite soft-key will not be displayed during those conditions.
The favorite star indicates that a favorite song or artist is currently playing on one of the
SiriusXM™ satellite radio channels.
36
Display SAT Favorites List
Touch the SEARCH/BROWSE soft-key and select Favorites from the SAT Browse screen.
Example: If an Artist Alert is active, the radio displays a popup message, to inform you that your favorite artist is playing on one of the channels.
In this example the favorite song “Suddenly” is playing on channel 3, and the favorite artist “Elvis Presley” is playing on channel 13.
Touch the desired favorites soft-key to switch the SAT tuner to the corresponding channel.
You may use the LIST soft-key to toggle between:
To show a list of currently playing favorite artists.
37
Manage SAT Favorites
Touch the SEARCH/BROWSE soft-key, select
Favorites from the SAT Browse screen.
To show a list of currently playing favorite songs.
To show a list of currently playing favorites as they were initially saved.
Touch the SETUP soft-key to manage the SAT Favorites settings.
38
The checkmarks in the Song Alerts and Game Alerts soft-key indicate active alerts. Touch the corresponding Alert soft-key to disable either all Song Alerts or all Game Alerts.
Touch the Favorite Songs & Artists soft-key to manage individual songs and artists.
Select the SONGS soft-key to display the favorite songs, and select the ARTISTS soft-key to show the favorite artists.
The checkmark in the soft-key marks enabled favorites.
Touch the desired soft-key to de-activate the favorite, or touch a corresponding DELETE soft-key to delete the favorite from the list.
RBDS (Radio Broadcast Data System)
This radio navigation system is capable of receiving
RBDS signals in the FM band. RBDS is a technology used for transmitting textual information about the music type, song and artist for FM band music. This information is shown on the display.
NOTE: Not all radio stations support RBDS.
The RBDS information is displayed below the frequency reading of the currently playing radio station.
Radio Text Information
Select the INFO soft-key to display additional radio text information in the right half of the screen.
Select the CLOSE INFO soft-key to hide additional radio text information.
MUSIC TYPE (Program Type Filter)
Program Type (PTY) is only available in FM and SAT mode. Radio stations are grouped according to their program (e.g., Soft Rock, Rhythm & Blues, etc.).
Select MUSIC TYPE to enable and/or disable desired program types. The SEEK and SCAN function will then only display stations with matching program types.
39
RBDS (FM) Program Types
Adult Hits, Classic Rock, Classical, College, Country,
Information, Jazz, Language, News, Nostalgia, Oldies,
Personality, Public, Religious Music, Religious Talk,
Rhythm and Blues, Rock, Soft, Soft Rhythm and Blues,
Soft Rock, Sports, Talk, Top 40, Weather.
SiriusXM™ Satellite Radio Program Type
(SAT Music Type)
Pop, Rock, Electronic/Dance, Hip-Hop, Rhythm and
Blues, Country, Christian, Jazz and Blues, Standards, Classical, Latin, International, Talk, Political Talk, Comedy,
Entertainment, Howard Stern, Martha Stewart, Family &
Kids, Sports Talk & News, College, NFL, NBA, NHL, More
Sports, Soccer, NASCAR, Financial News, US News, International News, Public Radio, Weather, Religion.
You can find the latest SiriusXM™ channel line up at http://www.sirius.com.
40
Scan by Genre
Touch the SEARCH/BROWSE soft-key, select
View Genres from the SAT Browse screen.
Example: Select the Rock category by touching the Rock soft-key.
The radio displays all available station in this category.
Touch a soft-key with the corresponding artist, or song to switch to play the desired channel.
Scan by Music Type
Touch the SEARCH/BROWSE soft-key, select
Type Scan from the SAT Browse screen.
41
Game Zone
Touch the SEARCH/BROWSE soft-key, select
Game Zone from the SAT Browse screen.
42
SiriusXM™ Satellite Travel Link
Press the MENU hard-key and then the Travel Link soft-key.
NOTE: Travel Link not available for Canadian market.
Select Forecast to display current and forecasted weather.
Select Fuel Prices to check local gas and diesel prices.
Select Movie Listings to check local movie theaters and listings.
Select Sports to check in-game and final scores as well as upcoming schedules.
Select Favorites to display your favorite selections.
Select Ski Info to view ski and snowboarding conditions at local ski resorts.
Select Weather Map to view a detailed weather map.
43
Save a Favorite
You may save 1 weather station, 1 ski resort, 1 gas station,
1 movie theater, and 8 sport teams.
On the Travel Link screen select Favorites to display the list of your SiriusXM™ Favorites.
For example: Touch the No Favorite Gas Station Location soft-key to display a list of gas stations.
You may use the LIST soft-key to toggle between:
To sort the list by price.
To sort the list by distance to the current vehicle location.
44
To sort the list by alphabet.
Touch the favorite gas station soft-key to save this gas station as favorite.
Touch the FUEL soft-key to select the desired fuel grade used in the list view.
Touch the soft-key with the desired gas station to display details for the selected gas station.
Once a gas station is selected as favorite, the soft-key changes.
You may now touch the ROUTE soft-key to enter the address as a destination.
Changing a SiriusXM™ Travel Link Favorite
45
Once a favorite was selected, the name and the selected fuel price is displayed in the SiriusXM™ Favorites screen.
For example: Touch the Forecast soft-key in the Travel
Link screen.
46
Deleting a SiriusXM™ Travel Link Favorite Sports
Team
Touch the favorite weather station soft-key to make the current weather station a favorite. The new favorite weather station replaced the old favorite weather station.
For example: Touch the Charlotte Bobcats soft-key in the
Favorites screen.
47
Weather Map
Touch the FAV soft-key to remove the team from the Favorites list.
Touch the Weather Map soft-key in the SiriusXM™ Travel
Link screen.
48
Touch the U.S. soft-key to zoom into the entire
U.S.
Touch the color legend soft-key to toggle the color transparency.
Touch the 150 mi, 50 mi, or 15 mi soft-key to zoom into the desired area of the map. A lighter soft-key color indicates a selected zoom level.
The initial map is centered at the vehicle location.
Touch the center soft-key to re-center the map at the vehicle location.
Touch the weather info soft-key to display issued weather warnings and details.
49
Touch the soft-key with the storm name to access more detailed information.
Touch the MAP soft-key to see a graphical depiction of the warning area.
50
Touch the DETAILS soft-key to receive detailed text message for the selected weather warning.
Touch the NEXT and PREV soft-key to page through the entire message.
51
Touch the weather updates button to check for the time of the last weather data update.
Touch the dim soft-key to dim or highlight the radar map color chart.
Select the storm soft-key to display rotating storm systems, such as hurricanes, tornados, etc.
Select the radar map to depict the rain/snow accumulation map.
Select the isobar map to depict areas of high and low pressure.
52
NOTE: Soft-keys may be disabled upon availability of weather data.
Touch the map buttons soft-key to toggle the map buttons on or off.
Radio Settings
AM / FM MENU
There are no specific settings for this mode.
SAT MENU
While in SAT mode press the MENU hard-key to display the SAT Menu.
Favorites
Select Favorites to manage the SAT Favorites. (see Satellite Radio Mode for more information).
Travel Link
Select Travel Link to access Sirius Travel Link services.
(see SiriusXM™ Travel Link for more information).
53
Parental Lockout
Select Parental Lockout to enable and/or disable desired channels. The SEEK and SCAN function will then only display channels without parental lockout.
Re-Subscribe to SiriusXM™ Satellite Radio
New vehicle purchasers or lessees will receive a free limited time subscription to SiriusXM™ Satellite Radio and Realtime Traffic Service with your navigation radio.
Following expiration of the free services, it will be necessary to access the information on the Subscription
Information screen in order to re-subscribe.
54
Touch the Subscription soft-key to access the Subscription Information screen.
Display Settings
Press the MENU hard-key and touch the Display Settings soft-key to access the Display Settings menu.
Write down the SiriusXM™ ID numbers for your receiver. To reactivate your service either call the number listed on the screen or visit the provider online.
Select the Daytime Colors soft-key to switch to manual daytime mode and to adjust the brightness of the display using daytime colors.
55
Select the Nighttime Colors soft-key to switch to manual nighttime mode and to adjust the brightness of the display using nighttime colors.
Select the Auto Color Mode soft-key to switch to automatic daytime/nighttime mode and to control the brightness of the display using the dimmer switch of the vehicle.
Touch the EXIT soft-key to save your settings and to return to the AM/FM/SAT Menu.
Screen-saver
To activate the screen-saver press the MENU hard-key and touch the Screen Saver soft-key.
Once the screen saver is active, press any hard-key or touch the display to deactivate it.
View Settings
Press the MENU hard-key to display a radio menu.
Touch the Default View soft-key to enable the default view mode, where the vehicle brand logo is displayed in the right half of the screen.
56
Touch the Picture View soft-key to enable the picture view mode, where a picture can be displayed on the right half of the radio screen. Refer to the Hard Disk Drive section of this manual for a detailed example.
Touch the Map View soft-key to enable the map view mode.
In Map View mode the navigation map or turn-by-turn navigation can be displayed on the right half of the radio screen (see Navigation View Settings for more information).
ParkView 威 Rear Backup Camera (if equipped)
When equipped with ParkView 威, the radio display shows the rear view camera picture as soon as the shifter is in the REVERSE position for vehicles with automatic transmission. In vehicles with manual transmission the
REVERSE gear must be engaged.
Touch the Camera Setup button in the System Setup menu to disable or enable ParkView 威.
advertisement
Key Features
- Voice control for hands-free operation
- Built-in navigation system
- 8.4-inch touch screen
- Bluetooth connectivity
- USB and auxiliary inputs
- AM/FM radio
- SiriusXM satellite radio (subscription required)
Related manuals
Frequently Answers and Questions
How do I pair my phone with the Chrysler 2013 200?
How do I use the navigation system?
How do I adjust the volume?
advertisement
Table of contents
- 3 USER AGREEMENT
- 16 SAFETY GUIDELINES
- 18 INTRODUCTION
- 18 Warnings
- 18 Safety References
- 18 Intended Use
- 18 System Care
- 18 Software Update
- 19 Safe Usage of the Radio Navigation System
- 20 Connections
- 20 Touch Screen
- 20 CD/DVD Drive
- 21 GPS Navigation Antenna (Export Vehicles Only)
- 21 GPS Navigation/Satellite Radio Antenna (Combo Antenna)
- 21 Other Electronic Devices
- 22 GENERAL HANDLING
- 22 User Interface Elements
- 22 Soft-Keys
- 22 Hard-Keys
- 22 (1) OPEN/CLOSE
- 23 (2) SEEK UP/SEEK DOWN
- 23 (3) RADIO/MEDIA
- 23 (4) ON/OFF VOLUME
- 24 (5) Voice Command
- 24 (6) Uconnect Phone
- 24 (7) MENU
- 25 (8) NAV
- 25 (9) USB Connector
- 25 (10) Auxiliary Jack
- 25 Electronic Vehicle Information Center (EVIC)
- 25 Steering Wheel Mounted Controls (If Equipped)
- 27 AM/FM/SAT Operation
- 27 HDD/Disc/iPod Operation
- 27 Video Entertainment System™ Operation
- 27 Audio Settings
- 27 Volume
- 28 Audio Control Menu
- 29 GETTING STARTED
- 29 Soft-keys
- 29 Disclaimer for Navigation Radio
- 30 Change the Language
- 31 Set the Time
- 32 Store Radio Presets
- 33 Connect Bluetooth Devices
- 35 Set Default Country and/or State
- 36 Enter Home Address
- 39 Change Home Address
- 42 Voice Command Tutorial
- 42 Uconnect Phone Tutorial
- 43 Uconnect Multimedia (RADIO)
- 43 Radio Mode
- 43 Overview
- 43 SiriusXM™ Satellite Radio Mode
- 44 Change a Channel or Frequency
- 44 Replay Mode
- 45 SiriusXM™ Satellite Radio Channel List
- 46 Station Presets
- 47 SiriusXM™ Satellite Radio Favorites (SAT Favorites)
- 48 Display SAT Favorites List
- 49 Manage SAT Favorites
- 50 RBDS (Radio Broadcast Data System)
- 51 Radio Text Information
- 51 MUSIC TYPE (Program Type Filter)
- 51 RBDS (FM) Program Types
- 51 SiriusXM™ Satellite Radio Program Type (SAT Music Type)
- 52 Scan by Genre
- 53 Scan by Music Type
- 53 Game Zone
- 54 SiriusXM™ Satellite Travel Link
- 55 Save a Favorite
- 57 Changing a SiriusXM™ Travel Link Favorite
- 58 Deleting a SiriusXM™ Travel Link Favorite Sports Team
- 59 Weather Map
- 65 Radio Settings
- 65 AM / FM MENU
- 65 SAT MENU
- 65 Favorites
- 65 Travel Link
- 65 Parental Lockout
- 65 Re-Subscribe to SiriusXM™ Satellite Radio
- 66 Display Settings
- 67 Screen-saver
- 67 View Settings
- 68 ParkView Rear Backup Camera (if equipped)
- 69 Uconnect Multimedia (MEDIA)
- 69 Disc Mode
- 69 Overview
- 69 Disc Requirements
- 70 Inserting a Disc
- 71 Removing a Disc
- 71 Selecting Disc Mode
- 71 Scan Search
- 72 Next Track
- 72 Previous Track
- 72 Fast Forward Track
- 72 Rewind Track
- 72 Displaying the Elapsed Title Time
- 72 Select Title from List
- 73 Disc Info
- 73 Gracenote Music Recognition Technology
- 74 Copying Complete Disc to Hard-Drive
- 75 Disc Menu
- 76 Playing a MP3/WMA Disc
- 77 Playing a Video DVD
- 78 DVD Menu Controls
- 79 DVD Playback Controls
- 80 DVD Video Menu
- 81 Disc Skipping
- 81 Temperature Protection
- 81 Hard Disk Drive Mode (HDD)
- 81 Copy Audio Disc to Hard-Drive
- 84 Copy WMA/MP3 Files to Hard-Drive
- 85 Selective Song Copying from Disc
- 88 Copying from USB
- 89 Playing Audio Files from an external USB device
- 90 Playing Audio Files from the Hard Disk Drive
- 91 Next Track
- 91 Previous Track
- 92 Fast Forward Track
- 92 Rewind Track
- 92 Displaying the Elapsed Title Time
- 92 HDD Menu
- 92 Shuffle
- 92 Repeat Track
- 93 Favorite Playlists on the Hard Disk Drive
- 96 Editing Track Info on the Hard Disk Drive
- 99 Managing Playlists on the Hard Disk Drive (Folders)
- 101 Deleting All Playlists from the Hard Disk Drive
- 102 Importing Pictures
- 108 Uconnect Multimedia (REMOTE DEVICES)
- 108 AUX Mode (If Equipped)
- 108 Playing Audio Files from the Mobile Digital Player Device
- 109 Select an iPod Category
- 110 iPod or Smart Player Devices
- 111 List Jump
- 112 Next Track
- 112 Previous Track
- 112 Fast Forward Track
- 113 Rewind Track
- 113 Pause
- 113 Play
- 113 Displaying the Elapsed Title Time
- 113 Scan Search
- 113 Track Info
- 113 Switch Device
- 114 iPod Menu
- 114 Random Playback
- 114 Repeat Track
- 115 Bluetooth Audio Streaming Mode
- 116 Playing Audio Files from the iPod Device
- 117 Video Entertainment System (VES)™
- 118 Receiving Audio/Video from the VES™
- 119 Sending Audio/Video and controlling the VES™
- 119 USB Connector
- 120 Compatible Devices
- 121 How to open the cover
- 122 How to Close the Cover
- 124 AUX Mode
- 125 VOICE COMMAND
- 125 Voice Command Operation
- 127 Display Menu
- 127 Commands
- 127 Changing the Volume
- 128 Main Menu
- 128 Radio Menu
- 128 Radio AM
- 129 Radio FM
- 129 Satellite Radio
- 130 Disc
- 130 Hard Drive
- 130 AUX Mode
- 131 AUX Mode (with synced device attached)
- 131 VES™
- 132 Memo
- 133 Navigation
- 135 System Setup
- 135 Voice Training
- 137 Uconnect Phone
- 138 Phone System Setup – Pairing
- 143 Uconnect GPS Navigation
- 143 General Notes
- 143 System Overview
- 143 Navigation Software
- 143 Navigation Database
- 144 System Limitations
- 144 Navigation Main Menu
- 144 Selecting NAV Main Menu
- 146 Inputting Information
- 147 Destination Input by POI
- 148 POI Local Area
- 149 POI Nearby Destination
- 151 POI in Map Area
- 151 POI by Type
- 151 Favorite POI Categories
- 153 Destination Input
- 154 Overview Destination Entry Screen
- 155 Destination Input by Street Address
- 155 Changing State/Province and/or Country
- 159 Destination Input by Intersection
- 162 Destination Input by Geo Coordinate
- 162 Destination Input by Favorite Places
- 163 Destination Input by Address Book
- 164 Destination Input by Point on Map
- 165 Destination Input by Saved Trails
- 165 Destination Input by Recent Places
- 166 Destination Input by Voice
- 167 Guide Me Home
- 167 Where Am I Now?
- 168 Emergency Info
- 169 Record New Trail
- 172 Route Guidance to a Recorded Trail
- 175 Route Guidance
- 175 Navigation View Settings
- 176 Map Items
- 177 POI Icons on the Map
- 179 Repeat Navigation Announcement
- 180 Automatic Re-Routing
- 180 Route Options
- 181 Canceling Route Guidance
- 181 Unverified Navigation Database Area
- 182 Notes on Route Guidance
- 185 Navigation Options
- 185 Options Before Activating the Route Guidance
- 189 Options During Route Guidance
- 190 Navigation Default Settings
- 191 Set Measurement Metric/US
- 191 Set Default Routing Method
- 192 GPS Information
- 192 Guidance Prompts
- 193 Map Viewer
- 193 Map Zoom Level
- 194 Map Orientation
- 194 3D Map Viewer
- 194 Minimize Buttons
- 194 Route Lines
- 195 Stop Over
- 196 Trip Planner
- 201 Realtime Traffic by SiriusXM™ Satellite Radio
- 201 SiriusXM™ Realtime Traffic Flow
- 202 Display Traffic Messages
- 204 Switching SiriusXM™ Realtime Traffic On or Off
- 204 Speed and Flow
- 204 View All Messages
- 205 Dynamic Route Guidance
- 205 Realtime Traffic Legend
- 206 Address Book
- 206 Overview
- 207 Add a Folder
- 207 Entering/Editing/Deleting an Address
- 212 Search a Contact in the Address Book
- 214 SYSTEM INFORMATION
- 214 User Data Backup
- 214 Database Updates
- 215 TROUBLESHOOTING
- 215 Radio
- 215 Disc
- 215 HDD
- 215 iPod/Digital Device Control
- 216 Navigation
- 216 Voice Command
- 216 Uconnect Phone
- 217 GLOSSARY OF TERMS