Saving, Rendering, and Printing Projects. Sony Vegas 3.0
Add to My manuals294 Pages
Sony Vegas 3.0 is a powerful video editing software that provides users with a wide range of features and capabilities. With Sony Vegas 3.0, users can create professional-quality videos with ease. Some of the key features of Sony Vegas 3.0 include the ability to edit video and audio, add effects, create titles, and burn DVDs. Sony Vegas 3.0 is a great choice for anyone who wants to create high-quality videos.
advertisement
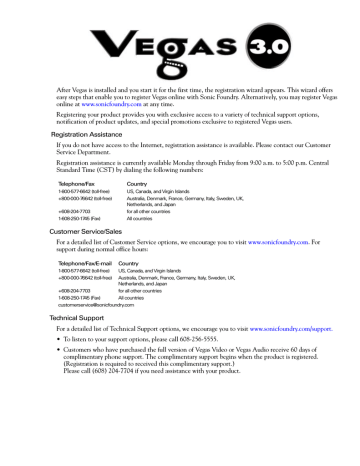
CHAPTER
Saving, Rendering, and Printing Projects
237
Vegas allows you to save and render projects into many different multimedia formats. When you render a
Vegas project to a different format, your project is not affected, and a single project may be rendered in any number of different formats.
This chapter explains saving a project and using the Save As and Render As functions. In addition, you will find reference information for the rendering options available in Vegas. This chapter also describes the different options for delivering your projects, such as printing to DV tape, burning a Video CD, or burning a multimedia CD.
Using custom settings to render to streaming media formats is available only in Vegas Video. Printing to tape from the timeline and CD burning are only available in Vegas Video.
Saving a project
A project in Vegas is saved as a small VEG file. This file contains all of the information Vegas needs to recreate your project: source file locations, trimming, track and bus plug-ins, volume and panning envelopes, bus assignments, assignable effects settings, etc. This is not the same as creating a final media file, which is done with the Render As command.
Vegas also provides the option of saving a project as an
Edit Decision List (EDL). For more information, see
1.
Click the Save button ( ). The first time a project is saved, the Save As dialog appears.
In subsequent saves, the Save As dialog is bypassed, your existing file name is retained, and your project is updated to include any changes.
2.
Select Vegas Project File (.veg) from the Save as type list
(default).
3.
Select the drive and folder where you want to store the project.
4.
Type the project name in the File name box.
5.
Click Save .
CHP. 16 SAVING, RENDERING, AND PRINTING PROJECTS
238
Creating a copy of a project (using Save As...)
After you have been working with your project, you may use the Save As command in the File menu to create a copy of the small project file with a different name. Since multimedia projects can be very complex, and since Vegas project files are so small, saving a number of different versions of a project is a low-risk way to try new techniques.
1.
From the File menu, choose Save As . The Save As dialog appears.
2.
Select the drive and folder where you want to store the project.
3.
Type a new name in the File name box.
4.
Click the Save button on the Save As dialog.
Saving a project with media
Vegas also provides the option of saving both the project file (VEG) and the media files to a common location. You can choose to save all media files along with the project file or allow Vegas to consolidate and trim the media for you. With this second option, Vegas optimizes media storage by saving only those portions of files that are used in the project and by eliminating unused takes.
The option to consolidate and trim media when saving is only available in Vegas Video.
Note: Peak files (.sfk) and audio proxy files
(.sfap0) are not saved with the project when
Copy and trim media with project
is selected.
Because Vegas can regenerate these files as needed, they do not need to be archived. For more information, see
on page
or
Audio proxy files (.sfap0) on page
.
1.
From the
File
menu, choose
Save As
. The Save As dialog appears.
2.
Select the drive and folder where you want to store the project.
3.
Type the project name in the
File name
box.
4.
Select the
Copy and trim media with project
check box.
5.
Click
Save
. The Copy Media Options dialog appears.
6.
Select the appropriate option:
• Copy all media: Copies all media files to the same location as the Vegas project file.
• Create trimmed copies of source media: Optimizes media storage by saving only those portions of media files used in events and discarding unused takes. Audio media is saved as Wave64 files (.w64) and DV video media is saved as
AVI files. Non-DV video files are copied in full.
Enter an Extra Head and Tail (seconds) value to indicate how much time Vegas should include before and after the trimmed media. For example, if the project contains a 2-minute media file, but the event on the timeline for that file lasts only from 1:00 to 1:20, you could enter 5 seconds in the Extra Head and Tail box to have Vegas save the media file from 0:55 to 1:25 (5 seconds added to the head and tail of the event). Including this extra material allows space for future edits.
7.
Click OK . Vegas saves the project file and the related media files to the location you specified.
SAVING, RENDERING, AND PRINTING PROJECTS CHP. 16
239
Autosaving a project
Vegas automatically saves a backup copy of your project every five minutes. If your system crashes, Vegas prompts you to open the backup file the next time you start the program.
Backup files are saved in the location specified in the
Temporary files folder
box on the
General
tab of the
Preferences dialog. Files are saved with the .autosave.veg extension and are deleted when you close Vegas.
If you prefer not to autosave your project, you can clear the
Enable autosave
check box on the
General
tab of the Preferences dialog.
Vegas also creates .veg.bak files in your project folder when you save a project to allow you to return to the project's last-saved state. Creation of .veg.bak files is independent of autosaving.
Rendering a project
Rendering refers to the process of converting the Vegas project into a single new multimedia file and formatting it for the desired playback method: media player, Internet streaming media, CD-ROM, video tape, etc. The project file is not overwritten, deleted, or altered during the rendering process. You may return to the original project to make edits or adjustments and render it again later.
Rendering a video file can take quite a bit of time, depending on the complexity of your project, the speed of your CPU, and the final format you have selected. For longer movies, you might want to plan to render your movie overnight or when you are not using your computer.
The process for rendering a project is essentially the same, regardless of the final format of the rendered file.
Using custom settings to render to streaming media formats is only available in Vegas Video. Vegas Video LE requires you to select from several predefined templates.
1.
From the
File
menu, choose
Render As
. The Render As dialog appears.
2.
Select the drive and folder where you want to save the rendered file.
3.
Type a new name in the
File name
box, if necessary.
4.
In the
Save as type
drop-down list, choose the
appropriate format. For more information, see Selecting a file format on page 240 .
5.
In the
Template
drop-down list, select the appropriate template.
If your source media is in DV format, select a DV
template. For more information, see Working in DV format on page 189 .
You can customize the rendering settings by clicking the
Custom
button. For more information, see
Customizing the rendering process on page 241 .
6.
Select any check boxes as needed:
• Render loop region only: Renders only the portion of your project within the loop selection.
• Stretch video to fill output frame size (do not letterbox): Adjusts the aspect ratio so the output frame is filled on all edges. When the check box is cleared, Vegas maintains the current aspect ratio and adds black borders to fill the extra frame area (letterbox). This option is useful when the desired output format does not match the frame aspect ratio of your project.
• Save project markers in media file: Saves any regions and markers in your project to the final rendered file.
CHP. 16 SAVING, RENDERING, AND PRINTING PROJECTS
240
7.
Click the
Save
button. A small dialog box appears displaying the progress of the render and a status bar appears in the lower-left portion of Vegas. You may cancel the rendering process by clicking the
Cancel button on the status bar.
Selecting a file format
The following table describes the formats available for rendering your Vegas project:
Format Name Extension Definition
Audio Interchange File Format .aif
MPEG-1 and MPEG-2 .mpg
MPEG Layer 3
OggVorbis
QuickTime
RealMedia
Sonic Foundry Perfect Clarity
Audio
Sonic Foundry Wave64
Video for Windows
Wave (Microsoft)
Wave (Scott Studios)
Windows Media Audio
Windows Media Format
.mp3
.ogg
.mov
.rm
.pca
.w64
.avi
.wav
.wav
.wma
.wmv
The standard audio file format used on Macintosh computers.
Some versions of Vegas also support MPEG-1 and MPEG-2 file creation through the use of MainConcept MPEG technology (see notes following table).
Compressed audio format. You may render up to 20 .mp3 files without registering the optional plug-in.
A patent-free audio encoding and streaming technology.
Apple QuickTime multimedia format.
The RealNetworks standard for streaming media via the Web. This option renders both audio and video into one file.
A Sonic Foundry proprietary format that is compressed and completely lossless (see notes following table).
A Sonic Foundry proprietary format that allows wave files that are
(practically) unrestricted by file size (see notes following table).
The standard video file format used on Windows-based computers. This option renders both audio and video into one file.
The standard audio file format used on Windows-based computers.
Standard audio format used with Scott Studios systems.
The Microsoft audio-only format used to create files for streaming or downloading via the Web.
The Microsoft standard used for streaming audio and video media via the
Web.
More about the MPEG format
Vegas Video supports MPEG-1 and MPEG-2 file creation through the use of MainConcept MPEG technology.
MPEG renders can sometimes take more time than renders with some other formats. MPEG video files can be played back on most computer systems. MPEG video files can also be burned to CDs or DVDs for playback in standalone VCD, SCVD, and DVD players. Sonic Foundry cannot guarantee the compatibility of MPEG files with VCD/DVD authoring software or VCD, SCVD, and DVD standalone players. Consult your specific authoring software's documentation for information on what constitutes a valid file and then customize the MPEG rendering properties to match.
More about the Wave64 and Perfect Clarity Audio formats
The Wave64 (.w64) and Perfect Clarity Audio (.pca) formats are proprietary formats developed by Sonic
Foundry to work around some limitations inherent in other formats. Currently, neither is compatible with many other applications and may not be playable in other media players, but both are excellent choices for
Sonic Foundry projects.
• Wave64 files work around the maximum file size limitation inherent in the WAV format. The Wave64 format has no maximum file size and is useful in long format productions.
• Perfect Clarity Audio is the Sonic Foundry Perfect Clarity Audio (PCA) format, a compressed format that is completely lossless. Unlike MP3 and other highly compressed formats which are lossy, 100% of the quality of your audio is maintained by using the PCA format.
SAVING, RENDERING, AND PRINTING PROJECTS CHP. 16
241
More about video formats
When you create a final movie, you will find that there are dozens of formats to choose from, each having dozens of options. The destination of your final movie is the most important factor in selecting a format.
Movies created for broadcast television must be of the highest quality, but for many other destinations, such as a CD-ROM or the Internet, you may have to sacrifice some quality when you render the file. Heavy compression may create visible artifacts in the video, such as when you create streaming video for the
Internet. Every case is different and it is necessary to experiment to obtain the best results.
VCR or television
If you are creating a movie that you want to send back out to a television, a VCR or a camcorder, there is only one choice: use the same settings as the original video.
There is no way to improve upon the quality of your original video (as far as compression is concerned). If you have captured your video at 640X480, at 24 fps in an MJPEG codec, then that is how you should set up
Computer
This can be the most complicated case because you have to decide exactly which computer it is going to be played back on, how fast it is, what software is installed, and how you are going to get it there (e.g., burn to a
CD). Your biggest concern with creating a video file is compatibility. When you create a movie, you must select a specific codec to compress the video. That same codec must then be used to view the movie. This is not a problem if you are viewing the movie on your own computer, since the appropriate codec is already installed. To ensure that your audience has the appropriate software, you should use a fairly universal codec.
Intel Indeo, Cinepak, and QuickTime (which is not a codec, but installs with a number of different codecs) are all widely available.
Internet
When video on the Internet is discussed, people almost always mean streaming. There are two streaming media formats that come with Vegas: RealMedia and Windows Media Format. There is nothing particularly magical about streaming video, and the three rules of creating video files for the Internet are as follows: compress, compress, and compress. The smaller the file size the better, and this inevitably results in a loss of quality. There are two main places where you can save space: frame dimensions and frame rate. Typical
Internet video files should be about 160X120 and should rarely exceed 320X240. This is not very big, and video with lots of detail does not translate well to this frame size. The frame rate should also be as low as possible, with 15 fps being a good maximum. Fast action, pans, and moving backgrounds (e.g., tree leaves or ocean waves) do not compress well. Streaming media files must be placed on a special Internet server in order to stream properly.
Customizing the rendering process
Using custom settings to render to streaming media formats is only available in Vegas Video. Vegas Video LE requires you to select from several predefined templates.
Every media file format has different variables and controls. Vegas has a number of templates that appear on the Render As dialog’s
Template
drop-down list to automatically configure a particular format for a particular destination.
You may also choose to create custom settings for your render by clicking the
Custom
button. Once you have customized the settings, you may create your own template so that you can reuse the custom settings at a later time.
CHP. 16 SAVING, RENDERING, AND PRINTING PROJECTS
242
Selected rendering format
Selected template and description
Click Custom to change control settings or create/delete a template
Customizing the Render As settings
1.
From the File menu, choose Render As .
2.
In the Render As dialog, choose the format [e.g., Video for Windows (.avi)].
3.
Click the Custom button. The Custom Settings dialog appears.
4.
Adjust the settings in each of the tabs as desired.
5.
Click OK to close the Custom Settings dialog.
6.
Enter a name and location for the new file and click Save .
The customized settings that have been chosen here can be saved for future use. One of the most important reasons to save a new template is to save the specific compression codec used to create the final media file, since this is not predetermined by the project properties.
Saving custom settings as a template
1.
Modify the parameters in the Custom Settings dialog.
2.
In the Template drop-down list, enter a name for the new template.
3.
Click the Save Template button ( ).
Changes cannot be made to the default template. To use the new template in the future, simply select it from the Template list in the Save As dialog. Custom Audio and Video settings are saved in the same template.
Note: To delete a template, select it from the drop-down list and click the Delete button
( ).
SAVING, RENDERING, AND PRINTING PROJECTS CHP. 16
243
Creating custom rendering settings for AVI files
The options that appear in the Custom Settings dialog depend on which format you choose for your rendered file. This section provides descriptions of the Custom Settings options for creating a Video for
Windows (AVI) file. For descriptions of the options used to customize other formats, use the What’s This
Some of the rendering settings are identical to your Project Properties and can be saved as a part of a project
The Custom Settings dialog for rendering to an AVI file has three tabs: Project , Video , and Audio .
Project tab
Video rendering quality
Higher quality settings result in longer rendering times. Good is the default.
Motion blur type
Motion blur can be used to smooth any animated effects created in Vegas, including track motion, panning, and cropping effects.
Exposure time (seconds)
This determines the amount of Motion blur to apply. Specify a duration over which the blur will occur.
Smaller fractions of a second are recommended.
Resample the frame rate of all video
This option resamples the frame rate for all source media files in a project that differ from the target frame rate of the final movie where necessary. This may or may not improve the quality of the final video, but will
almost certainly increase rendering times. For more information, see Resampling video on page 187 .
Video tab
Frame size
Frame size contributes to quality and file size. The appropriate frame size is determined by the final destination of the movie. See your video capture card’s manual for more information. The final frame size of the movie can be different from the project’s default settings.
Frame rate
Frame rate is important in determining the quality and size of the final media file. The appropriate frame rate is determined by the final destination of the movie. See your video capture card’s manual for more information. The final rendered multimedia file can have a different frame rate from the project itself.
Field order
Video that is displayed on a television monitor is interlaced. This means that every frame of video is actually composed of two fields, each of which is made up of half of the lines that make the final frame. These two fields are woven together in alternate lines, but which of the two fields is displayed first can be important.
The interlace can be ignored for video that is going to be displayed on a computer: choose None
(progressive scan). For video on a television, most hardware supports Lower Field First. If the output is jittery or shaky on a television, or your hardware’s manual specifies it, choose Upper Field First.
CHP. 16 SAVING, RENDERING, AND PRINTING PROJECTS
244
Pixel aspect ratio
A pixel is a single picture element or dot on a television or computer screen. Computers display pixels as squares: 1.0. Televisions display individual pixels as rectangles: 0.909, 0.899, or anything other than square.
Using the wrong pixel aspect ratio can result in distortions or stretching of the video. Select the aspect ratio for the final movie’s destination. Consult your hardware manual if you are in doubt about the appropriate ratio. The pixel aspect ratio is unrelated to the frame’s aspect ratio.
Video format
Codec, which stands for COmpressor/DECompressor, is the mathematical algorithm used to compress a media file. The codec directly determines the size and quality of the movie, as well as its compatibility with various playback devices. The final destination for the movie dictates the choice of codec. Many of the codecs used for specific rendering formats are updated periodically by their creators. For information about specific codecs, contact the codec’s manufacturer.
Each codec is a small program that may have additional custom controls used to fine tune the output. Click the Configure button to adjust these parameters manually.
Quality slider
If the codec chosen in the
Video format
list supports it, use this slider to adjust the quality of the compression applied by the codec chosen from the
Video format
list.
Interleave every
When enabled, this control allows you to specify how often the audio and video streams are interleaved.
Interleaving relates directly to how the data is saved in the file. For example, during the rendering process, the audio data is written in between the video data based on the frame setting that you specified.
Interleaving allows for optimal playback of the AVI file.
Keyframe every
If the codec chosen in the Video format list supports compression keyframes, select this option to set compression keyframes to adjust the quality of the compression. More keyframes typically produce higher quality video, but a larger file size (and thus a higher data rate).
Data rate
If the codec chosen in the
Video format
list supports a data rate ceiling, select this option and enter a maximum data rate for the final file.
Render alpha channel
If the codec chosen in the
Video format
list supports alpha channel transparency, select this option to save this information with the file.
Create an OpenDML (AVI version 2.0) compatible file
Select this check box if you want to save your file as an OpenDML file. OpenDML files allow you to create files that are limited in size only by the format of your hard disk: 2GB using FAT32 or 4GB using NTFS.
Audio tab
Audio format
This lists the audio rendering codecs that are available.
Attributes
If the codec chosen in the Audio format list supports it, select the appropriate attributes for the codec from this list.
SAVING, RENDERING, AND PRINTING PROJECTS CHP. 16
245
Sample rate
The sample rate directly affects the audio’s quality. The sample rate is defined as the number of times a second that data is sampled in an audio file. It is similar to the concept of resolution in an image file. The higher the setting you choose, the better the quality, but the larger the file size.
Bit-depth
The bit depth directly affects the audio’s quality. The bit depth is defined as how much data is used to save each sample. The higher the setting you choose, the better the quality, but the larger the file size.
Channels
A project may be rendered in either stereo or mono.
Printing with Video Capture
Once you have rendered your project, you can use Sonic Foundry’s Video Capture application (installed with Vegas) to print your finished video onto DV tape in your video camera or VTR.
Note: You must have an IEEE-1394/
OHCI-compliant video capture card installed to use Video Capture.
1.
If you have not already done so, connect your video camera to your video capture card using the cable provided with the card.
2.
In the Media Pool window, click the Open Video Capture button ( ). The Sonic Foundry Video Capture application starts.
Note: If your video camera is properly connected, the Video Preview window in the center of the application area should display
“Device connected.”
3.
Follow the instructions for printing to tape provided in the Video Capture online help. To access online help, click the Help menu within the Video Capture application, and choose Contents and Index . The
Video Capture online help file displays.
CHP. 16 SAVING, RENDERING, AND PRINTING PROJECTS
246
Printing to DV tape
Print to tape from the timeline is only available in Vegas Video.
You can print either a portion of your project or the entire video right from the project timeline. Vegas
Note: Printing to tape from the timeline can require significant drive space for temporary prerendered files. Set the Prerendered files folder on the Video tab of the Project Properties dialog to an A/V-capable drive with sufficient space. Prerendering a DV project uses approximately 228 MB/minute, so plan accordingly.
To print to DV tape, you must first establish a connection to the video camera or VTR to which you will
print. For more information, see Video device tab on page 262 .
Establishing a connection to the recording device
1.
On the Tools menu, choose Preferences . The Preferences dialog appears.
2.
Click the Video Device tab.
3.
In the Device drop-down list, select OHCI Compliant IEEE
1394/DV .
4.
Click OK . The Preferences dialog closes.
Printing to DV tape
1.
To print just a portion of your project, make a time selection in the timeline.
2.
From the Tools menu, choose Print Video to DV Tape . The Conform Timeline to DV Format dialog appears. Complete the following information:
• In the DV Template drop-down list, select the appropriate template for rendering your video or click
Custom
to select custom settings. For more information, see Customizing the rendering process on page 241 .
• To print just a portion of your project, select the Render loop region only check box.
SAVING, RENDERING, AND PRINTING PROJECTS CHP. 16
247
3.
Click
Next
. The Leader and Trailer dialog appears. Complete the following information:
• In the
Leader section, select a test pattern, and indicate the test pattern and black duration that will precede the video. To print without a test pattern or black leader, enter 0 for the
Duration
value. Select the
Play 1 kHz tone with test pattern
check box to include a tone in the leader.
• In the
Trailer section, indicate the duration of the black to follow the video. To print without a trailer, enter 0 for the
Duration
value.
4.
Click
Next
. The Device Setup dialog appears. Choose the device control mode:
• Manual: You must manually cue the device and set it to record.
• Use device control: Enter a timecode value where the device will begin recording. The device must support OHCI 1394-DV device control to use this option.
5.
Click
Finish
. Vegas begins printing the selected video to the device. A progress meter appears indicating the percent completed.
Note: The tone that can be included in the leader is fixed at -12 dB. If you need a different tone level (to match your audio mix), create a test pattern and tone clip that is calibrated to your record deck.
CHP. 16 SAVING, RENDERING, AND PRINTING PROJECTS
248
Burning Video CDs
CD burning is only available in Vegas Video.
You can render your project as an MPEG and burn it to a Video CD all in one step. Video CDs can be played in many home DVD players and on computers with a CD-ROM drive and VCD player software.
1.
From the Tools menu, choose Burn CD , and choose Video CD from the submenu. The Burn Video CD dialog appears.
2.
Select the options for burning the Video CD:
• Select the
Render loop region only check box to burn only a portion of your project.
• Select the
Stretch video to fill output frame
check box to have Vegas reformat your video so that it fills the output frame size listed in the
Description
field. When the check box is cleared, Vegas maintains the current aspect ratio and adds black borders to fill the extra frame area (letterboxing).
• Clear the
Fast video resizing
check box if you see unacceptable artifacts in the rendered video. Turning off this option can correct the artifacts, but it increases rendering time.
• From the
Burn speed
drop-down list, choose the speed at which you want to record. The
Max
option records using the fastest speed possible with your drive. Decrease the speed if you have difficulty recording.
3.
Click
OK
.
Note: You can use this same command to burn an existing MPEG file to a Video CD.
Select the
Use an existing file option in the
Burn Video CD dialog to record an MPEG.
SAVING, RENDERING, AND PRINTING PROJECTS CHP. 16
249
Burning multimedia CDs
CD burning is only available in Vegas Video.
You can render and burn your finished project to a CD in one step. Vegas provides the options of embedding the finished video in an HTML file or including a media player installer on the CD.
1.
From the Tools menu, choose Burn CD, and choose Multimedia CD from the submenu. The Burn
Multimedia CD dialog appears.
2.
Select the options for burning the multimedia CD:
• Choose the appropriate format and template for rendering the project from the
Format
and
Template drop-down lists.
• Select the
Render loop region only check box to burn only a portion of your project.
• Select the
Stretch video to fill output frame
check box to have Vegas reformat your video so that it fills the output frame size listed in the
Description
field. When the check box is cleared, Vegas maintains the current aspect ratio and adds black borders to fill the extra frame area (letterboxing).
• Clear the
Fast video resizing
check box if you see unacceptable artifacts in the rendered video. Turning off this option can correct the artifacts, but it increases rendering time significantly.
• Select the
Play movie inside web page
check box to create an HTML page and embed the finished video in it.
• Select the
Include movie player installer
check box to include a media player installer on the CD. Click the
Browse
button to locate the installer file.
• From the
Speed
drop-down list, choose the speed at which you want to record. The
Max
option records using the fastest speed possible with your drive. Decrease the speed if you have difficulty recording.
3.
Click
OK
.
Note: You can use this same command to burn an existing file to a CD. Select the
Use an existing file option in the Burn to Data CD dialog to record a file to the disc.
CHP. 16 SAVING, RENDERING, AND PRINTING PROJECTS
250
SAVING, RENDERING, AND PRINTING PROJECTS CHP. 16
advertisement
Key Features
- Edit video and audio
- Add effects
- Create titles
- Burn DVDs
- User-friendly interface
- Timeline editing
- Drag-and-drop functionality
- Support for a variety of file formats
- Advanced audio editing tools
- Multi-camera editing
Related manuals
Frequently Answers and Questions
How do I register my product?
What are the system requirements for Sony Vegas 3.0?
How do I get technical support?
advertisement
Table of contents
- 15 Introduction
- 15 Welcome to Sonic Foundry Vegas
- 15 System requirements
- 15 Minimum requirements
- 16 Technical support
- 16 About this version of Vegas
- 17 Installing Vegas
- 17 Registration
- 17 Using online help
- 17 Accessing help
- 18 Main help window
- 18 What’s This? help
- 18 PDF manual
- 18 Help on the Web
- 19 Overview
- 19 Main window
- 19 Toolbar
- 20 Time display
- 20 Ruler
- 20 Marker bar
- 20 Command bar
- 21 CD layout bar
- 21 Track list
- 21 Track view
- 21 Transport bar controls
- 22 Status bar
- 22 Scrub control
- 22 Window docking area
- 23 Explorer window - Alt+1
- 23 Trimmer window - Alt+2
- 24 Mixer window - Alt+3
- 24 Edit Details window - Alt+4
- 25 Media Pool - Alt +5
- 25 Video Preview window - Alt+6
- 26 Transitions window - Alt+7
- 26 Video FX window - Alt+8
- 27 Text/Backgrounds window - Alt+9
- 27 Plug-Ins window - Ctrl+Alt+1
- 28 Keyboard command reference
- 28 Project file commands
- 28 Window view commands
- 28 Playback and preview commands
- 28 Edit commands
- 29 Cursor placement commands
- 29 Time selection commands
- 29 View commands
- 30 Event commands
- 30 Event editing commands
- 30 Event selection commands
- 31 Track commands
- 31 Trimmer commands
- 31 Miscellaneous commands
- 32 Mouse wheel shortcuts
- 32 Cursor indications
- 33 Audio Signal Flow
- 34 Video Signal Flow
- 35 Tutorial and Sample Projects
- 35 Tutorial
- 36 Installing the tutorial
- 37 1. Voiceover narration (01_voiceover.veg)
- 37 Creating a new Vegas project
- 37 Using the Explorer window
- 37 Placing the video
- 38 Naming a track
- 38 Displaying a preview
- 39 Playing back the video
- 39 Placing the new voiceover
- 39 Aligning the new voiceover with video
- 40 Saving a Vegas project
- 41 Summary
- 41 2. Voiceover editing (02_editing.veg)
- 41 Locking the original events
- 41 Editing a time selection
- 42 Splitting an event using time selection
- 42 Editing an event
- 43 Aligning the remaining voiceover events
- 43 Unlocking the events
- 43 Grouping the new voiceover and video
- 44 Summary
- 44 3. Music bed (03_musicbed.veg)
- 44 Placing the music bed
- 44 Repositioning the voiceover and video
- 44 Adding a volume envelope
- 45 Setting the volume envelope
- 45 Adding equalization (EQ) to the voiceover
- 46 Summary
- 46 4. Background video (04_background.veg)
- 46 Creating a new video track
- 47 Crossfading to a new video event
- 47 Inserting a transition effect
- 48 Summary
- 48 5. Overlay titles (05_overlay.veg)
- 48 Repositioning the project
- 49 Inserting the introduction splash
- 49 Inserting the overlay logo
- 50 Duplicating events
- 51 Adding sound effects to the introduction
- 51 Summary
- 52 6. Pan/Crop motion (06_panning.veg)
- 54 Summary
- 54 7. Fades (07_fades.veg)
- 54 Fading into a video event
- 54 Fading the volume (gain) of an audio event
- 54 Fading the remaining events
- 54 Summary
- 55 8. Track Motion (08_trackmotion.veg)
- 55 Creating a picture-in-picture effect
- 56 Summary
- 57 9. Velocity (09_velocity.veg)
- 57 Changing the velocity of an event
- 57 Summary
- 58 10. Rendering the project as an AVI
- 58 Selecting the format and compression method
- 58 Sample projects
- 58 Audio mix
- 58 Track effects
- 59 Panning
- 59 Audio event envelopes
- 59 Volume envelopes
- 59 Tracks routed to busses
- 59 Bus effects
- 59 TV spot
- 59 Markers
- 60 Video event envelopes
- 60 Crossfades
- 60 Event effects
- 60 Text generators
- 60 Transitions
- 60 Selective prerendering and dynamic RAM previewing
- 60 Web spot with captioning
- 60 Commands
- 61 Rendering for Web delivery
- 61 Panning with still images
- 61 Track effects
- 61 Event panning and cropping
- 61 Compositing with masks
- 61 Regions
- 62 Event cropping
- 62 Generated background events
- 62 Event effects
- 62 Parent/child compositing
- 62 Track motion
- 62 Generated background events
- 62 Track effects
- 63 Track motion
- 65 Getting Started
- 65 Creating projects
- 66 Setting video properties based on a media file
- 66 Saving a project
- 67 Renaming a project (using Save As)
- 67 Getting media files
- 67 Selecting media
- 68 Previewing a media file
- 68 Using the Media Pool
- 68 Using Media Pool views
- 69 Adding media to the Media Pool
- 69 Adding media to the Media Pool from an existing project
- 69 Adding media to the Media Pool from the Explorer window
- 69 Replacing media in the Media Pool
- 69 Capturing video
- 70 Getting images
- 70 Extracting audio from a CD
- 71 Adding a still-image sequence
- 71 Adding media to the timeline
- 71 Dragging a media file to the timeline
- 71 Dragging multiple media files to the timeline
- 72 Double-clicking a media file
- 72 Inserting a video file with associated audio
- 73 Automatically crossfading inserted events
- 73 Working with events
- 73 Understanding files and events
- 73 Moving events along the timeline
- 74 Moving an event
- 74 Moving multiple events
- 74 Moving events by small increments
- 74 Moving grouped events
- 74 Working with tracks
- 75 Using the track view
- 75 Scrolling and zooming
- 76 Changing track height
- 77 Using the track header
- 77 Video track header
- 78 Audio track header
- 79 Viewing playbacks and previews
- 79 Using playback from within Vegas
- 79 Playing an entire project
- 79 Playing a time selection
- 80 Playback reference
- 80 Scrubbing
- 80 Scrubbing with the scrub control slider
- 80 Scrubbing on the timeline
- 81 Scrubbing with the keyboard
- 81 Previewing to media player
- 81 Prerendering video previews
- 82 Rendering a Vegas project
- 82 Creating a movie
- 83 Basic Editing Techniques
- 83 Getting around
- 83 Moving the cursor
- 83 Changing focus
- 84 Making selections
- 84 Selecting multiple events
- 84 Selecting nonadjacent events
- 84 Selecting a range of events
- 84 Selecting a block of events
- 85 Selecting all events to the end of the track
- 85 Modifying events in selections
- 85 Selecting a time range
- 85 Dragging to select a time range
- 85 Selecting a time range during playback
- 86 Using shortcuts for time selections
- 86 Looping playback
- 86 Selecting events and a time range
- 87 Editing and ripple editing events
- 87 Copying events
- 87 Copying selected events
- 88 Copying a time selection
- 88 Copying a time selection and events
- 88 Cutting events
- 88 Cutting selected events
- 89 Cutting a time selection
- 89 Cutting a time selection and events
- 90 Pasting events
- 91 Using paste repeat
- 91 Using paste insert
- 91 Punching-in and crossfading events
- 92 Duplicating events
- 92 Inserting empty events and time
- 92 Trimming events
- 92 Trimming an event
- 93 Trimming an event beyond its end
- 93 Trimming adjacent events
- 93 Trimming a time selection
- 93 Trimming a time and event selection
- 94 Splitting events
- 94 Splitting an event
- 94 Splitting all events at the cursor
- 94 Splitting selected events
- 95 Splitting a time selection
- 95 Splitting a time selection across selected events
- 95 Slipping and sliding events
- 95 Shifting the contents of (slipping) an event
- 96 Slip-trimming an event
- 96 Sliding an event
- 96 Deleting events
- 97 Crossfading events
- 97 Using automatic crossfades
- 97 Manually setting a crossfade
- 98 Changing crossfade curves
- 98 Sliding a crossfade
- 98 Using undo and redo
- 98 Using undo
- 99 Undoing a series of edits
- 99 Using redo
- 99 Redoing a series of edits
- 99 Clearing the edit history
- 100 Adding project markers and regions
- 100 Working with markers
- 100 Inserting a marker at the cursor
- 100 Inserting a marker during playback
- 101 Naming (or renaming) a marker
- 101 Moving markers
- 101 Navigating to markers
- 101 Deleting markers
- 101 Deleting all markers and regions
- 101 Working with regions
- 102 Inserting regions
- 102 Moving regions
- 102 Naming regions
- 102 Selecting regions
- 103 Navigating to regions
- 103 Deleting regions
- 103 Deleting all regions and markers
- 103 Working with command markers
- 104 Defining streaming media commands
- 104 Defining Scott Studios data commands
- 105 Inserting command markers
- 105 Editing command properties
- 105 Saving command properties as a custom template
- 106 Deleting command markers
- 106 Working with CD layout markers
- 106 Using an external audio editing program
- 106 Setting up an audio editing program
- 106 Opening an audio editor from Vegas
- 106 Opening a file in an audio editor
- 107 Opening a copy of a file in an audio editor
- 109 Advanced Editing Techniques
- 109 Snapping events
- 109 Enabling and disabling snapping
- 109 Quantizing to frames
- 110 Using the event snap offset
- 110 Snapping to the cursor or a selection
- 111 Pitch shifting audio events
- 112 Time compressing/stretching events
- 112 Time compressing/stretching video
- 113 Working with takes
- 113 Adding takes
- 113 Adding media files to the timeline as takes
- 113 Adding takes to existing events
- 113 Selecting takes
- 114 Previewing and selecting takes
- 114 Using takes to copy event attributes to a new event
- 114 Deleting takes
- 114 Working with take names
- 114 Displaying take names on events
- 115 Changing take names
- 115 Using the Trimmer window
- 115 Opening a file in the Trimmer
- 116 Double-clicking a file to open it in the Trimmer
- 116 Moving frame-by-frame in the Trimmer window
- 116 Making selections in the Trimmer
- 116 Adding selections to the timeline
- 116 Adding selections at the cursor (three-point editing)
- 117 Filling a time selection on the timeline (two-point editing)
- 117 Adding selections from a media file with audio and video
- 118 Adding and saving regions and markers to a media file
- 118 Automatically saving Trimmer markers and regions with media files
- 118 Adding regions as takes
- 118 Opening a file in an external audio editor from the Trimmer
- 118 Using the Edit Details window
- 119 Viewing the Edit Details window
- 119 Audio CD track list
- 119 Commands
- 119 Events
- 120 Markers
- 120 Regions
- 120 Selected Events
- 120 Customizing the Edit Details window
- 121 Working with Events
- 121 Setting event switches
- 121 Mute
- 121 Lock
- 121 Loop
- 122 Invert phase (audio only)
- 122 Normalize (audio only)
- 122 Recalculating the normalization
- 123 Maintain aspect ratio (video only)
- 123 Resample (video only)
- 123 Reduce interlace flicker (video only)
- 124 Accessing event properties
- 124 Adjusting audio channels
- 125 Using audio event envelopes (ASR)
- 125 Setting an audio event’s volume
- 125 Setting an event’s fade in and out
- 126 Changing an event’s fade curve
- 126 Using video event envelopes
- 126 Using opacity envelopes
- 126 Setting a video event’s opacity
- 127 Setting an event’s fade in and out
- 127 Changing an event’s fade curve
- 127 Using velocity envelopes
- 127 Adding velocity envelope points (nodes)
- 128 Using the Envelope Edit Tool
- 128 Reversing a video event
- 128 Removing a velocity envelope
- 128 Grouping events
- 129 Creating a new group
- 129 Adding an event to an existing group
- 129 Removing events from a group
- 129 Clearing a group
- 129 Selecting all members of a group
- 129 Disabling grouping temporarily
- 131 Working with Tracks
- 131 Managing tracks
- 131 Adding an empty track
- 131 Duplicating a track
- 132 Deleting a track
- 132 Naming or renaming a track
- 132 Organizing tracks
- 132 Reordering tracks
- 133 Changing track color
- 133 Changing track height
- 133 Resizing a track
- 134 Using track headers
- 134 Using the volume fader (audio only)
- 134 Using the multipurpose slider (audio only)
- 135 Adjusting stereo panning
- 135 Adjusting bus levels and assignable effects send levels
- 135 Using the composite level slider (video only)
- 136 Phase inverting a track (audio only)
- 136 Muting a track
- 136 Muting all audio or video tracks
- 136 Soloing a track
- 137 Setting default track properties
- 137 Working with track envelopes
- 137 Adding track envelopes
- 138 Adding envelope points
- 138 Deleting envelope points
- 138 Moving envelope points
- 139 Changing the envelope fade curves
- 139 Hiding track envelopes
- 139 Removing track envelopes
- 140 Using the Envelope Edit tool
- 140 Selecting and adjusting envelope points
- 140 Cutting, copying, and pasting envelope points
- 140 Copying an envelope to another track
- 141 Locking envelopes to events
- 141 Rendering to a new track
- 143 Adding Audio Effects
- 143 Using audio effects
- 144 Using plug-in chains
- 144 Creating a plug-in chain
- 144 Creating a bus effects plug-in chain
- 144 Creating an assignable effects plug-in chain
- 144 Adding plug-ins to a plug-in chain
- 144 Adding plug-ins via the Plug-In Chooser dialog
- 145 Adding plug-ins via the Plug-Ins window
- 146 Saving customized plug-in presets
- 146 Arranging the order of plug-ins
- 146 Arranging the plug-in order in the FX window
- 147 Arranging the plug-in order from the Plug-In Chooser dialog
- 147 Bypassing plug-ins on the chain
- 147 Removing plug-ins from a chain
- 147 Removing a plug-in from the chain in the FX window
- 147 Removing a plug-in from the chain in the Plug-In Chooser dialog
- 148 Saving plug-in chains
- 148 Editing saved plug-in chains
- 149 Organizing your plug-ins
- 149 Applying non-real-time event effects
- 151 Using the Mixer
- 151 Using the Mixer window
- 151 Viewing the Mixer window
- 152 Using the Mixer toolbar
- 152 Using the Mixer Preview fader
- 152 Viewing/hiding the Preview fader
- 152 Adjusting the Preview fader
- 152 Using busses
- 153 Adding busses to a project
- 153 Adding a bus
- 153 Adding multiple busses
- 153 Deleting busses from a project
- 153 Deleting a bus
- 153 Deleting multiple busses
- 154 Routing busses to hardware
- 154 Working with busses
- 154 Adjusting bus volume
- 154 Changing bus meter resolution
- 155 Adjusting a bus for clipping
- 155 Muting a bus
- 155 Soloing a bus
- 155 Naming or renaming a bus
- 155 Assigning audio tracks to busses
- 156 Adjusting a bus send level
- 156 Using assignable effects chains
- 157 Assigning audio tracks to assignable effects chains
- 157 Routing assignable effects chains to busses
- 159 Recording Audio
- 159 Setting up your equipment
- 159 Basic setup
- 160 Setup with mixer
- 160 Setup with digital multitrack
- 160 Synchronizing MIDI timecode
- 160 Preparing to record
- 161 Arming the track for recording
- 161 Selecting recording settings
- 161 Selecting recording settings for Sound Mapper
- 162 Selecting recording settings for Windows Classic Wave Driver
- 162 Using the metronome
- 162 Disabling playback during recording
- 162 Recording
- 162 Recording into an empty track
- 163 Recording into a time selection
- 163 Recording into an event
- 164 Recording into an event with a time selection
- 165 Using a pre-roll
- 165 Triggering from MIDI timecode
- 165 Working with multiple recorded takes
- 166 Specifying where recordings are stored
- 166 Changing where recorded files are stored when arming a track
- 166 Changing where recorded files are stored when starting to record
- 167 Changing where recorded files are stored in the Project Properties dialog
- 169 Burning Audio CDs
- 169 Understanding track-at-once and disc-at-once
- 169 Track-at-once
- 169 Disc-at-once (Single Session or Red Book)
- 169 Understanding tracks and indices
- 170 Setting up to burn audio CDs
- 170 Viewing the ruler and time display
- 170 Setting project properties
- 170 Setting preferences
- 170 Importing CD Architect files
- 171 Creating audio CD layout projects
- 171 Adding media as CD tracks to a new project
- 172 Marking tracks in an existing project
- 172 Adding pauses
- 172 Marking tracks automatically
- 173 Marking tracks manually
- 173 Marking indices
- 173 Working with tracks and indices
- 173 Navigating to and selecting tracks and indices
- 173 Moving track and index markers
- 173 Renaming track and index markers
- 174 Deleting track and index markers
- 174 Editing markers using the Edit Details window
- 174 Copying a track list from the Edit Details window
- 174 Burning CDs
- 174 Burning single tracks
- 174 Burning a track-at-once CD
- 175 Closing a track-at-once CD
- 175 Burning a disc
- 177 Using Advanced Video Features
- 177 Cropping video
- 178 Cropping
- 179 Rotating
- 179 Understanding the rotation clock
- 180 Adding animation
- 180 Working with still images
- 180 Creating still images for use in Vegas
- 181 Correcting images for DV pixel aspect ratios
- 181 Capturing a timeline snapshot
- 182 Creating a slide show
- 182 Creating titles
- 183 Creating titles from images
- 184 Fading titles
- 184 Adding closed captioning to Windows Media Video (WMV) files
- 184 Adding closed captioning line-by-line
- 184 Adding closed captioning from a script
- 185 Creating a script spreadsheet
- 186 Copying and pasting captions into Vegas
- 186 Setting closed captioning timing
- 186 Displaying closed captioning
- 187 Resampling video
- 188 Using Edit Decision Lists (EDL)
- 188 Creating an EDL
- 188 Opening an EDL
- 189 Working in DV format
- 189 Selecting source media
- 189 Setting project properties
- 189 Selecting templates
- 189 Eliminating out-of-range colors
- 190 Modifying video properties
- 190 Modifying project video properties
- 191 Modifying advanced video properties
- 191 Modifying media file properties
- 191 Setting custom stream properties
- 192 Modifying output properties
- 193 Using Video FX, Compositing, and Masks
- 193 Using video effects
- 194 Adding a video effects plug-in
- 194 Adding a plug-in using the Plug-In Chooser
- 195 Adding a plug-in from the Video FX or Plug-Ins window
- 195 Working with video effects plug-in chains
- 196 Bypassing plug-ins
- 196 Changing the plug-in order
- 197 Removing a plug-in
- 197 Modifying a video effects plug-in
- 197 Saving custom plug-in settings as a preset
- 198 Using keyframe animation with plug-ins
- 198 Using generated media
- 198 Adding a generated media event
- 199 Duplicating a generated media event
- 199 Compositing
- 199 Understanding the parent/child track relationship
- 200 Selecting compositing modes
- 202 Adjusting opacity with the Composite level slider
- 203 Creating masks
- 203 Creating image masks
- 204 Creating video masks
- 205 Fine tuning masks
- 206 Using the Mask Generator
- 207 How the Mask Generator works
- 208 Chromakeying
- 211 Adding Video Transitions and Motion
- 211 Understanding basic transitions
- 211 Cuts
- 211 Crossfades
- 211 Using transition effects
- 212 Adding a transition
- 212 Adding a transition to the end of an event
- 212 Understanding track layers
- 213 Converting a cut to a transition
- 214 Previewing a transition
- 214 Modifying a transition
- 214 Saving custom settings as a preset
- 215 Using keyframe animation
- 215 Understanding the keyframe controller
- 216 Adding keyframes
- 216 Deleting keyframes
- 216 Navigating in the keyframe controller
- 216 Modifying keyframes
- 216 Moving keyframes
- 216 Copying and pasting keyframes
- 216 Duplicating keyframes
- 217 Changing the interpolation curve
- 217 Changing the relative spacing of keyframes
- 217 Working with keyframes in track view
- 217 Viewing and moving track keyframes
- 218 Adding new track keyframes
- 218 Editing track keyframes
- 218 Locking track keyframes
- 218 Hiding track keyframes
- 218 Sample uses for keyframe animation
- 218 Animating event panning and cropping
- 218 Zooming in on a still image
- 219 Using pan-and-scan
- 221 Animating video effects plug-ins
- 222 Animating generated text
- 223 Adding track motion
- 224 Using the track motion shortcut menu
- 224 Controlling the track motion workspace
- 225 Using keyframes in track motion
- 225 Position
- 225 Shadow
- 225 Glow
- 226 Creating a picture-in-picture effect
- 226 Animating the overlay
- 227 Rotating the overlay
- 227 Flipping the overlay
- 229 Previewing Video
- 229 Understanding the Video Preview window
- 230 Using the Video Preview window shortcut menu
- 230 Optimizing the Video Preview window
- 231 Reducing preview quality
- 231 Prerendering video
- 232 Building dynamic RAM previews
- 232 Identifying safe areas
- 233 Using histograms
- 233 Preparing projects for broadcast
- 234 Previewing in a player
- 235 Using an external monitor
- 235 Setting up an external monitor
- 235 Previewing audio
- 236 Optimizing preview quality
- 236 Configuring an external monitor
- 236 Verifying the external monitor configuration
- 237 Saving, Rendering, and Printing Projects
- 237 Saving a project
- 238 Creating a copy of a project (using Save As...)
- 238 Saving a project with media
- 239 Autosaving a project
- 239 Rendering a project
- 240 Selecting a file format
- 240 More about the MPEG format
- 240 More about the Wave64 and Perfect Clarity Audio formats
- 241 More about video formats
- 241 VCR or television
- 241 Computer
- 241 Internet
- 241 Customizing the rendering process
- 242 Customizing the Render As settings
- 242 Saving custom settings as a template
- 243 Creating custom rendering settings for AVI files
- 243 Project tab
- 243 Video rendering quality
- 243 Motion blur type
- 243 Exposure time (seconds)
- 243 Resample the frame rate of all video
- 243 Video tab
- 243 Frame size
- 243 Frame rate
- 243 Field order
- 244 Pixel aspect ratio
- 244 Video format
- 244 Quality slider
- 244 Interleave every
- 244 Keyframe every
- 244 Data rate
- 244 Render alpha channel
- 244 Create an OpenDML (AVI version 2.0) compatible file
- 244 Audio tab
- 244 Audio format
- 244 Attributes
- 245 Sample rate
- 245 Bit-depth
- 245 Channels
- 245 Printing with Video Capture
- 246 Printing to DV tape
- 246 Establishing a connection to the recording device
- 246 Printing to DV tape
- 248 Burning Video CDs
- 249 Burning multimedia CDs
- 251 Customizing Vegas
- 251 Displaying frame numbers
- 251 Changing the ruler format
- 252 Editing the ruler offset
- 252 Changing grid spacing
- 253 Using the Time Display window
- 253 Changing the Time Display settings
- 253 Changing the Time Display colors
- 254 Setting the Time Display to monitor MIDI timecode
- 254 Working with project properties
- 254 Video tab
- 255 Audio tab
- 255 Ruler tab
- 256 Summary tab
- 256 Audio CD tab
- 256 Setting Vegas preferences
- 256 General tab
- 258 Video tab
- 258 Audio tab
- 259 Advanced audio preferences
- 259 Adjusting the playback buffering slider
- 260 CD Settings tab
- 260 Editing tab
- 261 Sync tab
- 261 Setting advanced Sync preferences
- 261 MTC Input
- 262 MTC Output
- 262 MIDI Clock Output
- 262 Video device tab
- 263 Troubleshooting
- 263 Troubleshooting resources
- 263 Common questions
- 263 Why are some of my DirectX plug-ins not working correctly?
- 263 Why do I hear gaps in my audio playback?
- 264 RAM usage
- 264 Disk usage
- 264 CPU usage
- 264 Why do mono events increase 6 dB when panning a track hard?
- 264 Why do buffer underruns occur during a test or real write to a CD?
- 264 Why can’t I work with footage captured using an MJPEG card?
- 265 Trouble-free video: software solutions
- 265 Trouble-free video: hardware solutions
- 265 Video subsystem
- 266 Hard disk
- 266 CPU and RAM (memory)
- 267 Audio proxy files (.sfap0)
- 267 Interlacing and field order
- 268 Identifying problems
- 269 Solving interlacing problems in Vegas Video
- 269 Timecode
- 269 SMPTE timecode types
- 269 SMPTE 25 EBU (25 fps, Video)
- 270 SMPTE Drop Frame (29.97 fps, Video)
- 270 SMPTE Non-Drop Frame (29.97 fps, Video)
- 270 SMPTE 30 (30 fps, Audio)
- 270 SMPTE Film Sync (24 fps)
- 270 Timecode in Vegas
- 270 Ruler format and timecode
- 270 Preferences dialog timecode settings
- 271 Source media timecode format
- 271 Render media file format
- 271 Time formats in Vegas
- 271 Troubleshooting DV hardware issues
- 273 Glossary
- 273 A-Law
- 273 Adaptive Delta Pulse Code Modulation (ADPCM)
- 273 Aliasing
- 273 Amplitude Modulation (AM)
- 273 Analog
- 273 Attack
- 273 Audio Compression Manager (ACM)
- 274 AVI
- 274 Bandwidth
- 274 Beats Per Measure
- 274 Beats Per Minute (BPM)
- 274 Bit
- 274 Bit Depth
- 274 Byte
- 274 Clipboard
- 274 Clipping
- 275 CODEC
- 275 Compositing
- 275 Crossfade
- 275 Cutoff frequency
- 275 DC Offset
- 275 Decibel (dB)
- 275 Device Driver
- 275 Digital Signal Processing (DSP)
- 275 Dithering
- 276 Drag and Drop
- 276 Dynamic Range
- 276 Emphasis
- 276 Endian (Little and Big)
- 276 Envelopes (Audio and Video)
- 276 Equalization (EQ)
- 276 Event
- 276 File Format
- 276 Frame Rate (Audio)
- 277 Frame Rate (Video)
- 277 Frequency Spectrum
- 277 Hertz (Hz)
- 277 Insertion Point
- 277 Markers
- 277 Media Control Interface (MCI)
- 277 Media File
- 277 Media Player
- 277 MIDI Clock
- 277 MIDI Port
- 278 MIDI Timecode (MTC)
- 278 Mix
- 278 Musical Instrument Digital Interface (MIDI)
- 278 Noise-shaping
- 278 Nondestructive Editing
- 278 Nonlinear Editing (NLE)
- 278 Normalize
- 278 Nyquist Frequency
- 278 Pan
- 278 Peak File (.sfk)
- 279 Plug-In
- 279 Plug-In Chain
- 279 Pre-roll/Post-roll
- 279 Preset
- 279 Pulse Code Modulation (PCM)
- 279 Punch-In
- 279 Quadraphonic
- 279 Quantization
- 279 Quantization Noise
- 279 Red Book specification
- 280 Region
- 280 Resample
- 280 Ripple; Ripple Editing
- 280 Roll
- 280 Ruler
- 280 Sample
- 280 Sample Rate
- 280 Sample Size
- 281 Sample Value
- 281 .sfap0
- 281 .sfk
- 281 Shortcut Menu
- 281 Signal-to-Noise Ratio
- 281 Small Computer Systems Interface (SCSI)
- 281 Society of Motion Picture and Television Engineers (SMPTE)
- 281 SMPTE Drop Frame Timecode
- 281 Tempo
- 281 Time Format
- 281 Time Signature
- 282 Timecode
- 282 Track
- 282 µ-Law
- 282 Undo Buffer
- 282 Undo/Redo
- 282 Undo/Redo History
- 282 Video for Windows (AVI)
- 282 Virtual MIDI Router (VMR)
- 282 Waveform
- 282 Waveform Display
- 283 Zero-crossing
- 283 Zipper noise
- 285 Index