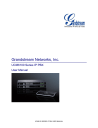
advertisement
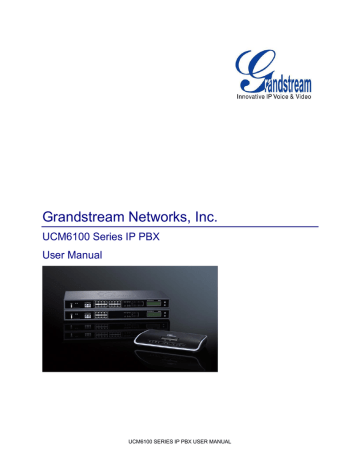
UPGRADING AND MAINTENANCE
UPGRADING
The UCM6100 can be upgraded to a new firmware version remotely or locally. This section describes how to upgrade your UCM6100 via network or local upload.
UPGRADING VIA NETWORK
The UCM6100 can be upgraded via TFTP/HTTP/HTTPS by configuring the URL/IP Address for the
TFTP/HTTP/HTTPS server and selecting a download method. Configure a valid URL for TFTP, HTTP or
HTTPS; the server name can be FQDN or IP address.
Examples of valid URLs: firmware.grandstream.com
The upgrading configuration can be accessed via Web GUI->Maintenance->Upgrade.
Upgrade Via
Firmware Server Path
Firmware Version 1.0.6.10
Figure 94: Network Upgrade
Table 72: Network Upgrade Configuration
Allow users to choose the firmware upgrade method: TFTP, HTTP or
HTTPS.
Define the server path for the firmware server.
UCM6100 Series IP PBX User Manual Page 187 of 200
Firmware File Prefix
Firmware File Suffix
If configured, only the firmware with the matching encrypted prefix will be downloaded and flashed into the UCM6100.
If configured, only the firmware with the matching encrypted postfix will be downloaded and flashed into the UCM6100.
HTTP/HTTPS User Name
HTTP/HTTPS Password
The user name for the HTTP/HTTPS server.
The password for the HTTP/HTTPS server.
Please follow the steps below to upgrade the firmware remotely.
Enter the firmware server path under Web GUI->Maintenance->Upgrade.
Click on "Save". Then reboot the device to start the upgrading process.
Please be patient during the upgrading process. Once done, a reboot message will be displayed in the
LCD.
Manually reboot the UCM6100 when it's appropriate to avoid immediate service interruption. After it boots up, log in the web GUI to check the firmware version.
UPGRADING VIA LOCAL UPLOAD
If there is no HTTP/TFTP server, users could also upload the firmware to the UCM6100 directly via Web
GUI. Please follow the steps below to upload firmware locally.
Download the latest UCM6100 firmware file from the following link and save it in your PC. http://www.grandstream.com/support/firmware
Log in the Web GUI as administrator in the PC.
Go to Web GUI->Maintenance->Upgrade, upload the firmware file by clicking on the firmware file from your PC. The default firmware file name is ucm6100fw.bin
and select
Click on to start upgrading.
Figure 95: Local Upgrade
Firmware Version 1.0.6.10
UCM6100 Series IP PBX User Manual Page 188 of 200
Figure 96: Upgrading Firmware Files
Wait until the upgrading process is successful and a window will be popped up in the Web GUI.
Figure 97: Reboot UCM6100
Click on "OK" to reboot the UCM6100 and check the firmware version after it boots up.
Note:
Please do not interrupt or power cycle the UCM6100 during upgrading process.
Firmware Version 1.0.6.10
UCM6100 Series IP PBX User Manual Page 189 of 200
NO LOCAL FIRMWARE SERVERS
For users that would like to use remote upgrading without a local TFTP server, Grandstream offers a
NAT-friendly HTTP server. This enables users to download the latest software upgrades for their devices via this server. Please refer to the webpage: http://www.grandstream.com/support/firmware .
Alternatively, users can download a free TFTP or HTTP server and conduct a local firmware upgrade. A free windows version TFTP server is available for download from : http://www.solarwinds.com/products/freetools/free_tftp_server.aspx
http://tftpd32.jounin.net
Instructions for local firmware upgrade via TFTP:
1. Unzip the firmware files and put all of them in the root directory of the TFTP server;
2. Connect the PC running the TFTP server and the UCM6100 to the same LAN segment;
3. Launch the TFTP server and go to the File menu->Configure->Security to change the TFTP server's default setting from "Receive Only" to "Transmit Only" for the firmware upgrade;
4. Start the TFTP server and configure the TFTP server in the UCM6100 web configuration interface;
5. Configure the Firmware Server Path to the IP address of the PC;
6. Update the changes and reboot the UCM6100.
End users can also choose to download a free HTTP server from http://httpd.apache.org/ or use
Microsoft IIS web server.
BACKUP
The UCM6100 configuration can be backed up locally or via network. The backup file will be used to restore the configuration on UCM6100 when necessary.
LOCAL BACKUP
Users could backup the UCM6100 configurations for restore purpose under Web
GUI->Maintenance->Backup->Local Backup. Before creating new backup file, select the backup option first.
If the Config-File is selected only, the backup file will be saved in the flash of the UCM6100.
If Voice-File, Voicemail-File, Voice-Records, CDR or VFAX is selected, external storage devices (USB
Flash drive or SD Card) will be required because the backup file might be too large.
Firmware Version 1.0.6.10
UCM6100 Series IP PBX User Manual Page 190 of 200
Click on "Create New Backup" button to start backup. Once the backup is done, the list of the backups will be displayed with date and time in the web page. Users can download , restore , or delete it from the UCM6100 internal storage or the external device.
Figure 98: Local Backup
DATA SYNC
Besides local backup, users could backup the voice records/voice mails/CDR/FAX in a daily basis to a remote server via SFTP protocol automatically under Web GUI->Maintenance->Backup->Data Sync.
Firmware Version 1.0.6.10
UCM6100 Series IP PBX User Manual Page 191 of 200
Figure 99: Data Sync
Table 73: Data Sync Configuration
Enable Backup
Account
Password
Enable the auto backup function. The default setting is "No".
Enter the Account name on the SFTP backup server.
Enter the Password associate with the Account on the SFTP backup server.
Server Address
Backup Time
Enter the SFTP server address.
Enter 0-23 to specify the backup hour of the day.
Before saving the configuration, users could click on "Test Connection". The UCM6100 will then try connecting the server to make sure the server is up and accessible for the UCM6100.
Save the changes and all the backup logs will be listed on the web page.
RESTORE CONFIGURATION FROM BACKUP FILE
To restore the configuration on the UCM6100 from a backup file, users could go to Web
GUI->Maintenance->Backup->Local Backup.
A list of previous configuration backups is displayed on the web page. Users could click on of the desired backup file and it will be restored to the UCM6100.
If users have other backup files on PC to restore on the UCM6100, click on "Upload Backup File" first and select it from local PC to upload on the UCM6100. Once the uploading is done, this backup file will be displayed in the list of previous configuration backups for restore purpose. Click on from the backup file.
Firmware Version 1.0.6.10
UCM6100 Series IP PBX User Manual
to restore
Page 192 of 200
Figure 100: Restore UCM6100 From Backup File
Note:
The uploaded backup file must be a tar file with no special characters like *,!,#,@,&,$,%,^,(,),/,\,space in the file name.
The uploaded back file size must be under 10MB.
CLEANER
Users could configure to clean the Call Detail Report/Voice Records/Voice Mails/FAX automatically under
Web GUI->Maintenance->Cleaner.
Firmware Version 1.0.6.10
UCM6100 Series IP PBX User Manual Page 193 of 200
Figure 101: Cleaner
Table 74: Cleaner Configuration
Enable CDR Cleaner
CDR Clean Time
Clean Interval
Enable VR Cleaner
Enable the CDR Cleaner function.
Enter 0-23 to specify the hour of the day to clean up CDR.
Enter 1-30 to specify the day of the month to clean up CDR.
Enter the Voice Records Cleaner function.
VR Clean Threshold Specify the Voice Records threshold from 0 to 99 by using local storage status in percentage.
Enter 0-23 to specify the hour of the day to clean up Voice Records. VR Clean Time
Clean Interval Enter 1-30 to specify the day of the month to clean up Voice Records.
All the cleaner logs will be listed on the bottom of the page.
RESET AND REBOOT
Users could perform reset and reboot under Web GUI->Maintenance->Reset and Reboot.
To factory reset the device, select the mode type first. There are two different types for reset.
User Data: All the data including voicemail, recordings, IVR Prompt, Music on Hold, CDR and backup files will be cleared.
All: All the configurations and data will be reset to factory default.
Firmware Version 1.0.6.10
UCM6100 Series IP PBX User Manual Page 194 of 200
Figure 102: Reset and Reboot
SYSLOG
On the UCM6100, users could dump the syslog information to a remote server under Web
GUI->Maintenance->Syslog. Enter the syslog server hostname or IP address and select the module/level for the syslog information.
The default syslog level for all modules is "error", which is recommended in your UCM6100 settings because it can be helpful to locate the issues when errors happen.
Some typical modules for UCM6100 functions are as follows and users can turn on "notic" and "verb" levels besides "error" level. pbx: This module is related to general PBX functions. chan_sip: This module is related to SIP calls. chan_dahdi: This module is related to analog calls (FXO/FXS). app_meetme: This module is related to conference bridge.
TROUBLESHOOTING
On the UCM6100, users could capture traces, ping remote host and traceroute remote host for troubleshooting purpose under Web GUI->Maintenance->Troubleshooting.
Firmware Version 1.0.6.10
UCM6100 Series IP PBX User Manual Page 195 of 200
ETHERNET CAPTURE
The captured trace can be downloaded for analysis. Also the instructions or result will be displayed in the web GUI output result.
Figure 103: Ethernet Capture
The output result is in .pcap format. Therefore, users could specify the capture filter as used in general network traffic capture tool (host, src, dst, net, protocol, port, port range) before starting capturing the trace.
IP PING
Enter the target host in host name or IP address. Then press "Start" button. The output result will dynamically display in the window below.
Firmware Version 1.0.6.10
Figure 104: PING
UCM6100 Series IP PBX User Manual Page 196 of 200
TRACEROUTE
Enter the target host in host name or IP address. Then press "Start" button. The output result will dynamically display in the window below.
Figure 105: Traceroute
Firmware Version 1.0.6.10
UCM6100 Series IP PBX User Manual Page 197 of 200
advertisement
Related manuals
advertisement
Table of contents
- 13 CHANGE LOG
- 13 FIRMWARE VERSION 1.0.6.10
- 13 FIRMWARE VERSION 1.0.5.19
- 14 FIRMWARE VERSION 1.0.5.14
- 14 FIRMWARE VERSION 1.0.4.7
- 15 FIRMWARE VERSION 1.0.3.13
- 15 FIRMWARE VERSION 1.0.2.21
- 16 FIRMWARE VERSION 1.0.1.22
- 17 WELCOME
- 18 PRODUCT OVERVIEW
- 18 FEATURE HIGHTLIGHTS
- 18 TECHNICAL SPECIFICATIONS
- 21 INSTALLATION
- 21 EQUIPMENT PACKAGING
- 21 CONNECT YOUR UCM6100
- 21 CONNECT THE UCM6102
- 23 CONNECT THE UCM6104
- 23 CONNECT THE UCM6108
- 24 CONNECT THE UCM6116
- 25 SAFETY COMPLIANCES
- 25 WARRANTY
- 25 GETTING STARTED
- 26 USE THE LCD MENU
- 28 USE THE LED INDICATORS
- 29 USE THE WEB GUI
- 29 ACCESS WEB GUI
- 30 WEB GUI CONFIGURATIONS
- 30 WEB GUI LANGUAGES
- 31 SAVE AND APPLY CHANGES
- 32 MAKE YOUR FIRST CALL
- 33 SYSTEM SETTINGS
- 33 NETWORK SETTINGS
- 33 BASIC SETTINGS
- 37 802.1X
- 38 PORT FORWORDING (UCM6102 ONLY)
- 38 STATIC ROUTES
- 39 FIREWALL
- 39 STATIC DEFENSE
- 42 DYNAMIC DEFENSE
- 42 FAIL2BAN
- 43 CHANGE PASSWORD
- 44 LDAP SERVER
- 44 LDAP SERVER CONFIGURATIONS
- 45 LDAP PHONEBOOK
- 47 LDAP CLIENT CONFIGURATIONS
- 48 HTTP SERVER
- 49 EMAIL SETTINGS
- 50 TIME SETTINGS
- 52 NTP SERVER
- 53 PROVISIONING
- 53 OVERVIEW
- 53 AUTO PROVISIONING
- 56 MANUAL PROVISIONING
- 56 DISCOVERY
- 57 ASSIGNMENT
- 58 CREATE NEW DEVICE
- 58 PROVISIONING
- 59 EXTENSIONS
- 59 CREATE NEW USER
- 59 CREATE NEW SIP EXTENSION
- 62 CREATE NEW IAX EXTENSION
- 65 CREATE NEW FXS EXTENSION
- 68 BATCH ADD EXTENSIONS
- 69 BATCH ADD SIP EXTENSIONS
- 71 BATCH ADD IAX EXTENSIONS
- 74 EDIT EXTENSION
- 75 EXPORT EXTENSIONS
- 75 IMPORT EXTENSIONS
- 77 TRUNKS
- 77 ANALOG TRUNKS
- 77 ANALOG TRUNK CONFIGURATION
- 79 PSTN DETECTION
- 82 VOIP TRUNKS
- 90 Direct Outward Dialing (DOD)
- 93 CALL ROUTES
- 93 OUTBOUND ROUTES
- 95 INBOUND ROUTES
- 96 INBOUND RULE CONFIGURATIONS
- 98 BLACKLIST CONFIGURATIONS
- 100 CONFERENCE BRIDGE
- 100 CONFERENCE BRIDGE CONFIGURATIONS
- 102 JOIN A CONFERENCE CALL
- 102 INVITE OTHER PARTIES TO JOIN CONFERENCE
- 103 DURING THE CONFERENCE
- 104 RECORD CONFERENCE
- 106 IVR
- 106 CONFIGURE IVR
- 108 CREATE IVR PROMPT
- 108 RECORD NEW IVR PROMPT
- 109 UPLOAD IVR PROMPT
- 110 LANGUAGE SETTINGS FOR VOICE PROMPT
- 110 DOWNLOAD AND INSTALL VOICE PROMPT PACKAGE
- 112 CUSTOMIZE AND UPLOAD VOICE PROMPT PACKAGE
- 113 VOICEMAIL
- 113 CONFIGURE VOICEMAIL
- 114 VOICEMAIL EMAIL SETTINGS
- 115 CONFIGURE VOICEMAIL GROUP
- 117 RING GROUP
- 117 CONFIGURE RING GROUP
- 119 PAGING AND INTERCOM GROUP
- 119 CONFIGURE PAGING/INTERCOM GROUP
- 121 CALL QUEUE
- 121 CONFIGURE CALL QUEUE
- 125 EXTENSION GROUPS
- 125 CONFIGURE EXTENSION GROUPS
- 126 USE EXTENSION GROUPS
- 127 PICKUP GROUPS
- 127 CONFIGURE PICKUP GROUPS
- 128 MUSIC ON HOLD
- 129 FAX/T.38
- 129 CONFIGURE FAX/T.38
- 130 SAMPLE CONFIGURATION TO RECEIVE FAX FROM PSTN LINE
- 132 SAMPLE CONFIGURATION FOR FAX-TO-EMAIL
- 134 DISA
- 136 BLF AND EVENT LIST
- 136 BLF
- 136 EVENT LIST
- 139 DIAL BY NAME
- 139 DIAL BY NAME CONFIGURATION
- 143 CALL FEATURES
- 143 FEATURE CODES
- 146 CALL RECORDING
- 147 CALL PARK
- 147 PARK A CALL
- 147 RETRIEVE THE PARKED CALL
- 148 INTERNAL OPTIONS
- 148 INTERNAL OPTIONS/GENERAL
- 149 INTERNAL OPTIONS/JITTER BUFFER
- 150 INTERNAL OPTIONS/RTP SETTINGS
- 150 INTERNAL OPTIONS/PORTS CONFIG
- 152 INTERNAL OPTIONS/STUN MONITOR
- 153 INTERNAL OPTIONS/PAYLOAD
- 154 IAX SETTINGS
- 154 IAX SETTINGS/GENERAL
- 154 IAX SETTINGS/REGISTRATION
- 155 IAX SETTINGS/STATIC DEFENSE
- 157 SIP SETTINGS
- 157 SIP SETTINGS/GENERAL
- 158 SIP SETTINGS/MISC
- 158 SIP SETTINGS/SESSION TIMER
- 159 SIP SETTINGS/TCP and TLS
- 160 SIP SETTINGS/NAT
- 161 SIP SETTINGS/TOS
- 163 STATUS AND REPORTING
- 163 PBX STATUS
- 163 TRUNKS
- 164 EXTENSIONS
- 166 QUEUES
- 167 CONFERENCE ROOMS
- 167 INTERFACES STATUS
- 168 PARKING LOT
- 169 ACTIVITY CALLS
- 170 SYSTEM STATUS
- 170 GENERAL
- 171 NETWORK
- 171 STORAGE USAGE
- 172 RESOURCE USAGE
- 173 SYSTEM EVENTS
- 173 ALERT EVENTS LIST
- 175 ALERT LOG
- 175 ALERT CONTACT
- 175 CDR
- 177 DOWNLOADED CDR FILE
- 179 STATISTICS
- 180 RECORDING FILES
- 181 CDR API CONFIGURATION FILES
- 188 UPGRADING AND MAINTENANCE
- 188 UPGRADING
- 188 UPGRADING VIA NETWORK
- 189 UPGRADING VIA LOCAL UPLOAD
- 191 NO LOCAL FIRMWARE SERVERS
- 191 BACKUP
- 191 LOCAL BACKUP
- 192 DATA SYNC
- 193 RESTORE CONFIGURATION FROM BACKUP FILE
- 194 CLEANER
- 195 RESET AND REBOOT
- 196 SYSLOG
- 196 TROUBLESHOOTING
- 197 ETHERNET CAPTURE
- 197 IP PING
- 198 TRACEROUTE
- 199 EXPERIENCING THE UCM6100 SERIES IP PBX