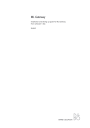
advertisement
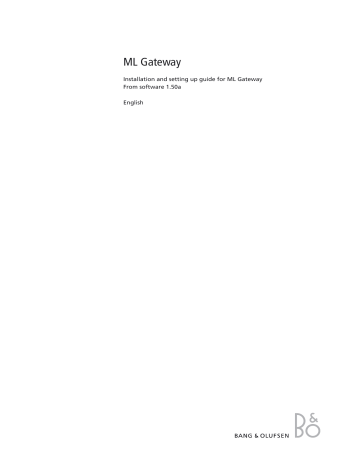
6 Preparing setup
Preparing setup
Configuration of IP address
When ML Gateway is delivered, the IP address is set to a static value. The default
IP address for ML Gateway is 192.168.1.10 (factory default).
Depending on the customer’s network settings, it may be necessary to change the
IP address in order to fit the network range. Follow the procedure below:
- The first step is to determine the network setup in the installation (IP address range,
DHCP/non-DHCP). To do this it is necessary to access the customer’s router.
- Connect the ML Gateway with an ethernet patch cable to a computer with ethernet connection and web browser. On old computer models, it might be necessary to use a cross-wired ethernet patch cable.
- Set the IP address on the computer to a static value in the same IP address range as the default value, eg. 192.168.1.11, and the subnet mask to 255.255.255.0.
- Windows XP:
Start -> Settings -> Network Connections -> right-click on Local Area Connections and choose Properties -> choose Internet Protocol (TCP/IP) and click Properties.
- Windows Vista:
Start -> right click on Network and choose Properties -> click Manage Network connections -> right click on Local Area Connection and choose Properties (if a security message appears choose continue) -> choose Internet Protocol Version 4
(TCP/IPv4) and click Properties.
- MAC:
Click on System Preferences -> click Network -> click Advanced -> click TCP/IP.
- Open the web browser and enter http://192.168.1.10 in the address field.
- Access the web-based user interface by typing the IP address defined earlier
(during Configuration of IP address) for ML Gateway in the address field of the web browser. Now the Bang & Olufsen welcome screen appears.
- Click the Setup button to access ML Gateway setup functions.
- Now the login box appears on the screen.
- Type admin in both fields and click OK.
(Username is always ‘admin’, the password can be changed by the user later).
Now the web-based user interface appears on the screen.
Preparing setup 7
- Click the tab System and then Network.
- In Network Settings it is possible to define the connection possibilities of ML Gateway.
The aim here is to fit the network settings which was observed in the router before.
- The default Hostname is ‘mlgw’. This can be changed, eg. to ‘mlgw1’ or ‘mlgw2’
(if there is more than one mlgw in the installation).
! It is important that the hostname is defined, otherwise ML Gateway can not be found using Multicast DNS (also known as mDNS or Bonjour).
- If the network is a DHCP setup, this can be selected, but it is recommended to use a static IP address for ML Gateway.
- If the network is a non-DHCP setup, the IP address must be defined manually in order to fit the IP range in the router. This means that the first 3 'octets' must be the same as the network setup in the router configuration.
- Choose Static connection and fill in the fields for:
IP address, Subnet mask, Gateway, DNS server.
Tip !
An easy way find the addresses for Gateway and for DNS server is to:
PC: Open a command prompt (cmd in Windows), and type ipconfig /all.
Mac: Click System Preferences and then Network (Router = Gateway).
- Click Apply settings to apply settings immediately.
! After applying new settings, it is necessary to reconnect the web browser to the new address. In case of problems finding ML Gateway, the IP address can be reset
to default using the setup button on the front panel ( see page 32 ).
If the computer supports Multicast DNS (default on Mac/Linux, utility required for
Windows), ML Gateway can be found by typing mlgw.local in the browser’s address field.
The next step is to mount ML Gateway in the installation setup. It is recommended to use the angle bracket for a rack-mout solution (see next page).
8 Preparing setup
Installation and connection
- A rack-mount installation is preferred if possible. In this case mount the two angle brackets as shown.
Max. 10mm Max. 10mm
ML
RS232
Alternatively ML Gateway can be placed on its feet on a stable surface.
- Connect the Master Link cable from the installation to the ML socket on ML Gateway.
- Connect either the RS232 cable or the ethernet cable (depending on the communication type).
- Mount mains cable and the wire holder with screw to fasten the mains cable as illustrated below.
RS232
ML
Rack-mount warnings
Operating temperatures
Reduced air flow
- Mount ML Gateway in the rack system or place it on a stable surface.
- Now ML Gateway is ready for further setup. Press the mains switch on the front to switch on the product.
! When installing ML Gateway in a rack installation, the following precautions must be considered:
The operating ambient temperature of the rack installation may be higher than room ambient temperature.
Therefore, consideration should be given to installing the equipment in an environment compatible with the maximum ambient temperature specified for the
product (see specifications on page 41 ).
Installation of the equipment in a rack should be such that the amount of airflow required for safe operation of the equipment is not compromised.
advertisement
* Your assessment is very important for improving the workof artificial intelligence, which forms the content of this project
Related manuals
advertisement
