Improving the print quality. Brother HL 5370DW, HL-5370DW/ HL-5370DWT, HL-5350DN, HL-5340D, 5370DW, 5340D, HL-5370DWT - B/W Laser Printer, HL-5370DW, HL-5370DW/HL-5370DWT
Add to My manuals172 Pages
Brother 5370DW is a fast and efficient monochrome laser printer with user-friendly features making it perfect for printing professional documents and graphics in a home or small office environment. The wireless connectivity options allow you to easily print from your laptop, smartphone, or tablet without the hassle of cables. Additionally, the large paper capacity and automatic duplex printing help you save time and paper.
advertisement
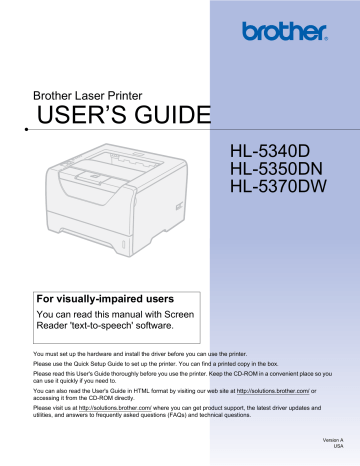
Troubleshooting
Improving the print quality
looks good, the problem is probably not the printer. Check the interface cable or try the printer on another computer.
This section gives information on the following topics.
7
Examples of poor print quality
Faint
Recommendation
Check the printer’s environment. Conditions such as humidity, high
temperatures, and so on, may cause this print fault. See Positioning the printer on page 5.
If the whole page is too light, Toner Save Mode may be on. Turn off Toner Save
Mode in the printer Properties tab of the driver.
Put in a new toner cartridge. See Replacing the toner cartridge on page 95.
Put in a new drum unit. See Replacing the drum unit on page 102.
You may clear the problem by wiping the scanner window with a soft cloth. See
Cleaning the inside of the printer on page 108.
Make sure that you use paper that meets our specifications. See About paper on page 6.
Check the printer’s environment. Conditions such as high temperatures and high
humidity can increase the amount of background shading. See Positioning the
Put in a new toner cartridge. See Replacing the toner cartridge on page 95.
Put in a new drum unit. See Replacing the drum unit on page 102.
Gray background
Make sure that you use paper that meets our specifications. Rough-surfaced
paper or thick print media may cause this problem. See About paper on page 6.
Make sure that the media type setting in the driver matches the type of paper you
are using. See About paper on page 6.
Put in a new drum unit. See Replacing the drum unit on page 102.
The fuser unit may be contaminated. Call Brother Customer Service.
Ghost
Make sure that you use paper that meets our specifications. Rough-surfaced
paper may cause the problem. See About paper on page 6.
The drum unit may be damaged. Put in a new drum unit. See Replacing the drum
The fuser unit may be contaminated. Call Brother Customer Service.
7
Toner specks
129
Troubleshooting
Examples of poor print quality
Recommendation
Hollow print
Make sure that you use paper that meets our specifications. See About paper on page 6.
Choose Thick Paper mode in the printer driver, or use thinner paper than what you are now using.
Check the printer’s environment. Conditions such as high humidity can cause
hollow print. See Positioning the printer on page 5.
The drum unit may be damaged. Put in a new drum unit. See Replacing the drum
Clean the primary corona wire inside the drum unit by sliding the blue tab. Be sure
to return the blue tab to the home position (a). See Cleaning the corona wire on page 113.
The drum unit may be damaged. Put in a new drum unit. See Replacing the drum
The fuser unit may be contaminated. Call Brother Customer Service.
All black
White lines across the page
Make sure that you use paper that meets our specifications. A rough surfaced paper or thick print media can cause problems.
Make sure that you choose the proper media type in the printer driver.
The problem may disappear by itself. Print multiple pages to clear this problem, especially if the printer has not been used for a long time.
The drum unit may be damaged. Put in a new drum unit. See Replacing the drum
Clean the inside of the printer and the primary corona wire in the drum unit. See
Cleaning the inside of the printer on page 108 and Cleaning the corona wires on page 113.
The drum unit may be damaged. Put in a new drum unit. See Replacing the drum
7
Lines across the page
Check the printer's environment. Conditions such as high humidity and high
temperatures may cause this print quality problem. (See Positioning the printer on page 5.)
If the problem is not solved after printing a few pages, put in a new drum unit.
(See Replacing the drum unit on page 102.)
White lines, bands or ribbing across the page
130
Troubleshooting
Examples of poor print quality
Recommendation
If the problem is not solved after printing a few pages, the drum unit may have glue from a label stuck on the OPC drum surface.
Clean the drum unit as follows:
1) Put the print sample in front of the drum unit, and find the exact position of the poor print.
7
White Spots on black text and graphics at 94 mm
(3.7 in.) intervals
2) Turn the drum unit gear by hand while looking at the surface of the OPC drum (1).
7
Black Spots at 94 mm
(3.7 in.) intervals
1
3) When you have found the mark on the drum that matches the print sample, wipe the surface of the OPC drum with a dry cotton swab until the dust or glue on the surface comes off.
IMPORTANT
DO NOT clean the surface of the photosensitive drum with a sharp object.
The drum unit may be damaged. Put in a new drum unit. See Replacing the drum
131
Troubleshooting
Examples of poor print quality
Recommendation
Black toner marks across the page
Black lines down the page
Printed pages have toner stains down the page.
The drum unit may be damaged. Put in a new drum unit. See Replacing the drum
The toner cartridge may be damaged. Put in a new toner cartridge. See
Replacing the toner cartridge on page 95.
Make sure that you use paper that meets our specifications. See About paper on page 6.
If you use label sheets for laser printers, the glue from the sheets may sometimes
stick to the OPC drum surface. Clean the drum unit. See Clean the drum unit as
Do not use paper that has clips or staples because they will scratch the surface of the drum.
If the unpacked drum unit is in direct sunlight or room light, the unit may be damaged.
Clean the primary corona wire inside the drum unit by sliding the blue tab. See
Cleaning the corona wire on page 113.
Make sure the primary corona wire cleaner is at the home position (a).
The drum unit may be damaged. Put in a new drum unit. See Replacing the drum
The toner cartridge may be damaged. Put in a new toner cartridge. See
Replacing the toner cartridge on page 95.
The fuser unit may be smudged. Call your dealer or Brother Customer Service.
White lines down the page
Page skewed
Make sure that a torn piece of paper is not inside the printer covering the scanner window.
Wipe the scanner window with a soft cloth. See Cleaning the inside of the printer on page 108.
The toner cartridge may be damaged. Put in a new toner cartridge. See
Replacing the toner cartridge on page 95.
The drum unit may be damaged. Put in a new drum unit. See Replacing the drum
Make sure that the paper or other print media is loaded properly in the paper tray and that the guides are not too tight or too loose against the paper stack.
Set the paper guides correctly. See Printing on plain paper, bond paper or
transparencies from Tray 1, 2 or 3 on page 11.
If you are using the multi-purpose tray, see Printing on plain paper, bond paper
or transparencies from the MP tray on page 16.
The paper tray may be too full. See Printing on plain paper, bond paper or
transparencies from Tray 1, 2 or 3 on page 11.
Check the paper type and quality. See About paper on page 6.
7
132
Troubleshooting
Examples of poor print quality
Recommendation
Check the paper type and quality. High temperatures and high humidity will cause
paper to curl. See About paper on page 6.
If you do not use the printer often, the paper may have been in the paper tray too long. Turn over the stack of paper in the paper tray. Also, fan the paper stack and then rotate the paper 180° in the paper tray.
Curled or wavy
Make sure that the paper is loaded properly. See Printing on plain paper, bond
paper or transparencies from Tray 1, 2 or 3 on page 11.
Check the paper type and quality. See About paper on page 6.
Turn over the stack of paper in the tray or try rotating the paper 180° in the input tray.
Wrinkles or creases
Make sure that the envelope levers inside the back cover is pulled down when you print the envelope.
7
Envelope Creases
Note
When you have finished printing, open the back cover and reset the two blue levers back to their original position.
133
Troubleshooting
Examples of poor print quality
Recommendation
Open the back cover and make sure that the two blue levers on the left and right hand sides are in the up position.
Poor Fixing
Choose Improve Toner Fixing mode in the printer driver. See Improve Print
Output in Advanced tab on page 39 (For Windows
®
options on page 51 (For BR-Script printer driver for Windows
®
) or Print Settings on page 58 (For Macintosh). If this selection does not provide enough
improvement, select Thicker Paper in Media Type settings.
7
134
Troubleshooting
Examples of poor print quality
Recommendation
Lift up the Face-down Output Tray Support Flap 2 (Support Flap 2) (1).
1
Curled
Choose Reduce Paper Curl mode in the printer driver. See Improve Print
Output in Advanced tab on page 39 (For Windows
®
options on page 51 (For BR-Script printer driver for Windows
®
) or Print Settings on page 58 (For Macintosh).
Turn the paper over in the paper tray, and print again. (Excluding Letterhead paper) If the problem remains, switch the Anti-Curl Lever as follows:
1) Open the back cover.
7
2) Lift the lever (1) and slide the lever (2) in the direction of the arrow.
2
1
135
advertisement
Key Features
- Laser
- 1200 x 1200 DPI
- A4 30 ppm
- Duplex printing
- Wi-Fi Ethernet LAN
- LED
- Total input capacity: 250 sheets Total output capacity: 150 sheets
- Internal memory: 32 MB 300 MHz
Related manuals
Frequently Answers and Questions
How do I connect the printer to my Wi-Fi network?
Can I print from my smartphone or tablet?
How do I clean the printer?
advertisement
Table of contents
- 11 Carton components
- 11 Interface cable
- 13 Front view
- 14 Back view
- 15 Positioning the printer
- 15 Power supply
- 15 Environment
- 16 About paper
- 16 Type and size of paper
- 18 Recommended paper
- 20 Unprintable area
- 21 Printing methods
- 21 Printing on plain paper, bond paper and transparencies
- 30 Printing on thick paper, labels and envelopes
- 35 Duplex printing
- 35 Guidelines for printing on both sides of the paper
- 35 Manual duplex printing
- 39 Automatic duplex printing
- 41 Booklet printing
- 42 Printer driver
- 64 Features in the printer driver (for Macintosh)
- 74 3™ language emulation for Macintosh)
- 74 Installing the BR-Script3 printer driver
- 80 Uninstalling the printer driver
- 80 Printer driver for Macintosh
- 82 Software
- 82 Software for networks (For HL-5350DN and HL-5370DW)
- 83 About emulation modes
- 84 Automatic emulation selection
- 84 Automatic interface selection
- 85 Remote Printer Console
- 86 LEDs (Light Emitting Diodes)
- 92 Service call indications
- 94 Control panel buttons
- 95 Print a test page
- 96 Print the Printer Settings page
- 97 Print Fonts
- 98 Default settings
- 99 Lower tray (LT-5300)
- 100 SO-DIMM (memory module)
- 100 SO-DIMM types
- 101 Installing extra memory
- 103 Replacing the consumable items
- 103 Consumables
- 104 Toner cartridge
- 111 Drum unit
- 116 Cleaning
- 116 Cleaning the outside of the printer
- 118 Cleaning the inside of the printer
- 121 Cleaning the paper pick-up roller
- 123 Cleaning the corona wires
- 123 Cleaning the corona wire
- 125 Identifying your problem
- 126 Error messages in the Status Monitor
- 128 Error message printout
- 129 Paper handling
- 130 Paper jams and how to clear them
- 130 Jam MP tray / Tray1 / Tray2 / Tray3 / Inside
- 135 Jam Rear / Duplex
- 139 Improving the print quality
- 146 Solving print problems
- 147 Network problems (For HL-5350DN and HL-5370DW)
- 147 Other problems
- 147 For Macintosh with USB
- 148 BR-Script
- 149 Printer specifications
- 149 Engine
- 150 Controller
- 151 Software
- 151 Control panel
- 151 Paper handling
- 152 Media specifications
- 152 Supplies
- 153 Dimensions / weights
- 153 Other
- 154 Computer requirements
- 155 Important information for choosing your paper
- 158 Symbol and character sets
- 158 How to use the Web Based Management (web browser)
- 159 Symbol and character sets list
- 160 Quick reference for bar code control commands
- 160 Print bar codes or expanded characters
- 168 Brother numbers