Video/ Graphics Cards . MSI CSM-B85M-E45, MS-7817v2.0
Add to My manuals84 Pages
The MSI CSM-B85M-E45 is a Micro-ATX motherboard based on the Intel® B85 chipset. Designed for use with the advanced Intel® LGA1150 processor, it provides a high-performance desktop platform solution. It supports up to 32GB of DDR3 memory in dual channel mode and features a range of expansion slots, including PCIe 3.0 x16 and PCIe 2.0 x1 slots. This motherboard also includes integrated graphics with HDMI, VGA, and DVI-D ports, supporting resolutions up to 4096x2160@24Hz.
advertisement
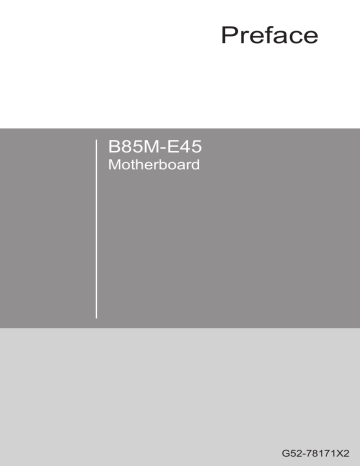
Video/ Graphics Cards
If available, this motherboard takes advantage of the CPU’s integrate graphics processor, but discrete video cards can be installed by way of the motherboard’s expansion slots. Adding on one or more discrete video cards will significantly boost the system’s graphics performance. For best compatibility, MSI graphics cards are recommended.
Video Demonstration
Watch the video to learn how to install a graphics card on PCIe x16 slot with butterfly lock.
http://youtu.be/mG0GZpr9w_A
Single Video Card Installation
1.
2.
3.
4.
5.
Determine what type of expansion slot(s) the video card will use. Locate the expansion slot(s) on the motherboard. Remove any protective expansion slot covers from the computer case.
Line up the video card on top of the expansion slot(s) with the display ports facing out of the computer case.
Push the video card into its expansion slot(s). Depending on the expansion slot(s) used, there should be clip(s) on the expansion slot(s) that will lock in place.
If needed, screw the edge of the graphics card to the computer case. Some video cards might require a power cable directly from the power supply.
Please consult your video card’s manual for further instructions regarding driver installation or other special settings.
Getting Started 1-18
Internal Connectors
SATA1~6: SATA Connectors
This connector is a high-speed SATA interface port. Each connector can connect to one SATA device. SATA devices include disk drives (HDD), solid state drives (SSD), and optical drives (CD/ DVD/ Blu-Ray).
Video Demonstration
Watch the video to learn how to Install SATA HDD.
http://youtu.be/RZsMpqxythc
SATA3
SATA1
SATA4
SATA2
SATA6
SATA5
SATA1~4 (6Gb/s)
SATA5~6 (3Gb/s)
•
•
•
•
Important
Many SATA devices also need a power cable from the power supply. Such devices include disk drives (HDD), solid state drives (SSD), and optical drives (CD / DVD /
Blu-Ray). Please refer to the device’s manual for further information.
Many computer cases also require that large SATA devices, such as HDDs, SSDs, and optical drives, be screwed down into the case. Refer to the manual that came with your computer case or your SATA device for further installation instructions.
Please do not fold the SATA cable at a 90-degree angle. Data loss may result during transmission otherwise.
SATA cables have identical plugs on either sides of the cable. However, it is recommended that the flat connector be connected to the motherboard for space saving purposes.
1-19 Getting Started
CPUFAN,SYSFAN1~2: Fan Power Connectors
The fan power connectors support system cooling fans with +12V. If the motherboard has a System Hardware Monitor chipset on-board, you must use a specially designed fan with a speed sensor to take advantage of the CPU fan control. Remember to connect all system fans. Some system fans may not connect to the motherboard and will instead connect to the power supply directly. A system fan can be plugged into any available system fan connector.
4.Sp
1.Gro
nse und
Contr ol
CPUFAN
SYSFAN1
4.NC
nse
Contr ol
SYSFAN2
3.No
1.Gro
Use und
•
•
•
•
•
Important
Please refer to your processor’s official website or consult your vendor to find recommended CPU heatsink.
The CPUFAN and SYSFAN1 support Smart Fan Control with liner mode. The
Command Center utility can be installed to automatically control the fan speeds according to the CPU’s and system’s temperature.
If there are not enough ports on the motherboard to connect all system fans, adapters are available to connect a fan directly to a power supply.
Before first boot up, ensure that there are no cables impeding any fan blades.
Getting Started 1-20
JFP1, JFP2: System Panel Connectors
These connectors connect to the front panel switches and LEDs. The JFP1 connector is compliant with the Intel ® Front Panel I/O Connectivity Design Guide. When installing the front panel connectors, please use the optional M-Connector to simplify installation. Plug all the wires from the computer case into the M-Connector and then plug the M-Connector into the motherboard.
Video Demonstration
Watch the video to learn how to Install front panel connectors.
http://youtu.be/DPELIdVNZUI
Spea ker
Buzz
2.er
4.+
6.-
8.+
JFP2
Pow
Pow er Sw er LE
D itch
2.+
10.N
4.-
6.+ o Pin
JFP1
1.Gro
5.Po
und
Pin d LE
D
1.+
3.-
5.-
7.+
9.Re
serve
HDD
Rese
LED d t Sw itch
•
•
Important
On the connectors coming from the case, pins marked by small triangles are positive wires. Please use the diagrams above and the writing on the optional M-
Connectors to determine correct connector orientation and placement.
The majority of the computer case’s front panel connectors will primarily be plugged into JFP1.
1-21 Getting Started
JUSB1~2: USB 2.0 Expansion Connector
This connector is designed for connecting high-speed USB peripherals such as USB
HDDs, digital cameras, MP3 players, printers, modems, and many others.
2.VC
6.US
C
10.N
B1-
B1+
C
1.VC
C
9.No
Pin
B0-
B0+
Important
Note that the VCC and GND pins must be connected correctly to avoid possible damage.
JUSB3: USB 3.0 Expansion Connector
The USB 3.0 port is backwards compatible with USB 2.0 devices. It supports data transfer rates up to 5Gbits/s (SuperSpeed).
11.
13.G
15.U
2.0
roun
-
18.U
SB3_ d
20.N
SB3_
TX_C o Pin
RX_D
_DN
P
N
9.
roun
5.US
2.0
B3_T
-
3.US
B3_T
1.Po
B3_R
X_C wer
_DP
X_D
P
N
•
•
Important
Note that the VCC and GND pins must be connected correctly to avoid possible damage.
To use a USB 3.0 device, you must connect the device to a USB 3.0 port through an optional USB 3.0 compliant cable.
Getting Started 1-22
JCI1: Chassis Intrusion Connector
This connector connects to the chassis intrusion switch cable. If the computer case is opened, the chassis intrusion mechanism will be activated. The system will record this intrusion and a warning message will flash on screen. To clear the warning, you must enter the BIOS utility and clear the record.
JAUD1: Front Panel Audio Connector
This connector allows you to connect the front audio panel located on your computer case. This connector is compliant with the Intel
Guide.
® Front Panel I/O Connectivity Design
2.Gro
und
10.H
ead
Phon ction e De tectio n
5.He
L
9.He
R ad P ad P
_SEN
D
L
1-23 Getting Started
JTPM1: TPM Module Connector
This connector connects to a optional TPM (Trusted Platform Module) Module. Please refer to the TPM security platform manual for more details and usages.
4.3.3
10.N
14.G
o Pin d
V Po
12.G
rial IR roun
Q er dby p ower d
1.LP
5.LP
C Clo
11.L
C ad ck
C ad set
PC a dres dres s & d ram e s & d ata p
data in0 in1
pin3
JLPT1: Parallel Port Connector
This connector is used to connect an optional parallel port bracket. The parallel port is a standard printer port that supports Enhanced Parallel Port (EPP) and Extended
Capabilities Parallel Port (ECP) mode.
2.AF
D#
10.G
R#
6.PIN
IT#
14.G
roun
18.G
roun
LIN# roun d d roun
24.G
d d d
1.RS
7.PR
TB#
9.PR
ND2
13.P
RND
4
19.A
23.P
RND
6
7
E
LCT
Getting Started 1-24
JCOM1: Serial Port Connector
This connector is a 16550A high speed communication port that sends/receives 16 bytes FIFOs. You can attach a serial device.
8.CT
R
10.N
R
S o Pin
5.Gro
D
9.RI
S
Jumper
JBAT1: Clear CMOS Jumper
There is CMOS RAM onboard that is external powered from a battery located on the motherboard to save system configuration data. With the CMOS RAM, the system can automatically boot into the operating system (OS) every time it is turned on. If you want to clear the system configuration, set the jumpers to clear the CMOS RAM.
1
Keep Data
1
Clear Data
Important
You can clear the CMOS RAM by shorting this jumper while the system is off.
Afterwards, open the jumper . Do not clear the CMOS RAM while the system is on because it will damage the motherboard.
1-25 Getting Started
Drivers and Utilities
After you install the operating system you will need to install drivers to maximize the performance of the new computer you just built. MSI motherboard comes with a Driver
Disc. Drivers allow the computer to utilize your motherboard more efficiently and take advantage of any special features we provide.
You can protect your computer from viruses by installing the bundled security program. The bundle also includes a variety of powerful and creative utilities.
Total Installer
Total Installer is very easy to use and does a great job of finding necessary drivers.
Please follow the steps below to install drivers and utilities for your new computer.
1.
Insert MSI Driver Disc into the optical drive. The setup screen will automatically appear if autorun is enabled in OS.
2.
Click Total Installer. A popup dialogue will appear listing all necessary drivers.
Click here
3.
4.
Select all checkbox on driver listing dialog.
Click Install button.
5.
6.
The software installation will then be in progress, after it has finished it will prompt you to restart.
Click OK button to finish.
7.
Restart your computer.
You can also use the same method to install the utilities.
Getting Started 1-26
Chapter 2
Quick Installation
This chapter provides demonstration diagrams about how to install your computer. Some of the installations also provide video demonstrations.
Please link to the URL to watch it with the web browser on your phone or tablet. You may have even link to the URL by scanning the QR code.
Important
The diagrams in this chapter are for reference only and may vary from the product you purchased.
CPU Installation
http://youtu.be/bf5La099urI
1 2
3
4
5
Quick Installation 2-2
6
7
8
9
2-3 Quick Installation
Memory Installation
http://youtu.be/76yLtJaKlCQ
1
2
3
Quick Installation 2-4
Motherboard Installation
1
2
2-5 Quick Installation
3
Quick Installation 2-6
Power Connectors Installation
1 http://youtu.be/gkDYyR_83I4
8
MC
4
E68
8
8
MC
4
2
8
MC
4
E68
8
8
MC
4 or
2-7
8
MC
4
8
MC
4
E68
8
MC
4
Quick Installation
3
E68
8
MC
4
MC
4
E68
8
MSI
Quick Installation 2-8
SATA HDD Installation
http://youtu.be/RZsMpqxythc
1 or
2
E68
8
4
E68
8
MSI
MC
4
E68
8
4
MSI
MC
MSI
MC
E68
MC
E68
MC
E68
8
MC
4
E68
8
4
E68
8
MSI
MC
4
E68
8
4 or
E68
MSI
MC
E68
MSI
MC
MSI
MC
MSI
MC
E68
8
MC
4
2-9 Quick Installation
mSATA SSD Installation
Quick Installation 2-10
Front Panel Connector Installation
JFP1 Connecotr Installation
http://youtu.be/DPELIdVNZUI
8
E68
MC 4
E68
8
MSI
MC
4
E68
8
4
8
E68
MC
4
E68
8
4
8
4
E68
8
MC
4
E68
8
4
Front Panel Audio Connector Installation
E68
8
MC
4
8
MC
4 E68
8
MSI
MC
4
E68
8
MSI
MC
4
E68
8
MSI
MC
4
E68
8
4
E68
8
E68
8
2-11 Quick Installation
Peripheral Connector Installation
USB2.0 Connector Installation
US
B
E68
8
MSI
MC
4
8
E68
MSI
MC
4
E68
8
MSI
MC
4
E68
8
MC
4
8
MC
4
8
MC
4
E68
8
MC
4
8
E68
MC
4
8
E68
MC 4
8
E68
MC
4
USB3.0 Connector Installation
or
E68
8
MC 4
8
E68
MC
4
E68
8
MSI
MC
4
E68 8
MSI
MC
4
8
MC
4
8
MC
4
E68 8
MSI
MC
4
E68
8
MC 4 8
E68
MSI
MC
4
E68
8
MSI
MC
4
US
B
Quick Installation
E68
8
MSI
MC
4
E68
8
MSI
MC
4
8
E68
MSI
MC
4
E68
8
MSI MC 4
E68
8
8
MC
4
8
MC
4
E68
8
2-12
Graphics Card Installation
http://youtu.be/mG0GZpr9w_A
1
2
2-13 Quick Installation
3
4
5
Quick Installation 2-14
Chapter 3
BIOS Setup
CLICK BIOS is a revolutionary UEFI interface that allows you to setup and configure your system for optimum use. Using your mouse and keyboard, users can change BIOS settings, monitor CPU temperature, select the boot device priority and view system information such as the CPU name, DRAM capacity, the OS version and the BIOS version. Users can import and export parameter data for backup or for sharing with friends.
•
•
•
Important
The items under each BIOS category described in this chapter are under continuous update for better system performance. Therefore, the description may be slightly different from the latest BIOS and should be held for reference only.
The pictures in this chpater are for reference only and may vary from the product you purchased. Please refer to the actual screens of your system for detailed information.
Please clear the CMOS data and restore the default settings if the system becomes unbootable after changing BIOS settings. (Refer to the Clear
CMOS jumper/ button section to clear the CMOS data, select the "Restore
Defaults" and press <Enter> in BIOS to load the default settings.)
Entering Setup
The default settings offer the optimal performance for system stability in normal conditions. You may need to run the Setup program when:
■
■
An error message appears on the screen during the system booting up, and requests you to run SETUP.
You want to change the default settings for customized features.
•
•
Important
Please clear the CMOS data and restore the default settings if the system becomes unbootable after changing BIOS settings. (Refer to the Clear CMOS jumper/ button section to clear the CMOS data, select the "Restore Defaults" and press <Enter> in
BIOS to load the default settings.)
If you are unfamiliar with the BIOS settings, we recommend that you keep the default settings to avoid possible system damage or failure booting due to inappropriate BIOS configuration.
Entering BIOS Setup
Power on the computer and the system will start the Power On Self Test (POST) process. When the message below appears on the screen, please <DEL> key to enter
BIOS:
Press DEL key to enter Setup Menu, F11 to enter Boot Menu
If the message disappears before you respond and you still need to enter BIOS, restart the system by turning the computer OFF then back ON or pressing the RESET button. You may also restart the system by simultaneously pressing <Ctrl>, <Alt>, and
<Delete> keys.
MSI additionally provides two methods to enter the BIOS setup. You can click the
“GO2BIOS” tab on “MSI Fast Boot” utility screen or press the physical “GO2BIOS" button (optional) on the motherboard to enable the system going to BIOS setup directly at next boot.
Click "GO2BIOS" tab on
"MSI Fast Boot" utility screen.
Important
Please be sure to install the “MSI Fast Boot” utility before using it to enter the BIOS setup.
Overview
After entering BIOS, the following screen is displayed.
Temperature monitor Language
Model name
Virtual OC
Genie Button
BIOS menu selection
System information
Boot device priority bar
BIOS menu selection
Menu display
▶ Temperature monitor
Show the temperatures of the processor and the motherboard.
▶ Language
Allows you to select the language of the BIOS setup.
▶ System information
Shows the time, date, CPU name, CPU frequency, DRAM frequency, DRAM capacity and the BIOS version.
▶ BIOS menu selection
The following options are available:
■ SETTINGS - Uses this menu to specify the parameters for chipset and boot
■ devices.
OC - This menu contains the frequency and voltage adjustments. Increasing the frequency can get better performance, however high frequency and heat can cause instability, we do not recommend general users to overclock.
■
■
■
■
M-FLASH - This menu provides the way to update BIOS with a USB flash disk.
OC PROFILE -This menu is used to set various overclocking profiles.
HARDWARE MONITOR - This menu is used to set the speeds of fans and monitors voltages of system.
BOARD EXPLORER - It will provide the information of the installed devices on the motherboard.
▶ Boot device priority bar
You can move the device icons to change the boot priority.
High priority Low priority
▶ Menu display
This area provides BIOS settings and information to be configured.
▶ Virtual OC Genie Button
Enables or disables the OC Genie function by clicking on this button. When enabled, this button will be light. Enabling OC Genie function can automatically overclock with
MSI optimized overclocking profile.
Important
We recommend that you do not to make any modification in OC menu and do not to load defaults after enabling the OC Genie function.
▶ Model Name
Shows the model name of motherboard.
General Help
Sub-Menu Scroll bar
▶ Sub-menu
If you find a point symbol to the left of certain items, that means a sub-menu can be launched for additional options. You can use the arrow keys or mouse to highlight the item and press <Enter> or double-click the left mouse button to enter the sub-menu.
▶ Scroll bar
Slide the scroll bar or use the arrow keys to display the other items that are available on the "menu display" area.
▶ General Help
The General Help displays a brief description to assist you in grasping the selected item.
Operation
You can control BIOS settings with the mouse and the keyboard. The following table lists and describes the hot keys and the mouse operations.
Hot key
<↑↓→← >
Mouse Description
Select Item
.
Move the cursor
<Enter> Select Icon/ Field
<Esc>
<+>
<->
<F1>
<F4>
<F5>
<F6>
<F8>
<F9>
<F10>
<F12>
Click/ Double-click the left button
Jump to the Exit menu or return to the previous from a submenu
Click the right button
Increase the numeric value or make changes
Decrease the numeric value or make changes
General Help
CPU Specifications
Enter Memory-Z
Load optimized defaults
OC Profile Load From USB
OC Profile Save to USB
Save Change and Reset
Save a screenshot to a FAT/FAT32 USB drive
SETTINGS
System Status
▶ System Date
Sets the system date. Use tab key to switch between date elements.
The format is <day> <month> <date> <year>.
<day>
<month>
<date>
<year>
Day of the week, from Sun to Sat, determined by BIOS. Read-only.
The month from Jan. through Dec.
The date from 1 to 31 can be keyed by numeric function keys.
The year can be adjusted by users.
▶ System Time
Sets the system time. Use tab key to switch between time elements.
The time format is <hour> <minute> <second>.
▶ SATA Port
Shows the information of connected SATA device.
Important
If the connected SATA device is not displayed, turn off computer and re-check SATA cable and power cable connections of the device and motherboard.
▶ System Information
Shows detailed system information, including CPU type, BIOS version, and Memory
(read only).
Advanced
▶ PCI Subsystem Settings
Sets PCI, PCI express interface protocol and latency timer. Press <Enter> to enter the sub-menu.
▶ PEG0 - Gen X [Auto]
Sets PCI Express protocol for matching different installed devices.
[Auto]
[Gen1]
[Gen2]
[Gen3]
Enables all PCIe Gen1, Gen2 and Gen3. supports.
Enables PCIe Gen1 support only.
Enables PCIe Gen2 support only.
Enables PCIe Gen3 support only.
▶ PCI Latency Timer [32]
Sets latency timer of PCI interface device.
[Options: 32, 64, 96, 128, 160, 192, 224, 248 PCI Bus clocks]
▶ ACPI Settings
Sets ACPI parameters of onboard power LED behaviors. Press <Enter> to enter the sub-menu.
▶ Power LED [Blinking]
Sets shining behaviors of the onboard Power LED.
[Dual Color] The power LED turns to another color to indicate the S3 state.
[Blinking] The power LED blinks to indicate the S3 state.
▶ Integrated Peripherals
Sets integrated peripherals' parameters, such as LAN, HDD, USB and audio. Press
<Enter> to enter the sub-menu.
▶ Onboard LAN Controller [Enabled]
Enables or disables the onboard LAN controller.
▶ LAN Option ROM [Disabled]
Enables or disables the legacy network Boot Option ROM for detailed settings.
This item will appear when "Onboard LAN Controller" is enabled.
[Enabled] Enables the onboard LAN Boot ROM.
[Disabled] Disables the onboard LAN Boot ROM.
▶ Network Stack [Disabled]
Sets UEFI network stack for optimizing IPv4 / IPv6 function.
[Enabled] Enables UEFI network stack.
[Disabled] Disables UEFI network stack.
▶ Ipv4 PXE Support [Enabled]
When “Enabled”, the system UEFI network stack will support Ipv4 protocol. This item will appear when “Network Stack” is enabled.
[Enabled] Enables the Ipv4 PXE boot support.
[Disabled] Disables the Ipv4 PXE boot support.
▶ Ipv6 PXE Support [Enabled]
When “Enabled”, the system UEFI network stack will support Ipv6 protocol. This item will appear when “Network Stack” is enabled.
[Enabled] Enables the Ipv6 PXE boot support.
[Disabled] Disables the Ipv6 PXE boot support.
▶ SATA Mode [AHCI Mode]
Sets the operation mode of the onboard SATA controller. The default mode is
AHCI.
[Disabled] Disables the SATA function.
[IDE Mode] Specify the IDE mode for SATA storage devices.
[AHCI Mode] Specify the AHCI mode for SATA storage devices. AHCI (Advanced
Host Controller Interface) offers some advanced features to enhance the speed and performance of SATA storage device, such as Native
Command Queuing (NCQ) and hot-plugging.
▶ SATA1~6 Hot Plug [Disabled]
Allows user to enable or disable the SATA hot plug support. This item will appear when the “SATA Mode” set to [AHCI]/ [RAID].
[Enabled] Enables hot plug support for the SATA ports.
[Disabled] Disables hot plug support for the SATA ports.
▶ HD Audio Controller [Enabled]
Enables or disables the onboard High Definition Audio controller.
▶ HPET [Enabled]
Enables or disables the HPET (High Precision Event Timers) support.
▶ Integrated Graphics Configuration
Adjusts integrated graphics settings for optimum system. Press <Enter> to enter the sub-menu.
▶ Initiate Graphic Adapter [PEG]
Selects a graphics device as the primary boot device.
[IGD]
[PEG]
Integrated Graphics Display.
PCI-Express Graphics Device.
▶ Integrated Graphics Share Memory [64M]
Selects a fixed amount of system memory allocated to the onboard graphics. This item defines the exact memory size shared to the onboard graphics. [Options: 32M,
64M, 128M, 256M]
▶ DVMT Memory [256MB]
DVMT memory can dynamically allocate system memory for running graphicsintensive applications, such as 2D/3D games. [Options: 128MB, 256MB, Maximum]
▶ IGD Multi-Monitor [Disabled]
Enables or disables the multi-screen output from integrated graphics and external graphics card. For motherboard with Lucid Virtu MVP Technology support, please enable this item to support this function.
[Enabled] Enables IGD multi-screen function.
[Disabled] Disables IGD multi-screen function.
▶ Intel(R) Rapid Start Technology
Sets Intel ® Rapid Start Technology for optimizing the system resume operation. Press
<Enter> to enter the sub-menu.
▶ Intel(R) Rapid Start Technology [Disabled]
Intel ® Rapid Start Technology lets the system resume from sleep mode quickly.
This function is available when an SSD is installed.
[Enabled] Enables Intel Rapid Start Technology.
[Disabled] Disables Intel Rapid Start Technology.
▶ Entry on S3 RTC Wake [Enabled]
Enables or disables to support S3 RTC wake up with Intel Rapid Start Technology.
This item will appear when “Intel(R) Rapid Start Technology” is enabled.
[Enabled] Allows the system to enter the sleep mode with Intel Rapid Start
Technology.
[Disabled] Disables this function.
▶ Entry After [10 minutes]
Sets a timer for system to enter the sleep mode with Intel Rapid Start
Technology. This item will appear when “Intel(R) Rapid Start Technology” is enabled. [Options: 1 minute ~ 120 minutes]
▶ Active Page Threshold Support [Enabled]
Enables or disables to support Active Page Threshold when the Rapid Start partition size is less than the system DRAM size.
[Enabled] Enables the additional partition size of SSD for iRST.
[Disabled] Disables this function.
▶ Active Memory Threshold
Sets Rapid Start partition size for Active Page Threshold. This item will appear when “Active Page Threshold Support” is enabled.
Important
The partition size must be larger then the amount of memory.
▶ Hybrid Hard Disk Support [Disabled]
Enables or disables the Intel Rapid Start Technology to support hybrid hard disk drive.
[Enabled] Enables hybrid hard disk support.
[Disabled] Disables hybrid hard disk support.
▶ RapidStart Display Save/Restore [Enabled]
Enables or disables the Intel Rapid Start Display screen to be saved or restored.
The screen will be saved before the system enters sleep mode. Then the system will restore the screen when wakened.
[Enabled] Enables this function.
[Disabled] Disables this function.
▶ RapidStart Display Type [BIOS Save/Restore]
Selects the screen type of Intel Rapid Start Display.
[BIOS Save/Restore] The BIOS POST splash screen will be saved/ restored.
[DeskTop Save/Restore] The desktop image will be saved/ restored.
▶ LakeTiny Feature [Disabled]
Enables or disables Intel Lake Tiny feature with iRST for SSD. This item appears when a installed CPU supports this function and "Intel C-State" is enabled.
[Enabled] Enhance the dynamic IO load adjusted performance for accelerating the SSD speed.
[Disabled] Disables this feature.
▶ USB Configuration
Sets the onboard USB controller and device function. Press <Enter> to enter the submenu.
▶ USB Controller [Enabled]
Enables or disables the onboard USB controller.
▶ Legacy USB Support [Enabled]
Sets Legacy USB function support.
[Auto] The system will automatically detect if any USB device is connected and enables or disables the legacy USB support.
[Enabled] Enable the USB support for legacy operating systems that do not support USB.
[Disabled] The USB devices are available only for UEFI applications.
▶ Super IO Configuration
Sets system Super I/O chip parameters including LPT and COM ports. Press <Enter> to enter the sub-menu.
▶ Serial (COM) Port 0 Configuration
Sets detailed configuration of serial(COM) port 0. Press <Enter> to enter the submenu.
▶ Serial (COM) Port 0 [Enabled]
Enables or disables serial (COM) port 0.
▶ Serial (COM) Port 0 Settings [Auto]
Sets serial port 0 (COM). If set to "Auto", BIOS will optimize the IRQ automatically or you can set it manually.
▶ Parallel (LPT) Port Configuration
Sets detailed configuration of parallel port (LPT). Press <Enter> to enter the submenu.
▶ Parallel (LPT) Port [Enabled]
Enables or disables parallel(LPT) port.
▶ Parallel (LPT) Port Settings [Auto]
Sets parallel port (LPT). If set to "Auto", BIOS will optimize the IRQ automatically or you can set it manually.
▶ Device Mode [Printer Mode]
Selects an operating mode for parallel port.
[Printer Mode]
[SPP]
Printer port mode
Standard Parallel Port mode
[EPP-1.9/ 1.7 + SPP] Enhanced Parallel Port-1.9/ 1.7 mode + Standard
[ECP]
Parallel Port mode.
[ECP + EPP-1.9/ 1.7] Extended Capability Port mode + Enhanced Parallel
Extended Capability Port mode
Port-1.9/ 1.7 mode.
▶ Intel(R) Smart Connect Configuration
Sets Intel Smart Connect Technology for optimizing system network performance in sleep mode. Press <Enter> to enter the sub-menu.
▶ Intel(R) Smart Connect Technology [Enabled]
Enables or disables Intel(R) Smart Connect Technology. This feature can update applications (ex. email and social networks) by periodically waking your system from sleep mode. And you do not need to wait for the applications to update when you wake up the system.
[Enabled] Enables Intel smart connect technology.
[Disabled] Disables Intel smart connect technology.
▶ Power Management Setup
Sets system Power Management of EuP2013 and AC Power Loss behaviors. Press
<Enter> to enter the sub-menu.
▶ EuP 2013 [Disabled]
Enables or disables the system power consumption according to EuP2013 regulation.
[Enabled] Optimize the system power consumption according to EuP 2013 regulation.
[Disabled] Disables this function.
Note: When enabled, the system will not support RTC wake up event functions.
▶ Restore after AC Power Loss [Power Off]
Sets the system behaviors while encountering the AC power loss.
[Power Off] Leaves the system in power off state after restoring AC power.
[Power On] Boot up the system after restoring AC power.
[Last State] Restores the system to the previous state (power on/ power off) before AC power loss.
▶ Windows 8 Configuration
Sets Windows 8 detailed configuration and behaviors. Press <Enter> to enter the submenu.
▶ Windows 8 Feature [Disabled]
Enables the supports for Windows 8 or disables for other operating systems.
Before enabling this item, make sure all installed devices & utilities (hardware & software) should meet the Windows 8 requirements.
[Enabled] The system will switch to UEFI mode to meet the Windows 8 requirement.
[Disabled] Disables this function.
▶ MSI Fast Boot [Disabled]
MSI Fast Boot is the fastest way to boot the system. It will disable more devices to speed up system boot time which is faster than the boot time of “Fast Boot”.
[Enabled] Enables the MSI Fast Boot function to speed up booting time. And the following "Fast Boot" will be disabled and fixed.
[Disabled] Disables MSI Fast Boot.
▶ Fast Boot [Enabled for Windows 8, Disabled for other OS]
Enables or disables the Windows 8 fast boot feature. This item will only be available when "MSI Fast Boot" is disabled.
[Enabled] Enables the Fast Boot configuration to accelerate system boot time.
[Disabled] Disables the Fast Boot configuration.
Important
If you want to enter BIOS with enabled “MSI Fast Boot” mode or enabled "Fast Boot" mode, you have to click the "GO2BIOS" tab on MSI Fast Boot utility screen or press the "GO2BIOS" button (optional) on the motherboard. And then the system will enter to BIOS setup directly at next boot.
▶ Internal GOP Configuration
Manages the onboard Graphics Output Protocol (GOP). Press <Enter> to enter the sub-menu. This menu shows the iGFX Driver version for system information management. This sub-menu will appear when “Windows 8 Feature” is enabled.
▶ Secure Boot
Sets the Windows secure boot to prevent the unauthorized accessing. Press
<Enter> to enter the sub-menu. This sub-menu will appear when “Windows 8
Feature” is enabled.
▶ Secure Boot Control [Disabled]
Enables or disables secure boot.
[Enabled] Enables the secure boot function and allow you to set the secure boot settings.
[Disabled] Disables this function.
▶ Secure Boot Mode [Standard]
Selects the secure boot mode. This item is to select how the secure boot keys be loaded. This item appears when "Secure Boot" is enabled.
[Standard] The system will automatically load the secure keys from BIOS.
[Custom] Allows user to configure the secure boot settings and manually load the secure keys.
▶ Image Execution Policy
Sets the policy when the system image execution policy on Security Violation.
Press <Enter> to enter the sub-menu. This sub-menu will appear when “Secure
Boot Mode” sets to [Custom].
▶ Key Management
Manages the secure boot keys. Press <Enter> to enter the sub-menu. This submenu will appear when “Secure Boot Mode” sets to [Custom].
▶ Wake Up Event Setup
Sets system wake up behaviors for different sleep modes. Press <Enter> to enter the sub-menu.
▶ Wake Up Event By [BIOS]
Selects the wake up event by BIOS or operating system.
[BIOS]
[OS]
Activates the following items, and use these items to set the wake up events.
The wake up events will be defined by OS.
▶ Resume By RTC Alarm [Disabled]
Disables or enables the system wake up by RTC Alarm.
[Enabled] Enables the system to boot up on a scheduled time/ date.
[Disabled] Disables this function.
▶ Date (of month) Alarm/ Time (hh:mm:ss) Alarm
Sets RTC alarm date/ Time. If Resume By RTC Alarm is set to [Enabled], the system will automatically resume (boot up) on a specified date/hour/minute/second in these fields (using the <+> and <-> to select the date & time settings).
▶ Resume By PCI or PCI-E Device [Disabled]
Disables or enables the system wake up by PCI or PCI express device.
[Enabled] Enables the system to be awakened from the power saving modes when activity or input signal of PCI/ PCIe device is detected.
[Disabled] Disables this function.
▶ Resume From S3 by USB Device [Disabled]
Disables or enables the system wake up by USB devices.
[Enabled] Enables the system to be awakened from S3 (Suspend to RAM) sleep state when activity of USB device is detected.
[Disabled] Disables this function.
▶ Resume From S3/S4/S5 by PS/2 Mouse [Disabled]
Disables or enables the system wake up by PS/2 mouse.
[Enabled] Enables the system to be awakened from S3/ S4/ S5 state when activity of PS/2 mouse is detected.
[Disabled] Disables this function.
▶ Resume From S3/S4/S5 by PS/2 Keyboard [Disabled]
Disables or enables the system wake up by PS/2 keyboard.
[Any Key] Enables the system to be awakened from S3/ S4/ S5 state when activity of any key on PS/2 keyboard is detected.
[Hot Key] Enables the system to be awakened from S3/ S4/ S5 state when activity of hot key on PS/2 keyboard is detected.
[Disabled] Disables this function.
▶ Realtek PCIe GBE Family Controller
Shows driver information and configures ethernet controller parameter. Press <Enter> to enter the sub-menu.
Boot
Sets the sequence of system boot devices.
▶ Full Screen Logo Display [Enabled]
Enables or disables to show the full screen logo while system POST.
[Enabled] The OS boots straight to the GUI without showing the POST screen.
[Disabled] Shows the POST messages at booting.
▶ GO2BIOS [Disabled]
Enables or disables the system to power on and go to the BIOS setup directly by long pressing the power button about 2~4 seconds when the system is off.
[Enabled] The system boots straight to the BIOS setup by long pressing the power button about 2~4 seconds when the system is off.
[Disabled] Disables this function.
▶ Boot Mode Select [LEGACY+UEFI]
Sets the system boot mode from legacy or UEFI architecture depending on OS installation requirement.
[UEFI]
[LEGACY+UEFI] Enables both Legacy BIOS boot mode and UEFI BIOS boot
Enables UEFI BIOS boot mode support only.
mode.
▶ FIXED BOOT ORDER Priorities
Sets device priority for system boot.
▶ Boot Option #1~N
These items are used to prioritize the installed boot devices.
Security
▶ Administrator Password
Sets administrator password for system security. Enters the administrator password if set; user has full rights to change the BIOS items.
▶ User Password
Sets User Password for system security. Enters the user password if set; but user might have limited rights to change the BIOS items.
Important
When selecting the Administrator / User Password items, a password box will appear on the screen. Type the password then press <Enter>. The password typed now will replace any previous set password from CMOS memory. You will be prompted to confirm the password. You may also press <Esc> to abort the selection.
To clear a set password, press <Enter> when you are prompted to enter a new password. A message will confirm the password is being disabled. Once the password is disabled, you can enter the setup and OS without authorization.
▶ U-Key [Disabled]
Enables or disables U-Key as user's password to access the system.
▶ Make U-Key at
Makes a key at the USB flash drive to prevent other people from accessing the system. Only the user who has the key with the flash drive can access the system.
▶ Chassis Intrusion Configuration
Press <Enter> to enter the sub-menu.
▶ Chassis Intrusion [Disabled]
This function will be available if the chassis equips a chassis intrusion switch.
Once the chassis is opened, the system will record and issue a warning message.
To clear the warning message, set the item to [Reset], then it will return to
[Enabled] later. [Options: Disabled, Enabled, Reset]
Save & Exit
▶ Discard Changes and Exit
Exit BIOS setup without saving any change. This it is used to abandon all changes and exit BIOS setup.
▶ Save Changes and Reboot
This item is used to save all changes and reboot the system.
▶ Save Changes
This item is used to save current changes.
▶ Discard Changes
This item is used to discard current all changes and restore to the previous values.
▶ Restore Defaults
This item is used to restore/ load all default values by the BIOS vendor.
▶ Boot Override
The installed boot-able devices will appear on this menu, you can select one of them be a boot device to start booting.
OC
•
•
•
Important
Overclocking your PC manually is only recommended for advanced users.
Overclocking is not guaranteed, and if done improperly, can void your warranty or severely damage your hardware.
If you are unfamiliar with overclocking, we advise you to use OC Genie for easy overclocking.
▶ Current CPU/ DRAM/ Ring Frequency
These items show the current frequencies of installed CPU, Memory and Ring. Readonly.
▶ Adjust CPU Ratio [Auto]
Sets the CPU ratio that is used to determine CPU clock speed. This item can only be changed if the processor supports this function.
▶ Adjusted CPU Frequency
Shows the adjusted CPU frequency. Read-only.
▶ EIST [Enabled]
Enables or disables the Enhanced Intel ® SpeedStep Technology. This item will be available when "Adjust CPU Ratio" is set to [Auto].
[Enabled] Enables the EIST to adjust CPU voltage and core frequency dynamically. It can decrease average power consumption and average heat production.
[Disabled] Disables EIST.
▶ Intel Turbo Boost [Enabled]
Enables or disables the Intel ® Turbo Boost. This item appears when the installed CPU supports this function.
[Enabled] Enables this function to boost CPU performance automatically above rated specifications when system request the highest performance state.
[Disabled] Disables this function.
▶ Adjust Ring Ratio [Auto]
Sets the ring ratio. The valid value range depends on the installed CPU.
▶ Adjusted Ring Frequency
Shows the adjusted Ring frequency. Read-only.
▶ Adjust GT Ratio [Auto]
Sets the integrated graphics ratio. The valid value range depends on the installed
CPU.
▶ Adjusted GT Frequency
Shows the adjusted integrated graphics frequency. Read-only.
▶ DRAM Reference Clock [Auto]
Sets the DRAM reference clock. The valid value range depends on the installed CPU.
This item appears when a CPU that supports this adjustment is installed.
▶ DRAM Frequency [Auto]
Sets the DRAM frequency. Please note the overclocking behavior is not guaranteed.
▶ Adjusted DRAM Frequency
Shows the adjusted DRAM frequency. Read-only.
▶ Extreme Memory Profile (X.M.P) [Disabled]
X.M.P. (Extreme Memory Profile) is the overclocking technology by memory module.
This item will be available when you install the memory modules that support X.M.P. technology.
[Disabled] Disables this function.
[Profile 1]
[Profile 2]
Uses profile1 over-clocking settings of installed XMP memory module.
Uses profile2 over-clocking settings of installed XMP memory module.
▶ DRAM Timing Mode [Auto]
Selects the memory timing mode.
[Auto]
[Link]
[UnLink]
DRAM timings will be determined based on SPD (Serial Presence
Detect) of installed memory modules.
Allows user to configure the DRAM timing manually for all memory channel.
Allows user to configure the DRAM timing manually for respective memory channel.
▶ Advanced DRAM Configuration
Press <Enter> to enter the sub-menu. This sub-menu will be activated after setting
[Link] or [Unlink] in “DRAM Timing Mode”. User can set the memory timing for each memory channel. The system may become unstable or unbootable after changing memory timing. If it occurs, please clear the CMOS data and restore the default settings. (Refer to the Clear CMOS jumper/ button section to clear the CMOS data, and enter the BIOS to load the default settings.)
▶ DRAM Training Configuration
Press <Enter> to enter the sub-menu. Enables or disables the various training ways of
DRAM. The system may become unstable or unbootable after changing these items in this sub-menu. If it occurs, please clear the CMOS data and restore the default settings. (Refer to the Clear CMOS jumper/ button section to clear the CMOS data, and enter the BIOS to load the default settings.)
▶ Memory Fast Boot [Auto]
Enables or disables the initiation and training for memory every booting.
[Auto] This setting will be configured automatically by BIOS.
[Enabled] Memory will completely imitate the archive of first initiation and first training. After that, the memory will not be initialed and trained when booting to accelerate the system booting time.
[Disabled] The memory will be initialed and trained every booting.
▶ VCCIN Voltage [Auto]
Sets the CPU input voltage. The CPU input voltage is the CPU power source that is shared with components of the CPU.
▶ Current VCCIN Voltage
Shows current CPU VCCIN voltage. Read-only.
▶ CPU Core Voltage Mode
Selects the control modes for CPU Core voltage.
[Auto] This setting will be configured automatically by BIOS.
[Adaptive Mode] Sets adaptive voltage automatically for optimizing the system performance.
[Override Mode] Allows you to set this voltages manually.
▶ CPU Core Voltage [Auto]
Sets CPU core voltage. If set to "Auto", BIOS will set the voltages automatically or you can set it manually.
▶ Current CPU Core Voltage
Shows the current CPU core voltage. Read-only.
▶ DRAM Voltage [Auto]
Sets the memory voltage. If set to "Auto", BIOS will set memory voltage automatically or you can set it manually.
▶ Current DRAM Voltage
Shows current memory voltage. Read only.
▶ CPU Memory Changed Detect [Enabled]
Enables or disables the system to issue a warning message during boot when the
CPU or memory has been replaced.
[Enabled] The system will issue a warning message during boot and than needs to load the default settings for new devices.
[Disabled] Disables this function and keeps the current BIOS settings.
▶ CPU Specifications
Press <Enter> to enter the sub-menu. This sub-menu displays the information of installed CPU. You can also access this information menu at any time by pressing
[F4]. Read only.
▶ CPU Technology Support
Press <Enter> to enter the sub-menu. The sub-menu shows what the key features does the installed CPU support. Read only.
▶ MEMORY-Z
Press <Enter> to enter the sub-menu. This sub-menu displays all the settings and timings of installed memory. You can also access this information menu at any time by pressing [F5].
▶ DIMM1~4 Memory SPD
Press <Enter> to enter the sub-menu. The sub-menu displays the information of installed memory. Read only.
▶ CPU Features
Press <Enter> to enter the sub-menu.
▶ Hyper-Threading Technology [Enabled]
The processor uses Hyper-Threading technology to increase transaction rates and reduces end-user response times. Intel Hyper-Threading technology treats the multi cores inside the processor as multi logical processors that can execute instructions simultaneously. In this way, the system performance is highly improved.
[Enable] Enables Intel Hyper-Threading technology.
[Disabled] Disables this item if the system does not support HT function.
▶ Active Processor Cores [All]
This item allows you to select the number of active processor cores.
▶ Limit CPUID Maximum [Disabled]
Enables or disables the extended CPUID value.
[Enabled] BIOS will limit the maximum CPUID input value to circumvent boot problems with older operating system that do not support the processor with extended CPUID value.
[Disabled] Use the actual maximum CPUID input value.
▶ Execute Disable Bit [Enabled]
Intel’s Execute Disable Bit functionality can prevent certain classes of malicious
“buffer overflow” attacks where worms attempt to execute code to damage the system. It is recommended that keeps this item enabled always.
[Enabled] Enables NO-Execution protection to prevent the malicious attacks and worms.
[Disabled] Disables this function.
▶ Intel Virtualization Tech [Enabled]
Enables or disables Intel Virtualization technology.
[Enabled] Enables Intel Virtualization technology and allows a platform to run multiple operating systems in independent partitions. The system can function as multiple systems virtually.
[Disabled] Disables this function.
▶ Hardware Prefetcher [Enabled]
Enables or disables the hardware prefetcher (MLC Streamer prefetcher).
[Enabled] Allows the hardware prefetcher to automatically pre-fetch data and instructions into L2 cache from memory for tuning the CPU performance.
[Disabled] Disables the hardware prefetcher.
▶ Adjacent Cache Line Prefetch [Enabled]
Enables or disables the CPU hardware prefetcher (MLC Spatial prefetcher).
[Enabled] Enables adjacent cache line prefetching for reducing the cache latency time and tuning the performance to the specific application.
[Disabled] Enables the requested cache line only.
▶ CPU AES Instructions [Enabled]
Enables or disables the CPU AES (Advanced Encryption Standard-New
Instructions) support. This item appears when a CPU supports this function.
[Enabled] Enables Intel AES support.
[Disabled] Disables Intel AES support.
▶ Intel Adaptive Thermal Monitor [Enabled]
Enables or disables the Intel adaptive thermal monitor function to protect the CPU from overheating.
[Enabled] Throttles down the CPU core clock speed when the CPU is over the adaptive temperature.
[Disabled] Disables this function.
▶ Intel C-State [Auto]
C-state is a processor power management technology defined by ACPI.
[Auto]
[Enabled]
This setting will be configured automatically by BIOS.
Detects the idle state of system and reduce CPU power consumption accordingly.
[Disabled] Disable this function.
▶ C1E Support [Disabled]
Enables or disables the C1E function for power-saving in halt state. This item appears when "Intel C-State" is enabled.
[Enabled] Enables C1E function to reduce the CPU frequency and voltage for power-saving in halt state.
[Disabled] Disables this function.
▶ Package C State limit [Auto]
This item allows you to select a CPU C-state mode for power-saving when system is idle. This item appears when "Intel C-State" is enabled.
[Auto] This setting will be configured automatically by BIOS.
[C0~C7s] The power-saving level from high to low is C7s, C7, C6, C3, C2,
[No limit] then C0.
No c-state limit for CPU.
▶ LakeTiny Feature [Disabled]
Enables or disables Intel Lake Tiny feature with iRST for SSD. This item appears when a installed CPU supports this function and "Intel C-State" is enabled.
[Enabled] Enhance the dynamic IO load adjusted performance for accelerating the SSD speed.
[Disabled] Disables this feature.
Note: The following items will appear when "Intel Turbo Boost " is enabled.
▶ Long Duration Power Limit (W) [Auto]
Sets the long duration TDP power limit for CPU in Turbo Boost mode.
▶ Long Duration Maintained (s) [Auto]
Sets the maintaining time for "Long duration power Limit(W)".
▶ Short Duration Power Limit (W) [Auto]
Sets the short duration TDP power limit for CPU in Turbo Boost mode.
▶ CPU Current limit (A) [Auto]
Sets maximum current limit of CPU package in Turbo Boost mode. When the current is over the specified limit value, the CPU will automatically reduce the core frequency for reducing the current.
▶ 1/2/3/4-Core Ratio Limit [Auto]
These items only appear when a CPU that support this function is installed. These items allow you to set the CPU ratios for different number of active cores in turbo boost mode. These items appear when the installed processor supports this function.
M-FLASH
Important
M-Flash funcion allows you to update BIOS from USB flash disk (FAT32/ NTFS format only), or allows the system to boot from the BIOS file inside USB flash disk (FAT/
FAT32 format only).
▶ BIOS Boot Function [Disabled]
Enables or disables the system to boot form USB flash disk with BIOS file.
[Enabled] Enables the system to boot from the BIOS within USB flash disk.
[Disabled] Enables the system to boot from the BIOS within ROM on motherboard.
*This may cause system unstable, MSI recommend it only for power users.
▶ Select one file to boot
Selects a BIOS file in the USB flash disk (NTFS/ FAT 32 format) to boot the system.
This item will selectable when the “BIOS Boot function” is enabled.
▶ Save BIOS to storage
Saves the current BIOS file to the USB flash disk. The USB flash disk drive should be in FAT32 format.
▶ Update BIOS
Selects a BIOS file in the USB flash disk (NTFS/ FAT 32 format) to update the BIOS.
▶ Select one file to update BIOS
Selects a BIOS file in the USB flash disk (NTFS/ FAT 32 format) to update the
BIOS. The system will reboot after updating.
▶ Select one file to update BIOS and ME
Selects a BIOS file, includes the ME management settings, in the USB flash disk
(NTFS/ FAT 32 format) to update the BIOS and ME. The system will reboot after updating.
OC PROFILE
▶ Overclocking Profile 1/ 2/ 3/ 4/ 5/ 6
Overclocking Profile 1/ 2/ 3/ 4/ 5/ 6 management. Press <Enter> to enter the submenu.
▶ Set Name for Overclocking Profile 1/ 2/ 3/ 4/ 5/ 6
Names the current overclocking profile.
▶ Save Overclocking Profile 1/ 2/ 3/ 4/ 5/ 6
Saves the current overclocking profile.
▶ Load Overclocking Profile 1/ 2/ 3/ 4/ 5/ 6
Loads the current overclocking profile.
▶ Clear Overclocking Profile 1/ 2/ 3/ 4/ 5/ 6
Clears the current overclocking profile.
▶ OC Profile Save to USB
Saves OC profile to the USB flash disk drive. The USB flash disk should be FAT32 format only.
▶ OC Profile Load from USB
Loads OC profile from the USB flash disk drive. The USB flash disk should be FAT32 format only.
HARDWARE MONITOR
Temperature &
Speed graphic display
Current
Temperature & Speed information
Fan control field
Voltage display
▶ Current Temperature & Speed information
Shows the current CPU temperature, system temperature and fans' speeds.
▶ Temperature & Speed graphic display
The red graph shows the minimum and maximum temperatures that be set on the
“Fan control field”. The yellow graph shows current CPU/ system temperature. The green shows current CPU/ System fan speed.
▶ Fan control field
This motherboard provides a fan speed control feature call “Smart Fan Control”.
Smart Fan Control automatically controls fan speed depending on the current CPU temperature and to keep it with a specific operating speed. When the current CPU temperature is over the maximum temperature, the CPU/ system fan will run at the maximum speed. When the current CPU temperature is under the minimum temperature, the CPU/ system fan will run at the minimum speed. In this field, you can set the CPU and system fans’ speeds and target temperatures.
Please follow the description below to set the temperatures and fan speeds.
a b c f d e
■
■
■
■
■
■ a - Selects a fan you want to specify the speed.
b - Checks this item to activate the following items for changing default values.
c - Slides the Min and Max tabs to set the minimum and maximum temperatures.
d - Slides the arrow symbol to set the minimum fan speed in percentage.
e - Slides the arrow symbol to set the maximum fan speed in percentage.
f - Click the "Default" button to restore the default values. Or click the
"Cancel" button to abandon all changes and restore to the previous values.
•
•
Important
The minimum values of temperature and speed can not be set larger then the maximum values.
The changed settings will become effective after you save the changes and reboot the system.
▶ Voltage display
Shows the current voltages of CPU, system and memory.
Appendix A
Intel SBA
Intel ® Small Business Advantage (Intel business user. Intel ®
®
SBA includes a customizable user interface and several bundled Intel applications.
SBA) provides an out-of-the-box hardware-based security and productivity suite designed for the small
Prerequisites
■ Supported Operating Systems
Intel SBA supports following OS:
■
■
Windows 7 Professional 64-bit and 32-bit
Windows 7 Enterprise 64-bit
■
■ Windows 8 PRO 64-bit and 32-bit
Required User Permissions
You must run the installer and the customization wizard with a user that has local administrator permissions on the computer.
■ Windows Update Settings
In certain conditions, the Windows Update task in the PC Health Center application is disabled and cannot be enabled. This can occur if Intel SBA is installed on a computer where Windows Update was disabled during installation of the Windows operating system. The Windows Update task is shown in the GUI but is grayed out (disabled).
Even if the end user enables Windows Update in the operating system, the PC Health
Center task cannot be enabled. This means that the end user cannot use PC Health
Center to manage Windows Update.
To prevent this, make sure that you do NOT select the Never check for updates option when installing the Windows operating system.
■ Windows Task Scheduler
Some PC Health Center tasks are applications that can also be used directly from the operating system and scheduled via the Windows Task Scheduler. When a task is set via PC Health Center, an alarm clock is set that will wake up the computer if it is turned off. Defining a scheduled time for an application/task outside of PC Health
Center does not set an alarm clock. This means that the computer will not be woken up to do the task.
For this reason, it is NOT recommended to define schedules for these applications:
■
■
Windows Updates
Windows Backup and Restore
■ Disk defragmentation
Instead, let the end user set the schedule for all these tasks via PC Health Center.
Intel SBA A-2
Installing Intel SBA
4.
5.
This procedure describes how to install Intel SBA.
■
1.
To install Intel SBA:
Logon to the computer with a user that has administrator privileges.
2.
3.
Insert the application DVD into the DVD-ROM drive. The setup screen will automatically appear.
Click OTHERS tab.
Select Intel SBA to start installing.
Follow the on-screen instructions to install.
Software Configuration
After installation of the Intel SBA software is complete, the Intel SBA service is started.
The desktop, system tray, and programs menu include shortcuts to the GUI of Intel
SBA.
Software panel overview
The following figure describes the function of the Intel SBA control panel.
Tabs Selection
Applications Selection Applications Description
A-3 Intel SBA
Password settings
By default, the system is in an unconfigured state. Before the hardware capabilities can be used by Intel SBA software, the system must be configured. This is done in the
Settings > Password Settings tab in the main menu of the GUI.
Fill out the form to create the new password and click “Save”. You will be asked to enter the password when you want to start using Intel SBA.
•
•
Important
Upon completion of the password settings, please keep your password secure.
Please remember your answers to the security questions.
Help Button
There is a help button on the top right. If you need to know detailed introductions.
Just click on the help button, to get the information.
Intel SBA A-4
advertisement
Key Features
- Intel LGA 1150 (Socket H3) Intel® Celeron®, Intel® Pentium®
- PC micro ATX Intel® B85 7.1 channels
- DDR3-SDRAM 4 DIMM Non-ECC Maximum internal memory: 64 GB
- SATA II, SATA III
- Intel 1760
- Gigabit Ethernet
Related manuals
Frequently Answers and Questions
What is the maximum amount of RAM supported by the MSI CSM-B85M-E45?
What types of expansion slots are available on the MSI CSM-B85M-E45?
What are the supported video outputs of the MSI CSM-B85M-E45's integrated graphics?
advertisement
Table of contents
- 1 Preface
- 2 Copyright Notice
- 2 Trademarks
- 2 Revision History
- 3 Smartphone Application
- 3 Technical Support
- 4 Safety Instructions
- 5 FCC-B Radio Frequency Interference Statement
- 5 CE Conformity
- 6 Radiation Exposure Statement
- 6 European Community Compliance Statement
- 6 Taiwan Wireless Statements
- 6 Japan VCCI Class B Statement
- 6 Korea Warning Statements
- 7 Battery Information
- 7 Chemical Substances Information
- 8 WEEE (Waste Electrical and Electronic Equipment) Statement
- 15 Getting Started
- 40 Drivers and Utilities
- 40 Total Installer
- 39 Jumper
- 39 JBAT1: Clear CMOS Jumper
- 33 Internal Connectors
- 33 SATA1~6: SATA Connectors
- 34 CPUFAN,SYSFAN1~2: Fan Power Connectors
- 35 JFP1, JFP2: System Panel Connectors
- 36 JUSB1~2: USB 2.0 Expansion Connector
- 36 JUSB3: USB 3.0 Expansion Connector
- 37 JCI1: Chassis Intrusion Connector
- 37 JAUD1: Front Panel Audio Connector
- 38 JTPM1: TPM Module Connector
- 38 JLPT1: Parallel Port Connector
- 39 JCOM1: Serial Port Connector
- 32 Video/ Graphics Cards
- 32 Single Video Card Installation
- 31 Expansion Slots
- 31 PCI_E1~E3: PCIe Expansion Slots
- 31 PCI1: PCI Expansion Slot
- 30 Power Supply
- 30 JPWR1~2: ATX Power Connectors
- 28 Memory
- 28 Dual-Channel mode Population Rule
- 24 CPU (Central Processing Unit)
- 24 Introduction to the LGA 1150 CPU
- 25 CPU & Heatsink Installation
- 22 Back Panel Quick Guide
- 20 Connectors Quick Guide
- 18 Motherboard Specifications
- 17 Assembly Precautions
- 16 Optional Accessories
- 16 Packing Contents
- 29 Mounting Screw Holes
- 41 Quick Installation
- 53 Graphics Card Installation
- 52 Peripheral Connector Installation
- 52 USB2.0 Connector Installation
- 52 USB3.0 Connector Installation
- 51 Front Panel Connector Installation
- 51 JFP1 Connecotr Installation
- 51 Front Panel Audio Connector Installation
- 50 mSATA SSD Installation
- 49 SATA HDD Installation
- 47 Power Connectors Installation
- 45 Motherboard Installation
- 44 Memory Installation
- 42 CPU Installation
- 55 BIOS Setup
- 78 HARDWARE MONITOR
- 77 OC PROFILE
- 76 M-FLASH
- 70 OC
- 60 SETTINGS
- 60 System Status
- 61 Advanced
- 68 Boot
- 68 Security
- 69 Save & Exit
- 59 Operation
- 57 Overview
- 56 Entering Setup
- 56 Entering BIOS Setup
- 81 Intel SBA
- 84 Help Button
- 83 Software Configuration
- 83 Software panel overview
- 84 Password settings
- 83 Installing Intel SBA
- 82 Prerequisites