- Computers & electronics
- Computer components
- System components
- Peripheral controllers
- Adaptec
- RAID 5805
- User's Guide
Creating a Bootable Array. Adaptec RAID 2805, RAID 5445, RAID 52445, RAID 5405, RAID 51245, RAID 51645, RAID 5805, RAID 5085, RAID 5405Z, RAID 5445Z
Add to My manuals133 Pages
advertisement
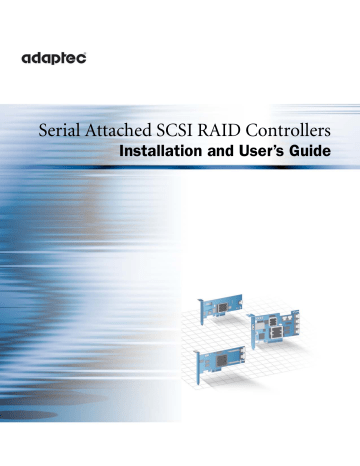
Creating a Bootable Array
6
In this chapter...
This chapter explains how to set your Adaptec controller to be the boot controller, and how to create a bootable array.
Note: If you are completing a standard installation onto an existing operating system, you
Chapter 6: Creating a Bootable Array ●
42
Setting the Boot Controller
Note: If your system won’t contain more than one bootable controller, skip to the next section,
.
Your Adaptec RAID controller supports bootable disk drives and bootable arrays. To enable your system to boot from either a disk drive or an array connected to your controller:
1
2
3
Enter the system setup.
Navigate to the drive boot sequence.
Move the boot controller to the top of the list.
For more information, refer to your computer documentation.
Creating an Array
This section explains how to create an array.
A RAID 5 array is created in the examples shown in this section because RAID 5 provides the most security and best performance with a minimum of three disk drives. However, you can choose to create an array with a different RAID level; you can also change array level later, after the operating system is installed.
You can create an array using any of these tools:
●
●
Array Configuration Utility (ACU) —BIOS-based menus and keyboard navigation (see the following section).
Adaptec Storage Manager —Graphical software application (running from a bootable
RAID installation CD) that you can navigate with your mouse (see page 58
).
● ARCCONF —Command line utility. For instructions, refer to the Adaptec RAID Controller
Command Line Utility User’s Guide.
You can use either tool, but the ACU utility is the quicker and easier tool for this task.
Note: Adaptec recommends that you not combine SAS and SATA disk drives within the same array. Adaptec Storage Manager generates a warning if you try to create a logical drive using a
combination of SAS and SATA disk drives. See page 66 for more information.
Creating an Array with the ACU
The ACU is menu-based and instructions for completing tasks appear on-screen. Menus can be navigated using the arrows, Enter, Esc, and other keys on your keyboard.
To create a RAID 5 array:
1 Power on your computer. When prompted, press Ctrl+A to enter the ARC utility.
Note: During boot up, if your system has insufficient memory the following message will display. “Adaptec RAID Configuration Utility will load after, system initialization. Please wait...
Or press <Enter> Key to attempt loading the utility forcibly [Generally, not recommended]”
2
3
If you have more than one controller of the same model or family in your computer, select your controller, then press Enter .
Select Array Configuration Utility , then press Enter .
Chapter 6: Creating a Bootable Array ●
43
4
5
7
8
6
9
Select Initialize Drives , then press Enter .
Select at least three disk drives for the array, press Insert for each selected disk drive, then press Enter .
!
Caution: During initialization, all data is deleted from the disk. Before continuing, back up any data you want to keep.
Press Y , then press Enter .
The selected disk drives are initialized, then the ACU screen appears.
Select Create Array , then press Enter .
Select the disk drives that were just initialized, press Insert for each selected disk drive, then press Enter .
When the Array Properties screen opens, follow the instructions in the following table.
Property Line
Array Type
Array Label
Array Size
Stripe Size
Read Caching
Entry or Selection
Select RAID 5 , then press Enter .
Type a name, then press Enter .
Press Enter , then press Enter again to use the default granularity of GB.
Press Enter to use the default (256 KB).
Press Enter to use the default (Yes).
Write Caching Press Enter to use the default (Enable always).
Create RAID via Press Enter to use the default (Build/Verify).
[Done] Press Enter .
10 When a cache warning message displays, type Y .
11 Once the array is created, a message displays telling you that the array can now be used.
Press any key to return to the ACU Menu.
You can start using the array immediately. However, performance is reduced until the build process is complete.
12 Press Esc until the Exit utility window appears.
13 Select Yes , then press Enter .
The computer restarts.
14 Continue with
Making Your Array Bootable on page 45
.
Chapter 6: Creating a Bootable Array ●
44
Creating an Array with Adaptec Storage Manager
This section describes how to use the Adaptec Storage Manager configuration wizard to build a
RAID 5 array.
Note: You will need the Adaptec Storage Manager Installation CD to complete this task.
To create a RAID 5 array:
1 Insert the Adaptec Storage Manager Installation CD into your CD drive, then restart your computer.
2
3
4
5
When prompted, select the language you want, then press Enter .
Review the license information, then press Enter .
The main menu opens.
Click Launch Configuration Utility .
Adaptec Storage Manager opens.
Click Create .
The Configuration wizard opens.
6 Select Express configuration...
, then click Next .
Chapter 6: Creating a Bootable Array ●
45
7 Review the information that is displayed.
Note: In DAS environments, Adaptec Storage Manager uses the term logical drives when referring to arrays
In this example, Adaptec Storage Manager has used thirteen equal-sized disk drives to automatically create one logical drive with RAID 5 and a hot spare.
8
To exclude specific disk drives from the logical drive, specify a size for the logical drive, or to make other changes to the configuration, click Modify logical devices .
Click Apply , then click Yes when prompted to confirm applying your new configuration.
Adaptec Storage Manager builds the logical drive.
The configuration is saved on the Adaptec controller (as an “array”, see page 12 ) and on the
physical disk drives.
9 Partition and format your logical drive.
The logical drive you created appears as a physical disk drive on your operating system.
You must partition and format these logical drives before you can use them to store data.
10 Close all windows, then click Reboot to restart your system.
11 Remove the Adaptec Storage Manager Installation CD.
For information on installing and using Adaptec Storage Manager as a full software application, refer to the Adaptec Storage Manager User’s Guide or online Help.
12 Continue with the following section.
Making Your Array Bootable
Use the ACU to make the array bootable (see
Creating Bootable Arrays on page 83
).
Then continue with Installing the Driver and an Operating System on page 46
.
advertisement
Related manuals
advertisement
Table of contents
- 11 About This Guide
- 11 What You Need to Know Before You Begin
- 12 Terminology Used in this Guide
- 12 How to Find More Information
- 13 Kit Contents and System Requirements
- 14 Kit Contents
- 14 System Requirements
- 15 About Your RAID Controller
- 16 Standard RAID Controller Features
- 16 Array-level Features
- 16 Advanced Data Protection Suite
- 17 Adding a Battery Backup Module
- 17 Upgrading the Controller Firmware
- 18 About the Adaptec RAID 5085
- 19 About the Adaptec RAID 5405
- 20 About the Adaptec RAID 5445
- 21 About the Adaptec RAID 5805
- 22 About the Adaptec RAID 51245
- 23 About the Adaptec RAID 51645
- 24 About the Adaptec RAID 52445
- 25 About the Adaptec RAID 5405Z
- 26 About the Adaptec RAID 5445Z
- 27 About the Adaptec RAID 5805Z
- 28 About the Adaptec RAID 2045
- 29 About the Adaptec RAID 2405
- 30 Getting Started
- 31 Choosing a RAID Level
- 32 Selecting Disk Drives and Cables
- 32 Disk Drives
- 32 Cables
- 33 Installation Options
- 34 Basic Installation Steps
- 34 Installing with an Operating System
- 34 Installing on an Existing Operating System
- 35 Installing the Controller and Disk Drives
- 36 Before You Begin
- 36 Installing the Controller
- 36 Installing a RAID Controller
- 37 Installing a RAID Controller with Zero Maintenance Cache Protection
- 38 Connecting Disk Drives to Your Controllers
- 38 Connecting Directly to the Controller
- 39 Connecting to a System Backplane
- 40 Connecting External Devices
- 40 Next Steps
- 41 Creating a Bootable Array
- 42 Setting the Boot Controller
- 42 Creating an Array
- 42 Creating an Array with the ACU
- 44 Creating an Array with Adaptec Storage Manager
- 45 Making Your Array Bootable
- 46 Installing the Driver and an Operating System
- 47 Before You Begin
- 47 Creating a Driver Disk
- 47 Installing with Windows
- 48 Installing with Windows Server 2003 or Windows XP
- 48 Installing with Windows Server 2008 or Windows Vista
- 49 Installing with Red Hat Linux
- 49 Installing with SUSE Linux
- 49 Installing with OpenServer
- 50 Installing with UnixWare
- 50 Installing with Solaris
- 51 Installing with VMware
- 51 Installing with FreeBSD
- 52 Installing the Driver on an Existing Operating System
- 53 Before You Begin
- 53 Creating a Driver Disk
- 54 Installing on Windows
- 54 Installing on Windows Server 2003 or Windows XP
- 54 Installing with Windows Server 2008 or Windows Vista
- 54 Installing on Red Hat or SUSE Linux
- 55 Installing on OpenServer
- 55 Installing on UnixWare
- 55 Installing on Solaris
- 56 Installing on VMware
- 56 Installing on FreeBSD
- 57 Managing Your Storage Space
- 58 About Adaptec Storage Manager
- 58 Installing Adaptec Storage Manager
- 58 About the Adaptec RAID Controller Configuration Utility
- 59 About the Adaptec RAID Configuration Utility
- 59 About the Adaptec Flash Utility
- 59 Which Utility Should I Use?
- 60 Solving Problems
- 61 Troubleshooting Checklist
- 61 Monitoring Disk Drives Status
- 61 Silencing the Alarm
- 62 Recovering from a Disk Drive Failure
- 62 Failed Disk Drive Protected by a Hot Spare
- 62 Failed Disk Drive Not Protected by a Hot Spare
- 62 Failure in Multiple Arrays Simultaneously
- 63 Disk Drive Failure in a RAID 0 Array
- 63 Multiple Failures in the Same Array
- 63 Resetting the Controller
- 65 Introduction to SAS
- 66 Terminology Used in This Chapter
- 66 What is SAS?
- 67 How Do SAS Devices Communicate?
- 67 What’s a Phy?
- 68 What’s a SAS Port?
- 68 What’s a SAS Address?
- 68 What’s a SAS Connector?
- 68 What do SAS Cables Look Like?
- 69 How are Disk Drives Identified in SAS?
- 69 What are the SAS Connection Options?
- 69 Direct-attach Connections
- 69 Backplane Connections
- 70 SAS Expander Connections
- 71 How is SAS Different from Parallel SCSI?
- 72 Understanding RAID
- 73 Understanding Drive Segments
- 73 Non-redundant Arrays (RAID 0)
- 74 RAID 1 Arrays
- 74 RAID 1 Enhanced Arrays
- 75 RAID 10 Arrays
- 76 RAID 5 Arrays
- 77 RAID 5EE Arrays
- 78 RAID 50 Arrays
- 79 RAID 6 Arrays
- 79 RAID 60 Arrays
- 80 Selecting the Best RAID Level
- 81 Using the Adaptec RAID Configuration Utility
- 82 Introduction to the ARC Utility
- 82 Running the ARC Utility
- 82 Navigating the ARC Utility
- 82 Using the ACU to Create and Manage Arrays
- 82 Creating a New Array
- 83 Managing Existing Arrays
- 83 Creating Bootable Arrays
- 83 Modifying Power Management Settings
- 84 Modifying Cache Settings
- 84 Initializing Disk Drives
- 84 Rescanning Disk Drives
- 84 Secure Erasing Disk Drives
- 85 Stopping a Secure Erase
- 85 Managing Global Hot Spares
- 85 Using the ACU to Create and Manage JBODs
- 85 Creating a New JBOD
- 86 Managing Existing JBODs
- 86 Converting a JBOD Into a Simple Volume
- 86 Using SerialSelect to Modify Controller Settings
- 86 Opening SerialSelect
- 86 Applying Changes and Exiting
- 86 Modifying Your Controller’s Configuration
- 87 General Controller Settings
- 88 Power Management Settings
- 88 PHY Settings
- 88 Formatting and Verifying Disk Drives
- 89 Locating Disk Drives
- 89 Identifying Disk Drives
- 90 Viewing the Event Log
- 91 Using the Array Configuration Utility for DOS
- 92 Getting Started
- 92 Working in the ACU Using Menus
- 93 Running the ACU Using Scripts
- 93 About Playback Mode
- 94 About Record Mode
- 94 Creating the Script File Manually
- 94 Entering Comments in the Script File
- 95 Array Definition Block Keywords
- 95 Array Keyword
- 95 Drives Keyword
- 96 End Keyword
- 96 HotspareDrives Keyword
- 96 InitializeAll Keyword
- 97 Method Keyword
- 97 ReadCache Keyword
- 97 Size Keyword
- 97 StripeSize Keyword
- 98 Type Keyword
- 98 Wait Keyword
- 98 WriteCache Keyword
- 98 ACU Error Codes
- 99 Sample Scripts
- 101 Using the Adaptec Flash Utility
- 102 System Requirements
- 102 Compatibility Notes
- 102 Before You Begin
- 102 Obtaining the Firmware
- 103 Creating the Firmware Update Disks
- 103 Running the Menu-based AFU
- 104 Running the AFU from the Command Line
- 104 AFU Commands
- 104 List
- 104 Save
- 105 Update
- 106 Verify
- 106 Version
- 106 Help
- 107 Updating the Flash Using the AFU Command Line
- 108 Controller LED and I2C Connector Quick Reference
- 109 Adaptec RAID 5085 LED Connector Specification
- 111 Adaptec RAID 5405/5405Z LED and I2C Connector Specification
- 112 Adaptec RAID 5445/5445Z LED and I2C Connector Specification
- 114 Adaptec RAID 5805/5805Z LED and I2C Connector Specification
- 116 Adaptec RAID 51245 LED and I2C Connector Specification
- 118 Adaptec RAID 51645 LED and I2C Connector Specification
- 120 Adaptec RAID 52445 LED and I2C Connector Specification
- 123 Adaptec RAID 2045 LED Connector Specification
- 123 Adaptec RAID 2405 LED and I2C Connector Specification
- 125 Safety Information
- 125 Electrostatic Discharge (ESD)
- 126 Technical Specifications
- 127 Environmental Specifications
- 127 DC Power Requirements
- 127 Current Requirements
- 128 Index