Recovery. Acer Triton 500, Predator PT515-51
Add to My manuals88 Pages
Predator Triton 500 is a gaming laptop that combines power and portability. It features the latest NVIDIA GeForce GTX graphics and a powerful Intel Core i7 processor. The 15.6-inch IPS display provides stunning visuals, while the backlit keyboard makes it easy to use in low-light conditions. With its long battery life and fast charging capabilities, the Predator Triton 500 is the perfect laptop for gamers on the go.
advertisement
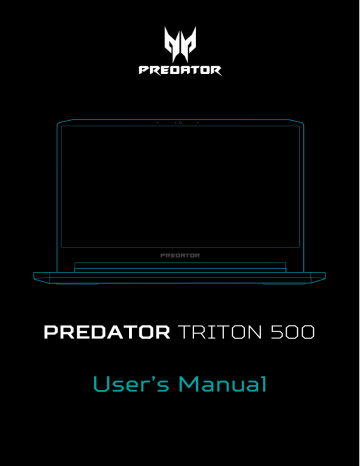
Recovery - 21
R
ECOVERY
If you are having trouble with your computer, and the frequently asked questions (
see Got a question? on page 66
) do not help, you can recover your computer.
This section describes the recovery tools available on your computer. Acer provides Acer Care Center , which allows you to reset your PC, refresh your PC, or create a factory default backup. If you cannot access Acer Care Center , click
Settings in the Start menu, select Update & Security and then click Recovery.
Note
Acer Care Center vary depending on model or Operating System.
Important
We recommend that you create a Factory Default Backup as soon as possible. In certain situations a full recovery will require a USB recovery backup.
Creating a factory default backup
Recovery Management allows you to quickly and easily back up your operating system, installed apps and data.
Note
Since the recovery backup requires at least 8 GB of storage after formatting, it is recommended to use a USB drive with a capacity of 16 GB or larger.
1. From Start , select Care Center then Recovery Management .
22 - Recovery
2. Select the Backup tab and click Get Started for Create
Factory Default Backup to open the Recovery Drive window.
3. Make sure Back up system files to the recovery drive is selected and click Next .
Recovery - 23
4. Plug in the USB drive and wait for the PC to detect the
USB drive then click Next .
5. Everything on the drive will be deleted. Click Create to continue.
6. You will be shown the backup progress on the screen.
7. Follow the process until it completes.
8. Unplug the USB drive and label it clearly.
Important
Write a unique, descriptive label on the backup, such as 'Windows
Recovery Backup'. Make sure you keep the backup in a safe place that you will remember.
Backing up your wireless and LAN drivers
Back up your wireless and LAN drivers. You can use these backups to install the wireless and LAN drivers if you install another operating system.
1. From Start , select Care Center then Recovery Management .
2. Select the Backup tab and click Get started for Backup wireless and LAN drivers . Choose a folder to save your drivers and select OK .
24 - Recovery
Restoring your computer
Recovery Management allows you to quickly and easily restore your computer back to its default status. You can choose to keep your files or remove them before reinstalling
Windows.
Reset this PC and keep my files
1. From Start , select Care Center then Recovery Management .
2. Select the Restore tab and click Get started to Choose an option .
3. Select Keep my files to refresh your PC and reinstall your operating system without removing your personal files.
Click Next to continue.
Important
If you have apps installed on your PC, they will be removed.
Recovery - 25
4. Resetting the PC will reinstall Windows, change settings back to their factory defaults and remove all preinstalled apps and programs without removing your personal files.
Click Reset to continue.
5. You will be shown the reset progress on the screen. The screen will turn off during the reset process.
6. The screen will turn back on when it is installing Windows.
Your PC will restart several times during the reset process.
7. Follow the process until it completes.
8. When your PC has completed the reset process, Windows will have been reset back to its factory default settings without removing your personal files.
Reset this PC and remove everything
1. From Start , select Care Center then Recovery Management .
2. Select the Restore tab and click Get Started to Choose an option .
26 - Recovery
3. Select Remove everything to reset your PC back to its factory default. This process will reinstall your operating system and remove all of your personal files, apps, and settings.
4. Select Just remove my files if you are keeping your computer. This will be quicker, but less secure. Files may still be recovered with a file recovery program.
Select Remove files and clean the drive if you are not keeping your computer. This process will take longer, but will be more secure.
Warning
Selecting " Remove files and clean the drive" will remove all of your personal files and accounts, along with pre-existing drivers that may affect your Windows installation.
Recovery - 27
5. Click Reset to continue.
6. You will be shown the reset progress on the screen. The screen will turn off during the reset process.
7. The screen will turn back on when it is installing Windows.
Your PC will restart several times during the reset process.
8. Follow the process until it completes.
9. When your PC has completed the reset process, Windows will use factory default settings.
advertisement
Key Features
- Up to 9th Gen Intel Core i7 processor
- Up to NVIDIA GeForce RTX 2080 with Max-Q design
- 15.6-inch IPS display with up to 144Hz refresh rate
- Backlit keyboard with 4-zone RGB lighting
- Long battery life with fast charging capabilities
- PredatorSense software for customizing performance and lighting
- DTS:X Ultra audio for an immersive gaming experience
Related manuals
Frequently Answers and Questions
How do I connect my Predator Triton 500 to the internet?
How do I adjust the screen brightness on my Predator Triton 500?
How do I use the PredatorSense software?
advertisement
Table of contents
- 6 First things first
- 6 Your guides
- 7 Basic care and tips for using your computer
- 7 Turning your computer off
- 7 Taking care of your computer
- 8 Taking care of your AC adapter
- 8 Cleaning and servicing
- 9 Your Predator notebook tour
- 9 Screen view
- 10 Keyboard view
- 11 Left view
- 11 USB 3.1 Gen 1 information
- 12 Right view
- 13 USB Type-C information
- 13 Rear view
- 14 Base view
- 15 Using the keyboard
- 15 Lock keys
- 15 Hotkeys
- 16 Windows keys
- 17 Using the Precision Touchpad
- 17 Touchpad gestures
- 19 Changing touchpad settings
- 21 Recovery
- 21 Creating a factory default backup
- 23 Backing up your wireless and LAN drivers
- 24 Restoring your computer
- 24 Reset this PC and keep my files
- 25 Reset this PC and remove everything
- 28 Using a Bluetooth connection
- 28 Enabling and disabling Bluetooth
- 28 Enable Bluetooth and add a device
- 31 Connecting to the Internet
- 31 Connecting to a wireless network
- 31 Connecting to a wireless LAN
- 34 Connecting with a cable
- 34 Built-in network feature
- 34 Connecting to a cellular network
- 35 PredatorSense
- 35 The PredatorSense main screen
- 36 PredatorSense and Acer TrueHarmonyTM settings
- 37 Adjusting the keyboard backlight
- 37 Dynamic lighting
- 38 Creating a Lighting Profile
- 38 Overclocking
- 39 Fan control
- 40 Monitoring
- 40 Sync game settings
- 42 App Center
- 42 App Management
- 44 Bluelight Shield
- 46 Securing your computer
- 46 Using a computer security lock
- 46 Using passwords
- 47 Entering passwords
- 48 BIOS utility
- 48 Boot sequence
- 48 Setting passwords
- 49 Power management
- 49 Saving power
- 51 Battery pack
- 51 Battery characteristics
- 51 Charging the battery
- 52 Optimizing battery life
- 53 Checking the battery level
- 53 Battery-low warning
- 54 Traveling with your computer
- 54 Disconnecting from the desktop
- 54 Moving around
- 54 Preparing the computer
- 55 What to bring to meetings
- 55 Taking the computer home
- 55 Preparing the computer
- 56 What to take with you
- 56 Special considerations
- 56 Setting up a home office
- 57 Traveling with the computer
- 57 Preparing the computer
- 57 What to take with you
- 57 Special considerations
- 58 Traveling internationally
- 58 Preparing the computer
- 58 What to bring with you
- 58 Special considerations
- 61 Universal Serial Bus (USB)
- 62 Thunderbolt 3 port
- 62 Displays
- 64 Video and audio connectors
- 64 Connecting a monitor
- 64 Headphones and microphone
- 65 HDMI
- 67 Frequently asked questions
- 69 Requesting service
- 71 Tips and hints for using Windows 10
- 71 How do I get to Start?
- 71 How do I turn off my computer?
- 71 How do I unlock my computer?
- 73 How do I set the alarm?
- 74 Where are my apps?
- 75 What is a Microsoft ID (account)?
- 75 How do I check for Windows updates?
- 76 Where can I get more information?
- 77 Troubleshooting
- 77 Troubleshooting tips
- 77 Error messages
- 79 Internet and online security
- 79 First steps on the net
- 79 Protecting your computer
- 79 Choose an Internet Service Provider
- 81 Network connections
- 83 Surf the Net!
- 83 Internet security software