advertisement
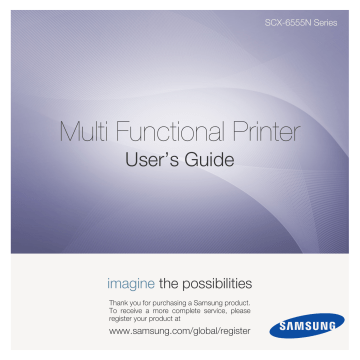
getting started
This chapter gives you step-by-step instructions for setting up the machine.
This chapter includes:
•
•
•
•
•
•
SETTING UP THE HARDWARE
This section shows the steps to set up the hardware which is explained in the Quick Install Guide. Make sure you read Quick Install Guide and complete following steps.
1.
Select a stable location.
Select a level, stable place with adequate space for air circulation. Allow extra space to open covers and trays.
The area should be well-ventilated and away from direct sunlight or sources of heat, cold, and humidity. Do not set the machine close to the edge of your desk or table.
3.
Remove the tape holding the machine tightly.
4.
Install both the print cartridge and imaging unit.
5.
Load paper. (See "Loading paper" on page 36.)
6.
Make sure that all the cables are connected to the machine.
7.
Turn the machine on.
• When you move the machine, do not tilt or turn it upside down.
Otherwise, the inside of the machine may be contaminated by toner, which can cause damage to the machine or bad printing quality.
• If you are moving the machine or if machine is not in use for a long time, turn on the power and wait until it goes in to the ready mode.
Then close the scan lid and turn the power off. And open the scan lid and lock the scanner lock.
Printing is suitable for altitudes under 1,000 m (3,281 ft). Refer to the
altitude setting to optimize your printing. See page 28 for more
information.
Place the machine on a flat, stable surface so that there is no incline greater than 5 mm (0.02 inch). Otherwise, printing quality may be affected.
2.
Unpack the machine and check all the enclosed items.
SETTING UP THE NETWORK
You need to set up the network protocols on the machine to use it as your network printer. You can set up the basic network settings with the machine's touch screen.
If you want to use the USB cable, connect the cable between a computer and you machine. Then, refer to Software section .
Supported operating systems
The following table shows the network environments supported by the machine:
ITEM
Network interface
REQUIREMENTS
Ethernet 10/100/1000 Base-TX
Network operating system • Novell NetWare 5.x, 6.x
• Windows 2000/XP/2003/Vista
• Various Linux OS
• Mac OS 10.3 ~ 10.5
Network protocols • TCP/IP
• EtherTalk
Dynamic addressing server
DHCP, BOOTP
If you are in a non-static IP address environment and need to set up a
DHCP network protocol, go to http://developer.apple.com/networking/ bonjour/download/ , select the Bonjour program that is appropriate for your computer operating system and install the program. This program will allow you to set network parameters automatically. Follow the instructions in the installation window. This program does not support
Linux.
Getting Started
_ 25
Configuring network protocol via the machine
You can set up TCP/IP network parameters, follow the steps listed below.
1.
Make sure your machine is connected to the network with an RJ-45
Ethernet cable.
2.
Make sure you have turned on the machine.
3.
Press Machine Setup on the control panel.
4.
Press Admin Setting .
5.
When the login message appears, enter password. Touch the password input area, then the question marks appears. Use the number keypad on the control panel to enter the password. Once the password is entered, press OK . (Factory setting:1111)
6.
Press the Setup tab > Network Setup .
7.
Select TCP/IP Protocol .
• Apple Talk Protocol: This protocol is widely used in Macintosh network environments.
• Ethernet Speed: You can select the communication speed for
Ethernet connections.
8.
Press IP Setting .
9.
Select Static and then enter IP Address , Subnet Mask and Gateway address fields. Touch the input area then, enter addresses by number keypad on the control panel.
Contact the network administrator if you are not sure how to configure.
10.
Press OK .
You can also set up the network settings through the network administration programs.
• SyncThru™ Web Admin Service : Web-based printer management solution for network administrators. SyncThru™
Web Admin Service provides you with an efficient way of managing network devices and lets you remotely monitor and troubleshoot network machines from any site with corporate internet access. Download this program from http:// solution.samsungprinter.com
.
• SyncThru™ Web Service : Web server embedded on your network print server, which allows you to:
- Configure the network parameters necessary for the machine to connect to various network environments.
- Customize machine settings.
- Customize email settings and set up address book for scanning to email.
- Customize server settings and set up address book for scanning to the FTP or SMB servers.
- Customize printer, copy, and fax settings
• SetIP : Utility program allowing you to select a network interface and manually configure the IP addresses for use with the TCP/IP
protocol. See "Using the SetIP program" on page 29.
26 _
Getting Started
SYSTEM REQUIREMENTS
Before you begin, ensure that your system meets the following requirements:
Windows
OS
REQUIREMENT (RECOMMENDED)
CPU RAM
64 MB
(128 MB)
FREE HDD
SPACE
600 MB Windows 2000 Pentium II 400
MHz (Pentium
III 933 MHz)
Windows XP Pentium III 933
MHz (Pentium
IV 1 GHz)
Windows 2003
Server
Pentium III 933
MHz (Pentium
IV 1 GHz)
Windows
Vista
Pentium IV
3 GHz
128 MB
(256 MB)
128 MB
(512 MB)
512 MB
(1024 MB)
1.5 GB
1.25 GB to 2 GB
15 GB
• Internet Explorer 5.0 or higher is the minimum requirement for all
Windows operating systems.
• Users who have an administrator right can install the software.
Macintosh
REQUIREMENT (RECOMMENDED)
OPERATIN
G SYSTEM
Mac OS X
10.5
CUP
Mac OS X
10.4 or lower
• PowerPC G4/
G5
• Intel processors
• 867 MHz or faster
PowerPC G4/
G5
• Intel processors
RAM
FREE HDD
SPACE
• 128 MB for a
PowerPC based
MAC (512 MB)
• 512 MB for an
Intel based MAC
(1 GB)
1 GB
512 MB (1 GB) 1 GB
Linux
Operating system
CPU
RAM
ITEM free HDD space
Connection
Software
REQUIREMENTS
Red Hat 8 ~ 9
Fedora Core 1 ~ 4
Mandrake 9.2 ~ 10.1
SuSE 8.2 ~ 9.2
Pentium IV 1 GHz or higher
256 MB or higher
1 GB or higher
USB interface or Network interface
Linux Kernel 2.4 or higher
Glibc 2.2 or higher
CUPS
SANE
• It is necessary to claim swap partition of 300 MB or larger for working with large scanned images.
• The Linux scanner driver supports the optical resolution at maximum.
INSTALLING THE SOFTWARE
You have to install the machine software for printing. The software includes drivers, applications, and other user friendly programs.
• The following procedure is for when the machine is being used as a network machine. If you want to connect a machine with a USB cable, refer to Software section .
• The following procedure is based on the Windows XP operating system. The procedure and popup window which appears during the installation may differ depending on the operating system, the printer feature, or the interface in use. (See Software section .)
1.
Make sure that the network setup for your machine is completed. (See
"Setting up the network" on page 25.) All applications should be closed
on your computer before beginning installation.
2.
Insert the Printer Software CD-ROM into your CD-ROM drive.
The CD-ROM should automatically run, and an installation window appears.
If the installation window does not appear, click Start > Run . Type
X:\ Setup.exe
, replacing “X” with the letter which represents your drive and click OK .
If you use Windows Vista, click Start > All Programs > Accessories >
Run , and type X:\ Setup.exe
.
If the AutoPlay window appears in Windows Vista, click Run Setup.exe
in Install or run program field, and click Continue in the User Account
Control window.
3.
Click Next .
• The window above may slightly differ, if you are reinstalling the driver.
4.
Select Typical installation for a network printer , and then click Next .
5.
The list of machines available on the network appears. Select the printer you want to install from the list and then click Next .
• If you do not see your machine on the list, click Update to refresh the list, or select Add TCP/IP Port to add your machine to the network.
To add the machine to the network, enter the port name and the IP address for the machine.
Getting Started
_ 27
To verify your machine’s IP address or the MAC address, print a
Network Configuration page. (See "Printing a report" on page 76.)
• To find a shared network printer (UNC Path), select Shared Printer
[UNC] and enter the shared name manually or find a shared printer by clicking the Browse button.
If you are not sure of the IP address, contact your network
administrator or print network information. (See "Printing a report" on page 76.)
6.
After the installation is finished, a window appears asking you to print a test page and to register yourself as a user of Samsung machines in order to receive information from Samsung. If you so desire, select the corresponding checkbox(es) and click Finish .
• If your machine does not work properly after the installation, try to reinstall the printer driver. See Software section .
• During the printer driver installation process, the driver installer detects the location information for your operating system and sets the default paper size for your machine. If you use a different Windows location, you must change the paper size to match the paper you usually use. Go to printer properties to change the paper size after installation is complete.
MACHINE'S BASIC SETTINGS
After installation is complete, you may want to set the machine's default settings. Refer to the next section if you would like to set or change values.
Altitude adjustment
The print quality is affected by atmospheric pressure, which is determined by the height of the machine above sea level. The following information will guide you on how to set your machine to the best print quality or best quality of print.
Before you set the altitude value, find the altitude where you are using the machine.
0
1 Normal
2 High 1
3 High 2
4 High 3
1.
Enter your machine’s IP address as the URL in a browser and click Go to access the web site of your machine.
2.
Click Machine Settings .
3.
Click Altitude Adj .
4.
Select the appropriate altitude value.
5.
Click Apply .
Setting the authentication password
To set your machine up or change the settings, you have to login. To change password, follow the next steps.
1.
Press Machine Setup on the control panel.
2.
Press Admin Setting .
3.
When the login message appears, enter password. Touch the password input area, then the question marks appears, use the number keypad on the control panel to enter the password. Then, press OK . (Factory setting:1111)
4.
Press the Setup tab > Authentication .
5.
Press Change Admin. Password .
6.
Enter old and new password, and then confirm the new password.
7.
Press OK .
Setting the date and time
When you set the time and date, they are used in Delay fax and Delay Print, also they are printed on reports. If, however, they are not correct, you need to change it for correct time being.
If power to the machine is cut off, you need to reset the correct time and date once the power has been restored.
1.
Press Machine Setup on the control panel.
2.
Press Admin Setting .
3.
When the login message appears, enter password with number keypad and press OK
. (See "Setting the authentication password" on page 28.)
4.
Press the General tab > Date & Time > Date & Time .
5.
Select date and time using left/right arrows. Or touch the insert area and use the numeric keypad on the control panel.
6.
Press OK .
To change the format of date and time, press Date Format and Time
Format .
Changing the display language
To change the language that appears on the display, refer to the following steps.
1.
Press Machine Setup on the control panel.
2.
Press Admin Setting .
3.
When the login message appears, enter password with number keypad and press OK
. (See "Setting the authentication password" on page 28.)
4.
Press the General tab.
5.
Press the down arrow to switch the screen and press Language .
6.
Select the desired language.
7.
Press OK .
28 _
Getting Started
Setting job timeout
When there is no input for a certain period of time, the machine exits the current location. You can set the amount of time the machine will wait.
1.
Press Machine Setup on the control panel.
2.
Press Admin Setting .
3.
When the login message appears, enter password with number keypad and press OK
. (See "Setting the authentication password" on page 28.)
4.
Press the General tab.
5.
Press Timers .
6.
Select System Timeout .
• You can set the Held Job Timeout option to over one hour.
7.
Select On .
8.
Select a duration using left/right arrows.
9.
Press OK .
Using energy saving feature
The machine provides energy saving features.
1.
Press Machine Setup on the control panel.
2.
Press Admin Setting .
3.
When the login message appears, enter password with number keypad and press OK
. (See "Setting the authentication password" on page 28.)
4.
Press the General tab.
5.
Press down arrow to switch the screen, press Power Saver .
6.
Select appropriate option and time.
If the optional tray is not installed, the tray options on the screen is grayed out.
Changing the default settings
You can set the default values for copy, fax, email, scan and paper all at once.
1.
Press Machine Setup on the control panel.
2.
Press Admin Setting .
3.
When the login message appears, enter password with number keypad and press OK
. (See "Setting the authentication password" on page 28.)
4.
Press the General tab > Default Settings > Default Option .
5.
Press the function you want to change, and change its settings.
• Scan Power Save : Turns off the scanner lamp under the glass.
• Low Power Save : Keeps the temperature of the fuser unit under
100 °C, and turns off the fans within the machine except a core fan for the fuser unit.
• Power Save : Turns off all the fans even for the fuser unit after certain time.
7.
Press OK .
Setting the default tray and paper
You can select the tray and paper you would like to keep using for printing
job. (See "General settings" on page 72.)
1.
Press Machine Setup on the control panel.
2.
Press Admin Setting .
3.
When the login message appears, enter password with number keypad and press OK
. (See "Setting the authentication password" on page 28.)
4.
Press the General tab.
5.
Press the down arrow to switch the screen and press Tray
Management .
6.
Select tray and its options such as paper size and type.
7.
Press OK .
For example, if you want to change the default setting of the brightness
& darkness for a copy job, press Copy > Darkness and adjust the brightness & darkness.
6.
Press OK .
Using the SetIP program
This program is for the network IP setting using the MAC address which is the hardware serial number of the network printer card or interface.
Especially, it helps the network administrator set several network IPs at the same time.
The following procedure is based on windows XP. If you use Macintosh or
Linux OS, see Software section
• You can only use SetIP program when your machine is connected to a network.
• The following procedure is based on the Windows XP operating system. If you are using Macintosh or Linux, See Software section.
• If you are in a non-static IP address environment and need to setup a DHCP network protocol, go to the http:// developer.apple.com/networking/bonjour/download/ , select the program Bonjour for Windows due to your computer operating system, and install the program. This program will allow you to fix the network parameter automatically. Follow the instruction in the installation window. This Bonjour program does not support Linux
Installing the program
1.
Insert the driver CD provided along with your machine. When the driver
CD runs automatically, close the window.
2.
Start Windows Explorer and open the X drive. (X represents the name of your CD-ROM drive.)
3.
Double-click Application > SetIP .
4.
Open the folder of the language you plan to use.
5.
Double-click Setup.exe
to install this program.
6.
Follow the onscreen instructions to complete the installation.
Getting Started
_ 29
Setting network values
1.
Print the machine’s network configuration report to find your machine’s
MAC address. (See "Printing a report" on page 76.)
2.
From the Windows Start menu, select All Programs > Samsung
Network Printer Utilities > SetIP .
3.
Click to open the TCP/IP configuration window.
4.
Enter the network card's MAC address, IP address, subnet mask, default gateway, and then click Apply .
When you enter the MAC address, enter it without a colon(:).
5.
Click OK , and then the machine prints the network information. Check all the settings are correct.
6.
Click Exit .
UNDERSTANDING THE KEYBOARD
You can enter alphabet characters, numbers, or special symbols using the keyboard on the touch screen. This keyboard is specially arranged like a normal keyboard for better usability for the user.
Touch the input area where you need to enter characters and the keyboard pops up on the screen. The keyboard below is the default showing the lowercase letters.
1
Left/Right
2
Backspace
3
Delete
4
5
Clear
Input area
6
Shift
7
Symbols
8
Space
9
OK
10
Cancel
Moves the cursor between characters in the input area.
Deletes the character on the left side of the cursor.
Deletes the character on the right side of the cursor.
Deletes all characters in the input area.
Enters letters within this line.
Toggles between lowercase keys and uppercase keys or vice versa.
Switches from the alphanumeric keyboard to the symbol keyboard.
Enters a blank between characters.
Saves and closes input result.
Cancels and closes input result.
If you enter the email address, then the keyboard for email pops up.
After you enter the address, press OK to activate entered address.
Press the arrow key on the side for rotating between From , To , Cc ,
Bcc , Subject , Message in order.
30 _
Getting Started
advertisement
Key Features
- Business Laser Mono printing
- 1200 x 1200 DPI
- A4 55 ppm
- Mono copying Colour scanning
- USB port Ethernet LAN
- Internal memory: 256 MB
- 44.5 kg
Related manuals
advertisement
Table of contents
- 2 Features of your new laser MFP
- 5 Safety Information
- 13 Contents
- 19 Introduction
- 19 Printer overview
- 19 Front view
- 19 Rear view
- 20 Control panel overview
- 21 Introducing the touch screen and useful buttons
- 21 Touch screen
- 21 Machine Setup button
- 21 Job Status button
- 21 Power Saver button
- 22 Interrupt button
- 22 Understanding the Status LED
- 23 Menu overview
- 23 Main screen
- 23 Machine Setup button
- 24 Job Status button
- 25 Supplied software
- 25 Printer driver features
- 25 Printer driver
- 26 Getting Started
- 26 Setting up the hardware
- 26 Setting up the network
- 26 Supported operating systems
- 27 Configuring network protocol via the machine
- 27 System requirements
- 27 Windows
- 27 Macintosh
- 28 Linux
- 28 Installing the software
- 29 Machine's basic settings
- 29 Altitude adjustment
- 29 Setting the authentication password
- 29 Setting the date and time
- 29 Changing the display language
- 30 Setting job timeout
- 30 Using energy saving feature
- 30 Setting the default tray and paper
- 30 Changing the default settings
- 30 Using the SetIP program
- 31 Understanding the keyboard
- 32 Loading originals and print media
- 32 Loading originals
- 32 On the scanner glass
- 32 In the DADF
- 33 Selecting print media
- 34 Specification on print media
- 35 Media sizes supported in each mode
- 35 Guidelines for special print media
- 36 Changing the size of the paper in the paper tray
- 37 Loading paper
- 37 Loading paper in tray 1, optional tray or optional high capacity feeder
- 38 In the multi-purpose tray
- 39 Setting the paper size and type
- 40 Copying
- 40 Understanding the Copy screen
- 40 Basic tab
- 40 Advanced tab
- 40 Image tab
- 41 Copying originals
- 41 Changing the settings for each copy
- 41 Changing the size of originals
- 42 Reducing or enlarging copies
- 42 Copying on both sides of originals (Duplex)
- 43 Deciding the form of copy output (Collated / Staple)
- 43 Selecting the type of originals
- 43 Changing the darkness
- 43 Using special copy features
- 43 ID card copying
- 44 2-up or 4-up copying (N-up)
- 44 Poster copying
- 44 Clone copying
- 44 Book copying
- 45 Booklet copying
- 45 Cover copying
- 45 Transparency copying
- 45 Erasing edges
- 46 Erasing background images
- 46 Shifting margins
- 47 Scanning
- 47 Scanning basics
- 47 Understanding the Scan screen
- 48 Basic tab
- 48 Advanced tab
- 48 Image tab
- 49 Output tab
- 49 Scanning originals and sending through email (Scan to Email)
- 49 Sending a scanned image to several destinations as an email attachment
- 49 Storing email addresses
- 50 Entering email addresses by the address book
- 50 Entering email addresses by the keyboard
- 51 Scanning originals and sending via Samsung Network Scan Manager (NetScan)
- 51 Preparation for network scanning
- 51 Scanning and sending via NetScan
- 51 Scanning by a network connection
- 51 Preparing for network scanning
- 53 Scanning originals and sending via SMB/ FTP (Scan to Server)
- 53 Preparation for scanning to SMB/FTP
- 53 Scanning and sending to SMB/FTP server
- 53 Changing the scan feature settings
- 53 Duplex
- 53 Resolution
- 54 Original Size
- 54 Original Type
- 54 Color Mode
- 54 Darkness
- 54 Erase Background
- 55 Scan to Edge
- 55 Quality
- 55 File Format
- 55 Scan Preset
- 56 Basic printing
- 56 Printing a document
- 56 Canceling a print job
- 57 Faxing (Optional)
- 57 Preparing to fax
- 57 Understanding the Fax screen
- 57 Basic tab
- 58 Advanced tab
- 58 Image tab
- 58 Sending a fax
- 58 Setting the fax header
- 58 Sending a fax
- 59 Sending a fax manually (On Hook Dial)
- 59 Automatic resending
- 59 Redialing the last number
- 59 Delaying a fax transmission
- 60 Sending a priority fax
- 60 Receiving a fax
- 60 Changing the receive modes
- 60 Receiving manually in Telephone mode
- 60 Receiving automatically in Answering Machine/Fax mode
- 60 Receiving faxes manually using an extension telephone
- 60 Receiving in secure receiving mode
- 61 Receiving faxes in memory
- 61 Adjusting the document settings
- 61 Duplex
- 61 Resolution
- 61 Original Type
- 61 Darkness
- 61 Erase Background
- 61 Color Mode
- 61 Setting up a fax phonebook
- 62 Storing individual fax numbers (Speed Dial No.)
- 62 Storing Group fax numbers (Group No.)
- 62 Setting up a fax phonebook using SyncThru Web Service
- 62 Using the polling option
- 63 Storing the originals for polling
- 63 Printing (Deleting) the polling document
- 63 Polling a remote fax
- 63 Polling from a remote Mailbox
- 63 Using Mailbox
- 63 Creating Mailbox
- 64 Storing originals in Mailbox
- 64 Faxing to a remote Mailbox
- 65 Printing a report after sending a fax
- 65 Sending a fax in toll save time
- 65 Adding documents to a reserved delay fax job
- 65 Forwarding a received fax to other destination
- 65 Forwarding a sent fax to other destination by a fax
- 66 Forwarding a received fax to other destination by a fax
- 66 Forwarding a sent fax to other destination by an email
- 66 Forwarding a received fax to other destination by an email
- 66 Setting up the end Fax tone
- 67 Using USB memory device
- 67 About USB memory
- 67 Understanding the USB screen
- 67 Plugging in a USB memory device
- 68 Scanning to an USB memory device
- 68 Scanning
- 68 Scan to USB
- 68 Basic tab
- 68 Advanced tab
- 68 Image tab
- 68 Output tab
- 69 Changing the scan feature settings
- 69 Duplex
- 69 Resolution
- 69 Original Size
- 69 Original Type
- 69 Color Mode
- 70 Darkness
- 70 Erase Background
- 70 Scan to Edge
- 70 Quality
- 70 Scan Preset
- 70 File Format
- 70 File Policy
- 71 Printing from a USB memory device
- 71 To print a document from a USB memory device:
- 72 Machine status and advanced setup
- 72 Machine Setup
- 72 Machine Status screen
- 72 Admin Setting screen
- 72 Browsing the machine’s status
- 73 General settings
- 74 Copy Setup
- 75 Fax Setup
- 76 Network Setup
- 76 Authentication
- 77 Optional Service
- 77 Printing a report
- 79 Maintenance
- 79 Printing a machine report
- 79 Monitoring the supplies life
- 79 Finding the serial number
- 79 Sending the imaging unit reorder notification
- 79 Sending the toner reorder notification
- 80 Checking Stored Documents
- 80 Cleaning your machine
- 80 Cleaning the outside
- 80 Cleaning the inside
- 80 Cleaning the transfer unit
- 80 Cleaning the scan unit
- 81 Maintaining the Toner cartridge
- 81 The cartridge storage
- 81 Expected cartridge life
- 81 Replacing the toner cartridge
- 82 Maintaining the imaging unit
- 82 Expected cartridge life
- 82 Replacing the imaging unit
- 84 Maintenance Parts
- 84 Managing your machine from the website
- 84 To access SyncThru™ Web Service:
- 85 Troubleshooting
- 85 Tips for avoiding paper jams
- 85 Clearing document jams
- 86 Misfeed of exiting paper
- 86 Roller misfeed
- 87 Clearing paper jams
- 87 In the tray 1
- 88 In the optional tray
- 89 In the optional high capacity feeder
- 91 In the multi-purpose tray
- 91 In the fuser area or around the toner cartridge
- 91 In the paper exit area
- 92 In the duplex unit area
- 92 In the stacker (finisher)
- 93 Understanding display messages
- 96 Solving other problems
- 96 Touch screen problem
- 96 Paper feeding problems
- 97 Printing problems
- 98 Printing quality problems
- 100 Copying problems
- 101 Scanning problems
- 101 Network Scan problems
- 102 Fax problems
- 102 Common PostScript problems
- 103 Common Windows problems
- 103 Common Linux problems
- 105 Common Macintosh problems
- 106 Ordering supplies and accessories
- 106 Supplies
- 106 Accessories
- 107 How to purchase
- 108 Installing accessories
- 108 Precautions to take when installing accessories
- 108 Installing a memory DIMM
- 108 Installing a memory module
- 109 Activating the added memory in the PS printer properties
- 109 Replacing the Stapler
- 110 Enabling Fax feature after installing the fax option kit
- 111 Specifications
- 111 General specifications
- 111 Printer specifications
- 112 Copier specifications
- 112 Scanner specifications
- 112 Facsimile specifications (optional)
- 113 Glossary
- 117 Index
- 120 contact SAMSUNG WORLDWIDE
- 124 Software section
- 125 Software section Contents
- 129 Installing Printer Software in Windows
- 129 Installing Printer Software
- 129 Installing Software for Local Printing
- 132 Installing Software for Network Printing
- 135 Reinstalling Printer Software
- 136 Removing Printer Software
- 137 Basic Printing
- 137 Printing a Document
- 138 Printing to a file (PRN)
- 138 Printer Settings
- 139 Layout Tab
- 139 Paper Tab
- 140 Graphics Tab
- 141 Extras Tab
- 142 About Tab
- 142 Printer Tab
- 142 Using a Favorite Setting
- 142 Using Help
- 143 Advanced Printing
- 143 Printing Multiple Pages on One Sheet of Paper (N-Up Printing)
- 144 Printing Posters
- 144 Printing Booklets
- 145 Printing on Both Sides of Paper
- 145 Printing a Reduced or Enlarged Document
- 145 Fitting Your Document to a Selected Paper Size
- 146 Using Watermarks
- 146 Using an Existing Watermark
- 146 Creating a Watermark
- 146 Editing a Watermark
- 146 Deleting a Watermark
- 147 Using Overlays
- 147 What is an Overlay?
- 147 Creating a New Page Overlay
- 147 Using a Page Overlay
- 147 Deleting a Page Overlay
- 148 Using Windows PostScript Driver
- 148 Printer Settings
- 148 Advanced
- 148 Using Help
- 149 Using Direct Printing Utility
- 149 Overview Direct Printing Utility
- 149 Printing
- 149 From the Direct Printing Utility window
- 149 Using the shortcut icon
- 149 Using the right-click menu
- 150 Sharing the Printer Locally
- 150 Setting Up a Host Computer
- 150 Setting Up a Client Computer
- 151 Scanning
- 151 Scanning Using Samsung SmarThru Office
- 151 Using Samsung SmarThru Office
- 152 Uninstalling Samsung SmarThru Office
- 153 Using Onscreen Help File
- 153 Scanning Process with TWAIN- enabled Software
- 153 Scanning Using the WIA Driver
- 153 Windows XP/Server 2003
- 153 Windows Vista
- 154 Using Smart Panel
- 154 Understanding Smart Panel
- 155 Opening the Troubleshooting Guide
- 155 Changing the Smart Panel Program Settings
- 156 Using Your Printer in Linux
- 156 Getting Started
- 156 Installing the Unified Linux Driver
- 156 Installing the Unified Linux Driver
- 157 Uninstalling the Unified Linux Driver
- 158 Using the Unified Driver Configurator
- 158 Opening the Unified Driver Configurator
- 158 Printers Configuration
- 159 Scanners Configuration
- 159 Ports Configuration
- 160 Configuring Printer Properties
- 160 Printing a Document
- 160 Printing from Applications
- 161 Printing Files
- 161 Scanning a Document
- 162 Using the Image Manager
- 164 Using Your Printer with a Macintosh
- 164 Installing Software
- 164 Printer driver
- 165 Scan driver
- 165 Setting Up the Printer
- 165 For a Network-connected
- 166 For a USB-connected
- 167 Printing
- 167 Printing a Document
- 167 Changing Printer Settings
- 169 Printing Multiple Pages on One Sheet of Paper
- 169 Duplex Printing
- 170 Scanning
- 171 Software section Index