- Computers & electronics
- Computer components
- System components
- Motherboards
- Asus
- ROG RAMPAGE VI EXTREME
- User's manual
advertisement
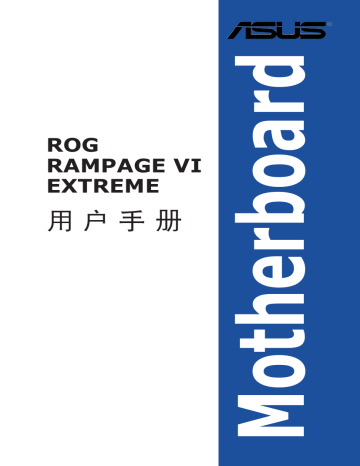
2.1 創建您的電腦系統
第二章
本章節的圖標只能參考,主板的結構可能會隨著型號而有所不同,但是
安裝的步驟仍然是相同的。
2.1.1 安裝中央處理器
請記下開/關雙固定扳手的順序,依照印在處理器金屬密封艙口或是下列
圖標的說明安裝處理器,當處理器放置完成並將固定扳手扣好後,塑料
保護蓋會自動彈出。
華碩 ROG RAMPAGE VI EXTREME 主板用戶手冊
2-1
三角記號
三角記號
2-2 第二章:硬件設備信息
2.1.2 處理器散熱片與風扇安裝
在安裝散熱片與風扇之前若
有需要,請先將處理器與散
熱片塗上散熱膏。
安裝散熱片與風扇
華碩 ROG RAMPAGE VI EXTREME 主板用戶手冊 2-3
2.1.3 安裝主板
1. 將主板放入機箱,並確認後側 I/O 連接端口對齊機箱的後側 I/O 面板。
2. 將 9 個螺絲放入主板上的螺絲孔並旋轉鎖緊,以確保將主板鎖至機箱。
請勿將螺絲鎖得太緊!否則容易導致主板的印刷電路板生成龜裂。
2-4 第二章:硬件設備信息
2.1.4 安裝內存條
取出內存條
華碩 ROG RAMPAGE VI EXTREME 主板用戶手冊 2-5
2.1.5 安裝 ATX 電源
或 及
• 請勿單獨連接 4-pin 電源插座,以避免主板因大量運行而過熱。
• 請確實連接 8-pin 電源插座或同時連接 4-pin 與 8-pin 電源插座。
2-6 第二章:硬件設備信息
2.1.6 安裝 SATA 設備
或
華碩 ROG RAMPAGE VI EXTREME 主板用戶手冊 2-7
2.1.7 安裝前面板輸出/輸入連接端口
安裝 ASUS Q-Connector 安裝 USB 3.1 Gen 2 連接插槽
安裝 USB 3.1 Gen 1 連接插槽
USB 3.1 Gen 2
本 插 槽 僅 能 以 一 個 方 向
插 入 。 請 將 插 頭 壓 入 插
槽直到卡入定位。
安裝 USB 2.0 連接插槽
USB 3.1 Gen 1
安裝前面板音頻連接插槽
USB 2.0
安裝系統喇叭連接插槽
AAFP
2-8 第二章:硬件設備信息
2.1.8 安裝擴展卡
安裝 PCIe x16 顯卡
安裝 PCIe x1 顯卡
華碩 ROG RAMPAGE VI EXTREME 主板用戶手冊 2-9
安裝風扇擴展卡
本章節圖標只能參考,主板的外觀結構可能會依照您所購買的型號而
異,但以上的安裝程序適用於任一型號的主板。
2-10 第二章:硬件設備信息
安裝 ThunderboltEX 3 卡
THUNDERBOLT 3
USB 3.1 TYPE C
USB 3.1 TYPE A
MINI DisplayPort IN
THUNDERBOLT 3
USB 3.1 TYPE C
USB 3.1 TYPE A
MINI DisplayPort IN
本章節圖標只能參考,主板的外觀結構可能會依照您所購買的型號而
異,但以上的安裝程序適用於任一型號的主板。
華碩 ROG RAMPAGE VI EXTREME 主板用戶手冊 2-11
2.1.9 安裝 M.2
支持的 M.2 類型會依主板而異。
2-12 第二章:硬件設備信息
2.1.10 安裝風扇托架
安裝 MOS 風扇托架
當使用高性能設置進行超頻時,請確認已安裝 MOS 風扇托架以安裝額外
的風扇。
風扇為選購配備,請另行購買。
華碩 ROG RAMPAGE VI EXTREME 主板用戶手冊 2-13
安裝 DIMM.2 風扇架
2
1
3
3
5
4
5
• 最多可安裝兩個 50mm x 50mm 的風扇,或一個 100mm x 100 mm
的風扇。
• 風扇為選購配備,請另行購買。
2-14 第二章:硬件設備信息
2.1.11 安裝 Wi-Fi 天線
安裝華碩 2x2 雙頻 W-Fi 及 華碩 Wi-Fi 802.11ad(WiGig)天線
將包裝盒內附的華碩 2x2 雙頻 W-Fi 天線連接至機箱後側面板的上面兩個 Wi-Fi 連
接端口,接著將 Wi-Fi 802.11ad(WiGig)天線連接至最下面的Wi-Fi 連接端口。
華碩 Wi-Fi 802.11ad(WiGig)天線
華碩 2x2 雙頻 W-Fi 天線
• 請確認華碩 2x2 雙頻 W-Fi 及 華碩 Wi-Fi 802.11ad(WiGig)天線
已經確實安裝至 Wi-Fi 連接端口。
• 請將天線與所有人員保持至少 20 厘米的距離。
• Wi-Fi 802.11ad(WiGig)僅在特定國家可用。
• 為最佳化性能,請確認華碩 2x2 雙頻 W-F i 天線與華碩 W i-F i
802.11ad(WiGig)天線至少保持 10 厘米的距離。
上圖只能參考,I/O 連接端口可能會依照您所購買的型號而有不同,但是
Wi-Fi 天線安裝程序適用於任一型號。
華碩 ROG RAMPAGE VI EXTREME 主板用戶手冊 2-15
2.2 BIOS 更新應用程序
USB BIOS Flashback
USB BIOS Flashback 提供最簡單更新 BIOS 的方法。用戶可以輕鬆嘗試使用新的
BIOS 版本來進行超頻,不需要進入 BIOS 或操作系統,只要插入 USB 存儲設備然後
按下 BIOS Flashback 按鈕三秒鐘,BIOS 程序就會自動在待機狀態下更新。
請依照以下步驟使用 USB BIOS Flashback:
1. 將 USB 存儲設備插入 USB Flashback 連接端口。
建議您使用 USB 2.0 存儲設備來保存最新的 BIOS,可以獲得更好的兼容
性與穩定性。
2. 訪問 https://www.asus.com/support/ 下載適用於本主板的最新 BIOS 版本。
3. 獎文件重新命名為 R6E.CAP,接著複製至您的 USB 存儲設備
4. 將電腦關機。
5. 按下主板上的 BIOS Flashback 按鈕約三秒鐘直到 Flashback 指示燈閃爍三次,
表示 BIOS Flashback 功能已經啟動。
BIOS Flashback 按鈕 KeyBot 連接端口 USB BIOS Flashback 連接端口
6 當指示燈停止閃爍時,即表示更新已經完成。
若要在 BIOS 設置中使用更多的 BIOS 更新程序,請參考第三章 3.11 更
新 BIOS 程序 一節的說明。
• 在更新 BIOS 過程中,請勿將外接式存儲設備、電源拔除,也請勿按
下 CLR_CMOS 按鈕,否則更新過程將會被中斷。若是發生更新中斷
的狀況,請依照上述步驟重新進行更新直至更新完成為止。
• 若燈號閃爍超過五秒鐘,並轉變為持續亮著,表示 BIOS Flashback
動作沒有正確被運行,可能造成的原因有二,分別為:1. 外接式存
儲設備安裝不正確;2. 不正確的文件名稱或不兼容的文件格式,若
是發生這種情況,請重新啟動系統來關閉燈號。
• 更新 BIOS 可能會有風險,若是在更新過程中發生 BIOS 程序丟失導
致系統無法重新啟動時,請與當地的客服中心聯絡尋求協助。
2-16 第二章:硬件設備信息
2.3 主板後側與音頻連接端口
2.3.1 後側面板連接端口
9.
10.
11.
12.
後側面板連接端口
1.
2.
清除 CMOS 按鈕(CLR_CMOS)。當系統因超頻而死機時,按下此鍵
可清除 BIOS 設置信息。
Wi-Fi 802.11 a/b/g/n/ac/ad、 藍牙 V4.1 連接端口
3.
4.
5.
6.
USB 3.1 Gen 1 連接端口 E5678
Aquantia AQC-107 10G 網絡連接端口
Intel ® USB 3.1 Gen1 連接端口 34
RJ-45 網絡端口*
7.
8.
USB BIOS Flashback 按鈕
Intel ® USB 3.1 Gen 1 連接端口 56。上方連接端口支持 KeyBot II 功能
,下方連接端口支持 USB BIOS Flashback 功能。
USB 3.1 Gen 2 Type-A 連接端口 E1
USB 3.1 Gen 2 Type-C™ 連接端口 EC1
光纖 S/PDIF 輸出端口
多彩 LED 音頻輸出/輸入接口**
* 與 **: 請參考下頁表格中網絡連接端口指示燈與音頻連接端口的定義。
• USB 3.1 Gen 1/Gen 2 設備只能用來作為數據磁盤。
• 強烈建議您將 USB 3.1 Gen 1 設備連接至 USB 3.1 Gen 1 連接端
口;USB 3.1 Gen 2 設備連接至 USB 3.1 Gen 2 連接端口,才能讓
設備獲得更快更好的性能表現。
• 由於 Intel 系列芯片組的設計,所有連接至 USB 3.1 Gen 1 連接端口
的 USB 設備都是由 xHCI 控制器所控制。有些常規的 USB 設備必須
更新固件後才能擁有更好的兼容性。
• 當 KeyBot II 啟用時,KeyBot 連接端口(USB 3.1 Gen 1 port 5)
的 USB 熱插拔功能將暫時停用。
華碩 ROG RAMPAGE VI EXTREME 主板用戶手冊 2-17
* 網絡指示燈之燈號說明
Activity 連線指示燈
狀態
關閉
橘色燈號
說明
沒有連線
Speed 指示燈
狀態
關閉
說明
連線速度 10 Mbps
已連線 橘色燈號 連線速度 100
Mbps
數據傳輸中 綠色燈號 連線速度 1 Gbps 橘色燈號
(閃爍)
橘色燈號(閃爍
然後持續亮著)
準備從 S5 模
式中喚醒系統
ACT/LINK
指示燈
SPEED
指示燈
網絡連接端口
您可以在 BIOS 程序中關閉網絡控制器。由於硬件的設計,LAN1 連接端
口指示燈在關閉時可能會繼續閃爍。
Aquantia AQC-107 10G 網絡連接端口指示燈之燈號說明
Activity 連線指示燈
狀態 說明
關閉 沒有連線
閃爍 連線
Speed 指示燈
狀態 說明
關閉
橘色
綠色
連線速度 100
Mbps
連線速度 5 Gbps /
2.5 Gbps / 1 Gbps
連線速度 10 Gbps
ACT/LINK
指示燈
SPEED
指示燈
網絡連接端口
** 2、4、5.1 或 7.1 聲道音頻設置
接口
淺藍色
草綠色
紅色
橘色
耳機/ 2 聲道 4 聲道
聲音輸入端 聲音輸入端
聲音輸出端
麥克風輸入
–
前置喇叭輸出
麥克風輸入
–
白色 – 後置喇叭輸出
5.1 聲道
聲音輸入端
前置喇叭輸出
麥克風輸入
中央聲道/重低音
喇叭輸出
後置喇叭輸出
7.1 聲道
側置喇叭輸出
前置喇叭輸出
麥克風輸入
中央聲道/重低音
喇叭輸出
後置喇叭輸出
2-18 第二章:硬件設備信息
2.3.2 音頻輸出/輸入連接圖標說明
音頻輸出/輸入連接端口
橘色
白色
淺藍色
草綠色
紅色
連接耳機與麥克風
連接立體聲喇叭
連接 2 聲道喇叭
華碩 ROG RAMPAGE VI EXTREME 主板用戶手冊 2-19
連接 4 聲道喇叭
連接 5.1 聲道喇叭
連接 7.1 聲道喇叭
2-20 第二章:硬件設備信息
2.4 第一次啟動電腦
1. 確認所有排線與接腳都接妥,然後蓋上機箱的外蓋。
2. 確定所有的開關都已關閉。
3. 將電源線接上機箱背面的電輸入插座。
4. 情況許可的話,最好將電源線路上加接突波吸收/保護器。
5. 您可以先開啟以下周邊的電源: a. 顯示器 b. 外接式 SCSI 接口外圍設備(從串連的最後端開始) c. 系統電源
6. 送電之後,機箱面板上應該會有電源指示燈亮起才對。如果是使用 ATX 電源的
話,必須等到面板按鈕被觸碰後才會啟動電源,電源指示燈此時才會亮起。如果
您的電腦符合綠色省電標準,已隨時準備可以進入省電模式的話,顯示器指示燈
也會亮起。如果啟動過程一切順利的話,不久就可以在顯示器上看到畫面了,如
果送電之後超過 30 秒而畫面未有動靜的話,表示電腦的設置尚有問題存在,請
再進一步地的檢查各項動作,如果還是不行,就需要向廠商求助了!
BIOS 嗶聲所代表的意義
嗶聲
一短嗶聲
一連續嗶聲後跟隨兩短嗶聲,暫停一
下然後重複
一連續嗶聲後跟隨三短嗶聲
一連續嗶聲後跟隨四短嗶聲
代表意義
檢測到 VGA 顯卡
快速啟動設置為關閉
沒有鍵盤被檢測到
沒有內存被檢測到
沒有 VGA 顯卡被檢測到
硬件組件失效
7. 在電源開啟之後可按下 <Del> 鍵以進入 BIOS 的設置模式,詳細設置方法請看本
用戶手冊的第三章部份。
2.5 關閉電源
當系統在啟動狀態,壓著電源開關少於四秒鐘,系統會根據 BIOS 的設置,進入睡
眠或軟啟動模式;若是壓著電源開關多於四秒,不論 BIOS 的設置為何,系統則會直
接進入軟啟動模式。
華碩 ROG RAMPAGE VI EXTREME 主板用戶手冊 2-21
2-22 第二章:硬件設備信息
advertisement
Key Features
- Intel® Core™ X Series processor family: Ready for the latest LGA 2066 socket CPUs
- Quad-channel DDR4 4200 (OC) support
- Superfast 10Gbps networking for up to 10X-faster data-transfer speeds, plus 802.11ad Wi-Fi support
- Synchronize RGB lighting with a vast portfolio of Aura Sync capable PC gear – now with support for addressable light strips
- ROG DIMM.2: Dual M.2 expansion card allows use of fans to prevent throttling
- 5-Way Optimization: Automated system-wide tuning, providing overclocking and cooling profiles that are tailor made for your rig
- LiveDash OLED : Customizable panel displays vital system stats or your own logo
- Gaming Audio: SupremeFX and Sonic Studio III – High fidelity audio that draws you deeper into the action
- Best gaming protection – SafeSlot, and carefully-selected premium components for maximum durability
Related manuals
advertisement
Table of contents
- 7 目录内容
- 5 华硕产品质量保证卡
- 10 安全性须知
- 10 电气方面的安全性
- 10 操作方面的安全性
- 11 关于这本用户手册
- 11 用户手册的编排方式
- 12 提示符号
- 12 哪里可以找到更多的产品信息
- 14 ROG RAMPAGE VI EXTREME 规格列表
- 20 产品包装
- 21 创建 PC 系统所需的其他工具与元件
- 23 第一章:产品介绍
- 23 1.1 主板概述
- 23 1.1.1 主板安装前
- 24 1.1.2 主板结构图
- 26 1.1.3 中央处理器(CPU)
- 27 1.1.4 系统内存
- 29 1.1.5 扩展插槽
- 31 1.1.6 主板上的内置按钮与开关
- 37 1.1.7 跳线选择区
- 38 1.1.8 内置 LED 指示灯
- 40 1.1.9 内部连接端口
- 55 1.1.10 Probelt(探针)功能
- 57 第二章:硬件设备信息
- 57 2.1 创建您的电脑系统
- 57 2.1.1 安装中央处理器
- 59 2.1.2 处理器散热片与风扇安装
- 60 2.1.3 安装主板
- 61 2.1.4 安装内存条
- 62 2.1.5 安装 ATX 电源
- 63 2.1.6 安装 SATA 设备
- 64 2.1.7 安装前面板输出/输入连接端口
- 65 2.1.8 安装扩展卡
- 68 2.1.9 安装 M.2
- 69 2.1.10 安装风扇托架
- 71 2.1.11 安装 Wi-Fi 天线
- 72 2.2 BIOS 更新应用程序
- 73 2.3 主板后侧与音频连接端口
- 73 2.3.1 后侧面板连接端口
- 75 2.3.2 音频输出/输入连接图标说明
- 77 2.4 第一次启动电脑
- 77 2.5 关闭电源
- 79 第三章:BIOS 程序设置
- 79 3.1 认识 BIOS 程序
- 80 3.2 BIOS 设置程序
- 81 3.2.1 Advanced Mode
- 84 3.2.2 EZ Mode
- 85 3.2.3 QFan Control
- 87 3.2.4 EZ Tuning 向导
- 90 3.3 我的最爱(My Favorites)
- 92 3.4 主菜单(Main Menu)
- 92 3.5 Extreme Tweaker 菜单(Extreme Tweaker menu)
- 94 3.6 高级菜单(Advanced menu)
- 94 3.6.1 处理器设置(CPU Configuration)
- 94 3.6.2 平台各项设置(Platform Misc Configuration)
- 94 3.6.3 系统代理设置(System Agent Configuration)
- 95 3.6.4 PCH 设置(PCH Configuration)
- 95 3.6.5 PCH 存储设备设置(PCH Storage Configuration)
- 96 3.6.6 ROG 效果(ROG Effects)
- 96 3.6.7 CPU 保存设置(CPU Storage Configuration)
- 96 3.6.8 内置设备设置(OnBoard Devices Configuration)
- 97 3.6.9 高级电源管理设置(APM Configuration)
- 97 3.6.10 网络协定堆栈设置(Network Stack Configuration)
- 97 3.6.11 HDD/SSD SMART Information
- 98 3.6.12 USB 设备设置(USB Configuration)
- 98 3.6.13 Thunderbolt(TM)设置(Thunderbolt Configuration)
- 98 3.6.14 PCH-FW 设置(PCH-FW Configuration)
- 98 3.7 监控菜单(Monitor menu)
- 99 3.8 启动菜单(Boot menu)
- 100 3.9 工具菜单(Tools menu)
- 100 3.9.1 ASUS EZ Flash 3 应用程序
- 101 3.9.2 安全清除(Secure Erase)
- 102 3.9.3 ASUS O.C. Profile
- 102 3.9.4 BIOS FlashBack
- 102 3.9.5 ROG OC Panel H-Key Configure
- 103 3.9.6 ASUS SPD Information
- 103 3.9.7 Graphics Card Information
- 103 3.10 退出 BIOS 程序(Exit menu)
- 104 3.11 更新 BIOS 程序
- 104 3.11.1 EZ 更新
- 105 3.11.2 华硕 EZ Flash 3
- 107 3.11.3 华硕 CrashFree BIOS 3
- 109 第四章:RAID 支持
- 109 4.1 RAID 功能设置
- 109 4.1.1 RAID 定义
- 110 4.1.2 安装 Serial ATA(SATA)硬盘
- 110 4.1.3 进入 UEFI BIOS 的 Intel® Rapid Storage Technology
- 114 4.1.4 进入 UEFI BIOS 的 Intel® Virtual Raid on CPU
- 120 4.1.5 进入 Intel® Rapid Storage Technology Option ROM 应用程序
- 124 4.2 创建一张搭载有 RAID 驱动程序的软盘
- 124 4.2.1 在安装 Windows® 操作系统时安装 RAID 驱动程序
- 125 附录
- 125 A-1 Q-Code 列表
- 129 A-5 华硕的联络信息