advertisement
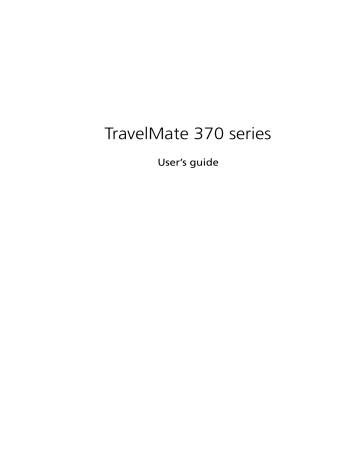
49
Frequently-asked questions
The following is a list of possible situations that may arise during the use of your computer. Easy answers and solutions are provided for each one.
I pressed the power button and opened the display, but the computer does not start or boot-up.
Look at the Power indicator:
• If it is not lit, no power is being applied to the computer. Check the following:
• If you are running on battery power, it may be low and unable to power the computer. Connect the AC adapter to recharge the battery pack.
• Make sure that the AC adapter is plugged in properly to the computer and to the power outlet.
• If it is lit, check the following:
• Is a non-bootable (non-system) diskette in the external USB floppy drive? Remove or replace it with a system diskette and press Ctrl-Alt-Del to restart the system.
Nothing appears on the screen.
The computer’s power management system automatically blanks the screen to save power. Press any key to turn the display back on.
If pressing a key does not turn the display back on, two things might be the cause:
• The brightness level might be too low. Press Fn↑ (increase) to adjust the brightness level.
• The display device might be set to an external monitor. Press the display toggle hot key Fn-F5 to toggle the display back to the computer.
• If the Sleep indicator is lit, the computer is in Sleep mode. Press and release the power button to resume.
Image is not full-screen.
The computer display has a native resolution of 1024 x 768 (XGA) for the 12.1”. If you set the resolution lower than this, the screen expands
50 3 Troubleshooting my computer to fill the computer display. Right-click on your Windows desktop and select Properties to bring up the Display Properties dialog box. Then click on the Settings tab to make sure that the resolution is set to the appropriate resolution. Resolutions lower than the specified resolution are not full-screen on the computer or on an external monitor.
No audio is heard from the computer.
Check the following:
• The volume may be muted. In Windows, look at the volume control (speaker) icon on the taskbar. If it is crossed-out, click on the icon and deselect the Mute option.
• The volume level may be too low. In Windows, look at the volume control icon on the taskbar. You can also use the volume control
buttons to adjust the volume. See “Keyboard Hot keys” on page
• If headphones, earphones or external speaker are connected to the line-out port on the computer’s left panel, the internal speaker automatically turn off.
I want to eject the optical drive tray without turning on the power. I cannot eject the optical drive tray.
There is a mechanical eject button on the optical drive. Simply insert the tip of a pen or paperclip and push to eject the tray.
The keyboard does not respond.
Try attaching an external keyboard to the USB 2.0 connector on the right or left of the computer. If it works, contact your dealer or an authorized service center as the internal keyboard cable may be loose.
The infrared port does not work.
Check the following:
• Make sure that the infrared ports of the two devices are facing each other (+/- 15 degrees) a maximum of 1 meter apart.
• Make sure there is a clear path between the two infrared ports.
Nothing should be blocking the ports.
• Make sure you have the appropriate software running on both devices (for file transfers) or you have the appropriate drivers (for printing to an infrared printer).
51
• During the POST, press F2 to access the BIOS Utility and verify that the infrared port is enabled.
• Make sure both devices are IrDA-compliant.
The printer does not work.
Check the following:
• Make sure that the printer is connected to a power outlet and that it is turned on.
• Make sure that the printer cable is connected securely to the computer’s parallel port and the corresponding port on the printer.
• During POST, press F2 to access the BIOS Utility and verify that the parallel port is enabled.
I want to set up my location to use the internal modem.
To properly use your communications software (e.g. HyperTerminal), you need to set up your location:
1 Click on Start , Settings , Control Panel .
2 Double-click on Modems .
3 Click on Dialing Properties and begin setting up your location.
Refer to the Windows manual.
advertisement
Related manuals
advertisement
Table of contents
- 3 First things first
- 3 Your guides
- 4 Basic care and tips for using your computer
- 11 A TravelMate tour
- 11 Front open view
- 13 Front view
- 14 Left view
- 15 Right view
- 16 Rear view
- 17 Bottom view
- 18 Features
- 20 Indicators
- 22 Using the keyboard
- 22 Special keys
- 29 Launch Keys
- 30 Touchpad
- 30 Touchpad basics
- 32 Storage
- 32 Hard disk
- 32 IEEE 1394 Optical drive
- 33 Using software
- 34 Audio
- 34 Adjusting the volume
- 35 Power management
- 36 Moving around with your TravelMate
- 36 Disconnecting from the desktop
- 36 Moving around
- 37 Taking the computer home
- 39 Traveling with the computer
- 39 Traveling internationally with the computer
- 41 Securing your computer
- 41 Using a computer security lock
- 41 Using passwords
- 45 Expanding through options
- 45 Connectivity options
- 50 Upgrade options
- 52 Using system utilities
- 52 Notebook Manager
- 53 Launch Manager
- 53 BIOS Utility
- 54 Disk to Disk Recovery
- 57 Frequently-asked questions
- 60 Troubleshooting tips
- 61 Error messages
- 62 Requesting service
- 62 International Travelers Warranty (ITW)
- 62 Before you call