advertisement
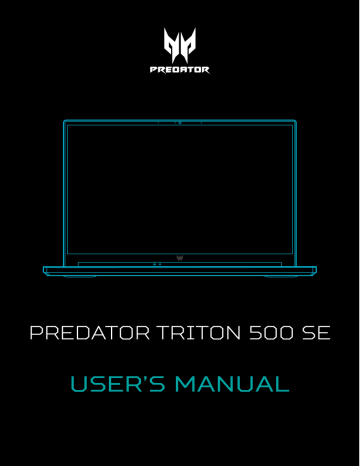
Using the Precision Touchpad - 23
U
SING THE
P
RECISION
T
OUCHPAD
The touchpad controls the arrow (or 'cursor') on the screen. As you slide your finger across the touchpad, the cursor will follow this movement. The Precision Touchpad
(PTP) is designed to provide a more uniform, smooth, and accurate touchpad experience. Many applications support precision touchpad gestures that use one or more fingers, however, some gestures may not be supported by the specific application or program you are using.
Touchpad gestures
Single-finger slide
Slide a finger across the touchpad to move the cursor.
Single-finger press
or
tap
Press the touchpad down, or lightly tap the touchpad with your finger, to perform a 'click', which will select or start an item. Quickly repeat the tap to perform a double tap or 'double click'.
Two-finger press
Lightly tap the touchpad with two fingers to perform a 'right click'. In the Start screen, this will toggle the app commands. In most apps this will open a context menu related to the selected item.
Two-finger slide
Swiftly scroll through web pages, documents and playlists by placing two fingers on the touchpad and moving both in any direction.
Using the Precision Touchpad - 24
Two-finger pinch
Zoom in and out of photos, maps and documents with a simple finger-and-thumb gesture.
Three-finger press
Lightly tap the touchpad with three fingers to open the Search Windows .
Three-finger swipe
Swipe across the touchpad with three fingers.
• Swipe up to open Task View . Move the cursor over a window and tap the touchpad to select that window, or swipe downwards to exit Task
View .
• Swipe down to minimize all open windows and show Desktop ; swipe upwards to restore the minimized windows.
• Swipe right to switch between open windows.
Four-finger press
Lightly tap the touchpad with four fingers to open the Notifications and Calendar.
Four-finger swipe
Swipe across the touchpad with four fingers.
• Swipe up to open Task View . Move the cursor over a window and tap the touchpad to select that window, or swipe downwards to exit Task
View .
• Swipe down to minimize all open windows and show Desktop ; swipe upwards to restore the minimized windows.
Using the Precision Touchpad - 25
The precision touchpad includes added technology features that help recognize and prevent unintentional gestures such as accidental taps, gestures, and pointer movement.
Note
The touchpad is sensitive to finger movement; the lighter the touch, the better the response. Please keep the touchpad and your fingers dry and clean.
Changing touchpad settings
To change the touchpad settings to suit your personal requirements, please do the following.
1. In the icon tray in the lower right-hand corner of the screen, select the Network, Sound and Battery icon to open the Quick settings pane.
2. Select All settings .
3. Select Bluetooth & devices > Touchpad
4. Now you can adjust the settings to suit your personal needs. You can switch off the touchpad if you prefer to use
Using the Precision Touchpad - 26 a mouse. Or you can adjust the touchpad sensitivity to suit your needs. Scroll down to see more settings.
advertisement
Related manuals
advertisement
Table of contents
- 6 First things first
- 6 Your guides
- 7 Basic care and tips for using your computer
- 7 Turning your computer off
- 7 Taking care of your computer
- 8 Taking care of your AC adapter
- 8 Cleaning and servicing
- 9 Guidelines for safe battery usage
- 12 Internal battery
- 13 Your Predator notebook tour
- 13 Screen view
- 14 Keyboard view
- 15 Left view
- 16 USB 3.2 Gen 2 information
- 16 USB Type-C information
- 17 Right view
- 17 USB 3.2 Gen 2 information
- 18 USB Type-C information
- 19 Base view
- 19 Rear view
- 20 Using the keyboard
- 20 Lock keys
- 20 Hotkeys
- 20 To activate hotkeys, press and hold the Fn key before pressing the other key in the hotkey combination.
- 21 Special keys
- 22 The Windows OS Desktop
- 23 Using the Precision Touchpad
- 23 Touchpad gestures
- 25 Changing touchpad settings
- 27 Recovery
- 27 Creating a file history backup
- 30 Backing up your wireless and LAN drivers
- 30 Restoring your computer
- 30 Reset this PC and keep my files
- 34 Reset this PC and remove everything
- 38 Using a Bluetooth connection
- 38 Enabling and disabling Bluetooth
- 38 Enable Bluetooth and add a device
- 41 Connecting to the Internet
- 41 Connecting to a wireless network
- 41 Connecting to a wireless LAN
- 44 Connecting with a cable
- 44 Built-in network feature
- 45 PredatorSense
- 45 The PredatorSense main screen
- 46 PredatorSense and Acer TrueHarmonyTM settings
- 47 Boot logo customization
- 47 Planet9 website
- 48 Adjusting the keyboard backlight
- 48 Static lighting
- 48 Dynamic lighting
- 49 Creating a Lighting Profile
- 50 Operating Mode
- 51 Fan control
- 51 Monitoring
- 52 Game Sync settings
- 53 App Center
- 53 App Management
- 54 Bluelight Shield
- 56 Securing your computer
- 56 Using a computer security lock
- 56 Using passwords
- 57 Entering passwords
- 58 Fingerprint Reader
- 58 How to use the fingerprint reader
- 63 BIOS utility
- 63 Boot sequence
- 63 Setting passwords
- 64 Power management
- 64 Saving power
- 66 Battery pack
- 66 Battery characteristics
- 66 Charging the battery
- 67 Optimizing battery life
- 68 Checking the battery level
- 68 Battery-low warning
- 69 Traveling with your computer
- 69 Disconnecting from the desktop
- 69 Moving around and what to bring with you
- 72 Universal Serial Bus (USB)
- 73 USB Type-C port
- 74 Thunderbolt 4 port
- 74 Displays
- 75 SD card reader
- 76 Video and audio connectors
- 76 Connecting a monitor
- 76 Headphones and microphone
- 77 HDMI
- 79 Frequently asked questions
- 81 Requesting service
- 83 Tips and hints for using Windows
- 83 Can I turn off notifications?
- 83 Can I personalize the Lock screen?
- 84 Can I change the screen resolution?
- 84 Where are my apps?
- 84 What is a Microsoft ID (account)?
- 85 How do I check for Windows updates?
- 85 Where can I get more information?
- 86 Troubleshooting
- 86 Troubleshooting tips
- 86 Error messages
- 88 Internet and online security
- 88 First steps on the net
- 88 Protecting your computer
- 88 Choose an Internet Service Provider
- 90 Network connections
- 92 Surf the Net!
- 92 Internet security software