Chapter 6. Using the Setup Utility program. Lenovo 7823, 7824, 7821, 7783, 7782
Add to my manuals
102 Pages
advertisement
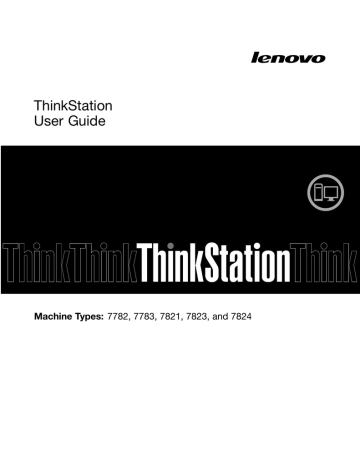
Chapter 6. Using the Setup Utility program
The Setup Utility program is used to view and change the configuration settings of your computer, regardless of which operating system you are using. However, the operating system settings might override any similar settings in the Setup Utility program.
Starting the Setup Utility program
To start the Setup Utility program, do the following:
1. Make sure your computer is turned off.
2. Repeatedly press and release the F1 key when turning on the computer. When you hear multiple beeps or see a logo screen, release the F1 key.
Note: If a Power-On Password or an Administrator Password has been set, the Setup Utility program
When the POST detects that the hard disk drive has been removed from your computer or the memory module size has decreased, an error message will be displayed when you start the computer and you will be prompted to do one of the following:
• Press F1 to enter the Setup Utility program. After you enter the Setup Utility program, press F10 to save the settings and exit the Setup Utility program. The error message will not be displayed again.
• Press F2 to bypass the error message and log in to the operating system.
Viewing and changing settings
The Setup Utility program menu lists various items about the system configuration. To view or change
the instructions on the screen.
You can use either the keyboard or the mouse to navigate through BIOS menu choices. The keys used to perform various tasks are displayed at the bottom of each screen.
Using passwords
By using the Setup Utility program, you can set passwords to prevent unauthorized access to your computer and data. The following types of passwords are available:
• Power-On Password
• Administrator Password
• Hard Disk Password
You do not have to set any passwords to use your computer. However, using passwords improves computing security. If you decide to set any passwords, read the following sections.
Password considerations
A password can be any combination of up to 64 alphabetic and numeric characters. For security reasons, it is recommended to use a strong password that cannot be easily compromised. To set a strong password, use the following guidelines:
© Copyright Lenovo 2011
59
• Have at least eight characters in length
• Contain at least one alphabetic character and one numeric character
• Setup Utility program and hard disk drive passwords are not case sensitive
• Not be your name or your user name
• Not be a common word or a common name
• Be significantly different from your previous passwords
Power-On Password
When a Power-On Password is set, you are prompted to type a valid password each time the computer is turned on. The computer cannot be used until the valid password is typed in.
Administrator Password
Setting an Administrator Password deters unauthorized users from changing configuration settings. If you are responsible for maintaining the configuration settings of several computers, you might want to set an
Administrator Password.
When an Administrator Password is set, you are prompted to type a valid password each time you try to access the Setup Utility program. The Setup Utility program cannot be accessed until a valid password is typed in.
If both the Power-On Password and Administrator Password are set, you can type either password. However, you must use your Administrator Password to change any configuration settings.
Hard Disk Password
Setting a Hard Disk Password prevents unauthorized access to the data on the hard disk drive. When a
Hard Disk Password is set, you are prompted to type a valid password each time you try to access the hard disk drive.
Notes:
• After you set a Hard Disk Password, your data on the hard disk drive is protected even if the hard disk drive is removed from one computer and installed in another.
• If the Hard Disk Password is forgotten, there is no way to reset the password or recover data from the hard disk drive.
Setting, changing, and deleting a password
To set, change, or delete a password, do the following:
1. Start the Setup Utility program. See “Starting the Setup Utility program” on page 59.
2. From the Setup Utility program main menu, select Security.
3. Depending on the password type, select Set Power-On Password, Set Administrator Password, or
Hard Disk Password.
4. Follow the instructions on the right side of the screen to set, change, or delete a password.
Note: A password can be any combination of up to 64 alphabetic and numeric characters. For more
information, see “Password considerations” on page 59.
Erasing lost or forgotten passwords (clearing CMOS)
This section provides instructions on how to erase lost or forgotten passwords, such as a user password.
60
ThinkStation User Guide
To erase a lost or forgotten password, do the following:
1. Remove all media from the drives and turn off all attached devices and the computer. Then, disconnect all power cords from electrical outlets and disconnect all cables that are connected to the computer.
2. Remove the computer cover. See “Removing the computer cover” on page 26.
4. Move the jumper from the standard position (pin 1 and pin 2) to the maintenance position (pin 2 and pin 3).
6. Turn on the computer and leave it on for approximately 10 seconds. Then, turn off the computer by holding the power switch for approximately five seconds.
7. Repeat step 1 and step 2.
8. Move the Clear CMOS /Recovery jumper back to the standard position (pin 1 and pin 2).
Enabling or disabling a device
This section provides information on how to enable or disable user access to the following devices:
USB Setup
SATA Controller
External SATA Port
Use this option to enable or disable a USB connector. When a USB connector is disabled, the device connected to the USB connector cannot be used.
When this feature is set to Disabled, all devices connected to the SATA connectors
(such as hard disk drives or the optical drive) are disabled and cannot be accessed.
When this option is set to Disabled, the device connected to the External SATA connector cannot be accessed.
To enable or disable a device, do the following:
1. Start the Setup Utility program. See “Starting the Setup Utility program” on page 59.
2. From the Setup Utility program main menu, select Devices.
3. Depending on the device you want to enable or disable, do one of the following:
• Select USB Setup to enable or disable a USB device.
• Select ATA Drive Setup to enable or disable an internal or external SATA device.
4. Select the desired settings and press Enter.
Selecting a startup device
If your computer does not start up from a device such as the disc or hard disk drive as expected, do one of the following to select the startup device you want.
Selecting a temporary startup device
Use this procedure to select a temporary startup device.
Note: Not all discs and hard disk drives are bootable.
Chapter 6
.
Using the Setup Utility program
61
1. Turn off your computer.
2. Repeatedly press and release the F12 key when turning on the computer. When the Please select boot device window displays, release the F12 key.
3. Select the desired startup device and press Enter. The computer will start up from the device you selected.
Note: Selecting a startup device from the Please select boot device window does not permanently change
the startup sequence.
Selecting or changing the startup device sequence
To view or permanently change the configured startup device sequence, do the following:
1. Start the Setup Utility program. See “Starting the Setup Utility program” on page 59.
2. From the Setup Utility program main menu, select Startup.
3. Select the devices for the Primary Startup Sequence, the Automatic Startup Sequence, and the Error
Startup Sequence. Read the information displayed on the right side of the screen.
Enabling ErP compliance mode
You can enable the energy-related products directive (ErP) compliance mode through the Power menu in the
Setup Utility program to reduce the consumption of electricity when your computer is in standby or off mode.
To enable ErP compliance mode in the Setup Utility program, do the following:
1. Start the Setup Utility program. See “Starting the Setup Utility program” on page 59.
2. From the Setup Utility program main menu, select Power ➙ Enhanced Power Saving Mode, and press Enter.
3. Select Enabled and press Enter.
4. From the Power menu, select Automatic Power On and press Enter.
5. Select Wake on Lan and press Enter.
6. Select Disabled and press Enter.
7. Press F10 to save changes and exit the Setup Utility program. Press Enter when prompted to confirm the exit.
Note: When ErP compliance mode is enabled, you can wake up your computer by doing one of the following:
• Pressing the power switch
• Enabling the wake up on alarm feature
The wake up on alarm feature enables your computer to wake up at a set time. To enable the wake up on alarm feature, do the following:
1. Start the Setup Utility program.
2. From the Setup Utility program main menu, select Power ➙ Automatic Power On, and press Enter.
3. Select Wake Up on Alarm and press Enter. Then follow the instructions on the screen.
4. Press F10 to save changes and exit the Setup Utility program. Press Enter when prompted to confirm the exit.
• Enabling the after power loss feature
The after power loss feature enables your computer to wake up when the power supply resumes after a sudden loss of electricity. To enable the after power loss feature, do the following:
62
ThinkStation User Guide
1. Start the Setup Utility program.
2. From the Setup Utility program main menu, select Power ➙ After Power Loss, and press Enter.
3. Select Power On and press Enter.
4. Press F10 to save changes and exit the Setup Utility program. Press Enter when prompted to confirm the exit.
Smart performance choices
You can adjust the acoustic and thermal performance of your computer through the Smart Performance
Choice menu. Two choices are available:
• Better Acoustic Performance (default choice)
• Better Thermal Performance
By enabling Better Acoustic Performance, your computer will run with less noise at a normal thermal level. By enabling Better Thermal Performance, your computer will run at a better thermal level with normal acoustic performance.
To switch between better acoustic performance and better thermal performance, do the following:
1. Start the Setup Utility program. See “Starting the Setup Utility program” on page 59.
2. From the Setup Utility program main menu, select Power.
3. Select Smart Performance Choice. The Smart Performance Choice window is displayed.
4. Select Better Acoustic Performance or Better Thermal Performance as desired.
Exiting the Setup Utility program
After you finish viewing or changing settings, press Esc to return to the Setup Utility program main menu.
You might have to press Esc several times. Do one of the following:
• If you want to save the new settings, press F10 to save and exit the Setup Utility program.
• If you do not want to save the settings, select Exit ➙ Discard Changes and Exit, and then press Enter.
When the Reset Without Saving window shows, select Yes, and then press Enter to exit the Setup
Utility program.
• If you want to return to the default settings, press F9 to load the default settings, and then press F10 to save changes and exit the Setup Utility program.
Chapter 6
.
Using the Setup Utility program
63
64
ThinkStation User Guide
advertisement
* Your assessment is very important for improving the workof artificial intelligence, which forms the content of this project
Related manuals
advertisement
Table of contents
- 5 Important safety information
- 5 Service and upgrades
- 5 Static electricity prevention
- 6 Power cords and power adapters
- 6 Extension cords and related devices
- 7 Plugs and outlets
- 7 External devices
- 7 Heat and product ventilation
- 8 Operating environment
- 8 Modem safety information
- 9 Laser compliance statement
- 9 Power supply statement
- 9 Cleaning and maintenance
- 11 Chapter 1. Product overview
- 11 Features
- 14 Specifications
- 15 Software overview
- 15 Software provided by Lenovo
- 16 Adobe Reader
- 16 Antivirus software
- 16 Locations
- 17 Locating connectors, controls, and indicators on the front of your computer
- 18 Locating connectors on the rear of your computer
- 20 Locating components
- 21 Locating parts on the system board
- 22 Locating internal drives
- 22 Machine type and model label
- 25 Chapter 2. You and your computer
- 25 Accessibility and comfort
- 25 Arranging your workspace
- 25 Comfort
- 26 Glare and lighting
- 26 Air circulation
- 26 Electrical outlets and cable lengths
- 27 Register your computer with Lenovo
- 27 Moving your computer to another country or region
- 27 Voltage-selection switch
- 27 Replacement power cords
- 29 Chapter 3. Security
- 29 Security features
- 30 Locking the computer cover
- 31 Attaching an integrated cable lock
- 31 Using passwords
- 31 BIOS passwords
- 32 Windows passwords
- 32 Configuring the fingerprint reader
- 32 Using and understanding firewalls
- 32 Protecting data against viruses
- 35 Chapter 4. Installing or replacing hardware
- 35 Handling static-sensitive devices
- 35 Installing or replacing hardware
- 35 Installing external options
- 36 Removing the computer cover
- 37 Removing and reinstalling the front bezel
- 37 Installing or replacing a PCI card
- 40 Installing or replacing a memory module
- 42 Installing or replacing the optical drive
- 44 Replacing the card reader
- 46 Replacing the power supply assembly
- 48 Replacing the heat sink and fan assembly
- 50 Replacing the primary hard disk drive
- 52 Replacing the secondary hard disk drive
- 54 Replacing the front fan assembly
- 56 Replacing the rear fan assembly
- 58 Replacing the keyboard or mouse
- 59 Completing the parts replacement
- 61 Chapter 5. Recovery information
- 61 Creating and using recovery media
- 61 Creating recovery media
- 62 Using recovery media
- 62 Performing backup and recovery operations
- 62 Performing a backup operation
- 63 Performing a recovery operation
- 63 Using the Rescue and Recovery workspace
- 64 Creating and using a rescue medium
- 64 Creating a rescue medium
- 64 Using a rescue medium
- 65 Reinstalling preinstalled applications and device drivers
- 66 Reinstalling software programs
- 66 Reinstalling device drivers
- 66 Solving recovery problems
- 69 Chapter 6. Using the Setup Utility program
- 69 Starting the Setup Utility program
- 69 Viewing and changing settings
- 69 Using passwords
- 69 Password considerations
- 70 Power-On Password
- 70 Administrator Password
- 70 Hard Disk Password
- 70 Setting, changing, and deleting a password
- 70 Erasing lost or forgotten passwords (clearing CMOS)
- 71 Enabling or disabling a device
- 71 Selecting a startup device
- 71 Selecting a temporary startup device
- 72 Selecting or changing the startup device sequence
- 72 Enabling ErP compliance mode
- 73 Smart performance choices
- 73 Exiting the Setup Utility program
- 75 Chapter 7. Configuring RAID
- 75 RAID Level
- 75 Configuring the system BIOS to enable SATA RAID functionality
- 75 Creating RAID volumes
- 76 Deleting RAID volumes
- 76 Resetting disks to non-RAID
- 77 Chapter 8. Updating system programs
- 77 Using system programs
- 77 Updating (flashing) the BIOS from a disc
- 78 Updating (flashing) the BIOS from your operating system
- 78 Recovering from a POST/BIOS update failure
- 79 Chapter 9. Troubleshooting and diagnostics
- 79 Basic troubleshooting
- 80 Diagnostic programs
- 80 Lenovo Solution Center
- 81 Lenovo ThinkVantage Toolbox
- 81 PC-Doctor for DOS
- 82 Lenovo Diagnostics
- 82 Cleaning an optical mouse
- 83 Chapter 10. Getting information, help, and service
- 83 Information resources
- 83 Lenovo ThinkVantage Tools
- 83 Lenovo Welcome
- 83 Help and Support
- 83 Safety and Warranty
- 83 Lenovo Web site (http://www.lenovo.com)
- 84 Lenovo Support Web site
- 84 Help and service
- 84 Using the documentation and diagnostic programs
- 84 Calling for service
- 85 Using other services
- 85 Purchasing additional services
- 87 Appendix A. Notices
- 88 Trademarks
- 89 Appendix B. Regulatory information
- 89 Export classification notice
- 89 Television output notice
- 89 Electronic emissions notices
- 89 Federal Communications Commission Declaration of Conformity
- 91 Additional regulatory information
- 93 Appendix C. WEEE and recycling information
- 93 Important information for the European Directive 2002/96/EC
- 93 Recycling information
- 94 Recycling information for Brazil
- 94 Battery recycling information for Taiwan
- 95 Battery recycling information for the European Union
- 97 Index