- No category
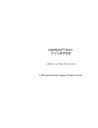
advertisement
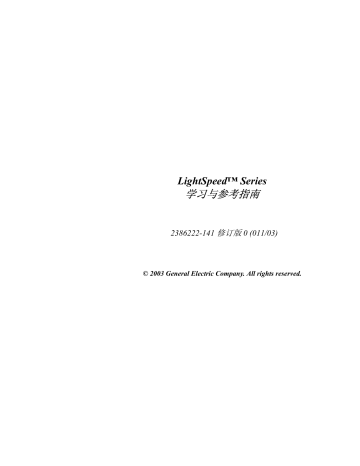
重组 (基于
PC 的系统)
第
31 章
重组 (基于
PC 的系统)
简介
重组 (Reformat) 软件位于 Image Works 桌面。它在 CT 图像上生成重建的切面。
本章说明使用重组的过程。提供循序渐进的指导,以了解如何:
•
–
–
–
•
•
•
•
•
•
31-1
LightSpeed™ Series 2369740-141 修订版 0 (03/03)
© 2003 General Electric Company. All rights reserved.
•
–
–
–
–
–
–
–
–
–
–
•
•
•
此外,本章解答以下问题:
1. 什么是矢状面图像?
2. 什么是冠状面图像?
3. 什么是曲面重组?
重组 (基于
PC 的系统)
LightSpeed™ Series 2369740-141 修订版 0 (03/03)
© 2003 General Electric Company. All rights reserved.
31-2
重组 (基于
PC 的系统)
我需要了解……
这里介绍一些必要的概念,以顺利完成重组图像集的创建和管理过程。特别地,用户需
要理解:
•
•
–
–
–
–
•
•
•
•
•
•
•
•
重组的必要条件
要执行重组,需要满足一些必要条件以保证有一个有效的图像集。这些必要条件如下:
•
矩阵大小
•
显示中心
•
方向
(对于图像集中的所有图像,上述必要条件需要保持一致。)
•
选择进行重组之前,必须选择至少四幅图像。
•
当患者处于右或左卧姿方向时,不能进行倾斜采集。
•
同一位置不能有两幅图像。
•
间隔必须小于
10 毫米,并且图像集只能包括轴位、矢状面或冠状面图像。
可以装载不同的显示视野 (DFOV) 和扫描架倾斜,但必须在不同的图像源之间进行选
之间进行更换。
LightSpeed™ Series 2369740-141 修订版 0 (03/03)
© 2003 General Electric Company. All rights reserved.
31-3
图
31-1 源注释
主控制面板
图
31-2 主控制面板
布局
预设
工具
旋转
转换
显示
工具
照相工具
关闭
重组 (基于
PC 的系统)
LightSpeed™ Series 2369740-141 修订版 0 (03/03)
© 2003 General Electric Company. All rights reserved.
31-4
重组 (基于
PC 的系统)
布局预设
用户能够存储特定的布局环境,以便不必再单独设置每项参数即可重新创建布局。
在布局预设中可以保存以下设置:
屏幕 /图像布局 (轴位、冠状面、矢状面……)
视野
(FOV) 设置
窗宽和窗位 (W/L)
层厚显示算法 (
MIP、 MinIP……)
移动锁
方向
工具
倾斜旋转模式
在
Tilt/ Rotate (倾斜/旋转)模式中,当鼠标指针移到倾斜视图上时,在视
图上出现一个红色 “立方体”标志,在其各角和侧边带有 “手柄”。
可以使用两种不同的方法旋转倾斜面。要以任何方向旋转和倾斜该倾斜面:
•
单击立方体的一角。如果事先未选择视图,则现在选中视图。
•
单击并拖动鼠标。倾斜面开始随着鼠标的移动而旋转。按住鼠标键不放,直到倾斜
面旋转到新的位置。当达到所需方向时,松开鼠标键。
要将倾斜面的旋转限制在与立方体的一边相平行的轴线上:
•
单击并拖动与轴线 (准备沿此轴旋转倾斜面)平行的立方体边线中部的旋转标志。
如果事先未选择视图,则现在选中视图。
•
持续按住鼠标键不放,拖动鼠标。倾斜面开始随着鼠标移动而旋转,但它只沿着与
选定边平行的轴线旋转。按住鼠标键不放,直到倾斜面旋转到新的位置。当达到所
需方向时,松开鼠标键。
LightSpeed™ Series 2369740-141 修订版 0 (03/03)
© 2003 General Electric Company. All rights reserved.
31-5
重组 (基于
PC 的系统)
倾斜模式
调整倾斜视图,使其与主视图垂直。主视图上的实线表示与倾斜视图相交。
虚线表示与基线视图相交。
现在可以通过单击并拖动主视图上的实线,沿
3D 指针 (即沿着与基线视
图垂直的轴线)旋转倾斜面。同时更新倾斜视图。
注释: 软件旋转倾斜视图,以便尽量接近某一条基线的方向。这意味着当视图位于两个
方向的中间时,视图可以跳转。
在倾斜模式中,不能通过先选择一幅基线视图再选择另一幅的方式,在不同的平
面中进行两次或多次连续的旋转。一旦在倾斜模式中选择另一幅基线视图后,倾
斜面就重新调整为与该基线视图垂直但将丢失先前的设置。
如果要在不同的平面中进行旋转,可以使用
Oblique (倾斜)模式进行首次调整,然后
切换到
Tilt/ Rotate 模式,或者创建第二幅倾斜视图。
旋转转换
可以使用
Rotate/Translate (旋转/转换)更改倾斜面的方
向,或者以精确的步长移动
3D 指针。还可以将倾斜面返
回到某个基线方向。
通过单击红色边界,选择倾斜视图。要逐步旋转倾斜面,
选择
[Rotate/Translate] (旋转/转换) > [By deg] (以角度
长的度数。单击对应于所需旋转方向的箭头按钮。要逐步
移动
3D 指针,选择 [Rotate/Translate] (旋转/转换) > [By mm] (以毫米为单位)。在
数字输入区域,输入所需的距离步长的毫米数。单击对应于所需转换方向的箭头按钮。
如果在重复进行旋转后,要将倾斜视图快速返回到已知的基线方向,可使用主控制面板
上的 [S] [I] [A] [P] [L] [R] 按钮。
LightSpeed™ Series 2369740-141 修订版 0 (03/03)
© 2003 General Electric Company. All rights reserved.
31-6
重组 (基于
PC 的系统)
图
31-3 旋转转换
注释: 要将
3D 指针返回到图像中央的初始位置,选择当前菜单中的 [Reset pointer]
(重置指针)。
关闭
[Close] (关闭)按钮允许关闭重组应用程序并返回到 Image Works Browser (图像操
作浏览器)。
注释: 在关闭应用程序时,进程中任何未照相或保存的工作将会丢失。
检查控制器
LightSpeed™ Series 2369740-141 修订版 0 (03/03)
© 2003 General Electric Company. All rights reserved.
31-7
图
31-4 检查控制器
1 2 3 4 5
重组 (基于
PC 的系统)
6 7 8 9
10
使用检查控制器是查看图像的最简单方法。所有的
查看工具位于边缘空白处,以便于访问。
注释: 如果已经选中观察窗或者指针位于视图上,
则这些工具为可用状态。
11
12
13
14
表
31-1 检查控制器描述
号码
1
图标
2
3
名称
工作滑块
自动循环
自动返转
描述
工作滑块以选定的速度沿选定的方向开始翻页。此项与自动
循环和自动返转一起使用时很有用处。
自动循环允许视图在循环运转中以连续前进的方式出现。当
系统到达最后一幅视图时,再从第一幅开始。单击以开始和
停止。
自动返转允许视图以连续前进并倒回的动作方式出现。当系
统前进到达最后一幅视图时,再以倒回方式开始动作,反之
亦然。单击以开始和停止。
LightSpeed™ Series 2369740-141 修订版 0 (03/03)
© 2003 General Electric Company. All rights reserved.
31-8
号码
4
5
6
7
8
9
10
11
12
13
14
重组 (基于
PC 的系统)
图标 名称
视图数量
视图数量
滚动选择
图像
描述
在
Loop (循环)和 Rock (返转)模式中选择查看所有的
层,或者在当前视图前后一定数量的视图内循环或返转。在
此区域内,输入需要查看的视图的数量。
利用这些箭头按钮,增加或减少
Loop 或 Rock 模式中所包括
的视图的数量。
距离工具 选择距离工具打开一个面板,进行直线或曲线的距离测量。
创建注释
解剖刀
放大 /拆分
视图
选择创建注释打开一个面板,在视图上使用预定义的注释。
还可以在此处创建新的注释。
选择解剖刀打开一个面板,定义可能需要的任何种类的视图
切面。
选择放大使当前视图占据整个观察区域。当图标变为拆分视
图,可将视图还原为其正常大小。
隐藏控制器 隐藏控制器。
图像位置滑块:该滑块用于检查图像。单击并拖动位置滑
块,在不同的层间移动。在滑块的中间条上单击或按
Control
键盘键,将使位置滑块与鼠标指针连接起来。然后只需将鼠
标上下移动,即可在层间移动。再次单击位置滑块或释放
Control 键盘键,则解除位置滑块与鼠标指针的连接。
层厚:单击并拖动外部条,在活动的观察窗中更改图像的层厚。
滚动到下
一个书签
显示下一幅标有书签的图像。书签在图像上留有一个红色注释。
添加
/删除
书签
在定位到某个关注区域时创建书签,以便用户能够进一步研
究该区域。
创建书签:插入书签,易于以后访问。单击该按钮,将指针
转到视图上。指针变为白色的十字准线。可以指向关注点并
在其上单击,以标记关注点。
删除书签菜单:通过位于 “创建书签”按钮底部的黑色小三
角,打开删除书签菜单。
删除当前书签:删除当前书签。此功能仅在
Review 模式中
有效。
删除所有书签:删除所有书签。此功能仅在
Review 模式中
有效。
滚动到上
一个书签
显示上一幅标有书签的图像。书签在图像上留有一个红色注释。
LightSpeed™ Series 2369740-141 修订版 0 (03/03)
© 2003 General Electric Company. All rights reserved.
31-9
重组 (基于
PC 的系统)
显示工具
31-5)包括了所有用于测量和操纵图像的工具。表 31-2 描述位于该
菜单中的功能。
图
31-5 显示工具
LightSpeed™ Series 2369740-141 修订版 0 (03/03)
© 2003 General Electric Company. All rights reserved.
31-10
表
31-2 显示工具
图标 名称
查看布局
报告指针
注释
预设注释
测量距离
测量角度
测量面积
测量容积
清除轨迹
查看颜色
重组 (基于
PC 的系统)
描述
可以选择如何在全部四个象限中布置图像。
此项报告指针的位置。
用于向图像添加注释。可从列出的不同样式中进行
选择。
这些是经常使用的预设注释。可以在此处创建新的
注释。
使用此项测量两点之间的距离。
使用此项测量结构的角度。
使用此项测量结构的面积。
使用此项测量结构的容积。
使用此项删除任何轨迹。
使用此项将颜色应用到结构。
LightSpeed™ Series 2369740-141 修订版 0 (03/03)
© 2003 General Electric Company. All rights reserved.
31-11
重组 (基于
PC 的系统)
图标
首选项
名称 描述
使用此项设置显示首选项。
重组布局
模型建立以后,图像左侧出现一个有主控制窗口的四合一的显示界面。该图像始终在左
上象限中显示倾斜图像,在右上象限中显示轴线,在左下象限中显示矢状面,在右下象
限中显示冠状面。如果要更改默认布局,可以使用靠近主控制面板底部的
[Display
Tools] (显示工具)和 [View Layout] (查看布局)按钮。在显示工具上,当将鼠标置于
任何按钮上,出现一条有关该按钮的消息。
注释: 在消息出现前可能会有短暂的延迟。
什么是指针控制?
重组使用
3D 指针、轨迹球指针和倾斜指针。 3D 指针以红色十字准线表示,并识别每幅
视图中相同的点。如果
3D 指针在一幅视图中重新定位,则其他相联的视图也会根据变
化而更新。当选中倾斜
/旋转图标时,在倾斜视图中出现轨迹球指针。通过单击并拖动四
角或侧边手柄,可以使用轨迹球指针旋转倾斜视图。当选中倾斜模式图标时,在主视图
中出现一个实线指针。在正交视图中,实线指针可居中或倾斜角度以调整倾斜视图。
什么是平面方向指示器?
重组在每幅视图的右下角提供平面方向指示器。指示器将重组的平面参考定位到原始
(采集)平面图像。
什么是视图类型?
在重组中有几种不同的视图类型。它们是
No View、 Axial、 Sagittal、 Coronal、 Oblique、
Curved、 Profile、 Histogram 和 X Section。
•
选择
No View (空视图),只清空相应的观察窗。如果要查看特定的视图类型,此
项十分有用。
•
Axial (轴位)是表现解剖结构横断层的图像。
LightSpeed™ Series 2369740-141 修订版 0 (03/03)
© 2003 General Electric Company. All rights reserved.
31-12
重组 (基于
PC 的系统)
•
Sagittal (矢状面)是将身体分为左右部分的纵向平面。
•
Coronal (冠状面)是将身体分为前后部分的纵向平面。
•
Oblique (倾斜)平面是沿身体倾斜而非沿长轴倾斜的冠状面或矢状面。看起来很象
轴位图像。
•
Curved (曲面)图像允许进行复杂的曲面视图定义。曲面视图不必沿单一正交或倾
斜平面展开,而可以沿解剖线展开。
•
Profile (侧面)是表示交叉位置 CT 值强度的图形。
•
容积
Histogram (柱状图)视图提供多种信息,其中包括能够显示柱状图来表示在
一个物体中每体素强度值所占的百分比。它还提供在一个物体以及整个物体容积中,
体素强度值的数字统计。还可自动确定具有相似体素强度的一类体素的边界,并可
高亮显示像素值。当具有
3D 数据时通常使用此功能,否则,容积统计无效。
•
X Section (X 切面)视图显示一个柱状图,表示在重组层上用户定义的表面中,每
个像素强度值所占的百分比。此外还提供在同一表面区域以及该区域的计算中,像
素强度值的数字统计。它自动确定此区域内具有相似像素强度值的一类像素的边界。
什么是绘制模式?
绘制模式包括
Surface、 HD MIP、 MIP、 Min IP、 Ray Sum 和 Integral (表 31-3)。
表
31-3 重组绘制模式
模式
Surface
(表面)
描述
仅当使用容积或表面模式构建模型时有效,用于显示模型的表面。
HD MIP
MIP
Min IP
Ray Sum
Integral
(积分)
使用高清晰度最大强度投影
(High Definition Maximum Intensity Projection) 模
式显示模型。除了图像精确度更高而系统运行速度更慢之外,此模式与下面描
述的
MIP 模式相同。
使用最大强度投影
(Maximum Intensity Projection) 模式显示模型。在此模式
中,屏幕上每个点的强度是沿着与屏幕垂直的线的最大强度。
使用最小强度像素
(Minimum Intensity Pixel) 模式显示模型。在此模式中,屏
幕上每个点的强度是沿着与屏幕垂直的线的最小强度。
通过计算沿着与屏幕垂直的线的模型强度和,显示模型。此模式模拟传统的放
射图像。
只显示模型的表面,但每个表面点的强度等于所显示的表面点以下沿投影深度
的强度和。
LightSpeed™ Series 2369740-141 修订版 0 (03/03)
© 2003 General Electric Company. All rights reserved.
31-13
重组 (基于
PC 的系统)
什么是批处理?
批处理命令允许用户设置照相的规定或在重组图像上的电影回放。
什么是
Main On View 菜单?
除了在红色轨迹球控制点、
3D 指针或任何红色注释上以外,可通过在视图上任何地方
按住鼠标右键来访问此菜单。菜单的内容根据视图类型和视图上是否有轨迹来确定。菜
单上的选项是:
Save Image (保存图像)、 Show Less Annotation (显示最少注释)、
Hide Annotations (隐藏注释)、 Hide reference image (隐藏参考图像)、 Create trace (创建轨迹)、 Enlarge (放大)和 Reset pointer (重置指针)。 Lock orientation
(锁定方向)、
Center on FOV(FOV 中心)、 Center on Object(对象中心)和 Center on cursor (指针中心)只在倾斜视图上有效。 Save Image (保存图像)允许用户保存
视图,供以后显示。
Show Less Annotation (显示最少注释)删除有关图像的所有信息
(不包括患者姓名)。如果用户先前已选中
Show Less Annotation (显示所有注释)或
Hide Annotation,则 Show All Annotation 有效。此项显示所有隐藏或删除的注释。Hide
Annotations (隐藏注释)从屏幕上清除所有注释。 Clear last point (清除最后一个点)
仅在出现轨迹时有效,允许用户清除轨迹上输入的最后一个点。
Clear trace (清除轨
迹)仅在出现轨迹时有效,允许用户清除轨迹上的所有点,使用户能重新开始输入轨
迹。
Enlarge 允许用户将视图放大两倍。然后此选项变为 Reset size (重置尺寸),用
于返回正常视图。此项不能用于
Profile、 Histogram 和 X Section 视图。Hide reference image (隐藏参考图像)从象限中清除参考定位图像。 Lock orientation (锁定方向)允
许用户锁定倾斜视图方向,即防止旋转。然后此选项变为
Unlock orientation (解除方向
锁定),用于恢复旋转能力。
Reset pointer 允许用户将 3D 指针置于重组视野的中心。
此项不能用于
Profile、 Histogram 和 X Section 视图。
LightSpeed™ Series 2369740-141 修订版 0 (03/03)
© 2003 General Electric Company. All rights reserved.
31-14
我如何……
本节提供创建重组图像的循序渐进的指导。特别地,描述如何:
•
–
–
–
•
•
•
•
•
•
•
–
–
–
–
–
–
–
–
–
–
•
•
•
重组 (基于
PC 的系统)
LightSpeed™ Series 2369740-141 修订版 0 (03/03)
© 2003 General Electric Company. All rights reserved.
31-15
重组 (基于
PC 的系统)
选择和构建图像集
当选择图像集时,切记必须具有有效的图像集。
1. 在显示监视器中,单击 [Image Works] (图像操作)。
通过浏览器检查所有参数,确保图像集有效。
2. 选择要重组的 Exam/Series/Images (检查/序列/图像)。
可以选择一个检查和序列。如果不选择图像,则包括全部
图像。
如果要选择一个图像范围,则必须选择要包括的第一幅图
像。然后找到范围内的最后一幅图像,按住
Shift,选择
最后一幅图像。还可以单击第一幅图像并拖过包含图像的
范围。
要选择特定的图像,必须按住键盘上的 Ctrl 并单击所需图
像。
要进行重组,必须至少选择四幅图像。
3. 单击 [Reformat] (重组)。
自动显示选中的序列。
步骤要点:
选择和构建
图像集
1. 单击 [Image Works] (图
象操作)。
2. 单击Exam/Series/Images
(检查
/序列/图像)。
3. 单击 [Reformat] (重组)。
LightSpeed™ Series 2369740-141 修订版 0 (03/03)
© 2003 General Electric Company. All rights reserved.
31-16
重组 (基于
PC 的系统)
布局预设
Layout Preset 面板始终包含一个布局预设,该项的名称是软件
启动时初始使用的扫描程序名称。此预设不能更改或删除。
使用布局预设
此项允许用户在更改原始扫描程序的某些参数或应用不同的布局
预设后,返回到原始扫描程序的参数,而不必退出软件或手动恢
复这些参数。
1. 单击要应用到当前所示检查的布局预设名称。
如果要应用的布局名称没有出现在 Control Panel (控制
面板)的布局预设窗口中,则单击
[Options/More] (选项
/更多)按钮,打开一个包含所有已创建布局列表的下拉
菜单。
通过单击要使用的列表布局中的预设名称,它将自动应用
到所显示的图像。
创建布局预设
1. 单击 Layout Preset 面板上的 [Option/More] (选项/更多)。
在面板的右部打开一个下拉菜单。
2. 单击 [Save Layout] (保存布局)。
Save new layout preset (保存新布局预设)面板在左下
方的观察窗中显示。
3. 输入预设的名称。
对检查类型的命名通常有效。
可以为四个视图分别设置参数。
4. 单击要更改的视图。
5. 选择所需的全部选项。
6. 单击 [Save] (保存)或 [Cancel] (取消)。
选择 [Save] 保存布局。
选择 [Cancel] (取消)关闭面板。
在 Layout Preset 面板的窗口中,创建新的布局预设。
步骤要点:
布局预设
使用布局预设
1. 单击要应用到当前所示检查
的布局预设名称。
创建布局预设
1. 在 Layout Preset 面板上单
击
[Options/More] (选项/
更多)。
2. 单击 [Save Layout] (保存
布局)。
3. 输入预设的名称。
4. 单击要更改的视图。
5. 选择所需的全部选项。
6. 单击 [Save] (保存)或
[Cancel] (取消)。
LightSpeed™ Series 2369740-141 修订版 0 (03/03)
© 2003 General Electric Company. All rights reserved.
31-17
重组 (基于
PC 的系统)
更改或删除布局预设
1. 单击 Layout Preset 面板的 [Option/More] (选项/更多)按钮。
在面板的右部打开一个下拉菜单。
2. 单击 [Modify Layout] (修改布局)。
Preset Manager (预设管理器)面板在左下方的观察窗
中显示。
3. 单击 [Click for Details] (单击获取详细信息)图像,访问
Current Settings (当前设置)面板。
通过选择对应的方框,选择或不选择要存储于此特定布局
中的布局详图。可以对四幅视图分别进行此操作。
4. 单击要更改的视图。
5. 完成后,单击 [Close] 关闭子面板。
6. 如果要重命名布局,则单击 [Rename] (重命名)。
弹出一个对话窗口,允许更改选中布局的名称。
7. 如果要删除布局,则单击 [Delete]。
弹出一个消息窗口,要求确认是否要删除选中的布局。
8. 单击 [Close] 关闭面板。
步骤要点:
布局预设
(续)
更改或删除布局预设
1. 单击 Layout Preset 面板
的
[More] (更多)按钮。
2. 单击 [Modify Layout] (修
改布局)。
3. 单击 [Click for Details]
(单击获取详细信息)图
像,访问
Current Settings
(当前设置)面板。
4. 单击要更改的视图。
5. 完成后,单击 [Close] 关
闭子面板。
6. 如果要重命名布局,则单
击
[Rename] (重命名)。
7. 如果要删除布局,则单击
[Delete] (删除)。
8. 单击 [Close] 关闭面板。
LightSpeed™ Series 2369740-141 修订版 0 (03/03)
© 2003 General Electric Company. All rights reserved.
31-18
重组 (基于
PC 的系统)
移动正交视图位置
选择
Reformat (重组)后,模型建立。模型建立以后,将出现
一个
4 合 1 的显示界面。通常在左上象限中显示倾斜图像,右
上象限中显示轴位图像,左下象限中显示矢状面图像,右下象限
中显示冠状面图像。当显示图像时,倾斜图像处于主焦点。重组
中的主焦点为红色。其他图像为绿色链接。
调节正交图像位置的途径有以下几种:
1. 将鼠标指针置于需要的区域,并按 Shift。
3D 指针 (红点、箭头或 X)处于鼠标指针的位置。
2. 单击并将 3D 指针拖动到需要的位置。
此操作更新所有在绿色框中链接的视图。
步骤要点:
移动正交
视图位置
1. 将鼠标指针置于需要的
区域,并按下
Shift。
2. 单击并将 3D 指针拖动到
需要的位置。
3. 单击 [Rotate/Translate]
(旋转
/转换)。
4. 单击 [By mm] (以毫米
为单位),在
mm 文本
框内输入增量值,并单
击文本框周围的箭头。
5. 将鼠标指针定位到红色
层位置注释。
LightSpeed™ Series 2369740-141 修订版 0 (03/03)
© 2003 General Electric Company. All rights reserved.
31-19
重组 (基于
PC 的系统)
3. 单击 [Rotate/Translate] (旋转/转换)。
4. 单击 [By mm],在 mm 文本框中输入增量值,并单击文本框周围的箭头。
此操作将相应的绿色框移动到新位置。
红色框中的红色
3D 指针一直移动。
5. 将鼠标指针定位到红色层位置注释。
单击,在某一方向上增加一层位置。
右键单击,在另一方向上增加一层位置。
中键单击并左右拖动,在图像集中翻页。
LightSpeed™ Series 2369740-141 修订版 0 (03/03)
© 2003 General Electric Company. All rights reserved.
31-20
重组 (基于
PC 的系统)
调节倾斜视图角度
除了倾斜、曲面、柱状图、
X 切面和侧面以外,在所有视图上,
倾斜模式按钮可用于移动和旋转重组视图的平面。
[Tilt/Rotate]
(倾斜
/旋转)按钮是重组的默认按钮。
1. 单击 [Oblique Mode] (倾斜模式)按钮。
在主框中必须具有轴位、矢状面或冠状面图像。
2. 单击并将 3D 指针拖动到需要的位置。
此操作移动虚线,该虚线表示位置。
还可以将鼠标指针移动到需要的位置并按 shift 键。
3. 单击并将黄色实线拖动到需要的角度。
倾斜视图自动更新。
4. 单击 [Tilt/Rotate] 按钮退出倾斜模式。
步骤要点:
调节倾斜视
图角度
1. 单击 [Oblique Mode] (倾
斜模式)按钮。
2. 单击并将 3D 指针拖动到
需要的位置。
3. 单击并将黄色实线拖动到
需要的角度。
4. 单击 [Tilt/Rotate] (倾斜/
旋转)按钮,退出倾斜
模式。
[Tilt/Rotate] 按钮可用于旋转图像。通过单击并拖动红色
Tilt/Rotate 方框的角或边,可以在任何方向上移动。
LightSpeed™ Series 2369740-141 修订版 0 (03/03)
© 2003 General Electric Company. All rights reserved.
31-21
重组 (基于
PC 的系统)
编辑激活的注释
任何红色注释区域均可更改。如果将鼠标置于红色注释区上,按
钮的描述将闪烁。下面介绍所有红色注释的功能。
1. 编辑图像号码。
在轴位图像上,将鼠标置于红色图像号码上,键入图像号
码并按
Enter。
键入时,该号码在弹出框中显示。在计算机接受新号码之
前,必须按下
Enter。
单击红色图像号码,增加图像号码。
右键单击红色图像号码,减少图像号码。
中键单击并向右拖动红色图像号码,增加图像号码,向左
拖动则减少图像号码。
2. 编辑显示视野 (DFOV) 值。
在轴位、矢状面和冠状面图像中,将鼠标置于红色 DFOV
值上,键入
DFOV 值,并按 Enter。
键入时,该数值在弹出框中显示。在计算机接受新数值之
前,必须按下
Enter。
此操作放大或缩小图像。
单击红色 DFOV 值,减小 DFOV。
右键单击红色 DFOV 值,增加 DFOV。
中键单击并向右拖动红色 DFOV 值,增加 DFOV,而向
左拖动则减小
DFOV。
注释: 增加不能超过原始的
DFOV。更改放大倍数仅影响当前
所处象限的图像。
步骤要点:
编辑激活的
注释
1. 编辑图像号码。
2. 编辑 DFOV 值。
3. 漫游图像。
4. 隐藏或显示患者姓名。
5. 编辑窗宽或窗位值。
6. 单击视图类型的红色注释,
更换到不同的视图类型。
LightSpeed™ Series 2369740-141 修订版 0 (03/03)
© 2003 General Electric Company. All rights reserved.
31-22
重组 (基于
PC 的系统)
3. 漫游图像。
在矢状面、倾斜和冠状面图像上,将鼠标置于任何红色的右、前和上
(RAS) 坐标
上,然后单击并拖动,漫游该图像。
当松开鼠标键时,图像定位在该点。
绿色框中链接的其他平面则更新到该定位点。
注释: 在原始
DFOV 扫描的轴位图像上,漫游无效。在放大的轴位图像上或在扫描比
DFOV 长 (毫米数量级)的情况下,漫游有效。
4. 隐藏或显示患者姓名。
在任何视图上,将鼠标置于红色患者姓名上,单击并按住右键,然后单击 [Hide]
(隐藏)以隐藏患者姓名。
要再次显示患者姓名,在红色星号上单击并按住右键,然后单击 [Show] (显示)
显示患者姓名。
此操作影响所有的象限。
5. 编辑窗宽或窗位值。
在任何视图上,将鼠标置于红色窗宽或窗位值上。键入新值并按 Enter。
键入时,该值在弹出框中显示。在计算机接受新数值之前,必须按下 Enter。
如果单击窗宽或窗位值,则出现一个预设列表。选择需要的某个值。
中键单击红色窗宽或窗位值,向右拖动增加窗宽或窗位,向左拖动则减少窗宽或
窗位。
注释: 记住,可以始终使用鼠标中键更改窗宽和窗位。
中键单击并左右拖动可更改窗宽。
中键单击并上下拖动可更改窗位。
6. 单击视图类型的红色注释,可更换到不同的视图类型。
有关层厚和绘制模式的红色注释内容,在
LightSpeed™ Series 2369740-141 修订版 0 (03/03)
© 2003 General Electric Company. All rights reserved.
31-23
重组 (基于
PC 的系统)
调节参考定位图像
参考定位区域默认为轴位图像。要更改为另一方向,必须更改参
考定位图像。如果参考定位图像在关注的解剖部位之上,则可以
重新定位。
1. 将鼠标指针置于参考定位图像上, 右键单击并选择关注的平面。
可以选择 Axial、 Sagittal 或 Coronal。
2. 将鼠标指针置于参考定位图像上,右键单击并选择关注的
位置。
步骤要点:
调节参考定
位图像
1. 将鼠标指针置于参考定位
图像上,右键单击并选择
关注的平面。
2. 将鼠标指针置于参考定位
图像上,右键单击并选择
关注的位置。
3. 将鼠标指针置于参考定位
图像上,右键单击并选择
[Reset Focal Point] (重置
焦点),将参考定位图像
更改到
3D 指针的位置。
North East (东北)将图像移动到屏幕的右上角。
South West (西南)将图像移动到屏幕的左下角。
North West (西北)将图像移动到屏幕的左上角。
仅当参考定位图像从其原始位置移动时, South East
(东南)才变为有效。
3. 将鼠标指针置于参考定位图像上,右键单击并选择 [Reset
Focal Point] (重置焦点),将参考定位图像更改到 3D 指针
的位置。
LightSpeed™ Series 2369740-141 修订版 0 (03/03)
© 2003 General Electric Company. All rights reserved.
31-24
重组 (基于
PC 的系统)
使用
Main On-View 菜单特性
除红色注释点以外,如果在象限的任何地方单击并按住右键
(右键单击),将显示
Main On-View 菜单。可将鼠标拖至需要
的功能,然后松开鼠标键。此处定义如何使用这些特性。
1. 右键单击象限的任意位置 (但不包括红色注释点),然后选
择需要的特性。
Save Image
–
如果选择
Save Image (保存图像),则将视图保存到
硬盘以供将来显示。该视图放置在用于检查的浏览器
中,位于
Reformat Type 下方。如果从浏览器中调回
步骤要点:
使用 Main on
View 菜单特性
1. 右键单击象限的任意位置
(但不包括红色注释点),
然后选择需要的特性。
Save Image (保存
图像)
Show Less Annotation
(显示最少注释)
Hide Annotation (隐
藏注释)
Reference Image (参
考图像)
Create Trace (创建
轨迹)
Clear Last Point (清
除最后一个点)
Clear Trace (清除
轨迹)
Lock Cursor to Trace
(将指针锁定到轨迹)
Enlarge (放大)
Reset pointer (重置
指针)
LightSpeed™ Series 2369740-141 修订版 0 (03/03)
© 2003 General Electric Company. All rights reserved.
31-25
重组 (基于
PC 的系统)
此图像,则参考定位图像和
3D 指针不在此图像上。如果屏幕保存倾斜图像,
则旋转框不在图像上。
Show Less Annotation
–
选择此项将删除关于图像的所有信息 (不包括患者姓名)。
Show All Annotation
–
如果先前已选中
Show Less Annotation (显示最少注释)或 Hide Annotation
(隐藏注释),则此项有效。
–
此项显示所有隐藏或删除的注释。
Hide Annotations
–
此项从屏幕上清除所有注释。
Reference image
–
此项允许用户选择参考定位图像。
Create trace
–
选择此项可以画轨迹线。
Clear last point
–
仅在轨迹已创建并且激活时,出现此选项。
–
Clear last point (清除最后一个点)清除轨迹上最后设置的点。
–
可以持续选择
Clear last point 以删除多个点。
Clear trace
–
仅在轨迹创建后,出现此选项。
–
Clear trace (清除轨迹)删除全部轨迹。
Enlarge
–
如果单击
Enlarge (放大),则图像放大到整个视野区。该选项然后变为
Reset size (重置尺寸),用于返回到正常视图。
注释: 该功能在侧面、柱状图或
X 切面视图中无效。
Hide reference images
–
此项从象限中删除参考定位图像。该选项然后变为
Reference images (参考
图像),用于将参考图像恢复到象限。
LightSpeed™ Series 2369740-141 修订版 0 (03/03)
© 2003 General Electric Company. All rights reserved.
31-26
重组 (基于
PC 的系统)
Lock orientation
–
Lock orientation (锁定方向)仅在倾斜视图中有效。在选择后,图像锁定在
其当前旋转位置。旋转框消失,并且手动旋转按钮无效。此选项将变成
Unlock orientation (解除方向锁定)用于返回到旋转功能。
–
如果使其正确旋转并且不准备更改时,此项是一种好工具。
Reset pointer
–
在所有的观察窗中,
Reset pointer 将 3D 指针返回到观察窗的中心。该功能在
侧面、柱状面或
X 切面视图中无效。
LightSpeed™ Series 2369740-141 修订版 0 (03/03)
© 2003 General Electric Company. All rights reserved.
31-27
重组 (基于
PC 的系统)
创建测量
在单击
Display Tools (显示工具)时,显示测量选项。请注意,
在选中任何显示功能后,测量仅应用于处于主焦点的观察窗。
小心: 注意,仅当轨迹分段长于层间隔时,测量精确。
测量距离
1. 单击 Display Tools (显示工具) > Measure Distance (测
量距离)。
步骤要点:
创建测量
测量距离
1. 单击 Display Tools (显示
工具)
> Measure
Distance (测量距离)。
2. 将鼠标指针置于测量的起
始点并单击。
3. 将鼠标指针置于测量的结
束点并单击。
4. 单击 [Close] (关闭)。
出现一个弹出菜单。
2. 将鼠标指针置于测量的起始点并单击。
此操作放置一个点。
3. 将鼠标指针置于测量的结束点并单击。
此操作放置一个点。
注释: 距离读数自动以红色注释形式出现。通过单击并将注释
拖动到一个新位置,可以自由移动注释。
4. 单击 [Close] (关闭)。
LightSpeed™ Series 2369740-141 修订版 0 (03/03)
© 2003 General Electric Company. All rights reserved.
31-28
重组 (基于
PC 的系统)
创建测量
测量角度
1. 单击 Display Tools (显示工具) > Measure Angle (测量
角度)。
出现一个弹出菜单。
步骤要点:
创建测量
测量角度
1. 单击 Display Tools (显示
工具)
> Measure Angle
(测量角度)。
2. 将鼠标指针置于测量的起
始点并单击。
3. 将鼠标指针置于测量的中
间点并单击。
4. 将鼠标指针置于测量的结
束点并单击。
5. 单击 [Close] (关闭)。
2. 将鼠标指针置于测量的起始点并单击。
此操作放置一个点。
3. 将鼠标指针置于测量的中间点并单击。
此操作放置一个点。
4. 将鼠标指针置于测量的结束点并单击。
此操作放置一个点。
注释: 距离读数自动以红色注释形式出现。通过单击并将注释
拖动到一个新位置,可以自由移动注释。
5. 单击 [Close] (关闭)。
LightSpeed™ Series 2369740-141 修订版 0 (03/03)
© 2003 General Electric Company. All rights reserved.
31-29
重组 (基于
PC 的系统)
创建测量
测量面积
1. 单击 Display Tools (显示工具) > Measure Area (测量
面积)。
出现一个弹出菜单。
步骤要点:
创建测量
测量面积
1. 单击 Display Tools (显示
工具)
> Measure Area
(测量面积)。
2. 将鼠标指针置于测量的起
始点并单击。
3. 将鼠标指针置于测量的下
一点并单击。
4. 继续操作直到包括全部
面积。
5. 将鼠标指针置于测量的结
束点并单击右键。
6. 单击 [Close] (关闭)。
2. 将鼠标指针置于测量的起始点并单击。
此操作放置一个点。
3. 将鼠标指针置于测量的下一个点并单击。
此操作放置一个点。
4. 继续操作直到包括全部面积。
5. 将鼠标指针置于测量的结束点并单击右键。
此操作放置一个结束点。
注释: 面积读数自动以红色注释形式出现。通过单击并将注释
拖动到一个新位置,可以自由移动注释。
6. 单击 [Close] (关闭)。
LightSpeed™ Series 2369740-141 修订版 0 (03/03)
© 2003 General Electric Company. All rights reserved.
31-30
重组 (基于
PC 的系统)
调整显示首选项
Preferences (首选项)按钮可以在重组中更改显示首选项。当
单击
Display Tools (显示工具) > Preferences (首选项)时,
出现
Display Preferences (显示首选项)菜单。
步骤要点:
调整显示首
选项
显示注释
1. 单击 Display Tools (显示工具) > Preferences (首选项)。
显示注释
1. 单击 Display Tools (显示
工具)
> Preferences (首
选项)。
2. 选择 Show Annotations
(显示注释)。
3. 单击 [Close] (关闭)。
轨迹
1. 单击 Display Tools (显示
工具)
> Preferences (首
选项)。
2. 选择要使用的轨迹模式。
3. 单击 [Close] (关闭)。
选择标尺样式
1. 单击 Display Tools (显示
工具)
> Preferences (首
选项)。
2. 单击 Ruler style (标尺样
式)
> None (无)或 Grid
(网格)或
Tick (记号)。
3. 单击 [Close] (关闭)。
当单击 [Preferences] (首选项)时,出现一个窗口。
LightSpeed™ Series 2369740-141 修订版 0 (03/03)
© 2003 General Electric Company. All rights reserved.
31-31
重组 (基于
PC 的系统)
2. 选择 Show Annotations (显示注释)。
选择此项,显示选中视图中的所有注释。
取消选择此项,则删除选中视图中的所有注释。
3. 单击 [Close] (关闭)。
轨迹
Trace 功能确定如何创建轨迹。
1. 单击 Display Tools (显示工具) > Preferences (首选项)。
2. 选择要使用的轨迹模式。
单击图像,放置轨迹的每个点。
单击图像,徒手画轨迹。
单击图像上的每个点,形成一条平滑的轨迹。
3. 单击 [Close] (关闭)。
选择标尺样式
利用
Ruler Style 功能可以选择网格或记号标尺。
1. 单击 Display Tools (显示工具) > Preferences (首选项)。
2. 单击 Ruler style (标尺样式) > None (无)或 Grid (网格)或 Tick (记号)。
如果单击 Grid (网格),则在所有激活的视图中都出现网格标尺。可以通过在间
隔框中单击而更改间隔,清除间隔值,并键入新值。按
Enter。
如果单击 Tick (记号),则在所有激活的视图中都出现记号标尺。可以通过在框
中单击而更改间隔和范围,清除间隔值,并键入新值。按
Enter。
3. 单击 [Close] (关闭)。
LightSpeed™ Series 2369740-141 修订版 0 (03/03)
© 2003 General Electric Company. All rights reserved.
31-32
重组 (基于
PC 的系统)
识别层
1. 单击 Display Tools (显示工具) > Preferences (首选项)。
2. 单击 [Identify slices] (识别层)。
步骤要点:
显示首选项
(续)
除了轴位观察窗之外,此按钮可以打开或关闭主焦点的层
参考定位标记。
3. 单击 [Close] (关闭)。
3D 指针
1. 单击 Display Tools (显示工具) > Preferences (首选项)。
2. 选择要使用的 3D 指针。
这是用于移动和放置的指针。
3. 单击 [Close] (关闭)。
参考图像
1. 单击 Display Tools (显示工具) > Preferences (首选项)。
2. 单击 [Reference Image] (参考图像)。
此项显示参考定位图像。
3. 单击 [Close] (关闭)。
翻页模式
1. 单击 Display Tools (显示工具) > Preferences (首选项)。
2. 单击 [Paging Mode] (翻页模式)。
识别层
1. 单击 Display Tools (显示
工具)
> Preferences (首
选项)。
2. 单击 [Identify slices] (识
别层)。
3. 单击 [Close] (关闭)。
3D 指针
1. 单击 Display Tools (显示
工具)
> Preferences (首
选项)。
2. 选择要使用的 3D 指针。
3. 单击 [Close] (关闭)。
参考图像
1. 单击 Display Tools (显示
工具)
> Preferences (首
选项)。
2. 单击 [Reference Image]
(参考图像)。
3. 单击 [Close] (关闭)。
翻页模式
1. 单击 Display Tools (显示
工具)
> Preferences (首
选项)。
2. 单击 [Paging Mode] (翻页
模式)。
3. 选择 Continuous (连续)
或
Contiguous (连接)。
4. 单击 [Close] (关闭)。
LightSpeed™ Series 2369740-141 修订版 0 (03/03)
© 2003 General Electric Company. All rights reserved.
31-33
重组 (基于
PC 的系统)
3. 选择 Continuous (连续)或 Contiguous (连接)。
默认为
Continuous (连续),表示图像以连续循环的方式显示,从第一幅图像至
最后一幅。
如果选择 Contiguous (连接),图像从第一幅显示到最后一幅,然后从最后一幅
到第一幅,持续以往复模式显示。
4. 单击 [Close] (关闭)。
LightSpeed™ Series 2369740-141 修订版 0 (03/03)
© 2003 General Electric Company. All rights reserved.
31-34
重组 (基于
PC 的系统)
设置照相选项
此按钮使用户能够设置在何处对图像进行摄影,以及要以何种方
式在批处理模式中保存图像。
1. 单击 [Filming Tools] (照相工具)。
2. 单击 [Film/Save Options] (照相/保存选项)。
步骤要点:
设置照相
选项
1. 单击 [Filming Tools] (照
相工具)。
2. 单击 [Film/Save Options]
(照相
/保存选项)。
3. 单击 [Printer] (打印机)
并选择要使用的照相机的
名称。
4. 在 FOV is a Multiple of
(
FOV 的倍数)文本框
中,键入要使用的
FOV。
5. 单击 [Hide Cursor on
Copies] (隐藏拷贝上的
指针)。
6. 单击 [Color Save] (颜色
保存)。
7. 单击 [Image Type for
Reformat] (重组的图像
类型)。
8. 单击 [Close] (关闭)。
3. 单击 [Printer] (打印机)并选择要使用的照相机的名称。
出现一个已连接到或通过网络连接到本机的所有打印机的
列表。
每次使用重组批处理摄影时,应确认所选择的打印机。
4. 单击 [Hide Cursor on Copies] (隐藏拷贝上的指针)。
如果选中此按钮,则指针不出现在摄影图像上。
5. 单击 [High Definition] (高清晰度)。
仅在 3DVR 和倾斜视图沿 Z 轴定位时,此项有效。
LightSpeed™ Series 2369740-141 修订版 0 (03/03)
© 2003 General Electric Company. All rights reserved.
31-35
重组 (基于
PC 的系统)
6. 单击 [Image Type for Reformat] (重组的图像类型)。
选择要保存图像的格式。
使用 Save 将图像保存到系统磁盘。它位于浏览器中新序列的下方。如果是
Screen Save Image (屏幕保存图像),则不能进行任何更改。如果是 Reformat
Type Save (重组类型保存),则可以进行所有类型的图形测量和注释。
7. 单击 [Close] (关闭)。
LightSpeed™ Series 2369740-141 修订版 0 (03/03)
© 2003 General Electric Company. All rights reserved.
31-36
重组 (基于
PC 的系统)
设置批处理扫描程序
批处理用于设置一个重组图像序列。此操作可用于重组图像的电
影摄影旋转,或者作为保存或摄影重组图像序列的快速方法。
1. 单击重组图像,将其变为主视图。
此操作在图像周围加红色外框。
2. 单击 Filming Tools (照相工具) > Batch Film (整批照相)。
此操作打开 Modify Batch (修改批处理)窗口。
图 31-6 修改批处理窗口
步骤要点:
设置批处理
扫描程序
1. 单击重组图像,将其变为
主视图。
2. 单击 Filming Tools (照相
工具)
> Batch Film (整
批照相)。
3. 单击中央的红色方框并拖
动绿色线滑过关注的解剖
部位。
4. 单击并拖动两端线上的红
色方框,调整倾斜。
5. 单击并拖动红色箭头,调
整层数。
6. 单击 [Accept] (接受)。
3. 单击中央的红色方框并拖动绿色线滑过关注的解剖部位。
LightSpeed™ Series 2369740-141 修订版 0 (03/03)
© 2003 General Electric Company. All rights reserved.
31-37
4. 单击并拖动两端线上的红色方框,调整倾斜。
重组 (基于
PC 的系统)
5. 单击并拖动红色箭头,调整层数。
6. 单击 [Accept] (接受)。
LightSpeed™ Series 2369740-141 修订版 0 (03/03)
© 2003 General Electric Company. All rights reserved.
31-38
重组 (基于
PC 的系统)
设置倾斜模式
1. 单击参照的图像,将其变为主视图。
此操作在图像周围加红色外框。
2. 从 Modify Batch (修改批处理)窗口,单击 [Oblique] (倾
在图像上显示绿色线。
3. 单击中央的红色方框并拖动绿色线滑过关注的解剖部位。
4. 单击并拖动两端线上的红色方框,调整倾斜。
在命令窗口中,可以手动输入层数。
5. 单击并拖动红色箭头,调整层数。
6. 单击 Number of Views (视图数)字段,用退格键删除当前
值,键入新值并按
Enter 键。
当对任何数字字段进行更改并按 Enter 后,其他所有的字
段将更新。
7. 单击 Spacing Between Views (视图间隔)字段,用退格键
删除当前值,键入新值并按
Enter 键。
此项用于设置层间的间隔。
8. 单击 FOV (视野)字段,用退格键删除当前值,键入新值
并按
Enter 键。
此项用于为正在规定的批处理设置需要的视野。
记住,数字越小,重组图像的放大率越大。
9. 单击 Slice Thickness (层厚)字段,用退格键删除当前值,
键入新值并按
Enter 键。
步骤要点:
创建并保存
批处理扫描程序
设置倾斜模式
1. 单击参照的图像,将其变
为主视图。
2. 从 Modify Batch (修改批
处理)窗口,单击
[Oblique] (倾斜)。
3. 单击中央的红色方框并拖
动绿色线滑过关注的解剖
部位。
4. 单击并拖动两端线上的红
色方框,调整倾斜。
5. 单击并拖动红色箭头,调
整层数。
6. 单击 Number of Views
(视图数)字段,用退格
键删除当前值,键入新值
并按
Enter 键。
7. 单击 Spacing Between
Views (视图间隔)字段,
用退格键删除当前值,键
入新值并按
Enter 键。
8. 单击 FOV (视野)字段,
用退格键删除当前值,键
入新值并按 Enter 键。
LightSpeed™ Series 2369740-141 修订版 0 (03/03)
© 2003 General Electric Company. All rights reserved.
31-39
重组 (基于
PC 的系统)
10. 单击 [Render Mode] (绘制模式)并选择 Average (平
均)、
MIP (最大强度像素)或 Min IP (最小强度像素)。
默认的绘制模式是 Average,即它提供平均的层面强度
值,而该层面沿与其垂直的线进行。
如果单击 MIP (表示最大强度像素),图像变为显示层面
的最大强度值,该层面沿与其垂直的线进行。
如果单击 Min IP (表示最小强度像素),图像变为显示层
面的最小强度值,该层面沿与其垂直的线进行。
此绘制模式应用于批处理图像。
注释: 仅当选择两个或多个体素的层厚时,此功能有效。
步骤要点:
设置倾斜模
式 (续)
9. 将鼠标完全置于 Slice
Thickness (层厚)字段,
用退格键删除当前值,键
入新值并按
Enter 键。
10. 单击 [Render Mode] (绘
制模式)并选择
Average
(平均)、
MIP (最大强
度像素)或
Min IP (最小
强度像素)。
LightSpeed™ Series 2369740-141 修订版 0 (03/03)
© 2003 General Electric Company. All rights reserved.
31-40
重组 (基于
PC 的系统)
选择输出设备
此功能使用户能够预览整批序列并保存和
/或打印图像。
1. 从 Modify Batch (修改批处理)窗口,单击 [Preview] (预
览)或
使用
Preview (预览)在监视器上查看整批序列。
使用 Output (输出)选择向何处发送图像。
使用
Save (保存)将整批图像存储到系统磁盘。它位于
浏览器中新序列的下方。图像保存的方式取决于
Display
Preferences (显示首选项)下的电影设置。如果它是
Screen Save Image (屏幕保存图像),则不能进行任何
更改。如果是
Reformat Type Save (重组类型保存),
则可以进行所有类型的图形测量和注释。
如果单击 [Film] (照相),图像发送到打印机以供摄影。
如果单击 [Film] (照相)和[Save] (保存),图像被摄影
并保存到系统磁盘。
2. 单击 [Format] (格式),更改胶片格式。单击需要的格式。
步骤要点:
选择输出
设备
1. 从 Modify 窗口,单击
[Preview] (预览)或
[Output] (输出)。
2. 单击 [Format] (格式),
更改胶片格式。单击需要
的格式。
3. 单击 [Accept] (接受)按
钮,保存和
/或打印图像。
当选择打印机作为输出模式时, [Format] (格式)按钮变
为有效,并出现
Number of copies (拷贝数)文本框。
第一个数字用于垂直版面,第二个数字用于水平版面。
3. 单击 [Accept] (接受)按钮,保存和/或打印图像。
LightSpeed™ Series 2369740-141 修订版 0 (03/03)
© 2003 General Electric Company. All rights reserved.
31-41
重组 (基于
PC 的系统)
保存扫描程序
1. 从 Modify Batch (修改批处理)窗口,单击 [Protocol] (扫
选择 Save Protocol 可以保存当前图形 Rx 批处理参数,
供以后使用。
此操作打开 Save Filming Protocol (保存照相扫描程序)
窗口。
2. 单击字段并键入扫描程序的名称。
3. 选择要如何使用当前扫描程序。
With current loading protocol (使用当前加载的扫描程
序)将会将扫描程序添加到扫描程序列表,供以后使用。
As new loading protocol (作为新加载的扫描程序)将会
将扫描程序添加到容积分析列表或容积观察器中。
步骤要点:
创建并保存
批处理扫描程序
保存扫描程序
1. 从 Modify Batch (修改批
处理)窗口,单击
[Save
Protocol] (保存扫描程
序)。
2. 单击字段并键入扫描程序
的名称。
3. 选择如何使用当前扫描
程序。
4. 单击 [Save] (保存)。
使用扫描程序
1. 从 Modify Batch (修改批
处理)窗口,单击
[Protocol] (扫描程序)。
2. 选择关注的扫描程序。
3. 单击 [Open] (打开)。
删除扫描程序
1. 从 Modify Batch (修改批处
理)窗口,单击
[Protocol]
(扫描程序)。
2. 单击以高亮显示要删除的
扫描程序。
3. 单击 [Delete] (删除)。
4. 单击 [Yes] (是)或 [No]
(否)。
4. 单击 [Save] (保存)。
使用扫描程序
1. 从 Modify Batch (修改批处理)窗口,单击 [Protocol] (扫
描程序)。
此操作使用户能够从保存的扫描程序列表进行挑选。
2. 选择关注的扫描程序。
LightSpeed™ Series 2369740-141 修订版 0 (03/03)
© 2003 General Electric Company. All rights reserved.
31-42
重组 (基于
PC 的系统)
3. 单击 [Open] (打开)。
可以双击扫描程序名进行使用。
参数出现在图像上。
删除扫描程序
1. 从 Modify Batch (修改批处理)窗口,单击 [Protocol] (扫描程序)。
仅当要删除扫描程序时,使用此操作。
显示一个列表,列出可以删除的扫描程序。
2. 单击以高亮显示要删除的扫描程序。
3. 单击 [Delete]。
将显示消息 "Do you really want to delete this protocol?" (确实要删除该扫描程
序吗?)。
4. 单击 [Yes] (是)或 [No] (否)。
选择 Yes,删除扫描程序。
选择 No,返回批处理窗口。此操作不删除扫描程序。
LightSpeed™ Series 2369740-141 修订版 0 (03/03)
© 2003 General Electric Company. All rights reserved.
31-43
重组 (基于
PC 的系统)
创建并保存电影扫描程序
通过第一幅和最后一幅视图设置手动模式
选择
[First View/Last View] (第一幅视图/最后一幅视图)按钮,
使用户能够为批处理模式或电影回放设置手动开始和结束位置。
1. 单击 Filming Tools (照相工具) > Movie Loop (电影回放)。
2. 移动和/或旋转视图,或将 3D 指针置于需要的位置。
确保需要的视图处于主焦点。
3. 单击 [First View] (第一幅视图)。
4. 移动和/或旋转视图,或将 3D 指针置于需要的最终位置。
5. 单击 [Final View] (最后的视图)。
6. 输入 Angle between views。(视图间角度)
7. 输入 Number of Images (图像数)。
8. 单击 [Output] (输出)并选择输出设备。
9. 单击 [Format] (格式)并选择需要的格式。
步骤要点:
创建并保存
电影扫描程序
通过第一幅和最后一幅视图设
置手动模式
1. 单击 Filming Tools (照相
工具)
> Movie Loop (电
影回放)。
2. 移动和/或旋转视图,或将
3D 指针置于需要的位置。
3. 单击 [First View] (第一幅
视图)。
4. 移动和/或旋转视图,或将
3D 指针置于需要的最终
位置。
5. 单击 [Final View] (最后的
视图)。
6. 输入 Angle between views
(视图间的角度)。
7. 输入 Number of Images
(图像数)。
8. 单击 [Output] (输出)并
选择输出设备。
9. 单击 [Format] (格式)并
选择需要的格式。
LightSpeed™ Series 2369740-141 修订版 0 (03/03)
© 2003 General Electric Company. All rights reserved.
31-44
重组 (基于
PC 的系统)
创建并保存电影扫描程序
应用电影模式
此功能应用批处理扫描程序中已定义的所有参数。
1. 单击 [Start] (开始)。
此操作启动电影定义。
批处理发送到选中的输出模式。
出现一个窗口。
2. 选择 Loop mode (回放模式)。
默认为
Loop (循环),表示图像以连续循环的形式显
示,从第一幅图像到最后一幅。
如果选择 Rock,则图像从第一幅显示到最后一幅,然后
从最后一幅到第一幅,以往复的模式继续。
3. 调整显示速度。
单击并将显示速度滑块拖动到需要的位置。
可以在每秒 1 至 20 幅图像之间变换显示速度。
默认为每秒 10 幅图像。
4. 要手动更改图像索引,单击 [Pause] (暂停)和 [Step] (步进)。
当选择 [Pause] (暂停)时,它变为 [Restart] (重新开始)。
图像索引区域用于显现或调整正在查看的图像。
可以单击并拖动图像索引滑块或单击 [Step] (步进),继
续到下一幅图像。
5. 要重新启动电影回放,单击 [Restart] (重新开始)。
6. 单击 [Stop] (停止)。
此操作停止电影回放,并返回 Movie Definition (电影定
义)窗口。
7. 单击 [Close] (关闭)。
此操作返回到重组。
步骤要点:
创建并保存
电影扫描程序
应用电影模式
1. 单击 [Start] (开始)。
2. 选择 Loop mode (回放
模式)。
3. 调整显示速度。
4. 要手动更改图像索引,单
击
[Pause] (暂停)和
[Step] (步进)。
5. 要重新启动电影回放,单
击
[Restart] (重新开始)。
6. 单击 [Stop] (停止)。
7. 单击 [Close] (关闭)。
LightSpeed™ Series 2369740-141 修订版 0 (03/03)
© 2003 General Electric Company. All rights reserved.
31-45
重组 (基于
PC 的系统)
创建不同的视图类型
当单击
Reformat 时,倾斜、轴位、矢状面和冠状面图像以 4 合
1 的格式显示。本节将介绍其他视图类型,包括:曲面、侧面、
柱状图和
X 切面。
创建曲面视图类型
对于显示曲面或弯曲的血管或器官的重组,曲面功能非常有用。
首先需要做的是,在要跟踪轨迹的其他某个观察窗中显示解剖
部位。
1. 在显示监视器中,单击 [Image Works] (图像操作)。
通过浏览器检查所有参数,确保图像集有效。
2. 选择要重组的 [Exam/Series/Images]。
可以选择一个检查和序列,如果不选择图像,则包括全部
图像。
如果要选择一定范围的图像,则必须选择要包括的第一幅
图像;然后找到范围内最后一幅图像 (在此过程中要一
直按住
Shift 键),选择最后一幅图像。还可以单击第一
幅图像并拖过包含图像的范围。
要选择特定的图像,在用鼠标左键选择图像的同时必须按
下键盘上的
Ctrl 键。
要进行重组,必须至少选择四幅图像。
3. 单击 [Reformat] (重组)。
4. 可选择 Curved Reformat Layout (曲面重组布局)预设
(如果该项有效)。
图像将装入曲面格式。
此操作将观察窗改为蓝色
步骤要点:
创建不同的
视图类型
创建曲面视图类型
1. 在显示监视器中,单击
[Image Works] (图像操
作)。
2. 选择要重组的
[Exam/Series/Images]
(检查
/序列/图像)。
3. 单击 [Reformat] (重组)。
4. 选择 Curved Reformat
(曲面重组)扫描程序。
5. 如果曲面图像不显示,则
单击观察窗左上角的红色
注释,并选择
[Curved]
(曲面)。
6. 开始沿关注的解剖部位放
置轨迹。
7. 要退出,单击 [Close] (关
闭)。
8. 单击 [Yes] (是)。
LightSpeed™ Series 2369740-141 修订版 0 (03/03)
© 2003 General Electric Company. All rights reserved.
31-46
图
31-7 曲面重组观察窗
重组 (基于
PC 的系统)
5. 如果曲面图像不显示,则单击观察窗左上角的红色注释,并选择 [Curved] (曲面)。
6. 开始沿关注的解剖部位放置轨迹。
可以在轴位、矢状面或冠状面图像上放置轨迹。
要创建轨迹,将鼠标指针置于起始点,按住 Shift 键,沿解剖部位放置点。
在放置轨迹时,曲面图像自动更新。
通过单击图像号码或图像位置,并在下一幅图像上继续放置轨迹,可以更改参考
图像的位置。
7. 要退出,单击 [Close] (关闭)。
弹出一条消息,询问用户是否确定要退出。
8. 单击 [Yes] (是)。
此操作将返回浏览器。
LightSpeed™ Series 2369740-141 修订版 0 (03/03)
© 2003 General Electric Company. All rights reserved.
31-47
重组 (基于
PC 的系统)
创建不同的视图类型
创建侧面视图类型
侧面视图沿轨迹呈现灰阶图。首先在轴位、矢状图、冠状图或倾
斜视图上创建轨迹,然后从视图类型按钮中选择
Profile (侧面)。
1. 在显示监视器中,单击 [Image Works] (图像操作)。
步骤要点:
创建不同的
视图类型
通过浏览器检查所有参数,确保图像集有效。
2. 选择要重组的 [Exam/Series/Images] (检查/序列/图像)。
可以选择一个检查和序列,如果不选择图像,则包括全部
图像。
如果要选择一定范围的图像,则必须选择要包括的第一幅
图像;然后找到范围内最后一幅图像 (在此过程中要一
直按住
Shift 键),并选择最后一幅图像。还可以单击第
一幅图像并拖过包含图像的范围。
要选择特定的图像,在用鼠标左键选择图像的同时必须按
下键盘上的
Ctrl 键。
要进行重组,必须至少选择四幅图像。
3. 单击 [Reformat] (重组)。
4. 选择 Profile Layout (侧面布局)预设 (如果该项有效)。
5. 如果侧面图像不显示,则单击观察窗左上角的红色注释,并
选择
[Profile] (侧面)。
创建侧面视图类型
1. 在显示监视器中,单击
[Image Works] (图像操
作)。
2. 选择要重组的
[Exam/Series/Images]
(检查
/序列/图像)。
3. 单击 [Reformat] (重组)。
4. 选择 Profile Layout (侧
面布局)预设 (如果该项
有效)。
5. 如果侧面图像不显示,则
单击观察窗左上角的红色
注释,并选择
[Profile]
(侧面)。
6. 在关注的解剖部位放置
轨迹。
7. 要退出,单击 [Close] (关
闭)。
8. 单击 [Yes] (是)。
LightSpeed™ Series 2369740-141 修订版 0 (03/03)
© 2003 General Electric Company. All rights reserved.
31-48
重组 (基于
PC 的系统)
6. 在关注的解剖部位放置轨迹。
在轴位、矢状面、冠状面或倾斜视图上创建轨迹。
现在可以看到侧面视图 (图 31-8)。它给出沿创建的轨迹的像素强度。侧面视图的
横轴是以毫米为单位,表示沿轨迹的位置,竖轴是作为该位置函数的像素强度值。
可以将鼠标置于 Profile View (侧面视图)上并按 Shift。注意此图形上的像素强
度参考线。该线表示
3D 指针位置的像素强度。
还可以通过单击并拖动线本身移动该线。
可以在白线右下端看到像素强度参考线的值。
在侧面视图的底部是轨迹的像素统计。这些值表示平均值和标准偏差。
7. 要退出,单击 [Close] (关闭)。
弹出一个消息询问是否确实要退出。
8. 单击 [Yes] (是)。
此操作返回浏览器。
图
31-8 侧面视图
LightSpeed™ Series 2369740-141 修订版 0 (03/03)
© 2003 General Electric Company. All rights reserved.
31-49
重组 (基于
PC 的系统)
创建不同的视图类型
创建柱状图视图类型
容积柱状图视图提供多种信息。该信息包括显示柱状图,并以此
表示在物体中每体素强度值所占的百分比。还提供在一个物体中
以及整个物体容积中,体素强度值的数字统计。此外,它自动确
定体素强度相似的一类体素的边界。此功能通常在拥有
3D 数据
时使用。其他情况下,容积统计无效。在以下有关容积和类别容
积的描述中,切记这一点。请注意,在总容积的测量中,误差的
公差直接与物体的表面积成正比。
1. 在显示监视器中,单击 [Image Works] (图像操作)。
通过浏览器检查所有参数,确保图像集有效。
2. 选择要重组的 [Exam/Series/Images] (检查/序列/图像)。
可以选择一个检查和序列,如果不选择图像,则包括全部
图像。
如果要选择一定范围的图像,则必须选择要包括的第一幅
图像;然后找到范围内最后一个图像 (在此过程中要一
直按住
Shift 键),并选择最后一幅图像。还可以单击第
一幅图像并拖过包含图像的范围。
要选择特定的图像,在用鼠标左键选择图像的同时必须按
下键盘上的
Ctrl 键。
要进行重组,必须至少选择四幅图像。
3. 单击 [Reformat] (重组)。
4. 选择 Histogram Layout (柱状图布局)预设 (如果该项有效)。
5. 如果柱状图图像不显示,则单击观察窗左上角的红色注释,
并选择
[Histogram] (柱状图)。
然后,出现容积柱状图,给出处于主焦点观察窗中的的物
竖轴显示在横轴上的像素所占的百分比。横轴显示观察窗
中物体像素值的范围。
在柱状图底部的统计结果是指主视图中的体素。右上角的
统计结果是指物体特定区域中的体素类别,该区域由图形
步骤要点:
创建不同的
视图类型
创建柱状图视图类型
1. 在显示监视器中,单击
[Image Works] (图像操
作)。
2. 选择要重组的
[Exam/Series/Images]
(检查
/序列/图像)。
3. 单击 [Reformat] (重组)。
4. 选择 Histogram Layout
(柱状图布局)预设 (如
果该项有效)。
5. 如果柱状图的图像不显
示,则单击观察窗左上角
的红色注释,并选择
[Histogram] (柱状图)。
6. 如果将鼠标指针置于体素
参考线,单击并按住左键
或按住
shift 键,则图像以
绿色增强显示。
7. 要退出,单击 [Close] (关
闭)。
8. 单击 [Yes] (是)。
LightSpeed™ Series 2369740-141 修订版 0 (03/03)
© 2003 General Electric Company. All rights reserved.
31-50
重组 (基于
PC 的系统)
上的两条绿色虚线定义。这些线作为体素类别的边界线。白色实线对应于物体中
3D 指针位置处的体素强度。
请记住,体素参考线参照 3D 指针处的体素强度。体素类别边界线参照 3D 指针
周围的最小和最大强度。
6. 如果将鼠标指针置于体素参考线上,单击并按住左键或按住 Shift 键,则图像以绿色
增强显示。
这表示体素类别边界线之间的范围。通过单击并拖动一条或两条边界线,可以更
改此范围,以显示需要的范围。如果体素参考线不可见,只需将鼠标指针放置在
沿横轴的任何位置并按
Shift 键即可。
平滑值用于计算关于体素强度值所占的百分比。默认为 10,表示在横轴上每个体
素强度点两侧的加减范围为
10。平滑值越大,柱状图曲面的效果越平滑。
7. 要退出,单击 [Close] (关闭)。
弹出消息询问是否确定要退出。
8. 单击 [Yes] (是)。
图
31-9 柱状图视图
LightSpeed™ Series 2369740-141 修订版 0 (03/03)
© 2003 General Electric Company. All rights reserved.
31-51
重组 (基于
PC 的系统)
创建不同的视图类型
创建
X 切面视图类型
交叉切面柱状图视图提供多种信息,包括在重组层上每个像素强
度值在用户定义表面区域所占百分比。还提供在同一表面区域以
及此区域的计算中,像素强度值的数字统计。此外,还自动确定
这些区域中具有相似像素强度值的一类像素的边界。在总面积测
量中,误差的公差直接与物体周长成正比。
1. 在显示监视器中,单击 [Image Works] (图像操作)。
步骤要点:
创建不同的
视图类型
通过浏览器检查所有参数,确保图像集有效。
2. 选择要重组的 [Exam/Series/Images] (检查/序列图像)。
可以选择一个检查和序列,如果不选择图像,则包括全部
图像。
如果要选择一定范围的图像,则必须选择要包括的第一幅
图像;然后找到范围内最后一个图像 (在此过程中要一
直按住
Shift 键),并选择最后一幅图像。还可以单击第
一幅图像并拖过包含图像的范围。
要选择特定的图像,在用鼠标左键选择图像的同时必须按
下键盘上的
Ctrl 键。
要进行重组,必须至少选择四幅图像。
3. 单击 [Reformat] (重组)。
4. 选择 X Section Layout (X 切面布局)预设 (如果该项有效)。
如果 X 切面图像不显示,则单击观察窗左上角的红色注
释,并选择
[X Section] (X 切面)。
创建
X 切面视图类型
1. 在显示监视器中,单击
[Image Works] (图像操
作)。
2. 选择要重组的
[Exam/Series/Images]
(检查 /序列/图像)。
3. 单击 [Reformat] (重组)。
4. 选择 X Section Layout(X
切面图布局)预设 (如果
该项有效)。
5. 围绕关注的区域创建闭合
轨迹。
6. 要退出,单击 [Close] (关
闭)。
7. 单击 [Yes] (是)。
LightSpeed™ Series 2369740-141 修订版 0 (03/03)
© 2003 General Electric Company. All rights reserved.
31-52
重组 (基于
PC 的系统)
5. 围绕关注的区域创建闭合轨迹。
要创建轨迹,将鼠标指针置于起始点并按住
Shift 键,如同沿解剖部位放置点一样。
至少需要定义三个点。
确保视图处于主焦点。
出现交叉切面视图。
竖轴显示在轨迹区域内每个像素强度值所占百分比。横轴显示轨迹区域内的强度值。
底部的统计结果涉及整个定义的区域。右上方的像素类别统计涉及定义区域内的
特定区域。
作为像素类别统计的一部分,像素类别边界线 (绿色虚线)表示最小和最大像素
强度值。
像素参考线 (白线)对应 3D 指针位置处的像素强度。可在线右侧靠近横轴的上
方看到此线的数值。通过将鼠标指针置于线上,然后单击并拖动,或者将鼠标指
针置于图形上并按
Shift 键,可移动像素参考线。如果在图像上移动 3D 指针,则
像素参考线也同时移动。
平滑值用于计算关于像素强度值所占的百分比。默认为 10,表示在横轴上每个体
素强度点两侧的加减范围为
10。平滑值越大,交叉曲面的效果越平滑。
6. 要退出,单击 [Close] (关闭)。
弹出消息询问是否确定要退出。
7. 单击 [Yes] (是)。
LightSpeed™ Series 2369740-141 修订版 0 (03/03)
© 2003 General Electric Company. All rights reserved.
31-53
图
31-10 X 切面图
重组 (基于
PC 的系统)
LightSpeed™ Series 2369740-141 修订版 0 (03/03)
© 2003 General Electric Company. All rights reserved.
31-54
重组 (基于
PC 的系统)
创建不同的视图类型
设置多投影容积重组
(MPVR)
多投影容积重组可定义为厚的平板重组图像。可将绘制模式改为
Average、 Mip 或 Min IP。还可以更改要显示的平板的厚度。
MPVR 可用于在 CTA 扫描中查看血管。
1. 通过浏览器选择要包括在模型中的检查、序列和图像。
2. 单击 [Reformat] (重组)。
3. 选择 MPVR Layout (MPVR 布局)预设 (如果该项有效)。
如果 MPVR 图像不显示,则单击观察窗右上角的红色注
释,并选择
[3D] 或 [MIP] (最大强度像素)。
4. 单击 [Oblique Mode] (倾斜模式)。
步骤要点:
创建不同的
视图类型
设置多投影容积重组
(MPVR)
1. 选择 Exam/Series/Images
(检查 /序列/图像)
2. 单击 [Reformat] (重组)。
3. 如果该项有效,选择 MPVR
Layout (MPVR 布局)
预设。
4. 单击 [Oblique Mode] (倾
斜模式)。
5. 将黄线拖动到需要的位置。
6. 输入层厚。
7. 更改绘制模式。
8. 单击 [Close] (关闭)。
5. 选择轴位、矢状面或冠状面图像,并通过单击并拖动黄线到
需要的位置,旋转黄线。
6. 将倾斜观察窗中的层厚改为需要的厚度。
将鼠标指针置于红色厚度注释上,键入需要的厚度并
按
Enter。
7. 更改绘制模式。
将鼠标置于红色注释字 MIP 上,同时按住鼠标右键,选
择需要的模式。
MIP 通常主要用于 CTA 模型,以演示主要强度与钙相像
的所有体素。
8. 要退出,单击 [Close] (关闭)。
出现一个弹出窗口,单击 [Yes] (是)。
LightSpeed™ Series 2369740-141 修订版 0 (03/03)
© 2003 General Electric Company. All rights reserved.
31-55
advertisement
* Your assessment is very important for improving the workof artificial intelligence, which forms the content of this project
Related manuals
advertisement
Table of contents
- 2 目录
- 19 关于本指南
- 19 简介
- 19 本指南的用途
- 19 必备技能
- 20 章节格式
- 20 简介
- 20 我需要了解……
- 20 我如何……
- 21 图形约定和图例
- 23 安全注意事项
- 24 安全
- 24 简介
- 25 我需要了解……
- 25 X 线防护
- 26 在同一断层面扫描
- 26 CTDIw
- 27 CT 安全
- 27 常规安全
- 28 电气安全
- 28 调整要求
- 29 紧急停机
- 29 紧急关机
- 30 激光定位灯的安全
- 31 辐射安全
- 32 机械安全
- 34 开始
- 34 简介
- 35 我需要了解……
- 36 硬件部件
- 36 电源分配单元 (PDU)
- 36 扫描架控制
- 39 扫描架显示
- 40 扫描架内部部件
- 41 计算机
- 42 扫描床
- 43 监视器
- 45 键盘
- 47 鼠标
- 48 Bright Box
- 50 用户约定
- 53 HIPAA
- 54 我如何……
- 55 关闭和开启 Octane 系统
- 56 关闭和启动基于 PC 的系统
- 58 登录和注销
- 59 为系统配置用户
- 62 日常维护
- 62 简介
- 63 我需要了解……
- 63 执行球管加热
- 63 执行日常校准
- 63 执行完整的系统校准
- 64 我如何……
- 65 执行球管加热
- 66 执行空气校准 (Fast Cals)
- 68 多排探测器信息
- 68 简介
- 68 LightSpeed™ Plus
- 69 我需要了解……
- 69 硬件部件
- 70 探测器配置
- 72 轴向扫描配置
- 74 轴向扫描用户界面
- 74 轴向扫描信号采集
- 75 轴向扫描间隔
- 75 倾斜校正
- 76 螺旋扫描的螺距和扫描模式的定义
- 77 螺旋扫描配置 2 和 4 行隔行模式
- 78 螺旋扫描配置 4 行间隙模式
- 79 螺旋扫描用户界面
- 80 mA 指导
- 80 层厚特性
- 82 LightSpeed™ Ultra
- 83 我需要了解……
- 83 硬件部件
- 84 探测器配置
- 87 轴向扫描配置
- 89 轴向扫描用户界面
- 90 轴向扫描信号采集
- 91 轴向扫描间隔
- 91 倾斜校正
- 92 螺旋扫描的螺距和扫描模式的定义
- 93 螺旋扫描配置 2 和 4 行隔行模式
- 94 螺旋扫描配置 4 行间隙模式
- 95 螺旋扫描配置 8 行模式
- 96 螺旋扫描用户界面
- 97 mA 指导
- 98 层厚特性
- 99 心脏螺旋扫描层厚特性
- 100 LightSpeed™16
- 101 我需要了解……
- 101 硬件部件
- 101 轴向扫描配置
- 106 轴向扫描用户界面
- 107 轴向扫描信号采集
- 107 轴向扫描间隔
- 108 倾斜校正
- 109 螺旋扫描的螺距和扫描模式的定义
- 110 螺旋扫描配置 8 和 16 行模式
- 112 螺旋扫描用户界面
- 113 建立扫描程序的指导原则
- 114 层厚特性
- 115 心脏螺旋扫描层厚特性
- 116 构建扫描程序
- 116 简介
- 117 我需要了解……
- 117 螺旋扫描/轴向扫描/电影摄影
- 117 多次预重建 (PMR)
- 118 完全和加重建模式
- 120 构建扫描程序
- 120 使用扫描程序
- 120 编辑扫描程序
- 121 查看扫描程序
- 121 系统选顶
- 121 噪声指标值
- 121 自动 mA
- 126 儿科扫描程序
- 128 扫描程序号码
- 129 解剖选择器
- 130 我如何……
- 131 构建或编辑扫描程序
- 144 录制一条自动语音
- 147 删除自动语音
- 148 复制和粘贴扫描程序
- 150 删除扫描程序
- 151 SmartPrep(选件)
- 151 简介
- 152 我需要了解……
- 152 SmartPrep
- 152 设置 SmartPrep 参数
- 152 扫描基线阶段
- 152 扫描监测阶段
- 152 扫描阶段扫描
- 153 我如何……
- 154 设置 SmartPrep 参数
- 157 扫描基线阶段
- 159 扫描监测阶段
- 161 扫描阶段扫描
- 162 VariSpeed(选件)
- 162 简介
- 163 我需要了解……
- 163 VariSpeed
- 164 我如何……
- 165 使用 VariSpeed
- 166 前瞻性门控(选件)
- 166 简介
- 167 我需要了解……
- 167 前瞻性门控
- 167 RR 间期
- 167 ECG(或 EKG)波形
- 169 我如何……
- 170 设置前瞻性门控的检查描述
- 174 心脏成像
- 174 简介
- 175 我需要了解……
- 175 患者准备
- 175 心脏螺旋扫描
- 175 SnapShot Segment
- 176 SnapShot Burst
- 176 SnapShot Burst Plus
- 177 ECG(或 EKG)波形
- 178 自动检测
- 178 手动检测
- 179 螺距
- 179 相位
- 179 % R-Peak 值
- 180 使用 SnapShot 模式
- 180 CardIQ SnapShot 窗口
- 182 使用扫描参数
- 182 定位像扫描
- 183 团注扫描
- 184 心脏螺旋扫描
- 186 我如何……
- 187 建立一名患者
- 189 扫描患者
- 189 定位像扫描
- 191 团注扫描
- 192 增强心脏扫描
- 193 重建心脏扫描
- 194 Direct Visualization(选件)
- 194 简介
- 195 我需要了解……
- 195 Direct3D
- 195 Direct3D 曲线
- 195 VariViewer Interactive Review 窗口
- 199 VariViewer 批处理模式
- 201 我如何……
- 202 在扫描计划中设置 Direct3D 参数
- 205 为 Direct3D 选择 Preset Curves
- 207 在 Direct3D Setup 屏幕上选择绘制控制 选项
- 209 在 Review 模式中观察 Direct3D
- 212 设置 VariViewer
- 214 查看 VariViewer 图像
- 215 设置 VariViewer 批处理模式
- 217 Performed Procedure Step (PPS)(选件)
- 217 简介
- 218 我需要了解……
- 218 Performed Procedure Step (PPS)
- 219 我如何……
- 220 使用 Performed Procedure Step (PPS)
- 222 填写患者信息表
- 222 简介
- 223 我需要了解……
- 223 患者信息表
- 223 Connect Pro
- 223 新记录和完成的记录
- 224 我如何……
- 225 使用条码阅读器
- 227 更新患者信息列表
- 229 将患者添加到信息表
- 231 从信息表中删除患者
- 232 在信息表中设置首选项
- 235 编辑患者信息表
- 236 从信息表中选择患者
- 238 检查患者的状态
- 239 查看有关患者的更多信息
- 241 SmartStep(选件)
- 241 简介
- 242 我需要了解……
- 242 SmartStep
- 242 控制手柄 (HHC)
- 246 SmartStep 显示
- 247 我如何……
- 248 进行 SmartStep 准备
- 249 设置 SmartStep 模式
- 251 进行 SmartStep 扫描
- 253 显示 SmartStep 图像
- 255 设置 HHC 的窗宽/窗位预设值
- 256 活检模式
- 256 简介
- 257 我需要了解……
- 257 活检模式
- 257 活检参考扫描
- 258 我如何……
- 259 使用活检模式
- 261 患者设置和定位像扫描
- 261 简介
- 262 我需要了解……
- 262 使用扫描程序
- 262 使用造影
- 262 设置没有 ID# 的患者
- 263 以年号纪年输入出生日期
- 264 我如何……
- 265 设置患者信息
- 267 安置患者
- 268 选择扫描程序
- 269 调整定位器(定位像)
- 270 确认定位器(定位像)
- 271 扫描序列设置
- 271 简介
- 272 我需要了解……
- 272 调整扫描程序
- 272 设置扫描视野和显示视野
- 272 使用屏气延迟
- 273 使用优化器
- 274 我如何……
- 275 设置扫描参数
- 279 调整 Graphic Rx
- 280 设置定时参数
- 283 设置显示指标
- 286 自动照相
- 286 简介
- 287 我需要了解……
- 287 自动照相
- 287 自动启动
- 287 图像过滤器
- 288 灰阶增强
- 289 我如何……
- 290 设置自动照相的照相参数
- 296 设置自动照相的图像参数
- 300 使用 Autofilm 观察窗中的 Filming 按钮
- 302 手动向 AutoFilm Composer 添加图像
- 303 手动照相图像
- 303 简介
- 304 我需要了解……
- 304 使用 F 键
- 304 设置照相序列参数
- 304 设置窗宽和窗位预设
- 304 设置照相制作器参数
- 305 自动照相和手动照相制作器的区别
- 306 我如何……
- 307 设置窗宽和窗位预设键
- 309 设置手动照相制作器参数
- 312 将图像置于手动照相制作器
- 314 设置打印序列参数
- 317 管理图像
- 317 简介
- 318 我需要了解……
- 318 功能状态区
- 319 匿名患者
- 319 存档
- 320 联网
- 320 联网术语
- 320 Performed Procedure Step (PPS)
- 321 我如何……
- 322 设置远程主机
- 324 选择存档节点
- 325 设置到本地主机的访问并建立定制搜索
- 326 选择存档设备
- 328 准备使用新的存储介质
- 330 将检查/序列/图像保存到存储介质
- 332 从存储介质恢复检查/序列/图像
- 334 将检查/序列/图像传送到其它计算机
- 336 从其它计算机上恢复检查/序列/图像
- 338 编辑患者信息
- 343 从检查中删除患者信息
- 344 从系统中删除检查/序列/图像
- 345 查看图像
- 345 简介
- 346 我需要了解……
- 346 List/Select
- 346 翻页
- 346 观察器和微型观察器
- 347 Performed Procedure Step (PPS)
- 348 我如何……
- 349 查看已扫描患者的列表
- 350 查看患者的扫描
- 351 在 Image Works 中每次前进一个检查/ 序列/图像
- 352 在图像集中滚动
- 354 以电影回放方式查看图像
- 356 比较检查/序列/图像
- 358 查看参考图像
- 359 图像显示的查看区域
- 359 简介
- 360 我需要了解……
- 360 自动查看
- 360 自动链接
- 360 主观察窗
- 361 次观察窗
- 361 观察窗
- 362 我如何……
- 363 选择单图像显示
- 364 选择一个多图像显示
- 368 设置观察窗,使图像按顺序显示
- 369 设置下一序列的自动显示观察窗
- 370 设置主观察窗
- 371 设置次观察窗
- 372 排序检查和图像
- 372 简介
- 373 我需要了解……
- 374 排序检查
- 374 按照检查号码排序检查
- 374 按照患者姓名排序检查
- 374 按照日期排序检查
- 374 按照形式排序检查
- 374 按照存档的状态排序检查
- 374 排序图像
- 374 按照图像号码排序图像
- 374 按照位置排序图像
- 375 按照回波排序图像
- 375 按照触发排序图像
- 375 按照扫描时间排序图像
- 376 我如何……
- 377 排序检查
- 378 排序图像
- 379 图像处理
- 379 简介
- 380 我需要了解……
- 380 灰阶增强
- 380 使用 Proview 或 Image Filters
- 381 我如何……
- 382 更改图像的方向
- 384 使图像平滑或锐化
- 386 改善脑/骨骼界面
- 388 恢复图像至原始状态
- 389 反转视频
- 390 将衬边应用到图像
- 391 我如何……
- 392 更改图像的方向
- 393 使图像锐化或平滑
- 395 改善脑/骨骼界面
- 396 恢复图像至原始状态
- 397 将衬边应用到图像
- 398 图像叠加/减影
- 398 简介
- 399 我需要了解……
- 399 图像叠加
- 399 图像减影
- 399 最大像素值提取
- 399 最小像素值提取
- 400 绑定序列
- 400 接受负像素值
- 400 "Proc" 和 "Comb" 的不同
- 400 比率滑块
- 401 我如何……
- 402 图像相加以创建新图像
- 404 图像相减以创建新图像
- 406 组合不同的序列中的图像以创建新序列
- 408 使用现有图像创建只使用最大 CT 值的新 图像
- 410 使用现有图像创建只使用最小 CT 值的新 图像
- 412 放大图像
- 412 简介
- 413 我需要了解……
- 413 自动放大
- 413 自动缩小
- 414 我如何……
- 415 在 Exam Rx 的屏幕上移动图像
- 416 在 Exam Rx 中实时缩小或放大图像
- 417 在 Exam Rx 中指定缩放倍数
- 418 自动放大和自动缩小
- 419 我如何……
- 420 在 Image Works 的屏幕上移动图像
- 421 在 Image Works 中实时缩小或放大图像
- 422 在一幅图像内测量结构
- 422 简介
- 423 我需要了解……
- 423 什么是 ROI
- 423 MIROI
- 424 我如何……
- 425 读取密度
- 427 点到点测量
- 429 覆盖网格
- 430 报告指针位置和像素值
- 431 在多个图像上测量密度读数
- 433 我如何……
- 434 读取密度
- 436 点到点测量
- 438 覆盖网格
- 439 图形、文本页和命令
- 439 简介
- 440 我需要了解……
- 440 参考定位
- 440 屏幕保存
- 440 Accelerator Line
- 440 用户首选项
- 441 我如何……
- 442 利用扫描线注释定位像
- 444 在图像上键入文本
- 445 显示检查信息
- 446 显示扫描模式的参数
- 447 隐藏或显示图形
- 448 从图像中删除图形
- 449 保存图像屏幕
- 450 键入特定的 Accelerator Line 命令
- 451 我如何……
- 452 在图像上键入文本
- 453 显示检查信息
- 454 显示扫描模式的参数
- 455 隐藏或显示图形
- 456 从图像中删除图形
- 457 保存图像屏幕
- 458 键入特定的 Accelerator Lines 命令
- 459 如何编辑 Image Works 桌面的默认设置
- 460 编辑注释的默认设置
- 462 编辑 Grid Preferences 的默认设置
- 464 编辑 W/L Presets 的默认设置
- 466 编辑鼠标右键的默认设置
- 468 编辑标记的默认设置
- 470 编辑序列绑定的默认设置
- 472 编辑方形观察窗的默认设置
- 474 管理扫描(原始)数据
- 474 简介
- 475 我需要了解……
- 475 扫描(原始)数据
- 475 挂起的条目
- 475 保存扫描数据
- 475 恢复扫描数据
- 476 保留扫描数据
- 476 释放扫描数据
- 477 我如何……
- 478 根据扫描数据生成新图像
- 481 寻找未重建的图像
- 482 暂停图像的重建
- 483 继续图像的重建
- 484 从重建列表中删除图像
- 486 更新重建列表
- 487 扫描数据保存/恢复到磁盘,从磁盘恢复 扫描数据
- 489 保护/不保护扫描数据
- 491 重组(Octane 系统)
- 491 简介
- 492 我需要了解……
- 492 重组详图和重组标准图
- 492 重组版面
- 493 指针控制
- 493 平面方向指示器
- 493 视图类型
- 494 绘制模式
- 494 批处理
- 494 Main On View 菜单
- 495 我如何……
- 496 选择和构建图像集
- 498 移动正交视图位置
- 500 调节倾斜视图角度
- 501 编辑激活的注释
- 503 调整参考定位图像
- 504 使用 Main on View 菜单特性
- 506 创建测量
- 506 测量距离
- 509 测量角度
- 511 测量面积
- 513 调整显示首选项
- 514 Show Annotations
- 515 Cursor Icon 功能
- 515 Lock Cursor to Trace
- 516 XY Lock
- 517 选择图形选项
- 517 Apply To
- 517 Show Graphics
- 518 Graphics on Reformatted Views
- 518 Free Hand Trace
- 519 选择标尺样式
- 520 反相黑白显示
- 521 设置电影选项
- 522 创建不同的视图类型
- 522 创建曲面视图类型
- 526 创建侧面视图类型
- 530 创建柱状图视图类型
- 534 创建 X Section 视图类型
- 538 设置多投影容积重组 (MPVR)
- 539 创建并保存批处理扫描程序
- 540 设置旋转模式
- 542 设置斜位模式
- 544 通过第一和最后的视图建立手动模式
- 545 选择输出设备
- 546 应用批处理模式
- 548 保存扫描程序
- 548 使用扫描程序
- 548 删除扫描程序
- 549 存储和加载模型
- 550 重组(基于 PC 的系统)
- 550 简介
- 552 我需要了解……
- 552 重组的必要条件
- 553 主控制面板
- 554 布局预设
- 554 工具
- 555 旋转转换
- 556 关闭
- 556 检查控制器
- 559 显示工具
- 561 重组布局
- 561 什么是指针控制?
- 561 什么是平面方向指示器?
- 561 什么是视图类型?
- 562 什么是绘制模式?
- 563 什么是批处理?
- 563 什么是 Main On View 菜单?
- 564 我如何……
- 565 选择和构建图像集
- 566 布局预设
- 566 使用布局预设
- 566 创建布局预设
- 567 更改或删除布局预设
- 568 移动正交视图位置
- 570 调节倾斜视图角度
- 571 编辑激活的注释
- 573 调节参考定位图像
- 574 使用 Main On-View 菜单特性
- 577 创建测量
- 577 测量距离
- 578 测量角度
- 579 测量面积
- 580 调整显示首选项
- 580 显示注释
- 581 轨迹
- 581 选择标尺样式
- 582 识别层
- 582 3D 指针
- 582 参考图像
- 582 翻页模式
- 584 设置照相选项
- 586 设置批处理扫描程序
- 588 设置倾斜模式
- 590 选择输出设备
- 591 保存扫描程序
- 591 使用扫描程序
- 592 删除扫描程序
- 593 通过第一幅和最后一幅视图设置手动模式
- 594 应用电影模式
- 595 创建不同的视图类型
- 595 创建曲面视图类型
- 597 创建侧面视图类型
- 599 创建柱状图视图类型
- 601 创建 X 切面视图类型
- 604 设置多投影容积重组 (MPVR)
- 605 移动 CT
- 605 简介
- 606 我需要了解……
- 606 移动 CT 系统
- 606 运输
- 607 我如何……
- 608 启动移动系统
- 611 关闭移动系统
- 614 添加站点信息
- 617 更改站点信息
- 620 删除站点信息
- 623 搜索站点
- 626 Accelerator Line 命令
- 626 简介
- 626 Exam Rx
- 637 Image Works
- 650 索引