- No category
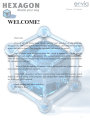
advertisement
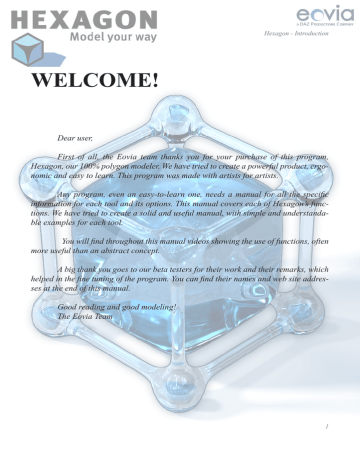
50
Hexagon - Selections
VI. SELECTIONS
Hexagon software’s modeling tools vary according to the type of object selected.
Certain tools work with edges and not faces, where other tools adapt their behavior to the chosen selection mode. Therefore, it is important to choose the right selection mode before you choose a tool.
Hexagon - Selections
1. G
ENERAL
The complete Selection palette.
1.1. T
YPES OF SELECTIONS
There are four types of selections:
•
•
•
Vertices (or Points): the basis of all 3D construction.
Edges: made up of at least 2 points.
Faces: made up of at least 3 edges, with no maximum.
Object: several faces making up a surface, or segments making up a line.
Selection modes, as the name implies, select only certain elements:
•
•
•
• In select point mode, you can affect only points.
In select edge mode, you can affect only an edge (and the two points that make it up).
In select face mode, you can affect only a face (including the edges and points that make it up).
In select object mode, you affect the whole object.
The same tool, Move or Translate for example, can have very different results, depending on whether you want to retouch a detail (move a point on the object) or make a bigger change such as an assemblage (moving the whole object in the scene).
To change from one mode to another, just click on the icon for the mode you want in the Selection palette at the top of the screen between the Manipulators palette and the Modeling tools palette.
51
Hexagon - Selections
1.2. S
ELECT AUTO
Select auto is a fifth mode that lets you work in all the modes without having to use the keyboard shortcuts or clicking on the other mode’s icons. The first item selected on the object becomes the selection mode by default (facets, for example), until you deselect everything. A single click in the 3D workspace (next to your object, for example) turns the mode back to select auto. A double-click in the 3D workspace changes the mode to select object.
You can also double-click on another object, thereby passing on select auto mode for that object
1.3. S
OFT SELECTION
Watch the video!
The soft selection in action.
Complementing the selection modes, there is a specific option that smoothly increases the influence of a manipulation around the active selection: the “Soft
Selection”.
For example, on a face, select a polygon corresponding to a part of the cheek.
52
Hexagon - Selections
With no Soft Selection, if you move the selected polygon, it will be the only element moving. Activate the Smooth Selection, and an influence area will appear around the selected element, represented by red points (maximum influence) whose color becomes black (minimum influence). Move it now, you will see that a part of the nose is modified as well, smoothly following your manipulation.
Two parameters and one option, in the Tool Properties Panel, will allow you to fine-tune this Soft Selection:
-
Radius: defines the size of the influenced area around the selection.
-
Softness: the influence ratio in the soft selection area. The higher the value, the less flexible the modified surface.
-
Freeze: Allows you to keep the same influence area around the selection after the modification.
Watch the video!
Note:
The Soft Selection only works with the 3D Manipulator (Move, Rotate, Scale,
Universal) and within the Tweak tool.
Keyboard shortcut:
CTRL+SHIFT+mouse click&drag to change the radius.
1.4. S
ELECTION MEMORIZATION
Note that the active selection is memorized if you leave one mode for another
(unless you are in auto select mode). For example, while working in select point mode you have five points selected, and you change to select face mode. Hexagon hides the selected points while you work with the faces, until you reselect the select point mode.
Hexagon then hides the faces you selected until you again return to select face mode.
It is not possible to work in several modes at once, such as with faces and points.
53
Hexagon - Selections
2. S
ELECTION METHODS
The following modes can create selections in different ways: they work with points, edges and faces selection tools.
2.1. P
AINT
This mode lets you draw a selection by clicking and dragging the cursor over the form, like a brush on an object, leaving behind it the selected elements. Any click on the object outside the selection deselects the existing selection and starts a new one.
menu.
The default mode for the left click of the mouse is available in the selection
Watch the video!
2.2. D
RAG
This mode lets you move the selection according to the last movement made by the manipulator, without even clicking on it. Hexagon software keeps in memory the last operation and applies it to the new element when you click and drag. This is very practical for making fast changes and fine tuning.
mode.
When dragging over unselected items, it selects these items like it does in paint
Alternative mode for the mouse left click, which can be used by clicking the
Drag icon in the Selection palette.
54
Hexagon - Selections
2.3. R
ECTANGLE LASSO
This mode lets you make a selection with a rectangular lasso. Frame the elements to select with a click and drag of the mouse. When the mouse button is released, all the items within the rectangle are selected.
The default mode for the right click of the mouse is available in the selection menu.
When using the rectangular lasso, the Shift key adds, and the CTRL key subtracts from the selection.
However, you must first launch the Rectangle Lasso tool before pressing the mofidier key (Ctrl or Shift).
2.4. P
OLYGON
L
ASSO
This mode lets you make a selection with a polygon drawn around the elements in a series of clicks. Finish your lasso selection by hitting the Enter key, or click on the
Validate button in the Tool Properties palette.
The alternative mode for the right click of the mouse is available by clicking on the button drag lasso icon in the selection menu.
When using the polygon lasso, the Shift key adds and the CTRL key subtracts from the selection.
However, you must first launch the Polygon Lasso tool before pressing the mofidier key (Ctrl or Shift).
3. S
ELECTION OPERATIONS
Hexagon has basic operations like adding or subtracting an element from the selection.
These operations are accessed with the Shift key, which switches back and forth depending on the selection:
•
• Shift + Click a selected item to deselect it.
Shift + Click a non selected item to add it to the existing selection.
55
Hexagon - Selections
4. S
ELECTION ACCESSORIES
Hexagon software has several accessories which make selecting easy and save time. It is important to remember their respective keyboard shortcuts to have quick access during modeling, although their functions are accessible by icons in the Selection palette.
4.1. L
OOP
The Loop tool lets you expand a selection along a surface by continuing it as far as possible in the direction you started. In the case that a Loop cannot be completed,
Hexagon automatically stops at the problem zone to keep a mistake from being made, for example where several connected faces split into a Y intersection.
The Loop tool works with faces and edges, but not with points.
When working in Select Faces mode, if only one face is selected the Loop tool selects one direction and shows the result. Clicking once again on the Loop tool will show the other possible selection. To determine a direction, you must have at least two faces selected to specify the direction to expand the selection.
Use:
-
-
-
Select an edge one or two faces to start.
Click on the Loop icon in the Selection palette.
Hexagon finishes the selection for you.
Keyboard shortcut: L
Watch the video!
56
Hexagon - Selections
4.2. R
ING
The «Ring» tool lets you expand a selection along a surface by continuing it as far as possible in the direction you started, as with the Loop tool, but in parallel, like the rungs on a ladder. In the case that a Ring cannot be completed, Hexagon automatically stops at the problem zone in order to not make a mistake, for example at the tip of a triangle.
The Ring tool works only on edges.
Use:
-
-
-
Select an edge to start.
Click on the icon Ring, in the Selection palette.
Hexagon selects all the edges parallel to this edge.
Watch the video!
Keyboard shortcut: K
4.3. S
ELECT BETWEEN
The «Select between» tool lets you connect a selection on a surface after defining its start and finish. The tool only works on simple cases, like a direct path. Since this tool is based on Loop and Ring, it will stop at the same types of problems which would stop those other tools.
The Select between tool works with faces and edges but not with points.
Use:
-
-
Select edges or faces to mark the beginning and end.
Click on the icon Select between, in the Selection palette.
57
Hexagon - Selections
-
Hexagon adds to the selection all the edges or faces found between your indicated start and finish.
Note:
-
If the Select between tool gives no result, it is because there was no result possible, such as the start and finish selection were not aligned on the surface (in the same loop/ring).
Watch the video!
Keyboard shortcut: J
4.4. O
NE OVER
«N»
FOR
L
OOP
, R
ING AND
S
ELECT
B
ETWEEN
-
After extending the selection with the Loop, Ring and Select Between tools, it is possible to set the selection step to select One over “N” elements in the loop.
-
This feature allows you, for example, to have one entity selected over 3 along a loop, which will help you in doing specific operations, and avoid having to do complex selection operations.
Use:
-
-
In edge or face mode, do a Loop, Ring or Select Between selection.
In the Tool Property Panel, set the value for the selection over “n” and the offset value.
-
In the 3D workspace, the updated selection appears.
-
Choosing another tool or clicking on the object or 3D workspace will make these options disappear.
58
Hexagon - Selections
Watch the video!
4.5. G
ROW
The Grow tool lets you expand the active selection, and works with faces, edges and points.
Use
-
-
-
Make a selection
In the Selection sub-palette, click in the « + » icon
In the Selection menu, or in the Contextual Menu, then trough the Advanced
Selection sub-menu, choose “Grow”.
Watch the video!
59
Hexagon - Selections
4.6. S
HRINK
The Shrink tool lets you reduce the active selection, and works with faces, edges and points.
Use
-
-
tion.
Make a selection
In the Selection menu, or in the Contextual Menu, then trough the Advanced
Selection sub-menu, choose “Shrink”.
Hexagon subtracts from the selection all elements on the outer limits of the selec-
Watch the video!
4.7. B
OUNDARY
The Boundary tool lets you select the edges around a previously selected face.
Use
Selection sub-menu, choose “Boundary”.
-
-
-
Make a selection of touching faces.
In the Selection menu, or in the Contextual Menu, then trough the Advanced
Hexagon selects all edges around the previously selected faces, and goes into Select edges mode, thereby deselecting the previously selected faces.
60
Hexagon - Selections
Watch the video!
Keyboard shortcut: B
4.8. C
ONVERT
The Convert tool lets you change one type of selection into another. For example, a selection of faces can be converted into a selection of edges or points. The selection mode changes automatically depending on the conversion.
Use
-
-
Make a selection.
Use the appropriate “Convert” tool, located in the Selection menu, or in the
Contextual Menu, sub-menu Advanced Selection.
-
Hexagon converts automatically the selection
Watch the video!
61
Hexagon - Selections
4.9. 1/
N
The «1/n» tool lets you make a selection of alternate entities on an object, such as one point out of two or one point out of three.
Use
-
-
-
Selection sub-menu, choose “1/n ”.
-
In the Tool Properties palette, input a value to divide by (more that 1).
-
Select your object and choose a selection mode.
In the Selection menu, or in the Contextual Menu, then trough the Advanced
Hexagon automatically makes the selection.
Validate the tool to keep the selection.
4.10. I
NVERT
The Invert tool lets you invert your selection on an object, and works with faces, edges and points.
Invert
Selection sub-menu, choose “Invert”.
-
-
-
Make a selection.
In the Selection menu, or in the Contextual Menu, then trough the Advanced
Hexagon inverses the selection, or all the non-selected elements become selected and the original selection is deselected.
Watch the video!
62
Hexagon - Selections
4.11. U
NSELECT
A
LL
The «Unselect all» command lets you cancel any current selection.
Use
-
-
In the Selection menu, or in the Contextual Menu, then trough the Advanced
Selection sub-menu, choose “Unselect All”.
Hexagon automatically cancels the selection.
63
Hexagon - Selections
5. S
ELECTION
E
XTENSIONS
The Selection is an important concept in Hexagon. It is used intensively, and to maximize productivity some functions are accessible through specific shortcuts and/or mouse manipulations. These functions will save time while modeling, as well as will providing extra features which will allow you to perform advanced selections with ease.
5.1. E
XTEND
S
ELECTION
This function allows you to extend an existing edge or faces selection along the topology of the current object.
Use:
-
-
Select edges or faces.
While holding both the CTRL (Command on Macintosh) and Shift keys, click-drag the mouse over the object: a blue line appears showing the direction of the extension.
Change the direction of the extension by moving your cursor to a different area.
Example of use:
-
Once a “1 over N” Loop selection is performed, it is easy to make stripes of selections over the model.
Remark:
-
This tool being based on the topological structure of the objects, it may happen that some unexpected results occur, especially when the extension encounters a significant change in the topology, such as for example a Y intersection.
Shortcut:
CTRL/Command+Shift+Right click while draging the mouse.
64
Hexagon - Selections
5.2. S
HIFT
S
ELECTION
This function allows you to move an edge or face selection over the object topology.
Its use is similar to the Extend Selection tool previously described.
Use:
-
-
Select edges or faces.
While holding the CTRL-Key (Command-key on Macintosh), click-drag the mouse over the object: a blue line appears showing the direction of the extension. Change the direction of the extension by moving your cursor to a different area.
Shortcut:
CTRL/Command+click while draging the mouse.
65
Hexagon - Selections
5.3. R
ESET
S
ELECTION
This is not really a tool. Rather, this action, triggered by a double-click, enables the user to clear the active selection, according to the current selection mode, which avoids in some cases having to click in an empty area of the 3D scene.
In some cases, when the user camera is very close to an object and when the screen is covered by the geometry of the model, clearing the selection with a simple double-click avoids the need to zoom out, click in the empty space, and zoom in again.
Use:
-
With some edges, vertices, or faces selected, double-click on the current object to clear all selections.
5.4. S
ET
S
ELECTION
A
UTO
M
ODE
This function is a quick way to activate the Selection Auto Mode (Hyperlink) when the current selection mode is set to Vertex, Edge or Face, without having to click on the corresponding icon in the Selection panel.
Use:
-
-
If the current Selection Mode is Vertex, Edge or Face, and if there is an active selection, double-click on the current object or click outside to clear the selection.
Double-click on the object to activate the Auto Mode.
Remark:
-
If the current selection mode is Vertex, Edge or Face, and if there is an active selection, you can set the Auto Mode back by doing two subsequent double-clicks.
66
Hexagon - Selections
5.4. S
ELECTION BY
T
OPOLOGY
This set of functions enables you to perform selection according to the topology of the objects. They are useful to identify potential mesh structure issues (for example, unseen triangles in a mesh which you want to be perfectly quadrangular), or to validate a model before exporting it to another software product that does not support any kind of topology (for example, software that does not handle faces with more than 4 points).
The following options are available under the “Selection” pull-down menu:
•
•
•
•
•
•
Select faces with more than 4 points.
Select Triangles. Useful to detect triangles that could eventually cause troubles with smoothing, etc.
Select non-quadrangular faces.
Select non-planar faces: allows you to detect ”twisted” faces that can create unexpected visual effects at rendering time.
Select non manifold edges: select edges sharing more than two polygons.
Select points sharing more or less than 4 edges: enables you to detect potential unwanted topology structures.
Use:
-
-
Select the object you want to apply the specific selection on.
Call the appropriate selection command, either in the Selections pull-down menu, or through the contextual menu, in the Advanced Selection section.
Watch the video!
67
Hexagon - Selections
6. H
IDE
/S
HOW
S
ELECTED
F
ACES
It is often necessary to temporarily hide some faces of an object when working on smaller or internal details. Three icons located in the control panel allow you to hide the selected faces, to reveal hidden facets of the currently selected object, or to reveal all hidden faces.
Objects having hidden faces have a small icon near their name in the scene tree.
Use:
-
To hide a list of faces: Select the group of faces to hide. Then click on the Hide selected faces icon from the control panel ( ).
-
To reveal the hidden faces on an object: select the object and click on the Show hidden faces icon from the control panel ( ).You can also click on the Show hidden faces icon from the Scene tree dialog near the object’s name.
-
To reveal the hidden faces on all objects: click on the Show hidden faces icon from the control panel ( ).
Remarks:
-
Selecting entities on an object with hidden faces will not affect the hidden vertices, edges or faces. For example, a Loop selection will only include the edges displayed on the screen, not the invisible ones.
-
Subsequently, all operations performed will not affect masked polygons. However, global operations such as moving, rotating, smoothing objects, will affect all polygons, even the masked ones.
Watch the video!
68
Hexagon - Selections
7. I
SOLATE
S
ELECTION
When there are numerous objects in the scene, it is sometimes difficult to navigate the scene or to work on a specific object. The “Isolate Selection” function temporarily masks all the objects in the scene except the selected one, making a more comfortable working environment.
Use:
-
-
-
-
Select the object to isolate.
In the Selection pull-down menu, choose “Isolate Selection”.
All unselected objects disappear from the scene.
To have the whole scene displayed again, just click again on “Isolate Selection” in the menu. The hidden objects will reappear immediately.
Remark:
-
“Isolate Selection” does not make the objects invisible like the “Mask” tool does.
So using the “Unmask” tool will not make the objects hidden by the “Isolate Selection” function visible.
Watch the video!
Shortcut: CTRL/Command+Shift+I
69
advertisement
* Your assessment is very important for improving the workof artificial intelligence, which forms the content of this project
Related manuals
advertisement
Table of contents
- 1 Welcome!
- 16 General Principles and Concepts of Hexagon
- 17 The organization of the workspace
- 19 User Interface Customization
- 20 The Custom Palette
- 21 What is a 3D object?
- 23 How do you create a 3D model?
- 23 Construction
- 23 Editing
- 23 Assembly
- 24 Hexagon on Mac OS X
- 24 Keyboard keys and shortcuts
- 24 Navigating with the mouse
- 25 Working in 3D space: Navigation, Working Planes and Guides
- 26 Navigation
- 26 Navigation by the Control panel
- 27 Mouse navigation
- 27 Keyboard navigation
- 28 Space Mouse Support
- 29 The three working planes
- 29 The absolute working planes
- 30 The camera working plane
- 30 Specific working planes
- 31 3D Guides
- 33 Precise input, relative mode, absolute mode, origins
- 34 How tools function in Hexagon
- 35 Structure
- 35 Operation sequence
- 37 Options and accessories
- 37 Parameters
- 38 Indication of the tool in use
- 40 3D Manipulator
- 41 The 3D manipulator
- 41 Translation
- 42 Rotation
- 43 Scale
- 44 Universal
- 45 3D Manipulator accessories
- 45 Selection
- 45 Working planes and 3D Manipulators
- 45 Hide/Show
- 46 Delete
- 47 Dissolve
- 47 Copy from the Manipulator
- 47 Universel Manipulator Components Display
- 48 Advanced options for the Manipulators
- 48 Set the pivot
- 49 Reset the pivot
- 50 Selections
- 51 General
- 51 Types of selections
- 52 Select auto
- 52 Soft selection
- 53 Selection memorization
- 54 Selection methods
- 54 Paint
- 54 Drag
- 55 Rectangle lasso
- 55 Polygon Lasso
- 55 Selection operations
- 56 Selection accessories
- 56 Loop
- 57 Ring
- 57 Select between
- 58 One over «N» for Loop, Ring and Select Between
- 59 Grow
- 60 Shrink
- 60 Boundary
- 61 Convert
- 62 1/n
- 62 Invert
- 63 Unselect All
- 64 Selection Extensions
- 64 Extend Selection
- 65 Shift Selection
- 66 Reset Selection
- 66 Set Selection Auto Mode
- 67 Selection by Topology
- 68 Hide/Show Selected Faces
- 69 Isolate Selection
- 70 Dynamic Geometry in Hexagon
- 71 Modes
- 72 Dynamic Geometry Tree
- 75 Controlling the Dynamic Geometry levels
- 75 Global control
- 75 Removing the last dynamic operation
- 77 Modeling with Symmetry
- 78 The Symmetry Mode and the Symmetry Tool
- 78 The Symmetry Mode
- 79 The Symmetry tool and the Clone function
- 80 Pros and Cons
- 81 3D Primitives
- 82 Cube
- 83 Sphere
- 84 Facet
- 85 Cone
- 86 Cylinder
- 87 Platonic shapes
- 88 Grid
- 89 3D Text
- 91 Vertex Modeling
- 92 Edge Tools
- 93 Extract Around
- 94 Extract Along
- 95 Fillet
- 97 Fast Extrude
- 99 Move Along
- 100 Symmetry
- 102 Tesselate
- 102 Free Tesselate
- 104 Tesselate by segment
- 105 Add a single vertex on an edge of a polygon
- 106 Tesselate by slice
- 107 Automatic Tesselation
- 108 Connect
- 110 Smooth more / less
- 112 Close
- 113 Weld objects
- 114 Weld points
- 116 Average weld
- 117 Target weld
- 118 Sweep surface & Extrude surface
- 120 Tweak
- 121 Extract
- 122 Bridge
- 124 Dissociate
- 126 Lines
- 127 Rectangle
- 128 Square
- 129 Circle
- 129 Circle from the center
- 130 Circle from the basis
- 131 Circle from diameter
- 132 Circle from three points
- 133 Arc
- 134 Center - Start/Radius - Angle
- 134 Start -Center/Radius - Angle
- 134 Start - End - Middle
- 135 Start - End - Center/Radius
- 135 Start - End - Tangent
- 136 Polyline
- 137 Bézier
- 139 Interpolated Curve
- 140 Curve
- 141 Composite Curves
- 143 2D Text
- 145 Helix
- 146 2D Symmetry
- 147 Curve Extraction
- 148 Curve Offset
- 149 Insert Points
- 150 Polyline Tesselation
- 151 Close
- 152 Revert a curve
- 153 Surface modeling tab
- 154 Ruled surface
- 157 Double sweep
- 160 Coons surface
- 162 Gordon surfaces
- 164 Extrude line
- 167 Sweep line
- 171 Boolean operations
- 174 Thickness
- 176 Offset
- 178 Smoothing
- 181 Chamfer
- 184 Weld objects
- 186 The Utilities Tab
- 187 Stretch
- 189 Lay on
- 191 Snap/Align
- 193 Taper, Bender and Twister
- 195 Déformer (NFFD)
- 196 Bend
- 198 Copy
- 199 Multiple Copies
- 201 Copy on a support
- 203 Cut into slices
- 205 Hide
- 207 Show
- 208 Group
- 210 Ungroup
- 212 Orient normals
- 213 Decimate
- 214 Extract the openings
- 215 Triangulate non planar facets
- 215 Triangulate n-gons
- 216 Merge duplicate points
- 216 Merge duplicate UVs
- 217 Merge coplanar facets
- 218 Materials in Hexagon
- 219 Definition
- 219 Materials Palette
- 221 Materials Management
- 221 Creating a new material
- 222 Operations on Materials
- 222 Shading Domains
- 222 Creating a Shading Domain on a Selection of Faces
- 224 Operations on Domains
- 225 Creating and Managing UVs
- 226 Texture mapping
- 226 Usuing the Gizmos
- 228 The Gizmo Editor
- 228 The Gizmo UV Stretch
- 229 The UV editor
- 229 Interface
- 231 Selection and Manipulators
- 231 Tools working with UVs
- 232 Options and Utilities
- 233 Unfold
- 233 Principles
- 234 Unfolding UVs
- 235 Re-editing the Unfolding
- 237 Surface Displacement Modeling
- 238 Concepts
- 238 Structure, Mesh Density and Smoothing
- 239 From the Rough Shape to the Detailed One
- 239 True or Fake Modeling?
- 240 Preparing the 3D Model Before Displacement Modeling
- 241 Multi-resolution smoothing
- 242 Communication with other 3D tools
- 243 Displacement Texture Export
- 244 Bump Map Texture Export
- 245 Bump Map and Displacement Texture Export
- 246 Brushes and Painting
- 247 Principles of the Displacement and Painting Tools
- 247 The Working Channels
- 248 Revealing Textures to Paint or to Displace
- 249 Brush Shapes
- 250 Load Your Won Brushes or Textures to Reveal
- 251 Brushes Display
- 252 Types of Strokes
- 252 Working with the Graphic Tablet
- 253 Working with Symmetry
- 254 Using Displacement and Painting Tools
- 256 Soften
- 254 Displacement Brush
- 258 Pinch
- 259 Inflate
- 261 Paint
- 263 Brush
- 266 Exporting Textures
- 266 Color and Transparency Textures
- 267 Bump Textures
- 268 Displacement Maps
- 270 The control panel
- 271 Presentation
- 271 Organization of 3D workspace: split views
- 272 Snapping and axis constraints: 3D guides
- 273 Centering Tools
- 274 3D navigation tools
- 275 3D drawing styles
- 276 Real-time Display
- 276 Lightmaps
- 276 Real-time Shadows
- 277 Ambiant Occlusion
- 279 The Scene properties palette
- 280 The Scene tree tab
- 281 The Scene properties tab
- 282 The Object properties palette
- 286 Preferences
- 287 The Interface preferences
- 287 General
- 287 Grids
- 288 3D Rulers
- 288 Misc
- 289 Display preferences
- 289 Entities display
- 289 Selection
- 290 Advanced display parameters
- 290 Lighting parameters
- 291 Import/Export options
- 292 Imports / Exports
- 293 .CAR Format (export only)
- 293 .OBJ Format
- 293 .3DS Format
- 293 .DXF Format
- 293 .DWG Format
- 294 .STL Format (export only)
- 294 .A3D Format
- 294 .AI Format (v 3.2) - (import only)
- 295 Enjoy
