advertisement
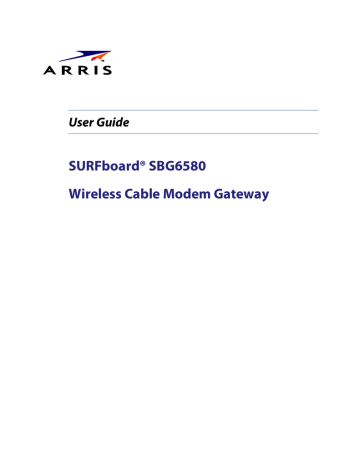
Creating Wi-Fi Networks
7
Creating Wi-Fi Networks
The SBG6580 supports a secure method for setting up multiple wireless access points on your wireless home network. This enables you to designate a guest network for visitors, friends, or other family members without giving them access to your files or other devices on your primary network. You have the option to create a PIN or pushbutton method for logging onto your wireless network.
Set Up Your Wireless Primary Network
1. Open a web browser and log onto the SBG6580 to open the SBG6580 Web Manager. See Start the
Gateway Web Manager for more information.
2. Click Wireless on the SBG6580 Main Menu bar.
3. Click Primary Network Settings from the Wireless submenu options.
Figure 34 – Wireless Primary Network Screen
4. Select Enabled or Disabled in the Wireless Network field to turn ON or OFF wireless networking on your home network.
5. Keep the default ARRIS or Motorola network name (also listed on the gateway label) or enter a name of your choice for your wireless primary network in the Network Name (SSID) field.
6. Select Enabled or Disabled in the Network Name (SSID) Broadcast field to turn ON or OFF access to the selected wireless network.
SURFboard® SBG6580 Wireless Cable Modem Gateway • User Guide
365-095-25397-x.1
35
Creating Wi-Fi Networks
7. Select one of the following wireless network security options for your wireless network from the
Wireless Security drop-down list:
ο WPA: Wi-Fi Protected Access
ο WPA-PSK: Wi-Fi Protected Access with Pre-Shared Key, standard encryption
ο WPA2: Wi-Fi Protected Access version 2 with Pre-Shared Key, standard encryption with the AES encryption type
ο WPA2-PSK: Wi-Fi Protected Access version 2 with Pre-Shared Key (recommended)
8. Choose the wireless network encryption type in the Encryption field:
ο AES – Advanced Encryption Standard: Provides the strongest encryption (recommended)
ο AES+TKIP – Advanced Encryption Standard and Temporal Key Integrity Protocol: Allows both
AES and TKIP-capable clients to connect to your wireless network
9. Enter any combination of characters and words in the Passphrase field.
10. Select Enabled or Disabled in the WPS field to turn ON or OFF the Wi-Fi Protected Security (WPS) network security on your home network.
11. Select one of the following methods to add or pair WPS-enabled devices:
ο Push Button – Press the WPS button on the SBG6580 to start the pairing process with the
WPS-enabled wireless devices you want to connect to your wireless network
ο Gateway PIN – Click Generate PIN to automatically create a new numeric password for logging onto your wireless network
ο Client PIN – Enter a numeric password for connecting to your wireless network and then click
Add
12. Click Apply when done.
Set Up a Wireless Guest Network
Note: This feature may be disabled on your SBG6580. Some service providers or cable operators do not allow for secondary (or guest) wireless networks on their gateway devices.
1. Open a web browser and log onto the SBG6580 to open the SBG6580 Web Manager. See Start the
Gateway Web Manager for more information.
2. Click Wireless on the SBG6580 Main Menu bar.
3. Click Guest Network on the Wireless submenu options (see Figure 35).
4. Select the guest network from the Selected Guest Network drop-down list.
5. Select Enabled or Disabled in the Guest Network field to turn ON or OFF access to the selected wireless guest network.
6. Keep the default ARRIS or Motorola network name (also listed on the gateway label) or enter a name of your choice for your wireless guest network in the Guest Network Name (SSID) field.
See Change Your Wireless Network Name (SSID) for more information.
7. Select Guest from the IP Network drop-down list.
8. Enter the gateway’s IP Address for the Guest Network in the IP Address field.
9. Enter the subnet mask for the guest network in the Subnet Mask field.
10. Enter the starting IP address for the guest network lease pool in the Lease Pool Starting IP Address field.
SURFboard® SBG6580 Wireless Cable Modem Gateway • User Guide
365-095-25397-x.1
36
Creating Wi-Fi Networks
Figure 35 – Wireless Guest Network Screen
11. Enter the ending IP address for the guest network lease pool in the Lease Pool Ending IP Address field.
12. Enter the lease time for the guest network lease pool in the Lease Time field.
13. Select Enabled or Disabled in the UPnP (Universal Plug and Play) Enable field to allow or disallow any network devices, such as smartphones, tablets, or laptops to automatically connect to your wireless home network.
14. Select Enabled or Disabled in the Firewall Enable field to turn ON or OFF the gateway firewall.
15. Select Enabled or Disabled in the DHCPv6 Server field to allow the DHCP server to send leases to the guest network clients from the guest network lease pool you specified earlier.
Note: If the DHCP server is disabled, you must assign static IP addresses to the guest network STAs.
16. Select Encrypted or Unencrypted in the Wireless Security field to turn ON or OFF encryption.
17. Click Apply, when done.
Change Your Wireless Network Name (SSID)
The SSID (Service Set Identification) is the wireless network name assigned to your SBG6580 wireless primary and guest networks. The default SSID which is listed on the gateway label is automatically populated in the network configuration screens. A list of SSIDs of available wireless networks in close proximity of your home (for example, neighbors or local businesses) will display when you or someone else in your home attempt to establish a wireless network connection. For security purposes and quick recognition of your wireless network, it is recommended that you change the default SSID. You should
also consider changing the default wireless password or passphrase (see Prevent Unauthorized Access
for more information).
Note: When you change the SSID, any wireless devices that are already connected to your wireless network will be disconnected from the network. The wireless devices will have to be reconnected to the wireless network using the new SSID.
SURFboard® SBG6580 Wireless Cable Modem Gateway • User Guide
365-095-25397-x.1
37
Creating Wi-Fi Networks
Do the following to change your wireless network name or SSID:
1. Open a web browser and log onto the SBG6580 to open the SBG6580 Web Manager. See Start the
Gateway Web Manager for more information.
2. Click Wireless on the SBG6580 Main Menu bar.
3. Click Primary Network Settings from the Wireless submenu options to open the Wi-Fi Network screen (see Figure 36).
Figure 36 – Wireless Primary Network Page
4. Make sure Enabled is selected in the Wireless Network field to turn ON wireless networking on your home network.
5. Delete the current network name in the Network Name (SSID) field and then enter a new name of your choice for your wireless network.
The network name can contain any combination of up to 32 alphanumeric characters.
6. Make sure Enabled is selected in the Network Name (SSID) Broadcast field.
7. Delete the current wireless password (passphrase) in the Passphrase field and enter a new passphrase for the wireless network password.
See Prevent Unauthorized Access for more information.
8. Click Apply at the bottom of the screen.
The new wireless network name should appear in the list of available wireless networks when you reconnect your wireless devices.
SURFboard® SBG6580 Wireless Cable Modem Gateway • User Guide
365-095-25397-x.1
38
Creating Wi-Fi Networks
Change the Wireless Channel
Network interference may occur at any time when using a wireless network connection. This may be caused by other wireless access points that are using the same wireless channel as your SBG6580 and are also operating within close proximity in your home. When experiencing wireless network interference, changing the wireless channel on the SBG6580 can improve network connectivity (or signal strength) and avoid network interference. By default, the SBG6580 is set on Channel 1.
Do the following to change the wireless channel on the SBG6580:
1. Open a web browser and log onto the SBG6580 to open the SBG6580 Web Manager. See Start the
Gateway Web Manager for more information.
2. Click Wireless on the SBG6580 Main Menu bar.
3. Click 802.11 Radio from the Wireless submenu options to open the Wireless 802.11 Radio screen
(see Figure 37).
Figure 37 – Wireless 802.11 Radio Screen
4. Select a channel number from the Channel drop-down list that is different from the channel number listed as the Current Channel.
Note: It is recommended to use Channel 6 or 11, if it is not listed as the Current Channel.
In the Wi-Fi spectrum, there are multiple channels that overlap and thus degrade wireless network performance. Channels 1, 6, and 11 are used for better network performance and stability because they do not overlap.
5. Click Apply.
SURFboard® SBG6580 Wireless Cable Modem Gateway • User Guide
365-095-25397-x.1
39
advertisement
Related manuals
advertisement
Table of contents
- 3 Safety and Regulatory Information
- 7 Contents
- 9 Tables
- 9 Figures
- 12 Getting Started
- 12 In The Box
- 13 Additional Items You May Need
- 13 System Requirements
- 13 Contact Information
- 14 Product Overview
- 14 Front Panel
- 16 Rear Panel
- 17 Gateway Label
- 18 Installing the Gateway
- 18 Connect the SBG6580 to Your Computer
- 19 Establish an Internet Connection
- 19 Wall Mount the Gateway
- 22 Setting Up a Wireless Network Connection
- 22 Launch the SBG6580 Quick Start Wizard
- 24 Set Up a Wireless Network Connection Using Your Computer
- 28 Use the SBG6580 WPS Pairing Button
- 29 Test Your Wireless Network Connection
- 30 Managing Your Gateway and Connected Networks
- 30 Start the Gateway Web Manager
- 32 Get Help
- 34 View the Gateway Product Information
- 34 View the Gateway Status
- 35 Back Up Your Gateway Configuration
- 36 Restore Your Gateway Settings
- 36 Reset Your Gateway Settings
- 37 Exit the SBG6580 Web Manager
- 38 Protecting & Monitoring Your Wireless Network
- 38 Prevent Unauthorized Access
- 38 Change the Default User Name and Password
- 40 Set Up Firewall Protection
- 41 Set Up Parental Controls
- 42 Set Up Port Triggers
- 44 Set Up the DMZ Host
- 44 Store Remote Firewall Logs
- 46 Creating Wi-Fi Networks
- 46 Set Up Your Wireless Primary Network
- 47 Set Up a Wireless Guest Network
- 48 Change Your Wireless Network Name (SSID)
- 50 Change the Wireless Channel
- 51 Troubleshooting Tips
- 51 Solutions
- 52 Front Panel LED Icons and Error Conditions
- 53 Gateway Configuration Screen Definitions
- 53 Basic Screens
- 58 Advanced Screens
- 66 Firewall Screens
- 72 Warranty Information