- No category
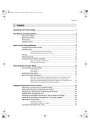
advertisement
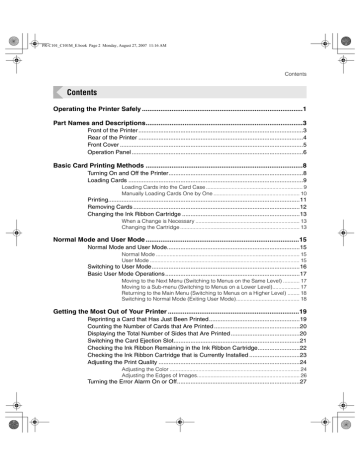
PR-C101_C101M_E.book Page 36 Monday, August 27, 2007 11:16 AM
Full Color Card Printer
PR-C101/C101M
Troubleshooting
This section explains what to do when an error message appears, a card is jammed, or there is a problem with the printed side of a card.
When an Error Message Appears...
The ERROR Indicator is lit and a description of the error appears on the LCD Panel when an error occurs.
Clearing an Error
Follow the instructions below to clear an error.
After clearing an error, [Ready to Print] appears when the CLEAR Key is pressed and the printer is returned to normal status.
Note
z
When two errors occur, only the first error message is displayed.
Pressing the CLEAR Key after clearing the first error displays the next error. Continue to clear errors until [Ready to Print] appears.
How to Clear an Error
Resolve error messages that appear on the LCD Panel according to the instructions below.
Error message
Cover Open XX-XX
Cause and solution
The Front Cover is opening.
⇒Make sure the Front Cover is closed.
Card Empty XX-XX
Rbn End XX-XX
There are no more cards.
⇒Load cards into the printer.
→See "Loading Cards" on page 9 for instructions on loading cards.
The ink ribbon has been used up.
⇒Change the Ink Ribbon Cartridge.
→See "Changing the Ink Ribbon Cartridge" on page 13 for details about changing the Ink Ribbon Cartridge.
36
PR-C101_C101M_E.book Page 37 Monday, August 27, 2007 11:16 AM
Troubleshooting
Error message
Rbn Type XX-XX
Rbn Wind XX-XX
Feed Miss XX-XX
Card Jam. XX-XX
MG Write XX-XX
Cause and solution
Ink ribbon position control has failed.
⇒Reload the Ink Ribbon Cartridge.
→See "Changing the Ink Ribbon Cartridge" on page 13 for details about changing the Ink Ribbon Cartridge.
The ink ribbon could not be wound correctly.
⇒Reload the Ink Ribbon Cartridge.
→See "Changing the Ink Ribbon Cartridge" on page 13 for details about changing the Ink Ribbon Cartridge.
Cards cannot be fed into printer.
⇒Press the CLEAR Key.
Frequent occurrences of this error may mean the following:
Is the Card Case loaded correctly?
⇒Correctly load the Card Case.
⇒Check that the Card Case weight is lowered.
→See "Loading Cards" on page 9 for instructions on loading cards.
Is the Feeding Roller dirty?
⇒Clean the Feeding Roller located below the Card Case.
→See "Cleaning the Feeding Roller" on page 35 for instructions on cleaning the
Feeding Roller.
There was a card jam.
⇒Press the CLEAR Key.
Frequent card jams could mean the following:
Is the Card Transport Roller dirty?
⇒Clean the Card Transport Roller.
⇒If the Card Transport Roller is excessively dirty, continue cleaning using a new Cleaning Card.
→See "Cleaning with a Cleaning Card" on page 32 for instructions on cleaning the Card Transport Roller.
Writing to the magnetic strip failed.
⇒Press the CLEAR Key.
Failure when writing to the magnetic strip may mean the following:
Is the card set in the correct direction?
⇒Check the loading direction of the cards.
→See "Loading Cards" on page 9 for instructions on loading cards.
37
PR-C101_C101M_E.book Page 38 Monday, August 27, 2007 11:16 AM
Full Color Card Printer
PR-C101/C101M
Error message
MG Read XX-XX
Service C. XX-XX
Cause and solution
Are there any scratches or dirt on the card's magnetic strip?
⇒Use undamaged cards.
Is the magnetic characteristics of the card matches the version of the magnetic encoder and the setting of the magnetic encoder?
⇒Check the version of the magnetic encoder.
→See "Checking the Program Information and Serial Number" on page 29 for instructions on how to check the version of the magnetic encoder.
⇒Change the settings of the magnetic encoder.
→See "Changing the Magnetic Encoder's Settings (PR-C101M Only)" on page 30 for information about changing the settings of the magnetic encoder.
Reading of the magnetic data failed.
⇒Press the CLEAR Key.
Failure when reading the magnetic data may mean the following:
Is the card set in the correct direction?
⇒Check the loading direction of the cards.
→See "Loading Cards" on page 9 for instructions on loading cards.
Are there any scratches or dirt on the card's magnetic strip?
⇒If there are any dirt on the card, remove them.
⇒You cannot use the card with the scratches on the magnetic strip.
An error occurred that requires repairs.
The cause of the error differs depending on the error code.
⇒Turn off and on the power or hold down the CLEAR Key for 3 seconds to reset the printer.
Repairs are necessary if the error reoccurs.
After clearing the errors above, pressing the CLEAR Key clears the errors and [Ready to
Print] is displayed.
If the following messages appear, resolve the problem according to the instructions below.
Message
Push CLEAR key.
Solution
Press the CLEAR Key.
Correctly close the cover.
Cover Open
38
advertisement
Related manuals
advertisement
Table of contents
- 3 Operating the Printer Safely
- 5 Part Names and Descriptions
- 5 Front of the Printer
- 6 Rear of the Printer
- 7 Front Cover
- 8 Operation Panel
- 10 Basic Card Printing Methods
- 10 Turning On and Off the Printer
- 11 Loading Cards
- 11 Loading Cards into the Card Case
- 12 Manually Loading Cards One by One
- 13 Printing
- 14 Removing Cards
- 15 Changing the Ink Ribbon Cartridge
- 15 When a Change is Necessary
- 15 Changing the Cartridge
- 17 Normal Mode and User Mode
- 17 Normal Mode
- 17 User Mode
- 18 Switching to User Mode
- 19 Basic User Mode Operations
- 19 Moving to the Next Menu (Switching to Menus on the Same Level)
- 19 Moving to a Sub-menu (Switching to Menus on a Lower Level)
- 20 Returning to the Main Menu (Switching to Menus on a Higher Level)
- 20 Switching to Normal Mode (Exiting User Mode)
- 21 Getting the Most Out of Your Printer
- 21 Reprinting a Card that Has Just Been Printed
- 22 Counting the Number of Cards that Are Printed
- 22 Displaying the Total Number of Sides that Are Printed
- 23 Switching the Card Ejection Slot
- 24 Checking the Ink Ribbon Remaining in the Ink Ribbon Cartridge
- 25 Checking the Ink Ribbon Cartridge that is Currently Installed
- 26 Adjusting the Print Quality
- 26 Adjusting the Color
- 28 Adjusting the Edges of Images
- 29 Turning the Error Alarm On or Off
- 30 Setting the Printer to Reprint a Card if an Error Occurs
- 31 Checking the Program Information and Serial Number
- 32 Changing the Magnetic Encoder's Settings (PR-C101M Only)
- 32 Returning Settings to the Default
- 33 Preventing Theft and Unauthorized Usage
- 33 Preventing Theft of the Printer (Security Cable Slot)
- 33 How to Store Cards (Removing the Card Case)
- 34 Cleaning
- 34 Before Cleaning
- 34 Cleaning with a Cleaning Card
- 36 Cleaning the Cleaning Roller
- 37 Cleaning the Feeding Roller
- 38 Troubleshooting
- 38 When an Error Message Appears
- 38 Clearing an Error
- 38 How to Clear an Error
- 41 When a Card is Jammed
- 42 When Cards are Not Printed Correctly
- 43 Other Troubles
- 43 When These Solutions Don't Work
- 44 Appendix
- 44 Consumables
- 44 Ink Ribbon Cartridges
- 45 Cards
- 45 Cleaning Cards
- 45 Updating the Printer's Software
- 46 Menu Route Map (User Mode)
- 48 Main Specifications