- Computers & electronics
- Audio & home theatre
- Supplementary music equipment
- Lexicon
- MX200
- User manual
advertisement
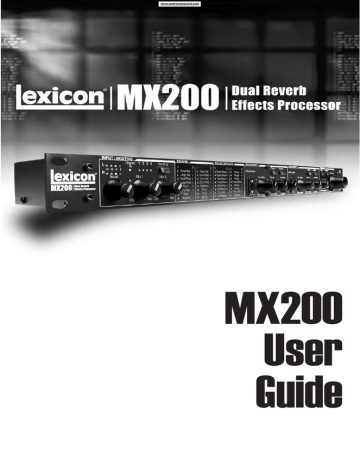
SSeettuupp
Connecting the MX200
Parallel vs. Serial
The MX200 can be used as both a Parallel and Serial (in-line) effects processor.
Typically, reverbs and delays are used in parallel, compressors and de-essers in serial, and modulated effects can be used in either configuration, depending on the desired application.
A Parallel Processor is connected by sending a copy of a signal (such as from an
Aux Send of a mixer channel) to an effects device (such as the MX200), and the effected (or wet) signal is returned to the mixer or amp. It is then blended together with the original unaffected (dry) signal.
This blend is called the Wet/Dry mix. This connection is most often used for reverbs, delays, and some modulated effects (such as chorus).
A Serial Processor is connected by sending the entire signal through the effects device and then to an amplifier or mixer, and is not blended with the unaffected
(dry) signal. This is the type of connection most often used for a compressor, deesser, equalizer, and many modulated effects (such as tremolo, vibrato, and rotary).
The following illustrations show how to connect the MX200 in both Serial and
Parallel configurations, using some common, real-world examples.
Parallel Connection
Mixer - Mono In/Stereo Out Setup
Aux
Return 1
Aux
Return 2
Aux
Send 1
This setup is the most commonly used configuration in both live and studio applications.
1. Select routing 2 or 4 using the Routing button.
2. Connect the mixer’s Post Fader Aux
Send output to the MX200’s Left (Mono) input.
3. Connect the MX200’s Left and Right outputs to a stereo Aux Return input on the mixer (or a stereo line input, or two adjacent line inputs if you like).
4. Set the gain on the mixer’s input channel appropriate to the source (vocal mic, guitar, keyboard, etc.).
5. Set the Aux Master level (if provided on your console) to the 12 o’clock position.
6. Set the Input on the MX200 to the 12 o’clock position.
7. Set the Mix 1 and Mix 2 knobs on the
MX200 to their full clockwise (Wet) position.
8. Turn up the Aux Send level on the channel corresponding to the Postfader Aux Send (Aux 1 in this example) that the MX200 is connected to until the red Input Bargraph LEDs light only occasionally. If the red Input
7
SSeettuupp
Bargraph LEDs stay lit, too much signal is being sent to the MX200; reduce the Aux Master or Aux send on the mixer.
9. Turn up the Aux Return to the 12 o’clock position (or line input faders to the 0db positions, if you used that connection).
10. To increase or decrease the amount of effect on the signal, adjust the Aux
Send level on the channel that you want affected.
Mixer - Dual Mono Setup
to 12 o’clock.
8. Turn up Aux Sends 1 and 2 on the mixer for the selected channels so the red Input Bargraph LEDs only light occasionally with signal (adjusting the
Input knob on the MX200 may be necessary).
9. Control the amount of effect using the
Aux Send levels on the selected mixer channels.
Serial Connections
Guitar - Effects Loop Setup
Aux
Return 1
Aux
Return 2
Aux
Send 1
Aux
Send 2
Power Amp
In
Preamp
Out
This setup applies to a mixer with two (or more) Aux Sends and Returns. It utilizes the two effect sections in the MX200 as two separate effects with separate mono outputs, or a common stereo output.
1. Select routing 1 or 4 using the Routing button.
2. Connect Aux 1 send to the MX200 Left input.
3. Connect Aux 2 send to the MX200
Right input.
4. Connect the MX200 Left and Right outputs to the mixer’s Aux returns 1 and
2 for mono, or Stereo Aux L/R returns for stereo.
5. Set Mix 1 and Mix 2 knobs fully clockwise (Wet).
6. Set the MX200’s Input knob to the 12 o’clock position.
7. Set the Aux Return levels on the mixer
8
1. Select routing 2 using the Routing button (you can always experiment using other routings).
2. Connect guitar to the amp’s Input.
3. Connect the amp Effects Loop Send or
Preamp Out to the MX200’s Left input.
4. Connect the MX200’s Left output to the amp’s Effects Loop Return or Power
Amp In.
5. Set Mix 1 and Mix 2 knobs to the 12 o’clock position.
6. Adjust the Input level so the red Input
Bargraph LEDs only light occasionally with signal.
7. To adjust the effect level, use the Mix 1 and Mix 2 knobs.
SSeettuupp
Instrument - In Line Setup
Studio – Digital Setup
S/PDIF Out
S/PDIF In
Stereo
Line Input
This setup utilizes the MX200 as a multieffects processor connected in line from an instrument to a mixer. It is an ideal setup to use when your mixer does not have an
Aux Send/Return option built in.
1. Select routing 2 using the Routing button (you can always experiment using other routings).
2. Connect a line level signal directly from your instrument to the MX200 Inputs.
(use Left input for mono signals).
3. Connect the MX200’s Left and Right outputs to two separate mixer channels or a stereo line input.
4. Set the MX200’s Input knob to the 12 o’clock position.
5. Set Mix 1 and Mix 2 knobs to 12 o’clock position.
6. Adjust the Input level so the red Input
Bargraph LEDs only light occasionally with signal.
7. Adjust the Mix 1 and Mix 2 knobs for the desired effect mix level.
This setup is ideal if you are using the
MX200 as a hardware plug-in in a digital recording system. This setup requires that you are using an I/O device with S/PDIF
In/Out, or a digital mixer with S/PDIF I/O option.
1. Select routing 2 using the Routing button. (You can always experiment with other routings.)
2. Connect the S/PDIF output on your soundcard, audio interface or mixer to the S/PDIF In on the MX200.
3. Connect the MX200 S/PDIF Out to the S/PDIF input on your soundcard, audio interface or mixer.
4. Make sure the device you are connecting to the MX200’s S/PDIF In is set as the Clock Master (if that option is available) and transmitting at a sample rate of 44.1kHz or 48kHz only. (Refer to the documentation for your device and/or software for proper setup.)
5. Once the MX200 is locked correctly with your device, the Digital In LED lights.
If the Digital In LED does not light, check your cables and make sure that your I/O device is set as Master Clock.
9
The MX200 is equipped with 99 Factory programs that combine the 32 reverbs and effects to cover a wide range of applications. Additionally, there are 99 User program locations in which to store your own reverb and effects combinations. These are identical to the Factory programs until you change them.
Loading Programs
To load a program:
1. Choose a program by rotating the
Program Select knob. The selected program number flashes in the Program
Display until loaded. A small LED dot appears in the lower right portion of the
Program Display if a User program is selected.
2. Press the Program Select knob to load the program.
If you would like the programs to be loaded automatically as they are changed with the
Program Select knob, you can enable the
AutoLoad function (see page 23 for more information).
Editing Programs
After selecting a Factory or User program, you may find that it needs some modification for a particular application or use. This may include changing one of the three
Parameter knobs on each processor, changing the Mix 1 or Mix 2 settings, altering the Routing, changing the delay
Tempo or engaging one of the Bypass buttons. When any of the Parameter or
Mix knobs are used, a numerical value for that parameter will briefly appear in the
Program Display while the knob is being turned. A small LED next to the knob will illuminate, denoting a change from the saved value, and the Store button will light, indicating that the loaded program has been modified. To retain these
10 changes, you must store them to a User program location (see Storing Programs).
Knob and button LEDs are green for
Processor 1, and red for Processor 2, to correspond with their respective LED color in the Active Reverb/Effects Matrix.
Either Factory or User programs may be edited, but they may only be stored to a
User program location.
The Parameter knobs have different functions for each reverb and effect. For detailed descriptions of what each knob does, refer to the Effects Descriptions section.
To edit a program:
1. Load a program using the Program
Select knob.
2. Make any of the following adjustments or changes:
• Select effects with either or both
Effect Select buttons.
• Modify the program with the Pre
Delay, Decay, or Variation knobs.
• Bypass a processor using P1 or P2
Bypass button.
• Change tempo using the P1 or P2
Tempo button.
• Adjust the Wet/Dry mix for either or both processors with the Mix 1 and Mix 2 knobs.
• Change effect routings with the Routing button.
Selecting Effects
The MX200 features 16 classic Lexicon
® reverb algorithms, six types of delay, eight modulated/pitch effects, and two dbx
® dynamics algorithms.
To select an effect, press the P1 or P2
Effect Select buttons up or down.
Effect Select
An LED lights next to the selected reverb or effect label in the Active
Reverb/Effects Matrix (green LED for P1, red for P2).
Active Reverb/Effects Matrix
The Effect Select control is cyclical, meaning if Effect Select is pressed up when Small Hall is active, Detune will be the next selected effect. Similarly, if Detune is active, and Effect Select is pressed
down, the effect will change to Small Hall.
Tap Tempo
Tap tempo can be used to match the delay times to synchronize with the music. The
Tempo button LED flashes when a delay is loaded. To set tempo from the front panel, press the Tempo button twice in time with the music. The LED will flash at a rate that corresponds to the new tempo.
MX200 can also use MIDI Sync to set the tempo of delays. When MX200 detects
MIDI Sync present at the MIDI In, the
Tempo LEDs light constantly to indicate that tempo is set via MIDI Sync.
Changes made to tempo with the Tempo button are considered program edits, and cause the Store button LED to light.
The Audition Feature
The Audition feature provides 5 digitally recorded audio samples that are played back through MX200’s processors at the touch of a button. This lets you preview the selected program and dial in reverb or effects settings without the need for an external audio source.
In the default setting, each tap of the
Audition button plays the next sample. To play a single sample repeatedly, change the Audition options.
To change Audition options:
1. Press and hold the Audition button. The
LED flashes, and the Program
Display alternately displays AU and AL.
2. Turn the Program Select knob to select the individual sample you want to hear when you press the Audition button.
The samples are:
A L
- Audition All Samples. Each time the Audition button is pressed, the next sample is played.
A 1
- Drum Stick Click
A 2
- Snare Drum
A 3
- Kick Drum
A 4
- Female Vocal “Doo”
A 5
- Acoustic Guitar Arpeggio
3. Press the Store button to save the new
Audition setup
The Audition button now plays the selected sample each time it is pressed. The
Audition sample is a global setting, and is not saved with presets.
11
Routing Options
The MX200’s powerful Dual Processor design and four signal routing options allow you to use it as two independent effects processors, or combine the reverbs and effects for a nearly limitless palette of complex sounds.
1. Dual Mono
This routing option sends the Left and
Right input signals through Processor 1 and Processor 2 respectively. Each signal is then routed to its respective output, completely independent from the other.
2. Cascade
Left and Right input signals are sent first through Processor 1, then through
Processor 2, then routed as a stereo signal to their respective outputs.
3. Dual Stereo (Parallel)
Left and Right input signals are sent through both processors independently.
The output signals of both processors are then mixed together, and routed to both the outputs as a single stereo signal.
4. Mono Split
Left input signal is sent through Processor
1, while the Right input signal is sent through Processor 2. The output signals of both processors are then mixed together, and routed to both the outputs as a single stereo signal.
Storing Programs
Once you have edited a program to your liking, you can store these edits into a User program memory location. To store a program, follow these steps:
1. Press the Store button once. ST appears briefly in the Program Display, followed by the flashing User program number (indicated by the small dot over
User Program being lit).
2. Use the Program Select knob to select a User program location to store your edits.
3. Press the Store button again to complete the procedure.
To return to the program without storing changes, press any other button on the front panel.
12
advertisement
* Your assessment is very important for improving the workof artificial intelligence, which forms the content of this project
Related manuals
advertisement
Table of contents
- 3 Overview
- 13 Connecting the MX200
- 19 Reverbs
- 23 Delays
- 25 dbx® Dynamics
- 26 Modulated Effects
- 29 MIDI Channe
- 29 Program AutoLoa
- 29 Analog / Digital Input Selec
- 30 Digital Out Dry Trac
- 30 Factory Rese
- 31 Installing the MX-Edit Edito...
- 31 Quick Star
- 32 The MX-Edit Librar
- 32 Opening or Creating a Progra
- 33 The MX-Edit Program Edito
- 33 Editing a Progra
- 35 Saving a Progr
- 37 Installing the MX-Edit Edito...
- 37 Quick Star
- 37 The MX-Edit Program Windo
- 38 Editing a Progra
- 39 Quick Access Men
- 40 Installing the MX-Edit VST H...
- 40 Connecting the MX20
- 41 Software Configuratio
- 41 Using the MX200 Plug-In Windo
- 41 Control
- 42 MIDI Port Error Messag