advertisement
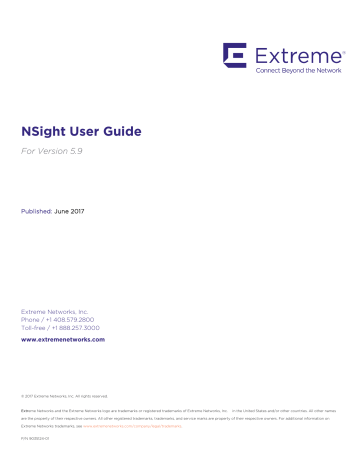
NSight User Guide for Version 5.9
Map View
Map View Overview
In a multi-site environment a top level view is available with each provisioned site identified. The high level view provides a quick snapshot of Access Point status and client count at each site, with links to launch monitor screens or drill down to an interactive floor map.
At the system level, the Map View displays each site with site locations displayed geographically for immediate visualization of the entire network. The Map View also displays the status of Access Points, connected clients and site status.
At its lowest level, a site view displays associated facility floor map(s). The floor map is an interactive tool allowing you to embed any network or RF specific attributes of an Access Point and its connected clients. At the site level, specific network information can be optionally displayed for RF channel assignments, SNR, retries, power, throughput, client count and other data.
Note
Sites are placed on the map using “location /long>” in the RF-Domain context in the Command Line Interface (CLI).
© 2017 Extreme Networks, Inc. All rights reserved. 10
NSight User Guide for Version 5.9
Map View (System)
To view geographic or site based network maps:
4.
Select Map View from the upper menu bar.
5.
Select System from the Left Nav.
The system level network map displays.
The system level Map View displays each site with site locations displayed geographically for immediate visualization of the entire network. The Map View also displays the status of your connected clients and site status.
© 2017 Extreme Networks, Inc. All rights reserved. 11
NSight User Guide for Version 5.9
Map View (Site)
To view geographical or site based network maps:
1.
Select Map View from the upper menu bar.
2.
Select a site from the Left Nav.
The site level network map displays.
3.
To view floor maps, expand the Left Nav menu until the list of sites is visible and select a site.
At its lowest level, a site view displays associated facility floor map(s). The floor map is an interactive tool allowing an administrator to embed any network or RF specific attributes of an Access Point and its connected clients. At the site level, specific network information can be optionally displayed for RF channel assignments,
SNR, retries, power, throughput, client count and other data.
A RF Quality Index allows administrators to quickly identify Access Points with poor RF quality. Quality index labels are color coded to indicate overall Access Point RF quality based on the signal strength of connected clients and retry rates. Using the tool's sliders, an administrator can filter the list of Access Points with poor RF quality and show additional RF parameters likely retry rates, throughput and number of connected clients.
Refer to the following to customize the site level map display:
APs & Radios:
Online
Select this option to include all online APs and radios in the site map. Use this option with the APs & Radios: Offline to assess whether specific sites are adequately supported by functional Access Point radios. Unselecting this option hides all online APs and radios.
© 2017 Extreme Networks, Inc. All rights reserved. 12
NSight User Guide for Version 5.9
APs & Radios: Offline Select this option to include all offline APs and radios in the site map. This is a helpful option to identify potential areas of poor coverage in respect to unplanned offline devices. Unselecting this option hides all offline APs and radios.
APs & Radios:
2.4 GHz / 5.0 GHz
Select either 2.4 GHz or 5.0 GHz to define which RF band to show on the floor map.
RF Attributes:
Channel
RF Attributes: Power Select this option to display power levels on the floor map. Unselecting this option hides power level information.
RF Attributes: SNR Select this option to display signal to noise ratio information on the floor map. This value helps administrators assess the level of radio interference that can be tolerated within the network. Unselecting this option hides signal to noise ratio information.
Utilization:
Throughput
Select this option to display RF channels on the floor map. This feature helps validate whether adjacent coverage areas are properly segregated by non-overlapping channels. Unselecting this option hides RF channel information.
Utilization: Client
Count
Utilization: Usage
Select this option to display data throughput speed on the floor map. This value helps administrators assess the level of radio interference tolerated within the network.
Unselecting this option hides data throughput speed information.
Select this option to display adopted client count information on the floor map. This helps administrators assess whether client adoption counts are close, or are exceeding, the limits specified in their licenses. Unselecting this option hides adopted client count information.
Select this option to display usage information on the floor map. Unselecting this option hides usage information from the floor map.
Utilization: Retries Select this option to display client retry information on the floor map. Use this information to assess whether the retry count is excessive in respect to the number of clients currently utilizing an Access Point's radio resources and whether the noise ratio is currently high. Unselecting this option hides client retry information from the floor map.
Show: Heat Map Select this option to generate and display RF heat map information in the floor map.
The heat map is a graphical presentation of how RF coverage is anticipated within the site map (and floor plan) based on the barriers and transmission capabilities defined for the devices within. The heat map displays areas of heat (defined by the darker reddish color) where RF coverage is at its best. As the color changes to a lighter yellow the signal strength within the site becomes less optimal and is more subject to RF attenuation associated with building obstacles. Unselecting this option will hide heat map from the floor map.
Show: Floor Map
Show: Clients
Show: Table
Select this option to display the Floor Map image. The floor map is an image showing a geographical map of the site. Unselecting this option will hide the floor map image.
Select this option to display client details on the floor map. Clients are represented by blue dots on the floor map. This option is useful in assess areas where large groups of clients are dwelling and consuming a larger proportion of network resources.
Unselecting this option hides client information from the floor map.
Select this option to display a table with RF attributes for each AP and radio in the site.
© 2017 Extreme Networks, Inc. All rights reserved. 13
NSight User Guide for Version 5.9
Apply Filters: SNR When SNR is selected in RF Attributes, use the slider to filter the information displayed to fit the signal to noise ratio selected. If SNR is not selected, this filter is disabled.
Apply Filters: Power When Power is selected in RF Attributes, use the slider to filter the information based on selected power range.
Apply Filters:
Throughput
When Throughput is enabled in Utilization, use the Throughput pull-down menu to filter information based on selected throughput range.
© 2017 Extreme Networks, Inc. All rights reserved. 14
advertisement
* Your assessment is very important for improving the workof artificial intelligence, which forms the content of this project
Related manuals
advertisement
Table of contents
- 2 Legal Notice
- 2 Trademarks
- 2 Software Licensing
- 2 Support
- 3 Table of Contents
- 5 Preface
- 5 Providing Feedback to Us
- 5 Getting Help
- 5 Extreme Networks Publications
- 5 General
- 5 Open Source Declarations
- 7 Overview
- 7 NSight Overview
- 8 NSight User Interface
- 10 Map View
- 10 Map View Overview
- 11 Map View (System)
- 12 Map View (Site)
- 15 Dashboard
- 15 Dashboard Overview
- 15 Dashboard
- 23 Monitor
- 23 Summary (System)
- 26 Summary (Site)
- 29 Devices
- 30 Device Details
- 31 Clients
- 33 Client Details
- 34 Rogues
- 35 Event Log
- 37 Alarms
- 38 Filtering Alarm Data
- 39 Reports
- 39 Reports Overview
- 39 Generated Reports
- 41 Manage Reports
- 43 Scheduled Reports
- 44 Report Builder
- 49 Tools
- 49 Tools Overview
- 49 Packet Capture
- 51 Wireless Debug Log
- 53 Ping and Traceroute
- 54 AP Test
- 58 Spectrum Analysis
- 65 Preferences
- 65 Alarm Configuration
- 67 Alarm Notification
- 69 Site Group