advertisement
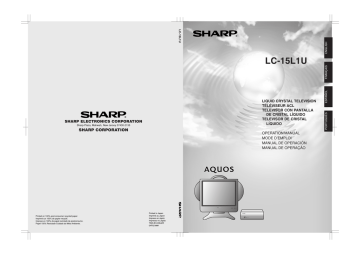
SHARP ELECTRONICS CORPORATION
Sharp Plaza, Mahwah, New Jersey 07430-2135
SHARP CORPORATION
Printed on 100% post-consumer recycled paper.
Imprimé sur 100% de papier recyclé.
Impreso en 100% de papel reciclado de postconsumo.
Papel 100% Reciclado-Cuidado do Meio Ambiente.
Printed in Japan
Imprimé au Japon
Impreso en Japón
Impresso no Japão
TINS-B124WJZZ
04P02-###
LC-15L1U
LIQUID CRYSTAL TELEVISION
TÉLÉVISEUR ACL
TELEVISOR CON PANTALLA
DE CRISTAL LÍQUIDO
TELEVISOR DE CRISTAL
LÍQUIDO
OPERATION MANUAL
MODE D’EMPLOI
MANUAL DE OPERACIÓN
MANUAL DE OPERAÇÃO
LC-15L1U
LIQUID CRYSTAL TELEVISION
ENGLISH
OPERATION MANUAL
IMPORTANT:
To aid reporting in case of loss or theft, please record the TV’s model and serial numbers in the space provided. The numbers are located at the rear of the TV.
Model No.:
Serial No.:
U.S.A. ONLY
IMPORTANT INFORMATION
WARNING: TO REDUCE THE RISK OF FIRE OR ELECTRIC SHOCK, DO NOT EXPOSE
THIS PRODUCT TO RAIN OR MOISTURE.
CAUTION
RISK OF ELECTRIC SHOCK
DO NOT OPEN
CAUTION: TO REDUCE THE RISK OF ELECTRIC SHOCK,
DO NOT REMOVE COVER (OR BACK).
NO USER-SERVICEABLE PARTS INSIDE.
REFER SERVICING TO QUALIFIED SERVICE
PERSONNEL.
The lightning flash with arrowhead symbol, within an equilateral triangle, is intended to alert the user to the presence of uninsulated “dangerous voltage” within the product’s enclosure that may be of sufficient magnitude to constitute a risk of electric shock to persons.
The exclamation point within a triangle is intended to alert the user to the presence of important operating and maintenance (servicing) instructions in the literature accompanying the product.
1
2
IMPORTANT INFORMATION (Continued)
WARNING: FCC Regulations state that any unauthorized changes or modifications to this equipment not expressly approved by the manufacturer could void the user’s authority to operate this equipment.
U.S.A. ONLY
CAUTION: TO PREVENT ELECTRIC SHOCK, MATCH WIDE BLADE OF PLUG TO WIDE
SLOT, FULLY INSERT.
“Note to CATV system installer: This reminder is provided to call the CATV system installer’s attention to Article 820-40 of the National Electrical
Code that provides guidelines for proper grounding and, in particular, specifies that the cable ground shall be connected to the grounding system of the building, as close to the point of cable entry as practical.”
This product utilizes tin-lead solder, and fluorescent lamp containing a small amount of mercury. Disposal of these materials may be regulated due to environmental considerations. For disposal or recycling information, please contact your local authorities or the Electronic Industries Alliance: www.eia.org
Note: This equipment has been tested and found to comply with the limits for a Class B digital device, pursuant to part 15 of the FCC Rules. These limits are designed to provide reasonable protection against harmful interference in a residential installation. This equipment generates, uses and can radiate radio frequency energy and, if not installed and used in accordance with the operation manual, may cause harmful interference to radio communications. However, there is no guarantee that interference will not occur in a particular installation. If this equipment does cause harmful interference to radio or television reception, which can be determined by turning the equipment off and on, the user is encouraged to try to correct the interference by one or more of the following measures:
• Reorient or relocate the receiving antenna.
• Increase the separation between the equipment and receiver.
• Connect the equipment into an outlet on a circuit different from that to which the receiver is connected.
• Consult the dealer or an experienced radio/TV technician for help.
U.S.A. ONLY
Operation is subject to the following two conditions: (1) this device may not cause interference, and (2) this device must accept any interference, including interference that may cause undesired operation of the device.
The device’s label or the user manual contains this statement (or equivalent): “To prevent radio interference to the licensed service, this device is intended to be operated indoors and away from windows to provide maximum shielding.
Equipment (or its transmit antenna) that is installed outdoors is subject to licensing.”
CONTENTS
Page
IMPORTANT INFORMATION ................................... 1
DEAR SHARP CUSTOMER ..................................... 4
IMPORTANT SAFETY PRECAUTIONS .................. 4
REGARDING BATTERY CARE ............................... 7
CORRECT USE OF THE PRODUCT ....................... 9
SUPPLIED ACCESSORIES ................................... 10
PREPARATION ....................................................... 11
MAIN UNIT PART NAMES ..................................... 14
WIRELESS CENTER PART NAMES ..................... 17
REMOTE CONTROL .............................................. 18
POWER ................................................................... 19
Turning the Main Power on and off .................. 19
Viewing with a Home AC Wall Outlet ............... 21
EZ SETUP (WITH AUTO CLOCK SETTING) ........ 22
EZ Setup during the First Power On ................ 22
SETTING THE CLOCK ........................................... 24
AUTO CLOCK Setting ....................................... 24
MANUAL CLOCK Setting .................................. 26
TV SIGNALS IN YOUR REGLON .......................... 27
BATTERY CHARGE AND TRANSMISSION
SETTING .............................................................. 28
Battery Charge .................................................. 28
Transmission Setting ......................................... 28
BASIC OPERATION ............................................... 31
Turning on Power .............................................. 31
Standby .............................................................. 31
Switching TV/VIDEO [AV1/AV2/AV3/AV4]
Modes ............................................................. 32
Sound Volume ................................................... 33
Changing Channels ........................................... 34
SELECTING MENU ITEMS .................................... 35
ADJUSTMENTS ...................................................... 36
Adjusting SLEEP TIMER Settings .................... 36
Adjusting BRIGHTNESS Settings ..................... 37
Adjusting PICTURE FLIP Settings .................... 38
Adjusting PRESET Settings .............................. 39
Adjusting LANGUAGE Settings ........................ 40
Adjusting VIDEO ADJUST Settings .................. 41
SETUP ............................................................... 43
Adjusting BLUE SCREEN Settings ................... 45
Adjusting CLOSED CAPTION Settings ............ 46
Adjusting V-CHIP Settings ................................ 47
Page
CONNECTION SYSTEM WITH VARIOUS WAYS
OF BEING USED ................................................. 54
Examples of Various Uses ................................ 54
Connecting System Chart of LC-15L1U ........... 55
Method of Connecting External Equipment ...... 56
Method of Using the Video Controller .............. 57
Watching Played back Image from External
Equipment ....................................................... 58
Connecting a Home Video Game System, etc.
(AV-IN4) .......................................................... 59
How to Use Video 1 Output .............................. 60
Monitor Output for Picture and Sound Output from AV-IN2/OUT Terminal ............................ 61
TROUBLESHOOTING ............................................ 62
SPECIFICATIONS ................................................... 65
DIMENSIONAL DRAWINGS .................................. 66
CALLING FOR SERVICE ....................................... 67
LIMITED WARRANTY ............................................ 67
3
4
DEAR SHARP CUSTOMER
Thank you for your purchase of the Sharp Liquid Crystal Television. To ensure safety and many years of trouble-free operation of your product, please read the Important Safety Precautions carefully before using this product.
IMPORTANT SAFETY PRECAUTIONS
Electricity is used to perform many useful functions, but it can also cause personal injuries and property damage if improperly handled. This product has been engineered and manufactured with the highest priority on safety. However, improper use can result in electric shock and/or fire. In order to prevent potential danger, please observe the following instructions when installing, operating and cleaning the product. To ensure your safety and prolong the service life of your
LCD color TV product, please read the following precautions carefully before using the product.
■ Read instructions—All operating instructions must be read and understood before the product is operated.
■ Keep this manual in a safe place—These safety and operating instructions must be kept in a safe place for future reference.
■ Observe warnings—All warnings on the product and in the instructions must be observed closely.
■ Follow instructions—All operating instructions must be followed.
■ Attachments—Do not use attachments not recommended by the manufacturer. Use of inadequate attachments can result in accidents.
■ Power source—This product must operate on a power source specified on the specification label. If you are not sure of the type of power supply used in your home, consult your dealer or local power company. For units designed to operate on batteries or another power source, refer to the operating instructions.
■ Power cord protection—The power cords must be routed properly to prevent people from stepping on them or objects from resting on them. Check the cords at the plugs and product.
■ If the AC adapter is misplaced or needs to be replaced, obtain the same type of adapter from a SHARP service center or your dealer.
■ Overloading—Do not overload AC outlets or extension cords.
Overloading can cause fire or electric shock.
■ Entering of objects and liquids—Never insert an object into the product through vents or openings. High voltage flows in the product, and inserting an object can cause electric shock and/or short internal parts. For the same reason, do not spill water or liquid on the product.
■ Servicing—Do not attempt to service the product yourself. Removing covers can expose you to high voltage and other dangerous conditions. Request a qualified service person to perform servicing.
■ Repair—If any of the following conditions occurs, unplug the power cord from the AC outlet, and request a qualified service person to perform repairs.
a. When the power cord or plug is damaged.
b. When a liquid was spilled on the product or when objects have fallen into the product.
c. When the product has been exposed to rain or water.
d. When the product does not operate properly as described in the operating instructions.
Do not touch the controls other than those described in the operating instructions. Improper adjustment of controls not described in the instructions can cause damage, which often requires extensive adjustment work by a qualified technician.
e. When the product has been dropped or damaged.
f. When the product displays an abnormal condition. Any noticeable abnormality in the product indicates that the product needs servicing.
■ Replacement parts—In case the product needs replacement parts, make sure that the service person uses replacement parts specified by the manufacturer, or those with the same characteristics and performance as the original parts. Use of unauthorized parts can result in fire, electric shock and/or other danger.
■ Safety checks—Upon completion of service or repair work, request the service technician to perform safety checks to ensure that the product is in proper operating condition.
■ Wall or ceiling mounting—When mounting the product on a wall or ceiling, be sure to install the product according to the method recommended by the manufacturer.
■ Polarization—This AC adapter may be equipped with a polarized alternating current line plug (a plug having one blade wider than the other). This plug will fit into the power outlet only one way. This is a safety feature. If you are unable to insert the plug fully into the outlet, try reversing the plug. If the plug should still fail to fit, contact your electrician to replace your obsolete outlet.
Do not defeat the safety purpose of the polarized plug.
IMPORTANT SAFETY PRECAUTIONS (Continued)
■ Cleaning—Unplug the power cord from the AC outlet before cleaning the product. Use a damp cloth to clean the product. Do not use liquid cleaners or aerosol cleaners.
■ Water and moisture—Do not use the product near water, such as bathtub, washbasin, kitchen sink and laundry tub, swimming pool and in a wet basement.
■ Stand—Do not place the product on an unstable cart, stand, tripod or table.
Placing the product on an unstable base can cause the product to fall, resulting in serious personal injuries as well as damage to the product. Use only a cart, stand, tripod, bracket or table recommended by the manufacturer or sold with the product. When mounting the product on a wall, be sure to follow the manufacturer’s instructions. Use only the mounting hardware recommended by the manufacturer.
■ When relocating the product placed on a cart, it must be moved with utmost care. Sudden stops, excessive force and uneven floor surface can cause the product to fall from the cart.
■ Ventilation—The vents and other openings in the cabinet are designed for ventilation. Do not cover or block these vents and openings since insufficient ventilation can cause overheating and/or shorten the life of the product. Do not place the product on a bed, sofa, rug or other similar surface, since they can block ventilation openings. This product is not designed for built-in installation; do not place the product in an enclosed place such as a bookcase or rack, unless proper ventilation is provided or the manufacturer’s instructions are followed.
■ The Liquid Crystal panel used in this product is made of glass. Therefore, it can break when the product is dropped or applied with impact. Be careful not to be injured by broken glass pieces in case the Liquid Crystal panel breaks.
■ Heat sources—Keep the product away from heat sources such as radiators, heaters, stoves and other heat-generating products (including amplifiers).
■ The Liquid Crystal panel is a very high technology product with 921,600 thin film transistors, giving you fine picture details.
Occasionally, a few non-active pixels may appear on the screen as a fixed point of blue, green or red.
Please note that this does not affect the performance of your product.
5
6
IMPORTANT SAFETY PRECAUTIONS (Continued)
■ If an outside antenna is connected to the television equipment, be sure the antenna system is grounded so as to provide some protection against voltage surges and built-up static charges. Section 810 of the National Electrical
Code provides information with respect to proper grounding of the mast and supporting structure, grounding of the lead-in wire to an antenna discharge unit, size of grounding conductors, location of antenna-discharge unit, connection to grounding electrodes, and requirements for the grounding electrode.
EXAMPLE OF ANTENNA GROUNDING AS PER
NATIONAL ELECTRICAL CODE
ANTENNA
LEAD IN
WIRE
GROUND
CLAMP
ELECTRIC
SERVICE
EQUIPMENT
ANTENNA
DISCHARGE UNIT
(NEC SECTION 810-20)
GROUNDING CONDUCTORS
(NEC SECTION 810-21)
GROUND CLAMPS
POWER SERVICE GROUNDING
ELECTRODE SYSTEM
(NEC ART 250, PART H) NEC—NATIONAL ELECTRICAL CODE
■ Lighting – For added protection for this television equipment during a lightning storm, or when it is left unattended and unused for long period of time, unplug it from the wall outlet and disconnect the antenna. This will prevent damage to the equipment due to lightning and power-line surges.
■ Power Lines – An outside antenna system should not be located in the vicinity of overhead power lines or other electric light or power circuits, or where it can fall into such power lines or circuits. When installing an outside antenna system, extreme care should be taken to keep from touching such power lines or circuits as contact with them might be fatal.
■ To prevent fire, never place any type of candle or naked flames on the top or near the TV set.
■ To prevent fire or shock hazard, do not expose this products to dripping or splashing. No objects filled with liquids, such as vases, should be placed on the products.
REGARDING BATTERY CARE
Charge the battery before use.
• The battery used in the product is a lithium-ion battery. Even if the battery is charged and stored, the amount of charge in the battery will drop.
• Make sure to charge the battery until the charge indicator of the product goes off (fully charged). The operating time is shortened when using a battery which has not been fully charged. (For a detailed description of how to charge the battery, refer to page 20.)
Precautions to be Taken during Charging
• Charge the battery only at temperatures within the range of
50°F to 86°F (10°C to 30°C) (temperatures that are comfortable for people). At lower temperatures it becomes more difficult to charge the battery and the battery deteriorates. It is not possible to sufficiently charge the battery at high temperatures.
• The battery may become hot during charging or during use, but this is not a sign of malfunctioning.
• It may take more time to fully charge a hot battery.
Regarding Operating Time and Use under Low Temperatures for the Battery
• The battery has a certain life expectancy. The battery is consumed as time elapses even if the battery is not used. A battery that has been used for about a year may give you less operating time depending on the conditions under which it was stored. If a battery that has been charged correctly operates for a much shorter time than usual, it has reached the end of its life and must be replaced with a new battery.
• When the battery is at a low temperature (lower than 50°F
(10°C)) in winter, the operating time may be very short. The battery undergoes an internal chemical reaction in order to generate electricity. When the temperature outside is lower, the chemical reaction becomes less vigorous and operating time becomes shorter.
How to Get the Most out of the Battery
• Turn off the power supply frequently when not in use in order to give the battery longer life.
Storage Precautions
• The battery is consumed as time elapses even if the battery is not used. To prevent consumption;
(1) If the battery will not be used for a long time, use the product to run down what is left of the battery charge and set “Battery charge” to “off” in the menu screen. (Refer to page 28.)
(2) Make sure to use the battery at least once every six months.
Battery type
Nominal voltage
Battery capacity
Operating temperature
Maximum dimensions
Weight
Battery Specification
lithium-ion battery
11.1 V
5700 mAh
50°F to 86°F (10°C to 30°C) appx. Length 8 23 /
64
inch (212 mm)
× Width 1 5 /
8
inch (41 mm)
× Height 1 35 /
64
inch (39 mm) appx. 1.1 lbs. (0.5 kg)
7
8
REGARDING BATTERY CARE (Continued)
Prohibited use for which safety is not guaranteed.
• Do not try to disassemble or modify the battery. The battery contains safety mechanisms and protection devices.
Damaging these safety devices may cause the battery to generate heat or smoke, or to rupture or ignite.
• Do not connect the + and – terminals together with metal such as wires. Do not carry or store the battery together with metal objects such as necklaces and hairpins. Doing so may cause the battery to be short-circuited so as to cause an extremely large amount of electric current to flow, which may cause the battery to generate heat or smoke, rupture or ignite, or may cause metal objects such as wire, necklaces, or hairpins to heat up.
• Do not expose batteries to fire or heat. Doing so may cause insulating materials to melt, damage gas exhaust valves or safety mechanisms, or ignite electrolytic solutions, which may cause the battery to generate heat or smoke, rupture or ignite.
• Do not leave the battery in or near fire, stoves, or other high-temperature locations (of temperatures greater than
140°F (60°C)). If a resin separator is damaged by heat, the battery may become internally short-circuited and this may cause the battery to generate heat or smoke, rupture or ignite.
• Do not expose the battery to water or salt water, or allow the battery to get wet. If the protection device contained in the battery is broken, this may cause the battery to generate heat or smoke, rupture or ignite.
• Do not charge the battery near a fire or in direct sunlight. If the battery becomes hot, the protection device for preventing danger operates to disable the battery from being charged. If the protection device contained in the battery becomes broken, the battery is charged at an abnormal electric current or voltage. An abnormal chemical reaction occurs inside the battery which may cause the battery to generate heat or smoke, rupture or ignite.
• Charge the battery in compliance with the specified charging conditions. If the battery is charged without compliance to the charging conditions (at temperatures greater than the specified temperature, at voltages and electric current greater than the specified amount or with modified chargers), the battery may be overcharged or charged at an abnormal electric current and an abnormal chemical reaction may occur inside the battery, which may cause the battery to generate heat or smoke, rupture or ignite.
• Do not pierce the battery with nails, strike the battery with a hammer, or step on the battery. Doing so may cause the battery to generate heat or smoke, rupture or ignite.
• Do not subject the battery to strong impacts or throw it away. If the protection device contained in the battery becomes broken, the battery is charged at an abnormal electric current or voltage. An abnormal chemical reaction may then occur inside the battery, which may cause the battery to generate heat or smoke, rupture or ignite.
• Do not use the battery if it has been considerably damaged or deformed. This may cause the battery to generate heat or smoke, rupture or ignite.
• Do not solder directly onto the battery. Doing so may cause insulating materials to melt, or damage gas exhaust valves or the safety mechanism, which may cause the battery to generate heat or smoke, rupture or ignite.
• Use a battery case when carrying the battery.
• Keep the battery out of reach of children.
• In the event that the fluid inside the battery gets into one’s eye, do not rub the eye because this may cause loss of eyesight. Rinse the eye with clean water and consult a doctor immediately. In the event that the fluid becomes attached to skin or clothes, wash it off with clean water immediately as this may cause injury.
CORRECT USE OF THE PRODUCT
Precautions Regarding Radio Waves
■ Do not use the product at the following locations. There may be cases where noise occurs or transmission/reception is not possible.
• Locations where magnetic fields, electrostatic or interference occurs due to devices such as Bluetooth, wireless LANs, or microwave ovens etc. that utilize the same frequency band (2.4 GHz) as the product. (There may be cases where radio waves cannot reach depending on the environment.)
• Keep the product away from a radio devices during use. (There may be cases of noise interference.)
■ Under the same frequency band as the product uses, in addition to Bluetooth, wireless LANs, and microwave ovens etc. that utilize the same frequency band (2.4 GHz) as the product, operation can also take place at on-site radio stations that require a license for mobile object identification used in factories and manufacturing lines etc. and specified low power radio stations.
• Before using the product, make sure that there is no on-site radio stations for mobile object identification or specified low power radio stations operating in the vicinity of the product.
• If there is any interference occurring to on-site radio stations for mobile object identification due to the product, stop using the product immediately.
Regarding Range of Usage
■ The product is limited to domestic use.
(There is a possibility that transmission distance may become short depending on the communication environment.)
■ In the following cases, reception may become bad or impossible, which may cause sound and pictures to be inter- rupted (pictures and sound are stopped), or blocks of noise to appear.
• Using the product in a reinforced concrete building such as a condominium building or a house of a metal structure.
• Using the product at locations near large-scale metallic furniture.
• Using the product in a crowd of people or close to buildings or obstacles, etc.
• Using the product at locations where magnetic fields, electrostatic and interference occur due to devices such as Bluetooth, wireless LANs, or microwave ovens, etc. that utilize the same frequency band (2.4 GHz) as the product.
■ Regarding reflected radio waves
• Radio waves that reach a television receiver are radio waves (direct waves) directly transmitted from a transmitter and radio waves (reflected waves) arriving from various directions as a result of being reflected by walls, furniture, or buildings etc. There are good and bad positions in terms of wave conditions due to the influence of these reflected waves, which may cause poor picture reception. In this case, try changing the location of the TV receiver slightly. There are cases where pictures and sound are distorted or interrupted due to the reflected waves as a result of a person passing over or approaching between the transmitter and the television receiver.
When a signal other than a regular signal is input
• When a signal other than a regular signal that is incompatible with this unit is input, the screen may freeze, but this is not a malfunction.
• When a signal other than a regular signal is input from the Antenna, AV-IN1, AV-IN2, or AV-IN3 terminals, reception may be bad depending on the performance of the Wireless Center, and the message “THIS SIGNAL IS NOT COMPATIBLE” will display.
• Signals compatible with the Wireless Center are as follows:
H: 15.625 kHz / V: 50.0 Hz, 59.52 Hz
H: 15.73426 kHz / V: 59.94 Hz
(Note: Reception may be available with AV-IN4.)
Precaution Regarding Electromagnetic Wave Disturbance
• If electric devices, such as a cellular phone, are used near this unit, electromagnetic wave disturbance may occur between apparatus. In such cases, the picture quality may decrease and noise may appear.
9
SUPPLIED ACCESSORIES
Confirm that the following accessories are provided with the product.
Wireless remote control ( ×1), Remote control holder (×1),
“AAA” size (UM/SUM-4) dry batteries ( ×2)
RRMCGA152WJSA
UBAT1A011WJZZ
Battery ( ×1)
Terminal cover
(See pages 11, 15, 18)
AC adapters ( ×2)
LHLDZA216WJZZ
(See page 19)
Wireless Center (
×1), Wireless Center stand (×1)
UADP-A041WJPZ
MAIN
POWER
POWER SIGNAL LEVEL
10
Screws ( ×3)
UADP-A042WJPZ GDAI-A074WJSA
(See page 59)
QACCDA023WJPA × 2 pcs
*Product shape varies in some countries.
(See pages 13, 21)
Cable clamps ( ×2), Table stand (×1)
LHLDW0109CESA
(See page 15) CDAI-A072WJ02
(See page 17)
Video controller ( ×1)
Manuals
TINS-B124WJZZ
LC-15L1U
LIQUID CRYSTAL TELEVISION
TÉLÉVISEUR ACL
TELEVISOR CON PANTALLA
DE CRISTAL LÍQUIDO
TELEVISOR DE CRISTAL
LÍQUIDO
OPERATION MANUAL
MODE D’EMPLOI
MANUAL DE OPERACIÓN
MANUAL DE OPERAÇÃO
QCNWGA033WJPZ
(See pages 55, 57, 60)
Antenna cables ( ×2)
QCNWG0003CEPA
QCNWG0004CEZZ
(See page 12)
Connecting System Chart of
LC-15L1U
TCAUZA072WJZZ
Registration Card
TCAUDEA028WJZZ
Caution Sheet
TCAUZA071WJZZ
PREPARATION
Using the Remote Control
■ Use the remote control by pointing it toward the remote control sensor window on the main unit. Objects between the remote control and sensor window may prevent proper operation.
Cautions regarding use of the remote control
■ Do not expose the remote control to shock.
In addition, do not expose the remote control to liquid, and do not place it in an area with high humidity.
■ Do not install or place the remote control under direct sunlight. The heat may cause deformation of the unit.
■ The remote control may not work properly if the remote control sensor window of the main unit is under direct sunlight or strong lighting. In such cases, change the angle of the lighting or LCD TV set, or operate the remote control closer to the remote control sensor window.
POWER CHARGE SLEEP
SLEEP indicator
CHARGE indicator
POWER indicator
Remote sensor window
Batteries for the Remote Control
Before using the LCD TV set for the first time, install two (“AAA” size, UM/SUM-4) batteries (supplied). When the batteries become depleted and the remote control fails to operate, replace the batteries with new (“AAA” size, UM/SUM-4) batteries.
1
Open the battery cover.
2
Insert two (“AAA” size, UM/SUM-
4) batteries.
3
Close the battery cover.
■ Slide the cover while pressing the
(b) part.
–
+
+
–
■ Position the positive and negative ends of the batteries as indicated in the compartment.
■ Engage the claw on the cover into the battery housing and slide shut.
Caution!
Cautions regarding batteries
Improper use of batteries can result in chemical leakage and/or explosion. Be sure to follow the instructions below.
• Place batteries with their terminals corresponding to the (+) and (–) as indicated in the compartment.
• Different types of batteries have different characteristics. Do not mix batteries of different types.
• Do not mix old and new batteries. Mixing old and new batteries can shorten the life of new battery and/or cause the old battery to leak chemicals.
• Remove batteries when they become weak.
Chemicals that leak from batteries can cause a rash. If chemical leakage is found, wipe with a cloth.
• The batteries supplied with the product may have a shorter life expectancy due to storage conditions.
• If the remote control will not be used for an extended period of time, remove the batteries from the remote control.
11
12
PREPARATION (Continued)
Antenna Connection
ANTENNAS
• The antenna requirements for good color television reception are more important than those for black & white television reception.
For this reason, a good quality outdoor antenna is strongly recommended.
The following is a brief explanation of the type of connections that are provided with the various antenna systems.
F-type connector
1. A 75-ohm system is generally a round cable with F-type connector that can easily be attached to a terminal without tools (not supplied).
75-ohm coaxial cable (round)
2. A 300-ohm system is a flat “twin-lead” cable that can be attached to a 75-ohm terminal through a 300-75-ohm adapter (not supplied).
300-ohm twin-lead cable (flat)
OUTDOOR ANTENNA CONNECTION
• Use one of the following two diagrams if you connect an outdoor antenna.
A: Using a VHF/UHF combination outdoor antenna
B: Using separate VHF and/or UHF outdoor antennas
• Connect the outdoor antenna cable lead-in to ANT. (Antenna terminal) on the rear of the Wireless Center.
A: Combination VHF/UHF antenna
VHF/UHF antenna
300/75-ohm adapter
(not supplied) or
VHF/UHF antenna
300-ohm twin-lead
75-ohm coaxial cable
Antenna cable
IN
ANT.
OUT
Wireless Center
AV-IN3
AV-IN2
/OUT
AV-IN1
MONITOR
OUT
AV-IN1
VIDEO
AUDIO
L
AUDIO
R
MONITOR
OUT
S-VIDEO
B: Separate VHF and/or UHF antennas
UHF antenna
300-ohm twin-lead
VHF antenna or
300-ohm twin-lead
IN OUT
Combiner
(not supplied)
75-ohm coaxial cable
TV
VCR
DVD
TV/VCR/DVD, etc.
IR
OUT
POWER
INPUT
DC12V
FACTORY
SERVICE
NOTICE
F-type connector
F-type connector should be finger-tightened only.
When conecting the RF cable to the TV set, do not tighten F-type connector with tools.
If tools are used, it may cause damage to your TV set.
(The breaking of internal circuit, etc.)
75-ohm coaxial cable
PREPARATION (Continued)
Antenna Connection (Continued)
CABLE TV (CATV) CONNECTION
• A 75-ohm coaxial cable connector is built into the set for easy hookup. When connecting the 75-ohm coaxial cable to the set, screw the 75-ohm cable to the ANT. terminal.
• Some cable TV companies offer “premium pay channels”. Since the signals of these premium pay channels are scrambled, a cable TV converter/descrambler is generally provided to the subscriber by the cable TV company. This converter/ descrambler is necessary for normal viewing of the scrambled channels. (Set your TV to channel 3 or 4, typically one of these channels is used. If this is unknown, consult your cable TV company.) For more specific instructions on installing cable TV, consult your cable TV company. One possible method of utilizing the converter/descrambler provided by your cable TV company is explained below.
Please note: An RF switch provided with two inputs (A and B) is required (not supplied).
“A” position on the RF switch (not supplied): You can view all unscrambled channels by using the TV’s channel keys.
“B” position on the RF switch (not supplied): You can view the scrambled channels via the converter/descrambler by using the converter’s channel keys.
RF switch (not supplied)
Two-set signal splitter
(not supplied)
Cable TV line
OUT IN
Cable TV converter/ descrambler
(not supplied)
Note:
• Consult your SHARP Dealer or Service Center for the type of splitter, RF switch or combiner that might be required.
Power Connection
Connect to the DC input terminal of each product.
AC cord
AC wall outlet
IR
OUT
POWER
DC12V
FACTORY
SETTING
AC adapter
AC wall outlet
TV main unit AC adapter
AC cord
Wireless
Center
Note:
• Always turn the MAIN POWER button of the LCD TV set and the power button of the Wireless Center to OFF when connecting the AC adapters.
• If there is a Sharp product close to the video controller, the product may malfunction during transmission of the video controller.
• Unplug the AC adapters from the LCD TV set, Wireless Center unit and AC wall outlet when the LCD TV set is not to be used for a long period of time.
13
MAIN UNIT PART NAMES
Numbers in indicate the main pages where the corresponding item is described in this manual.
Main unit (Top view: Control section)
VOL (–)/(+) 33 MAIN POWER 31
CH ( )/( ) 34
MENU 35
TV/VIDEO 32
VOL
+
CH MENU TV/VIDEO MAIN POWER
Main unit (Front view)
14
Left speaker
Table stand (Detachable) 15
Right speaker
SLEEP indicator 36
CHARGE indicator 20
POWER indicator 22
Remote sensor window 11
MAIN UNIT PART NAMES (Continued)
Main unit (Rear view)
Remote control holder
The remote control can be placed in the remote control holder when moving the TV.
1 Attach the remote control holder to the handle with the arrow ( ) in the center of the holder facing upward.
2 Place the remote control in the remote control holder.
1
POWER
DISPLAY
SLEEP
ENTER
MUTE BRIGHT TV/VIDEO MENU
FLASH
BACK
VOL
PIC. FLIP
MTS
2
VIDEO
AV- IN4
L
AUDIO
R
S-VIDEO
HEAD
PHONE
FACTORY
SERVICE
VIDEO
AUDIO(L)
AV-IN4
AUDIO(R)
S-VIDEO
HEADPHONE jack
POWER INPUT DC 15 V
POWER
DISPLAY
SLEEP
ENTER
MUTE BRIGHT TV/VIDEO MENU
FLASH
BACK
VOL
PIC. FLIP
MTS
Handle
Table stand release button
Handle
Removing and Attaching the Table Stand
1
Lift the main unit straight up by holding the handle while depressing the table stand release button.
Table stand release button
Table stand
2
Unfold the stand.
• Securely unfold the stand until you hear a clicking sound. Only use the stand after first unfolding until a clicking sound is heard to ensure that it is stable.
Stand
3
Fold up the stand.
• Return the stand to its original unfolded position.
4
Insert the main unit straight into the table stand.
• The main unit cannot be inserted if inclined on an angle. Inserting the main unit with force can cause damage or a malfunction.
15
16
MAIN UNIT PART NAMES (Continued)
Removing the Back Cover
■ Before connecting cables and cords to the rear terminals, remove the back covers. Push in the tabs and pull out the back covers carefully.
■ To mount the cover, insert the 2 hooks on the bottom of the cover into the cabinet and press on the upper part of the back cover until the tab locks in place with a click.
Listening with Headphones
■ Plug the headphone mini-plug into the HEADPHONE jack located on the rear of the TV set.
▼ On-screen display
Headphones
VIDEO
AV- IN4
L
AUDIO
R
S-VIDEO
HEAD
PHONE
VOLUME
20
Adjust the sound volume using VOL (e)/(f) on the remote control.
Rear terminal
Note:
• Headphones are not included in the supplied accessories.
• No sound is heard from the main unit speakers when a headphone mini-plug is connected into the HEADPHONE jack.
WIRELESS CENTER PART NAMES
TV main unit
Transmission
Wireless Center
POWER Indicator
When the TV is turned off with the remote control, the
Wireless Center is switched to standby (POWER indicator is lit red). (There may be a time lag of about 5 to 6 seconds.)
Placing the Wireless Center Where You Want It
We recommend placing the Wireless Center in an area where there are no obstructions to impede radio wave transmission/reception.
(Do not place the Wireless Center in a box.)
Front
Antenna input terminal
AV-IN1
Rear
VIDEO
AUDIO (L)
AUDIO (R)
AV-IN1 (S-VIDEO)
MAIN
POWER
MAIN
POWER · Green: button
POWER SIGNAL LEVEL
POWER indicator
Operation in progress
(when power is on)
· Red: Standby
SIGNAL LEVEL indicator
(Reception gain)
· Green:
Communication in progress
· Red:
Difficulty in transmission
· Not lit:
Not communicating
Note:
• The distance for which transmission is possible between the main unit and Wireless Center is about 15 metres. However, this distance may vary depending on the location or conditions under which the Wireless Center is used.
• If the main unit gets close to the Wireless Center, there may be cases where noise appears on the screen. In this case, keep the main unit away from the Wireless Center until the noise decreases, or try to change the transmission channel setting (page 28).
IN
ANT.
OUT
AV-IN3
AV-IN2
/OUT
AV-IN1
MONITOR
OUT
VIDEO
AV-IN1
AUDIO
L
AUDIO
R
MONITOR
OUT
S-VIDEO
IR
OUT
POWER
INPUT
DC12V
FACTORY
SERVICE
Antenna output terminal
MONITOR OUT
(S-VIDEO)
MONITOR
OUT
VIDEO
AUDIO (L)
AUDIO (R)
AV-IN2
/OUT
VIDEO
AUDIO (L)
AUDIO (R)
Factory adjustment terminal
POWER INPUT
DC 12V
Video control terminal
AV-IN3
VIDEO
AUDIO (L)
AUDIO (R)
Setting up the Wireless Center
• The Wireless Center can be placed horizontally or upright.
• When placing horizontally:
The side on which the rubber feet are attached is the bottom.
• When placing upright:
Fasten the stand to the bottom of the Wireless Center with the screws provided.
Wireless Center stand
Rubber foot Rubber foot
* Failure to securely fasten the stand may cause the
Wireless Center to tip over during use.
17
18
REMOTE CONTROL
5
6
7
8
1
2
3
4
POWER
DISPLAY
SLEEP
ENTER
MUTE BRIGHT TV/VIDEO MENU
FLASH-
BACK
VOL CH
PIC. FLIP
9
10
11
12
13
14
15
1 POWER (p. 22)
Switch the Liquid Crystal Television power on or off.
2 DISPLAY
Display the channel and time information.
3 SLEEP (p. 36)
Set the sleep timer.
4 ENTER
Execute a command.
5 BRIGHT (p. 37)
Adjust the brightness of the screen.
6 MUTE (p. 33)
Mute the sound.
7 VOL (+)/(–) (p. 33)
Set the volume.
8 CH ( )/( ) (p. 34)
Select channel.
9 MTS (p. 33)
Select audio settings.
10 PIC. FLIP (p. 38)
Set the orientation of the picture.
11 a/b/c/d (Cursor control) (p. 22)
Select a desired item on the screen.
12 TV/VIDEO (p. 32)
Select a Liquid Crystal Television input source.
13 MENU (p. 35)
Display the menu screen.
14 FLASHBACK (p. 34)
Return to the previous channel.
15 Channel Select (p. 34)
Set the channel.
POWER
Turning the Main Power on and off
See page 15 for how to remove the table stand.
■ Installing the Battery
1
Open the cover of the battery case.
2
Remove the terminal cover of the battery.
3
Pack toward the left side first and then push the battery inside the compartment.
Cover of the battery case
Place on a soft cloth.
4
Shift the battery to the right.
• The lever will return to its original position.
• Move the battery to the right until the lever returns completely.
Terminal cover
5
Close the cover of the battery case.
• Align the tabs of the cover with the corresponding grooves in the TV and snap into position.
Battery
■ When Removing
With the lever pulled forward, lift up on the battery while pushing to the left.
• Always make sure to attach the terminal cover to the removed battery.
Lever
Lever
19
20
POWER (Continued)
■ Charging the Battery
Charge the battery when using for the first time (“BATTERY CHARGE” is set to “ON” (page 28)). Plug the AC adapter into a wall outlet and the corresponding connector on the TV. The CHARGE indicator lights and charging begins. When charging is completed, the CHARGE indicator turns off.
AC wall outlet
TV main unit
CHARGE indicator
AC adapter
AC cord
Charging while Viewing:
The battery will be charged, while you are viewing if “BATTERY CHARGE” is set to “ON” (page 28). In this case, charging takes about 12 hours. To preserve battery performance it is recommended that “BATTERY CHARGE” be set to “OFF” if battery power is not in constant use.
Note:
• Charging time may be longer depending on ambient temperature, battery condition and other factors. Check to make sure the CHARGE indicator is not lit before using.
General Reference for Battery Viewing Time
The viewing time differs according to the BRIGHTNESS setting
(page 37).
Note:
• Operating time may be shorter depending on certain conditions such as use in cold climates.
When You Want to Check the Amount of Remaining
Battery Power
Press the DISPLAY button on the remote control.
• Although the remaining battery power indicator will flash red for the first 10 seconds, it will remain lit constantly after that time.
• The amount of remaining charge is only displayed when operating on battery power.
• The remaining battery power indicator changes according to battery status, temperature and conditions of use. This indicator should be used as a reference for the amount of battery power remaining.
BRIGHTNESS Setting
BRIGHT
NORMAL
DARK
Remaining battery power indicator
Viewing Time about 1.5 hours about 2 hours about 3 hours
The remaining battery power indicator changes as shown below when the battery level becomes low.
(Green) (Green) (Red)
The remaining battery power indicator is displayed constantly regardless of whether the on-screen display is on or off when the battery level is low.
When Battery is not Charging Properly
• If the CHARGE indicator begins to flash extremely rapidly during charging, this means that charging is not proceeding normally.
• When the CHARGE indicator flashes at an interval of about a second during charging, the TV main unit is not in an appropriate temperature range for charging. The temperature range for charging should be approximately between 50°F
(10°C) and 86°F (30°C).
• If the CHARGE indicator begins to flash extremely rapidly (at about 3 flashes a second) during charging, this means that charging is not proceeding normally because the battery may malfunction. Replace the battery with the new one.
POWER (Continued)
Viewing with a Home AC Wall Outlet
Plug the AC adapter of the Wireless Center and AC adapter of the TV main unit into an AC wall outlet.
• Check to make sure that the proper voltages indicated on the products are being used when plugging the AC adapters into their respective DC terminals.
• If there is a Sharp product close to the video controller, the product may malfunction during transmission of the video controller.
AC cord
AC wall outlet
IR
OUT
POWER
DC12V
FACTORY
SETTING
AC adapter
AC wall outlet
TV main unit AC adapter
AC cord
Wireless
Center
■ Using the AC Adapter
• Although the AC adapters may become warm during use, this is not a malfunction.
• Do not wrap or cover the AC adapters with a blanket or similar covering. This can cause a malfunction or accident.
• Do not attempt to disassemble or modify the AC adapters. The insides of the AC adapter contain high-voltage components that can result in the risk of electrical shock.
21
22
EZ SETUP (WITH AUTO CLOCK SETTING)
Control section of main unit
MAIN POWER
1
2
POWER indicator
POWER indicator
POWER a/b
DISPLAY
SLEEP PIC. FLIP
ENTER
MUTE BRIGHT TV/VIDEO MENU
FLASH-
BACK
VOL CH
ENTER
EZ SETUP during the First Power On
■ When you turn on the TV and the Wireless Center for the first time, it will automatically memorize the broadcasting channels and clock.
Please perform the following instructions before you press MAIN POWER.
(1) Insert the batteries into the remote control. (See page 11.)
(2) Connect the antenna cable to the Wireless Center. (See page 12.)
(3) Connect the AC adapter to the POWER INPUT terminal of the product and plug in the AC cord to the wall outlet. (See page 13.)
1
Press MAIN POWER of the TV main unit.
• The “LANGUAGE” screen with a list of the languages for the on-screen display appears.
• The POWER indicator of the TV main unit turns green.
2
Press MAIN POWER of the Wireless
Center unit.
• The POWER indicator of the Wireless
Center turns green.
3
Press a/b to select “ENGLISH”,
“ESPAÑOL (SPANISH)” or “FRANCAIS
(FRENCH)”, and press ENTER.
4
Press a/b to select “ON” or “OFF”.
When you select “ON”, the TV set will automatically memorize the broadcasting channels.
5
Press ENTER to access AUTO CLOCK mode.
ENGL I SH
ESPAÑOL
FRANCA I S
SELECT LANGUAGE
SELECT : ENTER :
ENTER
CH - SE T T I NG
ON
OF F
E Z SE TUP
EX I T :
MENU
SELECT : ENTER :
ENTER
AUTO CLOCK
ON
OF F
E Z SE TUP
EX I T :
MENU
6
Press a/b to select “ON” or “OFF”.
When you select “ON”, the TV set will automatically search the time signals
(EDS signals), provided by some TV stations, to adjust the clock. The AUTO
CLOCK setting may take from several minutes to an hour depending on the number of channels to receive and signal status. If you know the channel of the EDS signal carrier (PBS or other) in your area, select “OFF” and follow the procedure in AUTO CLOCK Setting.
(See pages 24, 25.)
7
Press ENTER to access EZ SETUP mode.
Note:
• If you select “OFF” in “EZ SETUP CH-SETTING”,
EZ SETUP will be canceled.
SELECT : ENTER : ENTER EX I T : MENU
EZ SETUP (WITH AUTO CLOCK SETTING) (Continued)
POWER
DISPLAY
SLEEP PIC. FLIP
ENTER
MUTE BRIGHT TV/VIDEO MENU
FLASH-
BACK
VOL CH
ENTER/ a/b/c/d
EZ SETUP during the First Power On (Continued)
8
Press a/b to select “YES”, and press
ENTER.
If you want to stop the EZ SETUP process once it has started, press c and it will be canceled. If you want to
SET UP again, please refer to pages 43 and 44 on “SET UP”.
To cancel EZ SETUP
Press c.
The tuner will automatically search for the broadcasting and cable TV channels.
(The CH No. will automatically increase when it appears.)
CONNECT ANTENNA OR CABL E.
START EZ SE TUP?
YES
NO
SELECT : ENTER :
ENTER
PL EASE WA I T
AUTO PROGRAMMI NG
EX I T :
MENU
The TV set will automatically search for
EDS signals.
If EDS signals are received, the channel number and time will be displayed, and then the screen shown in step 8 appears.
9
Once EZ SETUP is completed, the lowest channel number memorized will be displayed.
STOP :
PL EASE WA I T
NOW SEARCH I NG T IME
STOP :
STEREO
SAP
MONO
<
ON A I R
Note:
• Do not let the EZ SETUP screen remain unattended for a long time.
• If EZ SETUP does not memorize all the channels in your region, please refer to pages 43 and 44 for more information on manually memorizing the channels using CHANNEL SETTING.
• It may be difficult to preset when the broadcasting signals are weak, the channel cycle frequency is incorrect or the frequency jamming is occurring around the area. Please refer to pages 43 and 44 for more information on manually memorizing channels using CHANNEL SETTING.
• If there are no channels with EDS signals or the antenna signal is weak, the AUTO CLOCK
Setting may not operate. In this case, a “EDS CH
IS NOT AVAILABLE” message will display and the mode will change to MANUAL CLOCK
Setting. Refer to page 26 to set the clock manually.
2
23
24
SETTING THE CLOCK
POWER a/b
DISPLAY
SLEEP PIC. FLIP
ENTER
MUTE BRIGHT TV/VIDEO MENU
FLASH-
BACK
VOL CH
ENTER
AUTO CLOCK Setting
There are two methods of setting the clock: AUTO CLOCK and MANUAL CLOCK.
AUTO CLOCK uses EDS signals, which are provided by some TV stations, to automatically adjust the clock. MANUAL CLOCK set the clock manually in areas where no channel carries EDS signals.
1
Press MENU to display the MENU screen.
MENU
SLEEP T IMER
V I DEO ADJUST
PRESET
CLOSED CAPT I ON
V–CH I P BLOCK
SE T UP
MENU
2
Press a/b to move the cursor to
“SET UP”, and press ENTER.
3
Press a/b to move the cursor to
“CLOCK”, and press ENTER.
SELECT : ENTER :
ENTER
EX I T :
MENU
SE T UP
RE TURN
BLUE SCREEN [ OFF ]
LANGUAGE
CH–SE TT I NG
CLOCK
4
Press a/b to move the cursor to
“AUTO CLOCK”, and press ENTER.
SELECT : ENTER :
ENTER
RE TURN
AUTO CLOCK
MANUAL CLOCK
OFF
CLOCK
EX I T :
MENU
SELECT : ENTER :
ENTER
EX I T :
MENU
Note:
• The CLOCK can be stopped completely by setting “CLOCK” to “OFF”.
Time reset for power outage or AC adapter disconnected
If the TV has a power outage or the AC adapter cord is disconnected, the time display will have to be reset. In that case, refer to “AUTO CLOCK Setting” and “MANUAL CLOCK Setting” on pages 24 to 26.
SETTING THE CLOCK (Continued)
POWER
DISPLAY
SLEEP PIC. FLIP
ENTER
MUTE BRIGHT TV/VIDEO MENU
FLASH-
BACK
VOL CH
ENTER/ a/b/c/d
MENU
AUTO CLOCK Setting (Continued)
5
Press a/b to move the cursor to “EDS
CH SET”, and press ENTER.
6
Press c/d to select “AUTO” or
“MANUAL”.
AUTO CLOCK
RE TURN
EDS CH SET [ AUTO ]
EDS CH [ ––– ]
START
7
Press a/b to move the cursor to
START, and press ENTER.
To cancel AUTO CLOCK
Press c.
| If you do not know the channel that carries
EDS signals in your area, select “EDS CH
SET” to “AUTO” and select START. If you know the channel of the EDS signal carrier in your area, select “EDS CH SET” to
“MANUAL”. Set the EDS CH and select
“START”.
| When set to “AUTO CLOCK”, the time is acquired automatically when MAIN
POWER is turned OFF. (This function will not work when EDS CH is not set.)
ADJUST : ENTER :
ENTER
PL EASE WA I T
NOW SEARCH I NG T IME
EX I T :
MENU
STOP :
2
STEREO
SAP
MONO
<
ON A I R
Note:
• CLOCK: The AUTO CLOCK setting may take from several minutes to an hour depending on the number of channels to receive and signal status.
• If there are no channels with EDS signals or the antenna signal is weak, the AUTO CLOCK
Setting may not operate. In this case, an “EDS
CH IS NOT AVAILABLE” message will display, and the MANUAL CLOCK Setting screen appears. Refer to “MANUAL CLOCK Setting” on page 26 to set the clock manually.
• If you know the Channel of the EDS signal carrier in your area, set “EDS CH SET” to “MANUAL” and select “START”. In case, the message “EDS
CH (XXX) EDS DATA IS NOT AVAILABLE” displays, set “EDS CH SET” to “AUTO” when the
AUTO CLOCK Setting screen appears.
• If broadcasting channels are not memorized, EDS signals cannot be received even when the “EDS
CH SET” is set to “AUTO”. In this case, try EZ
SETUP again. (See page 43.)
25
26
SETTING THE CLOCK (Continued)
POWER
DISPLAY
SLEEP PIC. FLIP
ENTER
MUTE BRIGHT TV/VIDEO MENU
FLASH-
BACK
VOL CH
ENTER/ a/b/c/d
MANUAL CLOCK Setting
If there are no channels with EDS signals, set the clock manually using MANUAL
CLOCK.
1
Press MENU to display the MENU screen.
2
Press a/b to move the cursor to
“SET UP”, and press ENTER.
MENU
SLEEP T IMER
V I DEO ADJUST
PRESET
CLOSED CAPT I ON
V–CH I P BLOCK
SE T UP
MENU
3
Press a/b to move the cursor to
“CLOCK”, and press ENTER.
SELECT : ENTER :
ENTER
SE T UP
RE TURN
BLUE SCREEN [ OFF ]
LANGUAGE
CH–SE TT I NG
CLOCK
EX I T :
MENU
4
Press a/b to move the cursor to
“MANUAL CLOCK”, and press ENTER.
SELECT : ENTER : ENTER
RE TURN
AUTO CLOCK
MANUAL CLOCK
OFF
CLOCK
EX I T : MENU
5
Press a/b to move the cursor to
“TIME”, and press ENTER.
6
Press c/d to set the time, and press
ENTER.
12:00AM 11:59AM
11:59PM 12:00PM
Note:
• Make sure to press ENTER after adjusting the time. Otherwise, the time will not be set.
7
Press MENU to return to the main screen.
SELECT : ENTER :
ENTER
MANUAL CLOCK
RE TURN
T IME [ 12: 0 0AM]
DST [OFF ]
EX I T :
MENU
ADJUST : ENTER :
ENTER
EX I T :
MENU
Daylight Saving-Time (DST) Adjustment
The Daylight Saving-Time changes as shown below. Set the “DST” to “ON” to forward the clock by 1 hour. To rewind the clock by 1 hour, set the “DST” to “OFF”.
(Spring)
On the first Sunday in April D.S.T. starts.
(Autumn)
On the last Sunday in October D.S.T. finishes.
1:00AM 2:00AM 1:00AM 2:00AM
Advances 1 hour.
Rewinds 1 hour.
3:00AM 4:00AM 1:00AM 2:00AM
TV SIGNALS IN YOUR REGION
This product is factory set to comply with the TV broadcasting system in the United States.
The VIDEO INPUT mode is compatible with color systems worldwide and is automatically set.
The World Multi Auto System is compatible with all color systems indicated below.
Country
TV broadcasting Factory setting of color system system TV Video
User setting
TV
U.S.A.
Canada
Color: NTSC
TV ch: US ch
Color: NTSC
TV ch: US ch
NTSC (N358)
US ch
NTSC (N358)
US ch
World Multi
Auto System
World Multi
Auto System
Not required or N/A
Not required or N/A
1 N358
2 N443
3 PAL
4 PAL-M
5 PAL-N
6 SECAM
7 PAL-60
27
28
BATTERY CHARGE and TRANSMISSION SETTING
POWER
DISPLAY
SLEEP PIC. FLIP
ENTER
MUTE BRIGHT TV/VIDEO MENU
FLASH-
BACK
VOL CH
ENTER/ a/b/c/d
Battery Charge
The “BATTERY CHARGE” is set to “ON” when shipped from the factory. The battery will deteriorate if it continues to be charged after having been fully charged.
It is recommended to set the “BATTERY CHARGE” to “OFF” when the battery is not used frequently.
1
Press MENU to display the MENU screen.
2
Press a/b to move the cursor to
“PRESET”, and press ENTER.
MENU
SLEEP T IMER
V I DEO ADJUST
PRESET
CLOSED CAPT I ON
V–CH I P BLOCK
SE T UP
MENU
3
Press a/b to move the cursor to
“BATTERY CHARGE”, and press
ENTER.
4
Press c/d to change the setting, and press ENTER.
5
Press MENU to return to the main screen.
SELECT : ENTER : ENTER
RE TURN
TRANSMISSION SETTING
BR I GHTNESS
MTS
AUTO POWER OFF
P I CTURE F L I P
AV2 I N / OUT
PRESET
BATTERY CHARGE
[ BR I GHT ]
[ ST EREO]
[ OFF ]
[ NORMAL ]
[ I N ]
EX I T : MENU
SELECT : ENTER : ENTER EX I T : MENU
Transmission Setting
When shipped from the factory, the “CHANNEL” of the “TRANSMISSION
SETTING” is set to “AUTO”, and the “DISTANCE” is set to “NEAR”. However, when reception is poor due to the presence of an interference source in close proximity, change the settings for “CHANNEL” or “DISTANCE” to ensure normal reception.
AC cord
AC wall outlet
AC adapter
Wireless
Center
[1] Preparing for “TRANSMISSION SETTING”
1
Connect the antenna to the Wireless
Center.
2
Install the Wireless Center and TV receiver next to each other.
3
Turn on the power for both the Wireless
Center and TV receiver.
4
Press MENU to display the MENU screen.
Transmission
TV main unit
NOW ACCESSING.
BATTERY CHARGE and TRANSMISSION SETTING (Continued)
Transmission Setting (Continued)
5
Press a/b to move the cursor to
“PRESET”, and press ENTER.
MENU
SLEEP T IMER
V I DEO ADJUST
PRESET
CLOSED CAPT I ON
V–CH I P BLOCK
SE T UP
POWER
DISPLAY
SLEEP PIC. FLIP
ENTER
MUTE BRIGHT TV/VIDEO MENU
FLASH-
BACK
VOL CH
ENTER/ a/b/c/d
MENU
6
Press a/b to move the cursor to
“TRANSMISSION SETTING”, and press
ENTER.
SELECT : ENTER : ENTER
RE TURN
TRANSMISSION SETTING
BR I GHTNESS
MTS
AUTO POWER OFF
P I CTURE F L I P
AV2 I N / OUT
PRESET
BATTERY CHARGE
[ BR I GHT ]
[ ST EREO]
[ OFF ]
[ NORMAL ]
[ I N ]
EX I T :
MENU
SELECT : ENTER : ENTER EX I T : MENU
[2] Setting Channel
Four settings can be selected for the communication channel consisting of
Auto, A, B and C. When set to “AUTO”, available channels that can be transmitted are set automatically. It is recommended to normally set the communication channel to “AUTO”.
AUTO A B C
1
Press a/b to select “CHANNEL”, and then press ENTER.
RE TURN
C HANNEL
TRANSMISSION SETTING
D I STANCE
[ A ] STATUS : A
[ FAR ] STATUS : NEAR
2
Press c/d to select “AUTO”, and then press ENTER.
• The available settings change in the order shown below each time c/d is pressed.
AUTO A B C
SELECT : ENTER :
ENTER
EX I T :
RE TURN
C HANNEL
TRANSMISSION SETTING
D I STANCE
[ AUTO ]
[ FAR ] STATUS : NEAR
MENU
SELECT : ENTER :
ENTER
EX I T :
MENU
• “ADJUSTING CHANNEL SETTING.” is displayed on the screen and the communication channel is set automatically.
ADJUSTING CHANNEL SETTING.
Displayed in yellow
29
30
BATTERY CHARGE and TRANSMISSION SETTING (Continued)
Transmission Setting (Continued)
[3] Setting Distance
Select the Distance mode that gives the best reception and picture quality.
NEAR MID FAR
POWER
DISPLAY
SLEEP PIC. FLIP
ENTER
MUTE BRIGHT TV/VIDEO MENU
FLASH-
BACK
VOL CH
ENTER/ a/b/c/d
MENU
Setting
Picture
Quality
Data Error
Correction
NEAR
Best
Weak
MID FAR
Worst
Strong
NEAR: Enables finer picture quality.
MID: Enables normal picture quality and middle distance transmission.
FAR: Enables longer distance transmission. (Picture quality becomes relatively poor.)
1
Press a/b to select “DISTANCE”, and then press ENTER.
TRANSMISSION SETTING
RE TURN
C HANNEL [ AUTO ]
D I STANCE
STATUS : A
[ FAR ] STATUS : NEAR
2
Press c/d to select the desired distance, and then press ENTER.
SELECT : ENTER :
ENTER
TRANSMISSION SETTING
RE TURN
C HANNEL [ AUTO ]
D I STANCE [ NEAR]
STATUS : A
EX I T :
MENU
SELECT : ENTER :
ENTER
EX I T :
MENU
• “ADJUSTING DISTANCE SETTING.” is displayed on the screen and the communication distance is set automatically.
3
Press MENU to return to the main screen.
Note:
• Automatic channel selection is only made when the main unit is first switched on or when the function is selected from the menu.
• If reception has become poor after changing the locations of the Wireless
Center and TV receiver, the problem may be corrected by resetting the communication channel and communication distance.
ADJUST I NG D I STANCE SE TT I NG.
Displayed in yellow
BASIC OPERATION
Control section of main unit
MAIN POWER
1
2
POWER indicator
POWER indicator
Turning on POWER
1
Press MAIN POWER of the TV main unit.
• “NOW ACCESSING.” is displayed on the screen.
• The POWER indicator of the TV main unit turns green.
Note:
• The On-screen indicator disappears after a few seconds.
2
Press the MAIN POWER button of the
Wireless Center.
• The POWER indicator of the Wireless
Center turns green.
▼ On-screen display
STEREO
SAP
MONO
2
POWER
DISPLAY
SLEEP PIC. FLIP
ENTER
MUTE BRIGHT TV/VIDEO MENU
FLASH-
BACK
VOL CH
POWER
Standby
To turn off the LCD TV
Press POWER on the remote control.
• The POWER indicator turns red.
To turn the LCD TV back on
Press POWER again.
• The POWER indicator turns green.
31
32
BASIC OPERATION (Continued)
POWER
DISPLAY
SLEEP PIC. FLIP
ENTER
MUTE BRIGHT TV/VIDEO MENU
FLASH-
BACK
VOL CH TV/VIDEO
Switching TV/VIDEO [AV1/AV2//AV3/AV4] Modes
1
Turn on the power of the connected video equipment.
2
Press TV/VIDEO and select the applicable input source. The screen displays AV1, AV2, AV3, AV4 or TV mode each time TV/VIDEO is pressed.
AV1 mode
A V 1
Note:
• The AV input mode indication remains for
3 seconds.
• AV1: Video equipment connected to the AV-IN1 input terminals.
The S-video input terminal is additionally provided for the AV-IN1 input. If both the Svideo terminal and normal video terminals are connected with cables, the S-video input terminal takes priority.
• AV2: AV2 mode is used to adjust the preset settings and IN or OUT can be selected.
AV2 indication is not displayed when OUT is selected. (For details on setting AV2 IN/
OUT, see page 39.)
• AV3: Video equipment connected to the AV-IN3 input terminals.
• AV4: The AV4 input terminal is in the TV main unit. This terminal is for directly connecting to an external device such as a game device.
AV2 mode
AV3 mode
A V 2
A V 3
AV4 mode
A V 4
TV mode
STEREO
SAP
MONO
<
ON A I R
1 2
BASIC OPERATION (Continued)
Sound Volume
1
Press VOL (+) to increase the sound volume. The bar indicator shifts right.
POWER
POWER
DISPLAY
SLEEP PIC. FLIP
ENTER
MUTE BRIGHT TV/VIDEO MENU
FLASH-
BACK
VOL CH
MUTE
VOL
(+)/(–)
MTS
2
Press VOL (–) to decrease the sound volume. The bar indicator shifts left.
To mute the sound
1
Press MUTE to temporarily turn off the sound.
The MUTE mark “ ” is displayed FOR
4 SECONDS.
2
Press MUTE or VOL (+)/(–) to turn the sound back to the previous level.
The mute function is automatically turned off when any of the following buttons are pressed: POWER, VOL (+)/
(–) or MTS.
VOLUME
50
VOLUME
10
VOLUME
30
To select MTS (Multichannel TV Sound)
1
Press MTS to display the MTS screen.
2
Press MTS to select the MTS settings.
STEREO: stereo audio
SAP: secondary audio program
MONO: monophonic audio
Note:
• “<ON AIR” appears when a STEREO or
SAP broadcast is being aired.
STEREO
SAP
MONO
< ON A I R
2
33
34
BASIC OPERATION (Continued)
POWER
DISPLAY
SLEEP PIC. FLIP
ENTER
MUTE BRIGHT TV/VIDEO MENU
FLASH-
BACK
VOL CH
CH
( )/( )
FLASH-
BACK
Channel
Select
Changing Channels
Changing channels by using Channel Select on the remote control
• This LCD TV set allows you to select up to 125 channels (1 to 125). To select a channel, enter a 2- or 3-digit number.
To select a 1- or 2-digit channel number (e.g., Channel 5):
Complete the following procedure within 4 seconds.
1
Press the button.
0 –
5
2
Press the 5 button.
Note:
• When selecting a 1-digit channel number, do not fail to press the button first.
To select a 3-digit channel number
(e.g., Channel 115):
Complete the following procedure within 4 seconds.
1
Press the button.
2
Press the button.
3
Press the
5
button.
Note:
• The 3-digit channel number can be selected only when the receiving mode is set to “CABLE” in “CH-SETTING”. (For details on setting the receiving mode, see page 43.)
• Press FLASHBACK to show the previous channel.
• Tuning operation may take a few seconds to complete when using the remote control, because of the wireless transmission speed.
This does not indicate a malfunction.
1 – –
1 1 –
1 1 5
Changing channels with CH ( )/( ) on the remote control
Air Press CH ( ) and the channels change in the order shown below:
2
→ 3 → . . . → 68 → 69 → 2 → 3 → . . .
Press CH ( ) and the channels change in the order shown below:
3
→ 2 → 69 → 68 → . . . → 3 → 2 → . . .
Cable Press CH ( ) and the channels change in the order shown below:
1
→ 2 → 3 → . . . → 125 →1 → 2 → 3 → . . .
Press CH ( ) and the channels change in the order shown below:
3
→ 2 → 1 → 125 → . . . → 3 → 2 → 1 → . . .
SELECTING MENU ITEMS
SLEEP
POWER a/b
DISPLAY
SLEEP
ENTER
MUTE BRIGHT TV/VIDEO MENU
FLASH-
BACK
VOL CH
PIC. FLIP
PIC. FLIP
ENTER
MENU
BRIGHT
• This LCD TV set allows you to adjust the various settings using the menu screen. Select the desired menu item by following the steps below and then refer to the indicated page for details.
1
Press MENU to display the MENU screen.
2
Press a/b to select the desired menu item, and press ENTER.
3
Press MENU to exit.
MENU
SLEEP T IMER
V I DEO ADJUST
PRESET
CLOSED CAPT I ON
V–CH I P BLOCK
SE T UP
SELECT : ENTER :
ENTER
EX I T :
MENU
Note:
• The displayed items differ depending on the setting conditions.
• The selected item changes to yellow.
• Items in magenta cannot be selected.
• To return to the previous screen, select
“RETURN”.
• You can adjust some settings with the special buttons: SLEEP, BRIGHT and PIC. FLIP (see pages 36 to 38).
SLEEP T IMER
RE TURN
SLEEP T IMER [ ––– REMA I N ]
SELECT : ENTER :
ENTER
EX I T :
MENU
RE TURN
P I CTURE
T I NT
V I DEO ADJUST ( TV )
[ 50 ]
[ 0 ]
COLOR
BLACK LEVEL
SHARPNESS
RED - BLUE
GRE EN
RESET
[ 0 ]
[ 0 ]
[ 0 ]
[ 0 ]
[ 0 ]
SELECT : ENTER : ENTER EX I T : MENU
PRESET
RE TURN
TRANSMISSION SETTING
BR I GHTNESS [ BR I GHT ]
MTS
AUTO POWER OFF
P I CTURE F L I P
AV2 I N / OUT
BATTERY CHARGE
[ ST EREO]
[ OFF ]
[ NORMAL ]
[ I N ]
SELECT : ENTER :
ENTER
CLOSED CAPT I ON
RE TURN
CC / TEXT [ OFF ]
EX I T :
MENU
* The illustrations and on-screen displays in this operation manual are for explanation purposes and may vary slightly from the actual operations.
SELECT : ENTER :
ENTER
EX I T : MENU
I NPUT SECRE T NO .
– – – –
SE T UP
RE TURN
BLUE SCREEN [ OFF ]
LANGUAGE
CH–SE TT I NG
CLOCK
EX I T : MENU
SELECT : ENTER :
ENTER
EX I T : MENU
35
36
ADJUSTMENTS
POWER
DISPLAY
SLEEP PIC. FLIP
ENTER
MUTE BRIGHT TV/VIDEO MENU
FLASH-
BACK
VOL CH
SLEEP
POWER
POWER
DISPLAY
SLEEP PIC. FLIP
ENTER
MUTE BRIGHT TV/VIDEO MENU
FLASH-
BACK
VOL CH
ENTER/ a/b/c/d
MENU
Adjusting SLEEP TIMER Settings
You can set the SLEEP TIMER to automatically turn off the TV.
Directly setting the SLEEP TIMER
1
Press SLEEP to display the SLEEP
TIMER screen.
2
Press SLEEP to set the sleep timer (in minutes).
- - 30 60
120 90
(minutes)
• The SLEEP TIMER is turned off when
“---” is displayed.
Note:
• The SLEEP TIMER screen automatically disappears in 3 seconds.
Setting the SLEEP TIMER on the
MENU screen
1
Press MENU to display the MENU screen.
2
Press a/b to move the cursor to
“SLEEP TIMER”.
3
Press ENTER to display the SLEEP
TIMER screen, and press ENTER.
4
Press c/d to set the sleep timer (in minutes), and press ENTER.
• The time can be set in increments of
30 minutes and in the range between
30 and 120 minutes.
• The SLEEP TIMER is turned off when
“---” is displayed.
5
Press MENU to return to the main screen.
–– – REMA I N
60 REMA I N
MENU
SLEEP T IMER
V I DEO ADJUST
PRESET
CLOSED CAPT I ON
V–CH I P BLOCK
SE T UP
SELECT : ENTER :
ENTER
SLEEP T IMER
RE TURN
SLEEP T IMER [ ––– REMA I N ]
EX I T :
MENU
SELECT : ENTER : ENTER
SLEEP T IMER
RE TURN
SLEEP T IMER [ – 6 0 REMA I N ]
EX I T :
MENU
Note:
• When you set the SLEEP TIMER, the SLEEP indicator LIGHTS UP RED.
• After you set the SLEEP TIMER, pressing MAIN
POWER on the TV set or POWER on the remote control will cancel the SLEEP TIMER setting and the SLEEP indicator goes out.
• 5 minutes before the SLEEP TIMER turns off the
TV, “5 REMAIN” is displayed on the screen FOR
4 SECONDS. The SLEEP TIMER counts down and shows a similar 4-second display for each remaining minute until the timer turns off the TV.
ADJUSTMENTS (Continued)
POWER
DISPLAY
SLEEP PIC. FLIP
ENTER
MUTE BRIGHT TV/VIDEO MENU
FLASH-
BACK
VOL CH
BRIGHT
Adjusting BRIGHTNESS Settings
You can adjust the brightness of the screen.
Directly setting the BRIGHTNESS
1
Press BRIGHT to display the
BRIGHTNESS screen.
2
Press BRIGHT to change the setting.
BRIGHT
DARK
NORMAL
Note:
• The BRIGHTNESS screen automatically disappears in 3 seconds.
• [BRIGHT]: maximum brightness
[NORMAL]: 60% brightness (Suitable for viewing in a well-lit area. Saves energy.)
[DARK]: 10% brightness (Sufficiently bright when viewing in dim areas.)
BR I GHTNESS [ BR I GHT ]
POWER
DISPLAY
SLEEP PIC. FLIP
ENTER
MUTE BRIGHT TV/VIDEO MENU
FLASH-
BACK
VOL CH
ENTER/ a/b/c/d
MENU
Setting the BRIGHTNESS on the MENU screen
1
Press MENU to display the MENU screen.
2
Press a/b to move the cursor to
“PRESET”, and press ENTER.
3
Press a/b to move the cursor to
5
“BRIGHTNESS”, and press ENTER.
4
Press c/d to change the setting, and press ENTER.
Press MENU to return to the main screen.
MENU
SLEEP T IMER
V I DEO ADJUST
PRESET
CLOSED CAPT I ON
V–CH I P BLOCK
SE T UP
SELECT : ENTER :
ENTER
PRESET
RE TURN
TRANSMISSION SETTING
BR I GHTNESS [ BR I GHT ]
MTS
AUTO POWER OFF
P I CTURE F L I P
AV2 I N / OUT
BATTERY CHARGE
[ ST EREO]
[ OFF ]
[ NORMAL ]
[ I N ]
EX I T :
MENU
SELECT : ENTER :
ENTER
EX I T :
MENU
37
38
ADJUSTMENTS (Continued)
POWER
DISPLAY
SLEEP PIC. FLIP
ENTER
MUTE BRIGHT TV/VIDEO MENU
FLASH-
BACK
VOL CH
PIC. FLIP
Adjusting PICTURE FLIP Settings
You can set the orientation of the picture.
Directly setting the PICTURE FLIP
1
Press PIC. FLIP to display the PICTURE
FLIP screen.
2
Press PIC. FLIP to change the setting.
NORMAL MIRROR ROTATE
UPSIDE DOWN
Note:
• The PICTURE FLIP screen automatically disappears in 3 seconds.
• [NORMAL]: normal image
[MIRROR]: mirror image
[ROTATE]: rotated image
[UPSIDE DOWN]: upside down image
ABC
P I CTURE F L I P [ NORMAL ]
ABC
] ROR IR [M IP FL E UR CT PI
E] OTAT [R P LI F URE CT PI
ABC
P I CTURE F L I P [ UPS I DE DOWN ]
ABC
POWER
DISPLAY
SLEEP PIC. FLIP
ENTER
MUTE BRIGHT TV/VIDEO MENU
FLASH-
BACK
VOL CH
ENTER/ a/b/c/d
MENU
Setting the PICTURE FLIP on the
MENU screen
1
Press MENU to display the MENU screen.
2
Press a/b to move the cursor to
“PRESET”, and press ENTER.
3
Press a/b to move the cursor to
“PICTURE FLIP”, and press ENTER.
4
Press c/d to change the setting, and press ENTER.
5
Press MENU to return to the main screen.
MENU
SLEEP T IMER
V I DEO ADJUST
PRESET
CLOSED CAPT I ON
V–CH I P BLOCK
SE T UP
SELECT : ENTER :
ENTER
PRESET
RE TURN
TRANSMISSION SETTING
BR I GHTNESS [ BR I GHT ]
MTS
AUTO POWER OFF
P I CTURE F L I P
AV2 I N / OUT
BATTERY CHARGE
[ ST EREO]
[ OFF ]
[ NORMAL ]
[ I N ]
EX I T :
MENU
SELECT : ENTER :
ENTER
EX I T :
MENU
ADJUSTMENTS (Continued)
Adjusting PRESET Settings
1
Press MENU to display the MENU screen.
2
Press a/b to move the cursor to
“PRESET”, and press ENTER.
POWER
DISPLAY
SLEEP PIC. FLIP
ENTER
MUTE BRIGHT TV/VIDEO MENU
FLASH-
BACK
VOL CH
ENTER/ a/b/c/d
MENU
3
Press a/b to move the cursor to the desired item, and press ENTER.
4
Press c/d to change the setting, and press ENTER.
5
Press MENU to return to the main screen.
MENU
SLEEP T IMER
V I DEO ADJUST
PRESET
CLOSED CAPT I ON
V–CH I P BLOCK
SE T UP
SELECT : ENTER : ENTER
PRESET
RE TURN
TRANSMISSION SETTING
BR I GHTNESS
MTS
AUTO POWER OFF
P I CTURE F L I P
AV2 I N / OUT
BATTERY CHARGE
[ BR I GHT ]
[ ST EREO]
[ OFF ]
[ NORMAL ]
[ I N ]
EX I T : MENU
SELECT : ENTER :
ENTER
EX I T :
MENU
Selected item
TRANSMISSON SETTING
BRIGHTNESS
MTS
AUTO POWER OFF
PICTURE FLIP
Factory setting
[BRIGHT] Maximum brightness
[STEREO] STEREO AUDIO
[OFF]
[NORMAL] Normal image
Setting options
See page 29.
[NORMAL] Brightness 60%
→
Suitable for viewing in a well-lit area.
[DARK] Brightness 10%
Saves energy.
→
Sufficiently bright when viewing in dim areas.
[SAP] SECONDARY AUDIO PROGRAM
[MONO] Monophonic audio
[ON] The function automatically turns off power supply if a no-signal state continues for a specified time (five minutes).
[OFF] The function is disabled.
[MIRROR] Mirror image
→
To display mirror images for special uses.
ABC ABC
[ROTATE] Rotated image
→
To display rotated images for special uses.
ABC
[UPSIDE DOWN] Upside down image
→
To display images upside down for special uses.
ABC
AV2 IN/OUT
BATTERY CHARGE
[IN] AV-IN2 terminals selected [OUT ] Line Output is selected, Output volume is fixed, Speaker as input terminals output is available.
See page 28.
* In AV1, AV2, AV3 or AV4 mode, MTS displayed in magenta cannot be selected.
39
40
ADJUSTMENTS (Continued)
POWER a/b
DISPLAY
SLEEP
ENTER
MUTE BRIGHT TV/VIDEO MENU
FLASH-
BACK
VOL CH
PIC. FLIP
ENTER
Adjusting LANGUAGE Settings
The language for the On-Screen Display can be ENGLISH, SPANISH or FRENCH.
1
Press MENU to display the MENU screen.
MENU
SLEEP T IMER
V I DEO ADJUST
PRESET
CLOSED CAPT I ON
V–CH I P BLOCK
SE T UP
MENU
2
Press a/b to move the cursor to
“SET UP”, and press ENTER.
SELECT : ENTER :
MENU
SLEEP T IMER
V I DEO ADJUST
PRESET
CLOSED CAPT I ON
V–CH I P BLOCK
SE T UP
ENTER
EX I T :
MENU
3
Press a/b to move the cursor to
“LANGUAGE”, and press ENTER.
SELECT : ENTER : ENTER
SE T UP
RE TURN
BLUE SCREEN [ OFF ]
LANGUAGE
CH–SE TT I NG
CLOCK
EX I T : MENU
4
Press a/b to select the language, and press ENTER.
SELECT : ENTER : ENTER
RE TURN
ENGL I SH
ESPAÑOL
FRANCA I S
LANGUAGE
EX I T : MENU
SELECT : ENTER : ENTER EX I T : MENU
ADJUSTMENTS (Continued)
POWER
DISPLAY
SLEEP PIC. FLIP
ENTER
MUTE BRIGHT TV/VIDEO MENU
FLASH-
BACK
VOL CH
ENTER/ a/b/c/d
Adjusting VIDEO ADJUST Settings
Video adjustments have different selection items depending on TV mode or AV mode (signal from an external device). (See page 42.)
1
Press MENU to display the MENU screen.
MENU
SLEEP T IMER
V I DEO ADJUST
PRESET
CLOSED CAPT I ON
V–CH I P BLOCK
SE T UP
MENU
2
Press a/b to move the cursor to
“VIDEO ADJUST”, and press ENTER.
SELECT : ENTER :
MENU
SLEEP T IMER
V I DEO ADJUST
PRESET
CLOSED CAPT I ON
V–CH I P BLOCK
SE T UP
ENTER
EX I T :
MENU
3
Press a/b to move the cursor to the desired item, and press ENTER.
SELECT : ENTER :
ENTER
RE TURN
P I CTURE
V I DEO ADJUST ( TV )
[ 50 ]
T I NT
COLOR
BLACK LEVEL
SHARPNESS
RED - BLUE
GRE EN
RESET
[ 0 ]
[ 0 ]
[ 0 ]
[ 0 ]
[ 0 ]
[ 0 ]
EX I T :
MENU
SELECT : ENTER : ENTER EX I T : MENU
4
Press c/d to change the setting.
Note:
• See page 42 for the settings.
5
Press MENU to return to the main screen.
RE TURN
P I CTURE
50
–
SELECT : ADJUST :
+
EX I T :
MENU
41
42
ADJUSTMENTS (Continued)
Adjusting VIDEO ADJUST Settings (Continued)
TV mode
Selected item
PICTURE
TINT
COLOR
BLACK LEVEL
SHARPNESS
RED-BLUE
GREEN
Press c
Decrease contrast
Toward purple
Lower color intensity
Less brightness
Soft picture
Stronger red
Weaker green
Press d
Increase contrast
Toward green
Higher color intensity
More brightness
Sharp picture
Stronger blue
Stronger green
AV mode
Selected item
PICTURE
TINT
COLOR
BLACK LEVEL
SHARPNESS
RED-BLUE
GREEN
Press c
Decrease contrast
Toward purple
Lower color intensity
Less brightness
Soft picture
Stronger red
Weaker green
Press d
Increase contrast
Toward green
Higher color intensity
More brightness
Sharp picture
Stronger blue
Stronger green
Note:
• When “BLUE SCREEN” is set to “ON”, VIDEO ADJUST settings displayed in magenta cannot be selected.
• Selecting “RESET” will return all settings to the factory settings. (See page 41.)
ADJUSTMENTS (Continued)
POWER
DISPLAY
SLEEP
ENTER
MUTE BRIGHT TV/VIDEO MENU
FLASH-
BACK
VOL CH
PIC. FLIP
ENTER/ a/b/c/d
SET UP
■ EZ SETUP
When you move to an area with different broadcasting signals, the set will automatically memorize the channel number and time. Refer to pages 22 and
23 for more information on EZ SETUP.
■ SETTING THE AIR/CABLE
It is necessary to set the receiving mode to AIR or CABLE channels to receive locally broadcast TV programs.
1
Switch the screen to TV mode and press
MENU to display the MENU screen.
2
Press a/b to move the cursor to
“SET UP”, and press ENTER.
MENU
SLEEP T IMER
V I DEO ADJUST
PRESET
CLOSED CAPT I ON
V–CH I P BLOCK
SE T UP
MENU
3
Press a/b to move the cursor to
“CH-SETTING”, and press ENTER.
• When the screen is not in TV mode,
“CH-SETTING” is displayed in magenta and not available.
SELECT : ENTER : ENTER
SE T UP
RE TURN
BLUE SCREEN [ OFF ]
LANGUAGE
CH–SE TT I NG
CLOCK
EX I T : MENU
4
Press c/d to move the cursor to
“AIR/CABLE”, and press ENTER.
SELECT : ENTER :
ENTER
RE TURN
EZ SE TUP
A I R / CABLE
CH SEARCH
CH MEMORY
CH–SE TT I NG
EX I T : MENU
5
Press c/d to move the cursor to the desired mode, and press ENTER.
6
Press MENU to return to the main screen.
SELECT : ENTER : ENTER
RE TURN
A I R
CABLE
A I R / CABLE
EX I T : MENU
SELECT : ENTER :
ENTER
EX I T :
MENU
• Receivable channels of your TV set are:
AIR channels: CABLE channels:
VHF: 2 through 13
UHF: 14 through 69
1 (HRC and IRC)
2 through 125 (STD, HRC and IRC)
43
44
ADJUSTMENTS (Continued)
POWER
DISPLAY
SLEEP PIC. FLIP
ENTER
MUTE BRIGHT TV/VIDEO MENU
FLASH-
BACK
VOL CH
ENTER/ a/b/c/d
MENU
SET UP (Continued)
■ Saving broadcast TV channels in the memory
1
Press MENU to display the MENU screen, press a/b to move the cursor to “SET UP”, and press ENTER.
2
Press a/b to move the cursor to
“CH-SETTING”, and press ENTER.
MENU
SLEEP T IMER
V I DEO ADJUST
PRESET
CLOSED CAPT I ON
V–CH I P BLOCK
SE T UP
3
Press a/b to move the cursor to
“CH SEARCH”, and press ENTER.
SE T UP
RE TURN
BLUE SCREEN [ OFF ]
LANGUAGE
CH–SE TT I NG
CLOCK
RE TURN
E Z SE TUP
A I R / CABLE
CH SEARCH
CH MEMORY
CH–SE TT I NG
4
Press d. The tuner will search through all available channels in your area and add them to the TV memory.
CH SEARCH
A I R 2
• To interrupt CH SEARCH, press c. CH
SEARCH will stop at the current channel and will not add any higher channels.
5
Press MENU to exit.
START : EX I T :
MENU
POWER
DISPLAY
SLEEP
ENTER
MUTE BRIGHT TV/VIDEO MENU
FLASH-
BACK
VOL CH
PIC. FLIP
ENTER/ a/b/c/d
MENU
Channel
Select
■ Adding weak or additional channels or erasing unwanted channels from
TV memory
1
Press MENU to display the MENU screen, press a/b to move the cursor to “SET UP”, and press ENTER.
2
Press a/b to move the cursor to
“CH-SETTING”, and press ENTER.
3
Press a/b to move the cursor to
“CH MEMORY”, and press ENTER.
4
Use a/b or Channel Select to select each desired channel to add or erase.
5
Press d to add the channel to the TV memory or press c to erase the channel from the TV memory.
RE TURN
E Z SE TUP
A I R / CABLE
CH SEARCH
CH MEMORY
CH–SE TT I NG
CH MEMORY
A I R 2
6
Press MENU to exit.
TO ADD :
Press d to add channel 2 to the TV memory
EX I T :
MENU
Press c to erase channel 2 from the TV memory
• If CH SEARCH is performed again, the previously memorized channels will be lost.
CH MEMORY
A I R 2
TO ERASE : EX I T : MENU
ADJUSTMENTS (Continued)
POWER
DISPLAY
SLEEP PIC. FLIP
ENTER
MUTE BRIGHT TV/VIDEO MENU
FLASH-
BACK
VOL CH
ENTER/ a/b/c/d
Adjusting BLUE SCREEN Settings
■ BLUE SCREEN
This function automatically turns the screen blue if no broadcast signal is received.
1
Press MENU to display the MENU screen.
2
Press a/b to move the cursor to
“SET UP”, and press ENTER.
MENU
SLEEP T IMER
V I DEO ADJUST
PRESET
CLOSED CAPT I ON
V–CH I P BLOCK
SE T UP
MENU
3
Press a/b to move the cursor to
“BLUE SCREEN”, and press ENTER.
SELECT : ENTER :
ENTER
SE T UP
RE TURN
BLUE SCREEN [ OFF ]
LANGUAGE
CH–SE TT I NG
CLOCK
EX I T :
MENU
4
Press c/d to select “ON” or “OFF”, and press ENTER.
5
Press MENU to return to the main screen.
SELECT : ENTER : ENTER
SE T UP
RE TURN
BLUE SCREEN [ O N ]
LANGUAGE
CH–SE TT I NG
CLOCK
EX I T : MENU
SELECT : ENTER :
ENTER
EX I T :
MENU
Note:
• When received signals are weak or interfered with by some other signals, the BLUE
SCREEN function may be activated. To watch the TV under such conditions, set
“BLUE SCREEN” to “OFF”.
• The BLUE SCREEN function is activated when AV1, AV2, AV3 or AV4 input mode is selected with no signal being input.
45
46
ADJUSTMENTS (Continued)
POWER
DISPLAY
SLEEP PIC. FLIP
ENTER
MUTE BRIGHT TV/VIDEO MENU
FLASH-
BACK
VOL CH
ENTER/ a/b/c/d
MENU
MUTE
Adjusting CLOSED CAPTION Settings
■ SETTING CLOSED CAPTION
• This TV set is equipped with an internal Closed
Caption decoder. “Closed Caption” is a system which allows conversations, narration, and sound effects in TV programs and home videos to be viewed as captions on the TV screen (see the illustration).
• Not all programs and videos will offer closed captioning. Please look for the “ ” symbol to ensure that captions will be shown.
• The Closed Caption broadcasts can be viewed in two modes: CAPTION and
TEXT. For each mode, two channels are available: CH1 and CH2.
The CAPTION mode shows subscripts of dialogs and commentaries of TV dramas and news programs while allowing a clear view of the picture.
The TEXT mode displays various information over the picture (such as TV program schedules and weather forecasts, etc.) that is independent of the TV programs.
Setting the CLOSED CAPTION on the
MENU screen
1
Press MENU to display the MENU screen.
2
Press a/b to move the cursor to
“CLOSED CAPTION” , and press
ENTER.
MENU
SLEEP T IMER
V I DEO ADJUST
PRESET
CLOSED CAPT I ON
V–CH I P BLOCK
SE T UP
3
Press ENTER for the CLOSED
CAPTION setting.
SELECT : ENTER : ENTER
CLOSED CAPT I ON
RE TURN
CC / T EXT [ OFF ]
EX I T :
MENU
4
Press c/d to change the CLOSED
CAPTION setting, and press ENTER.
OFF CC1 CC2 T1 T2
Note:
• CC1: CAPTION mode for CH1 data
CC2: CAPTION mode for CH2 data
T1: TEXT mode for CH1 data
T2: TEXT mode for CH2 data
5
Press MENU to return to the main screen.
Note:
• Color characters for closed captioning are not supported with this TV. Characters are white only.
• If a broadcast contains Closed Caption data and
MUTE is pressed, the TV set enters CAPTION mode automatically. Pressing MUTE again will return the TV set to its previous condition.
• Closed Caption may malfunction (white blocks, strange characters, etc.) if signal conditions are poor or if there are problems at the broadcast source. This does not necessarily indicate a problem with your TV set.
• If any button is pressed to call up the On-Screen
Display while viewing a Closed Caption broadcast, the closed captions will disappear momentarily.
• If no TEXT broadcast is being received while viewing in the TEXT mode, the screen may become dark and blank for some programs.
Should this occur, switch the CLOSED CAPTION mode to “OFF”.
SELECT : ENTER : ENTER
CLOSED CAPT I ON
RE TURN
CC / T EXT [ CC1 ]
EX I T :
MENU
ADJUST : ENTER :
ENTER
EX I T : MENU
ADJUSTMENTS (Continued)
Adjusting V-CHIP Settings
■ V-CHIP
• This function allows TV programs to be restricted and TV usage to be controlled based on FCC data. It prevents children from watching violent or sexual scenes that may be harmful.
• Restriction of TV programs includes two ratings that contain information about the program: the MPAA rating and the TV Parental Guidelines. The MPAA rating is restricted by age. TV Parental Guidelines are restricted by age and content.
• Since a TV program may use either the MPAA rating or the TV Guidelines, both should be adjusted for complete control.
[1] MPAA RATING
⇑
age based
⇓
RATING
G
Description
GENERAL AUDIENCES. All ages admitted.
PG PARENTAL GUIDANCE SUGGESTED. Some material may not be suitable for children.
PG-13 PARENTS STRONGLY CAUTIONED. Some material may be inappropriate for children under 13.
R RESTRICTED. Under 17 requires accompanying parent or adult guardian.
NC-17 NO ONE 17 AND UNDER ADMITTED.
X X is an older rating that is unified with NC-17 but may be encoded in the data of older movies.
:
MPAA RATING
Example 1:
When PG-13 in the age-based rating is blocked, this will also automatically block the higher ratings R, NC-17 and X.
Example 2:
When R in the age-based rating is blocked, this will also automatically block the higher ratings NC-17 and X.
Note:
• The MPAA rating is only age-based.
47
48
ADJUSTMENTS (Continued)
Adjusting V-CHIP Settings (Continued)
[2] TV PARENTAL GUIDELINES
RATING
⇐
content based
⇒
FV V S L D
(Fantasy (Violence) (Sexual
Violence) Situation)
(Adult (Sexually
Language) Suggestive
Dialog)
TV-Y (All children)
TV-Y7 (Direct to Older
Children)
⇑
age based
⇓
TV-G (General
Audience)
TV-PG (Parental
Guidance Suggested)
TV-14 (Parents
Strongly Cautioned)
TV-MA (Mature
Audience Only)
✕
X xxx
X
X
✕
✕
✕
✕
✕
✕
✕
✕
✕
✕
✕
: The content rating can be set, but this rating is not normally broadcast by TV stations.
✕: The content rating can be set.
TV PARENTAL GUIDELINES
Example 1:
When TV-Y7 in the age-based rating is set to “BLOCK”, this will automatically block the higher ratings: TV-G, TV-PG, TV-14 and TV-MA. In addition, D, L, S, V and FV in CONTENT are automatically blocked unless you manually set “BLOCK CONTENT”.
Example 2:
When no item in the age-based rating is blocked, D in the content-based rating will be automatically blocked.
Note:
• Age-based ratings can be modified by the content-based ratings, but only in the combinations indicated by an X in the table above.
• Choosing a lower age-based rating blocks the higher age-based ratings regardless of content rating settings.
• If you set “TV-Y” and “TV-Y7” to “BLOCK”, “CONTENT” will display all items.
ADJUSTMENTS (Continued)
POWER
DISPLAY
SLEEP PIC. FLIP
ENTER
MUTE BRIGHT TV/VIDEO MENU
FLASH-
BACK
VOL CH
ENTER/ a/b/c/d
MENU
Adjusting V-CHIP Settings (Continued)
■ SETTING V-CHIP
[1] MPAA RATING
1
Press MENU to display the MENU screen.
2
Press a/b to move the cursor to
“V-CHIP BLOCK”, and press ENTER.
MENU
SLEEP T IMER
V I DEO ADJUST
PRESET
CLOSED CAPT I ON
V–CH I P BLOCK
SE T UP
SELECT : ENTER : ENTER EX I T : MENU
Channel
Select
3
“INPUT SECRET NO.” will be displayed.
Input the 4-digit secret number by using
Channel Select, and press ENTER.
Note:
• When you input the secret number for the first time, press ENTER to register.
Otherwise, continue to step 4.
I NPUT SECRE T NO .
– – – –
EX I T :
MENU
4
Press a/b to move the cursor to
“MPAA”, and press ENTER.
V–CH I P BLOCK
RE TURN
MPAA
TV GU I DEL I NES
STATUS [ OFF ]
5
Press a/b to move the cursor to “PG”, and press ENTER.
6
Press c/d to select BLOCK, and press
ENTER. If you set “PG” to “BLOCK”,
“PG-13”, “R”, “NC-17” and “X” are automatically blocked.
7
Press MENU to return to the main screen.
SELECT : ENTER :
ENTER
RE TURN
G [ ––––– ]
MPAA
PG [ ––––– ]
PG– 1 3 [ ––––– ]
R [ ––––– ]
NC– 17 [ ––––– ]
X [ ––––– ]
EX I T :
MENU
SELECT : ENTER :
ENTER
RE TURN
G [ ––––– ]
PG [ BLOCK]
PG– 1 3 [ BLOCK]
R [ BLOCK]
NC– 17 [ BLOCK]
X [ BLOCK]
MPAA
EX I T :
MENU
ADJUST : ENTER :
ENTER
EX I T :
MENU
Note:
• If you set “G” to “BLOCK”, all ratings are automatically blocked.
• If you set “X” to “BLOCK”, “G”, “PG”, “PG-13”, “R” and “NC-17” are not blocked.
49
50
ADJUSTMENTS (Continued)
POWER
DISPLAY
SLEEP PIC. FLIP
ENTER
MUTE BRIGHT TV/VIDEO MENU
FLASH-
BACK
VOL CH
ENTER/ a/b/c/d
Adjusting V-CHIP Settings (Continued)
[2] TV GUIDELINES
● Setting TV GUIDELINES
1
Repeat steps 1 to 3 of [1] MPAA
RATING. (See page 49.)
2
Press a/b to move the cursor to
“TV GUIDELINES”, and press ENTER.
V–CH I P BLOCK
RE TURN
MPAA
TV GU I DEL I NES
STATUS [ OFF ]
MENU
3
Press a/b to move the cursor to
“TV-Y7”, and press ENTER.
4
Press c/d to select “BLOCK”, and press ENTER. If you set “TV-Y7” to
“BLOCK”, “TV-G”, “TV-PG”, “TV-14” and
“TV-MA” are automatically blocked. In addition, “D”, “L”, “S”, “V” and “FV” in
“CONTENT” are automatically blocked.
5
Press MENU to return to the main screen.
SELECT : ENTER :
ENTER
EX I T :
MENU
TV GU I DE L I NES
RE TURN
TV–Y [ ––––– ]
TV–Y7 [ ––––– ]
TV–G [ ––––– ]
TV–PG [ ––––– ]
TV– 14 [ ––––– ]
TV–MA [ ––––– ]
BLOCK CONTENT
[ ]
SELECT : ENTER :
ENTER
EX I T :
MENU
TV GU I DE L I NES
RE TURN
TV–Y [ ––––– ]
TV–Y7 [ BLOCK ]
TV–G [ BLOCK ]
TV–PG [ BLOCK ]
TV– 14 [ BLOCK ]
TV–MA [ BLOCK ]
BLOCK CONTENT
[ D L S V F V ]
ADJUST : ENTER : ENTER
EX I T :
MENU
ADJUSTMENTS (Continued)
POWER
DISPLAY
SLEEP PIC. FLIP
ENTER
MUTE BRIGHT TV/VIDEO MENU
FLASH-
BACK
VOL CH
ENTER/ a/b/c/d
Adjusting V-CHIP Settings (Continued)
■ Setting BLOCK CONTENT
1
Repeat steps 1 to 3 of [1] MPAA
RATING. (See page 49.)
2
Press a/b to move the cursor to
“TV GUIDELINES”, and press ENTER.
V–CH I P BLOCK
RE TURN
MPAA
TV GU I DEL I NES
STATUS [ OFF ]
MENU
3
4
Press a/b to move the cursor to
“BLOCK CONTENT”, and press ENTER.
Press a/b to move the cursor to the desired item, and press ENTER.
SELECT : ENTER : ENTER EX I T : MENU
TV GU I DE L I NES
RE TURN
TV–Y [ ––––– ]
TV–Y7 [ ––––– ]
TV–G [ ––––– ]
TV–PG [ ––––– ]
TV– 14 [ ––––– ]
TV–MA [ ––––– ]
BLOCK CONTENT
[ ]
SELECT : ENTER :
ENTER
EX I T :
MENU
BLOCK CONTENT
RE TURN
D [ ––––– ]
L [ ––––– ]
S [ ––––– ]
V [ ––––– ]
FV [ ––––– ]
5
Press c/d to select “BLOCK” or “-----”
(unblock), and press ENTER.
SELECT : ENTER :
ENTER
BLOCK CONTENT
RE TURN
D [ ––––– ]
L [ BLOCK ]
S [ ––––– ]
V [ ––––– ]
FV [ ––––– ]
EX I T :
MENU
ADJUST : ENTER : ENTER
EX I T :
MENU
6
Press MENU to return to the main screen.
Note:
• If you set “TV-14” to “BLOCK”, “TV-MA” is automatically blocked. Contents “D”, “L”, “S” and
“V” are automatically blocked by X in the table on page 48.
51
52
ADJUSTMENTS (Continued)
POWER
DISPLAY
SLEEP PIC. FLIP
ENTER
MUTE BRIGHT TV/VIDEO MENU
FLASH-
BACK
VOL CH
ENTER/ a/b/c/d
Adjusting V-CHIP Settings (Continued)
[3] ACTIVATING V-CHIP BLOCK
● Setting STATUS
You can activate V-CHIP BLOCK after setting [1] MPAA RATING and/or [2]
TV GUIDELINES.
1
Repeat steps 1 to 3 of [1] MPAA
RATING. (See page 49.)
2
Press a/b to move the cursor to
“STATUS”, and press ENTER.
V–CH I P BLOCK
RE TURN
MPAA
TV GU I DEL I NES
STATUS [ OFF ]
MENU
3
Press c/d to set “STATUS” to “ON”, and press ENTER.
Note:
• If “STATUS” is set to “OFF”, “V-CHIP
BLOCK” will not be activated.
4
Press MENU to return to the main screen.
SELECT : ENTER :
ENTER
V–CH I P BLOCK
RE TURN
MPAA
TV GU I DEL I NES
STATUS [ ON ]
EX I T :
MENU
ADJUST : ENTER : ENTER EX I T : MENU
POWER
DISPLAY
SLEEP
ENTER
MUTE BRIGHT TV/VIDEO MENU
FLASH-
BACK
VOL CH
PIC. FLIP
MENU
Channel
Select
[4] CANCELING THE V-CHIP BLOCK SCREEN WHILE V-CHIP BLOCK IS
ACTIVATED
1
“V-CHIP HAS BEEN ACTIVATED” appears if you watch a program with the same Program Rating data you configured.
V–CH I P HAS BEEN ACT I VATED
TV–Y
Note:
• “V-CHIP HAS BEEN ACTIVATED” will not be displayed if “STATUS” is not configured to “ON”.
2
Press MENU to display “INPUT
SECRET NO.”
3
Input the 4-digit secret number by using
Channel Select; V-CHIP BLOCK is temporarily canceled. If you input an incorrect secret number, “SECRET NO.
IS INCORRECT” is displayed. In this case, input the correct secret number.
I NPUT SECRE T NO .
– – – –
EX I T :
MENU
Note:
• If you turn the power on from off, V-CHIP BLOCK will be activated again.
• If you select “V-CHIP BLOCK” again by using MENU, V-CHIP BLOCK will be turned on again.
ADJUSTMENTS (Continued)
POWER
DISPLAY
SLEEP
ENTER
MUTE BRIGHT TV/VIDEO MENU
FLASH-
BACK
VOL CH
PIC. FLIP
Adjusting V-CHIP Settings (Continued)
[5] CHANGING V-CHIP BLOCK SETTINGS
1
Repeat steps 1 to 2 of [1] MPAA
RATING, then “INPUT SECRET NO.” will be displayed.
I NPUT SECRE T NO .
– – – –
Channel
Select
2
Input the 4-digit secret number by using
Channel Select; the V-CHIP select mode will be displayed. Set V-CHIP
BLOCK again.
I NPUT SECRE T NO .
* * * *
EX I T :
MENU
EX I T :
MENU
Upper control panel of the main unit
VOL + CH MENU
VOL (+)
CH ( )
MENU
[6] CHANGING OR CLEARING THE SECRET NUMBER
If you forget the secret number, clear the secret number as follows.
1
Repeat steps 1 to 2 of [1] MPAA
RATING, or 1 to 2 of [4] CANCELING
THE V-CHIP BLOCK SCREEN WHILE
V-CHIP BLOCK IS ACTIVATED, then
“INPUT SECRET NO.” will be displayed.
2
Press and hold both CH ( ) and VOL
(+) on the TV set simultaneously until the message “INPUT SECRET NO.”
BLINKS.
3
Press MENU to exit.
53
CONNECTION SYSTEM WITH VARIOUS WAYS OF BEING USED
Examples of Various Uses
The Wireless Center outputs pictures and sound via transmission to a television receiver of this unit. Various manners of use are possible as it is possible to connect your own main TV and the Wireless Center using a cable.
How the Wireless Center is used
It is possible for the same pictures and programs to be watched separately at different locations.
It is also possible for separate pictures and programs to be enjoyed by one person using a television on a second floor while another person is watching on a main TV in a living room.
Even if the power supply of the Wireless Center is turned off, pictures and sound can be received by the main TV connected to the output terminals (through) and enjoyment is therefore possible even with a single television.
54
• An antenna through output, and a video 1 (through) output are provided at the LC-15L1U Wireless Center.
It is therefore possible for the system to be on without detriment to the advantages of using the main TV currently being viewed. (Output also takes place when the power supply of the Wireless Center is turned off).
• Only three items of this equipment can be used in the same environment. If more are used, then it may not be possible to watch television due to mutual interference.
CONNECTION SYSTEM WITH VARIOUS WAYS OF BEING USED (Continued)
Connecting System Chart of LC-15L1U
See pages 56 to 61 for the connection.
IN
ANT.
OUT
AV-IN3
AV-IN2
/OUT
AV-IN1
MONITOR
OUT
VIDEO
AV-IN1
AUDIO
L
AUDIO
R MONITOR
OUT
S-VIDEO
Video cord
To Video output terminal
Audio cord
To Audio output terminal
Antenna cable
To antenna output terminal
Audio/Video cord
To Audio/Video output terminal
Video controller
Video controller
To antenna input terminal
DVD player
VCR
VHF/UHF antenna
Antenna cable
IR
OUT
POWER
INPUT
DC12V
FACTORY
SERVICE
Wireless Center
(Rear view)
Video controller
1
2
3
1
2
3
Video input terminal
Audio (L) input terminal
Audio (R) input terminal
Antenna input terminal
Main TV
(Large-size TV in a living room)
Operation in a separate room
Main unit
(LC-15L1U)
Equipped with
AV-IN4 system
(for playing games)
An equipment can be operated by transmitting remote control signals from the equipment connected with the Wireless Center to the main unit.
Remote control for LC-15L1U
Remote control for DVD player
Remote control for VCR
55
56
CONNECTION SYSTEM WITH VARIOUS WAYS OF BEING USED (Continued)
Method of Connecting External Equipment
■ Place where Wireless Center is installed
Wireless Center should be placed on or beside video equipment. However, make sure that the Wireless Center is as far as possible away from the antenna input terminal of a television or video equipment.
AUDIO
CO-
AXIAL DIGITAL
OPTICAL
OUT
R
AUDIO
L
VIDEO
IN ANT
(Red)
R
To Audio/Video output terminal
Audio/Video cord
(commercially available)
L
VIDEO
TV
(Yellow)
S-VIDEO R
L
To S-VIDEO output terminal
Rear
Connect to the terminal of the same color.
Decoder
S-video cord
(commercially available)
When connecting to equipment with an S-video terminal.
To input/output terminal
DVD player
To Audio/Video output terminal
Connect to the terminal of the same color.
IN
ANT.
OUT
AV-IN3
AV-IN2
/OUT
AV-IN1
MONITOR
OUT
VIDEO
AV-IN1
AUDIO
L
AUDIO
R MONITOR
OUT
S-VIDEO
Wireless Center
IR
OUT
POWER
INPUT
DC12V
FACTORY
SERVICE
AC wall outlet
AC adapter
AC cord
Installation example
VCR, etc.
Front
AC cord
AC wall outlet
Note:
Regarding S-VIDEO terminal
• When VIDEO input/output and S-VIDEO input/output are connected at the AV3/AV4 input/output of this unit at the same time, S-VIDEO input/ output has priority over the other.
CONNECTION SYSTEM WITH VARIOUS WAYS OF BEING USED (Continued)
Method of Using the Video Controller
A maximum of two items of video equipment can be operated using the video controller.
Decoder
DVD player
OPERATE
TIMER
ON/OFF EJECT
DISPLAY
ON
SCREEN
VCR/DVD
SELECTOR
VCR MENU
DVD SETUP
FUNCTION
CONTROL
PROG/
REPEAT
ZOOM
TITLE
OPEN/
CLOSE
DVD MENU
CLEAR
RETURN
SET
ENTER
ZERO BACK
SKIP SEARCH
KARAOKE
SELECT
AM/PM
/
REV
INPUT SELECT VCR DVD
REC
TAPE
SPEED
CH
FWD
PLAY
STOP
DPSS
SKIP
AUDIO
OUTPUT
PAUSE/STILL
SLOW
VCR DVD
VCR/DVD COMBINATION
The remote control for the external equipment is used for operating a
VCR or a DVD.
Installation example
Video controller (supplied)
(The video controller should be fixed with the accessory tape once the place where it is to be installed has been decided.)
VCR etc.
Wireless Center
IN
AV-IN3
AV-IN2
/OUT
AV-IN1
MONITOR
OUT
VIDEO
AV-IN1
ANT.
AUDIO
L
OUT
AUDIO
R MONITOR
OUT
S-VIDEO
The video controller is fixed so that the transmitter of the video controller faces the infrared receiver of the remote control for the video equipment.
Front
Infrared receiver of the remote control (an example)
IR
OUT
POWER
INPUT
DC12V
FACTORY
SERVICE
■ Cautions regarding installation of video controller
• The position of the infrared receiver of the remote control varies depending on the manufacturer or the type of the video cassette recorder. Generally, it is a small round-shaped part close to the liquid crystal display portion.
• Make sure that the transmitter of the video controller is facing the infrared receiver of the remote control.
• When installing the video controller, try first to transmit remote control signals from the equipment connected with the
Wireless Center to the main unit to find a position where the connected equipment can be operated.
Note:
Regarding video controller
• Connect VIDEO terminal and AUDIO output terminals of equipment to play an image to VIDEO terminal and AUDIO input terminals on the
Wireless Center respectively. After that, connect the video controller to the video control terminal of Wireless Center.
• When installing video controller, make sure that this transmitter is facing the infrared receiver of the remote control for the connected equipment. It is possible to operate a connected equipment by facing the remote control for the equipment connected to the Wireless
Center toward the infrared receiver of the remote control for the main unit (TV unit) and pressing the button.
57
58
CONNECTION SYSTEM WITH VARIOUS WAYS OF BEING USED (Continued)
TV main unit
Watching Played back Image from External Equipment
When watching played back images from external equipment, operations are carried out such as switching over the input source using the remote control for the
TV main unit, and playing back and selecting channels using the remote control for the external equipment.
1
Turn on the power supply for Wireless
Center.
2
Turn on the power supply for the external equipment.
Power ON
POWER
DISPLAY
SLEEP PIC. FLIP
ENTER
MUTE BRIGHT TV/VIDEO MENU
FLASH-
BACK
VOL CH
OPERATE
TIMER
ON/OFF EJECT
DISPLAY
ON
SCREEN
VCR/DVD
SELECTOR
VCR MENU
DVD SETUP
FUNCTION
CONTROL
PROG/
REPEAT
TITLE
ZOOM
OPEN/
CLOSE
DVD MENU
CLEAR
RETURN
SET
ENTER
ZERO BACK
SKIP SEARCH
AM/PM
/
REV
INPUT SELECT VCR DVD
REC
TAPE
SPEED
CH
FWD
PLAY
PAUSE/STILL
STOP
DPSS
SKIP
AUDIO
OUTPUT
SLOW
VCR DVD
VCR/DVD COMBINATION
The remote control for the main unit is used for switching over the input of the main unit.
The remote control for the external equipment is used for operating a
VCR or a DVD.
• Regarding operating method, refer to the operation manual for the equipment.
3
Press TV/VIDEO to select the video input source being connected to.
Example
POWER
DISPLAY
SLEEP PIC. FLIP
ENTER
MUTE BRIGHT TV/VIDEO MENU
FLASH-
BACK
VOL CH TV/VIDEO
4
Make operations such as playing back or selecting channels using the remote control for the external equipment.
A V 1
CONNECTION SYSTEM WITH VARIOUS WAYS OF BEING USED (Continued)
Connecting a Home Video Game System, etc. (AV-IN4)
Game system, VCR, DVD, etc.
S-VIDEO R
AUDIO
L VIDEO
Audio/Video cord
(commercially available)
S-Video cord (commercially available)
(Yellow)
(White)
(Red)
VIDEO
AV- IN4
L
AUDIO
R
S-VIDEO
HEAD
PHONE
AC wall outlet
Cable clamps
How to Fix Cable Clamps
1 Insert cable clamps into the hole for the table stand.
2 Cables are fitted in the cover of the table stand and then fitted into the cable clamps.
Note:
• Game devices must always be connected to the input terminal of the main unit. If a game device is connected to the Wireless Center, you cannot enjoy the game comfortably because of a delay in the transmission of pictures and sound.
• When connecting to both the VIDEO input and S-VIDEO input terminals for AV-IN4, priority is given to the S-VIDEO input terminal.
• When signals from external devices connected to the Wireless Center do not appear to be transmitted to the main unit properly, connect the external devices to the AV-IN4 terminal of the main unit.
59
60
CONNECTION SYSTEM WITH VARIOUS WAYS OF BEING USED (Continued)
How to Use Video 1 Output
Since a video signal received at the video input terminal is output as is from the video output terminal, it is possible to enjoy pictures and sounds from an external device (such as a VCR) connected to the video 1 input on another television while watching television on the main unit.
AUDIO
CO-
AXIAL
DIGITAL
OPTICAL
R
AUDIO
L
VIDEO
OUT IN ANT
(Red)
R
(White)
L
VIDEO
TV
(Yellow)
To Audio/Video output terminal
S-VIDEO R
L
To S-VIDEO output terminal
Rear
Connect to the terminal of the same color.
S-video cord
(commercially available)
When connecting to equipment having an S-video terminal.
Audio/Video cord
(commercially available)
Connect to the terminal of the same color.
IN
ANT.
OUT
AV-IN3
AV-IN2
/OUT
AV-IN1
MONITOR
OUT
VIDEO
AV-IN1
AUDIO
L
AUDIO
R MONITOR
OUT
S-VIDEO
IR
OUT
POWER
INPUT
DC12V
FACTORY
SERVICE
Wireless Center
Installation example
Video controller (supplied)
(The video controller should be fixed with the accessory tape once the place where it is to be installed has been decided.)
VCR etc.
Front
Infrared receiver (an example)
Audio/Video cord
(commercially available)
(Yellow)
(White)
(Red)
VIDEO
L
AUDIO
R
S-VIDEO
The video controller is fixed so that the transmitter of the video controller faces the infrared receiver of the remote control for the video equipment.
S-video cord
(commercially available)
TV
CONNECTION SYSTEM WITH VARIOUS WAYS OF BEING USED (Continued)
Monitor Output for Picture and Sound Output from AV-IN2/OUT Terminal
It is possible to output picture and sound being received by this unit from the AV-IN2/OUT terminal of the Wireless Center.
To Videoinput terminal
(Yellow)
Wireless Center
IN
ANT.
OUT
AV-IN3
AV-IN2
/OUT
MONITOR
AV-IN1
OUT
(Yellow)
VIDEO
(White)
AUDIO
L
(Red)
AUDIO
R
AV-IN1
MONITOR
OUT
S-VIDEO
To AV-IN2/OUT terminal
IR
OUT
POWER
INPUT
DC12V
FACTORY
SERVICE
Audio/Video cord
(commercially available)
To audio input terminal
(White)
(Red)
When connecting to amplifier or stereo, etc.
Note:
• Pictures and sound you have recorded cannot be used without permission from the copyright owner, other than for personal enjoyment.
• Transmission of pictures and sound from the Wireless Center to the main unit may take some time. For this reason, a picture that is slightly delayed from the actual picture is displayed on the main unit. When recording pictures and sound on DVD or video while watching the main unit, it will take about one second from pressing the picture record button on the remote control until actual picture recording starts.
• When recording pictures or watching pictures on another device via the AV-IN2/OUT terminal of the Wireless Center, “AV2-IN/OUT” is set to “OUT ”.
If the television power supply is switched “off” using the remote control when the “AV2-IN/OUT” is set to “OUT ”, the power supply of the
Wireless Center is also put into a standby state, but output from the AV-IN2/OUT terminal continues as is. Therefore, if the main power supply of the Wireless Center is switched off, output from the AV-IN2/OUT terminal stops.
* In the following cases, the power supply is in a standby state, but output from the AV-IN2/OUT terminal is possible.
• When television main power is “off”.
• When the power supply button of the remote control is “off”.
• Also in cases when communication is not possible due to some fault, output from the AV-IN2/OUT terminal is interrupted. For the purpose of power conservation, when output from the AV-IN2/OUT terminal is not being used, it is recommended that the main power of the
Wireless Center be turned off.
* Even if the main power of the Wireless Center is turned off, the antenna output and video 1 are output.
61
62
TROUBLESHOOTING
■ Before calling for repair services, make the following checks for possible remedies to the encountered symp- toms.
TV set
Sound
Problem
Picture
There is no picture or sound.
Picture
There is no picture.
There is no picture from
AV-IN1/2.
Check item
• Make sure the AC adapter is properly inserted in the power outlet.
• Reception other than those of broadcasting stations can be considered.
• Make sure the input mode is set to TV.
• Make sure the MAIN POWER buttons of the main unit and Wireless
Center are on.
• Make sure the BLACK LEVEL is properly adjusted.
• The fluorescent lamp may have reached the end of service life.
• Make sure the S-VIDEO terminal has nothing connected.
Reference pages
13
–
32
31
41
65
56, 60
There is no sound.
• Make sure the volume is not set to minimum.
• Make sure the sound is not set to mute.
• Make sure that headphones are not connected.
33
33
16
There is no picture or sound, just noise.
Picture is not clear.
• Make sure the antenna cable is properly connected.
• Bad reception could be the problem.
• Make sure the antenna cable is properly connected.
• Bad reception could be the problem.
• Check color adjustment.
Picture is light or improperly tinted.
The picture is too dark.
• Press the BRIGHT button or set the BRIGHTNESS settings.
• Check PICTURE and BLACK LEVEL adjustment.
• The fluorescent lamp may have reached the end of service life.
Remote control does not work.
The clock (AUTO CLOCK) cannot be set.
Blocks of noise appear on the pictures. Sound becomes interrupted.
• Check the batteries of the remote control.
• Make sure the remote sensor window is not under strong lighting.
• The broadcasted EDS signal may be weak. Check the antenna.
• Carry out EZ SETUP, SETTING THE CLOCK again.
• If EDS signal is not sent, set the clock using the MANUAL CLOCK
Setting.
• The radio waves used by the product are high frequency, so that there are features such as direct advance travelling, reflection, refraction, diffraction, interference etc., similar to that of light. The strength of the waves therefore varies depending on the location, which may cause the pictures and sound to become unclear, become wavy, or stop.
• Is the distance between the Wireless Center and the television product too far? Use within a range that the radio waves can reach.
• Are you at a location that is particularly susceptible to electrical noise?
• Set “DISTANCE” to “FAR”.
• The product utilizes wireless transmissions, so that fast moving images may become distorted, but this is not a malfunction.
12
–
12
–
41, 42
37
41
65
–
9
30
–
11
11
–
22-26
26
9
TROUBLESHOOTING (Continued)
Pictures and sound cannot be received.
The VCR will not operate even though the remote control is operated by facing toward the TV main unit.
Problem
Pictures are suddenly stopped and sound is interrupted.
Check item
• Are there any devices operating in the vicinity of the product such as
Bluetooth devices, or wireless LANs, or microwave ovens, etc. that utilize the same frequency band (2.4 GHz) as the product?
• There are good and bad positions in terms of wave conditions with regards to the influence of obstacles and reflectors. Try changing the location of the television product slightly.
• Is the video controller connected?
• Is the transmitter of the video controller facing the infrared receiver of the remote control for the VCR?
• Does the VCR work when operating the remote control by directly facing the VCR? (If the VCR is still not working, it can be considered that the battery of the remote control has run out.)
Reference pages
9
9
57
57
56
63
64
TROUBLESHOOTING (Continued)
Antenna
Problem
The picture is not sharp.
Check item
• The reception may be weak.
• The quality of the broadcast may also be bad.
• Make sure the antenna is facing the correct direction.
• Make sure the outside antenna has not been disconnected.
The picture moves.
The picture is doubled or tripled.
• Make sure the antenna is facing the correct direction.
• Broadcast waves may be reflected from adjacent mountains or buildings.
The picture is spotted.
There are stripes on the screen or colors fade.
• There may be interference from automobiles, trains, high-voltage lines, neon lights, etc.
• There may be interference between the antenna cable and power cable. Try positioning them further apart.
• Is the unit receiving interference from other devices?
Transmission antennas of radio broadcasting stations and transmission antennas of amateur radios and cellular phones may also cause interference.
• Use the unit as far apart as possible from devices that may cause possible interference.
■ Cautions regarding use in high and low temperature environments
• When the unit is used in a low temperature space (e.g. room, office), the picture may leave trails or appear slightly delayed. This is not a malfunction, and the unit will recover when the temperature returns to normal.
• Do not leave the unit in a hot or cold location. Also, do not leave the unit in a location exposed to direct sunlight or near a heater, as this may cause the cabinet to deform and the LCD panel to malfunction.
(Storage temperature: –4°F to +140°F (–20°C to +60°C))
■ It is not a malfunction in the following cases.
• There are cases where reception of pictures is not good because of the distance between the main unit and Wireless Center, or obstacles. Install the main unit and Wireless Center where you can get better pictures by changing the installation location or removing obstacles.
• There may be bad reception of pictures if a microwave is being used nearby.
• Microwave units and the use of the so called “blue tooth function” (W LAN) on cellular phones or notebooks may impair the quality of the transmission. If this is the case, switch these devices off.
SPECIFICATIONS
Items Model
LCD panel
Number of dots
Video color systems
TV function
Destination
TV Standard (CCIR)
TV Tuning System
STEREO
CATV
Y/C FILTER
Brightness
Lamp life (Fluorescent lamp)
Viewing angles
Audio amplifier
Speakers
Terminals
AV-IN1
AV-IN2
AV-IN3
AV-IN4 (TV main unit)
Antenna
Headphone
OSD language
Power supply
Weight
Accessories
TV main unit
Wireless Center
LC-15L1U
15" Advanced Super View & BLACK TFT LCD
921,600 dots VGA
N358
USA/Canada
M/NTSC
PLL 181 ch.
MTS+SAP
125 ch.
3-LINE COMB FILTER
430 cd/m 2
60,000 hours
H: 170° V: 170°
2.1 W
× 2
1 37 /
64
inch (4 cm)
, 2 pcs
AV-IN1, S-VIDEO-IN
AV-IN2/AV-OUT
AV-IN3
AV-IN4 (TV main unit)
F-Type
Mini-jack for stereo (ø3.5 mm)
English/French/Spanish
TV main unit: DC 15V, Wireless center: DC 12V with stand : 13.89 lbs. (6.3 kg) without stand : 11.02 lbs. (5.0 kg)
2.43 lbs. (1.1 kg)
Wireless remote control (
×1), Remote control holder (×1), Batteries (×2), Battery (×1),
AC adapters ( ×2), Wireless center (×1), Wireless center stand (×1),
Cable clamps (
×2), Table stand (×1), Video controller (×1), Operation manual (×1),
Antenna cables (
×2), Connecting System Chart of LC-15L1U (×1), Registration Card (×1),
Caution Sheet (
×1)
As a part of policy of continuous improvement, SHARP reserves the right to make design and specification changes for product improvement without prior notice. The performance specification figures indicated are nominal values of production units. There may be some deviations from these values in individual units.
65
DIMENSIONAL DRAWINGS
19 29 /
64
(494)
Unit: inch (mm)
66
3 13 /
64
(81)
2 21 /
64
(59)
11 1 /
32
(280)
3 15 /
16
(100)
POWER
DISPLAY
SLEEP PIC. FLIP
ENTER
MUTE BRIGHT TV/VIDEO MENU
FLASH
BACK
VOL
MTS
8 63 /
64
(228)
3 53 /
64
(97)
CALLING FOR SERVICE
For location of the nearest Sharp Authorized Service, or to obtain product literature, accessories, supplies, or customer assistance, please call 1-800-BE-SHARP.
LIMITED WARRANTY
CONSUMER LIMITED WARRANTY
SHARP ELECTRONICS CORPORATION warrants to the first consumer purchaser that this Sharp brand product (the “Product”), when shipped in its original container, will be free from defective workmanship and materials, and agrees that it will, at its option, either repair the defect or replace the defective Product or part thereof with a new or remanufactured equivalent at no charge to the purchaser for parts or labor for the period(s) set forth below.
This warranty does not apply to any appearance items of the Product nor to the additional excluded item(s) set forth below nor to any Product the exterior of which has been damaged or defaced, which has been subjected to improper voltage or other misuse, abnormal service or handling, or which has been altered or modified in design or construction.
In order to enforce the rights under this limited warranty, the purchaser should follow the steps set forth below and provide proof of purchase to the servicer.
The limited warranty described herein is in addition to whatever implied warranties may be granted to purchasers by law. ALL IMPLIED
WARRANTIES INCLUDING THE WARRANTIES OF MERCHANTABILITY AND FITNESS FOR USE ARE LIMITED TO THE PERIOD(S)
FROM THE DATE OF PURCHASE SET FORTH BELOW. Some states do not allow limitation on how long an implied warranty lasts, so the above limitation may not apply to you.
Neither the sales personnel of the seller nor any other person is authorized to make any warranties other than those described herein, or to extend the duration of any warranties beyond the time period described herein on behalf of Sharp.
The warranties described herein shall be the sole and exclusive warranties granted by Sharp and shall be the sole and exclusive remedy available to the purchaser. Correction of defects, in the manner and for the period of time described herein, shall constitute complete fulfillment of all liabilities and responsibilities of Sharp to the purchaser with respect to the Product, and shall constitute full satisfaction of all claims, whether based on contract, negligence, strict liability or otherwise. In no event shall Sharp be liable, or in any way responsible, for any damages or defects in the Product which were caused by repairs or attempted repairs performed by anyone other than an authorized servicer. Nor shall Sharp be liable or in any way responsible for any incidental or consequential economic or property damage. Some states do not allow the exclusion of incidental or consequential damages, so the above exclusion may not apply to you.
THIS WARRANTY GIVES YOU SPECIFIC LEGAL RIGHTS. YOU MAY ALSO HAVE OTHER RIGHTS WHICH VARY FORM STATE TO
STATE.
Model Specific Section
Your Product Model Number & Description: LC-15L1U LCD Color Television
(Be sure to have this information available when you need service for your Product.)
One (1) year parts and labor from the date of purchase.
Warranty Period for this Product:
Additional Item(s) Excluded from
Warranty Coverage (if any):
Where to Obtain Service:
What to do to Obtain Service:
Non-rechargeable batteries.
From a Sharp Authorized Servicer located in the United States.
To find the location of the nearest Sharp Authorized Servicer, call Sharp toll free at 1-
800-BE-SHARP.
Ship prepaid or carry in your Product to a Sharp Authorized Servicer. Be sure to have
Proof of Purchase available. If you ship the Product, be sure it is insured and packaged securely.
TO OBTAIN PRODUCT INFORMATION, CALL 1-888-LCD-SHARP OR VISIT www.sharpusa.com
SHARP ELECTRONICS CORPORATION
Sharp Plaza, Mahwah, New Jersey 07430-2135
SHARP CORPORATION
67
68
VALID IN CANADA ONLY
LIMITED WARRANTY
Consumer Electronics Products
Congratulations on your purchase!
Sharp Electronics of Canada Ltd. (hereinafter called “Sharp”) gives the following express warranty to the first consumer purchaser for this Sharp brand product, when shipped in its original container and sold or distributed in Canada by Sharp or by an Authorized Sharp Dealer:
Sharp warrants that this product is free, under normal use and maintenance, from any defects in material and workmanship. If any such defects should be found in this product within the applicable warranty period, Sharp shall, at its option, repair or replace the product as specified herein.
This warranty shall not apply to:
(a) Any defects caused or repairs required as a result of abusive operation, negligence, accident, improper installation or inappropriate use as outlined in the owner’s manual.
(b) Any Sharp product tampered with, modified, adjusted or repaired by any party other than Sharp, Sharp’s Authorized Service Centers or Sharp’s
Authorized Servicing Dealers.
(c) Damage caused or repairs required as a result of the use with items not specified or approved by Sharp, including but not limited to head cleaning tapes and chemical cleaning agents.
(d) Any replacement of accessories, glassware, consumable or peripheral items required through normal use of the product including but not limited to earphones, remote controls, AC adapters, batteries, temperature probe, stylus, trays, filters, belts, ribbons, cables and paper.
(e) Any cosmetic damage to the surface or exterior that has been defaced or caused by normal wear and tear.
(f) Any damage caused by external or environmental conditions, including but not limited to transmission line/power line voltage or liquid spillage.
(g) Any product received without appropriate model, serial number and CSA/cUL markings.
(h) Any products used for rental or commercial purposes.
(i) Any installation, setup and/or programming charges.
Should this Sharp product fail to operate during the warranty period, warranty service may be obtained upon delivery of the Sharp product together with proof of purchase and a copy of this LIMITED WARRANTY statement to an Authorized Sharp Service Center or an Authorized Sharp Servicing Dealer. In home warranty service may be provided at Sharp’s discretion on any Sharp television with the screen size of 27” or larger and on any Sharp Over-the-
Range Microwave Oven.
This warranty constitutes the entire express warranty granted by Sharp and no other dealer, service center or their agent or employee is authorized to extend, enlarge or transfer this warranty on behalf of Sharp. To the extent the law permits, Sharp disclaims any and all liability for direct or indirect damages or losses or for any incidental, special or consequential damages or loss of profits resulting from a defect in material or workmanship relating to the product, including damages for the loss of time or use of this Sharp product or the loss of information. The purchaser will be responsible for any removal, reinstallation, transportation and insurance costs incurred. Correction of defects, in the manner and period of time described herein, constitute complete fulfillment of all obligations and responsibilities of Sharp to the purchaser with respect to the product and shall constitute full satisfaction of all claims, whether based on contract, negligence, strict liability or otherwise.
WARRANTY PERIODS:
Audio Products
Camcorder
DVD Products
Projector
LCD & Plasma Display TV
Microwave Oven
Television Products
VCR Product
Vacuum Cleaner
Parts & Labour (exceptions noted)
1 year
1 year
1 year
1 year (lamp 90 days)
1 year
2 years (magnetron component-4 additional years)
1 year (picture tube component-1 additional year)
1 year
1 year
To obtain the name and address of the nearest Authorized Sharp Service Center or Dealer, please contact:
SHARP ELECTRONICS OF CANADA LTD. 335 Britannia Road East, Mississauga, Ontario L4Z 1W9
For more information on this Warranty, Sharp Extended Warranty
Offers, Sharp Canada Products, Accessory Sales, Dealer or Service
Locations, please call (905) 568-7140
Visit our Web site: www.sharp.ca
advertisement
* Your assessment is very important for improving the workof artificial intelligence, which forms the content of this project
Related manuals
advertisement
Table of contents
- 2 IMPORTANT INFORMATION
- 5 DEAR SHARP CUSTOMER
- 5 IMPORTANT SAFETY PRECAUTIONS
- 8 REGARDING BATTERY CARE
- 10 CORRECT USE OF THE PRODUCT
- 11 SUPPLIED ACCESSORIES
- 12 PREPARATION
- 15 MAIN UNIT PART NAMES
- 18 WIRELESS CENTER PART NAMES
- 19 REMOTE CONTROL
- 20 POWER
- 20 Turning the Main Power on and off
- 22 Viewing with a Home AC Wall Outlet
- 23 EZ SETUP (WITH AUTO CLOCK SETTING)
- 23 EZ Setup during the First Power On
- 25 SETTING THE CLOCK
- 25 AUTO CLOCK Setting
- 27 MANUAL CLOCK Setting
- 28 TV SIGNALS IN YOUR REGLON
- 29 SETTING
- 29 Battery Charge
- 29 Transmission Setting
- 32 BASIC OPERATION
- 32 Turning on Power
- 32 Standby
- 33 Modes
- 34 Sound Volume
- 35 Changing Channels
- 36 SELECTING MENU ITEMS
- 37 ADJUSTMENTS
- 37 Adjusting SLEEP TIMER Settings
- 38 Adjusting BRIGHTNESS Settings
- 39 Adjusting PICTURE FLIP Settings
- 40 Adjusting PRESET Settings
- 41 Adjusting LANGUAGE Settings
- 42 Adjusting VIDEO ADJUST Settings
- 44 SETUP
- 46 Adjusting BLUE SCREEN Settings
- 47 Adjusting CLOSED CAPTION Settings
- 48 Adjusting V-CHIP Settings
- 55 OF BEING USED
- 55 Examples of Various Uses
- 56 Connecting System Chart of LC-15L1U
- 57 Method of Connecting External Equipment
- 58 Method of Using the Video Controller
- 59 Equipment
- 60 (AV-IN4)
- 61 How to Use Video 1 Output
- 62 from AV-IN2/OUT Terminal
- 63 TROUBLESHOOTING
- 66 SPECIFICATIONS
- 67 DIMENSIONAL DRAWINGS
- 68 CALLING FOR SERVICE
- 68 LIMITED WARRANTY