- Industrial & lab equipment
- Electrical equipment & supplies
- Batteries & accessories
- Battery chargers
- Siemens
- ITC
- Benutzerhandbuch
Siemens | Benutzerhandbuch | Industrial Thin Client ITC1200, ITC1500, ITC1900, ITC2200
Add to My manuals128 Pages
advertisement
▼
Scroll to page 2
of
128
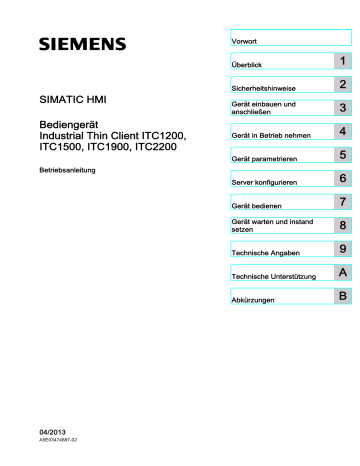
Industrial Thin Client ITC1200, ITC1500,___________________ Vorwort ITC1900, ITC2200 SIMATIC HMI Bediengerät Industrial Thin Client ITC1200, ITC1500, ITC1900, ITC2200 Betriebsanleitung 1 ___________________ Überblick 2 ___________________ Sicherheitshinweise Gerät einbauen und 3 ___________________ anschließen 4 ___________________ Gerät in Betrieb nehmen 5 ___________________ Gerät parametrieren 6 ___________________ Server konfigurieren 7 ___________________ Gerät bedienen Gerät warten und instand 8 ___________________ setzen 9 ___________________ Technische Angaben A ___________________ Technische Unterstützung B ___________________ Abkürzungen 04/2013 A5E03474887-02 Rechtliche Hinweise Warnhinweiskonzept Dieses Handbuch enthält Hinweise, die Sie zu Ihrer persönlichen Sicherheit sowie zur Vermeidung von Sachschäden beachten müssen. Die Hinweise zu Ihrer persönlichen Sicherheit sind durch ein Warndreieck hervorgehoben, Hinweise zu alleinigen Sachschäden stehen ohne Warndreieck. Je nach Gefährdungsstufe werden die Warnhinweise in abnehmender Reihenfolge wie folgt dargestellt. GEFAHR bedeutet, dass Tod oder schwere Körperverletzung eintreten wird, wenn die entsprechenden Vorsichtsmaßnahmen nicht getroffen werden. WARNUNG bedeutet, dass Tod oder schwere Körperverletzung eintreten kann, wenn die entsprechenden Vorsichtsmaßnahmen nicht getroffen werden. VORSICHT bedeutet, dass eine leichte Körperverletzung eintreten kann, wenn die entsprechenden Vorsichtsmaßnahmen nicht getroffen werden. ACHTUNG bedeutet, dass Sachschaden eintreten kann, wenn die entsprechenden Vorsichtsmaßnahmen nicht getroffen werden. Beim Auftreten mehrerer Gefährdungsstufen wird immer der Warnhinweis zur jeweils höchsten Stufe verwendet. Wenn in einem Warnhinweis mit dem Warndreieck vor Personenschäden gewarnt wird, dann kann im selben Warnhinweis zusätzlich eine Warnung vor Sachschäden angefügt sein. Qualifiziertes Personal Das zu dieser Dokumentation zugehörige Produkt/System darf nur von für die jeweilige Aufgabenstellung qualifiziertem Personal gehandhabt werden unter Beachtung der für die jeweilige Aufgabenstellung zugehörigen Dokumentation, insbesondere der darin enthaltenen Sicherheits- und Warnhinweise. Qualifiziertes Personal ist auf Grund seiner Ausbildung und Erfahrung befähigt, im Umgang mit diesen Produkten/Systemen Risiken zu erkennen und mögliche Gefährdungen zu vermeiden. Bestimmungsgemäßer Gebrauch von Siemens-Produkten Beachten Sie Folgendes: WARNUNG Siemens-Produkte dürfen nur für die im Katalog und in der zugehörigen technischen Dokumentation vorgesehenen Einsatzfälle verwendet werden. Falls Fremdprodukte und -komponenten zum Einsatz kommen, müssen diese von Siemens empfohlen bzw. zugelassen sein. Der einwandfreie und sichere Betrieb der Produkte setzt sachgemäßen Transport, sachgemäße Lagerung, Aufstellung, Montage, Installation, Inbetriebnahme, Bedienung und Instandhaltung voraus. Die zulässigen Umgebungsbedingungen müssen eingehalten werden. Hinweise in den zugehörigen Dokumentationen müssen beachtet werden. Marken Alle mit dem Schutzrechtsvermerk ® gekennzeichneten Bezeichnungen sind eingetragene Marken der Siemens AG. Die übrigen Bezeichnungen in dieser Schrift können Marken sein, deren Benutzung durch Dritte für deren Zwecke die Rechte der Inhaber verletzen kann. Haftungsausschluss Wir haben den Inhalt der Druckschrift auf Übereinstimmung mit der beschriebenen Hard- und Software geprüft. Dennoch können Abweichungen nicht ausgeschlossen werden, so dass wir für die vollständige Übereinstimmung keine Gewähr übernehmen. Die Angaben in dieser Druckschrift werden regelmäßig überprüft, notwendige Korrekturen sind in den nachfolgenden Auflagen enthalten. Siemens AG Industry Sector Postfach 48 48 90026 NÜRNBERG DEUTSCHLAND A5E03474887-02 Ⓟ 03/2013 Änderungen vorbehalten Copyright © Siemens AG 2013. Alle Rechte vorbehalten Vorwort Zweck der Betriebsanleitung Mit dieser Betriebsanleitung werden Ihnen Informationen bereitgestellt, die sich aus den Anforderungen laut Maschinenbau-Dokumentation nach DIN EN 62079 für Handbücher ableiten. Diese Informationen beziehen sich auf Einsatzort, Transport, Lagerung, Einbau, Nutzung und Instandhaltung. Diese Betriebsanleitung richtet sich an folgende Personengruppen: ● Bediener Folgende Kapitel sind relevant: – Überblick (Seite 9) – Gerät bedienen (Seite 83) ● Administrator Folgende Kapitel sind relevant: – Überblick (Seite 9) – Gerät parametrieren (Seite 33) – Server konfigurieren (Seite 79) ● Inbetriebsetzer Folgende Kapitel sind relevant: – Überblick (Seite 9) – Gerät einbauen und anschließen (Seite 19) – Server konfigurieren (Seite 79) ● Wartungspersonal Folgende Kapitel sind relevant: – Überblick (Seite 9) – Gerät warten und instand setzen (Seite 93) Das Kapitel Sicherheitshinweise (Seite 17) ist von allen Personengruppen besonders zu beachten. Erforderliche Grundkenntnisse Zum Verständnis der Betriebsanleitung sind allgemeine Kenntnisse auf den Gebieten der Automatisierungstechnik und der Prozesskommunikation erforderlich. Des Weiteren werden der Umgang mit Personal Computern und Kenntnisse über MicrosoftBetriebssysteme vorausgesetzt. Industrial Thin Client ITC1200, ITC1500, ITC1900, ITC2200 Betriebsanleitung, 04/2013, A5E03474887-02 3 Vorwort Gültigkeitsbereich der Betriebsanleitung Die vorliegende Betriebsanleitung gilt für folgende Geräte: ● SIMATIC ITC1200 ● SIMATIC ITC1500 ● SIMATIC ITC1900 ● SIMATIC ITC2200 Die Bezeichnung "ITC (Industrial Thin Client)" umfasst alle genannten Geräte. Marken Die folgenden mit dem Schutzvermerk ® gekennzeichneten Bezeichnungen sind eingetragene Marken der Siemens AG: ● HMI® ● SIMATIC® ● WinCC® Konventionen Folgende Textauszeichnungen erleichtern Ihnen das Lesen des Handbuchs: Darstellungsart Geltungsbereich "Bild hinzufügen" Begriffe, die in der Bedienoberfläche vorkommen, z. B. Dialognamen, Registerkarten, Schaltflächen, Menübefehle Erforderliche Eingaben, z. B. Grenzwerte, Variablenwerte. Pfadangaben "Datei > Bearbeiten" Bedienfolgen, z. B. Menübefehle, Kontextmenübefehle. <F1>, <Alt+P> Tastaturbedienung Beachten Sie auch die folgendermaßen gekennzeichneten Hinweise: Hinweis Hinweise enthalten wichtige Information über das Produkt, die Handhabung des Produkts oder den Teil der Dokumentation, auf den besonders aufmerksam gemacht werden soll. Abbildungen im vorliegenden Handbuch In der vorliegenden Dokumentation sind Abbildungen zum Produkt enthalten. Die Abbildungen können vom Lieferstand des Produkts abweichen. Recycling und Entsorgung Die in dieser Betriebsanleitung beschriebenen Bediengeräte sind aufgrund ihrer schadstoffarmen Ausrüstung recyclingfähig. Für ein umweltverträgliches Recycling und die Entsorgung Ihrer Altgeräte wenden Sie sich an einen zertifizierten Entsorgungsbetrieb. Industrial Thin Client ITC1200, ITC1500, ITC1900, ITC2200 4 Betriebsanleitung, 04/2013, A5E03474887-02 Inhaltsverzeichnis Vorwort ...................................................................................................................................................... 3 1 2 3 4 Überblick.................................................................................................................................................... 9 1.1 Produktbeschreibung .....................................................................................................................9 1.2 Lieferumfang ................................................................................................................................10 1.3 1.3.1 Aufbau der Geräte .......................................................................................................................11 Schnittstellen................................................................................................................................12 1.4 Zubehör........................................................................................................................................13 1.5 Typische Anwendungsfälle ..........................................................................................................13 1.6 Voraussetzungen .........................................................................................................................16 Sicherheitshinweise ................................................................................................................................. 17 2.1 Allgemeine Sicherheitshinweise ..................................................................................................17 2.2 Securityhinweise ..........................................................................................................................18 Gerät einbauen und anschließen............................................................................................................. 19 3.1 Kurzanleitung Gerät anschließen und starten .............................................................................19 3.2 3.2.1 3.2.2 3.2.3 3.2.4 3.2.5 Einbau vorbereiten.......................................................................................................................20 Verpackungsinhalt überprüfen .....................................................................................................20 Einsatzbedingungen prüfen .........................................................................................................21 Einbaulage festlegen ...................................................................................................................21 Freiräume prüfen .........................................................................................................................22 Einbauausschnitt anfertigen.........................................................................................................22 3.3 Gerät einbauen ............................................................................................................................23 3.4 3.4.1 3.4.2 3.4.3 3.4.4 3.4.5 Gerät anschließen........................................................................................................................25 Überblick ......................................................................................................................................25 Potenzialausgleich anschließen...................................................................................................26 Stromversorgung anschließen .....................................................................................................28 Gerät mit dem Server verbinden..................................................................................................29 USB-Gerät anschließen ...............................................................................................................30 3.5 Zugentlastungen montieren .........................................................................................................30 Gerät in Betrieb nehmen.......................................................................................................................... 31 4.1 Gerät einschalten und testen .......................................................................................................31 4.2 Unterbrechung und Wiederaufnahme der Verbindung................................................................32 Industrial Thin Client ITC1200, ITC1500, ITC1900, ITC2200 Betriebsanleitung, 04/2013, A5E03474887-02 5 Inhaltsverzeichnis 5 6 7 Gerät parametrieren ................................................................................................................................ 33 5.1 Einsatzmöglichkeiten .................................................................................................................. 33 5.2 Konfiguration aufrufen................................................................................................................. 33 5.3 5.3.1 5.3.2 5.3.3 5.3.4 5.3.5 5.3.5.1 5.3.5.2 5.3.5.3 5.3.5.4 5.3.5.5 5.3.6 5.3.7 5.3.8 5.4 5.4.1 5.4.2 5.4.3 5.4.4 5.4.4.1 5.4.4.2 5.4.4.3 5.4.4.4 5.4.5 5.4.6 5.4.7 Konfigurationseinstellungen des Geräts ..................................................................................... 36 Zugriff und Aufbau....................................................................................................................... 36 Gerätedaten ................................................................................................................................ 38 Systemeinstellungen ................................................................................................................... 39 Netzwerkeinstellungen ................................................................................................................ 45 Verbindungen.............................................................................................................................. 49 Grundlagen ................................................................................................................................. 49 Client-Server-Verbindung einrichten........................................................................................... 52 Verbindungseinstellungen........................................................................................................... 53 Autostart-Verbindung einrichten ................................................................................................. 56 PROFINET-Basisfunktionen ....................................................................................................... 57 Kennworteinstellungen................................................................................................................ 58 Desktopeinstellungen.................................................................................................................. 61 Applikationseinstellungen............................................................................................................ 64 Remote-Konfiguration mehrerer Geräte ..................................................................................... 66 Einführung ................................................................................................................................... 66 Installation ................................................................................................................................... 67 Start............................................................................................................................................. 68 Bedienung ................................................................................................................................... 69 Übersicht Remote-Bedienung ..................................................................................................... 69 Aktion ausführen ......................................................................................................................... 73 Status .......................................................................................................................................... 74 IP-Adresse vergeben .................................................................................................................. 75 Remote-Konfiguration sichern .................................................................................................... 76 Schlüsselvergabe........................................................................................................................ 77 Grundeinstellungen ..................................................................................................................... 78 Server konfigurieren ................................................................................................................................ 79 6.1 RDP............................................................................................................................................. 79 6.1.1 Überblick RDP............................................................................................................................. 79 Administration auf dem Server.................................................................................................... 80 6.1.2 6.2 VNC............................................................................................................................................. 81 6.3 Sm@rtServer .............................................................................................................................. 81 6.4 SINUMERIK ................................................................................................................................ 82 Gerät bedienen ........................................................................................................................................ 83 7.1 Überblick ..................................................................................................................................... 83 7.2 Frontseitige Bedienelemente ...................................................................................................... 84 7.3 7.3.1 7.3.2 7.3.3 7.3.4 Startleiste bedienen .................................................................................................................... 85 Aufbau und Funktionen der Startleiste........................................................................................ 85 Verbindung starten...................................................................................................................... 87 Verbindung wechseln.................................................................................................................. 88 Verbindung beenden................................................................................................................... 89 7.4 7.5 Bildschirmtastatur bedienen........................................................................................................ 90 USB-Speichergerät bedienen ..................................................................................................... 91 Industrial Thin Client ITC1200, ITC1500, ITC1900, ITC2200 6 Betriebsanleitung, 04/2013, A5E03474887-02 Inhaltsverzeichnis 8 9 A Gerät warten und instand setzen ............................................................................................................. 93 8.1 Gerätefront reinigen .....................................................................................................................93 8.2 Touchscreen sperren ...................................................................................................................94 8.3 Touchscreen kalibrieren...............................................................................................................94 8.4 Reparatur und Ersatzteile ............................................................................................................95 Technische Angaben ............................................................................................................................... 97 9.1 Zertifikate und Zulassungen.........................................................................................................97 9.2 9.2.1 9.2.2 Richtlinien und Erklärungen .........................................................................................................99 Elektromagnetische Verträglichkeit .............................................................................................99 EGB-Richtlinie............................................................................................................................100 9.3 9.3.1 9.3.2 9.3.3 9.3.4 Maßbilder ...................................................................................................................................102 Maßbilder des ITC1200 .............................................................................................................102 Maßbilder des ITC1500 .............................................................................................................103 Maßbilder des ITC1900 .............................................................................................................104 Maßbilder des ITC2200 .............................................................................................................105 9.4 9.4.1 9.4.2 9.4.3 9.4.3.1 9.4.3.2 9.4.3.3 Technische Daten ......................................................................................................................106 Allgemeine Technische Daten ...................................................................................................106 Leistungsdaten...........................................................................................................................108 Umgebungsbedingungen...........................................................................................................108 Transport- und Lagerungsbedingungen ....................................................................................108 Einsatzbedingungen ..................................................................................................................109 Angaben zu Isolationsprüfungen, Schutzklasse und Schutzgrad..............................................112 9.5 9.5.1 9.5.2 9.5.3 Schnittstellenbeschreibung ........................................................................................................113 Stromversorgung .......................................................................................................................113 USB............................................................................................................................................113 PROFINET (LAN) 10/100/1000 MBit .........................................................................................114 Technische Unterstützung ..................................................................................................................... 115 A.1 B Service und Support ..................................................................................................................115 Abkürzungen ......................................................................................................................................... 117 Glossar .................................................................................................................................................. 119 Index...................................................................................................................................................... 123 Industrial Thin Client ITC1200, ITC1500, ITC1900, ITC2200 Betriebsanleitung, 04/2013, A5E03474887-02 7 Inhaltsverzeichnis Industrial Thin Client ITC1200, ITC1500, ITC1900, ITC2200 8 Betriebsanleitung, 04/2013, A5E03474887-02 1 Überblick 1.1 Produktbeschreibung SIMATIC ITC - die leistungsstarke Thin Client-Lösung vor Ort In größeren oder weitläufig angelegten Anlagen stellen Industrial Thin Clients als preisgünstige HMI Terminals Bedienfunktionalität vor Ort zur Verfügung. Damit trägt der Industrial Thin Client zu einer verbesserten Übersicht, Bedienbarkeit und Produktivität der Anlage bei. Außerdem senken die Industrial Thin Clients die Total Costs of Ownership (TCO) durch einfachste Inbetriebnahme, effiziente Ethernet-Vernetzung, reduzierte SoftwareKosten und minimierten Service-Aufwand erheblich. Der Industrial Thin Client kommuniziert über folgende Verbindungsarten immer mit einem Host, z. B. einem Bediengerät, Industrie-PC oder Server: ● Web-Browser-Funktionalität ● SIMATIC WinCC Sm@rtServer ● Standard RDP (Remote Desktop Protocol) von Microsoft ● VNC (Virtual Network Computing) ● SINUMERIK-Verbindung Der Industrial Thin Client selbst benötigt für den Betrieb keine Installation und keine Lizenzen. Für die Remote-Konfiguration bieten wir die Management-Software Remote Configuration Center (ab RCC V2.0) an. Über Ethernet lassen sich auch größere Entfernungen überbrücken. Vom Industrial Thin Client aus können Sie: ● Webbasierte Inhalte von einem im Netzwerk verfügbaren Webserver (z. B. S7-Steuerung, Intranet/Internet) über den integrierten Web-Browser anzeigen und bedienen. ● Über Sm@rtServer WinCC-Projekte auf anderen Bediengeräten oder Industrie-PCs bedienen. ● Über RDP HMI-Anwendungen z. B. WinCC und Office-Anwendungen wie MS Excel oder SAP direkt an der Maschine bedienen. ● Mit VNC ähnlich wie bei RDP einen PC remote bedienen. ● Mit der SINUMERIK-Verbindung den Industrial Thin Client zu einer SINUMERIK Thin Client Unit (TCU) machen. Hardwareausstattung Das Gerät wird mit 12"-, 15"-, 19"- oder 22"-LCD-TFT-Widescreen Display mit 16 Mio. Farben ausgeliefert. Sie bedienen das Gerät über den Touchscreen oder eine an die beiden USB-Schnittstellen angeschlossene Tastatur oder Maus. Die Industrial Thin Client-Einbaugeräte sind in Einbauausschnitt (Breite und Höhe) und Design kompatibel zu den SIMATIC HMI Comfort Panels der entsprechenden Größe. Industrial Thin Client ITC1200, ITC1500, ITC1900, ITC2200 Betriebsanleitung, 04/2013, A5E03474887-02 9 Überblick 1.2 Lieferumfang Einfache Inbetriebsetzung Der Industrial Thin Client benötigt lediglich eine IP-Adresse. Für eine schnelle Inbetriebsetzung und Diagnose vor Ort ist der SIMATIC ITC mit einem für Touch Bedienung optimierten Setup-Assistent ausgestattet. Alternativ erfolgt die einfache und effiziente Remote-Konfiguration und Diagnose eines oder mehrerer Geräte durch die ManagementSoftware Remote Configuration Center (ab RCC V2.0). Lokale Software-Installationen sind am Gerät nicht nötig. Anzeige und Bedienoberfläche der Applikation werden vom Host zur Verfügung gestellt. Hohe Robustheit Als abgesetztes Bedienterminal ohne rotierende Medien (Festplatte und Lüfter) können Sie den Industrial Thin Client an Maschinen mit besonders hohen Anforderungen an mechanische Robustheit betreiben. 1.2 Lieferumfang Folgende Bestandteile sind im Lieferumfang des Geräts enthalten: Bezeichnung Abbildung Anzahl Bediengerät 1 Installationsanleitung 1 (Quick Install Guide) Remote Configuration Center (RCC). Spannklemmen mit Gewindestift Netzanschlussklemme Auf CD 1 Aluminiumspannklemmen 12 ITC1200 Stahlspannklemmen 12 ITC1500 ITC1900 ITC2200 1 Industrial Thin Client ITC1200, ITC1500, ITC1900, ITC2200 10 Betriebsanleitung, 04/2013, A5E03474887-02 Überblick 1.3 Aufbau der Geräte 1.3 Aufbau der Geräte Vorderansicht und Seitenansicht ① ② ③ Touchscreen Aussparungen für Spannklemmen Einbaudichtung Untersicht ① ② ③ Taste "Werkseinstellungen" Schnittstellen Aussparungen für Spannklemmen Industrial Thin Client ITC1200, ITC1500, ITC1900, ITC2200 Betriebsanleitung, 04/2013, A5E03474887-02 11 Überblick 1.3 Aufbau der Geräte Rückansicht ① ② ③ ④ ⑤ 1.3.1 Typschild Abdeckung Schnittstellenbezeichnung Erdungsanschluss Befestigungselemente für Zugentlastung Schnittstellen Die folgende Abbildung zeigt die am Gerät vorhandenen Schnittstellen. ① ② ③ ④ Anschluss für die Stromversorgung LAN-Schnittstelle (PROFINET/Ethernet) Taste "Werkseinstellungen" USB-Schnittstellen Industrial Thin Client ITC1200, ITC1500, ITC1900, ITC2200 12 Betriebsanleitung, 04/2013, A5E03474887-02 Überblick 1.4 Zubehör 1.4 Zubehör Zubehör ist nicht im Lieferumfang des Bediengeräts enthalten und im Internet unter Industry Mall (http://mall.automation.siemens.com) erhältlich. Dieses Kapitel enthält den zum Zeitpunkt der Erstellung der Betriebsanleitung aktuellen Umfang an Zubehör. Schutzfolien Bezeichnung Bestellnummer Schutzfolien-Set für ITC1200 6AV2124-6MJ00-0AX0 Schutzfolien-Set für ITC1500 6AV2124-6QJ00-0AX0 Schutzfolien-Set für ITC1900 6AV2124-6UJ00-0AX0 Schutzfolien-Set für ITC2200 6AV2124-6XJ00-0AX0 Bezeichnung Bestellnummer Set mit 20 Aluminiumspannklemmen für ITC1200 6AV6671-8XK00-0AX0 Set mit 20 Stahlspannklemmen für ITC1500, ITC1900 und ITC2200 6AV6671-8XK00-0AX3 Set mit 10 Netzanschlussklemmen 6AV6671-8XA00-0AX0 Servicepakete 1.5 Typische Anwendungsfälle Industrial Thin Clients können in unterschiedlichen Szenarien als Bedienterminals eingesetzt werden. Sie können mit dem Industrial Thin Client z. B. auf ein Bediengerät zugreifen und damit einen Arbeitsprozess steuern. Sie können mit dem Industrial Thin Client aber auch Office-Anwendungen auf einem Server z. B auf einem PC bedienen und moderne WebAnwendungen. Im Folgenden werden typische Anwendungsfälle dargestellt. Zugriff auf einen Sm@rtServer Über die Option SIMATIC WinCC Sm@rtServer greift der Industrial Thin Client als Sm@rtServer-Client auf ein Bediengerät oder einen Industrie-PC zu. Sie bedienen und beobachten ein WinCC-Projekt (TIA-Portal). Mit der Option SIMATIC WinCC Sm@rtAccess bedienen und beobachten Sie genauso ein WinCC flexible-Projekt. Die folgende Abbildung zeigt eine mögliche Konfiguration. &RPIRUW3DQHO ,QGXVWULDO7KLQ&OLHQW 352),1(7(WKHUQHW $XWRPDWLVLHUXQJVV\VWHP Industrial Thin Client ITC1200, ITC1500, ITC1900, ITC2200 Betriebsanleitung, 04/2013, A5E03474887-02 13 Überblick 1.5 Typische Anwendungsfälle Zugriff auf einen Server über "RDP" Der Industrial Thin Client greift über RDP (Remote Desktop Protocol) auf einen Server zu, z. B. einen Industrie-PC oder einen PC. Die folgenden Anwendungsfälle sind u. a. möglich: ● WinCC/Web Navigator Der Industrial Thin Client greift über einen Internet-Browser auf dem Server als Web Navigator-Client auf den WinCC/Web Navigator zu. Auf dem Server muss in diesem Fall das Betriebssystem Windows Server 2003 oder 2008 laufen. Nähere Hinweise hierzu finden Sie in der Dokumentation für die Option WinCC/Web Navigator. ● Der Industrial Thin Client greift auf dem Server auf eine Office-Anwendung zu z. B. MS Excel oder eine SAP-Anwendung. Im Gegensatz zu den Betriebssystemen Windows Server ist bei Windows XP und Windows 7 immer nur ein Bildschirm bedienbar. Der jeweils andere Bildschirm ist gesperrt. ● Der Industrial Thin Client greift auf dem Server auf eine Office-Anwendung unter dem Betriebssystem Windows Server 2003 zu, z. B. MS Excel oder eine SAP-Anwendung. Die folgende Abbildung zeigt eine mögliche Konfiguration mit dem Betriebssystem Windows Server auf einem Industrie-PC oder PC. ,QGXVWULH3& ,QGXVWULDO 7KLQ&OLHQW ,QGXVWULDO 7KLQ&OLHQW ,QGXVWULDO 7KLQ&OLHQW ,QGXVWULDO 7KLQ&OLHQW ,QGXVWULDO 7KLQ&OLHQWQ 352),1(7(WKHUQHW $XWRPDWLVLHUXQJVV\VWHP Zugriff auf einen Server über "VNC" Mit VNC bedienen und beobachten Sie ähnlich wie bei RDP einen PC remote und überwachen dessen Bildschirmausgaben. Im Gegensatz zu RDP zeigen alle Clients dasselbe Serverbild. Zugriff auf SINUMERIK Über die SINUMERIK-Verbindung greift der Industrial Thin Client auf das Anlagennetz der SINUMERIK zu. Das Anlagennetz konfiguriert den Industrial Thin Client zu einer SINUMERIK Thin Client Unit (TCU). Über die TCU bedienen und beobachten Sie eine SINUMERIK PCU oder SINUMERIK NCU. Industrial Thin Client ITC1200, ITC1500, ITC1900, ITC2200 14 Betriebsanleitung, 04/2013, A5E03474887-02 Überblick 1.5 Typische Anwendungsfälle Zugriff auf einen Web-Server über "Web" Mit der integrierten Web-Browser-Funktionalität stellt der Industrial Thin Client Anwendungen und Inhalte eines Webservers dar. Mögliche webbasierte Inhalte sind z. B. Diagnose- oder anwenderspezifische Webseiten einer S7-Steuerung (PROFINET) oder auch Inhalte aus dem Intranet/Internet bzw. einer IP-Kamera. ,QWHUQHW ,QGXVWULH3& 7&3,3,QWHUQHW 352),1(7(WKHUQHW $XWRPDWLVLHUXQJVV\VWHP ,QGXVWULDO 7KLQ&OLHQW $XWRPDWLVLHUXQJVV\VWHP Industrial Thin Client ITC1200, ITC1500, ITC1900, ITC2200 Betriebsanleitung, 04/2013, A5E03474887-02 15 Überblick 1.6 Voraussetzungen 1.6 Voraussetzungen Die Verbindungsarten setzen Folgendes voraus: RDP Sm@rt Server Sm@rt Access X Windows XP Professional Windows 7 Home X Windows 7 Professional X Windows 7 Ultimate X Windows Server 2003 X Windows Server 2008 X Windows Server 2008 R2 X Windows Embedded Standard 7 X Windows Embedded Standard 2009 X ab SIMATIC WinCC V11 (TIA Portal) mit der Optionen: X SIMATIC WinCC Sm@rtServer for SIMATIC Panels SIMATIC WinCC Sm@rtServer for Runtime Advanced SIMATIC WinCC flexible 2008 SP1 mit der Option: Sm@rtAccess for SIMATIC Panel Sm@rtAccess for WinCC flexible Runtime VNC: z. B. TightVNC und UltraVNC werden unterstützt. SINUMERIK-Voraussetzungen: SINUMERIK ist ab V4.5 SP2 verfügbar. Informationen zur unterstützten Version der SINUMERIK PCU mit PCU-Basissoftware sowie SINUMERIK NCU mit CNC-Software werden im Internet unter "http://support.automation.siemens.com" zur Verfügung gestellt (siehe Service&Support-Portal unter Technical Support/kurz Technical Support (http://www.siemens.de/automation/csi_de_WW)): ● SINUMERIK-Hotline: gleiche "Zugangskanäle" wie die SIMATIC. ● Online: per "Support Request". Industrial Thin Client ITC1200, ITC1500, ITC1900, ITC2200 16 Betriebsanleitung, 04/2013, A5E03474887-02 Sicherheitshinweise 2.1 2 Allgemeine Sicherheitshinweise Offenes Betriebsmittel und Maschinenrichtlinie WARNUNG Das Gerät ist ein offenes Betriebsmittel Das Gerät ist ein offenes Betriebsmittel. Das heißt, Sie dürfen das Gerät nur in Gehäusen oder Schränken einbauen, wobei die Bedienung des Geräts über die Frontseite erfolgt. Der Zugang zu dem Gehäuse oder Schrank, in dem das Gerät eingebaut ist, darf nur über Schlüssel oder Werkzeug und nur für qualifiziertes Fachpersonal möglich sein. Lebensgefährliche Spannung bei geöffnetem Schaltschrank Wenn Sie den Schaltschrank öffnen, können einzelne Bereiche oder Bauteile unter lebensgefährlicher Spannung stehen. Wenn Sie diese Bereiche oder Bauteile berühren, kann Tod durch Stromschlag eintreten. Schalten Sie den Schaltschrank vor dem Öffnen stromlos. Gerät darf nur in Maschinen nach Maschinenrichtlinie betrieben werden Die "Maschinenrichtlinie" regelt u. a. Vorkehrungen beim Inbetriebnehmen und Betreiben von Maschinen innerhalb des europäischen Wirtschaftsraums. Eine Nichtbeachtung stellt einen Verstoß gegen die Maschinenrichtlinie dar. Darüber hinaus sind abhängig von der betriebenen Maschine Personen- und Sachschäden nicht ausgeschlossen. Nehmen Sie das Gerät nur in einer Maschine in Betrieb, die den Bestimmungen der Richtlinie 2006/42/EG entspricht. Explosionsgefährdete Bereiche Folgender Warnhinweis gilt für den Betrieb des Bediengeräts in explosionsgefährdeten Bereichen. WARNUNG Explosion Hazard Do not disconnect while circuit is live unless area is known to be non-hazardous. Substitution of components may impair suitability for Class I, Division 2 or Zone 2. Risque d'Explosion Ne pas déconnecter pendant que le circuit est sous tension, sauf si la zone est nondangereuse. Le remplacement de composants peut compromettre leur capacité à satisfaire à la Classe I, Division 2 ou Zone 2. Industrial Thin Client ITC1200, ITC1500, ITC1900, ITC2200 Betriebsanleitung, 04/2013, A5E03474887-02 17 Sicherheitshinweise 2.2 Securityhinweise Hochfrequente Strahlung ACHTUNG Ungewollte Betriebssituation Hochfrequente Strahlung, z. B. vom Mobiltelefon, stört Gerätefunktionen und kann zu Fehlfunktionen des Geräts führen. Personen werden verletzt und die Anlage beschädigt. Vermeiden Sie hochfrequente Strahlung: Entfernen Sie Strahlungsquellen aus der Umgebung des Geräts. Schalten Sie strahlende Geräte ab. Reduzieren Sie die Funkleistung strahlender Geräte. Beachten Sie die Angaben zur elektromagnetischen Verträglichkeit (Seite 109). 2.2 Securityhinweise Siemens bietet für sein Automatisierungs- und Antriebsproduktportfolio IT-SecurityMechanismen, um einen sicheren Betrieb der Anlage/Maschine zu unterstützen. Wir empfehlen Ihnen, sich regelmäßig über die IT-Security-Entwicklungen bei Ihren Produkten zu informieren. Informationen dazu finden Sie unter: Industry Online Support (http://www.siemens.de/automation/csi_de_WW). Hier können Sie sich für einen produktspezifischen Newsletter registrieren. Für den sicheren Betrieb einer Anlage/Maschine ist es darüber hinaus auch notwendig, die Automatisierungskomponenten in ein ganzheitliches IT-Securitykonzept der gesamten Anlage/Maschine zu integrieren, das dem aktuellen Stand der IT-Technik entspricht. Hinweise hierzu finden Sie unter: Industrial Security (http://www.siemens.de/industrialsecurity). Dabei sind auch eingesetzte Produkte von anderen Herstellern zu berücksichtigen. Fernwartung wird für den produktiven Betrieb wird nicht empfohlen und sollte vor dem Start des produktiven Betriebs deaktiviert werden. Die Fernwartungs-Einstellungen sind standardmäßig deaktiviert. Wenn Sie sie zu Wartungszwecken aktivieren, deaktivieren Sie die Fernwartungs-Einstellungen wieder für den produktiven Betrieb im Startmenü "Konfiguration > System", Bereich "Fernwartung" (siehe Konfigurationseinstellungen, Kapitel "Systemeinstellungen"). Wenn Sie die Remote-Konfiguration im produktiven Betrieb nutzen, wird aus Sicherheitsgründen ein eigener, privater Schlüssel empfohlen (siehe Kapitel "RemoteKonfiguration mehrerer Geräte", "Schlüsselvergabe"). Bei der Verwendung eines privaten Schlüssels wird der Remote-Konfigurationsdienst nur gewährleistet von einem PC mit installierter privater Schlüsseldatei. Vergeben Sie für die Anmeldung am PC ein Kennwort. Der Remote-Konfigurationsdienst (SSH) ist standardmäßig aktiviert. Wenn Sie die RemoteKonfiguration nicht benötigen, deaktivieren Sie die Remote-Konfiguration in den Systemeinstellungen des Geräts während des produktiven Betriebs (siehe Kapitel "RemoteKonfiguration mehrerer Geräte", "Remote-Konfiguration sichern"). Industrial Thin Client ITC1200, ITC1500, ITC1900, ITC2200 18 Betriebsanleitung, 04/2013, A5E03474887-02 3 Gerät einbauen und anschließen 3.1 Kurzanleitung Gerät anschließen und starten Vorgehensweise Schritt Siehe auch Setzen Sie das Gerät in den Einbauausschnitt ein und befestigen Sie das Bediengerät mit den Spannklemmen. Gerät einbauen (Seite 23) Schließen Sie den Potenzialausgleich an. Potenzialausgleich anschließen (Seite 26) Schließen Sie die Stromversorgung an. Stromversorgung anschließen (Seite 28) Schließen Sie PROFINET/Ethernet an. Gerät mit dem Server verbinden (Seite 29) Optional: Schließen Sie ein externes USB-Gerät an. USB-Gerät anschließen (Seite 30) Schalten Sie die Stromversorgung ein. Gerät einschalten und testen (Seite 31) Starten Sie den Setup-Assistent und folgen Sie den Anweisungen am Bildschirm. Aufbau und Funktionen der Startleiste (Seite 85) Alternativ starten Sie die Konfigurationseinstellungen in der Startleiste im Startmenü "Konfiguration". Stellen Sie die Netzwerkverbindung ein. Netzwerkeinstellungen (Seite 45) Geben Sie die IPAdressen und weitere Zugangsparameter der gewünschten Server ein. Client-Server-Verbindung einrichten (Seite 52) Legen Sie ein neues Administrator-Kennwort fest. Kennworteinstellungen (Seite 58) Schließen Sie den Dialog über "Speichern" oder "Verlassen". Starten Sie die gewünschte Client-Server-Verbindung. Aufbau und Funktionen der Startleiste (Seite 85) Industrial Thin Client ITC1200, ITC1500, ITC1900, ITC2200 Betriebsanleitung, 04/2013, A5E03474887-02 19 Gerät einbauen und anschließen 3.2 Einbau vorbereiten 3.2 Einbau vorbereiten Einbauort des Bediengeräts wählen Beachten Sie bei der Wahl des Einbauorts folgende Punkte: ● Positionieren Sie das Bediengerät so, dass es keiner direkten Sonnenbestrahlung ausgesetzt ist. ● Positionieren Sie das Bediengerät für den Bediener ergonomisch günstig. Wählen Sie eine entsprechende Einbauhöhe. ● Verdecken Sie die Lüftungsöffnungen des Bediengeräts nicht durch den Einbau. ● Beachten Sie die zulässigen Einbaulagen. 3.2.1 Verpackungsinhalt überprüfen Überprüfen Sie den Verpackungsinhalt auf sichtbare Transportschäden und auf Vollständigkeit. Hinweis Wenn ein Teil beschädigt ist Ein beschädigtes Teil führt zur Funktionsstörung des Bediengeräts. Bauen Sie beschädigte Teile aus dem Verpackungsinhalt nicht ein. Wenden Sie sich im Falle beschädigter Teile an Ihren Siemens-Ansprechpartner. Im Lieferumfang des Geräts ist Folgendes enthalten: ● Das Gerät selbst ● Beipack mit Spannklemmen und Netzanschlussklemme ● CD mit der Remote-Konfigurations-Software RCC und den Quellcodes der Open Source Software ● Weitere Dokumente bei Bedarf Die Dokumentation gehört zum Gerät und wird auch bei späteren Inbetriebnahmen benötigt. Bewahren Sie mitgelieferte Dokumentation während der gesamten Lebensdauer des Bediengeräts auf. Geben Sie die mitgelieferte Dokumentation an jeden nachfolgenden Besitzer oder Benutzer des Bediengeräts weiter. Stellen Sie sicher, dass jede Ergänzung, die Sie zur Dokumentation erhalten, zusammen mit der Betriebsanleitung aufbewahrt wird. Industrial Thin Client ITC1200, ITC1500, ITC1900, ITC2200 20 Betriebsanleitung, 04/2013, A5E03474887-02 Gerät einbauen und anschließen 3.2 Einbau vorbereiten 3.2.2 Einsatzbedingungen prüfen Beachten Sie folgende Punkte, bevor Sie das Bediengerät einbauen: 1. Machen Sie sich mit den Normen, Zulassungen, EMV-Kenngrößen und den technischen Angaben zum Einsatz des Bediengeräts vertraut. Sie finden diese Informationen in folgenden Kapiteln: – Zertifikate und Zulassungen (Seite 97) – Elektromagnetische Verträglichkeit (Seite 99) 2. Prüfen Sie die mechanischen und klimatischen Umgebungsbedingungen für den Betrieb des Bediengeräts: Umgebungsbedingungen (Seite 108). 3.2.3 Einbaulage Einbaulage festlegen Das Gerät ist vorgesehen für den Einbau in: ● Einbauschränke ● Schaltschränke ● Schalttafeln ● Pulte Für diese Einbaumöglichkeiten wird stellvertretend der Begriff "Schaltschrank" verwendet. Das Gerät ist eigenbelüftet und für den senkrechten und geneigten Einbau in stationären Schaltschränken zugelassen. – ① ② + Einbaulage Abweichung von der Senkrechten Geneigt ≤ 35° Senkrecht 0° ACHTUNG Beschädigung durch Überhitzung Bei geneigtem Einbau verringert sich die Konvektion durch das Gerät und somit die maximal zulässige Umgebungstemperatur für den Betrieb. Betreiben Sie das Gerät bei ausreichender Fremdbelüftung auch in geneigter Einbaulage bis zur maximal zulässigen Umgebungstemperatur für den senkrechten Einbau. Andernfalls erlöschen die Zulassungen und die Gewährleistung für das Gerät. Industrial Thin Client ITC1200, ITC1500, ITC1900, ITC2200 Betriebsanleitung, 04/2013, A5E03474887-02 21 Gerät einbauen und anschließen 3.2 Einbau vorbereiten 3.2.4 Freiräume prüfen Um das Gerät sind folgende Freiräume erforderlich: ● Oberhalb und unterhalb des Einbauausschnitts jeweils 50 mm zur Belüftung ● Rechts und links des Einbauausschnitts für das Einhängen der Spannklemmen: – Bei Verwendung von Metallspannklemmen: jeweils 15 mm – Bei Verwendung eines Spannrahmens, unabhängig von der Art der verwendeten Spannklemme: jeweils 25 mm ● Rückseitig zusätzlich zum Einbauausschnitt des Geräts mindestens 10 mm Hinweis Achten Sie beim Einbau in Schaltschränke und insbesondere in geschlossene Gehäuse darauf, dass die zulässige Umgebungstemperatur eingehalten wird. 3.2.5 Einbauausschnitt anfertigen Hinweis Stabilität des Einbauausschnitts Das Material um den Einbauausschnitt muss ausreichend stabil sein, um eine dauerhaft sichere Befestigung des Bediengeräts zu gewährleisten. Um die nachfolgend beschriebenen Schutzarten zu erreichen, darf sich das Material unter Einwirkung der Spannklemmen oder durch die Bedienung des Geräts nicht verformen. Schutzarten Die Schutzarten des Bediengeräts sind nur dann gewährleistet, wenn folgende Voraussetzungen erfüllt sind: ● Materialdicke bei Schutzart IP65 oder Schutzart Front face only Type 4X/Type 12 (indoor use only) am Einbauausschnitt: 2 mm bis 6 mm ● Zulässige Abweichung von der Ebenheit am Einbauausschnitt: ≤ 0,5 mm Diese Bedingung muss auch bei eingebautem Bediengerät eingehalten werden. ● Zulässige Oberflächenrauigkeit im Bereich der Einbaudichtung: ≤ 120 µm (Rz 120) Kompatibilität des Einbauausschnitts zu anderen Bediengeräten Die Einbauausschnitte aller Geräte mit Widescreen-Display von vergleichbarer Displaygröße sind kompatibel. Beachten Sie, dass sich trotz gleicher Abmessungen für den Einbauausschnitt die Gerätetiefe und/oder die Gehäusefrontmaße von den entsprechenden Abmessungen der Vorgängergeräte und anderer Widescreen-Displays unterscheiden können. Industrial Thin Client ITC1200, ITC1500, ITC1900, ITC2200 22 Betriebsanleitung, 04/2013, A5E03474887-02 Gerät einbauen und anschließen 3.3 Gerät einbauen Abmessungen des Einbauausschnitts w +1 0 h +1 0 ,7& ,7& ,7& ,7& w h 3.3 Gerät einbauen Positionen der Spannklemmen Damit die Schutzart für das Gerät erreicht wird, müssen die nachfolgend aufgeführten Positionen für die Spannklemmen eingehalten werden. Die Positionen der Spannklemmen sind durch Prägungen an den Aussparungen gekennzeichnet. Setzen Sie in alle geprägten Aussparungen Spannklemmen ein. Die folgende Tabelle zeigt Typ, Anzahl und Position der benötigten Spannklemmen für die jeweiligen Geräte. Gerät ITC1200 Spannklemmen Typ Anzahl Aluminiumspannklemmen 12 Position am Gerät ,7& ITC1500 Stahlspannklemmen 12 ITC1900 ITC2200 ,7& ,7& ,7& Industrial Thin Client ITC1200, ITC1500, ITC1900, ITC2200 Betriebsanleitung, 04/2013, A5E03474887-02 23 Gerät einbauen und anschließen 3.3 Gerät einbauen Voraussetzung ● Alle Verpackungsbestandteile und Schutzfolien am Gerät wurden entfernt. ● Für den Einbau des Geräts benötigen Sie die Spannklemmen aus dem Beipack. ● Am Gerät muss die Einbaudichtung vorhanden sein. Vorgehensweise Hinweis Gefährdung der zugesicherten Schutzart Wenn die Einbaudichtung beschädigt ist oder am Gerät übersteht, ist die Schutzart nicht gewährleistet. Sitz der Einbaudichtung kontrollieren Bauen Sie die Einbaudichtung nicht in sich verdreht ein, um Undichtheit am Einbauausschnitt zu vermeiden. Wenn die Einbaudichtung beschädigt ist, bestellen Sie eine neue Dichtung als Ersatz. Hinweis Einbau des Geräts Bauen Sie das Gerät nur nach den Vorgaben der vorliegenden Betriebsanleitung ein. Spannklemmen für ITC1200: Spannklemmen für ITC1500, ITC1900 und ITC2200: Gehen Sie wie folgt vor: 1. Setzen Sie das Gerät von vorn in den Einbauausschnitt ein. 2. Setzen Sie die Spannklemme in die vorgesehene Aussparung am Gerät ein. Industrial Thin Client ITC1200, ITC1500, ITC1900, ITC2200 24 Betriebsanleitung, 04/2013, A5E03474887-02 Gerät einbauen und anschließen 3.4 Gerät anschließen 3. Fixieren Sie die Spannklemme durch Anziehen des Gewindestifts. Hinweis Beachten Sie das Drehmoment von 0,5 Nm beim Anziehen der Gewindestifte der Spannklemmen. 4. Wiederholen Sie die Arbeitsschritte 2 und 3, bis alle Spannklemmen befestigt sind. 5. Kontrollieren Sie den Sitz der Einbaudichtung. Ergebnis Das Gerät ist eingebaut und die Schutzart wird frontseitig gewährleistet. 3.4 Gerät anschließen 3.4.1 Überblick Voraussetzung ● Das Gerät ist entsprechend den Angaben der vorliegenden Betriebsanleitung angebaut. ● Verwenden Sie nur geschirmte Standardleitungen. Bestellinformation finden Sie in der Industry Mall (http://mall.automation.siemens.com). Anschlussreihenfolge Schließen Sie das Gerät in folgender Reihenfolge an: 1. Potenzialausgleich 2. Stromversorgung 3. PROFINET/Ethernet 4. Peripheriegeräte bei Bedarf VORSICHT Beschädigung bei falscher Anschlussreihenfolge Schließen Sie das Gerät unbedingt in der oben aufgeführten Reihenfolge an. Trennen Sie das Gerät in umgekehrter Reihenfolge von den Anschlüssen. Industrial Thin Client ITC1200, ITC1500, ITC1900, ITC2200 Betriebsanleitung, 04/2013, A5E03474887-02 25 Gerät einbauen und anschließen 3.4 Gerät anschließen Leitung anschließen ● Achten Sie beim Anschließen der Leitungen darauf, dass Kontaktstifte nicht verbogen werden. ● Sichern Sie den Leitungsstecker mit einem Kabelbinder. ● Sorgen Sie für ausreichende Zugentlastung aller Anschlusskabel. ● Die Pin-Belegung der Schnittstellen finden Sie in den technischen Angaben. Siehe auch Stromversorgung (Seite 113) USB (Seite 113) 3.4.2 Potenzialausgleich anschließen Potenzialunterschiede Zwischen räumlich getrennten Anlagenteilen können Potenzialunterschiede auftreten. Die Potenzialunterschiede können zu hohen Ausgleichsströmen über die Datenleitungen und damit zur Zerstörung deren Schnittstellen führen. Ausgleichsströme können entstehen, wenn Leitungsschirme beidseitig aufgelegt und an unterschiedlichen Anlagenteilen geerdet sind. Potenzialunterschiede können durch unterschiedliche Netzeinspeisungen verursacht werden. Allgemeine Anforderungen an den Potenzialausgleich Potenzialunterschiede müssen Sie durch Verlegen von Potenzialausgleichsleitungen so weit reduzieren, dass die betroffenen elektronischen Komponenten einwandfrei funktionieren. Beachten Sie deshalb beim Einrichten des Potenzialausgleichs Folgendes: ● Die Wirksamkeit eines Potenzialausgleichs ist umso größer, je kleiner die Impedanz der Potenzialausgleichsleitung bzw. je größer der Querschnitt der Potenzialausgleichsleitung ist. ● Wenn zwei Anlagenteile über geschirmte Datenleitungen miteinander verbunden sind, deren Schirme beidseitig mit dem Erder/Schutzleiter verbunden sind, darf die Impedanz der zusätzlich verlegten Potenzialausgleichsleitung höchstens 10 % der Schirmimpedanz betragen. ● Der Querschnitt einer Potenzialausgleichsleitung muss für den maximal fließenden Ausgleichsstrom dimensioniert sein. ● Verwenden Sie Potenzialausgleichsleitungen aus Kupfer oder verzinktem Stahl. Verbinden Sie die Potenzialausgleichsleitungen großflächig mit dem Erder/Schutzleiter und schützen Sie diese vor Korrosion. ● Klemmen Sie den Schirm der Datenleitung flächig mit einer geeigneten Kabelschelle an die Potenzialausgleichsschiene. Halten Sie die Leitungslänge zwischen Gerät und Potenzialausgleichschiene so kurz wie möglich. ● Verlegen Sie die Potenzialausgleichs- und Datenleitungen parallel und mit minimalem Abstand zueinander. Industrial Thin Client ITC1200, ITC1500, ITC1900, ITC2200 26 Betriebsanleitung, 04/2013, A5E03474887-02 Gerät einbauen und anschließen 3.4 Gerät anschließen Anschlussgrafik ① ② ③ ④ ⑤ ⑥ ⑦ ⑧ Erdungsanschluss am Gerät, Beispiel Potenzialausgleichsleitung, Querschnitt: mind. 4 mm2 Schaltschrank Potenzialausgleichsleitung, Querschnitt: mind. 16 mm2 Erdungsanschluss Kabelschelle Potenzialausgleichsschiene Parallelverlegung von Potenzialausgleichs- und Datenleitung ACHTUNG Schädigung der Schnittstellenbausteine möglich Leitungsschirme sind für den Potenzialausgleich nicht geeignet. Verwenden Sie nur die vorgeschriebenen Potenzialausgleichsleitungen. Die Potenzialausgleichsleitung ④ muss einen Mindestquerschnitt von 16 mm² aufweisen. Sonst können Schnittstellenbausteine beschädigt bzw. zerstört werden. Industrial Thin Client ITC1200, ITC1500, ITC1900, ITC2200 Betriebsanleitung, 04/2013, A5E03474887-02 27 Gerät einbauen und anschließen 3.4 Gerät anschließen 3.4.3 Stromversorgung anschließen Konfigurationsgrafik Die folgende Abbildung zeigt den Anschluss zwischen Gerät und Stromversorgung. '&9 *1' Beim Anschließen beachten Die Netzanschlussklemme zum Anschluss der Versorgungsspannung ist im Beipack enthalten. Die Netzanschlussklemme ist für Leitungen mit einem Querschnitt von max. 1,5 mm² ausgelegt. Netzanschlussklemme anschließen ACHTUNG Beschädigung der Buchse Wenn Sie die Schrauben der Netzanschlussklemme festziehen, während die Netzanschlussklemme im Gerät steckt, kann der Druck des Schraubendrehers auf die Buchse das Gerät beschädigen. Schließen Sie die Drähte nur bei abgezogener Netzanschlussklemme an. 1. Schließen Sie die Netzanschlussklemme an die Leitungen von der Stromversorgung wie in der obigen Abbildung dargestellt an. 2. Achten Sie darauf, dass die Leitungen nicht vertauscht angeklemmt werden. Beachten Sie die Beschriftung für die Kontaktstifte auf der Rückseite des Geräts. Verpolschutz Das Gerät verfügt über einen Verpolschutz. Industrial Thin Client ITC1200, ITC1500, ITC1900, ITC2200 28 Betriebsanleitung, 04/2013, A5E03474887-02 Gerät einbauen und anschließen 3.4 Gerät anschließen Sichere Stromversorgung ACHTUNG Funktionsausfall des Geräts Wenn die Versorgungsspannung nicht innerhalb des angegebenen Bereichs liegt, sind Betriebsstörungen am Gerät nicht auszuschließen. Verwenden Sie für die DC-24-V-Versorgung nur Netzgeräte mit sicherer elektrischer Trennung nach IEC 60364-4-41 bzw. HD 60364-4-41, z. B. gemäß Standard SELV/PELV. Gilt bei potenzialgebundenem Anlagenaufbau: Schließen Sie den Anschluss "GND" der DC-24-V-Stromversorgung an den Potenzialausgleich an. Wählen Sie dafür einen zentralen Anschlusspunkt. Siehe auch Schnittstellen (Seite 12) 3.4.4 Gerät mit dem Server verbinden Konfigurationsgrafik Die folgende Abbildung zeigt den Anschluss zwischen Gerät und Server über PROFINET/Ethernet. Vorgehensweise 1. Verbinden Sie das PROFINET/Ethernet-Kabel ① mit einem Server. Siehe auch Schnittstellen (Seite 12) Industrial Thin Client ITC1200, ITC1500, ITC1900, ITC2200 Betriebsanleitung, 04/2013, A5E03474887-02 29 Gerät einbauen und anschließen 3.5 Zugentlastungen montieren 3.4.5 USB-Gerät anschließen Sie können an die USB-Schnittstelle folgende Geräte anschließen: ● Maus ● Tastatur ● Industrial USB Hub 4 ● USB-Speichergeräte Das Gerät unterstützt ausschließlich USB-Speichergeräte, die mit dem Dateisystem FAT16/32 oder NFTS formatiert wurden. Hinweis Funktionsstörung durch externes Gerät Eine Funktionsstörung entsteht möglicherweise, wenn Sie ein externes Gerät mit eigener Stromversorgung ohne Potenzialausgleich oder zu hoher Stromlast an die USBSchnittstelle anschließen. Stellen Sie einen potenzialgebundenen Anlagenaufbau sicher. Beachten Sie die maximale Belastbarkeit der USB-Schnittstelle (siehe Abschnitt "Allgemeine Technische Daten (Seite 106)"). Siehe auch Schnittstellen (Seite 12) USB (Seite 113) SINUMERIK (Seite 82) USB-Speichergerät bedienen (Seite 91) 3.5 Zugentlastungen montieren Sichern Sie nach dem Einschalttest die angeschlossenen Leitungen zur Zugentlastung mit Kabelbinder an den markierten Befestigungselementen ① und ②. Industrial Thin Client ITC1200, ITC1500, ITC1900, ITC2200 30 Betriebsanleitung, 04/2013, A5E03474887-02 Gerät in Betrieb nehmen 4.1 4 Gerät einschalten und testen Vorgehensweise Gehen Sie wie folgt vor: 1. Schalten Sie die Stromversorgung ein. Während des Startvorgangs wird ein Hinweis auf die enthaltene freie Software angezeigt. Falls das Gerät nicht startet, sind möglicherweise die Drähte an der Netzanschlussklemme vertauscht. Prüfen Sie die angeschlossenen Drähte und ändern Sie deren Anschluss. Weitere Informationen finden Sie in den Konfigurationseinstellungen, Abschnitt Grundlagen (Seite 49). Beachten Sie dort den Warnhinweis am Ende des Abschnitts. Setup-Assistent Beim erstmaligen Start des Geräts startet der Setup-Assistent, solange, bis die Konfigurationseinstellungen gültig sind. Der Setup-Assistent führt Sie durch die Konfiguration ausgewählter Geräte- und Netzwerkdaten sowie Kennwörter und Verbindungseinstellungen. Nach dem Wiederherstellen der Werkseinstellungen oder Aktualisieren der Firmware startet der Setup-Assistent wieder neu. Funktionstest Führen Sie nach der Inbetriebnahme einen Funktionstest aus. Wenn einer der folgenden Zustände eintritt, ist das Gerät funktionstüchtig: ● Die Startleiste wird angezeigt. ● Die eingestellten Autostart-Verbindungen werden hergestellt. Vorgehensweise Gerät ausschalten Gehen Sie wie folgt vor: 1. Beenden Sie alle Client-Server-Verbindungen und Programme. 2. Schalten Sie die Stromversorgung aus. Neustart Sie starten das Gerät neu z. B. um die Autostart-Verbindungen zu testen. Wenn der Menübefehl "Neustart" ausgeblendet ist, aktivieren Sie "Neustart erlauben" (siehe Abschnitt "Kennworteinstellungen (Seite 58)"). 1. Wählen Sie in der Startleiste im Startmenü "Neustart". Zunächst erscheint eine Sicherheitsabfrage. 2. Betätigen Sie die Schaltfläche "Ja". Das Gerät startet neu. Industrial Thin Client ITC1200, ITC1500, ITC1900, ITC2200 Betriebsanleitung, 04/2013, A5E03474887-02 31 Gerät in Betrieb nehmen 4.2 Unterbrechung und Wiederaufnahme der Verbindung 4.2 Unterbrechung und Wiederaufnahme der Verbindung Einleitung Die Verbindung zum Server kann auf unterschiedliche Arten unterbrochen sein: ● Der Server ist ausgeschaltet oder noch nicht vollständig gestartet. ● Das Kennwort ist falsch. ● Eine Firewall blockiert den Zugriff auf den Server. ● Der SINUMERIK-Server unterstützt den Industrial Thin Client nicht z. B. wenn die Firmware auf dem Server veraltet ist. ● Der Server wurde heruntergefahren z. B. zu Wartungszwecken. ● Das Netzwerkkabel für PROFINET/Ethernet wurde gezogen. ● Im Netzwerk trat ein Verbindungsproblem auf. ● Auf einem anderen Gerät wurde eine Client-Server-Verbindung gestartet, die sich mit den gleichen Daten am Server anmeldet. Dann wird die auf Ihrem Gerät laufende ClientServer-Verbindung beendet. Beachten Sie, dass gleichzeitig mehrere Client-Server-Verbindungen bestehen können. Automatische Verbindungsaufnahme Das Gerät versucht die unterbrochene Verbindung automatisch wieder aufzunehmen. Dabei lassen sich zwei grundsätzliche Standard-Fälle unterscheiden: ● Erstmaliger Start einer Verbindung Die Verbindung kann nicht aufgenommen werden, weil z. B. der Server nicht bereit ist. Das Gerät versucht ständig die Verbindung zum Server aufzunehmen. ● Bestehende Verbindung Eine bestehende Verbindung zum Server wird unterbrochen, weil z. B. das Netzwerkkabel gezogen wurde oder das Netzwerk gestört ist. Das Gerät versucht ständig die Verbindung zum Server wieder aufzunehmen. Ausnahme: Wenn das Gerät über das Netzwerk eine Meldung erhält z. B. wenn der Server heruntergefahren wird, beendet das Gerät die laufende Client-Server-Verbindung. Danach versucht das Gerät nur dann die unterbrochene Verbindung zum Server wieder aufzunehmen, wenn in den Konfigurationseinstellungen die Option "Automatisch wieder verbinden" aktiviert ist. Um die Verbindungsversuche abzubrechen, beenden Sie die laufende Verbindung. Besonderheiten SINUMERIK Erstmaliger Start einer Verbindung: maximal 40 Verbindungsversuche. Danach wird die SINUMERIK-Verbindung beendet und die Konfigurationseinstellungen wieder hergestellt. Bestehende Verbindung: Automatische Verbindungsaufnahme. Nach Abbruch der Verbindung erscheint die Meldung "Waiting for HMI". Industrial Thin Client ITC1200, ITC1500, ITC1900, ITC2200 32 Betriebsanleitung, 04/2013, A5E03474887-02 Gerät parametrieren 5.1 5 Einsatzmöglichkeiten Der Industrial Thin Client kann als Bedienterminal folgende Funktionen erfüllen: ● Zugriff als Sm@rtServer-Client auf ein HMI-Bediengerät über die WinCC-Option Sm@rtServer. ● Zugriff als Client über das Protokoll "RDP" (Windows-Programme). ● Zugriff als Client über das Protokoll "VNC" (Windows-Programme). ● Zugriff als SINUMERIK Thin Client Unit (TCU) auf eine SINUMERIK PCU oder NCU. ● Zugriff als Web-Client auf einen Webserver z. B. einer S7-Steuerung oder das Intranet. Beim Zugriff als Client auf einen Server, z. B. ein HMI-Bediengerät oder einen PC, wird die Bildschirmanzeige des Servers auf dem Bildschirm des Industrial Thin Client abgebildet. Der Benutzer greift mit dem Industrial Thin Client auf Programme bzw. Projekte auf dem Server zu. Hinweis In der Dokumentation werden "Sm@rtServer", "RDP", "VNC", "SINUMERIK" und "Web" als Verbindungsarten bezeichnet. 5.2 Konfiguration aufrufen Einleitung Sie legen die Geräteparameter in den Konfigurationseinstellungen des Geräts (Seite 36) fest. Hinweis Die Konfigurationseinstellungen des Geräts bearbeiten Sie wie folgt: Entweder direkt am Gerät oder Bequem remote über PC (siehe Abschnitt "Remote-Konfiguration mehrerer Geräte (Seite 66)"). Sie erscheinen dann in einem eigenen Konfigurationsfenster rechts wie auf dem Gerät selbst. In der Remote-Konfiguration können Sie darüber hinaus synchron mehrere Geräte gleichzeitig bearbeiten (siehe Abschnitt "Übersicht Remote-Bedienung (Seite 69)"). Geräte neustarten Firmware aktualisieren IP-Adressen vergeben usw. Industrial Thin Client ITC1200, ITC1500, ITC1900, ITC2200 Betriebsanleitung, 04/2013, A5E03474887-02 33 Gerät parametrieren 5.2 Konfiguration aufrufen Vorgehensweise am Gerät 1. Betätigen Sie in der Startleiste das Symbol "Startmenü". 2. Wählen Sie den Menüeintrag "Konfiguration". Zunächst werden alle Konfigurationseinstellungen angezeigt im Untermenü "Alle". Nähere Informationen finden Sie im Abschnitt "Zugriff und Aufbau (Seite 36)". 3. Wechseln Sie links zu einem anderen Untermenü z. B. "Information". Die Gerätedaten werden angezeigt (siehe Abschnitt "Gerätedaten (Seite 38)"). 4. Beenden Sie die Konfigurationseinstellungen über das Symbol "Beenden". Weitere Menüeinträge im Startmenü und die Beschreibung der Startleiste finden Sie im Abschnitt "Aufbau und Funktionen der Startleiste (Seite 85)". ACHTUNG Unbeabsichtigte Reaktionen des Geräts Zwei Personen können gleichzeitig die Konfigurationseinstellungen bearbeiten: lokal am Gerät und über die Remote-Konfiguration. Aktuell gültig sind immer die zuletzt erfolgreich gespeicherten Einstellungen (blaues Symbol "Speichern"). Organisieren Sie die Zugriffe auf die Konfigurationseinstellungen so, dass immer nur eine Person die Konfigurationseinstellungen bearbeitet. Industrial Thin Client ITC1200, ITC1500, ITC1900, ITC2200 34 Betriebsanleitung, 04/2013, A5E03474887-02 Gerät parametrieren 5.2 Konfiguration aufrufen Hinweis Unberechtigter Zugriff Werksseitig ist als Administrator-Kennwort "admin" voreingestellt und bei der AdministratorAnmeldung sichtbar. Dadurch können sich nicht nutzungsberechtigte Personen anmelden und haben freien Zugriff auf die Konfigurationseinstellungen und Client-ServerVerbindungen. Melden Sie sich unmittelbar nach Erstinbetriebnahme oder Wiederherstellen der Werkseinstellungen mit "admin" an und vergeben Sie ein neues Administrator-Kennwort. SSH-Konfigurationsdienst Hinweis Unberechtigter Zugriff Werksseitig sind bestimmte Dienste aktiviert z. B. der SSH-Konfigurationsdienst, der die Remote-Konfiguration ermöglicht. Über SSH können sich nicht nutzungsberechtigte Personen anmelden und haben freien Zugriff auf die Geräte und Client-ServerVerbindungen. Wenn Sie die Remote-Konfiguration nicht benötigen, deaktivieren Sie die RemoteKonfiguration in den Systemeinstellungen (Seite 39). Zugriff ohne Anmeldung Wenn Sie nicht angemeldet sind, haben Sie nur lesenden Zugriff auf die aktuell gültigen Netzwerkeinstellungen und die Gerätedaten, z. B. IP-Adresse und MLFB-Nummer des Geräts (siehe Abschnitt "Gerätedaten (Seite 38)"). Siehe auch Touchscreen sperren (Seite 94) Touchscreen kalibrieren (Seite 94) USB-Speichergerät bedienen (Seite 91) Gerät einschalten und testen (Seite 31) Verbindung starten (Seite 87) Kennworteinstellungen (Seite 58) Industrial Thin Client ITC1200, ITC1500, ITC1900, ITC2200 Betriebsanleitung, 04/2013, A5E03474887-02 35 Gerät parametrieren 5.3 Konfigurationseinstellungen des Geräts 5.3 Konfigurationseinstellungen des Geräts 5.3.1 Zugriff und Aufbau Aufbau Die folgende Abbildung zeigt die Konfigurationseinstellungen im Startmenü "Konfiguration". Die Konfigurationseinstellungen besitzen folgende Untermenüs: ● "Alle": zeigt alle Konfigurationseinstellungen in einem einzigen Fenster ● Systemeinstellungen unter "System": – Firmware aktualisieren – Konfigurationsdatei sichern und wieder einspielen – Werkseinstellungen wieder herstellen ● Netzwerkeinstellungen unter "Netzwerk" ● Verbindungseinstellungen unter "Verbindungen": konfiguriert Client-Server-Verbindungen für den Fernzugriff ● Administrator-Kennwort und Verbindungs-Kennwort unter "Kennwörter" Industrial Thin Client ITC1200, ITC1500, ITC1900, ITC2200 36 Betriebsanleitung, 04/2013, A5E03474887-02 Gerät parametrieren 5.3 Konfigurationseinstellungen des Geräts ● Desktopeinstellungen unter "Desktop": – Startleiste – Bildschirmtastatur – Hintergrundbild ● Applikationseinstellungen unter "Applikationen": Web-Browser-Einstellungen Hinweis Erzwungenes Verbindungsende Wenn Sie die Konfigurationseinstellungen ändern und speichern, werden ohne Rückfrage alle gestarteten Client-Server-Verbindungen beendet und alle geöffneten Programme geschlossen. Danach werden die Autostart-Verbindungen neu hergestellt und die neuen Konfigurationseinstellungen sind wirksam. Zugriff ohne Anmeldung Wenn Sie die Konfigurationseinstellungen aufrufen und sich nicht als Administrator anmelden, ist im Startmenü nur "Konfiguration > Information" sichtbar mit den aktuell gültigen Netzwerkeinstellungen und Gerätedaten. Sie haben nur lesenden Zugriff auf die Geräte- und Netzwerkdaten und können die Daten nicht ändern. Zugriff mit Anmeldung Um die Konfigurationseinstellungen zu sehen und zu bearbeiten (lesender und schreibender Zugriff), müssen Sie sich mit dem gültigen Administrator-Kennwort anmelden. Hinweis Unveränderliche Daten Einige Daten sind nicht konfigurierbar z. B. "MLFB", "Firmware-Version", "MAC-Adresse" usw. Symbole Über folgende Symbole oberhalb bedienen Sie die Konfigurationseinstellungen. Sie können ● ① sich als Administrator "anmelden" und wieder "abmelden" ● ② das Gerät "neu starten". ● ③ die Konfigurationseinstellungen "speichern" ● ④ die "Hilfe" aufrufen. ● ⑤ die Konfiguration "beenden" Industrial Thin Client ITC1200, ITC1500, ITC1900, ITC2200 Betriebsanleitung, 04/2013, A5E03474887-02 37 Gerät parametrieren 5.3 Konfigurationseinstellungen des Geräts Siehe auch Netzwerkeinstellungen (Seite 45) Systemeinstellungen (Seite 39) Kennworteinstellungen (Seite 58) Autostart-Verbindung einrichten (Seite 56) 5.3.2 Gerätedaten Die folgende Abbildung zeigt die Gerätedaten im Startmenü "Konfiguration > Information". Die Gerätedaten identifizieren das Gerät eindeutig und werden an dieser Stelle nur angezeigt. Die Gerätedaten verändern Sie in den Systemeinstellungen (Seite 39) und Netzwerkeinstellungen (Seite 45). Auch der Web-Browser zeigt standardmäßig als Startseite Gerätedaten und Netzwerkeinstellungen. Hinweis Informationen werden nicht angezeigt "Status" und "Statusmeldung" werden nur in der Remote-Konfiguration angezeigt und nicht am Gerät. Wenn kein Administrator angemeldet ist, zeigen die Konfigurationseinstellungen nur das Untermenü "Information". Industrial Thin Client ITC1200, ITC1500, ITC1900, ITC2200 38 Betriebsanleitung, 04/2013, A5E03474887-02 Gerät parametrieren 5.3 Konfigurationseinstellungen des Geräts 5.3.3 Systemeinstellungen Einleitung Die folgende Abbildung zeigt die Systemeinstellungen im Startmenü "Konfiguration > System". Sie können folgende Aktionen durchführen: ● Gerätenamen festlegen ● Bildschirm einstellen: Sprache, Bildschirmhelligkeit, Kalibrierung, rechter Mausklick ● Firmware aktualisieren ● Konfigurationsdatei sichern und wieder einspielen ● Werkseinstellungen wiederherstellen ● Gerät fern warten ● Remote-Konfiguration aktivieren Industrial Thin Client ITC1200, ITC1500, ITC1900, ITC2200 Betriebsanleitung, 04/2013, A5E03474887-02 39 Gerät parametrieren 5.3 Konfigurationseinstellungen des Geräts Gerätename festlegen Im Bereich "Geräteinformation" unter "Gerätename" legen Sie einen Namen für den Industrial Thin Client fest, unter dem das Gerät für den Administrator identifizierbar ist. Der Gerätename wird an folgenden Stellen angezeigt: ● In der Titelzeile der Konfigurationseinstellungen ● Bei der Remote-Konfiguration mehrerer Geräte (Seite 66) im Gerätefenster, das die im Netzwerk gefundenen Industrial Thin Clients auflistet. ● Im SIMATIC Manager als PROFINET-Stationsname Der Gerätename ist gleichzeitig der PROFINET-Stationsname und muss folgende Bedingungen erfüllen: ● 1 oder mehrere Bezeichner mit Punkt getrennt. ● Länge der Bezeichner: 1-63 Zeichen ● Länge des Gerätenamens: 1-255 Zeichen, jedoch werden maximal 26 Zeichen am Gerät angezeigt ● Die Bezeichner enthalten Kleinbuchstaben a-z und Ziffern 0-9. ● Die Bezeichner beginnen und enden nicht mit "-". ● Der erste Bezeichner hat nicht die Form "port-xyz" oder "port-xyz-abcde" mit a, b, c, d, e, x, y, z = Ziffern 0 bis 9. ● Bezeichner beginnen nicht mit "xn--", wenn RFC 3490 angewandt wird. ● Der Gerätename endet nicht mit "0". ● Der Gerätename hat nicht die Form n.n.n.n mit n=0 bis 999. Geräte mit mehr als einer Ethernet-Schnittstelle benötigen nicht mehrere Gerätenamen. Vom Kommentar werden höchstens 23 Zeichen am Gerät angezeigt (siehe oben). Bildschirm einstellen Unter "Sprache" legen Sie die Systemsprache fest, die folgende Texte beinhaltet: ● Startmenü und Einstellungen ● Bildschirmtastatur und extern angeschlossene USB-Tastatur ● Meldungen VORSICHT Beschädigung der Maschine oder Anlage durch Fehlbedienung Die eingestellte Systemsprache z. B. Deutsch bestimmt auch die Tastatursprache der extern angeschlossenen USB-Tastatur. Wenn Sie jedoch eine englische Tastatur anschließen z. B. bei einer SINUMERIK-Verbindung, haben die Tasten in diesem Fall nicht die aufgedruckte Bedeutung. Fehlbedienungen an der Maschine und Beschädigung von Maschine oder Anlage können die Folge sein. Um eine englische Tastatur anzuschließen, stellen Sie im Startmenü "Konfiguration > System" unter "Sprache" die Systemsprache auf Englisch. Industrial Thin Client ITC1200, ITC1500, ITC1900, ITC2200 40 Betriebsanleitung, 04/2013, A5E03474887-02 Gerät parametrieren 5.3 Konfigurationseinstellungen des Geräts Sie legen die "Bildschirmhelligkeit" fest. Auch über die Systemeinstellungen können Sie den "Touchscreen kalibrieren" (siehe Abschnitt "Touchscreen kalibrieren (Seite 94)"). Wenn Sie die Option "Rechter Mausklick" aktivieren, wird jede Berührung des Touchscreen, die länger als 2 Sekunden dauert, als Klick mit der rechten Maustaste interpretiert. Beispiel: Wenn Sie unter Windows das Symbol "Arbeitsplatz" 2 Sekunden lang berühren, verhält sich das Betriebssystem oder die Anwendung so, als hätten Sie mit der rechten Maustaste auf das Symbol geklickt: Das Kontextmenü erscheint und Sie können z. B. den Menüeintrag "Eigenschaften" auswählen. Firmware aktualisieren Sie aktualisieren die Firmware des Geräts entweder über USB direkt am Gerät oder über Remote-Konfiguration mehrerer Geräte (Seite 66) von einem PC aus. ACHTUNG Datenverlust beim Aktualisieren der Firmware Beim Aktualisieren der Firmware gehen alle Konfigurationseinstellungen verloren. Nach dem Aktualisieren werden die Werkseinstellungen wieder hergestellt, wodurch zusätzlich Kennwörter und Kalibrierinformationen zurückgesetzt werden. Sichern Sie zuvor die Konfigurationsdatei und spielen Sie sie danach wieder ein (siehe weiter unten). ACHTUNG Beschädigung des Geräts Wenn die Stromversorgung oder die Verbindung zum Gerät mit der Firmware während des Aktualisierungsprozesses unterbrochen wird, ist das Gerät möglicherweise nicht mehr funktionstüchtig. Stellen Sie während des gesamten Aktualisierungsprozesses sicher, dass die Stromversorgung des Geräts und die Verbindung gewährleistet sind. Stellen Sie sicher, dass alle auf dem Gerät laufenden Anwendungen geschlossen sind. Bevor Sie die Firmware aktualisieren, starten Sie das Gerät neu, um Speicherprobleme zu verhindern. Im Bereich "Gerätekonfiguration" wählen Sie über die Schaltfläche "Aktualisieren" eine Update-Datei "*.upd" aus. Die ausgewählte Datei wird auf das Gerät transferiert. Um festzustellen, ob die ausgewählte Datei für das Gerät geeignet ist, prüft das System z. B. folgende Bedingungen: ● Die ausgewählte Datei ist eine Update-Datei. ● Die ausgewählte Update-Datei ist aktueller als die auf dem Gerät installierte Version. ● Die ausgewählte Update-Datei passt zu diesem Gerät. Wenn alle Bedingungen erfüllt sind, wird die ausgewählte Update-Datei auf dem Gerät ausgeführt. Das Gerät und der Setup-Assistent werden automatisch neu gestartet. Hinweis Der Fortschritt der Aktualisierung wird am Bildschirm angezeigt. Industrial Thin Client ITC1200, ITC1500, ITC1900, ITC2200 Betriebsanleitung, 04/2013, A5E03474887-02 41 Gerät parametrieren 5.3 Konfigurationseinstellungen des Geräts Konfigurationsdatei sichern und wieder einspielen Sie sichern die Konfigurationsdatei des Geräts entweder über USB direkt am Gerät oder über Remote-Konfiguration mehrerer Geräte (Seite 66) von einem PC aus. Die Konfigurationsdatei enthält alle gerätespezifischen Konfigurationseinstellungen mit Ausnahme des Hintergrundbildes und der Touch-Kalibrierung. Sie können die Konfigurationsdatei eines Geräts sichern und z. B. auf mehreren Geräten wieder einspielen: ● Über die Schaltfläche "Speichern" sichern Sie die Konfigurationsdatei des Geräts auf das verbundene USB-Laufwerk. Dazu wählen Sie im Dateisystem einen Ordner aus und beenden den Dialog über die Schaltfläche "Ok". Die Konfigurationsdatei wird im Ordner abgelegt. ● Über die Schaltfläche "Laden " spielen Sie die gesicherte Konfigurationsdatei von dem verbundenen USB-Laufwerk wieder ein, z. B. wenn die aktuelle Konfigurationsdatei versehentlich überschrieben wurde. Dazu wählen Sie über einen Dateidialog die Konfigurationsdatei aus und beenden den Dialog über die Schaltfläche "Ok". Die Syntax innerhalb der Konfigurationsdatei wird geprüft. Wenn die Syntax fehlerfrei ist, wird die Konfigurationsdatei auf das Gerät übertragen und die alte Konfigurationsdatei überschrieben, sonst eine Meldung ausgegeben. Hinweis Konfigurationsdatei sichern Konfigurationsdateien älterer Version V1.x werden nicht mehr unterstützt. Sichern Sie vor und nach jeder Firmware-Aktualisierung die aktuelle Konfigurationsdatei. Konfigurationsdatei laden Laden Sie nur Konfigurationsdateien, die am Gerät oder über Remote Configuration Center erstellt wurden. Eine Konfigurationsdatei darf nach dem Sichern nicht verändert werden, z. B. über einen Editor. IP-Adresskonflikte Laden Sie Konfigurationsdateien mit gleichen IP-Adressen nicht auf unterschiedlichen Geräten. Vergeben Sie die IP-Adressen neu. Industrial Thin Client ITC1200, ITC1500, ITC1900, ITC2200 42 Betriebsanleitung, 04/2013, A5E03474887-02 Gerät parametrieren 5.3 Konfigurationseinstellungen des Geräts Werkseinstellungen wiederherstellen Das Wiederherstellen der Werkseinstellungen hat folgende Auswirkungen: ● Die werksseitige Konfigurationsdatei überschreibt die Konfigurationsdatei. Alle Verbindungsdaten für Netzwerk, Fernzugriff und Web-Browser werden zurückgesetzt. Die Sprache und Bildschirmhelligkeit, Einstellungen und Position der Startleiste und Bildschirmtastatur sowie das Hintergrundbild werden zurückgesetzt. ACHTUNG Datenverlust beim Wiederherstellen der Werkseinstellungen Sichern Sie zuvor die Konfigurationsdatei und spielen Sie sie danach wieder ein (siehe weiter oben). ● Das Administrator-Kennwort für die Anmeldung in den Konfigurationseinstellungen wird auf das voreingestellte Administrator-Kennwort "admin" zurückgesetzt. ● Das SSH-Kennwort wird auf das Standard-Kennwort zurückgesetzt mit Auswirkungen auf den SSH-Konfigurationsdienst. Weitere Informationen finden Sie im Abschnitt "Schlüsselvergabe (Seite 77)". ● Die Kalibrierinformationen werden zurückgesetzt. Hinweis Fehlerhafte Touchbedienung Der Touchscreen muss neu kalibriert werden. Vorgehensweise: 1. Betätigen Sie die Schaltfläche "Werkseinstellungen wiederherstellen". Die Meldung "Resetting to factory defaults" wird auf dem Touchscreen angezeigt. Wenn Sie die Meldung bestätigen, startet das Gerät automatisch neu. 2. Alternativ schalten Sie das Gerät aus und wieder ein und drücken während des Neustarts mit einem spitzen Gegenstand mindestens drei Sekunden lang die Hardware-Taste "Werkseinstellungen" am Gerät. Eine Meldung wird kurz angezeigt. Danach startet das Gerät automatisch neu. Industrial Thin Client ITC1200, ITC1500, ITC1900, ITC2200 Betriebsanleitung, 04/2013, A5E03474887-02 43 Gerät parametrieren 5.3 Konfigurationseinstellungen des Geräts Gerät fern warten Ermöglicht den Fernzugriff auf das Gerät. Dazu verfügt das Gerät über einen VNC-Server. Sie können über VNC-Fernzugriff den "Zugriff auf Desktop erlauben" oder die "Bedienung erlauben", d. h. erlauben, am Gerät die Anlage oder Maschine zu bedienen. Außerdem stellen Sie den "Port" für den Fernzugriff ein. Hinweis Während einer SINUMERIK-Verbindung wird eine neue IP-Adresse für das Gerät vergeben. Die Fernwartung des Geräts ist dann nicht mehr möglich. Benutzen Sie für die Fernwartung die IP-Adresse, die durch die SINUMERIK-Verbindung vergeben wurde. Remote-Konfiguration aktivieren Standardmäßig aktiviert ist die Remote-Konfiguration, die von SSH ermöglicht wird. SSH stellt jedoch ein potentielles Sicherheitsrisko dar. Nähere Informationen finden Sie im Abschnitt "Remote-Konfiguration sichern (Seite 76)". Wenn Sie daher die RemoteKonfiguration nicht benötigen, deaktivieren Sie "SSH". Siehe auch Konfiguration aufrufen (Seite 33) Netzwerkeinstellungen (Seite 45) Remote-Konfiguration mehrerer Geräte (Seite 66) Aufbau der Geräte (Seite 11) Gerät einschalten und testen (Seite 31) SIMATIC Thin Client (http://support.automation.siemens.com/WW/view/de/23910492) Industrial Thin Client ITC1200, ITC1500, ITC1900, ITC2200 44 Betriebsanleitung, 04/2013, A5E03474887-02 Gerät parametrieren 5.3 Konfigurationseinstellungen des Geräts 5.3.4 Netzwerkeinstellungen Einleitung Die folgende Abbildung zeigt die Netzwerkeinstellungen im Startmenü "Konfiguration > Netzwerk". Sie können folgende Aktionen durchführen: ● Netzwerkparameter festlegen ● Netzwerkparameter dynamisch zuweisen ● DNS-Server verwenden ● Gültige Einstellungen überprüfen ● Geschwindigkeit und Modus der Verbindung festlegen Hinweis Für die SINUMERIK-Verbindung haben diese Netzwerkeinstellungen keine Bedeutung. Die SINUMERIK Verbindung bezieht ihre Netzwerkeinstellungen automatisch vom Anlagennetz. Industrial Thin Client ITC1200, ITC1500, ITC1900, ITC2200 Betriebsanleitung, 04/2013, A5E03474887-02 45 Gerät parametrieren 5.3 Konfigurationseinstellungen des Geräts Hinweis Während einer SINUMERIK-Verbindung wird eine neue IP-Adresse für das Gerät vergeben mit folgenden Auswirkungen: Eine laufende RDP-Verbindung wird beendet. Die Fernwartung des Geräts ist nicht mehr möglich. Wenn die SINUMERIK-Verbindung beendet wird, wird die ursprüngliche IP-Adresse wieder hergestellt. Netzwerkparameter festlegen Die Netzwerkparameter vergeben Sie entweder statisch oder dynamisch: ● Wenn "IP-Adresse automatisch zuweisen (DHCP)" deaktiviert ist, vergeben Sie eine gültige, statische IP-Adresse, Subnetzmaske und Standard-Gateway. ● Alternativ legen Sie mit der Option "IP-Adresse automatisch zuweisen (DHCP)" fest, dass die Netzwerkparameter dynamisch vom DHCP-Server zugewiesen werden und deshalb ausgegraut sind. Hinweis IP-Adressen-Konflikte Bevor eine IP-Adresse zugewiesen wird, wird geprüft, ob im Netzwerk bereits ein Gerät mit dieser IP-Adresse existiert. Falls ja, erscheint eine Fehlermeldung und die Adresse wird nicht zugewiesen. Vergeben Sie für jedes Gerät eine individuelle IP-Adresse. Die Subnetzmaske legt die maximale Teilnehmerzahl fest z. B. "255.255.255.0". Hinweis Ungültige Subnetzmaske Bei einer ungültigen Subnetzmaske erscheint eine Fehlermeldung und die Subnetzmaske wird nicht zugewiesen. Vergeben Sie eine gültige Subnetzmaske. Unter "Aktivieren LLDP" (Link Layer Discovery Protocol) aktivieren Sie einen PROFINETDienst, der den Industrial Thin Client im Netzwerk als solchen bekannt gibt. Wenn auch andere Netzwerkkomponenten ihre Identität bekannt geben, kann die Management-Station z. B. STEP7 daraus automatisch die Netzwerktopologie erkennen. LLDP ist nur für Geräte ab Version 2.0.1 verfügbar und aktiviert. Industrial Thin Client ITC1200, ITC1500, ITC1900, ITC2200 46 Betriebsanleitung, 04/2013, A5E03474887-02 Gerät parametrieren 5.3 Konfigurationseinstellungen des Geräts Netzwerkparameter dynamisch zuw eisen Das Folgende gilt nur, falls die Option "IP-Adresse automatisch zuweisen (DHCP)" aktiviert ist. Das Gerät besitzt zwei Merkmale, die es eindeutig identifizieren. Unter "Geräteidentifikation (DHCP)" legen Sie fest, unter welchem Identifikationsmerkmal das Gerät vom DHCP-Server erkannt wird: ● Wenn Sie "Gerätename" auswählen, identifiziert der DHCP-Server das Gerät anhand des in den Systemeinstellungen (Seite 39), im Feld "Gerätename" hinterlegten Namens. Falls entsprechend konfiguriert, sucht der DHCP-Server in seiner Konfigurationsdatei nach dem Gerätenamen und überträgt die dort hinterlegten Netzwerkeinstellungen an den Industrial Thin Client. ● Wenn Sie den gängigsten Identifikationsparameter "MAC-Adresse" auswählen, identifiziert der DHCP-Server das Gerät anhand seiner MAC-Adresse. DNS-Server verwenden Sie können die IP-Adresse des DNS-Servers unter "DNS-Server" manuell eingeben. Wenn Sie die Option "DNS-Server automatisch zuweisen" aktivieren, wird die manuelle IP-Adresse überschrieben mit einer vom DHCP-Server zugewiesenen IP-Adresse. Dazu muss die Option "IP-Adresse automatisch zuweisen (DHCP)" ebenfalls aktiviert sein. Hinweis Keine Verbindung zwischen Client und Server Wenn Sie die Konfigurationseinstellungen von einem externen PC aus bearbeiten, beachten Sie Folgendes: die Verbindung kann unterbrochen werden, sobald Sie unter "IP-Adresse" eine andere IP-Adresse eingeben oder die Option "IP-Adresse automatisch zuweisen (DHCP)" aktivieren. Wenn Sie die Konfigurationseinstellungen lokal auf dem Gerät bearbeiten, bleibt die Verbindung zu den Konfigurationseinstellungen auch dann bestehen, wenn Sie die IPAdresse in den Konfigurationseinstellungen ändern. Wenn die Option "IP-Adresse automatisch zuweisen (DHCP)" aktiviert ist und kein DHCPServer zur Verfügung steht, wird dem Gerät keine IP-Adresse zugewiesen. Eine Kommunikation zwischen Server und Gerät ist nicht möglich. Rufen Sie lokal auf dem Gerät die Konfigurationseinstellungen auf und geben Sie eine IP-Adresse für das Gerät ein, die nicht schon im Netzwerk vergeben ist. Alternativ starten Sie die Remote-Konfiguration und wechseln Sie in das Register "IP", um IP-Adressen für ein oder mehrere Geräte zu vergeben. Alternativ können Sie die Option "IP-Adresse automatisch zuweisen (DHCP)" mit "Gerätename" aktivieren. Hinweis Maximal 240 Zeichen sind erlaubt. Bei Verbindungen über RDP wird der Gerätename bei der Anmeldung automatisch auf die ersten 15 Zeichen gekürzt. Industrial Thin Client ITC1200, ITC1500, ITC1900, ITC2200 Betriebsanleitung, 04/2013, A5E03474887-02 47 Gerät parametrieren 5.3 Konfigurationseinstellungen des Geräts Gültige Einstellungen überprüfen Im Startmenü "Konfiguration > Information" werden immer die aktuell gültigen Netzwerkeinstellungen angezeigt, egal ob statisch oder dynamisch vergeben. Dadurch überprüfen Sie, ob eine Änderung der Netzwerkeinstellungen übernommen wurde. Geschwindigkeit und Modus der Verbindung festlegen Das Gerät erkennt die Datenrate und den Verbindungsmodus seines physikalischen Verbindungspartners und passt sich automatisch an. Die Option "Automatisch einstellen" ist daher standardmäßig aktiviert. Die anderen Teile des Dialogs sind ausgegraut. Als Verbindungspartner gilt auch ein Switch. Alternativ können Sie die Datenrate und den Verbindungsmodus manuell fest einstellen: Hinweis Deaktivieren Sie die automatische Einstellung nur dann, wenn der Verbindungspartner dies zwingend erfordert. Wenn die Option "Automatisch einstellen" deaktiviert ist, gelten folgende Standardeinstellungen: ● "Geschwindigkeit": 100 MBit ● "Halbduplex" Grundregel für die Festlegung von Geschwindigkeit und Modus: Die Verbindung funktioniert am besten, wenn Sie eine der folgenden Kombinationen festlegen: ● Automatische Erkennung für beide Verbindungspartner oder ● Gleiche Geschwindigkeit und gleicher Modus für beide Verbindungspartner Siehe auch Touchscreen kalibrieren (Seite 94) Remote-Konfiguration mehrerer Geräte (Seite 66) Konfiguration aufrufen (Seite 33) PROFINET-Basisfunktionen (Seite 57) Industrial Thin Client ITC1200, ITC1500, ITC1900, ITC2200 48 Betriebsanleitung, 04/2013, A5E03474887-02 Gerät parametrieren 5.3 Konfigurationseinstellungen des Geräts 5.3.5 Verbindungen 5.3.5.1 Grundlagen Einleitung Der Bediener kann sich vom Industrial Thin Client auf unterschiedliche Server verbinden. Beispiel: ● RDP-Server 1: Zugriff auf Office-Planungsunterlagen ● VNC-Server 2: Zugriff auf Office-Kalkulationstabellen ● Sm@rtServer 3: Zugriff auf WinCC-Meldungen an der Anlage ● SINUMERIK-Server 4: Zugriff auf ein SINUMERIK-Anlagenbild ● Web-Server 5: Zugriff auf webbasierte Inhalte z. B. einer S7-Steuerung (PROFINET) oder Intranet/Internet über den integrierten Web-Browser. Hinweis Web-Verbindung und Web-Browser Eine Web-Verbindung z. B. die Serveradresse richten Sie in den Verbindungseinstellungen (Seite 53) ein. Den Web-Browser selbst z. B. seine Proxyeinstellungen legen Sie in den Applikationseinstellungen (Seite 64) fest. Sie können bis zu 5 solcher Client-Server-Verbindungen gleichzeitig herstellen, die im Wesentlichen durch folgende Parameter festgelegt sind: ● Verbindungsart z. B. "Sm@rtServer" oder "RDP" ● IP-Adresse des Servers ● Port des Servers Der Industrial Thin Client zeigt dann das Serverbild als Vollbild. Dieses Kapitel zeigt, wie Sie Client-Server-Verbindungen konfigurieren. Die Verbindungseinstellungen finden Sie in den Konfigurationseinstellungen im Startmenü "Konfiguration > Verbindungen". Besonderheiten bei SINUMERIK Hinweis Die SINUMERIK-Verbindung konfiguriert sich automatisch über das SINUMERIKAnlagennetz und benötigt daher keine Verbindungseinstellungen und kein VerbindungsKennwort. Industrial Thin Client ITC1200, ITC1500, ITC1900, ITC2200 Betriebsanleitung, 04/2013, A5E03474887-02 49 Gerät parametrieren 5.3 Konfigurationseinstellungen des Geräts Hinweis PROFINET-Basisfunktionen SINUMERIK unterstützt nur die PROFINET-Basisfunktionen. Während einer SINUMERIKVerbindung wird eine neue IP-Adresse für das Gerät vergeben mit folgenden Auswirkungen: Eine laufende RDP-Verbindung wird beendet. Die Fernwartung des Geräts ist nicht mehr möglich. Wenn die SINUMERIK-Verbindung beendet wird, wird die ursprüngliche IP-Adresse wieder hergestellt. Bildschirm nicht mehr bedienbar Wenn Sie eine zweite SINUMERIK-Verbindung starten, ist der Bildschirm nicht mehr bedienbar. Schließen Sie die laufende SINUMERIK-Verbindung, bevor Sie eine neue SINUMERIK-Verbindung starten. Bildschirmanzeige Die SINUMERIK-Verbindung wird auf dem Industrial Thin Client als Vollbild angezeigt. Dabei passt der Server seine Bildschirmauflösung an die Bildschirmauflösung desjenigen Clients an, der das Bedienrecht besitzt. Alle anderen verbundenen Clients zeigen ebenfalls das Serverbild: ● Wenn diese Clients ohne Bedienrecht eine kleinere Bildschirmauflösung haben als der Server, skalieren die Clients das zu große Serverbild runter und zeigen es als Vollbild. ● Wenn die Clients ohne Bedienrecht die gleiche oder eine größere Bildschirmauflösung haben, zeigen die Clients das Serverbild verkleinert, zentriert, in der Original-Auflösung. Client-Server-Verbindungen in der Startleiste anzeigen Die Option "Verbindung anzeigen (Favoriten)" ist standardmäßig aktiviert, damit die ClientServer-Verbindung in der Startleiste erscheint (unter "Favoriten") und dort gestartet werden kann. Die Favoriten enthalten maximal 10 Client-Server-Verbindungen. Eine Deaktivierung der Option "Verbindung anzeigen (Favoriten)" ist in folgenden Fällen sinnvoll: ● Ein Server, der regelmäßig von einem Client aus genutzt wird, wird gewartet und kann deshalb nicht verbunden werden. ● Ein zweiter, redundanter Server wird eingerichtet, falls der Erst-Server ausfällt. ● Eine Client-Server-Verbindung, die als Autostart-Verbindung automatisch gestartet wird, braucht nicht über die Startleiste gestartet werden. Industrial Thin Client ITC1200, ITC1500, ITC1900, ITC2200 50 Betriebsanleitung, 04/2013, A5E03474887-02 Gerät parametrieren 5.3 Konfigurationseinstellungen des Geräts Werkseitige Voreinstellungen ● Administrator-Kennwort "admin" ● Option "IP-Adresse automatisch erzeugen (DHCP)" Hinweis Missbräuchliche Nutzung Das Administrator-Kennwort lautet werksseitig für alle Geräte "admin". Dadurch haben auch nicht nutzungsberechtigte Personen freien Zugriff auf die Konfigurationseinstellungen. Melden Sie sich unmittelbar nach Erstinbetriebnahme oder Wiederherstellen der Werkseinstellungen mit "admin" an und vergeben Sie ein neues Administrator-Kennwort. Hinweis Fehlfunktionen vermeiden Werksseitig voreingestellt wird die IP-Adresse dynamisch vergeben (DHCP). Wenn Sie die Option "IP-Adresse automatisch erzeugen (DHCP)" deaktivieren, existiert keine statische IPAdresse ("0.0.0.0"). Vergeben Sie daher für jedes Gerät eine individuelle IP-Adresse. Als Beispiele sind bereits einige Client-Server-Verbindungen angelegt. Richten Sie ClientServer-Verbindung mit gültigen IP-Adressen ein. Siehe auch PROFINET-Basisfunktionen (Seite 57) Industrial Thin Client ITC1200, ITC1500, ITC1900, ITC2200 Betriebsanleitung, 04/2013, A5E03474887-02 51 Gerät parametrieren 5.3 Konfigurationseinstellungen des Geräts 5.3.5.2 Client-Server-Verbindung einrichten Aufbau der Register Die folgende Abbildung zeigt die Liste der Client-Server-Verbindungen im Startmenü "Konfiguration > Verbindungen". Unten befinden sich Schaltflächen zum Bearbeiten einer ausgewählten Client-ServerVerbindung. Schaltflächen Die Schaltflächen haben folgende Funktionen: ● "Neu": Legt eine neue Client-Server-Verbindung an. ● "Bearbeiten": Ruft die Verbindungseinstellungen der Client-Server-Verbindung auf. Gleicher Dialog wie "Neu" mit dem einzigen Unterschied, dass "Verbindungsart" nicht mehr geändert werden kann. ● "Testen": Überprüft, ob Server und Port erreichbar sind (Ping). ● "Löschen": Löscht die Client-Server-Verbindung. Siehe auch Konfiguration aufrufen (Seite 33) Industrial Thin Client ITC1200, ITC1500, ITC1900, ITC2200 52 Betriebsanleitung, 04/2013, A5E03474887-02 Gerät parametrieren 5.3 Konfigurationseinstellungen des Geräts 5.3.5.3 Verbindungseinstellungen Die folgende Abbildung zeigt die Verbindungseinstellungen am Beispiel einer RDPVerbindung im Startmenü "Konfiguration > Verbindungen". Sie wählen eine Client-Server-Verbindung aus oder legen Sie neu an und können dann folgende Verbindungseinstellungen festlegen: Hinweis Ausgegraute Felder Bei einer Verbindungsart (Ausnahme: RDP) kommen nicht alle Verbindungseinstellungen vor. Verbindungseinstellungen, die nicht benötigt werden, sind ausgegraut. ● Die "Verbindungsart" legt die Art der Client-Server-Verbindung fest z. B. RDP-Verbindung, VNC-Verbindung usw. ● Unter "Verbindungsname" geben Sie einen beliebigen Namen für die Client-ServerVerbindung ein z. B. "Serverbild 1". Unter diesem Namen erscheint dann die ClientServer-Verbindung in Auswahlmenüs. Wenn der Bediener z. B. in der Startleiste "Serverbild 1" auswählt, wird die unter diesem Namen konfigurierte Client-ServerVerbindung gestartet. ● Unter "Beschreibung" geben Sie einen beliebigen Text zur Client-Server-Verbindung ein. Diese Beschreibung erscheint dann in Auswahlmenüs unter "Verbindungsname". Industrial Thin Client ITC1200, ITC1500, ITC1900, ITC2200 Betriebsanleitung, 04/2013, A5E03474887-02 53 Gerät parametrieren 5.3 Konfigurationseinstellungen des Geräts ● Unter "Server (IP-Adresse)" geben Sie eine IP-Adresse oder einen Hostnamen an, unter welcher der Server erreichbar ist. ● Unter "URL" (nur Verbindungsart "Web") geben Sie eine Internetadresse an, unter welcher der Webserver erreichbar ist. ● Unter "Server-Port" ist der Standard-Port eingestellt. RDP: 3389, Sm@rtServer/VNC: 5900. ● Unter "Startapplikation" (nur RDP) geben Sie das Software-Programm an, das mit dieser RDP-Verbindung automatisch auf dem Server gestartet wird. ● Unter "redundanter 2. Server" (nur RDP) wählen Sie eine zweite bereits konfigurierte RDP-Verbindung aus. Wenn die hier konfigurierte erste RDP-Verbindung ausfällt, wird die zweite RDP-Verbindung gestartet (Fallback). Und umgekehrt: Wenn die zweite RDPVerbindung ausfällt, wird wieder die erste RDP-Verbindung gestartet. ● Unter "Domäne"(nur RDP), "Benutzer" (nur RDP) und "Kennwort" geben Sie die Anmeldedaten für die Anmeldung des Geräts am Server an. ● Wenn Sie "Autostart-Verbindung" aktivieren, wird beim Starten und Neustarten (Reboot) des Geräts und nach dem Speichern geänderter Konfigurationseinstellungen automatisch diese Client-Server-Verbindung hergestellt. Hinweis Begrenzte Anzahl Client-Server-Verbindungen Maximal 5 Client-Server-Verbindungen können gleichzeitig gestartet werden. Beim Aktivieren einer 6. Verbindung erscheint eine Fehlermeldung. Maximal eine SINUMERIK-Verbindung kann gleichzeitig gestartet werden. Beim Aktivieren einer 2. Verbindung ist der Bildschirm nicht mehr bedienbar. ● Wenn Sie "Verbindung anzeigen (Favoriten)" aktivieren, erscheint diese Client-ServerVerbindung in der Startleiste unter "Favoriten". Wenn Favoriten 10 Verbindungen enthält, können Sie keine weitere Verbindung hinzufügen und diese Option ist nicht mehr verfügbar. Wenn Sie die Option deaktivieren, ist die Client-Server-Verbindung für den Bediener unsichtbar und kann nur vom Administrator im Startmenü "Konfiguration > Verbindungen" über die Schaltfläche "Test" gestartet werden. Industrial Thin Client ITC1200, ITC1500, ITC1900, ITC2200 54 Betriebsanleitung, 04/2013, A5E03474887-02 Gerät parametrieren 5.3 Konfigurationseinstellungen des Geräts ● Mit "Automatisch wieder verbinden" legen Sie fest, wie das Gerät sich verhält im Fall einer Meldung, dass die bestehende Verbindung von außen unterbrochen wird. Wenn Sie die Option aktivieren, versucht das Gerät laufend, die unterbrochene Verbindung zum Server wieder herzustellen. Jedoch nicht, wenn Sie selbst die Verbindung über die Startleiste beendet haben. Beispielsweise fährt der Server zu Wartungszwecken herunter. Eine entsprechende Meldung wird an z. B. 10 Geräte geschickt, welche die Verbindung unterbrechen. Wenn "Automatisch wieder verbinden" auf allen Geräten aktiviert ist, ist die Client-Server-Verbindung automatisch hergestellt, sobald der Server wieder betriebsbereit ist. Wenn "Automatisch wieder verbinden" auf allen Geräten deaktiviert ist, müssen Sie auf allen Geräten die Client-Server-Verbindung manuell neu starten. Hinweis Nur ein Benutzer unter RDP auf Windows-Betriebssystem Wenn ein zweiter Client dieselbe RDP-Verbindung zum Server aufbaut mit genau den gleichen Anmeldedaten, wird die Client-Server-Verbindung des ersten Client unterbrochen. Wenn "Automatisch wieder verbinden" aktiviert ist, versucht das Gerät trotzdem nicht, die Verbindung wieder aufzubauen, um ein Ping-Pong der Clients untereinander zu verhindern. ● Wenn Sie "USB als Laufwerk verbinden" aktivieren (nur RDP), können Sie am Touchscreen auf ein am Industrial Thin Client angeschlossenes USB-Speichergerät zugreifen. Dazu werden die USB-Daten auf den Server transferiert und dort im WindowsExplorer für die Geräte angezeigt. Weitere Informationen siehe Abschnitt "USBSpeichergerät bedienen (Seite 91)". Hinweis Sicherheitsbedrohung der Anlage Über USB gelangen Viren, Trojaner, Spam usw. auf den Server. Überprüfen Sie die Daten auf dem USB-Speichergerät mit einem geeigneten Virenscanner oder deaktivieren Sie die Option "USB als Laufwerk verbinden". ● Wenn "Automatische Skalierung" aktiviert ist (nur bei Sm@rtServer), versucht das Gerät ein Serverbild anzufordern, das genau als Vollbild am Gerät angezeigt wird. Wenn der Server diese Funktion nicht unterstützt, erscheint eine Fehlermeldung. Je nach Seitenverhältnis Höhe/Breite erscheint das Serverbild innerhalb eines schwarzen Balkens. Industrial Thin Client ITC1200, ITC1500, ITC1900, ITC2200 Betriebsanleitung, 04/2013, A5E03474887-02 55 Gerät parametrieren 5.3 Konfigurationseinstellungen des Geräts 5.3.5.4 Autostart-Verbindung einrichten Einleitung Jede Client-Server-Verbindung können Sie als Autostart-Verbindung kennzeichnen. Das bedeutet, mit jedem Start des Geräts wird diese Client-Server-Verbindung ebenfalls gestartet. Auch nach Ändern der Konfigurationseinstellungen werden die AutostartVerbindungen wieder gestartet. Hinweis Begrenzte Anzahl Client-Server-Verbindungen Maximal 5 Client-Server-Verbindungen können gleichzeitig gestartet werden. Beim Aktivieren einer 6. Verbindung erscheint eine Fehlermeldung. Maximal eine SINUMERIK-Verbindung kann gleichzeitig gestartet werden. Beim Aktivieren einer 2. Verbindung ist der Bildschirm nicht mehr bedienbar. Beim Autostart kann die Reihenfolge nicht bestimmt werden. Daher ist unbestimmt, welche der Autostart-Verbindungen am Ende am Bildschirm angezeigt wird. Sie können jedoch allgemein zwischen den Client-Server-Verbindungen wechseln. Vorgehensweise Um eine Client-Server-Verbindung als Autostart-Verbindung zu kennzeichnen, gehen Sie wie folgt vor: 1. Wählen Sie im Startmenü "Konfiguration > Verbindungen". 2. Wählen Sie eine Client-Server-Verbindung aus. 3. Betätigen Sie die Schaltfläche "Edit". 4. Aktivieren Sie die Option "Autostart-Verbindung". Industrial Thin Client ITC1200, ITC1500, ITC1900, ITC2200 56 Betriebsanleitung, 04/2013, A5E03474887-02 Gerät parametrieren 5.3 Konfigurationseinstellungen des Geräts 5.3.5.5 PROFINET-Basisfunktionen Einleitung Die PROFINET-Basisfunktionen dienen dazu, das Gerät mit Standardmechanismen einfach zu diagnostizieren. Die benötigten Diagnosefunktionen stehen z. B. in STEP 7 zur Verfügung. Funktionen Die PROFINET-Basisfunktionen bieten ab SIMATIC Manager V5.4, SP2 folgende Funktionen: ● Sobald das Gerät an PROFINET angeschlossen ist, wird das Gerät im SIMATIC Manager in der Lifelist als erreichbarer Teilnehmer angezeigt. Sie können sich die Eigenschaften des Geräts anzeigen lassen, z. B. die IP-Adresse. Weitere Informationen des Kontextmenüs "Zielsystem" werden vom Gerät nicht unterstützt. ● Sie können das Gerät im SIMATIC Manager unter "Zielsystem > Ethernet-Teilnehmer bearbeiten" einen Namen und eine IP-Adresse zuweisen. ● Ab TIA-Portal V12: Das Gerät kann im Topologieeditor projektiert werden. Siehe auch PassiveComponentsInstaller.zip (http://support.automation.siemens.com/WW/view/de/30840898) Industrial Thin Client ITC1200, ITC1500, ITC1900, ITC2200 Betriebsanleitung, 04/2013, A5E03474887-02 57 Gerät parametrieren 5.3 Konfigurationseinstellungen des Geräts 5.3.6 Kennworteinstellungen Einleitung Die folgende Abbildung zeigt die Kennworteinstellungen im Startmenü "Konfiguration > Kennwörter". Hinweis Erzwungenes Verbindungsende Wenn Sie die geänderten Konfigurationseinstellungen speichern, werden ohne Rückfrage alle gestarteten Client-Server-Verbindungen beendet und alle geöffneten Programme geschlossen. Danach werden die Autostart-Verbindungen neu hergestellt. Als Administrator anmelden Ein unangemeldeter Benutzer kann das Startmenü bedienen, jedoch sind von den Konfigurationseinstellungen nur die Gerätedaten (Seite 38)sichtbar ("Konfiguration > Information"). Industrial Thin Client ITC1200, ITC1500, ITC1900, ITC2200 58 Betriebsanleitung, 04/2013, A5E03474887-02 Gerät parametrieren 5.3 Konfigurationseinstellungen des Geräts Um die Konfigurationseinstellungen zu editieren, gehen Sie wie folgt vor: 1. Schieben Sie in der Symbolleiste den blauen Kreis (Slider) "Anmelden" nach rechts. 2. Geben Sie das Administrator-Kennwort ein. 3. Beenden Sie den Dialog über die Schaltfläche "Anmelden". Sie sind als Administrator angemeldet. Als Administrator abmelden Um die Konfigurationseinstellungen vor unberechtigtem Zugriff von außen zu schützen, gehen Sie wie folgt vor: 1. Schieben Sie in der Symbolleiste den blauen Kreis (Slider) "Anmelden" nach links. Sie sind als Administrator abgemeldet. Administrator-Kennwort ändern Im Startmenü "Konfiguration > Kennwörter" lässt sich das Administrator-Kennwort ändern. Hinweis Missbräuchliche Nutzung Das Administrator-Kennwort lautet werksseitig für alle Geräte "admin". Dadurch haben auch nicht nutzungsberechtigte Personen freien Zugriff auf die Konfigurationseinstellungen. Melden Sie sich unmittelbar nach Erstinbetriebnahme oder Wiederherstellen der Werkseinstellungen mit "admin" an und vergeben Sie ein neues Administrator-Kennwort. 1. Betätigen Sie die Schaltfläche "Administrator-Kennwort ändern". Der Dialog "Kennwort ändern" öffnet sich. 2. Geben Sie das alte Kennwort ein. 3. Vergeben Sie ein neues Kennwort. Die Länge des Administrator-Kennworts ist auf 30 Zeichen begrenzt. Es ist möglich, ein leeres Administrator-Kennwort einzugeben, jedoch kein Leerzeichen als AdministratorKennwort. 4. Wiederholen Sie das neue Kennwort. 5. Wenn Sie "Kennwörter verbergen" aktivieren, wir das Kennwort nicht bei der Anmeldung angezeigt. Administrator-Kennwort vergessen Falls Sie das Administrator-Kennwort vergessen, müssen Sie auf das StandardAdministrator-Kennwort zurückgreifen. Dafür stellen Sie die Werkseinstellungen wieder her. Hinweis Verlust der aktuellen Konfigurationseinstellungen Bei der Wiederherstellung der Werkseinstellungen wird die aktuelle Konfigurationsdatei überschrieben. Nach der Wiederherstellung der Werkseinstellungen ist das Administrator-Kennwort "admin" wieder gültig. Geben Sie aus Sicherheitsgründen ein neues Administrator-Kennwort ein. Industrial Thin Client ITC1200, ITC1500, ITC1900, ITC2200 Betriebsanleitung, 04/2013, A5E03474887-02 59 Gerät parametrieren 5.3 Konfigurationseinstellungen des Geräts Eine abgespeicherte Konfigurationsdatei kann nach dem Wiederherstellen der Werkseinstellungen in das Gerät zurück übertragen werden. Nach dem Wiederherstellen der Konfigurationsdatei wird das darin enthaltene Kennwort nach dem Neustart des Geräts gültig. Ändern Sie das Kennwort bei Bedarf und notieren Sie es sich. Verbindungen beenden mit Verbindungs-Kennwort Im Startmenü "Konfiguration > Kennwörter" können Sie ein Kennwort für das Beenden einer Client-Server-Verbindung festlegen. Wenn der Bediener eine Verbindung beenden will, muss er dieses Verbindungs-Kennwort eingeben (nicht bei einer SINUMERIK-Verbindung). Wenn der Bediener ein falsches Kennwort eingibt, wird die Verbindung nicht beendet. Hinweis Missbräuchliche Nutzung Werksseitig ist kein Verbindungs-Kennwort vergeben. Ohne Kennwortschutz können auch nicht nutzungsberechtigte Personen Client-Server-Verbindungen beenden. Vergeben Sie unmittelbar nach Erstinbetriebnahme oder Wiederherstellen der Werkseinstellungen ein Verbindungs-Kennwort. Die Länge des Verbindungs-Kennworts ist auf 30 Zeichen begrenzt. Hinweis Wenn ein Verbindungs-Kennwort festgelegt wurde, können Sie eine Client-ServerVerbindung alternativ mit dem Administrator-Kennwort beenden. Wenn Sie "Neustart erlauben" aktivieren, wird unter im Startmenü der Menüeintrag "Neustart" eingeblendet, über den der Bediener das Gerät neu startet. Verbindungs-Kennwort ändern bei laufender Bedienung Sie ändern das Verbindungs-Kennwort, so wie Sie das "Administrator-Kennwort ändern" (siehe oben), z. B. von einem externen PC, während der Bediener am Gerät arbeitet. Die Änderung des Verbindungs-Kennworts wird sofort wirksam. Dann kann der Bediener die laufende Client-Server-Verbindung nur mit dem neuen Verbindungs-Kennwort beenden. Alternativ können Sie das Verbindungs-Kennwort ändern, indem Sie statt dem alten Verbindungs-Kennwort, das Administrator-Kennwort eingeben. Siehe auch Konfiguration aufrufen (Seite 33) Systemeinstellungen (Seite 39) Zugriff und Aufbau (Seite 36) Industrial Thin Client ITC1200, ITC1500, ITC1900, ITC2200 60 Betriebsanleitung, 04/2013, A5E03474887-02 Gerät parametrieren 5.3 Konfigurationseinstellungen des Geräts 5.3.7 Desktopeinstellungen Einleitung Die folgende Abbildung zeigt die Desktopeinstellungen im Startmenü "Konfiguration > Desktop". Sie können folgende Einstellungen festlegen: ● Position der Startleiste ● Anzeige der Startleiste ● Menüeinträge im Startmenü ● Größe und Position der Bildschirmtastatur ● Hintergrundbild Position der Startleiste festlegen Betätigen Sie eine der 6 Schaltflächen auf dem abgebildeten Touchscreen. Die Startleiste wird an die entsprechende Position verschoben, nach dem Speichern der Konfigurationseinstellungen. Die Startleiste kann nicht per Drag&Drop verschoben werden. Die Standardposition der Startleiste ist "Unten Mitte". Industrial Thin Client ITC1200, ITC1500, ITC1900, ITC2200 Betriebsanleitung, 04/2013, A5E03474887-02 61 Gerät parametrieren 5.3 Konfigurationseinstellungen des Geräts Anzeige der Startleiste festlegen Hinweis Fehlerhafte Touch-Kalibrierung Wenn der Touchscreen nicht oder nicht vorschriftsgemäß kalibriert ist, können Sie eine ausgeblendete Startleiste nur noch über eine angeschlossene, externe Maus wieder einblenden. Stellen Sie sicher, dass der Touchscreen Ihres Bediengeräts richtig kalibriert ist. ● "Immer im Vordergrund" (Standard-Einstellung) Nach dem Einschalten des Geräts wird die Startleiste angezeigt. Die Schaltflächen zum Minimieren und Maximieren der Startleiste werden nicht angezeigt. Der Bediener kann die Startleiste nicht verändern. ● "Immer ausgeblendet" Die Startleiste wird ausgeblendet. Der Bediener kann die Startleiste nicht einblenden und daher an den laufenden Client-Server-Verbindungen nichts ändern. Da die Konfigurationseinstellungen ohne Startleiste nicht aufgerufen werden können, kann diese Einstellung nur über Zugriff von außen wieder deaktiviert werden (siehe Abschnitt "Remote-Konfiguration mehrerer Geräte (Seite 66)"). ● "Minimiert" Die Startleiste wird minimiert angezeigt. Der Bediener kann die Startleiste maximieren und wieder minimieren über entsprechende Schaltflächen, die ständig angezeigt werden. Menüeinträge im Startmenü festlegen Die Einstellungen zeigen die Menüeinträge des Startmenüs in der Startleiste: ● Web-Browser ● Bildschirmhelligkeit ● Putzbildschirm ● Kalibrierung ● USB-Geräte Wenn Sie einen Menüeintrag aktivieren, wird der Menüeintrag angezeigt. Wenn Sie einen Menüeintrag deaktivieren, wird der Menüeintrag ausgeblendet und kann nicht mehr aufgerufen werden. Größe und Position der Bildschirmtastatur festlegen Unter "Position" können Sie die Bildschirmtastatur am oberen oder unteren Bildschirmrand festmachen. Unter "Größe" wählen Sie eine von 5 vordefinierten Tastaturgrößen aus. Industrial Thin Client ITC1200, ITC1500, ITC1900, ITC2200 62 Betriebsanleitung, 04/2013, A5E03474887-02 Gerät parametrieren 5.3 Konfigurationseinstellungen des Geräts Hintergrundbild festlegen Unter "Hintergrundbild" geben Sie eine Bilddatei an, die als Hintergrundbild angezeigt wird. Über die Schaltfläche "Durchsuchen" wählen Sie eine Bilddatei auf dem verbundenen USBLaufwerk aus. Hinweis Erforderliche Eigenschaften der Hintergrundbilder Format: PNG, JPG, JPEG Dateigröße: maximal 5 MByte Auflösung: maximal 1920 x 1080 bei ITC2200 Farben: maximal 16777216 Darstellung des Hintergrundbildes Das Hintergrundbild wird immer an die Bildschirmauflösung angepasst, notfalls verzerrt und grob vergrößert. Daher sollte das Hintergrundbild genau die gleiche Breite x Höhe besitzen wie die Bildschirmauflösung z. B. 1280 x 800, zumindest die gleichen Proportionen z. B. 640 x 400. Wiederherstellen der Werkseinstellungen Das Hintergrundbild wird wiederhergestellt. Siehe auch Aufbau und Funktionen der Startleiste (Seite 85) Verbindung starten (Seite 87) Industrial Thin Client ITC1200, ITC1500, ITC1900, ITC2200 Betriebsanleitung, 04/2013, A5E03474887-02 63 Gerät parametrieren 5.3 Konfigurationseinstellungen des Geräts 5.3.8 Applikationseinstellungen Einleitung Auf dem Industrial Thin Client können zusätzliche Anwendungsprogramme (SoftwareApplikationen) laufen, die Sie einstellen können. Derzeit ist der Web-Browser die einzige Applikation. Die folgende Abbildung zeigt die Web-Browser-Einstellungen im Startmenü "Konfiguration > Applikationen". ● Wenn "Proxy" aktiviert ist: Geben Sie unter "Proxy" die Adresse eines zentralen Verbindungsknotens ein, wenn Ihr Netzwerk von diesem Verbindungsknoten auf das Internet zugreift, z. B. um Web-Inhalte zu filtern oder im Cache bereitzustellen. Wenden Sie sich im Zweifelsfall an Ihren System-Administrator. ● Wenn "Konfigurationsskript" aktiviert ist: Geben Sie unter "Konfigurationsskript" die Adresse eines Skripts an, das zu jeder Web-Adresse den passenden Proxy-Server aussucht. Das Konfigurationsskript enthält dazu eine JavaScript-Funktion mit Proxyspezifikationen z. B. für den Fall, dass ein Server nicht antwortet. Das Konfigurationsskript wird von Ihrem Netzwerk-Administrator bereitgestellt. ● Für Adressen, die Sie unter "Proxy umgehen für" eingeben, wird der Proxy-Server nicht angefragt und stattdessen eine direkte Verbindung zum Intranet/Internet hergestellt. Mehrere Adressen trennen Sie durch ein Komma (siehe "Proxy-Umgehung"). Industrial Thin Client ITC1200, ITC1500, ITC1900, ITC2200 64 Betriebsanleitung, 04/2013, A5E03474887-02 Gerät parametrieren 5.3 Konfigurationseinstellungen des Geräts ● Wenn "Kein Proxy" aktiviert ist, wird der Proxy-Server nicht angefragt und stattdessen eine direkte Verbindung zum Intranet/Internet hergestellt. ● Geben Sie unter "Port" die interne Schnittstelle an, unter welcher der Proxy-Server erreichbar ist: Standard ist 8080. ● Unter "Startseite" legen Sie eine Internet-Adresse fest, die beim Starten des WebBrowsers automatisch aufgerufen wird (Autostart-Verbindung). ● Mit "Zeichenkodierung" legen Sie den Zeichensatz fest, der vom Web-Browser verwendet wird, wenn eine Web-Seite keine Informationen über den zu verwendenden Zeichensatz mitliefert. Standardmäßig ist der Zeichensatz "UTF-8" voreingestellt. Sie können den passenden Zeichensatz "automatisch" bestimmen lassen. Wenn Zeichen falsch dargestellt werden, können Sie auch auf "ISO-8859-1" umstellen. ● Mit Java können Sie die Unterstützung von Java durch den Browser aktivieren oder deaktivieren. Aus Sicherheitsgründen ist Java standardmäßig deaktiviert. Proxy-Umgehung Folgende Einträge sind im Eingabefeld "Proxy umgehen für" möglich: Objekt, für das kein Proxy verwendet werden soll Beispiel Inhalt des Eingabefelds "Proxy umgehen für" Bemerkungen Domäne Suffix der Domäne ".siemens.com, siemens.com" Beide Suffix-Varianten müssen eingetragen werden, um eine komplette Domäne auszuschließen. Hostname (ohne Domäne) nur der Hostname "MyWinPC" Schließt "MyWinPC" aus. Hostname (mit Domäne) Hostname und Domäne "MyWinPC.siemens Schließt "MyWinPC" aus. .com" IP-Adresse IP-Adresse "192.168.1.0" Schließt das Gerät mit der IP-Adresse "192.168.1.0" aus. Netzwerk IP-Adressbereich "192.168.1.0/24" Schließt alle Geräte mit einer IPAdresse im Bereich von "192.168.1.0" bis ""192.168.1.24" aus. Platzhalterzeichen sind nicht erlaubt, z. B. "*" oder "192.168.*.*". Es sind keine Einträge voreingestellt. Die Objekte "localhost" und "127.0.0.1" sind immer ausgeschlossen. Für diese Objekte wird grundsätzlich kein Proxy verwendet. Industrial Thin Client ITC1200, ITC1500, ITC1900, ITC2200 Betriebsanleitung, 04/2013, A5E03474887-02 65 Gerät parametrieren 5.4 Remote-Konfiguration mehrerer Geräte Darstellung im Web Browser einstellen Sie können die Darstellung im Web-Browser vergrößern und verkleinern: ● Mit der Tastenkombination <Control><+> vergrößern Sie die Darstellung. ● Mit der Tastenkombination <Control><-> verkleinern Sie die Darstellung. Hinweis Abhängig von der verwendeten Tastatur kann es sein, dass die Taste "+" und die Taste "-" nur über die Shift-Ebene der Tastatur erreichbar sind. Benutzen Sie in diesem Fall <Control><Shift><+> zum Vergrößern der Darstellung und <Control><Shift><-> zum Verkleinern der Darstellung. Siehe auch Konfiguration aufrufen (Seite 33) 5.4 Remote-Konfiguration mehrerer Geräte 5.4.1 Einführung Einleitung Remote Configuration Center (RCC) bietet die Möglichkeit zur Fern-Konfiguration und zum Fern-Update von SIMATIC Industrial Thin Clients von einem PC aus, der über Netzwerk mit Industrial Thin Clients verbunden ist. Dieses Kapitel beschreibt: ● Die Voraussetzungen und Mechanismen von Fern-Konfiguration und Fern-Update ● Die Bedienung Einsatzgebiet Für einen oder mehrere Industrial Thin Clients können Sie folgende Aktionen von einem zentralen PC ausführen: ● Konfigurationseinstellungen bearbeiten ● Konfiguration sichern und wieder einspielen ● Gerät identifizieren ● IP-Adressen ändern ● Firmware aktualisieren ● Schlüsselpaar erzeugen ● Geräte neu starten Industrial Thin Client ITC1200, ITC1500, ITC1900, ITC2200 66 Betriebsanleitung, 04/2013, A5E03474887-02 Gerät parametrieren 5.4 Remote-Konfiguration mehrerer Geräte 5.4.2 Installation Voraussetzungen Für den Betrieb müssen folgende Voraussetzungen erfüllt sein: ● Der Industrial Thin Client befindet sich in einem PROFINET oder Ethernet-Netzwerk. ● Mindestens 1 Netzwerkkarte ist im PC eingebaut. ● Auf dem PC ist eines der folgenden Betriebssysteme installiert: – Microsoft Windows XP Professional SP3 – Microsoft Windows Server 2003 – Microsoft Windows Server 2008 – Windows Server 2008 R2 (64 Bit) – Microsoft Windows Embedded Standard 2009 – Microsoft Windows 7 Professional/ Ultimate (32 Bit und 64 Bit) – Windows Embedded Standard 7 (32 Bit und 64 Bit) ● Sie benötigen auf dem PC Administrations-Rechte. ● Um die Dokumentation zu lesen, benötigen Sie auf dem PC einen PDF-Reader kompatibel zu Acrobat 5.0 oder höher. ● Für die Remote-Konfiguration ist am PC eine Bildschirmauflösung von 1280 x 1024 erforderlich. ● Auf den Geräten müssen folgende Ziel-Ports erreichbar sein: – Port 80 – Port 22 Hinweis Firewall Die Firewall-Einstellungen werden durch die Installation nicht geändert. Dies müssen Sie bei Bedarf selbst tun. Vorgehensweise Um Remote Configuration Center zu installieren, gehen Sie wie folgt vor: 1. Doppelklicken Sie auf die selbstextrahierende Datei "thinclient_configuration_center_V2_0_1.exe" auf der beiliegenden CD. Ein Dialog zum Entpacken erscheint in Englisch. 2. Wählen Sie über die Schaltfläche "Browse" ein Verzeichnis für die Zwischenablage der extrahierten Dateien aus und beenden Sie den Dialog über die Schaltfläche "Unzip". Die Dateien werden entpackt. Die Installation startet automatisch. Industrial Thin Client ITC1200, ITC1500, ITC1900, ITC2200 Betriebsanleitung, 04/2013, A5E03474887-02 67 Gerät parametrieren 5.4 Remote-Konfiguration mehrerer Geräte 3. Folgen Sie den Anweisungen am Bildschirm. Mit der Schaltfläche "Next" wechseln Sie zum nächsten Dialog. 4. Akzeptieren Sie die Lizenzvereinbarung und beenden Sie den Dialog mit "Next". Der Dialog "Set PG-PC Interface" erscheint. 5. Wählen Sie für das Netzwerk eine Netzwerkkarte aus und beenden Sie den Dialog mit "OK". Die Netzwerkkarte können Sie später über die Windows-Systemeinstellungen ändern. 6. Schließen Sie die Installation am Ende des Installationsvorgangs mit der Schaltfläche "Finish" ab. Es wird empfohlen, den PC neu zu starten. Ergebnis Remote Configuration Center ist im Standard-Verzeichnis " C:\Program Files\Siemens\" installiert. Siehe auch Product Support SIMATIC Thin Client (http://support.automation.siemens.com/WW/view/de/59368467/130000) 5.4.3 Start 1. Starten Sie Remote Configuration Center über "Start > SIMATIC > Thin Client Configuration Center Vx.y.z > Remote Configuration Center". Nach dem Start wird standardmäßig das Register "Startseite" geladen, welche die FirmwareVersion und deren Seriennummer anzeigt. Wenn Sie in der Menüleiste "Hilfe" auswählen, wird die Hilfe angezeigt. Industrial Thin Client ITC1200, ITC1500, ITC1900, ITC2200 68 Betriebsanleitung, 04/2013, A5E03474887-02 Gerät parametrieren 5.4 Remote-Konfiguration mehrerer Geräte 5.4.4 Bedienung 5.4.4.1 Übersicht Remote-Bedienung Bedienoberfläche Nr. Name Position Anzeige ① Register ganz oben Zeigt die Konfigurationseinstellungen eines oder mehrerer Geräte, IP-Adressvergabe oder Startseite ② Symbolleiste oben Zum Bearbeiten der Konfigurationseinstellungen eines oder mehrerer Geräte ③ Menüleiste ganz oben rechts RCC einstellen und beenden ④ Gerätefenster links Gerätebaum aller im Netzwerk gefundenen Geräte ⑤ Konfigurationsfenster rechts Zeigt die einzelnen Konfigurationseinstellungen ⑥ Aktionsleiste links unten Schaltflächen zum Ausführen einer Aktion Grundlegende Aktionen remote an einem Gerät 1. Betätigen Sie in der Aktionsleiste ⑥ immer zuerst die Schaltfläche "Netzwerk durchsuchen". Alle über die Netzwerkkarte einschließlich Switches erreichbaren Industrial Thin Clients werden der Reihe nach dem Gerätebaum ④ hinzugefügt mit "Gerätename". Wenn kein Gerätename vorhanden ist, wird die IP-Adresse angezeigt. Wenn keine IPAdresse vorhanden ist, wird die MAC-Adresse angezeigt. 2. Betätigen Sie in der Aktionsleiste ⑥ die Schaltfläche "Neuer Ordner" und vergeben Sie einen Namen z. B. "Machine1". Sie können existierende "Ordner umbenennen" und "Ordner löschen". 3. Ziehen Sie im Gerätebaum ④ Geräte per Drag&Drop in den neuen Ordner "Machine1". Der Ordner wird persistent lokal im Gerät gespeichert und dadurch das Gerät immer diesem Ordner zugeordnet. Industrial Thin Client ITC1200, ITC1500, ITC1900, ITC2200 Betriebsanleitung, 04/2013, A5E03474887-02 69 Gerät parametrieren 5.4 Remote-Konfiguration mehrerer Geräte Hinweis Geräte früherer Versionen Die Firmwareversion V1.x unterstützt Ordner nicht. Ältere Geräte können daher nicht zugeordnet werden und erscheinen dauerhaft im Ordner "Thin Clients V1.X". Ordner dauerhaft umbenennen oder löschen Damit der Ordner zusammen mit den Konfigurationseinstellungen auf jedem Gerät gespeichert wird, müssen sich die Konfigurationseinstellungen aller Geräte im Ordner ändern (siehe Abschnitt "Übersicht Remote-Bedienung (Seite 69)"). 4. Wählen Sie im Gerätefenster ④ ein Gerät aus z. B. im Ordner "Machine1". 5. Betätigen Sie die Schaltfläche "Gerät identifizieren". Der Bildschirm des Geräts blinkt an der Maschine1 vor Ort. 6. Wählen Sie mehrere Geräte aus: öffnen Sie dazu die Bildschirmtastatur und halten Sie die Taste <Strg> gedrückt, während Sie im Gerätefenster ④ nacheinander verschiedene Geräte berühren. 7. Über die Symbolleiste ② können Sie die ausgewählten "Geräte neustarten" oder deren "Firmware aktualisieren". Beachten Sie weitere Informationen im Abschnitt "Systemeinstellungen (Seite 39)". In beiden Fällen erscheint ein Aktionsdialog mit einer Forschrittsanzeige und Geräteliste. Anhand des Gerätestatus sehen Sie, ob z. B. die Konfigurationseinstellungen gespeichert werden ("in Arbeit") oder ein Gerät neu gestartet werden konnte ("Bereit"). Nähere Informationen finden Sie im Abschnitt "Status (Seite 74)". Hinweis Beschränkungen für Aktionen Auf einem Gerät kann jeweils nur eine Aktion nach der anderen ausgeführt werden. Bevor Sie an einem Gerät eine Aktion ausführen, warten Sie bis die Aktionen auf allen ausgewählten Geräten beendet sind. Konfigurationsdatei remote sichern und wieder einspielen Die Konfigurationsdatei enthält alle gerätespezifischen Konfigurationseinstellungen mit Ausnahme des Hintergrundbildes und der Touch-Kalibrierung. Sie sichern die Konfigurationsdatei eines Geräts auf den zentralen PC. Von dort können Sie die Konfigurationsdatei auf ein Gerät wieder einspielen: ● Über die Schaltfläche "Speichern" sichern Sie die Konfigurationsdatei des Geräts auf den PC. Dazu wählen Sie im Dateisystem einen Ordner aus und beenden den Dialog über die Schaltfläche "Ok". Die Konfigurationsdatei wird im Ordner abgelegt. ● Über die Schaltfläche "Laden" spielen Sie die gesicherte Konfigurationsdatei von dem PC wieder ein, z. B. wenn die aktuelle Konfigurationsdatei versehentlich überschrieben wurde. Dazu wählen Sie über einen Dateidialog die Konfigurationsdatei aus und beenden den Dialog über die Schaltfläche "Ok". Hinweis Beachten Sie alle Hinweise im Kapitel "Konfigurationseinstellungen des Geräts", im entsprechenden Abschnitt der "Systemeinstellungen". Industrial Thin Client ITC1200, ITC1500, ITC1900, ITC2200 70 Betriebsanleitung, 04/2013, A5E03474887-02 Gerät parametrieren 5.4 Remote-Konfiguration mehrerer Geräte Siehe auch Installation (Seite 67) Aktion ausführen (Seite 73) Konfiguration aufrufen (Seite 33) IP-Adresse vergeben (Seite 75) Netzwerkeinstellungen (Seite 45) Konfigurationseinstellungen mehrerer Geräte synchron bearbeiten 1. Wählen Sie im Gerätefenster ④ ein oder mehrere Geräte aus. Das Konfigurationsfenster ⑤ zeigt dann Folgendes: – Ein Gerät ausgewählt: dieselben Konfigurationseinstellungen wie auf dem Gerät (siehe "Konfiguration aufrufen (Seite 33)."). Sie navigieren über das Untermenü links. – Mehrere Geräte ausgewählt: tabellarisch die Konfigurationseinstellungen. Sie navigieren über die Baumansicht links, immer nur eine Einstellungsgruppe ist aufgeklappt: In jeder Zeile steht eine Einstellung, in den Spalten die ausgewählten Geräte. Klicken Sie in eine Zelle, um diese Einstellung für ein Gerät zu ändern. – Kein Gerät ausgewählt: die Startseite. 2. Ändern Sie beliebige Einstellungen in den einzelnen Zellen z. B. die Bildschirmhelligkeit. 3. Um synchron die IP-Adressen der ausgewählten Geräte zu bearbeiten, wechseln Sie in das Register "IP" ① (siehe Abschnitt "IP-Adresse vergeben (Seite 75)"). Wenn Sie IPAdressen ändern oder dynamisch vergeben, beachten Sie die Hinweise im Abschnitt "Netzwerkeinstellungen (Seite 45)". 4. Betätigen Sie in der Symbolleiste ② die Schaltfläche "Speichern". Bei IP-AdressenKonflikten erscheint eine Fehlermeldung. Sonst werden die geänderten Konfigurationsdateien auf die ausgewählten Geräte übertragen, so als wäre vor Ort am Gerät geändert worden. Industrial Thin Client ITC1200, ITC1500, ITC1900, ITC2200 Betriebsanleitung, 04/2013, A5E03474887-02 71 Gerät parametrieren 5.4 Remote-Konfiguration mehrerer Geräte Kopier-Schaltflächen Wenn Sie in der Symbolleiste ② die Schaltfläche "Ganze Zeile ändern" betätigen, überträgt sich die letzte Änderung auf die ganze Zeile und wird in alle Zellen der Zeile kopiert. Beispiel: Sie ändern den Wert in der Zelle "Subnetz-Maske von Gerät x". Die Schaltfläche "Ganze Zeile ändern" überträgt den neuen Wert in alle Zellen der Zeile: bei allen ausgewählten Geräten steht die gleiche Subnetz-Maske. Einschränkung: Die Schaltfläche "Zeile rechts ändern" überträgt den neuen Wert in alle Zellen rechts von der geänderten Zelle. Die links stehenden Zellen bleiben unverändert. Besonderheiten bei Verbindungen Wenn Sie im Konfigurationsfenster ⑤ "Verbindungen" auswählen, wird nacheinander für jedes ausgewählte Gerät seine aktuell konfigurierten Client-Server-Verbindungen übermittelt und im Konfigurationsfenster Zeile für Zeile dargestellt (Gesamt-Verbindungsliste). Wenn ein Gerät genau die in der Zeile angezeigte Verbindung besitzt, erscheint ein Häkchen in der betreffenden Spalte. Wenn Sie ein Häkchen aktivieren und die Konfigurationseinstellungen speichern, wird die Verbindung auf das betreffende Gerät kopiert. Hinweis Zwei Verbindungen werden nur dann in einer einzigen Zeile erfasst, wenn alle Verbindungseinstellungen genau übereinstimmen z. B. gleicher Verbindungsname, gleiche Server (IP-Adresse), gleiche Beschreibung, gleiche Optionen. Wenn Sie bei einer Verbindung alle Häkchen deaktivieren und speichern, wird diese ClientServer-Verbindung auf allen ausgewählten Geräten gelöscht. In der Symbolleiste erscheint statt den Kopier-Schaltflächen die Schaltfläche "Neue Verbindung". Mit der Schaltfläche legen Sie eine neue Verbindung an, die auf den Geräten mit aktivieren Häkchen gespeichert wird. Neben jeder Zeile steht links ein BearbeitenSymbol, mit dem Sie die Verbindungseinstellungen ändern. Besonderheiten bei Kennwörtern Wenn Sie im Konfigurationsfenster ⑤ "Kennwörter" auswählen, wird nacheinander für jedes ausgewählte Gerät seine aktuell konfigurierten Kennwörter übermittelt und im Konfigurationsfenster Zeile für Zeile dargestellt (Gesamt-Kennwortliste). Wenn Sie ein Häkchen aktivieren und die Konfigurationseinstellungen speichern, wird das Kennwort auf das betreffende Gerät kopiert. Ferner können Sie festlegen, ob ein Bediener das Gerät neu starten kann oder nicht. In der Symbolleiste erscheint statt den Kopier-Schaltflächen die Schaltflächen "VerbindungsKennwort " und "Administrator-Kennwort". Mit den Schaltflächen legen Sie neue Kennwörtern an, die auf den Geräten mit aktivieren Häkchen gespeichert werden. Neben jedem Kennwort steht links ein Bearbeiten-Symbol, mit dem Sie das Kennwort ändern. Industrial Thin Client ITC1200, ITC1500, ITC1900, ITC2200 72 Betriebsanleitung, 04/2013, A5E03474887-02 Gerät parametrieren 5.4 Remote-Konfiguration mehrerer Geräte 5.4.4.2 Aktion ausführen Vorgehensweise Hinweis Aktionen nur nacheinander Auf einem Gerät kann jeweils nur eine Aktion nach der anderen ausgeführt werden. Bevor Sie an einem Gerät eine Aktion ausführen, warten Sie bis die Aktionen auf allen ausgewählten Geräten beendet sind. Um eine Aktion auszuführen, gehen Sie wie folgt vor: 1. Wählen Sie im Gerätefenster ein oder mehrere Geräte aus. Um alle Geräte auszuwählen, betätigen Sie das Symbol "Alle auswählen". 2. Wählen Sie eine verfügbare Aktion z. B. in der Aktionsleiste. Hinweis Nicht verfügbare Schaltflächen sind ausgegraut Bestimmte Aktionen können Sie nicht an jeder Stelle ausführen. Die entsprechenden Schaltflächen sind dann ausgegraut. Die Aktion wird auf allen ausgewählten Geräten ausgeführt. Ein Aktionsdialog mit der Liste der bearbeiteten Geräte und aktuellem Status wird eingeblendet. 3. Warten Sie bis alle Geräte bearbeitet wurden. 4. Kontrollieren Sie in der Geräteliste den Status. 5. Beenden Sie den Aktionsdialog über die Schaltfläche "Done", wenn der Aktionsdialog nicht automatisch beendet wird. Jetzt können Sie die nächste Aktion ausführen. Status Der Status beschreibt den Ausgang der letzten Aktion, die an diesem Gerät ausgeführt wurde (siehe Abschnitt "Status (Seite 74)"). Industrial Thin Client ITC1200, ITC1500, ITC1900, ITC2200 Betriebsanleitung, 04/2013, A5E03474887-02 73 Gerät parametrieren 5.4 Remote-Konfiguration mehrerer Geräte 5.4.4.3 Status Im Gerätebaum wird rechts neben dem Gerätenamen ein Statussymbol und Monitorsymbol angezeigt. ● Der Status beschreibt für jedes Gerät den Ausgang der letzten Aktion. ● Das Monitorsymbol zeigt die Firmware-Version des Geräts. ● Das Fragezeichen bedeutet, es liegen keine Versionsinformationen vor z. B. wenn das Gerät nicht gefunden wurde. Symbol Bezeichnung Bedeutung Bereit Die (letzte) am Gerät ausgeführte Aktion ist erfolgreich abgeschlossen. Der Industrial Thin Client wurde im Netzwerk gefunden und ist über seine IP-Adresse erreichbar. Die gültigen Netzwerkeinstellungen und aktuellen Gerätedaten werden angezeigt. Fehler Die (letzte) am Gerät ausgeführte Aktion ist nicht erfolgreich abgeschlossen. Mögliche Ursachen: Info Im Netzwerk wurden keine Industrial Thin Cients gefunden Das Gerät ist über den privaten Schlüssel nicht zugreifbar. Der Industrial Thin Client ist über seine IP-Adresse im Netzwerk nicht erreichbar. Die angezeigten Gerätedaten sind eventuell nicht aktuell. Mögliche Ursachen: Das Gerät hat eine falsche oder keine IP-Adresse. Das Gerät befindet sich in einem anderen IP-Netz (Subnetz). Die Netzwerkkarte hat eine falsche IP-Adresse. Oder die Firmware am Gerät unterstützt nicht die (letzte) Aktion, siehe Abschnitt "Aktion ausführen (Seite 73)". Beispiel Aktion "Firmware aktualisieren": Sie versuchen, eine Firmware V1.x zu aktualisieren. Neustart Das Gerät wird neu gestartet. In Arbeit Eine Aktion (kein Neustart) ist am Gerät noch nicht abgeschlossen. Hinweis Im Gerätefenster in den Konfigurationseinstellungen unter "Information" wird neben allgemeinen Gerätedaten unter "Status" auch eine Status-Meldung angezeigt. Siehe auch Übersicht Remote-Bedienung (Seite 69) Industrial Thin Client ITC1200, ITC1500, ITC1900, ITC2200 74 Betriebsanleitung, 04/2013, A5E03474887-02 Gerät parametrieren 5.4 Remote-Konfiguration mehrerer Geräte 5.4.4.4 IP-Adresse vergeben Im Register "IP" vergeben Sie neue IP-Adressen für ein oder mehrere Geräte. Hinweis Keine Verbindung zwischen Client und Server Wenn Sie die IP-Adresse ändern, kann eine RDP-, VNC/Sm@rtServer- oder SINUMERIKVerbindung unterbrochen werden. Eine Kommunikation zwischen Gerät und Server ist dann nicht möglich. IP-Adresskonflikte Wenn Sie IP-Adressen manuell vergeben, achten Sie darauf, dass unterschiedliche Geräte nicht die gleichen IP-Adressen besitzen. Vergeben Sie IP-Adressen, die noch nicht im Netzwerk vergeben sind. Dazu vergeben Sie unter "Beginne mit IP-Adresse" eine Startadresse und für alle ausgewählten Geräte eine "Subnetzmaske" und "Standard-Gateway". Mit der Schaltfläche "Erzeuge IP-Adressen" erzeugen Sie für jedes ausgewählte Gerät in der Reihenfolge im Gerätefenster eine fortlaufende IP-Adresse, die im Vorschaufenster angezeigt wird. Mit der Schaltfläche "Erzeugte IP-Adressen zuweisen" werden die neuen IP-Adressen den Geräten zugewiesen. Danach wird automatisch das Netzwerk neu durchsucht. Industrial Thin Client ITC1200, ITC1500, ITC1900, ITC2200 Betriebsanleitung, 04/2013, A5E03474887-02 75 Gerät parametrieren 5.4 Remote-Konfiguration mehrerer Geräte 5.4.5 Remote-Konfiguration sichern SSH-Konfigurationsdienst Das Gerät ist werksseitig so eingestellt, dass es über den SSH-Konfigurationsdienst fernkonfiguriert wird, was die Remote-Konfiguration ermöglicht. ACHTUNG Beeinträchtigung der Sicherheit durch SSH Über SSH können sich nicht nutzungsberechtigte Personen anmelden und haben freien Zugriff auf die Geräte und Client-Server-Verbindungen. Bei nicht fachgerechter Nutzung des SSH-Konfigurationsdienstes ist möglicherweise die Datensicherheit und Sicherheit an der Maschine und Anlage nicht mehr gewährleistet Der SSH-Konfigurationsdienst darf ausschließlich durch qualifiziertes Personal genutzt werden. Welche Personen zu qualifiziertem Personal gehören, finden Sie im Abschnitt "Qualifiziertes Personal" auf Seite 2. Wenn Sie die Remote-Konfiguration nicht benötigen, deaktivieren Sie die RemoteKonfiguration in den Systemeinstellungen (Seite 39). Schlüssel zurücksetzen Sie können den Schlüssel am Gerät zurücksetzen auf den Standard-Schlüssel, in dem Sie die Werkseinstellungen wiederherstellen. Siehe auch SIMATIC HMI Fern-Konfiguration und Fern-Update (http://support.automation.siemens.com/WW/view/de/35105474) Industrial Thin Client ITC1200, ITC1500, ITC1900, ITC2200 76 Betriebsanleitung, 04/2013, A5E03474887-02 Gerät parametrieren 5.4 Remote-Konfiguration mehrerer Geräte 5.4.6 Schlüsselvergabe Neues Schlüsselpaar erzeugen Sicherheit bei Fern-Update und Fern-Konfiguration bietet ein Schlüsselpaar aus privatem und öffentlichem Schlüssel. Der öffentliche Schlüssel ist standardmäßig auf dem Gerät installiert. Wenn Sie die Remote-Konfiguration auf einem PC installieren, wird der private Standard-Schlüssel im Geräte-Verzeichnis abgelegt. ACHTUNG Gefahr des Datenmissbrauchs Die private Standard-Schlüsseldatei ist für jedes Gerät gleich. Erzeugen Sie für jedes Gerät ein neues, globales Schlüsselpaar. Dann kann nur das neue Schlüsselpaar weiter verwendet werden. Mit der Schaltfläche "Schlüssel erzeugen" erzeugen Sie für jedes ausgewählte Gerät ein neues, globales Schlüsselpaar: Der neue öffentliche Schlüssel wird jeweils auf dem Gerät installiert. Die neue private Schlüsseldatei wird auf dem PC im Geräte-Verzeichnis abgelegt. Die alte Schlüsseldatei wird gesichert. Wiederherstellen von Schlüsseln Hinweis Kein Fernzugriff Die Remote-Konfiguration kann in folgenden Fällen nicht mehr auf das Gerät zugreifen (Status "Fehler"): Der öffentliche Schlüssel wurde gelöscht. Das Gerät wurde vor Ort durch ein lokales, individuelles Schlüsselpaar gesichert. Ein neues Schlüsselpaar wurde an einem anderen PC remote generiert. Stellen Sie dann die Werkseinstellungen wieder her, indem Sie eine der folgenden Vorgehensweisen wählen: Am Gerät vor Ort. Über die Remote-Konfiguration in den Konfigurationseinstellungen des Geräts unter "Systemeinstellungen (Seite 39)". Nähere Informationen finden Sie im Internet in der Produktinformation "Fern-Konfiguration und Fern-Update (http://support.automation.siemens.com/WW/view/de/35105474)". Die Aktion erhält den Status "Info" mit einer Status-Meldung, die Sie auffordert, über die Schaltfläche "Schlüssel erzeugen" wieder ein neues, globales Schlüsselpaar zu erzeugen. Industrial Thin Client ITC1200, ITC1500, ITC1900, ITC2200 Betriebsanleitung, 04/2013, A5E03474887-02 77 Gerät parametrieren 5.4 Remote-Konfiguration mehrerer Geräte 5.4.7 Grundeinstellungen Die Grundeinstellung der Remote-Konfiguration legen Sie über die Menüleiste fest und den Windows-Systemeinstellungen. 1. Wählen Sie in der Menüleiste "Grundeinstellungen". 2. Unter "Zentrale Datenablage" legen Sie über die Schaltfläche "Durchsuchen" das RootVerzeichnis fest, unter dem für jedes Gerät ein eigenes Geräte-Verzeichnis angelegt wird. Im Geräte-Verzeichnis wird der private Schlüssel des jeweiligen Geräts abgelegt und seine Konfigurationsdatei gesichert. 3. Legen Sie die "Sprache" für die Oberfläche der Remote-Konfiguration fest. 4. Beenden Sie den Dialog über die Schaltfläche "OK". Die weiteren Einstellungen befinden sich in der Windows-Systemsteuerung: 1. Wählen Sie im Windows-Startmenü "Start > Einstellungen > Systemsteuerung > Set PGPC Interface". Der Dialog "Setting PG-PC Interface" erscheint. 2. Wählen Sie eine Netzwerkkarte aus, die auf dem PC erkannt wurde. Nur Geräte innerhalb eines PROFINET-Netzwerks können fernkonfiguriert werden. Industrial Thin Client ITC1200, ITC1500, ITC1900, ITC2200 78 Betriebsanleitung, 04/2013, A5E03474887-02 Server konfigurieren 6.1 RDP 6.1.1 Überblick RDP Einleitung 6 RDP, "Remote Desktop Protocol", ist ein Protokoll, mit dem der Industrial Thin Client auf einen Server mit Windows Betriebssystem zugreift, z. B. Windows Server oder Windows XP. Der Industrial Thin Client kann auf alle auf dem Server laufenden Programme zugreifen, soweit die Programme für den Fernzugriff freigegeben sind. Die folgenden Aussagen zu Windows XP gelten sinngemäß auch für Windows 7. Lizenzierung Windows Server Für den Zugriff auf den Server benötigen Sie auf Ihrem Gerät keine Lizenzen. Für den Server benötigen Sie folgende Lizenzen: ● Pro Server eine Windows Server Lizenz ● Pro Benutzer eine Windows Server Client Access Lizenz, "CAL" ● Pro Benutzer zusätzlich eine Terminal Server Client Access Lizenz, eine TS User CAL, die geräteunabhängig genutzt werden kann. Hinweis TS Device CAL wird unbrauchbar Bei der Lizenz "TS Device CAL", die benutzerunabhängig auf einem bestimmten Gerät genutzt werden kann, meldet sich das Gerät mit den letzten vier Stellen der MACAdresse am Lizenzserver an. Wenn Sie das Gerät daher tauschen, wird die Lizenz vom Lizenzserver blockiert und nach ca. 3 Monaten wieder freigegeben. User CAL- und Device CAL-Lizenzen werden für alle freigegebenen WindowsBetriebssysteme unterstützt. Detailliertere Informationen zu Lizenzen und die gültigen Nutzungsbedingungen finden Sie im Internet unter "Windows Server 2003 Terminal Server Licensing (http://www.microsoft.com/windowsserver2003/techinfo/overview/termservlic.mspx)". Lizenzierung Windows XP Professional und Windows 7 Für den Zugriff auf den Server benötigen Sie unter Windows 7 auf Ihrem Gerät keine Lizenzen. Lediglich eine Lizenz auf dem PC für Ihr Betriebssystem z. B. Windows 7. Am Server benötigen Sie für Remote Desktop keine weiteren Lizenzen. Bei Remote Desktop ist bei den Betriebssystemen Windows XP Professional immer nur ein Bildschirm bedienbar. Sie können entweder den Bildschirm am Server oder den Touchscreen am Gerät bedienen. Der jeweils andere Bildschirm ist gesperrt. Siehe auch Voraussetzungen (Seite 16) Industrial Thin Client ITC1200, ITC1500, ITC1900, ITC2200 Betriebsanleitung, 04/2013, A5E03474887-02 79 Server konfigurieren 6.1 RDP 6.1.2 Administration auf dem Server Administration Windows Server 2003 und 2008 Die Administration auf dem Server hängt von der individuellen IT-Infrastruktur ab. Die Einstellungen für die Server-Konfiguration legen Sie unter "Start > Programme > Verwaltung" unter den folgenden Menübefehlen fest: ● Terminaldienstekonfiguration ● Terminaldiensteverwaltung ● Terminalserverlizenzierung Weitere Informationen finden Sie im Internet in der "MSDN Knowledge Base" des "MicrosoftSupport (http://support.microsoft.com)". Sie können auf dem Server einstellen, dass bestimmte Benutzer des Industrial Thin Client nur auf festgelegte Programme auf dem Server zugreifen können. Bei der Konfiguration des Geräts geben Sie ein Kennwort für die Verbindung zum Server ein. Wenn das Gerät eine Verbindung zum Server aufbaut, wird unabhängig davon standardmäßig ein Kennwort abgefragt. Unter "Start > Programme > Verwaltung > Terminaldienstekonfiguration" legen Sie fest, dass das Kennwort nicht nochmals abgefragt wird. Administration Windows XP Professional Die folgenden Aussagen zu Windows XP gelten sinngemäß auch für Windows 7. Um den Zugriff des Industrial Thin Client auf den Server zu ermöglichen, müssen Sie auf dem Server den Fernzugriff freischalten. Unter "Start > Einstellungen > Systemsteuerung > System > Remote" legen Sie mit der Option "Benutzern erlauben, eine Remotedesktopverbindung herzustellen" fest, dass ein Fernzugriff möglich ist. Mit der Schaltfläche "Remotebenutzer auswählen" öffnen Sie einen Dialog, in dem Sie die Benutzer auswählen, die auf den Server zugreifen dürfen. Schalten Sie außerdem die für den Fernzugriff eingestellten Server Ports in der Firewall frei. Tastatursprache bei Windows XP Professional Auf dem Gerät stehen eine deutsche Bildschirmtastatur und eine englische Bildschirmtastatur zur Verfügung. Stellen Sie die Tastatursprache auf dem Gerät so ein, dass sie mit der Tastatursprache auf dem Server übereinstimmt. Wenn die Tastatursprache auf dem Gerät und dem Server nicht übereinstimmt, werden die auf der Tastatur des Geräts gedrückten Tasten auf dem Server nicht richtig interpretiert. Doppelklick konfigurieren Wenn der Doppelklick am Touchscreen mit dem Finger oder Touch-Stift zu mühsam ist, stellen Sie auf dem Server im Windows-Explorer unter "Extras > Ordneroptionen > Allgemein > Markieren von Elementen" ein, dass Dateien und Ordner durch einen Einzelklick geöffnet werden. Alternativ können Sie in der Windows-Registrierung des Servers unter [HKEY_CURRENT_USER\Control Panel\Mouse] einen größeren Bereich festlegen, innerhalb dessen zwei Klicks als Doppelklick erkannt werden. Geben Sie unter "DoubleClickHeight" und "DoubleClickWidth" z. B. 10 Pixel ein. Industrial Thin Client ITC1200, ITC1500, ITC1900, ITC2200 80 Betriebsanleitung, 04/2013, A5E03474887-02 Server konfigurieren 6.2 VNC 6.2 VNC Einleitung Mit VNC steuern Sie einen anderen Computer über ein Netzwerk fern. VNC ist die Abkürzung für "Virtual Network Computing" und zeigt den Desktop eines anderen Rechners an. Im Gegensatz zu RDP zeigen alle Clients dasselbe Serverbild. Voraussetzung Das jeweils eingesetzte Betriebssystem spielt dabei keine Rolle, da die Software für alle gängigen Plattformen angeboten wird. Die Verbindung über das Netz nutzt das TCP/IPProtokoll und sollte aus Sicherheitsgründen mit einem Kennwort konfiguriert werden. Aufbau VNC arbeitet nach dem Client-Server-Modell. Das Programm besteht aus dem Server-Modul VNC-Server und der Client-Komponente VNC-Viewer. Das Server-Programm läuft dabei auf dem Computer, dessen Bildschirmausgaben überwacht werden sollen, wohingegen die Clients die Bildschirmausgaben empfangen und ihrerseits Tastatur- und Mauseingaben an den Server schicken. Siehe auch 6.3 Voraussetzungen (Seite 16) Sm@rtServer Einleitung Mit der Option SIMATIC WinCC Sm@rtServer kommunizieren Bediengeräte miteinander über PROFINET. Die WinCC-Option ermöglicht damit Client-/Server-Konfigurationen für verteilte Bedienstationen in einer Anlage. Wenn auf einem Bediengerät, z. B. auf einem MP 377 oder Comfort Panel, die Option SIMATIC WinCC Sm@rtServer installiert ist, kann der Industrial Thin Client über Ethernet auf das laufende Projekt zugreifen. Das Bediengerät ist in diesem Fall der Server. Der Industrial ist ein Client. Eine Beschreibung der Sm@rtServer-Konfiguration finden Sie in der Online-Hilfe von WinCC oder im Handbuch "WinCC Getting Started Optionen". Sm@rtServer-fähige Bediengeräte Die Option SIMATIC WinCC Sm@rtServer ist einsetzbar für alle Bediengeräte ab der Geräteklasse 177B PN. Wie viele Clients bei einem Bediengerät, das als Server genutzt wird, möglich sind, entnehmen Sie der Dokumentation Ihres Bediengeräts. Lizenzierung Für den Zugriff auf ein Bediengerät benötigen Sie auf dem Industrial Thin Client keine Lizenzen. Die Lizenzen sind in der Option SIMATIC WinCC Sm@rtServer enthalten. Auf dem Bediengerät, auf das Sie mit dem Industrial Thin Client zugreifen, muss die Sm@rtServer-Lizenz installiert sein. Siehe auch Voraussetzungen (Seite 16) Industrial Thin Client ITC1200, ITC1500, ITC1900, ITC2200 Betriebsanleitung, 04/2013, A5E03474887-02 81 Server konfigurieren 6.4 SINUMERIK 6.4 SINUMERIK Einleitung Im Lieferzustand ist auf jedem SINUMERIK-Server der DHCP-Server aktiv geschaltet. Das SINUMERIK-Anlagennetz konfiguriert sich daher dynamisch über das DHCP-Protokoll. Weitere Informationen finden Sie im "SINUMERIK-Gerätehandbuch "Bedienkomponenten und Vernetzung" (6FC5397-1AP10-5AA0) (http://www.automation.siemens.com/doconweb/)". USB-Stick zur Inbetriebnahme In der Bedienoberfläche HMI der SINUMERIK TCU greifen Sie über eine Schaltfläche auf die USB-Buchse an der Rückseite des Geräts zu. Z. B. lesen Sie die Serien-InbetriebnahmeDateien auf dem SINUMERIK USB-Stick ein. Zugegriffen wird auf maximal ein USBSpeichergerät, das als erstes erkannt wird. Hinweis Sicherheitsbedrohung der Anlage Über USB gelangen Viren, Trojaner, Spam usw. auf den Server. Überprüfen Sie die Daten auf dem USB-Speichergerät mit einem geeigneten Virenscanner oder deaktivieren Sie die HMI-Schaltfläche für den Zugriff über USB. Die USB-Buchse ist nur dann verfügbar, wenn Sie im SINUMERIK Menü "Inbetriebnahme > HMI > Log. Laufw." für die entsprechende Schaltfläche folgende Einstellungen wählen: ● "Type" = "USB Lokal" ● "Anschluss" = "X204" Tastatursprache bei externer Tastatur VORSICHT Beschädigung der Maschine oder Anlage durch Fehlbedienung Die eingestellte Systemsprache z. B. Deutsch bestimmt auch die Tastatursprache der extern angeschlossenen USB-Tastatur. Wenn Sie jedoch eine englische Tastatur anschließen z. B. bei einer SINUMERIK-Verbindung, haben die Tasten in diesem Fall nicht die aufgedruckte Bedeutung. Fehlbedienungen an der Maschine und Beschädigung von Maschine oder Anlage können die Folge sein. Um eine englische Tastatur anzuschließen, stellen Sie im Startmenü "Konfiguration > System" unter "Sprache" die Systemsprache auf Englisch. Siehe auch Voraussetzungen (Seite 16) Industrial Thin Client ITC1200, ITC1500, ITC1900, ITC2200 82 Betriebsanleitung, 04/2013, A5E03474887-02 Gerät bedienen 7.1 7 Überblick Einleitung Wenn Sie mit dem Gerät auf einen Server zugreifen, wird die Bildschirmanzeige des Servers auf dem Gerät abgebildet. Sie bedienen das Serverbild vom Gerät aus. Bedienmöglichkeiten Abhängig von den angeschlossenen Peripheriegeräten an Ihrem Gerät stehen Ihnen die folgenden Bedienmöglichkeiten zur Verfügung: ● Touchscreen Sie bedienen Bedienobjekte durch Berühren mit dem Finger. Zum Doppelklicken berühren Sie ein Bedienobjekt zweimal kurz hintereinander. Der Server kann so konfiguriert sein, dass ein Einzelklick zum Öffnen von Ordnern und Dateien ausreicht. ● Externe Tastatur, über USB angeschlossen ● Externe Maus, über USB angeschlossen ACHTUNG Fehlbedienungen beim Touchscreen Die Genauigkeit der Touch-Berührung lässt mit der Zeit nach: Die beim Bedienen berührte Position stimmt nicht mehr mit der vom Touchscreen ausgewerteten Position überein. Fehlbedienungen an der Maschine und Anlage sind die Folge. Kalibrieren Sie den Touchscreen regelmäßig (siehe Abschnitt "Touchscreen kalibrieren (Seite 94)"). Unbeabsichtigte Aktionen WARNUNG Unbeabsichtigte Aktionen Berühren Sie immer nur ein Bedienobjekt am Bildschirm. Sie lösen sonst möglicherweise unbeabsichtigte Aktionen aus. Bildschirmanzeige beim Fernzugriff auf einen Server Das Serverbild wird als Vollbild am Gerät angezeigt. Weitere Informationen finden Sie in den Konfigurationseinstellungen, Abschnitt "Verbindungen (Seite 49)". Industrial Thin Client ITC1200, ITC1500, ITC1900, ITC2200 Betriebsanleitung, 04/2013, A5E03474887-02 83 Gerät bedienen 7.2 Frontseitige Bedienelemente Beobachtungsmodus Wenn Sie auf ein Gerät zugreifen, auf dem für den Sm@rtServer-Zugriff nur der Beobachtungsmodus projektiert wurde, können Sie das Gerät nur überwachen, aber nicht steuernd eingreifen. Bedienrecht bei SINUMERIK und Sm@rtServer Wenn Sie auf ein Gerät zugreifen, wird dieses Gerät möglicherweise gerade bedient. Der Industrial Thin Client hat in diesem Fall kein Bedienrecht. Wenn Sie den Touchscreen berühren, werden Sie darauf hingewiesen, dass keine Bedienung möglich ist. Wie Sie das Bedienrecht anfordern oder erzwingen, hängt von der Projektierung auf dem Gerät ab, auf das Sie mit dem Industrial Thin Client zugreifen. Bei der SINUMERIK-Verbindung fordern Sie das Bedienrecht an, indem Sie auf den Touchscreen tippen. 7.2 Frontseitige Bedienelemente Industrial Thin Client ① Display mit Touchscreen Sie bedienen das Gerät mit dem Touchscreen. Alle für die Bedienung erforderlichen Bedienobjekte werden nach dem Starten des Geräts auf dem Touchscreen abgebildet. Beim Bedienen beachten ACHTUNG Beschädigung des Touchscreen Die folgende Bedienung reduziert die Lebensdauer des Touchscreen erheblich bis hin zum Totalausfall: Berührung mit spitzen oder scharfen Gegenständen Schlagartige Berührung mit harten Gegenständen Berühren Sie den Touchscreen nur mit dem Finger oder einem Touch-Stift. Industrial Thin Client ITC1200, ITC1500, ITC1900, ITC2200 84 Betriebsanleitung, 04/2013, A5E03474887-02 Gerät bedienen 7.3 Startleiste bedienen 7.3 Startleiste bedienen 7.3.1 Aufbau und Funktionen der Startleiste Wenn die Startleiste in den Desktopeinstellungen entsprechend konfiguriert ist (siehe Ende des Abschnitts), wird nach dem Einschalten des Geräts die Startleiste angezeigt: Der Bediener kann nicht die Position der Startleiste auf dem Touchscreen verändern, jedoch der Administrator in den Desktopeinstellungen. Funktionen Folgende Funktionen rufen Sie über die Startleiste auf: Startmenü ● Web-Browser: ruft den integrierten Web-Browser auf, der als Startseite standardmäßig die Gerätedaten (Seite 38) anzeigt. Der Web-Browser unterstützt HTML, XML, CSS, JavaScript, Java, so dass Sie damit eine beliebige Verbindung zum Intranet/Internet herstellen. ● Bildschirmhelligkeit: stellt die Bildschirmhelligkeit der Hintergrundbeleuchtung ein. Dazu werden rechts zwei Schaltflächen "+" und "-" eingeblendet. ● Putzbildschirm: Mit dieser Funktion sperren Sie den Touchscreen 15 Sekunden lang für Eingaben z. B. wenn das Gerät gereinigt wird (siehe Abschnitt "Touchscreen sperren (Seite 94)"). ● Kalibrierung: kalibriert die Berühung auf dem Touchscreen (siehe Abschnitt "Touchscreen kalibrieren (Seite 94)"). ● USB-Geräte: siehe Abschnitt "USB-Speichergerät bedienen (Seite 91)"). ● Neustart: startet das Gerät neu (siehe Abschnitt "Gerät einschalten und testen (Seite 31)"). ● Konfiguration: Zentrale Konfigurationseinstellungen des Geräts. Verbindungsliste, zeigt die gerade angezeigte Client-Server-Verbindung Wenn Sie das Symbol betätigen, erscheint eine Liste der gestarteten Client-Server- Verbindungen. Sie starten eine Client-Server-Verbindung über das Symbol "Favoriten". Die Symbole haben folgende Bedeutung: ● grüner Haken: Client-Server-Verbindung läuft. ● rotes Kreuz: Client-Server-Verbindung ist unterbrochen (siehe Abschnitt "Unterbrechung und Wiederaufnahme der Verbindung (Seite 32)") Industrial Thin Client ITC1200, ITC1500, ITC1900, ITC2200 Betriebsanleitung, 04/2013, A5E03474887-02 85 Gerät bedienen 7.3 Startleiste bedienen Hinweis Maximale Anzahl an Verbindungen Maximal 5 Client-Server-Verbindungen können gleichzeitig gestartet werden, jedoch immer nur eine SINUMERIK-Verbindung. Wenn Sie eine zweite SINUMERIK-Verbindung starten, ist der Bildschirm nicht mehr bedienbar. Beim Versuch eine 6. Verbindung zu starten, erscheint eine Fehlermeldung und eine Auswahl der gestarteten Verbindungen, über die Sie eine Verbindung schließen können. Schließen Sie die laufende SINUMERIK-Verbindung, bevor Sie eine neue SINUMERIKVerbindung starten. Eine Verbindung schließen Sie über das Kreuz rechts. Wechselt zur vorhergehenden gestarteten Client-Server-Verbindung Wechselt zur nächsten gestarteten Client-Server-Verbindung Favoriten Liste der für die Startleiste ausgewählten Client-Server-Verbindungen. Wenn Sie aus der Liste eine Client-Server-Verbindung auswählen, wird die entsprechende Verbindung hergestellt. Bildschirmtastatur Blendet die Bildschirmtastatur ein. Mit der Bildschirmtastatur geben Sie alphanumerische Werte, Sonderzeichen und Funktionstasten-Befehle ein. Die Bildschirmtastatur wird automatisch eingeblendet, wenn Sie ein Feld editieren. Wenn Sie das Symbol erneut betätigen, wird die Bildschirmtastatur ausgeblendet. Startleiste ist minimiert Wenn in den Desktopeinstellungen "Konfiguration > Desktop" im Bereich "Startleiste" die Option "Minimiert" aktiviert ist, wird die Startleiste erst eingeblendet, wenn Sie die Schaltfläche mit dem Pfeil "Maximieren" am Bildschirmrand betätigen. Startleiste ist ausgeblendet Wenn in den Desktopeinstellungen im Bereich "Startleiste" die Option "Immer ausgeblendet" aktiviert ist, ist die Startleiste immer ausgeblendet und kann nicht eingeblendet werden. Hinweis Wenn der Administrator Änderungen der Konfigurationseinstellungen speichert, ändert sich möglicherweise die Anzeige und Position der Startleiste. Siehe auch Desktopeinstellungen (Seite 61) Industrial Thin Client ITC1200, ITC1500, ITC1900, ITC2200 86 Betriebsanleitung, 04/2013, A5E03474887-02 Gerät bedienen 7.3 Startleiste bedienen 7.3.2 Verbindung starten Übersicht Vom Industrial Thin Client können Sie eine Verbindung zu einem Server aufnehmen mit den konfigurierten Verbindungseinstellungen. Folgende Verbindungsarten werden unterstützt: ● RDP ● Sm@rtServer/VNC ● SINUMERIK: Bootloader und Viewer werden gestartet. Danach erscheint ein Auswahlmenü mit dem Befehl "Open". ● Web: neben der Web-Verbindung werden zusätzliche Webeinstellungen benötigt für den Web-Browser, der die Web-Verbinung anzeigt. Hinweis Begrenzte Anzahl Client-Server-Verbindungen Maximal 5 Client-Server-Verbindungen können gleichzeitig gestartet werden. Beim Aktivieren einer 6. Verbindung erscheint eine Fehlermeldung. Maximal eine SINUMERIK-Verbindung kann gleichzeitig gestartet werden. Beim Aktivieren einer 2. Verbindung ist der Bildschirm nicht mehr bedienbar. Sie können den Web-Browser auch getrennt öffnen, um eine beliebige Verbindung zum Internet herzustellen. Vorgehensweise Client-Server-Verbindung Um eine Client-Server-Verbindung herzustellen, gehen Sie wie folgt vor: 1. Betätigen Sie in der Startleiste das Symbol "Favoriten". 2. Wählen Sie eine Client-Server-Verbindung aus. Die konfigurierte Verbindung zum Server oder Anlagennetz wird gestartet. Vorgehensweise Web-Browser Um eine Verbindung zum Intranet/Internet herzustellen, gehen Sie wie folgt vor: 1. Wählen Sie in der Startleiste im Startmenü den Menüeintrag "Web-Browser". Der Web-Browser wird geöffnet. Als Startseite ist die IP-Adresse des Geräts hinterlegt. Die Startseite zeigt wichtige Gerätedaten und Netzwerkeinstellungen. 2. Geben Sie in der Adressleiste des Web-Browser eine gültige Internetadresse an. Industrial Thin Client ITC1200, ITC1500, ITC1900, ITC2200 Betriebsanleitung, 04/2013, A5E03474887-02 87 Gerät bedienen 7.3 Startleiste bedienen Besonderheiten SINUMERIK In den Netzwerkeinstellungen wird vorübergehend die automatische Vergabe der IP-Adresse aktiviert. Der SINUMERIK Bootloader zeigt kurz die IP-Adresse des aktuell verbundenen Servers. Der SINUMERIK-Server startet zuerst den SINUMERIK-Bootloader, der den SINUMERIKViewer mit Konfigurationsdatei auf den Industrial Thin Client lädt. Danach wird die SINUMERIK-Bedienoberfläche am Industrial Thin Client dargestellt. Weitere Informationen zu Bedienung und Bedienrechten erhalten Sie in der Dokumentation "SINUMERIKGerätehandbuch "Bedienkomponenten und Vernetzung" (6FC5397-1AP10-5AA0) (http://www.automation.siemens.com/doconweb/)". Hinweis TCU Service-Menü Um in das TCU Service-Menü zu gelangen, schließen Sie den SINUMERIK-Viewer. Siehe auch Desktopeinstellungen (Seite 61) 7.3.3 Verbindung wechseln Sie können in der Startleiste bequem zwischen den gestarteten Client-Server-Verbindungen wechseln: Verbindungsliste: Wählen Sie eine andere Client-Server-Verbindung aus ● mit dem Symbol . ● Wechseln Sie zur vorhergehenden gestarteten Client-Server-Verbindung. ● Wechseln Sie zur nächsten gestarteten Client-Server-Verbindung. Industrial Thin Client ITC1200, ITC1500, ITC1900, ITC2200 88 Betriebsanleitung, 04/2013, A5E03474887-02 Gerät bedienen 7.3 Startleiste bedienen 7.3.4 Verbindung beenden Einleitung Eine Client-Server-Verbindung können Sie wie folgt beenden: ● Über den Menübefehl "Schließen" (siehe unten). ● Weitere Möglichkeiten siehe "Besonderheiten". Vorgehensweise Um eine laufende Client-Server-Verbindung zu beenden, gehen Sie wie folgt vor: 1. Betätigen Sie in der Startleiste das Symbol "Verbindungsliste". Eine Liste alle gestarteten Client-Server-Verbindungen wird geöffnet. 2. Wählen Sie neben der Verbindung den Menübefehl "Schließen". 3. Geben Sie bei Bedarf das Verbindungs-Kennwort ein (siehe Abschnitt "Kennworteinstellungen (Seite 58)"). Hinweis Missbräuchliche Nutzung RDP kann serverseitig so eingestellt werden, dass nach Beenden einer RDP-Verbindung der in den Verbindungseinstellungen hinterlegte Benutzer weiter angemeldet bleibt. Stellen Sie sicher, dass nur nutzungsberechtigte Personen Zugriff auf das Gerät haben oder melden Sie sich ab (siehe Besonderheiten). Administrator-Kennwort Statt dem Verbindungs-Kennwort können Sie alternativ das Administrator-Kennwort eingeben. Besonderheiten RDP Hinweis Alternativ beenden Sie die RDP-Verbindung über "Start" > "Disconnect". Am Gerät erscheint der Dialog "RDP session has been terminated by peer!", den Sie mit "OK" quittieren. Das Verbindungs-Kennwort wird nicht abgefragt. Sie melden sich am RDP-Server ab über "Start" > "Logoff". SINUMERIK Die Verbindung zum SINUMERIK-Anlagennetz wird beendet. Die Netzwerkeinstellungen werden wieder hergestellt, so wie sie vor dem Start der SINUMERIK-Verbindung waren. Siehe auch Verbindung starten (Seite 87) Industrial Thin Client ITC1200, ITC1500, ITC1900, ITC2200 Betriebsanleitung, 04/2013, A5E03474887-02 89 Gerät bedienen 7.4 Bildschirmtastatur bedienen 7.4 Bildschirmtastatur bedienen Bildschirmtastatur Wenn Sie keine externe Tastatur am Gerät angeschlossen haben, nutzen Sie die Bildschirmtastatur für Eingaben, z. B. in den Konfigurationseinstellungen. Wenn Sie bei Zugriff auf ein WinCC flexible- oder WinCC-Projekt auf einem Server ein EAFeld aktivieren, wird automatisch die Bildschirmtastatur eingeblendet. Hinweis Bildschirmtastatur Auf dem Gerät stehen eine deutsche Bildschirmtastatur und eine englische Bildschirmtastatur zur Verfügung. Die Tastatursprache wird mit der Systemsprache eingestellt im Startmenü "Konfiguration > System". Bildschirmtastatur bedienen Sie bedienen die Bildschirmtastatur, indem Sie die Tasten der Tastatur direkt auf dem Touchscreen berühren. Die Funktionen der Tasten der Bildschirmtastatur sind grundsätzlich die gleichen wie bei einer externen Tastatur. Sie verschieben die Bildschirmtastatur wie folgt dargestellt: ● In den Desktopeinstellungen positionieren Sie zunächst die Bildschirmtastatur am oberen ① oder unteren ④ Bildschirmrand. ● Je nach Position am Bildschirmrand ändern sich die Schaltflächen ② und ③ rechts: ● Die Schaltfläche ② schließt die Bildschirmtastatur. ● Die Schaltfläche ③ verschiebt die Bildschirmtastatur an den jeweils anderen Bildschirmrand (oben oder unten). Industrial Thin Client ITC1200, ITC1500, ITC1900, ITC2200 90 Betriebsanleitung, 04/2013, A5E03474887-02 Gerät bedienen 7.5 USB-Speichergerät bedienen Windows-Taste Die Taste "Win" entspricht der Windows-Taste auf einer mechanischen Tastatur. Über diese Taste öffnen Sie das Windows-Startmenü. Nummernblock Die Bildschirmtastatur hat einen separaten Nummernblock, den Sie über die Taste "NUM" aufrufen. Wenn Sie eine externe Tastatur angeschlossen haben, können Sie keine Eingaben über den Nummernblock der externen Tastatur machen. Einrast-Funktion Wenn Sie die Tasten <Strg>, <Alt>, <AltGr> und <WIN> länger gedrückt halten, werden die Tasten dauerhaft aktiviert, als wären sie auch nach Loslassen ständig gedrückt. 7.5 USB-Speichergerät bedienen Einleitung Über die USB-Buchse auf der Geräterückseite greifen Sie auf angeschlossene USBSpeichergeräte zu. RDP Bei einer RDP-Verbindung greifen Sie lesend und schreibend auf ein oder mehrere USBSpeichergeräte zu. Bei laufender RDP-Verbindung werden die USB-Speichergeräte auf den RDP-Server exportiert. Im Windows-Explorer wird ein Ordner mit dem Namen "media on <Client hostname>" angelegt, in dem jedes USB-Speichergerät in einem eigenen Unterordner angezeigt wird. Wenn Sie in den Konfigurationseinstellungen des Geräts den Hostnamen ändern, wird der Name des Ordners auf dem RDP-Server automatisch angepasst. SINUMERIK Bei einer SINUMERIK-Verbindung greifen Sie über eine HMI-Schaltfläche lesend und schreibend auf die Ordnerstruktur eines einzigen, des ersten USB-Speichergeräts zu. Weitere Informationen finden Sie im SINUMERIK-Gerätehandbuch "Bedienkomponenten und Vernetzung" (6FC5397-1AP10-5AA0) (http://www.automation.siemens.com/doconweb/). Voraussetzung ● In den Verbindungseinstellungen unter "Einstellungen > Konfiguration > Verbindungen" ist die Option "USB-Gerät als Laufwerk verbinden" aktiviert. ● SINUMERIK: In HMI ist die USB-Buchse aktiviert, siehe Kapitel "Server konfigurieren", Abschnitt "SINUMERIK (Seite 82)". Industrial Thin Client ITC1200, ITC1500, ITC1900, ITC2200 Betriebsanleitung, 04/2013, A5E03474887-02 91 Gerät bedienen 7.5 USB-Speichergerät bedienen Vorgehensweise 1. Stecken Sie das USB-Speichegerät in die USB-Buchse am Gerät. 2. Wählen Sie in der Startleiste "Einstellungen > USB-Geräte". Ein Media-Explorer wird geöffnet. 3. Betätigen Sie in der Menüleiste das Symbol "Ansicht Details" 4. Öfnen Sie links im Baummenü den gewünschten Ordner. Im Fenster rechts wird sein Inhalt angezeigt. 5. Über die Menüleiste können Sie Dateien ausschneiden, kopieren, einfügen und löschen. 6. Mit den Navigations-Schaltflächen gelangen Sie zurück, nach oben und in das RootVerzeichnis des USB-Laufwerks. USB-Speichergerät entfernen Um das USB-Speichergerät zu entfernen, gehen Sie wie folgt vor: 1. Stellen Sie sicher, dass kein Zugriff mehr auf das Laufwerk besteht. 2. Beenden Sie die zugreifende Anwendung. 3. Schließen Sie den Media-Explorer über die Verbindungsliste in der Startleiste. 4. Warten Sie 5 bis 10 Sekunden. 5. Ziehen Sie das USB-Speichergerät aus der USB-Buchse des Geräts. Siehe auch USB-Gerät anschließen (Seite 30) Industrial Thin Client ITC1200, ITC1500, ITC1900, ITC2200 92 Betriebsanleitung, 04/2013, A5E03474887-02 Gerät warten und instand setzen 8.1 8 Gerätefront reinigen Einleitung Das Gerät ist für wartungsarmen Betrieb ausgelegt. Den Touchscreen sollten Sie dennoch regelmäßig reinigen. Voraussetzung ● Feuchtes Reinigungstuch ● Spülmittel oder aufschäumendes Bildschirmreinigungsmittel Vorgehensweise WARNUNG Unbeabsichtigte Reaktion Wenn Sie den Touchscreen im eingeschalteten Zustand reinigen, lösen Sie Fehlbedienungen aus. Schalten Sie das Gerät aus oder – bei laufendem Betrieb – reinigen Sie den Touchscreen nur in gesperrtem Zustand! Beachten Sie, dass die Sperrung des Touchscreen nach 15 Sekunden automatisch beendet wird. Schädigung durch unzulässige Reinigungsmittel Druckluft oder Dampfstrahler und aggressive Lösungs- oder Scheuermittel beschädigen das Gerät. Reinigen Sie das Gerät nicht unter Verwendung von Druckluft oder Dampfstrahlern. Verwenden Sie keine aggressive Lösungs- oder Scheuermittel. Gehen Sie wie folgt vor: 1. Schalten Sie das Gerät aus oder sperren Sie den Touchscreen. 2. Sprühen Sie Reinigungsmittel auf das Reinigungstuch. Sprühen Sie nicht direkt auf das Gerät. 3. Reinigen Sie das Gerät. Wischen Sie beim Reinigen vom Bildschirmrand nach innen. Industrial Thin Client ITC1200, ITC1500, ITC1900, ITC2200 Betriebsanleitung, 04/2013, A5E03474887-02 93 Gerät warten und instand setzen 8.2 Touchscreen sperren 8.2 Touchscreen sperren Reinigung Sie können den Touchscreen des Bediengeräts im eingeschalteten Zustand und bei laufender Verbindung reinigen. Dazu müssen Sie den Touchscreen sperren. WARNUNG Unbeabsichtigte Reaktion Wenn Sie den Touchscreen im eingeschalteten Zustand reinigen, lösen Sie Fehlbedienungen aus. Schalten Sie das Gerät aus oder – bei laufendem Betrieb – reinigen Sie den Touchscreen nur in gesperrtem Zustand! Beachten Sie, dass die Sperrung des Touchscreen nach 15 Sekunden automatisch beendet wird. Vorgehensweise Um den Touchscreen zu sperren, gehen Sie wie folgt vor: 1. Wählen Sie in der Startleiste im Startmenü "Putzbildschirm". Nach 15 Sekunden wird die Sperrung automatisch beendet. 2. Reinigen Sie den Touchscreen. 3. Wenn Sie mit der Reinigung fortfahren wollen, wählen Sie noch einmal im Startmenü "Putzbildschirm". 8.3 Touchscreen kalibrieren Falls die beim Bedienen berührte Position am Touchscreen nicht mehr mit der vom Touchscreen ausgewerteten Position übereinstimmt, müssen Sie den Touchscreen kalibrieren. Vorgehensweise 1. Wählen Sie im Startmenü "Kalibrieren". 2. Starten Sie die Kalibrierung mit der Schaltfläche "Ja". 3. Berühren Sie auf dem Touchscreen die angezeigten Kreuze mehrere Sekunden lang, bis das Kreuz sich verschiebt. Mehrere Messungen werden jeweils durchgeführt und der Mittelwert gebildet. Wenn die Kalibrierung beendet ist, erscheint eine entsprechende Meldung. Falls der Touchscreen durch einen Fehler bei der Kalibrierung unbedienbar ist, haben Sie folgende Möglichkeiten, eine erneute Kalibrierung zu starten: ● Kalibrierung am Gerät mit einer externen Maus aufrufen ● Werkseinstellungen wiederherstellen Industrial Thin Client ITC1200, ITC1500, ITC1900, ITC2200 94 Betriebsanleitung, 04/2013, A5E03474887-02 Gerät warten und instand setzen 8.4 Reparatur und Ersatzteile 8.4 Reparatur und Ersatzteile Reparaturfall Im Reparaturfall müssen Sie das Gerät an das Retouren-Center Fürth senden. Die Anschrift lautet: Siemens AG Industry Sector Retouren-Center Siemensstr. 2-4 90766 Fürth Deutschland Detaillierte Informationen finden Sie im Internet unter "Ersatzteile und Reparaturen (http://support.automation.siemens.com/WW/view/de/16611927)". Ersatzteile Ersatzteile und Zubehör zum Gerät finden Sie im Kapitel Zubehör (Seite 13). Industrial Thin Client ITC1200, ITC1500, ITC1900, ITC2200 Betriebsanleitung, 04/2013, A5E03474887-02 95 Gerät warten und instand setzen 8.4 Reparatur und Ersatzteile Industrial Thin Client ITC1200, ITC1500, ITC1900, ITC2200 96 Betriebsanleitung, 04/2013, A5E03474887-02 Technische Angaben 9.1 9 Zertifikate und Zulassungen Zulassungen ACHTUNG Gültigkeit Die folgende Übersicht informiert Sie über die möglichen Zulassungen. Für das Gerät selbst gelten nur die auf der Geräterückseite angegebenen Zulassungen. CE-Zulassung Das Gerät erfüllt die Anforderungen und Schutzziele der EMV-Richtlinie (2004/108/EG "Elektromagnetische Verträglichkeit") und stimmt mit den harmonisierten europäischen Normen (EN) überein, die für Speicherprogrammierbare Steuerungen in den Amtsblättern der Europäischen Union bekannt gegeben wurden: ● 94/9/EG "Geräte und Schutzsysteme zur bestimmungsgemäßen Verwendung in explosionsgefährdeten Bereichen" (Explosionsschutzrichtlinie) ● EG-Konformitätserklärung Die EG-Konformitätserklärungen werden für die zuständigen Behörden zur Verfügung gehalten bei: Siemens Aktiengesellschaft Industry Sector I IA AS FA DH AMB Postfach 1963 D-92209 Amberg UL-Zulassung Underwriters Laboratories Inc. nach ● UL 508 (Industrial Control Equipment) ● CSA C22.2 No. 142 (Process Control Equipment) oder Underwriters Laboratories Inc. nach ● UL 508 (Industrial Control Equipment) ● CSA C22.2 No. 142 (Process Control Equipment) ● ANSI/ISA 12.12.01 ● CSA-213 (Hazardous Location) Industrial Thin Client ITC1200, ITC1500, ITC1900, ITC2200 Betriebsanleitung, 04/2013, A5E03474887-02 97 Technische Angaben 9.1 Zertifikate und Zulassungen Approved for use in ● Class I, Division 2, Group A, B, C, D oder ● Class I, Zone 2, Group IIC oder ● non-hazardous locations FM-Zulassung FM APPROVED Factory Mutual Research (FM) nach ● Approval Standard Class Number 3611, 3600, 3810 ● ANSI/ISA 61010-1 ● CSA C22.2 No. 213 ● CSA C22.2 No. 1010.1 Approved for use in ● Class I, Division 2, Group A, B, C, D T4 ● Class I, Zone 2, Group IIC T4 Ex-Zulassung Für das Gerät sind folgende Zulassungen nach ● EN 60079-0:2009 ● EN 60079-15:2005 ● EN 60079-31:2009 gültig: II 3 G Ex nA IIC Tx Gc II 3 D Ex tc IIIC T 70 °C Dc IP65 x: Temperaturwerte, siehe EG-Baumusterprüfbescheinigung Die EG-Baumusterprüfbescheinigung finden Sie im Internet unter: Technical Support (http://www.siemens.de/automation/csi_de_WW) Kennzeichnung für Australien Das Gerät erfüllt die Anforderungen der Norm AS/NZS 2064 (Class A). IEC 61131 Das Gerät erfüllt die Anforderungen und Kriterien der Norm IEC 61131-2, Speicherprogrammierbare Steuerungen, Teil 2: Betriebsmittelanforderungen und Prüfungen. KOREA Dieses Produkt erfüllt die Anforderungen der Koreanischen Zertifizierung. This product satisfies the requirement of the Korean Certification (KC Mark). 이 기기는 업무용(A 급) 전자파 적합기기로서 판매자 또는 사용자는 이 점을 주의하시기 바라며 가정 외의 지역에서 사용하는 것을 목적으로 합니다. Industrial Thin Client ITC1200, ITC1500, ITC1900, ITC2200 98 Betriebsanleitung, 04/2013, A5E03474887-02 Technische Angaben 9.2 Richtlinien und Erklärungen 9.2 Richtlinien und Erklärungen 9.2.1 Elektromagnetische Verträglichkeit Einleitung Das Gerät erfüllt u.a. die Anforderungen des EMV-Gesetzes des europäischen Binnenmarkts. Gerät EMV-gerecht einbauen Der EMV-gerechte Einbau des Geräts und die Verwendung störsicherer Kabel sind Grundlagen für einen störungsfreien Betrieb. Die Beschreibung "Richtlinien zum störsicheren Aufbau speicherprogrammierbarer Steuerungen" gilt auch für den Einbau des Geräts. Einsatz im Industriebereich Das Gerät ist für den Industriebereich, Grenzwertklasse A, ausgelegt. Dafür werden folgende Normen erfüllt: ● Anforderungen an die Störaussendung EN 61000-6-4:2007 ● Anforderungen an die Störfestigkeit DIN EN 61000-6-2:2005 Einsatz im Wohngebiet Hinweis Störung des Rundfunk-/Fernsehempfangs Das Gerät ist nicht für den Einsatz in Wohngebieten bestimmt. Wenn Sie das Gerät in einem Wohngebiet einsetzen, müssen Sie bezüglich der Emission von Funkstörungen die Grenzwertklasse B nach EN 55016 sicherstellen. Eine geeignete Maßnahme zur Erreichung des Funkentstörgrades der Grenzwertklasse B ist z. B.: ● Einbau des Geräts in geerdete Schaltschränke ● Einsatz von Filtern in Versorgungsleitungen Zusätzlich ist eine Einzelabnahme erforderlich. Industrial Thin Client ITC1200, ITC1500, ITC1900, ITC2200 Betriebsanleitung, 04/2013, A5E03474887-02 99 Technische Angaben 9.2 Richtlinien und Erklärungen 9.2.2 EGB-Richtlinie Was bedeutet EGB? Eine elektronische Baugruppe ist mit hochintegrierten Bauelementen bestückt. Elektronische Bauelemente sind technisch bedingt sehr empfindlich gegen Überspannungen und damit auch gegen Entladung statischer Elektrizität. Derartige elektronische Bauelemente oder Baugruppen sind als Elektrostatisch Gefährdete Bauteile gekennzeichnet. Für Elektrostatisch Gefährdete Bauteile sind folgende Kurzbezeichnungen üblich: ● EGB – Elektrostatisch Gefährdetes Bauteil ● ESD – Electrostatic Sensitive Device als international gebräuchliche Bezeichnung Elektrostatisch gefährdete Bauteile können mit dem entsprechenden Symbol gekennzeichnet sein. ACHTUNG Beschädigung von EGB durch Berührung Elektrostatisch gefährdete Bauteile EGB werden bereits durch Spannungen zerstört, die weit unterhalb der Wahrnehmungsgrenze des Menschen liegen. Wenn Sie ein Bauelement oder elektrische Anschlüsse einer Baugruppe berühren, ohne sich elektrostatisch zu entladen, treten diese Spannungen bereits auf. Der Schaden, der an einem Bauteil durch eine Überspannung eintritt, ist oft nicht sofort erkennbar, sondern macht sich erst nach längerer Betriebszeit bemerkbar. Die Folgen sind unkalkulierbar, von unvorhersehbaren Funktionsstörungen bis hin zum Totalausfall der Maschine oder Anlage. Vermeiden Sie direkte Berührung von Bauteilen. Achten Sie auf gute Erdung von Mensch, Arbeitsplatz und Verpackung. Aufladung Jede Person, die nicht leitend mit dem elektrischen Potenzial ihrer Umgebung verbunden ist, kann elektrostatisch aufgeladen sein. Von besonderer Bedeutung ist das Material, mit dem die betreffende Person in Kontakt kommt. Die Abbildung zeigt die Maximalwerte der elektrostatischen Spannungen, mit denen eine Person aufgeladen wird, in Abhängigkeit von der Luftfeuchtigkeit und vom Material. Diese Werte entsprechen den Angaben der IEC 61000-4-2. Industrial Thin Client ITC1200, ITC1500, ITC1900, ITC2200 100 Betriebsanleitung, 04/2013, A5E03474887-02 6SDQQXQJ Technische Angaben 9.2 Richtlinien und Erklärungen >N9@ >@ 5HODWLYH/XIWIHXFKWH ① ② ③ Synthetisches Material Wolle Antistatisches Material wie Holz oder Beton ACHTUNG Erdung beachten Wenn keine Erdung vorhanden ist, erfolgt kein Potenzialausgleich. Elektrostatische Aufladung wird nicht abgeleitet und die Schädigung der EGB ist möglich. Schützen Sie sich gegen Entladung statischer Elektrizität. Achten Sie beim Umgang mit EGB auf Erdung von Person und Arbeitsplatz! Schutz gegen Entladung statischer Elektrizität ● Ziehen Sie den Stromversorgungsstecker, bevor Sie Baugruppen mit EGB stecken oder ziehen. ● Achten Sie auf gute Erdung: – Achten Sie beim Umgang mit elektrostatisch gefährdeten Baugruppen auf gute Erdung von Mensch, Arbeitsplatz, verwendete Geräte, Werkzeuge und die Verpackung. Auf diese Weise vermeiden Sie statische Aufladung. ● Vermeiden Sie direkte Berührung: – Berühren Sie elektrostatisch gefährdete Baugruppen grundsätzlich nur bei unvermeidbaren Wartungsarbeiten. – Fassen Sie die Baugruppen so am Rand an, dass Sie weder Anschluss-Stifte noch Leiterbahnen berühren. Auf diese Weise erreicht und schädigt die Energie der Entladungen empfindliche Bauteile nicht. – Entladen Sie Ihren Körper elektrostatisch, bevor Sie an einer Baugruppe messen. Berühren Sie dazu geerdete metallische Gegenstände. Verwenden Sie nur geerdete Messgeräte. Industrial Thin Client ITC1200, ITC1500, ITC1900, ITC2200 Betriebsanleitung, 04/2013, A5E03474887-02 101 Technische Angaben 9.3 Maßbilder 9.3 Maßbilder 9.3.1 Maßbilder des ITC1200 $OOH$QJDEHQLQPP Industrial Thin Client ITC1200, ITC1500, ITC1900, ITC2200 102 Betriebsanleitung, 04/2013, A5E03474887-02 Technische Angaben 9.3 Maßbilder 9.3.2 Maßbilder des ITC1500 $OOH$QJDEHQLQPP Industrial Thin Client ITC1200, ITC1500, ITC1900, ITC2200 Betriebsanleitung, 04/2013, A5E03474887-02 103 Technische Angaben 9.3 Maßbilder 9.3.3 Maßbilder des ITC1900 $OOH$QJDEHQLQPP Industrial Thin Client ITC1200, ITC1500, ITC1900, ITC2200 104 Betriebsanleitung, 04/2013, A5E03474887-02 Technische Angaben 9.3 Maßbilder 9.3.4 Maßbilder des ITC2200 $OOH$QJDEHQLQPP Industrial Thin Client ITC1200, ITC1500, ITC1900, ITC2200 Betriebsanleitung, 04/2013, A5E03474887-02 105 Technische Angaben 9.4 Technische Daten 9.4 Technische Daten 9.4.1 Allgemeine Technische Daten Gewicht Bediengeräte ITC1200 Gewicht ohne Verpackung ITC1500 3,4 kg ITC1900 5,2 kg 6,5 kg ITC2200 7,1 kg Display Bediengeräte ITC1200 Typ Aktiver Display-Bereich ITC1500 LCD-TFT mit erweitertem Blickwinkel LCD-TFT ITC2200 LCD-TFT mit erweitertem Blickwinkel 12,1'' 15,4'' 18,5'' 21,5'' 261,1 x 163,2 mm 331,2 x 207 mm 409,8 x 230,4 mm 495,6 x 292,2 mm 1366 x 768 Pixel 1920 x 1080 Pixel Auflösung 1280 x 800 Pixel Darstellbare Farben bis zu 16 Mio. Helligkeitsregelung Ja, Wertebereich 1 bis 100 Hintergrundbeleuchtung Half Brightness Life time (MTBF 1) LED LED LED 80000 h 50000 h 30000 h Pixel-Fehlerklasse nach ISO 9241-307 1 ITC1900 I MTBF: Betriebsstunden, nach denen die maximale Bildschirmhelligkeit gegenüber dem ursprünglichen Wert um die Hälfte reduziert ist. Unter Nutzung der eingebauten Dimmfunktion, z. B. zeitgesteuert über Bildschirmschoner oder zentral über PROFIenergy, erhöht sich die MTBF. Eingabeeinheit Bediengeräte ITC1200 Tastatur Touchscreen (analog-resistiv) ITC1500 ITC1900 ITC2200 virtuell am Bildschirm Ja Funktionstasten Nein Beschriftungsstreifen Nein Industrial Thin Client ITC1200, ITC1500, ITC1900, ITC2200 106 Betriebsanleitung, 04/2013, A5E03474887-02 Technische Angaben 9.4 Technische Daten Speicher Bediengeräte ITC1200 Hauptspeicher ITC1500 ITC1900 ITC2200 512 MB DDR3 SDRAM Speicher 2 GB SSD Schnittstellen Bediengeräte ITC1200 Ethernet (PROFINETBasisfunktionalität) ITC1500 ITC1900 1 x RJ45 10/100/1000 MBit/s USB 2.0 1 ITC2200 2 x Host 1 USB-Typ A; maximale Belastung 500 mA; entspricht USB-Standard 2.0 Stromversorgung Bediengeräte ITC1200 ITC1500 ITC1900 Nennspannung DC 24 V Zulässiger Spannungsbereich +19,2 V bis +28,8 V Nennstrom Einschaltstromstoß ITC2200 1,2 A 1,5 A I2t 0,5 Leistung 28,2 W 36 W Maximal zulässige Transienten 1,3 A 2,2 A 32 W 53 W A2s 35 V (500 ms) Mindestzeit zwischen zwei Transienten 50 s Interne Absicherung Elektronisch Sonstiges Bediengeräte ITC1200 Magnetische Feldstärke ITC1500 ITC1900 ITC2200 50/60 Hz; 100 A/m RMS Industrial Thin Client ITC1200, ITC1500, ITC1900, ITC2200 Betriebsanleitung, 04/2013, A5E03474887-02 107 Technische Angaben 9.4 Technische Daten 9.4.2 Leistungsdaten Performance-Werte Die Performance hängt von der Netzwerkauslastung in Ihrem System ab. Bei der Option SIMATIC WinCC Sm@rtServer bewegt sich die Performance im Rahmen der Werte, die in der WinCC-Dokumentation spezifiziert sind. Siehe auch FAQ 25576569 (http://support.automation.siemens.com/WW/view/de/25576569) 9.4.3 Umgebungsbedingungen 9.4.3.1 Transport- und Lagerungsbedingungen Mechanische und klimatische Transport- und Lagerungsbedingungen Das vorliegende Gerät übertrifft bezüglich Transport- und Lagerungsbedingungen die Anforderungen nach IEC 61131-2. Die folgenden Angaben gelten für ein Gerät, das in der Originalverpackung transportiert und gelagert wird. Die klimatischen Bedingungen entsprechen folgenden Normen: ● IEC 60721-3-2, Klasse 3K7 für Lagerung ● IEC 60721-3-2, Klasse 2K4 für Transport Die mechanischen Bedingungen entsprechen IEC 61131-2. Art der Bedingung Zulässiger Bereich Freier Fall (in Versandpackung) ≤1m Temperatur Von –20 bis +60 °C Luftdruck Von 1080 bis 660 hPa, Relative Luftfeuchte Von 10 bis 90 %, ohne Kondensation Sinusförmige Schwingungen nach IEC 60068-2-6 5 bis 8,4 Hz: 3,5 mm Stoß nach IEC 60068-2-29 250 m/s2, 6 ms, 1000 Schocks entspricht einer Höhe von –1 000 bis 3 500 m 8,4 bis 500 Hz: 9,8 m/s2 Hinweis Betauung vermeiden Wenn das Gerät während des Transports niedrigen Temperaturen oder extremen Temperaturschwankungen ausgesetzt wurde, kann sich Feuchtigkeit am oder im Gerät niederschlagen. Es kann Betauung auftreten. Diese kann zur Funktionsstörung führen. Vor der Inbetriebnahme müssen Sie das Gerät der Raumtemperatur angleichen. Setzen Sie dabei das Gerät nicht der direkten Wärmestrahlung eines Heizgeräts aus. Bei Betauung dürfen Sie das Gerät erst nach kompletter Trocknung nach einer Wartezeit von ca. 4 Stunden einschalten. Industrial Thin Client ITC1200, ITC1500, ITC1900, ITC2200 108 Betriebsanleitung, 04/2013, A5E03474887-02 Technische Angaben 9.4 Technische Daten Der störungsfreie und sichere Betrieb des Geräts setzt sachgemäßen Transport und Lagerung, Aufstellung und Montage sowie sorgfältige Bedienung und Instandhaltung voraus. Bei Nichteinhaltung dieser Bestimmungen erlischt die Gewährleistung für das Gerät. 9.4.3.2 Einsatzbedingungen Mechanische und klimatische Einsatzbedingungen Das Gerät ist für den wettergeschützten Einsatz vorgesehen. Die Einsatzbedingungen erfüllen die Anforderungen nach DIN IEC 60721-3-3: ● Klasse 3M3 (mechanische Anforderungen) ● Klasse 3K3 (klimatische Anforderungen) Einsatz mit Zusatzmaßnahmen Setzen Sie das Gerät an folgenden Orten nicht ohne Zusatzmaßnahmen ein: ● An Orten mit hohem Anteil ionisierender Strahlung ● An Orten mit erschwerten Betriebsbedingungen z. B. durch: – Ätzende Dämpfe, Gase, Öle oder Chemikalien – Starke elektrische oder starke magnetische Felder ● In Anlagen, die einer besonderen Überwachung bedürfen z. B. in: – Aufzugsanlagen – Anlage in besonders gefährdeten Räumen Mechanische Umgebungsbedingungen Die mechanischen Umgebungsbedingungen für das Gerät sind in der folgenden Tabelle in Form von sinusförmigen Schwingungen angegeben. Frequenzbereich f in Hz Dauernd Gelegentlich 5 Hz ≤ f ≤ 8,4 Hz Amplitude 0,0375 mm Amplitude 0,075 mm 8,4 Hz ≤ f ≤ 150 Hz Konstante Beschleunigung 0,5 g Konstante Beschleunigung 1 g Schwingungen reduzieren Wenn das Gerät größeren Stößen bzw. Schwingungen ausgesetzt ist, müssen Sie durch geeignete Maßnahmen die Beschleunigung bzw. die Amplitude reduzieren. Wir empfehlen, das Gerät auf dämpfenden Materialien, z. B. auf Schwingmetallen, zu befestigen. Industrial Thin Client ITC1200, ITC1500, ITC1900, ITC2200 Betriebsanleitung, 04/2013, A5E03474887-02 109 Technische Angaben 9.4 Technische Daten Prüfungen auf mechanische Umgebungsbedingungen Die folgende Tabelle zeigt Art und Umfang der Prüfungen auf mechanische Umgebungsbedingungen. Prüfung auf Prüfnorm Bemerkungen Schwingungen Schwingungsprüfung nach IEC 60068, Teil 2–6 (Sinus) Schwingungsart: Frequenzdurchläufe mit einer Änderungsgeschwindigkeit von 1 Oktave/Minute. 5 Hz ≤ f ≤ 8,4 Hz, konstante Amplitude 0,075 mm 8,4 Hz ≤ f ≤ 150 Hz, konstante Beschleunigung 1 g 1 Schwingungsdauer: 10 Frequenzdurchläufe pro Achse in jeder der drei zueinander senkrechten Achsen Stoß Stoßprüfung nach IEC 60068, Teil 2–27 Art des Stoßes: Halbsinus Stärke des Stoßes: Scheitelwert 15 g, Dauer 11 ms Stoßrichtung: 3 Stöße jeweils in ±-Richtung in jeder der drei zueinander senkrechten Achsen Klimatische Umgebungsbedingungen Die folgende Tabelle zeigt die klimatischen Umgebungsbedingungen, unter denen Sie das Gerät einsetzen dürfen. Umgebungsbedingungen Zulässiger Bereich Bemerkungen Temperatur: Senkrechter Einbau Von 0 bis 50 °C (Querformat) 1 Geneigter Einbau Von 0 bis 40 °C (Querformat) Relative Luftfeuchte 10 bis 90 %, ohne Kondensation Luftdruck 1 080 bis 795 hPa Entspricht einer Höhe von -1000 m bis 2000 m Schadstoffkonzentration SO2: < 0,5 vpm; Prüfung: 10 cm3/m3; 10 Tage Neigungswinkel max. 35° Relative Luftfeuchte < 60 %, keine Kondensation H2S: < 0,1 vpm; Prüfung: 1 cm3/m3; 10 Tage Relative Luftfeuchte < 60 %, keine Kondensation 1 ITC1900 und ITC2200: Von 0 bis 45 °C Industrial Thin Client ITC1200, ITC1500, ITC1900, ITC2200 110 Betriebsanleitung, 04/2013, A5E03474887-02 Technische Angaben 9.4 Technische Daten Impulsförmige Störgrößen Die folgende Tabelle zeigt die elektromagnetische Verträglichkeit der Baugruppen gegenüber impulsförmigen Störgrößen. Voraussetzung dafür ist, dass das Gerät den Vorgaben und Richtlinien zum elektrischen Aufbau entspricht. Impulsförmige Störgröße Geprüft mit Entspricht Schärfegrad Elektrostatische Entladung nach IEC 61000-4-2 Luftentladung: 8 kV Kontaktentladung: 6 kV 3 Burst-Impulse (schnelle transiente Störgrößen) nach IEC 61000-4-4 2-kV-Versorgungsleitung 2-kV-Signalleitung, > 30 m 1-kV-Signalleitung, < 30 m 3 Energiereicher Einzelimpuls (Surge) nach IEC 61000-4-5, Externe Schutzbeschaltung erforderlich (siehe Handbuch Automatisierungssystem S7-300, Aufbauen, Kapitel "Blitzschutz und Überspannungsschutz") Unsymmetrische Einkopplung 2-kV-Versorgungsleitung Gleichspannung mit Schutzelementen 3 2-kV-Signalleitung/Datenleitung, > 30 m, ggf. mit Schutzelementen Symmetrische Einkopplung 1-kV-Versorgungsleitung Gleichspannung mit Schutzelementen 3 1-kV-Signalleitung, > 30 m, ggf. mit Schutzelementen Sinusförmige Störgrößen Die folgende Tabelle zeigt die elektromagnetische Verträglichkeit der Baugruppen gegenüber sinusförmigen Störgrößen. Voraussetzung dafür ist, dass das Bediengerät den Vorgaben und Richtlinien zum elektrischen Aufbau entspricht. Sinusförmige Störgröße Prüfwerte HF-Einstrahlung (elektromagnetische Felder) nach IEC 61000-4-3 80 % Amplitudenmodulation bei 1 kHz auf 10 V/m im Bereich von 80 MHz bis 1 GHz auf 3 V/m im Bereich von 1,4 GHz bis 2 GHz auf 1 V/m im Bereich von 2 GHz bis 2,7 GHz 10 V/m mit 50 % Pulsmodulation bei 900 MHz 10 V/m mit 50 % Pulsmodulation bei 1,89 GHz HF-Bestromung auf Leitungen und Leitungsschirmen nach IEC 61000-4-6 Prüfspannung 10 V mit 80 % Amplitudenmodulation von 1 kHz im Bereich von 9 kHz bis 80 MHz Entspricht Schärfegrad 3 3 Industrial Thin Client ITC1200, ITC1500, ITC1900, ITC2200 Betriebsanleitung, 04/2013, A5E03474887-02 111 Technische Angaben 9.4 Technische Daten Emission von Funkstörungen Die folgende Tabelle zeigt die Störaussendung von elektromagnetischen Feldern nach EN 55016, Grenzwertklasse A, Gruppe 1, gemessen in 10 m Entfernung. von 30 bis 230 MHz < 40 dB (μV/m) Quasipeak von 230 bis 1000 MHz < 47 dB (μV/m) Quasipeak Zusätzliche Maßnahmen Wenn Sie ein Gerät an das öffentliche Stromnetz anschließen wollen, dann müssen Sie die Grenzwertklasse B nach EN 55022 sicherstellen. 9.4.3.3 Angaben zu Isolationsprüfungen, Schutzklasse und Schutzgrad Prüfspannungen Die Isolationsbeständigkeit wird bei der Typprüfung mit folgenden Prüfspannungen nach IEC 61131-2 nachgewiesen: Stromkreise mit Nennspannung Ue gegen andere Stromkreise bzw. gegen Erde Prüfspannung 24 V DC 520 V oder AC 370 V Für Ethernet-Buchse: AC 1500 V Schutzklasse Schutzklasse I nach IEC 61140, d. h. Schutzleiteranschluss an Profilschiene erforderlich! Fremdkörperschutz und Wasserschutz Schutzart nach IEC 60529 Erläuterung Frontseite Im eingebauten Zustand: Rückseite IP65 Front face only Type 4X/Type 12 (indoor use only) IP20 Schutz gegen Berührung mit Standard-Prüffingern. Kein Schutz gegen Eindringen von Wasser vorhanden. Die Schutzarten der Frontseite lassen sich nur sicherstellen, wenn die Einbaudichtung am Einbauausschnitt vollständig anliegt. Industrial Thin Client ITC1200, ITC1500, ITC1900, ITC2200 112 Betriebsanleitung, 04/2013, A5E03474887-02 Technische Angaben 9.5 Schnittstellenbeschreibung 9.5 Schnittstellenbeschreibung 9.5.1 Stromversorgung Steckverbinder, 2-polig Die folgende Tabelle zeigt die Pinbelegung der Stromversorgung. 9.5.2 Pin Belegung 1 DC +24 V 2 GND 24 V USB USB-Buchse Die folgende Tabelle zeigt die Pinbelegung der USB-Schnittstelle. Pin Belegung 1 DC +5 V, out, max. 500 mA 2 USB-DN 3 USB-DP 4 GND Industrial Thin Client ITC1200, ITC1500, ITC1900, ITC2200 Betriebsanleitung, 04/2013, A5E03474887-02 113 Technische Angaben 9.5 Schnittstellenbeschreibung 9.5.3 PROFINET (LAN) 10/100/1000 MBit Diese Schnittstelle ist bei den Gerätevarianten ab 15" vorhanden. Schnittstellenbezeichnung am Bediengerät: X3 RJ45-Steckverbinder Pin Belegung 1 D1+ 2 D1– 3 D2+ 4 D3+ 5 D3- 6 D2- 7 D4+ 8 D4- Industrial Thin Client ITC1200, ITC1500, ITC1900, ITC2200 114 Betriebsanleitung, 04/2013, A5E03474887-02 Technische Unterstützung A.1 A Service und Support Weiterführende Informationen und Unterstützung zu den beschriebenen Produkten finden Sie im Internet unter folgenden Adressen: ● Technical Support (http://www.siemens.de/automation/csi_de_WW) ● Formular für einen Support-Request (http://www.siemens.de/automation/support-request) ● After Sales Information System SIMATIC PC/PG (http://www.siemens.de/asis) ● Gesamtdokumentation SIMATIC (http://www.siemens.de/simatic-tech-doku-portal) ● Ihr Ansprechpartner vor Ort (http://www.automation.siemens.com/mcms/aspa-db/de/Seiten/default.aspx) ● Trainingscenter (http://sitrain.automation.siemens.com/sitrainworld/?AppLang=de) ● Industry Mall (http://mall.automation.siemens.com) Wenn Sie sich mit Ihrem Ansprechpartner vor Ort oder mit dem Technical Support in Verbindung setzen, halten Sie bitte folgende Informationen bereit: ● Bestellnummer des Geräts (MLFB) ● BIOS-Version (Industrie-PC) bzw. Image-Version (Bediengerät) ● Installierte Zusatzhardware ● Installierte Zusatzsoftware Tools & Downloads Überprüfen Sie regelmäßig, ob Updates und Hotfixes für Ihr Gerät zum Download bereitstehen. Die Downloads finden Sie im Internet unter "After Sales Information System SIMATIC PC/PG" (siehe oben). Industrial Thin Client ITC1200, ITC1500, ITC1900, ITC2200 Betriebsanleitung, 04/2013, A5E03474887-02 115 Technische Unterstützung A.1 Service und Support Industrial Thin Client ITC1200, ITC1500, ITC1900, ITC2200 116 Betriebsanleitung, 04/2013, A5E03474887-02 B Abkürzungen CAL Client Access License (Windows Server) DC Direct Current DHCP Dynamic Host Configuration Protocol DNS Domain Name System DP Dezentrale Peripherie EGB Elektrostatisch Gefährdete Bauelemente/Baugruppen EMV Elektro-Magnetische Verträglichkeit EN Europa-Norm ESD Electrostatic Sensitive Device GND Ground HF Hochfrequenz HMI Human Machine Interface HTTP Hypertext Transport Protocol IEC International Electronic Commission (Internationale Elektronische Kommission) IP Internet Protocol MAC Media Access Control MPI Multipoint Interface (SIMATIC S7) MS Microsoft MSDN Microsoft Developer Network OP Operator Panel PC Personal Computer PPI Point to Point Interface (SIMATIC S7) PELV Protective Extra Low Voltage PN PROFINET RDP Remote Desktop Protocol RJ45 Registered Jack Type 45 TFT Thin Film Transistor TP Touch Panel TS-CAL Terminal Server Client Access License (Windows Server) UL Underwriter’s Laboratory USB Universal Serial Bus VNC Virtual Network Computing Industrial Thin Client ITC1200, ITC1500, ITC1900, ITC2200 Betriebsanleitung, 04/2013, A5E03474887-02 117 Abkürzungen Industrial Thin Client ITC1200, ITC1500, ITC1900, ITC2200 118 Betriebsanleitung, 04/2013, A5E03474887-02 Glossar Anlage Bezogen auf das Bedienen und Beobachten mit einem Bediengerät sind unter diesem Begriff Maschinen, Bearbeitungszentren, Systeme und Anlagen sowie Prozesse zusammengefasst. Bediengerät Ein Bediengerät ist ein Gerät zum Bedienen und Beobachten von Maschinen und Anlagen. Auf dem Bediengerät werden die Zustände der Maschine oder Anlage grafisch oder durch Lampen dargestellt. Die Bedienelemente des Bediengeräts ermöglichen einen Eingriff in die Prozesse und Abläufe der Maschine oder Anlage. Bild Ein Bild ist eine Form der Darstellung logisch zusammengehöriger Prozessdaten für eine Anlage. Die Darstellung der Prozessdaten kann durch grafische Objekte visuell unterstützt sein. Browser Ein Browser ist ein Computerprogramm, mit dem Webseiten im Internet aufgerufen werden können. Client-Server-System Ein Client-Server-System ist eine Netzwerkstruktur, bei der die Ressourcen von einem zentralen Server angeboten werden, auf die von den Arbeitsstationen (Clients) aus zugegriffen werden kann. Domain Name System (DNS) Das DNS ist ein Dienst im Internet, der Domainnamen in IP-Adressen umsetzt. Dynamic Host Configuration Protocol (DHCP) Das DHCP ermöglicht mithilfe eines entsprechenden Servers die dynamische Zuweisung einer IP-Adresse und weiterer Konfigurationsparameter an Computer in einem Netzwerk. Industrial Thin Client ITC1200, ITC1500, ITC1900, ITC2200 Betriebsanleitung, 04/2013, A5E03474887-02 119 Glossar Elektromagnetische Verträglichkeit (EMV) Die Elektromagnetische Verträglichkeit kennzeichnet den üblicherweise erwünschten Zustand, dass technische Geräte einander nicht wechselseitig mittels ungewollter elektrischer oder elektromagnetischer Effekte störend beeinflussen. Die Elektromagnetische Verträglichkeit behandelt technische und rechtliche Fragen der ungewollten wechselseitigen Beeinflussung in der Elektrotechnik. EMV EMV ist die Fähigkeit einer elektrischen Einrichtung, in ihrer elektromagnetischen Umgebung zufrieden stellend zu funktionieren, ohne diese Umgebung zu beeinflussen. Ethernet Ethernet ist eine kabelgebundene Datennetztechnologie für lokale Datennetze (LANs). Ethernet ermöglicht den Datenaustausch in Form von Datenrahmen zwischen allen in einem lokalen Netz angeschlossenen Geräten, z. B. Computer, Drucker. PROFINET PROFINET ist ein Standard für ein industrielles Ethernet in der Automatisierungstechnik. Projekt Ein Projekt ist das Ergebnis einer Projektierung mithilfe einer Projektierungs-Software. Das Projekt enthält meist mehrere Bilder, in die anlagenspezifische Objekte, Grundeinstellungen und Meldungen eingebettet sind. Das Projekt wird auf ein Bediengerät übertragen und mit dem Bediengerät beobachtet und bedient. Prozessvisualisierung Die Prozessvisualisierung ist die Darstellung von technischen Prozessen mit textlichen und grafischen Mitteln. In projektierten Anlagenbildern kann durch Aus- und Eingabe von Informationen in ablaufende Prozesse in der Anlage eingegriffen werden. Remote Desktop Protocol (RDP) Das RDP ermöglicht über das Netzwerk den Zugriff auf Anwendungen, die auf einem Windows Terminal Server ausgeführt werden. Dabei regelt das RDP die Übertragung der Bildschirminhalte und Tastatur- und Mauseingaben über das Netzwerk. Schutzart Die Schutzart gibt die Eignung eines elektrischen Betriebsmittels für verschiedene Umgebungsbedingungen an – außerdem den Schutz von Menschen gegen potenzielle Gefährdung bei der Benutzung dieser Betriebsmittel. Die mit IP klassifizierte Schutzart unterscheidet sich von der Schutzklasse zu. Beide betreffen jedoch den Schutz gegen Berühren gefährlicher elektrischer Spannungen. Die Schutzart klassifiziert zusätzlich den Schutz der Geräte vor Schmutz und Feuchtigkeit. Industrial Thin Client ITC1200, ITC1500, ITC1900, ITC2200 120 Betriebsanleitung, 04/2013, A5E03474887-02 Glossar Schutzklasse Die Schutzklasse dient in der Elektrotechnik der Einteilung und Kennzeichnung von elektrischen Betriebsmitteln in Bezug auf vorhandene Sicherheitsmaßnahmen, die einen elektrischen Schlag verhindern sollen. Es gibt vier Schutzklassen für elektrische Betriebsmittel. Sm@rtAccess/Sm@rtServer Die Option Sm@rtAccess von SIMATIC WinCC flexible 2008 und die Option Sm@rtServer von SIMATIC WinCC V11 (TIA Portal) ermöglichen die Kommunikation zwischen HMISystemen auf Basis von Ethernet-Netzwerken bzw. über das Intranet/Internet. Damit kann ein Bediengerät von einem anderen Bediengerät aus beobachtet und ferngesteuert werden. Steuerung Eine Steuerung ist der Sammelbegriff für Geräte und Systeme, mit denen das Bediengerät kommuniziert, z. B. SIMATIC S7. Virtual Network Computing (VNC) Das VNC ermöglichtüber das Netzwerk plattformunabhängig den Zugriff auf Anwendungen, die auf einem Remote-Rechner ausgeführt werden. Dabei regelt das VNC die Übertragung der Bildschirminhalte und Tastatur- und Mauseingaben über das Netzwerk. Industrial Thin Client ITC1200, ITC1500, ITC1900, ITC2200 Betriebsanleitung, 04/2013, A5E03474887-02 121 Glossar Industrial Thin Client ITC1200, ITC1500, ITC1900, ITC2200 122 Betriebsanleitung, 04/2013, A5E03474887-02 Index A Abkürzung, 117 Administrator, 59 Administrator-Kennwort, 37 Anlagenaufbau potenzialgebunden, 29 anschließen Leitung, 26 Netzanschlussklemme, 28 Potenzialausgleich, 26 PROFINET, 29 Stromversorgung, 28 USB-Gerät, 30 Anschlussgrafik Potenzialausgleich, 27 Anschlussreihenfolge, 25 Ansicht, 11 Anwendungen, 64 Anwendungsfall, 13 RDP, 14 SINUMERIK, 14 Sm@rtServer, 13 VNC, 14 Web, 15 Applikationen, 64 Aufbau, 11 Rückansicht, 12 Seitenansicht, 11 Untersicht, 11 Vorderansicht, 11 ausschalten Gerät, 31 Auto-hide the taskbar, 62 Automatische Verbindungsaufnahme, 32 B Bedienelement, 84 Bediener, 3 Bediengerät Bedienelement, 84 Einsatzmöglichkeiten, 9 EMV-gerecht einbauen, 99 Schnittstelle, 12 starten, Kurzanleitung, 19 Technische Daten, 106 Bediengeräte Display, 106 Eingabeeinheit, 106 Gewicht, 106 Schnittstellen, 107 Speicher, 107 Bedienrecht, 84 Beobachtungsmodus, 84 Betauung, 108 Betriebsanleitung Gültigkeitsbereich, 4 Zweck der, 3 Bildschirmeinstellungen, 40 Bildschirmtastatur, 90 C CE-Zulassung, 97 Client, 13 Anwendungsfall, 13 D Darstellung im Web-Browser, 66 Desktop Konfigurationseinstellungen, 61 Display Bediengeräte, 106 DNS-Server verwenden, 47 Dokumentation mitgelieferte, 20 E EGB, 100 EGB-Richtlinien, 100 EG-Konformitätserklärung, 97 Einbauausschnitt Abmessungen, 23 anfertigen, 23 Kompatibilität zu anderen Bediengeräte, 22 einbauen EMV-gerecht, 99 Gerät, 24 Industrial Thin Client ITC1200, ITC1500, ITC1900, ITC2200 Betriebsanleitung, 04/2013, A5E03474887-02 123 Index Einbaulage, 21 Einbauort, 20 Eingabeeinheit Bediengeräte, 106 Einsatz Bedingungen, 109 im Industriebereich, 99 im Wohngebiet, 99 mit Zusatzmaßnahmen, 109 Einsatzmöglichkeiten, 33 Bediengerät, 9 einschalten Gerät, 31 Einstellungen, 38 Administrator-Kennwort ändern, 59 Applikationseinstellungen, 64 Bildschirm einstellen, 40 DNS-Server verwenden, 47 Firmware aktualisieren, 41 Gerätedaten anzeigen, 38 Gerätename festlegen, 40 gültige Einstellungen überprüfen, 48 Konfigurationsdatei einspielen, 70 Konfigurationsdatei sichern, 70 Konfigurationseinstellungen editieren, 59 Netzwerkeinstellungen, 45 Netzwerkparameter festlegen, 46 RDP, 53 Systemeinstellungen, 39 Verbindungsgeschwindigkeit festlegen, 48 Verbindungsmodus festlegen, 48 Verlust der Konfigurationseinstellungen, 59 Web-Browser, 64 Webeinstellungen, 64 elektrische Trennung, sichere, 29 Elektrostatisch gefährdete Bauteile, 100 Emission, 112 Entsorgung, 4 Ersatzteil Netzanschlussklemme, 13 Ersatzteile, 95 Expertenmodus SSH-Konfigurationsdienst, 76 Explosionsschutzrichtlinie, 98 F Fernzugriff, 49 Firmware aktualisieren, 41 FM-Zulassung, 98 Funkstörung, 99 Emission, 112 Funktionstest, 31 G Gerät ausschalten, 31 einbauen, 24 einschalten, 31 testen, 31 Gerätedaten, 38 Gerätedaten anzeigen, 38 Geräteeinstellungen, 33 Gewicht Bediengeräte, 106 Grundkenntnisse erforderliche, 3 H Hide the taskbar, 62 Hintergrundbild, 63 I Inbetriebsetzer, 3 Isolationsprüfung Prüfspannung, 112 IT-Security, 18 K Kennwort, 59 Administrator-Kennwort, 37 Administrator-Kennwort ändern, 59 Administrator-Kennwort vergessen, 59 Verbindungs-Kennwort, 60 Kennzeichen EG-Konformitätserklärung, 97 Explosionsschutzrichtlinie, 98 Zulassungen, 97 klimatische Lagerungsbedingungen, 108 Transportbedingungen, 108 Konfiguration Server, Konfigurationsdatei, 70 einspielen, 70 sichern, 70 Konfigurationseinstellungen, 38 Industrial Thin Client ITC1200, ITC1500, ITC1900, ITC2200 124 Betriebsanleitung, 04/2013, A5E03474887-02 Index aufrufen, 34 Desktop, 61 Fernzugriff, 49 lesender Zugriff, 37 Mehrfachzugriff, schreibender Zugriff, 37 Konfigurationsgrafik PROFINET, 29 Stromversorgung, 28 Konventionen, 4 Leitung, 27 Potenzialausgleichsschiene, 27 potenzialgebundener Anlagenaufbau, 29 Potenzialunterschied, 26 PROFINET anschließen, 29 Konfigurationsgrafik, 29 PROFINET-Basisfunktionen, 57 Prüfung auf Umgebungsbedingungen, 110 L R Lagerungsbedingungen, 108 Leitung anschließen, 26 Leitungsquerschnitt, 28 Potenzialausgleich, 26 RDP, 79 Anwendungsfall, 14 Konfigurationseinstellungen, 53 Lizenzierung, 79 Unterbrechung der Verbindung, 32 Wiederaufnahme der Verbindung, 32 Rechner, 117 Reconnect, 32 Standard Reconnect, 32 Recycling, 4 reinigen, 94 Touchscreen, 94 Reinigung, 94 Reinigungsmittel, 93 Reparaturfall, 95 Retouren-Center, 95 Richtlinien EGB-Richtlinien, 100 Rückansicht, 12 M Marken, 4 mechanische Lagerungsbedingungen, 108 Transportbedingungen, 108 Mehrfachberührung, 83 N Nennbelastung Schnittstelle, 30 Netzanschlussklemme anschließen, 28 Netzwerkeinstellungen, 45 Netzwerkparameter festlegen, 46 Normen, 97 P PELV, 29 Peripherie Nennbelastung, 30 Pflege, 93 Pinbelegung Stromversorgung, 113 USB-Buchse, 113 Potenzialausgleich Anforderungen, 26 anschließen, 26 Anschlussgrafik, 27 S Schnittstelle, 12 Schnittstellen Bediengeräte, 107 Schutzart, 22 Fremdkörperschutz, 112 Wasserschutz, 112 Schutzfolie, 13 Schutzklasse, 112 Schutzmarken, 4 Schutzmaßnahme statische Elektrizität, 101 Securityhinweise, 18 Seitenansicht, 11 Server, 13 Konfiguration, Unterbrechung der Verbindung, 32 Industrial Thin Client ITC1200, ITC1500, ITC1900, ITC2200 Betriebsanleitung, 04/2013, A5E03474887-02 125 Index Wiederaufnahme der Verbindung, 32 Servicepakete, 13 Show the taskbar, 62 sichere elektrische Trennung, 29 Sicherheit Normen, 97 Zertifikate, 97 Sicherheitshinweis, 30 allgemein, 99 Anschlussreihenfolge, 25 Funktionsstörung, 30 gegen Fehlbedienung, 93 Geneigter Einbau, 21 Lagerung, 108 Mehrfachberührung, 83 Nennbelastung, 30 Potenzialausgleichsleitung, 27 Touchscreen, 84 Transport, 108 unbeabsichtigte Reaktion, 93 USB-Schnittstelle, 30 sichern, 70 Konfigurationsdatei, 70 SINUMERIK Anwendungsfall, 14 Sm@rtAccess Lizenzierung, 81 Unterbrechung der Verbindung, 32 Wiederaufnahme der Verbindung, 32 Sm@rtServer, 81 Anwendungsfall, 13 mögliche Bediengeräte, 81 Spannklemme einbauen, Speicher Bediengeräte, 107 sperren, 94 Touchscreen, 94 SSH-Konfigurationsdienst, 76 starten Bediengerät, Kurzanleitung, 19 Startleiste, 85 maximieren, 85 minimieren, 85 Show the taskbar, 85 verschieben, 85 statische Elektrizität Schutzmaßnahmen, 101 Störgröße impulsförmig, 111 sinusförmig, 111 Strahlung, 18 hochfrequente Strahlung, 18 Stromversorgung anschließen, 28 Bediengeräte, 107 Konfigurationsgrafik, 28 Pinbelegung, 113 Systemeinstellungen, 40 T Tastatursprache, 80 externe Tastatur, 82 SINUMERIK, 82 Windows XP Professional, 80 Technische Daten Bediengeräte, 106 Display, 106 Eingabeeinheit, 106 Schnittstellen, 107 Speicher, 107 Stromversorgung, 113 testen Gerät, 31 Touchscreen, 94 reinigen, 94 Sicherheitshinweis, 84 sperren, 94 Transportbedingungen, 108 Transportschaden, 20 U UL-Zulassung, 97 Umgebungsbedingung klimatische, 110 mechanische, 109 Prüfung, 110 unbeabsichtigte Aktion, 83 Untersicht, 11 USB-Buchse Pinbelegung, 113 USB-Gerät anschließen, 30 V Verbindung, 48 Geschwindigkeit festlegen, 48 Modus festlegen, 48 Verbindungsaufnahme, 32 Verbindungs-Kennwort, 60 Industrial Thin Client ITC1200, ITC1500, ITC1900, ITC2200 126 Betriebsanleitung, 04/2013, A5E03474887-02 Index Verpolschutz, 28 VNC, 81 Anwendungsfall, 14 Vorderansicht, 11 W Wartung, 93 Wartungspersonal, 3 Web Anwendungsfall, 15 Web Browser Darstellung, 66 Web-Browser, 64 Werkseinstellungen, 43 wiederherstellen, 43 Werkseinstellungen, 43 Windows Server, 79 Lizenzierung, 79 Z Zertifikate, 97 Zugentlastung, 30 Zulässige Einbaulage, 21 Zulassung für Australien, 98 Zulassungen, 97 Industrial Thin Client ITC1200, ITC1500, ITC1900, ITC2200 Betriebsanleitung, 04/2013, A5E03474887-02 127 Index Industrial Thin Client ITC1200, ITC1500, ITC1900, ITC2200 128 Betriebsanleitung, 04/2013, A5E03474887-02
advertisement
Related manuals
advertisement