- Computers & electronics
- Audio & home theatre
- AV receivers
- Radio Shack
- ACCURIAN 6.1ch Sirius-Ready A/V Surround Receiver
- Operating instructions
Radio Shack ACCURIAN 6.1ch Sirius-Ready A/V Surround Receiver Operating instructions
Add to My manuals51 Pages
advertisement
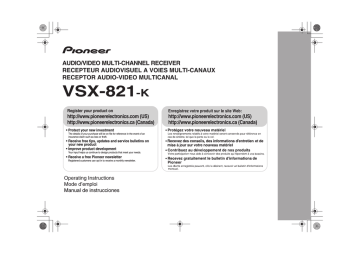
AUDIO/VIDEO MULTI-CHANNEL RECEIVER
RECEPTEUR AUDIOVISUEL A VOIES MULTI-CANAUX
RECEPTOR AUDIO-VIDEO MULTICANAL
VSX-821
-K
Register your product on http://www.pioneerelectronics.com (US) http://www.pioneerelectronics.ca (Canada)
• Protect your new investment
The details of your purchase will be on file for reference in the event of an insurance claim such as loss or theft.
• Receive free tips, updates and service bulletins on
your new product
• Improve product development
Your input helps us continue to design products that meet your needs.
• Receive a free Pioneer newsletter
Registered customers can opt in to receive a monthly newsletter.
http://www.pioneerelectronics.com (US) http://www.pioneerelectronics.ca (Canada)
Operating Instructions
Mode d ’ emploi
Manual de instrucciones
2
En
IMPORTANT
The lightning flash with arrowhead symbol, within an equilateral triangle, is intended to alert the user to the presence of uninsulated
“dangerous voltage” within the product’s enclosure that may be of sufficient magnitude to constitute a risk of electric shock to persons.
CAUTION
RISK OF ELECTRIC SHOCK
DO NOT OPEN
CAUTION:
TO PREVENT THE RISK OF ELECTRIC
SHOCK, DO NOT REMOVE COVER (OR
BACK). NO USER-SERVICEABLE PARTS
INSIDE. REFER SERVICING TO QUALIFIED
SERVICE PERSONNEL.
The exclamation point within an equilateral triangle is intended to alert the user to the presence of important operating and maintenance (servicing) instructions in the literature accompanying the appliance.
D3 4 2 1 1_A1_En
VENTILATION CAUTION
When installing this unit, make sure to leave space around the unit for ventilation to improve heat radiation
(at least 40 cm at top, 20 cm at rear, and 20 cm at each side).
WARNING
Slots and openings in the cabinet are provided for ventilation to ensure reliable operation of the product, and to protect it from overheating. To prevent fire hazard, the openings should never be blocked or covered with items (such as newspapers, table cloths, curtains) or by operating the equipment on thick carpet or a bed.
D3 4 2 1 7b*_A1_En
NOTE:
This equipment has been tested and found to comply with the limits for a Class B digital device, pursuant to Part 15 of the FCC Rules. These limits are designed to provide reasonable protection against harmful interference in a residential installation. This equipment generates, uses, and can radiate radio frequency energy and, if not installed and used in accordance with the instructions, may cause harmful interference to radio communications. However, there is no guarantee that interference will not occur in a particular installation. If this equipment does cause harmful interference to radio or television reception, which can be determined by turning the equipment off and on, the user is encouraged to try to correct the interference by one or more of the following measures:
Reorient or relocate the receiving antenna.
Increase the separation between the equipment and receiver.
Connect the equipment into an outlet on a circuit different from that to which the receiver is connected.
Consult the dealer or an experienced radio/TV technician for help.
D8 10 1 2_A1_En
Information to User
Alterations or modifications carried out without appropriate authorization may invalidate the user’s right to operate the equipment.
D8 10 2_A1_En
WARNING
This equipment is not waterproof. To prevent a fire or shock hazard, do not place any container filled with liquid near this equipment (such as a vase or flower pot) or expose it to dripping, splashing, rain or moisture.
D3 4 2 1 3_A1_En
WARNING
To prevent a fire hazard, do not place any naked flame sources (such as a lighted candle) on the equipment.
D3 4 2 1 7a_A1_En
WARNING
Before plugging in for the first time, read the following section carefully.
The voltage of the available power supply differs according to country or region. Be sure that the power supply voltage of the area where this unit will be used meets the required voltage (e.g., 230 V or 120 V) written on the rear panel.
D3 4 2 1 4*_A1_En
Operating Environment
Operating environment temperature and humidity:
+5 °C to +35 °C (+41 °F to +95 °F); less than 85 %RH
(cooling vents not blocked)
Do not install this unit in a poorly ventilated area, or in locations exposed to high humidity or direct sunlight (or strong artificial light)
D3 4 2 1 7c*_A1_En
Caution
To prevent fire hazard, the Class 2 Wiring Cable should be used for connection with speaker, and should be routed away from hazards to avoid damage to the insulation of the cable.
D3 7 13 67*_A1_En
1)
2)
3)
4)
5)
6)
7)
8)
9)
10)
Read these instructions.
Keep these instructions.
Heed all warnings.
Follow all instructions.
Do not use this apparatus near water.
Clean only with dry cloth.
Do not block any ventilation openings. Install in accordance with the manufacturer’s instructions.
Do not install near any heat sources such as radiators, heat registers, stoves, or other apparatus (including amplifiers) that produce heat.
Do not defeat the safety purpose of the polarized or grounding-type plug. A polarized plug has two blades with one wider than the other. A grounding type plug has two blades and a third grounding prong. The wide blade or the third prong are provided for your safety. If the provided plug does not fit into your outlet, consult an electrician for replacement of the obsolete outlet.
Protect the power cord from being walked on or pinched particularly at plugs, convenience receptacles, and the point where they exit from the apparatus.
If the AC plug of this unit does not match the AC outlet you want to use, the plug must be removed and appropriate one fitted. Replacement and mounting of an AC plug on the power supply cord of this unit should be performed only by qualified service personnel. If connected to an AC outlet, the cut off plug can cause severe electrical shock. Make sure it is properly disposed of after removal.
The equipment should be disconnected by removing the mains plug from the wall socket when left unused for a long period of time (for example, when on vacation).
D3 4 2 2 1a_A1_En
11) Only use attachments/accessories specified by
12) the manufacturer.
Use only with the cart, stand, tripod, bracket, or table specified by the manufacturer, or sold with the apparatus. When a cart is used, use caution when moving the cart/apparatus combination to avoid injury from tip-over.
13)
14)
Unplug this apparatus during lightning storms or when unused for long periods of time.
Refer all servicing to qualified service personnel.
Servicing is required when the apparatus has been damaged in any way, such as power-supply cord or plug is damaged, liquid has been spilled or objects have fallen into the apparatus, the apparatus has been exposed to rain or moisture, does not operate normally, or has been dropped.
D3-7-13-69_En
CAUTION
The
STANDBY/ON switch on this unit will not
completely shut off all power from the AC outlet.
Since the power cord serves as the main disconnect device for the unit, you will need to unplug it from the
AC outlet to shut down all power. Therefore, make sure the unit has been installed so that the power cord can be easily unplugged from the AC outlet in case of an accident. To avoid fire hazard, the power cord should also be unplugged from the AC outlet when left unused for a long period of time (for example, when on vacation).
D3 4 2 2 2a*_A1_En
This Class B digital apparatus complies with
Canadian ICES 003.
D8 10 1 3_A1_En
CAUTION
This product satisfies FCC regulations when shielded cables and connectors are used to connect the unit to other equipment. To prevent electromagnetic interference with electric appliances such as radios and televisions, use shielded cables and connectors for connections.
D8 10 3a_A1_En
IMPORTANT NOTICE
THE MODEL NUMBER AND SERIAL NUMBER OF
THIS EQUIPMENT ARE ON THE REAR OR BOTTOM.
RECORD THESE NUMBERS ON YOUR ENCLOSED
WARRANTY CARD AND KEEP IN A SAFE PLACE
FOR FUTURE REFERENCE.
D36 AP9 1_A1_En
WARNING: Handling the cord on this product or
cords associated with accessories sold with the product may expose you to chemicals listed on proposition 65 known to the State of California and other governmental entities to cause cancer and birth defect or other reproductive harm.
D36 P5_B1_En
This product is for general household purposes. Any failure due to use for other than household purposes
(such as long term use for business purposes in a restaurant or use in a car or ship) and which requires repair will be charged for even during the warranty period.
K041_A1_En
(Symbol examples for batteries)
These symbols are only valid in the European Union.
Pb K058c_A1_En
3
En
4
En
Thank you for buying this Pioneer product. Please read through these operating instructions so you will know how to operate your model properly. After you have finished reading the instructions, put them away in a safe place for future reference.
Contents
Before you start . . . . . . . . . . . . . . . . . . . . . . . . . . . . 5
Checking what’s in the box . . . . . . . . . . . . . . . . . . . . . . . . 5
Installing the receiver . . . . . . . . . . . . . . . . . . . . . . . . . . . . 5
Flow of settings on the receiver. . . . . . . . . . . . . . 5
01 Controls and displays
Front panel . . . . . . . . . . . . . . . . . . . . . . . . . . . . . . . . . . . . 6
Display . . . . . . . . . . . . . . . . . . . . . . . . . . . . . . . . . . . . . . 7
Remote control . . . . . . . . . . . . . . . . . . . . . . . . . . . . . . . . . 8
Loading the batteries . . . . . . . . . . . . . . . . . . . . . . . . . . . 9
Operating range of remote control . . . . . . . . . . . . . . . . . 9
02 Connecting your equipment
Placing the speakers . . . . . . . . . . . . . . . . . . . . . . . . . . . . 10
Hints on the speaker placement . . . . . . . . . . . . . . . . . . 10
Connecting the speakers . . . . . . . . . . . . . . . . . . . . . . . . . 11
Connect the surround back or front height speakers . . 11
Switching the speaker system . . . . . . . . . . . . . . . . . . . 12
Making cable connections . . . . . . . . . . . . . . . . . . . . . . . 12
HDMI cables . . . . . . . . . . . . . . . . . . . . . . . . . . . . . . . . 12
About HDMI . . . . . . . . . . . . . . . . . . . . . . . . . . . . . . . . . 12
Analog audio cables . . . . . . . . . . . . . . . . . . . . . . . . . . . 13
Digital audio cables . . . . . . . . . . . . . . . . . . . . . . . . . . . 13
Video cables . . . . . . . . . . . . . . . . . . . . . . . . . . . . . . . . . 13
About video outputs connection . . . . . . . . . . . . . . . . . . . 13
Connecting a TV and playback components . . . . . . . . . . 14
Connecting using HDMI . . . . . . . . . . . . . . . . . . . . . . . 14
Connecting your component with no HDMI terminal . . 15
Using the component video jacks . . . . . . . . . . . . . . . . . . 16
Connecting other audio components . . . . . . . . . . . . . . . 17
ADAPTER . . . . . . . . . . . 17
Connecting your SiriusConnect™ Tuner . . . . . . . . . . . . . 17
Connecting antennas . . . . . . . . . . . . . . . . . . . . . . . . . . . 18
Using external antennas . . . . . . . . . . . . . . . . . . . . . . . 18
Connecting to the front panel video terminal . . . . . . . . . . 18
Connecting an iPod . . . . . . . . . . . . . . . . . . . . . . . . . . . . . 19
Connecting a USB device . . . . . . . . . . . . . . . . . . . . . . . . 19
Plugging in the receiver . . . . . . . . . . . . . . . . . . . . . . . . . 19
03 Basic Setup
Canceling the demo display . . . . . . . . . . . . . . . . . . . . . . 20
Automatically setting up for surround sound (MCACC) . . . 20
Other problems when using the Auto MCACC setup . . . 21
04 Basic playback
Playing a source . . . . . . . . . . . . . . . . . . . . . . . . . . . . . . . 22
Selecting the audio input signal . . . . . . . . . . . . . . . . . 22
Playing an iPod . . . . . . . . . . . . . . . . . . . . . . . . . . . . . . . . 23
Playing back files stored on an iPod . . . . . . . . . . . . . . 24
Basic playback controls . . . . . . . . . . . . . . . . . . . . . . . . 24
Watching photos and video content . . . . . . . . . . . . . . 24
Playing a USB device . . . . . . . . . . . . . . . . . . . . . . . . . . . 24
Basic playback controls . . . . . . . . . . . . . . . . . . . . . . . . 25
Compressed audio compatibility . . . . . . . . . . . . . . . . . 25
Wireless music play . . . . . . . . . . . . . . . . . . . . . . . . . . 25
Listening to Satellite Radio . . . . . . . . . . . . . . . . . . . . . . . 26
Listening to SIRIUS Radio . . . . . . . . . . . . . . . . . . . . . . . . 27
Saving channel presets . . . . . . . . . . . . . . . . . . . . . . . . 27
Using the SIRIUS Menu . . . . . . . . . . . . . . . . . . . . . . . . 27
Listening to the radio . . . . . . . . . . . . . . . . . . . . . . . . . . . 28
Improving FM sound . . . . . . . . . . . . . . . . . . . . . . . . . . 28
Saving station presets . . . . . . . . . . . . . . . . . . . . . . . . . 28
Listening to station presets . . . . . . . . . . . . . . . . . . . . . 28
Naming preset stations . . . . . . . . . . . . . . . . . . . . . . . . 28
05 Listening to your system
Choosing the listening mode . . . . . . . . . . . . . . . . . . . . . 29
Auto playback . . . . . . . . . . . . . . . . . . . . . . . . . . . . . . . 29
Listening in surround sound . . . . . . . . . . . . . . . . . . . . 29
Using the Advanced surround . . . . . . . . . . . . . . . . . . 30
Using Stream Direct . . . . . . . . . . . . . . . . . . . . . . . . . . 30
Using the Sound Retriever . . . . . . . . . . . . . . . . . . . . . . . 30
Listening with Acoustic Calibration EQ . . . . . . . . . . . . . . 30
Better sound using Phase Control . . . . . . . . . . . . . . . . . 31
Using surround back channel processing . . . . . . . . . . . 31
Setting the Up Mix function . . . . . . . . . . . . . . . . . . . . . . 31
Setting the Audio options . . . . . . . . . . . . . . . . . . . . . . . . 32
Making an audio or a video recording . . . . . . . . . . . . . . 33
06 The System Setup menu
Using the System Setup menu . . . . . . . . . . . . . . . . . . . . 34
Manual speaker setup . . . . . . . . . . . . . . . . . . . . . . . . . . 34
Speaker Setting . . . . . . . . . . . . . . . . . . . . . . . . . . . . . 34
Crossover Network . . . . . . . . . . . . . . . . . . . . . . . . . . . 35
Channel Level . . . . . . . . . . . . . . . . . . . . . . . . . . . . . . . 35
Speaker Distance . . . . . . . . . . . . . . . . . . . . . . . . . . . . 36
The Input Assign menu . . . . . . . . . . . . . . . . . . . . . . . . . 36
The Pre Out Setting . . . . . . . . . . . . . . . . . . . . . . . . . . . . 37
The Auto Power Down menu . . . . . . . . . . . . . . . . . . . . . 37
The FL Demo Mode menu . . . . . . . . . . . . . . . . . . . . . . . 37
07 Control with HDMI function
Making Control with HDMI connections . . . . . . . . . . . . 38
HDMI Setup . . . . . . . . . . . . . . . . . . . . . . . . . . . . . . . . . . 38
Before using synchronization . . . . . . . . . . . . . . . . . . . . . 39
About synchronized operations . . . . . . . . . . . . . . . . . . . 39
Cautions on the Control with HDMI function . . . . . . . . . 39
08 Controlling the rest of your system
Setting the remote to control other components . . . . . . 40
Selecting preset codes directly . . . . . . . . . . . . . . . . . . . 40
Clearing all the remote control settings . . . . . . . . . . . . . 40
Controls for TVs . . . . . . . . . . . . . . . . . . . . . . . . . . . . . . . 41
Controls for other components . . . . . . . . . . . . . . . . . . . 41
Preset Code List . . . . . . . . . . . . . . . . . . . . . . . . . . . . . . . 41
09 Additional information
Troubleshooting . . . . . . . . . . . . . . . . . . . . . . . . . . . . . . . 44
General . . . . . . . . . . . . . . . . . . . . . . . . . . . . . . . . . . . . 44
HDMI . . . . . . . . . . . . . . . . . . . . . . . . . . . . . . . . . . . . . 45
iPod messages . . . . . . . . . . . . . . . . . . . . . . . . . . . . . . 46
USB messages . . . . . . . . . . . . . . . . . . . . . . . . . . . . . . 46
SIRIUS radio messages . . . . . . . . . . . . . . . . . . . . . . . 46
About iPod/iPhone/iPad . . . . . . . . . . . . . . . . . . . . . . . . . 46
Resetting the main unit . . . . . . . . . . . . . . . . . . . . . . . . . 46
Cleaning the unit . . . . . . . . . . . . . . . . . . . . . . . . . . . . . . 46
Specifications . . . . . . . . . . . . . . . . . . . . . . . . . . . . . . . . 47
Before you start
Checking what’s in the box
Please check that you’ve received the following supplied accessories:
• Setup microphone
• Remote control
• AAA size IEC R03 dry cell batteries (to confirm system operation) x2
• AM loop antenna
• FM wire antenna
• iPod cable
• These operating instructions
Installing the receiver
• When installing this unit, make sure to put it on a level and stable surface.
Don’t install it on the following places:
– on a color TV (the screen may distort)
– near a cassette deck (or close to a device that gives off a magnetic field). This may interfere with the sound.
– in direct sunlight
– in damp or wet areas
– in extremely hot or cold areas
– in places where there is vibration or other movement
– in places that are very dusty
– in places that have hot fumes or oils (such as a kitchen)
Flow of settings on the receiver
The unit is a full-fledged AV receiver equipped with an abundance of functions and terminals. It can be used easily after following the procedure below to make the connections and settings.
The colors of the steps indicate the following:
Required setting item
Setting to be made as necessary
1 Connecting the speakers
Where you place the speakers will have a big effect on the sound.
• Placing the speakers (page 10)
• Connecting the speakers (page 11)
• Switching the speaker system (page 12)
2 Connecting the components
For surround sound, you’ll want to hook up using a digital connection from the Blu-ray Disc/DVD player to the receiver.
• About video outputs connection (page 13)
• Connecting a TV and playback components (page 14)
• Connecting antennas (page 18)
• Plugging in the receiver (page 19)
3 Power On
Make sure you’ve set the video input on your TV to this receiver. Check the manual that came with the TV if you don’t know how to do this.
4 The Pre Out Setting (page 37)
(When connecting the front height speakers.)
The Input Assign menu (page 36)
(When using connections other than the recommended connections.)
Using the Audio Return Channel function (page 38)
(When the connected TV supports the HDMI Audio
Return Channel function.)
5 Use the on-screen automatic MCACC setup to set up your system
• Automatically setting up for surround sound (MCACC)
(page 20)
6 Playing a source (page 22)
• Selecting the audio input signal (page 22)
• Playing an iPod (page 23)
• Playing a USB device (page 24)
• Choosing the listening mode (page 29)
7 Adjusting the sound as desired
• Using the Sound Retriever (page 30)
• Better sound using Phase Control (page 31)
• Listening with Acoustic Calibration EQ (page 30)
• Using surround back channel processing (page 31)
• Setting the Up Mix function (page 31)
• Setting the Audio options (page 32)
• Manual speaker setup (page 34)
8 Making maximum use of the remote control
• Setting the remote to control other components
(page 40)
5
En
Controls and displays
Chapter 1:
Controls and displays
Front panel
1 2 3 4
NPUT
SELECTOR
STANDBY / ON
5 2 6
AUD O/ V DEO MULTI- CHANNEL RECE VER VSX 821
7
HDMI iPod Phone Pad MCACC
SPEAKERS DIMMER D SPLAY BAND TUNER ED T TUNE
AUTO SURROUND/
STREAM DIRECT
ALC/
STANDARD SURR
ADVANCED
SURROUND
SOUND
RETR EVER AIR iPod Phone iPad
DIRECT CONTROL
PRESET ENTER
PHONES
MCACC
VIDEO 2 INPUT
5V 2 1 A
USB
MASTER
VOLUME
16 17
22 23
18
24
19 20 18 21
25 26 27 26 28
6
En
8 9 10 11 12
1 INPUT SELECTOR dial
Selects an input source (page 22).
2 Indicators
MCACC – Lights when Acoustic Calibration EQ (page 30) is on (Acoustic Calibration EQ is automatically set to on after the Auto MCACC setup (page 20)).
HDMI – Blinks when connecting an HDMI-equipped component; lights when the component is connected
(page 14).
iPod iPhone iPad – Lights when an iPod/iPhone/iPad is connected and iPod USB input is selected (page 19).
3 Receiver control buttons
SPEAKERS – Use to change the speaker system
(page 12).
DIMMER – Dims or brightens the display. The brightness can be controlled in four steps.
13 14 15
DISPLAY – Switches the display of this unit. The listening mode, sound volume, Pre Out setting or input name can be checked by selecting an input source.
• The Pre Out setting may or may not be displayed, depending on the input source you have selected.
4 Character display
See Display on page 7.
5 Tuner control buttons
BAND – Switches between AM, FM ST (stereo) and FM
MONO radio bands (page 28).
TUNER EDIT – Use with TUNE
/, PRESET / and
ENTER to memorize and name stations for recall
(page 28). Used to preset the channel in SIRIUS Radio
(page 27).
TUNE
/ – Used to find radio frequencies (page 28) and SIRIUS Radio channels (page 27).
PRESET
/ – Use to select preset radio stations
(page 28) and to select SIRIUS Radio channels (page 27).
6 Remote sensor
Receives the signals from the remote control (see Operating
range of remote control on page 9).
7 MASTER VOLUME dial
8 STANDBY/ON
9 PHONES jack
Use to connect headphones. When the headphones are connected, there is no sound output from the speakers. The listening mode when the sound is heard from the headphone can be selected only from PHONES SURR, STEREO or
STEREO ALC mode (S.R AIR mode can be also selected with
ADAPTER input).
Controls and displays
10 Listening mode buttons
AUTO SURROUND/STREAM DIRECT – Switches between Auto surround mode (page 29) and Stream
Direct playback (page 30).
ALC/STANDARD SURR – Press for standard decoding and to switch between the modes of 2 Pro Logic II, 2
Pro Logic IIx, 2 Pro Logic IIz and NEO:6, and the Auto level control stereo mode (page 29).
ADVANCED SURROUND – Switches between the various surround modes (page 30).
11 MCACC SETUP MIC jack
Use to connect a microphone when performing Auto MCACC setup (page 20).
12 AUDIO/VIDEO input terminal
See Connecting to the front panel video terminal on page 18.
13 iPod iPhone iPad/USB terminal
Use to connect your Apple iPod or USB mass storage device as an audio source (page 19).
14 SOUND RETRIEVER AIR
When the button is pressed, the input switches to ADAPTER and the listening mode is automatically set to S.R AIR
(page 26).
15 iPod iPhone iPad DIRECT CONTROL
Change the receiver’s input to the iPod and enable iPod operations on the iPod (page 24).
Display
16 PHASE
Lights when the Phase Control is switched on (page 31).
17 AUTO
Lights when the Auto Surround feature is switched on
(page 29).
18 Tuner/SIRIUS indicators
ST – Lights when a stereo FM broadcast is being received in auto stereo mode (page 28).
TUNE – Lights when a normal broadcast channel or
SIRIUS channel is being received.
PRESET – Shows when a preset radio station is registered or called.
MEM – Blinks when a radio station is registered.
kHz/MHz – Lights when the character display is showing the currently received AM/FM broadcast frequency.
19 Speaker indicators
Lights to indicate the current speaker system, A and/or B
(page 12).
20 Sleep timer indicator
Lights when the receiver is in sleep mode (page 8).
21 PRESET information or input signal indicator
Shows the preset number of the tuner or the input signal type, etc.
22 Character display
Displays various system information.
23 DTS indicators
DTS – Lights when a source with DTS encoded audio signals is detected.
HD – Lights when a source with DTS-EXPRESS or DTS-
HD encoded audio signals is detected.
ES – Lights to indicate DTS-ES decoding.
96/24 – Lights when a source with DTS 96/24 encoded audio signals is detected.
NEO:6 – When one of the NEO:6 modes of the receiver is on, this lights to indicate NEO:6 processing (page 29).
24 Dolby Digital indicators
2D – Lights when a Dolby Digital encoded signal is detected.
2D+ – Lights when a source with Dolby Digital Plus encoded audio signals is detected.
2HD – Lights when a source with Dolby TrueHD encoded audio signals is detected.
EX – Lights to indicate Dolby Digital EX decoding.
2PLII(x) – Lights to indicate 2 Pro Logic II/2 Pro Logic
IIx decoding. Light will go off during 2 Pro Logic IIz decoding (see Listening in surround sound on page 29 for more on this).
25 ADV.S.
Lights when one of the Advanced Surround modes has been selected (see Using the Advanced surround on page 30 for more on this).
26 SIGNAL SELECT indicators
DIGITAL – Lights when a digital audio signal is selected.
Blinks when a digital audio signal is selected and selected audio input is not provided.
HDMI – Lights when an HDMI signal is selected. Blinks when an HDMI signal is selected and selected HDMI input is not provided.
27 Up Mix/DIMMER indicator
Lights when the Up Mix function is set to ON (page 31). Also, lights when DIMMER is set to off.
28 DIR.
Lights when the DIRECT or PURE DIRECT mode is switched on (page 30).
7
En
Controls and displays
8
En
Remote control
1
2
3
4
RECEIVER SLEEP SOURCE
TV
CONTROL
RECE VER INPUT SELECT
BD DVD TV
INPUT
DVR/BDR CD CD R
CH
5
ADAPTER iPod USB VIDEO 1
VIDEO 2 TUNER SIRIUS VOL
11
12
AUTO/
D RECT STEREO
ALC/ BD MENU
STANDARD ADV SURR
6
7
AUD O
PARAMETER
TOP
MENU
T
TUNE
TUNER EDIT
TOOLS
MASTER
VOLUME
MENU
P
ENTER
8
HOME
MENU
SETUP iPod CTRL
CATEGORY
TUNE
BAND
RETURN
DTV/ TV MUTE
9
BASS TRE
10
MEMORY
HDD
1
DVD
2
VCR
3 DISP
S RETR EVER
4
SB CH
5
MIDNIGHT SPEAKERS
7 8
DIMMER S GNAL SEL
CLR
/ +
10
D ACCESS
0
CH SELECT
6
LEV
9
LEV
ENTER
EQ
CH
PHASE
CH
SHIFT
13
14
15
16
RECEIVER
1 SLEEP
Press to change the amount of time before the receiver switches into standby ( 30 min – 60 min – 90 min – Off). You can check the remaining sleep time at any time by pressing
SLEEP once.
2 RECEIVER
Switches the receiver between standby and on.
3 RECEIVER
Switches the remote to control the receiver (used to select the white commands above the number buttons
( MIDNIGHT, etc)). Also use this button to set up surround sound (page 34) or Audio parameters (page 32).
4 INPUT SELECT
Use to select the input source (page 22).
5 Input function buttons
Use to select the input source to this receiver (page 22). This will enable you to control other components with the remote control (page 40).
6 Listening mode buttons
AUTO/DIRECT – Switches between Auto surround mode
(page 29) and Stream Direct playback (page 30).
STEREO – Press to select stereo playback (page 29).
ALC/STANDARD SURR – Press for standard decoding and to switch between the modes of 2 Pro Logic II, 2
Pro Logic IIx, 2 Pro Logic IIz and NEO:6, and the Auto level control stereo mode (page 29).
ADV SURR – Switches between the various surround modes (page 30).
Press BD first to access:
BD MENU* – Displays the disc menu of Blu-ray Discs.
7 System Setup and component control buttons
The following button controls can be accessed after you have selected the corresponding input function button ( BD, DVD, etc.).
Press RECEIVER first to access:
AUDIO PARAMETER – Use to access the Audio options
(page 32).
SETUP – Press to access the System Setup menu
(page 34).
RETURN – Confirm and exit the current menu screen.
Press BD, DVD or DVR/BDR first to access:
TOP MENU – Displays the disc ‘top’ menu of a Blu-ray
Disc/DVD.
HOME MENU – Displays the HOME MENU screen.
RETURN – Confirm and exit the current menu screen.
MENU – Displays the TOOLS menu of Blu-ray Disc player.
Press TUNER or SIRIUS first to access:
TUNER EDIT – Memorizes stations for recall (page 28).
When TUNER is pressed, also used to change the name
(page 28).
BAND – Switches between AM, FM ST (stereo) and FM
MONO radio bands (page 28).
CATEGORY – Press to browse SIRIUS radio broadcasts.
Press iPod USB first to access:
iPod CTRL – Switches between the iPod controls and the receiver controls (page 24).
8 /// (TUNE /, PRESET /), ENTER
Use the arrow buttons when setting up your surround sound system (page 34). Also used to control Blu-ray Disc/DVD menus/options.
Use TUNE / can be used to find radio frequencies and
PRESET
/ can be used to select preset radio stations
(page 28).
9 Component control buttons
The main buttons ( , , etc.) are used to control a component after you have selected it using the input function buttons.
The controls above these buttons can be accessed after you have selected the corresponding input function button ( BD,
DVD, DVR/BDR and CD). These buttons also function as described below.
Press RECEIVER first to access:
BASS –/+, TRE –/+ – Use to adjust Bass or Treble.
• These controls are disabled when the listening mode is set to DIRECT or PURE DIRECT.
Controls and displays
• When the front speaker is set at SMALL in the Speaker
Setting (or automatically via the Auto MCACC setup) and the Crossover Network is set above 150 Hz, the subwoofer channel level will be adjusted by pressing
BASS –/+ (page 35).
Press TV first to access:
DTV/TV – Switches between the DTV and analog TV input modes for Pioneer TVs.
10 Number buttons and other component controls
Use the number buttons to directly select a radio frequency
(page 28) or the tracks on a CD, etc. There are other buttons that can be accessed after example MIDNIGHT, etc.)
RECEIVER is pressed. (For
HDD*, DVD*, VCR* – These buttons switch between the hard disk, DVD and VCR controls for HDD/DVD/VCR recorders.
S.RETRIEVER – Press to restore CD quality sound to compressed audio sources (page 30).
SB CH – Press to select ON, AUTO or OFF the surround back channel (page 31).
CH SELECT – Press repeatedly to select a channel, then use LEV +/– to adjust the level (page 35).
LEV +/– – Use to adjust the channel level.
EQ – Press to switch on/off Acoustic Calibration EQ setting (page 30).
MIDNIGHT – Switches to Midnight or Loudness listening
(page 32).
SPEAKERS – Use to change the speaker system
(page 12).
PHASE – Press to switch on/off Phase Control (page 31).
DIMMER – Dims or brightens the display. The brightness can be controlled in four steps.
SIGNAL SEL – Press to select the audio input signal of the component to play back (page 22).
Press SIRIUS first to access:
D.ACCESS – After pressing, you can access a radio station directly using the number buttons (page 27).
11 SOURCE
Press to turn on/off other components connected to the receiver (page 41).
12 TV CONTROL buttons
These buttons are dedicated to control the TV assigned to the
TV button. Thus if you only have one TV to hook up to this system assign it to the TV button (page 41).
– Use to turn on/off the power of the TV.
INPUT – Use to select the TV input signal.
CH +/– – Use to select channels.
VOL +/– – Use to adjust the volume on your TV.
13 MASTER VOLUME +/–
Use to set the listening volume.
14 MUTE
Mutes/unmutes the sound.
15 DISP
Switches the display of this unit. The listening mode, sound volume, Pre Out setting or input name can be checked by selecting an input source.
• The Pre Out setting may or may not be displayed, depending on the input source you have selected.
16 SHIFT
Press to access the ‘boxed’ commands (above the buttons) on the remote. These buttons are marked with an asterisk ( *) in this section.
Loading the batteries
The batteries included with the unit are to check initial operations; they may not last over a long period. We recommend using alkaline batteries that have a longer life.
CAUTION
• Incorrect use of batteries may result in such hazards as leakage and bursting. Observe the following precautions:
Never use new and old batteries together.
Insert the plus and minus sides of the batteries properly according to the marks in the battery case.
Batteries with the same shape may have different voltages. Do not use different batteries together.
When disposing of used batteries, please comply with governmental regulations or environmental public instruction’s rules that apply in your country or area.
Do not use or store batteries in direct sunlight or other excessively hot place, such as inside a car or near a heater. This can cause batteries to leak, overheat, explode or catch fire. It can also reduce the life or performance of batteries.
Operating range of remote control
The remote control may not work properly if:
• There are obstacles between the remote control and the receiver’s remote sensor.
• Direct sunlight or fluorescent light is shining onto the remote sensor.
• The receiver is located near a device that is emitting infrared rays.
• The receiver is operated simultaneously with another infrared remote control unit.
30°
30°
7 m (23 ft.)
9
En
Connecting your equipment
Chapter 2:
Connecting your equipment
Placing the speakers
By connecting the left and right front speakers ( L/R), the center speaker (C), the left and right surround speakers ( SL/SR), and the subwoofer (SW), a 5.1 ch surround system can be enjoyed.
Further, by using an external amplifier, you can connect the left and right surround back speakers ( SBL/SBR) or the left and right front height speaker (FHL/FHR) to boost your system up to a 7.1 ch surround system.
• You can also connect one surround back speaker ( SB) and enjoy a 6.1 ch surround system.
To achieve the best possible surround sound, install your speakers as shown below.
5.1 channel surround system: 6.1 channel surround
(Surround back) system: a
R
L
C
SW
120
120
SR
SL
7.1 channel surround
(Surround back) system: a
L
SW
90
SL
SBL
R
C
90
60
SR
SBR
R
L
C
SW
120
120
SR
SL
SB
7.1 channel surround
(Front height) system: a
FHL
FHR
R
L
C
120 SW
120
SR
SL
Hints on the speaker placement
Where you put your speakers in the room has a big effect on the quality of the sound. The following guidelines should help you to get the best sound from your system.
• The subwoofer can be placed on the floor. Ideally, the other speakers should be at about ear-level when you’re listening to them. Putting the speakers on the floor (except the subwoofer), or mounting them very high on a wall is not recommended.
• For the best stereo effect, place the front speakers 2 m to 3 m (6 ft. to 9 ft.) apart, at equal distance from the TV.
• If you’re going to place speakers around your CRT TV, use shielded speakers or place the speakers at a sufficient distance from your CRT TV.
• If you’re using a center speaker, place the front speakers at a wider angle. If not, place them at a narrower angle.
• Place the center speaker above or below the TV so that the sound of the center channel is localized at the TV screen. Also, make sure the center speaker does not cross the line formed by the leading edge of the front left and right speakers.
• It is best to angle the speakers towards the listening position. The angle depends on the size of the room. Use less of an angle for bigger rooms.
• Surround and surround back speakers should be positioned 60 cm to 90 cm (2 ft. to 3 ft.) higher than your ears and titled slight downward. Make sure the speakers don’t face each other. For DVD-Audio, the speakers should be more directly behind the listener than for home theater playback.
• If the surround speakers cannot be set directly to the side of the listening position with a
7.1-channel system, the surround effect can be enhanced by turning off the Up Mix function (see Setting the Up Mix function on page 31).
• Try not to place the surround speakers farther away from the listening position than the front and center speakers. Doing so can weaken the surround sound effect.
• Place the left and right front height speakers at least one meter directly above the left and right front speakers.
CAUTION
• Make sure that all speakers are securely installed. This not only improves sound quality, but also reduces the risk of damage or injury resulting from speakers being knocked over or falling in the event of external shocks such as earthquakes.
Important
• To connect the surround back or front height speakers, an additional amplifier is required.
Connect the additional amplifier to the PRE OUT SURR BACK/FRONT HEIGHT outputs of this unit and connect the surround back or front height speakers to the additional amplifier
(see Connect the surround back or front height speakers on page 11).
10
En
a. This layout is available only when the additional amplifier is connected to the unit and the surround back or front height speakers are connected to the amplifier. For details, see Connect
the surround back or front height speakers on page 11.
Connecting your equipment
Connecting the speakers
The receiver will work with just two stereo speakers (the front speakers in the diagram) but using at least three speakers is recommended, and a complete setup is best for surround sound.
Make sure you connect the speaker on the right to the right ( R) terminal and the speaker on the left to the left ( L) terminal. Also make sure the positive and negative (+/–) terminals on the receiver match those on the speakers.
You can use the speakers connected to the B speaker terminals to listen to stereo playback in another room. See Switching the speaker system on page 12 for the listening options with this setup.
You can use speakers with a normal impedance between 6
Ω and 16 Ω.
However, note that only the front speakers are set to a value between 12
Ω and 16 Ω if you select SP AB in Switching the speaker system on page 12.
Be sure to complete all connections before connecting this unit to the AC power source.
Bare wire connections
1 Twist exposed wire strands together.
2 Loosen terminal and insert exposed wire.
3 Tighten terminal.
1
10 mm
(
3
/ 8 in.)
2 3
CAUTION
• These speaker terminals carry HAZARDOUS LIVE voltage. To prevent the risk of electric shock when connecting or disconnecting the speaker cables, disconnect the power cord before touching any uninsulated parts.
• Make sure that all the bare speaker wire is twisted together and inserted fully into the speaker terminal. If any of the bare speaker wire touches the back panel it may cause the power to cut off as a safety measure.
Connect the surround back or front height speakers
Connect the PRE OUT SURR BACK/FRONT HEIGHT outputs of the unit and additional amplifier to add a surround back or front height speaker.
• The Pre Out setting must be set if the above connections are performed. Select
SURR.BACK if the surround back speaker is connected and HEIGHT if the front height speaker is connected (If neither the surround back speaker nor the front height speaker is connected, either setting will suffice) (see The Pre Out Setting on page 37).
• You can use the additional amplifier on the surround back channel pre-outs for a single speaker as well. In this case plug the amplifier into the left ( L (Single)) terminal only.
Front right
Subwoofer
Surround right Surround left
Surround back or front height speakers
Right Left
R ANALOG
AUDIO IN
L
SPEAKER R
Surround back or front height channel amplifier
SPEAKER L
Center
Front left
HDMI DVR BDR IN DVD IN BD IN VIDEO 1 N OUT
CO XIAL
IN
ASS GNABLE
IN
1
N
2
O TICAL
IGNABLE
V DEO
DVR/
BDR
MONITOR
TV SAT
OUT
N 1
( DVD
ASS GNABLE
N 2
( DVR/
N
C ) ( TV SAT ) CD R TA
BD
AUDIO
DVR BDR CD R/TAPE
SURR BACK/
FRONT HEIGHT
OUT
DVD N IN
L
(Single
PRE OUT
R
CD
L
IN
ADAPTER PORT
( OUTP 5 V
0 1 A AX )
ANTENNA
M
UNBAL
5
AM LOOP
SIR US A
R
FRONT
L
R
L
IN IN
R
SUBWOOFER
MONITOR
OUT
Y P
R
COMPONENT V DEO
TV/SAT BD DVD
PRE OUT
)
CENTER
R
SURROUND
L
B
R
SPE KERS
L
Class 2 Wi ing
Right Left
Speaker B
11
En
Connecting your equipment
12
En
Switching the speaker system
Three speaker system settings are possible using the
SPEAKERS button.
Use the SPEAKERS button on the front panel to select a speaker system setting.
SPEAKERS DIMMER DISPLAY
Press repeatedly to choose a speaker system option:
• SP A – Sound is output from the speakers connected to the A speaker terminals and PRE OUT SURR BACK/
FRONT HEIGHT (multichannel playback is possible).
• SP B – Sound is output from the two speakers connected to speaker system B (only stereo playback is possible).
• SP AB – Sound is output from speaker system A, the two speakers in speaker system B, and the subwoofer.
Multichannel sources are downmixed only when the
STEREO or STEREO ALC mode is selected for stereo output from speaker systems A and B.
• SP – No sound is output from the speakers.
Note
• The subwoofer output depends on the settings you made in Speaker Setting on page 34. However, if SP B is selected above, no sound is heard from the subwoofer
(the LFE channel is not downmixed).
• You can use speakers with a normal impedance between
6
Ω and 16 Ω. However, be aware that only the front speakers are set to a value between 12
Ω and 16 Ω when you select SP AB.
Making cable connections
Make sure not to bend the cables over the top of this unit (as shown in the illustration). If this happens, the magnetic field produced by the transformers in this unit may cause a humming noise from the speakers.
Important
• Before making or changing connections, switch off the power and disconnect the power cord from the AC outlet.
• Before unplugging the power cord, switch the power into standby.
HDMI cables
Both video and sound signals can be transmitted simultaneously with one cable. If connecting the player and the TV via this receiver, for both connections, use HDMI cables.
HDMI
Be careful to connect the terminal in the proper direction.
Note
• Set the HDMI parameter in Setting the Audio options on page 32 to THRU (THROUGH) and set the input signal in
Selecting the audio input signal on page 22 to HDMI, if you want to hear HDMI audio output from your TV (no sound will be heard from this receiver).
• If the video signal does not appear on your TV, try adjusting the resolution settings on your component or display. Note that some components (such as video game units) have resolutions that may not be displayed. In this case, use a (analog) composite connection.
• When the video signal from the HDMI is 480i, 480p, 576i or 576p, Multi Ch PCM sound and HD sound cannot be received.
About HDMI
The HDMI connection transfers uncompressed digital video, as well as almost every kind of digital audio that the connected component is compatible with, including DVD-
Video, DVD-Audio, SACD, Dolby Digital Plus, Dolby TrueHD,
DTS-HD Master Audio (see below for limitations), Video CD/
Super VCD and CD.
This receiver incorporates High-Definition Multimedia
Interface (HDMI
®
) technology.
This receiver supports the functions described below through
HDMI connections.
• Digital transfer of uncompressed video (contents protected by HDCP (1080p/24, 1080p/60, etc.))
• 3D signal transfer
• Deep Color signal transfer
• x.v.Color signal transfer
• Audio Return Channel
• Input of multi-channel linear PCM digital audio signals
(192 kHz or less) for up to 8 channels
• Input of the following digital audio formats:
– Dolby Digital, Dolby Digital Plus, DTS, High bitrate audio (Dolby TrueHD, DTS-HD Master Audio), DVD-
Audio, CD, SACD (DSD 2 ch only), Video CD, Super VCD
• Synchronized operation with components using the
Control with HDMI function (see Control with HDMI
function on page 38)
Note
• Use a High Speed HDMI
® a High Speed HDMI
®
cable. If HDMI cable other than
cable is used, it may not work properly.
• When an HDMI cable with a built-in equalizer is connected, it may not operate properly.
Connecting your equipment
• 3D, Deep Color, x.v.Color signal transfer and Audio
Return Channel are only possible when connected to a compatible component.
• HDMI format digital audio transmissions require a longer time to be recognized. Due to this, interruption in the audio may occur when switching between audio formats or beginning playback.
• Turning on/off the device connected to this unit’s HDMI
OUT terminal during playback, or disconnecting/ connecting the HDMI cable during playback, may cause noise or interrupted audio.
HDMI, the HDMI Logo and High-Definition Multimedia
Interface are trademarks or registered trademarks of HDMI
Licensing, LLC in the United States and other countries.
“x.v.Color” and
Corporation.
are trademarks of Sony
Analog audio cables
Use stereo RCA phono cables to connect analog audio components. These cables are typically red and white, and you should connect the red plugs to R (right) terminals and white plugs to L (left) terminals.
White (Left) L
R
AUDIO
Red (Right)
Digital audio cables
Commercially available coaxial digital audio cables or optical cables should be used to connect digital components to this receiver.
Coaxial digital audio cable
COAXIAL
IN
OPTICAL
IN
Note
• When connecting optical cables, be careful when inserting the plug not to damage the shutter protecting the optical socket.
• When storing optical cable, coil loosely. The cable may be damaged if bent around sharp corners.
• You can also use a standard RCA video cable for coaxial digital connections.
Video cables
Standard RCA video cables
These cables are the most common type of video connection and are used to connect to the composite video terminals.
The yellow plugs distinguish them from cables for audio.
Yellow
VIDEO
Component video cables
Use component video cables to get the best possible color reproduction of your video source. The color signal of the TV is divided into the luminance ( Y) signal and the color (P
B
and
P
R ) signals and then output. In this way, interference between the signals is avoided.
COMPONENT
Y
P
B
VIDEO
P
R
Green (Y)
Blue (P
B
)
Red (P R )
About video outputs connection
This receiver is not loaded with a video converter. When you use component video cables or HDMI cables for connecting to the input device, the same cables should be used for connecting to the TV.
The signals input from the analog (composite and component) video inputs of this unit will not be output from the HDMI OUT.
Playback component
IN
HDMI
Terminal for connection with source device
IN
Y P B P R
COMPONENT VIDEO
OUT
MONITOR
OUT
HDMI
MONITOR
OUT
Y P
B
P
R
COMPONENT VIDEO
Terminal for connection with TV monitor
VIDEO
The OSD will not appear.
Video signals can be output.
TV
IN
VIDEO
Optical cable
13
En
14
En
Connecting your equipment
Connecting a TV and playback components
Connecting using HDMI
If you have an HDMI or DVI (with HDCP) equipped component (Blu-ray Disc player, etc.), you can connect it to this receiver using a commercially available HDMI cable.
If the TV and playback components support the Control with HDMI feature, the convenient
Control with HDMI functions can be used (see Control with HDMI function on page 38).
• The following connection/setting is required to listen to the sound of the TV over this receiver.
If the TV does not support the HDMI Audio Return Channel function, connect the receiver and TV with audio cables (as shown).
If the TV supports the HDMI Audio Return Channel function, the sound of the TV is input to the receiver via the HDMI terminal, so there is no need to connect an audio cable. In this case, set ARC at HDMI Setup to ON (see HDMI Setup on page 38).
Important
• If the receiver is connected to a TV using an HDMI cable, the on-screen display (OSD) will not be displayed. Be sure to use a standard RCA analog video cable to connect. In this case, switch the TV input to analog to see the OSD screen (for setup, etc.) on the TV.
• When the Control with HDMI function is ON and the receiver is connected to a compatible
TV with an HDMI cable, and you switch the input of the TV to composite or component, the input of the receiver may automatically switch to TV/SAT. If this happens, switch the receiver’s input back to the original input, or turn OFF the Control with HDMI function (see
HDMI Setup on page 38).
HDMI OUT
HDMI DVR/ D N BD N V DEO 1 IN OUT
COAXIAL
IN 1
ASS GNABLE
IN
1
N
2
OPTICAL
ASSIGNABLE
V DEO
DVR
BD
MON TOR
OUT
TV SAT
IN
( D D
A GNABLE
N
( D R/
B R )
T N
( CD ) ( TV SAT ) ( CD R/TAPE )
DVD
AUDIO
DVR BDR CD R TAPE
SURR
FRO
BD
IN
OUT
N
C
L
IN
R
ADAPTER POR
UTPUT 5 V
1 A MAX
ANTENNA
FM
UNBAL
75
AM LOOP
SIRIUS A
R
FRONT
L
IN
CENTER
N IN
MO TOR
OU
Y
COMPONENT VIDEO
TV SAT BD DVD
SUB OOFER
PR OUT
HDMI/DVI-compatible
Blu-ray Disc player
This connection is necessary in order to see the OSD of the unit on the TV.
VIDEO IN HDMI IN
HDMI/DVI-compatible TV
R L
ANALOG AUDIO OUT
OPTICAL
DIGITAL AUDIO OUT
Select one
If the TV does not support the HDMI Audio Return
Channel function, this connection is required to listen to the TV sound over the receiver.
Connecting your equipment
Connecting your component with no HDMI terminal
This diagram shows connections of a TV and DVD player (or other playback component) with no HDMI terminal to the receiver.
• If both TV and player has a component video jacks, you can connect these too. See Using
the component video jacks on page 16 for more on this.
HDMI DVR BDR IN DVD N BD N V DEO 1 IN OUT
COAXIAL
IN 1
LE
N
1
IN
2
OPTICAL
ASS GNABLE
V DEO
DVR/
BDR
MON TOR
OUT
TV/SAT
IN
OUT
IN 1
( DVD )
ASSIGNABLE
N 2
( DVR/
BDR )
IN
BD
I
DVD N
( CD TV SAT ) ( CD R/TAPE )
AUDIO
DVR BDR CD R TAPE
SURR BACK/
FRONT HE GHT
OUT
Single)
PRE OUT
( OUTPUT 5 V
0 1 A MAX )
APTER PORT
R
CD
L
N
ANTENNA
FM
UNBAL
75
AM LOOP
SIRIUS A
R
FRONT
L
R
CENT
N N
IN
M ITOR
O
Y
COMPONENT VIDEO
TV SAT BD DVD
ER
PRE OUT
Connecting a satellite receiver or other digital set-top box
Satellite and cable receivers, and terrestrial digital TV tuners are all examples of so-called ‘settop boxes’.
• If the set-top box or video component also has an HDMI or a component video output, you can connect this too. See Connecting using HDMI on page 14 or Using the component
video jacks on page 16 for more on this.
HDMI DVR/BDR IN DVD IN BD IN VIDEO 1 IN
OUT
COAXIAL
N 1
ASS GNABLE
IN
1
IN
2
OPTICAL
ASSIGNABLE
VIDEO
DVR/
BDR
MON TOR
OUT
TV/SAT
IN
OUT
IN 1
( DVD )
ASS GNABLE
IN
2
( DVR/
BDR )
(
CD
) (
TV SAT
BD
IN
AUDIO
DVR BDR CD R TAPE
SURR BACK/
FRONT HEIGHT
OUT
DVD IN IN
L
Single
PRE OUT
ADAPTE ORT
( OUTPUT 5 V
0 1 A MAX )
R
CD
L
N
ANTENNA
FM
UNBAL
75
AM LOOP
SIRIUS A
R
FRON
R
IN N
L
N
L
APE
)
CENTER
MON TOR
OUT
Y P
R
COMPONE T VIDEO
TV SAT BD DVD
SUB OOFER
PR OUT
VIDEO IN
OPTICAL R L
DIGITAL AUDIO OUT ANALOG AUDIO OUT
Select one VIDEO OUT
R L
ANALOG AUDIO OUT
OPTICAL COAXIAL
DIGITAL AUDIO OUT
Select one
This connection is required in order to listen to the sound of the TV over the receiver.
TV
DVD player
Note
• In order to listen to the audio from the DVD player that is connected to this receiver using an optical cable or a coaxial cable, first, switch to the DVD input, then use RECEIVER and
SIGNAL SEL to choose the audio signal O2 (OPTICAL2) or C1 (COAXIAL1) (see Selecting
the audio input signal on page 22).
VIDEO OUT
R L
ANALOG AUDIO OUT
COAXIAL OPTICAL
DIGITAL AUDIO OUT
Select one
Set-top box, etc.
Note
• In order to listen to the audio from the source component that is connected to this receiver using a coaxial cable, first, switch to the TV/SAT, then use RECEIVER and SIGNAL SEL to choose the audio signal C1 (COAXIAL1) (see Selecting the audio input signal on page 22).
15
En
Connecting your equipment
Connecting an HDD/DVD recorder, Blu-ray Disc recorder and other video sources
This receiver has audio/video inputs and outputs suitable for connecting analog or digital video recorders, including HDD/DVD recorders and Blu-ray Disc recorders.
• Only the signals that are input to the VIDEO IN terminal can be output from the VIDEO OUT terminal.
• Audio signals that are input through the digital terminal will not be output from the analog terminal.
HDMI DVR/BDR IN DVD IN
V DEO
MO
T
OR
IN
BD IN V DEO 1 N OUT
COAXIAL
IN
1
ASSIGNABLE
N
1
N
2
OPTICAL
ASS GNABLE
( CD ) ( TV/SAT ) ( CD R TAPE )
IN
AUDIO
DVR/BDR CD R/TAPE
SURR BACK/
FRONT HEIGHT
OUT
N N
L
(S ngle)
PRE OUT
ADAPTER PORT
( OUTPUT 5 V
0 1 A MAX
)
R
CD
L
IN
ANTENNA
FM
UNBAL
75
AM LOOP
SIRIUS A
R
FRONT
L
CENTE
DVR/
BDR
N 1
( DVD )
ASSIGN
N 2
( DVR/
BDR )
OUT N
N
MONITOR
OUT
P
B
P
R
CO PONENT VIDEO
TV/SAT BD DVD
IN
L
IN
R
SUBWOOFER
PRE OUT
Using the component video jacks
Component video should deliver superior picture quality when compared to composite video.
A further advantage (if your source and TV are both compatible) is progressive-scan video, which delivers a very stable, flicker-free picture. See the manuals that came with your TV and source component to check whether they are compatible with progressive-scan video.
• For the audio connection, refer to Connecting your component with no HDMI terminal on page 15.
Important
• If you connect any source component to the receiver using a component video input, you must also have your TV connected to this receiver’s COMPONENT VIDEO MONITOR OUT jacks.
• If necessary, assign the component video inputs to the input source you’ve connected.
This only needs to be done if you didn’t connect according to the following defaults:
COMPONENT VIDEO IN 1: DVD
COMPONENT VIDEO IN 2: DVR/BDR
See The Input Assign menu on page 36 for more on this.
DVR/
BDR
MON TO
O
V A BD
N
OUT
IN 1
( DVD
ASS GNABLE
IN 2
(
DVR/
MONITOR
OUT
Y
CO
D IN
IN
P
B
P
R
N E
TV/SAT BD DVD
L
Single)
ADAPTER PO T
PRE OUT
OUTPUT 5 V
0 1 A MAX )
R
CD
L
N
ANTENNA
FM
UNBAL
75
AM LOOP
SIRIUS A
R
ONT
L
R
IN
L
N
R
SUBWOOFER
PRE OUT
CENTER
16
En
R L
ANALOG AUDIO IN VIDEO IN VIDEO OUT
R L
ANALOG AUDIO OUT
OPTICAL
DIGITAL AUDIO OUT
Select one
HDD/DVD recorder, Blu-ray
Disc recorder, etc.
Note
• In order to listen to the audio from the source component that is connected to this receiver using an optical cable, first, switch to the DVR/BDR input, then use RECEIVER and SIGNAL SEL to choose the audio signal O2 (OPTICAL2) (see Selecting the audio input signal on page 22).
TV
P
R P B Y
COMPONENT VIDEO IN
P
R P B Y
COMPONENT VIDEO OUT
DVD player
Connecting your equipment
Connecting other audio components
The number and kind of connections depends on the kind of component you’re connecting. Follow the steps below to connect a CD-R, MD, DAT, tape recorder or other audio component.
• Note that you must connect digital components to analog audio jacks if you want to record to/from digital components (like an MD) to/from analog components.
HDMI DVR/BDR IN DVD IN BD IN VIDEO 1 N OUT
COAXIAL
IN 1
ASSIGNABLE
N
1
IN
2
OPTICAL
ASS GNABLE
VIDEO
DVR/
BDR
MONITOR
OUT
TV/
N
T
IN
N
TV/SAT ) CD R TAPE )
AUDIO
DVR/BDR CD R/TAPE
SURR BACK/
FRONT HEIGHT
OUT
L
Single)
PRE OUT
A
OUTPUT 5 V
0 1 A MAX )
R
R PORT
ANT NNA
FM
UNBAL
DVD IN IN N
AM LOOP
SI US A
R
FRONT
L
CENTER
OUT
IN 1
( DVD
ASS GNABLE
IN 2
DVR/
BDR )
IN
L
N
R
N
SUBWOOFE
MON TOR
OUT
Y
COMP NENT VIDEO
TV/SAT BD DVD
PRE OUT
R REC L
ANALOG AUDIO IN
R L
ANALOG AUDIO OUT
COAXIAL OPTICAL
DIGITAL AUDIO OUT
Select one
Connecting optional Bluetooth
®
ADAPTER
When the Bluetooth ADAPTER (Pioneer Model No. AS-BT100 or AS-BT200) is connected to this unit, a product equipped with Bluetooth wireless technology (portable cell phone, digital music player, etc.) can be used to listen to music wirelessly.
Connect a Bluetooth ADAPTER to the ADAPTER PORT terminal on the rear panel.
• For instructions on playing the Bluetooth wireless technology device, see Pairing the Bluetooth ADAPTER
and Bluetooth wireless technology device on page 26.
Important
• Do not move the receiver with the Bluetooth ADAPTER connected. Doing so could cause damage or faulty contact.
HDMI DVR/BDR IN DVD IN BD IN V DEO 1 N
OUT
COAXIAL
IN 1
ASSIGNABLE
N
1
IN
2
OP
AS
V DEO
DVR/
BDR
MONITOR
OUT
TV SAT
N
N
( CD ) ( TV/SAT ) ( CD R TAPE
BD
IN
AUDIO
DVR/BDR CD R/TAPE
SURR BACK/
FRONT HEIGHT
OUT
DVD IN IN
L
(S ngle)
PRE OUT
ADAPTER PORT
( OUTPUT 5 V
0 1 A MAX )
R
CD
L
IN
ANTEN
FM
UNBAL
75
AM L
SIRIUS
L
OUT
N 1
( DVD )
ASSIGNABLE
N 2
( DVR/
BDR
)
IN
R
IN
L
R
IN
SUBWOOFER
MONITOR
OUT
Y P
B
P
R
COMPONENT VIDEO
TV/SAT BD DVD
PRE OUT
Connecting your SiriusConnect™ Tuner
To receive SIRIUS Satellite Radio broadcasts, you will need to activate your SiriusConnect tuner.
Connect a SiriusConnect tuner to the SIRIUS IN jack on the rear panel.
• You will also need to connect the antenna and AC adapter to the SiriusConnect tuner.
• For instructions on playing the SIRIUS Radio, see
Listening to SIRIUS Radio on page 27.
HDMI DVR/BDR IN DVD IN BD IN V DEO 1 N
OUT
COAXIAL
IN 1
ASS GNABLE
N
1
IN
2
OP
AS
V DEO
DVR/
BDR
MONITOR
OUT
TV SAT
N
OUT
N 1
( DVD )
ASSIGNABLE
N 2
( DVR/
BDR
)
N
( CD ) ( TV/SAT ) ( CD R TAPE
BD
IN
AUDIO
DVR BDR CD R/TAPE
SURR BACK/
FRONT HEIGHT
OUT
DVD IN IN
L
(S ngle)
PRE OUT
ADAPTER PORT
( OUTPUT 5 V
0 1 A MAX )
R
CD
L
IN
ANTENNA
FM
UNBAL
75
AM LOOP
SIRIUS A
R
FRONT
L
R
IN
L
IN
R
IN
SUBWOOFER
MONITOR
OUT
Y P
R
COMPONENT VIDEO
TV/SAT BD DVD
PRE OUT
SIRIUS
Antenna
S RIUS
Bluetooth
®
ADAPTER
SiriusConnect™
HOME tuner
AC adapter
CD-R, MD, DAT,
Tape recorder, etc.
Note
• In order to listen to the audio from the CD player that is connected to this receiver using a coaxial cable, first, switch to the CD-R input, then use RECEIVER and SIGNAL
SEL to choose the audio signal C1 (COAXIAL1) (see
Selecting the audio input signal on page 22).
17
En
Connecting your equipment
Connecting antennas
Connect the AM loop antenna and the FM wire antenna as shown below. To improve reception and sound quality, connect external antennas (see Using external antennas below). fig. a fig. b
Using external antennas
To improve FM reception
Use an F connector (not supplied) to connect an external FM antenna.
Connecting to the front panel video terminal
Front video connections are accessed via the front panel using the INPUT SELECTOR or VIDEO2 button on the remote control. There are standard audio/video jacks. Hook them up the same way you made the rear panel connections.
• Push down on the PUSH OPEN tab to access the front video connections.
FM
UNBAL
75
ANTENNA
F connector
PHONES
2
MCACC
SETUP MIC
VIDEO 2 NPUT
L AUD O R
5V 2 1 A
VIDEO iPod iPhone iPad
USB
1
4
ANTENNA
FM
UNBAL
75
AM LOOP
3
To improve AM reception
Connect a 5 m to 6 m (16 ft. to 20 ft.) length of vinyl-coated wire to the AM antenna terminal without disconnecting the supplied AM loop antenna.
For the best possible reception, suspend horizontally outdoors.
This receiver
AUDIO
OUTPUT
VIDEO
18
En
1 Push open the tabs, then insert one wire fully into each terminal, then release the tabs to secure the AM antenna wires.
2 Fix the AM loop antenna to the attached stand.
To fix the stand to the antenna, bend in the direction indicated by the arrow (fig. a) then clip the loop onto the stand (fig. b).
3 Place the AM antenna on a flat surface and in a direction giving the best reception.
4 Connect the FM wire antenna into the FM antenna socket.
For best results, extend the FM antenna fully and fix to a wall or door frame. Don’t drape loosely or leave coiled up.
Outdoor antenna
ANTENNA
AM LOOP
Indoor antenna
(vinyl-coated wire)
5 m to 6 m
(16 ft. to 20 ft.)
Video camera, etc.
Connecting your equipment
Connecting an iPod
This receiver has a dedicated iPod terminal that will allow you to control playback of audio content from your iPod using the controls of this receiver.
Switch the receiver into standby, and then use the iPod cable to connect your iPod to the iPod terminal on the front panel of this receiver.
• Push down on the PUSH OPEN tab to access the iPod terminal.
• For the cable connection, refer to also the operating instructions for iPod.
• For instructions on playing the iPod, see Playing an iPod on page 23.
Connecting a USB device
It is possible to listen to two-channel audio using the USB interface on the front of this receiver.
Switch the receiver into standby then connect your USB device to the USB terminal on the front panel of this receiver.
• Push down on the PUSH OPEN tab to access the USB terminal.
• This receiver does not support a USB hub.
• For instructions on playing the USB device, see Playing a
USB device on page 24.
PHONES
This receiver
MCACC
SETUP MIC
VIDEO 2 NPUT
L AUD O R
5V 2 1 A
V DEO
Pod iPhone
Pad
USB iPod cable
M s c
Genius
Pla l sts
Art s s
Albums
Songs
Rad o
Genres
Com osers udiob oks
>
MENU
iPod
• When the Control with HDMI function is ON and the receiver is connected to a compatible TV with an HDMI cable, and you switch the input of the TV when the receiver's selection is iPod USB input, the receiver may automatically switch to TV/SAT. If this happens, switch the receiver's input back to the original input, or turn OFF the Control with HDMI function (see HDMI Setup on page 38).
PHONES
This receiver
MCACC
SETUP M C
V DEO 2 INPUT
L AUDIO R
5V 2 1 A
VIDEO iPod
Phone iPad
USB
USB mass storage device
Plugging in the receiver
Only plug in after you have connected all your components to this receiver, including the speakers.
Plug the AC power cord into a convenient AC power outlet.
CAUTION
• Handle the power cord by the plug part. Do not pull out the plug by tugging the cord, and never touch the power cord when your hands are wet, as this could cause a short circuit or electric shock. Do not place the unit, a piece of furniture, or other object on the power cord or pinch the cord in any other way. Never make a knot in the cord or tie it with other cables. The power cords should be routed so that they are not likely to be stepped on. A damaged power cord can cause a fire or give you an electric shock.
Check the power cord once in a while. If you find it damaged, ask your nearest Pioneer authorized independent service company for a replacement.
• The receiver should be disconnected by removing the mains plug from the wall socket when not in regular use, e.g., when on vacation.
Note
• After this receiver is connected to an AC outlet, a 2 second to 10 second HDMI initialization process begins.
You cannot carry out any operations during this process.
The HDMI indicator in the front panel display blinks during this process, and you can turn on this receiver once it has stopped blinking. When you set the Control with HDMI to OFF, you can skip this process. For details about the Control with HDMI feature, see Control with
HDMI function on page 38.
19
En
Basic Setup
20
En
Chapter 3:
Basic Setup
Canceling the demo display
The display on the front panel shows various information
(demo displays) when the receiver is not operating.
You can turn off the demo display. For details, see The FL
Demo Mode menu on page 37.
• The demo mode is canceled automatically when the Auto
MCACC setup is performed (see below).
Automatically setting up for surround sound
(MCACC)
The Auto Multi-Channel Acoustic Calibration (MCACC) setup measures the acoustic characteristics of your listening area, taking into account ambient noise, speaker size and distance, and tests for both channel delay and channel level.
After you have set up the microphone provided with your system, the receiver uses the information from a series of test tones to optimize the speaker settings and equalization for your particular room.
CAUTION
• The test tones used in the Auto MCACC setup are output at high volume.
Important
• The OSD will not appear if you have connected using the
HDMI output to your TV. Use composite or connections for system setup.
• The Auto MCACC setup will overwrite any existing speaker settings you’ve made.
• Before using the Auto MCACC setup, the iPod USB input should not be selected as an input source.
• If you connected either the surround back speaker or the front height speaker, make sure that the Pre Out setting is correctly set before performing the Auto MCACC setup
(see page 37). (Here is an explanation using the OSD screen for a surround back speaker connection.)
PARAMETER
TOP
MENU
TUNE
TOOLS VOLUME
MENU
RECEIVER
SLEEP SOURCE
TV
CONTROL
P
T
ENTER
RECEIVER INPUT SELECT
INPUT
BD DVD TV
HOME
MENU
SETUP iPod CTRL
CATEGORY
TUNE
BAND
RETURN
DTV/ TV
MUTE
1 Switch on the receiver and your TV.
2 Switch the TV input to the input that connects this receiver to the TV through the corresponding composite or component cable.
3 Connect the microphone to the MCACC SETUP MIC jack on the front panel.
Make sure there are no obstacles between the speakers and the microphone.
PHONES
MCACC
SETUP M C
VIDEO 2 NPUT
L AUD O R
5V 2 1 A
V DEO
Pod iPhone
Pad
USB
Microphone
Tripod
If you have a tripod, use it to place the microphone so that it’s about ear level at your normal listening position. Otherwise, place the microphone at ear level using a table or a chair.
4 Press RECEIVER on the remote control, then press the
SETUP button.
The System Setup menu appears on your TV. Use /// and ENTER on the remote control to navigate through the screens and select menu items. Press RETURN to exit the current menu.
• Press SETUP at any time to exit the System Setup menu.
If you cancel the Auto MCACC setup at any time, the receiver automatically exits and no settings will be made.
• The screensaver automatically starts after three minutes of inactivity.
5 Select ‘Auto MCACC’ from the System Setup menu, then press ENTER.
System Setup
1.Auto MCACC
2.Manual SP Setup
3.Input Assign
4.Pre Out Setting
5.HDMI Setup
6.Auto Power Down
7.FL Demo Mode
Return
• MIC IN blinks when the microphone is not connected to
MCACC SETUP MIC jack.
Try to be as quiet as possible after pressing ENTER. The system outputs a series of test tones to establish the ambient noise level.
6 Follow the instructions on-screen.
• Make sure the microphone is connected.
• Make sure the subwoofer is on and the volume is turned up.
• When using surround back or front height speakers, turn on the power to the amplifier to which the surround back or front height speakers are connected, and adjust the sound level to the desired level.
• See below for notes regarding background noise and other possible interference.
Basic Setup
7 Wait for the test tones to finish.
A progress report is displayed on-screen while the receiver outputs test tones to determine the speakers present in your setup. Try to be as quiet as possible while it’s doing this.
1.Auto MCACC
Now Analyzing
Environment Check
Ambient Noise
Speaker YES/NO
Return
• For correct speaker settings, do not adjust the volume during the test tones.
8 Confirm the speaker configuration.
The configuration shown on-screen should reflect the actual speakers you have.
1.Auto MCACC
Check!
Center
Surr
Surr. Back
Subwoofer
[ YES ]
[ YES ]
[YESx2]
[ YES ]
10:Next
OK
Return
• With error messages (such as Too much ambient noise) select RETRY after checking for ambient noise (see Other
problems when using the Auto MCACC setup below).
If the speaker configuration displayed isn’t correct, use
/ to select the speaker and / to change the setting. When you’re finished, go to the next step.
If you see an error message ( ERR) in the right side column, there may be a problem with the speaker connection. If selecting RETRY doesn’t fix the problem, turn off the power and check the speaker connections.
9 Make sure ‘OK’ is selected, then press ENTER.
If the screen in step 7 is left untouched for 10 seconds and
ENTER is not pressed in step 8, the Auto MCACC setup will start automatically as shown.
1.Auto MCACC
Now Analyzing
Surround Analyzing
Speaker System
Speaker Distance
Channel Level
Acoustic Cal EQ
Return
A progress report is displayed on-screen while the receiver outputs more test tones to determine the optimum receiver settings for channel level, speaker distance, and Acoustic
Calibration EQ.
Again, try to be as quiet as possible while this is happening.
It may take 1 to 3 minutes.
10 The Auto MCACC setup has finished! You return to the
System Setup menu.
The settings made in the Auto MCACC setup should give you excellent surround sound from your system, but it is also possible to adjust these settings manually using the System
Setup menu (starting on page 34).
Note
• Depending on the characteristics of your room, sometimes identical speakers with cone sizes of around
12 cm (5 inches) will end up with different size settings.
You can correct the setting manually using the Speaker
Setting on page 34.
• The subwoofer distance setting may be farther than the actual distance from the listening position. This setting should be accurate (taking delay and room characteristics into account) and generally does not need to be changed.
Other problems when using the Auto MCACC setup
If the room environment is not optimal for the Auto MCACC setup (too much background noise, echo off the walls, obstacles blocking the speakers from the microphone) the final settings may be incorrect. Check for household appliances (air conditioner, fridge, fan, etc.), that may be affecting the environment and switch them off if necessary.
If there are any instructions showing in the front panel display, please follow them.
• Some older TVs may interfere with the operation of the microphone. If this seems to be happening, switch off the
TV when doing the Auto MCACC setup.
21
En
Basic playback
Chapter 4:
Basic playback
Playing a source
Here are the basic instructions for playing a source (such as a DVD disc) with your home theater system.
AUTO/
DIRECT STEREO
ALC/
STANDARD
BD MENU
ADV SURR
RECEIVER
SLEEP SOURCE
TV
CONTROL
RECEIVER
INPUT SELECT
BD DVD TV
NPUT
AUDIO
PARAMETER
TOP
MENU
T
TUNE
TUNER EDIT
TOOLS
MASTER
VOLUME
MENU
P
ENTER
CH
DVR/BDR CD CD R
ADAPTER iPod USB VIDEO 1
HOME
MENU
SETUP iPod CTRL
CATEGORY
TUNE
BAND
RETURN
DTV/ TV
MUTE
VIDEO 2 TUNER SIRIUS
VOL
BASS TRE
22
En
1 Switch on your system components and receiver.
Start by switching on the playback component (for example a
DVD player), your TV and subwoofer (if you have one), then the receiver (press RECEIVER).
• Make sure the setup microphone is disconnected.
2 Switch the TV input to the input that connects this receiver.
For example, if you connected this receiver to the VIDEO jacks on your TV, make sure that the VIDEO input is now selected.
3 Press input function buttons to select the input function you want to play.
• The input of the receiver will switch over, and you will be able to operate other components using the remote control. To operate the receiver, first press RECEIVER on the remote control, then press the appropriate button to operate.
• The input source can also be selected by using INPUT
SELECT buttons on the remote control, or by using the front panel INPUT SELECTOR dial. In this case, the remote control won’t switch operational modes.
If you selected the proper input source and there is still no sound, select the audio input signal for playback (see
Selecting the audio input signal below).
4 Press AUTO/DIRECT to select ‘AUTO SURROUND’ and start playback of the source.
If you’re playing a Dolby Digital or DTS surround sound DVD disc, with a digital audio connection, you should hear surround sound. If you’re playing a stereo source or if the connection is an analog audio connection, you will only hear sound from the front left/right speakers in the default listening mode.
It is possible to check on the front panel display whether or not surround sound playback is being performed properly.
When using a surround back speaker, 2D+PLIIx is displayed when playing Dolby Digital 5.1-channel signals, and DTS+NEO:6 is displayed when playing DTS 5.1-channel signals.
When not using a surround back speaker, 2D is displayed when playing Dolby Digital signals.
If the display does not correspond to the input signal and listening mode, check the connections and settings.
Note
• You may need to check the digital audio output settings on your DVD player or digital satellite receiver. It should be set to output Dolby Digital, DTS and 88.2 kHz/96 kHz
PCM (2 channel) audio, and if there is an MPEG audio option, set this to convert the MPEG audio to PCM.
• Depending on your DVD player or source discs, you may only get digital 2 channel stereo and analog sound. In this case, the receiver must be set to a multichannel listening mode if you want multichannel surround sound.
5 Use MASTER VOLUME to adjust the volume level.
Turn down the volume of your TV so that all sound is coming from the speakers connected to this receiver.
Selecting the audio input signal
The audio input signal can be selected for each input source.
Once it is set, the audio input that was selected will be applied whenever you select the input source using the input function buttons.
RECEIVER
SLEEP SOURCE
TV
CONTROL
RECE VER
NPUT SELECT
INPUT
S RETR EVER
4
SB CH
5
MIDNIGHT
7
SPEAKERS
8
DIMMER S GNAL SEL
CLR 0
/
+10
D ACCESS
CH SELECT
6
LEV
9
LEV
ENTER
EQ
CH
PHASE
CH
SHIFT
Press RECEIVER , then press SIGNAL SEL to select the audio input signal corresponding to the source component.
Each press cycles through the following:
• H – Selects an HDMI signal. H can be selected for BD,
DVD, DVR/BDR or VIDEO1 input. For other inputs, H cannot be selected.
When the HDMI option in Setting the Audio options on page 32 is set to THRU, the sound will be heard through your TV, not from this receiver.
• A – Selects the analog inputs.
• C1/O1/O2 – Selects the digital input. The coaxial 1 input is selected for C1, and the optical 1 or 2 audio input is selected for O1 or O2.
When H (HDMI) or C1/O1/O2 (digital) is selected and the selected audio input is not provided, A (analog) is automatically selected.
Note
• VIDEO1 input is fixed to H (HDMI). It cannot be changed.
• For the TV/SAT input, only A (analog) or C1/O1/O2
(digital) can be selected. However, if the ARC at HDMI
Setup is set to ON, the input is fixed to H (HDMI) and cannot be changed.
• When set to H (HDMI) or C1/O1/O2 (digital), 2 lights when a Dolby Digital signal is input, and DTS lights when a DTS signal is input.
• When the H (HDMI) is selected, the A and DIGITAL indicators are off (see page 7).
Basic playback
• When digital input (optical or coaxial) is selected, this receiver can only play back Dolby Digital, PCM (32 kHz to
96 kHz) and DTS (including DTS 96 kHz/24 bit) digital signal formats. The compatible signals via the HDMI terminals are: Dolby Digital, DTS, SACD (DSD 2 ch only),
PCM (32 kHz to 192 kHz sampling frequencies), Dolby
TrueHD, Dolby Digital Plus, DTS-EXPRESS, DTS-HD
Master Audio and DVD Audio (including 192 kHz). With other digital signal formats, set to A (analog).
• You may get digital noise when a LD or CD player compatible with DTS is playing an analog signal. To prevent noise, make the proper digital connections
(page 13) and set the signal input to C1/O1/O2 (digital).
• Some DVD players don’t output DTS signals. For more details, refer to the instruction manual supplied with your
DVD player.
Tip
• In order to enjoy the picture and/or sound from devices connected to each terminal, select the input by doing the following.
Video/Audio (HDMI)
DVR/BDR DVD BD VIDEO 1
HDMI
Video
TV BD
DVR/BDR DVD
Video
DVR/BDR
DVD
Reassignable
(page 36)
Audio
1.
CD
( CD input)
2.
Other than CD input
RECEIVER
SIGNAL SEL
C1
Audio
1.
2.
TV
( TV/SAT input)
Other than TV/SAT input
RECEIVER
SIGNAL SEL
O1
DVR/BDR IN DVD IN BD IN V DEO 1 IN OUT COAXIAL
IN 1
ASSIGNABLE
IN
1
IN
2
OPTICAL
ASSIGNABLE
Audio
VIDEO
DVR/
BDR
MONITOR
OUT
TV/SAT
IN
OUT IN
( CD ) ( TV/SAT ) ( CD-R/TAPE )
BD
IN
AUDIO
DVR/BDR CD R/TAPE
SURR BACK/
FRONT HEIGHT
OUT
DVD IN
IN
L
(Single
PRE OUT
ADAPTER PORT
( OUTPUT 5 V
0.1A MAX )
R
CD
L
IN
ANTENNA
FM
UNBAL
75
AM LOOP
SIRIUS
SIRIUS
R
ADAPTER
TUNER
IN 1
( DVD )
ASSIGNABLE
IN 2
( DVR/
BDR ) IN
L
IN
R
IN
Audio
DVR/BDR CD-R CD
RECEIVER
1.
CD-R
( CD-R input)
2.
Other than CD-R input
RECEIVER SIGNAL SEL
0
O2
SIGNAL SEL
0
MONITOR
OUT
Y P B P R
COMPONENT VIDEO
TV/SAT BD DVD
TV BD DVD
A
Playing an iPod
This receiver has a dedicated iPod terminal that will allow you to control playback of audio content from your iPod using the controls of this receiver.
Important
• Pioneer cannot under any circumstances accept responsibility for any direct or indirect loss arising from any inconvenience or loss of recorded material resulting from the iPod failure.
Note
• This system is compatible with the audio and the video of the iPod nano, iPod (fifth generation), iPod classic, iPod touch and iPhone (only supports iPod (fifth generation) and iPod nano (first and second generation) audio playback) (iPod shuffle not supported). However, that some of the functions may be restricted for some models.
•This receiver has been developed and tested for the software version of iPod/iPhone/iPad indicated on the website of Pioneer.
•Installing software versions other than indicated on the website of Pioneer to your iPod/iPhone/iPad may result in incompatibility with this receiver.
• iPod and iPhone are licensed for reproduction of noncopyrighted materials or materials the user is legally permitted to reproduce.
• Features such as the equalizer cannot be controlled using this receiver, and we recommend switching the equalizer off before connecting.
1 Switch on the receiver and your TV.
See Connecting an iPod on page 19.
2 Switch the TV input to the input that connects this receiver to the TV through the corresponding composite or component cable.
3 Press iPod USB on the remote control to switch the receiver to the iPod USB input.
The front panel display shows Loading while the receiver verifies the connection and retrieves data from the iPod.
4 Use TOP MENU to display iPod Top menu.
When the display shows Top Menu you’re ready to play music from the iPod.
23
En
Basic playback
24
En
• If after pressing iPod the display shows NO DEVICE, try switching off the receiver and reconnecting the iPod to the receiver.
• The controls of your iPod (excluding the iPod touch and iPhone) will be inoperable when connected to this receiver ( Pioneer shows in the iPod display).
Playing back files stored on an iPod
To navigate songs on your iPod, you can take advantage of the OSD of your TV connected to this receiver. You can also control all operations for music in the front panel display of this receiver.
• Note that non-roman characters in the title are displayed as ‘ *’.
• This feature is not available for photos or video clips on your iPod.
Finding what you want to play
When your iPod is connected to this receiver, you can browse songs stored on your iPod by playlist, artist, album name, song name, genre or composer, similar to using your iPod directly.
1 Use / to select a category, then press ENTER to browse that category.
• To return to the previous level any time, press RETURN.
2 Use
/ to browse the selected category (e.g., albums).
• Use / to move to previous/next levels.
3 Continue browsing until you arrive at what you want to play, then press to start playback.
Tip
• If you’re in the song category, you can also press ENTER to start playback.
• You can play all of the songs in a particular category by selecting the All item at the top of each category list. For example, you can play all the songs by a particular artist.
Basic playback controls
This receiver’s remote control buttons can be used for basic playback of files stored on an iPod.
• Press iPod USB to switch the remote control to the iPod/
USB operation mode.
DTV/ TV
MUTE
AUTO/
DIRECT STEREO
ALC/
STANDARD
BD MENU
ADV SURR
TUNE
TUNER EDIT
TOOLS
MASTER
VOLUME
MENU
BASS TRE
AUDIO
PARAMETER
TOP
MENU
MEMORY
T
P
HDD
1
DVD
2
VCR
3 D SP
ENTER
S RETR EVER
4
SB CH
5
CH SELECT
6
EQ
CH
HOME
MENU
SETUP iPod CTRL
TUNE
BAND
RETURN
MIDNIGHT
7
SPEAKERS
8
DIMMER S GNAL SEL
LEV
9
LEV
PHASE
CH
SH FT
CATEGORY
DTV/ TV MUTE 0
• During Audiobook playback, press
/ to switch the playback speed: Faster Normal Slower
Watching photos and video content
To view photos or video on your iPod, since video control is not possible using this receiver, you must use the main controls of your iPod instead.
Important
• To play photos or video on your iPod, you must connect the composite MONITOR OUT jack and TV.
• iPod photos and video content can be viewed only when the iPod is connected to the iPod VIDEO input on the front panel.
• This feature can only be used with an iPod having video output.
1 Press iPod CTRL to switch to the iPod controls for photo and video playback.
The receiver controls will be unavailable while you are watching iPod videos or browsing photos.
2 Press iPod CTRL again to switch back to the receiver controls when you’re done.
Tip
• Change the receiver’s input to the iPod in one action by pressing iPod iPhone iPad DIRECT CONTROL on the front panel to enable iPod operations on the iPod.
Playing a USB device
It is possible to listen to two-channel audio using the USB interface on the front of this receiver.
Important
• Pioneer cannot guarantee compatibility (operation and/or bus power) with all USB mass storage devices and assumes no responsibility for any loss of data that may occur when connected to this receiver.
Note
• This includes playback of WMA/MP3/MPEG-4 AAC files
(except files with copy-protection or restricted playback).
• Compatible USB devices include external magnetic hard drives, portable flash memory (particularly keydrives) and digital audio players (MP3 players) of format FAT16/32. It is not possible to connect this receiver to a personal computer for USB playback.
• With large amounts of data, it may take longer for the receiver to read the contents of a USB device.
• If the file selected cannot be played back, this receiver automatically skips to the next file playable.
• When the file currently being played back has no title assigned to it, the file name is displayed in the OSD instead; when neither the album name nor the artist name is present, the row is displayed as a blank space.
• Note that non-roman characters in the playlist are displayed as ‘ *’.
• Make sure the receiver is in standby when disconnecting the USB device.
1 Switch on the receiver and your TV.
See Connecting a USB device on page 19.
2 Switch the TV input to the input that connects this receiver to the TV through the corresponding composite or component cable.
3 Press iPod USB on the remote control to switch the receiver to the iPod USB input.
Loading appears in the OSD as this receiver starts recognizing the USB device connected. After the recognition, a playback screen appears in the OSD and playback starts automatically.
Basic playback
Basic playback controls
This receiver’s remote control buttons can be used for basic playback of files stored on USB devices.
• Press iPod USB to switch the remote control to the iPod/
USB operation mode.
DTV/ TV MUTE
AUTO/
DIRECT STEREO
ALC/
STANDARD
BD MENU
ADV SURR
TUNE
TUNER EDIT
TOOLS
MASTER
VOLUME
MENU
BASS TRE
AUDIO
PARAMETER
TOP
MENU
MEMORY
T
HOME
MENU
SETUP iPod CTRL
CATEGORY
ENTER
TUNE
P
BAND
RETURN
MUTE
HDD
1
S RETRIEVER
4
DVD
2
SB CH
5
MIDNIGHT
7
SPEAKERS
8
DIMMER S GNAL SEL
0
VCR
3
CH SELECT
6
LEV
9
LEV
D SP
EQ
CH
PHASE
CH
SHIFT
Important
If a USB Error message lights in the display, try following the points below:
• Switch the receiver off, then on again.
• Reconnect the USB device with the receiver switched off.
• Select another input source (like BD), then switch back to
iPod USB.
• Use a dedicated AC adapter (supplied with the device) for
USB power.
For more information on error messages, see USB messages on page 46.
If this doesn’t remedy the problem, it is likely your USB device is incompatible.
Compressed audio compatibility
Note that although most standard bit/sampling rate combinations for compressed audio are compatible, some irregularly encoded files may not play back. The list below shows compatible formats for compressed audio files:
• MP3 (MPEG-1/2/2.5 Audio Layer 3) – Sampling rates:
8 kHz to 48 kHz; Bit rates: 8 kbps to 320 kbps (128 kbps or higher recommended); File extension: .mp3
• WMA (Windows Media Audio) – Sampling rates: 32 kHz/
44.1 kHz; Bit rates: 32 kbps to 192 kbps (128 kbps or higher recommended); File extension: .wma; WMA9 Pro and WMA lossless encoding: No
• AAC (MPEG-4 Advanced Audio Coding) – Sampling rates:
11.025 kHz to 48 kHz; Bit rates: 16 kbps to 320 kbps
(128 kbps or higher recommended); File extension: .m4a;
Apple lossless encoding: No
Other compatibility information
• VBR (variable bit rate) MP3/WMA/MPEG-4 AAC playback:
Yes (Note that in some cases playback time will not be displayed correctly.)
• DRM (Digital Rights Management) protection compatible: Yes (DRM-protected audio files will not play in this receiver.)
About MPEG-4 AAC
Advanced Audio Coding (AAC) is at the core of the MPEG-4
AAC standard, which incorporates MPEG-2 AAC, forming the basis of the MPEG-4 audio compression technology. The file format and extension used depend on the application used to encode the AAC file. This receiver plays back AAC files encoded by iTunes
®
bearing the extension ‘ .m4a’. DRMprotected files will not play, and files encoded with some versions of iTunes
®
may not play.
Apple and iTunes are trademarks of Apple Inc., registered in the
U.S. and other countries.
About WMA
WMA is an acronym for Windows Media Audio and refers to an audio compression technology developed by Microsoft
Corporation. This receiver plays back WMA files encoded using Windows Media
®
Player bearing the extension ‘ .wma’.
Note that DRM-protected files will not play, and files encoded with some versions of Windows Media
®
Player may not play.
Bluetooth
®
ADAPTER for Wireless Enjoyment of Music
Bluetooth wireless technology enabled device: cell phone
Bluetooth wireless technology enabled device:
Digital music player
Device not equipped with Bluetooth wireless technology: Digital music player + Bluetooth audio transmitter (sold commercially)
Music data
This receiver
Bluetooth
®
ADAPTER
Remote control operation
Wireless music play
When the Bluetooth ADAPTER (Pioneer Model No. AS-BT100 or AS-BT200) is connected to this unit, a product equipped with Bluetooth wireless technology (portable cell phone, digital music player, etc.) can be used to listen to music wirelessly. Also, by using a commercially available transmitter supporting Bluetooth wireless technology, you can listen to music on a device not equipped with Bluetooth wireless technology. The AS-BT100 and AS-BT200 model supports SCMS-T contents protection, so music can also be enjoyed on devices equipped with SCMS-T type Bluetooth wireless technology.
• It must be necessary that the Bluetooth wireless technology enabled device supports A2DP profiles.
25
En
Basic playback
26
En
Important
• Pioneer does not guarantee proper connection and operation of this unit with all Bluetooth wireless technology enabled devices.
Remote control operation
The remote control supplied with this unit allows you to play and stop media, and perform other operations.
• It must be necessary that the Bluetooth wireless technology enabled device supports AVRCP profiles.
• Remote control operations cannot be guaranteed for all
Bluetooth wireless technology enabled devices.
Pairing the Bluetooth ADAPTER and Bluetooth wireless technology device
“Pairing” must be done before you start playback of Bluetooth wireless technology content using Bluetooth ADAPTER.
Make sure to perform pairing first time you operate the system or any time pairing data is cleared. “Pairing” is the step necessary to register Bluetooth wireless technology device to enable Bluetooth communications. For more details, see also the operating instructions of your Bluetooth wireless technology device.
• Pairing is required when you first use Bluetooth wireless technology device and Bluetooth ADAPTER.
• To enable Bluetooth communication, pairing should be done with both of your system and Bluetooth wireless technology device.
• If the Bluetooth wireless technology device’s security code is “0000”, there is no need to make the security code setting on the receiver. Press ADAPTER to switch the
ADAPTER input, then conduct the pairing operation on the Bluetooth wireless technology device. If pairing is successful, there is no need to performing the pairing operation below.
• When using the AS-BT200 only: If the Bluetooth wireless technology device supports SSP (Secure Simple Pairing), there is no need to make the security code setting. Press
ADAPTER to switch the ADAPTER input, then conduct the pairing operation on the Bluetooth wireless technology device. If pairing is successful, there is no need to performing the pairing operation below.
1 Press TOP MENU.
2 Press ENTER to enter PAIRING.
3 Select the PIN code to be used from 0000/1234/8888 using
/, then press ENTER.
PAIRING blinks.
• You can use any of 0000/1234/8888 PIN codes. Bluetooth wireless technology device using any other PIN code cannot be used with this system.
4 Switch on the Bluetooth wireless technology device that you want to make pairing, place it near the system and set it into the pairing mode.
5 Check to see that the Bluetooth ADAPTER is detected by the Bluetooth wireless technology device.
When Bluetooth wireless technology device is connected:
Bluetooth wireless technology device name appears in the receiver display.
• The system can display alphanumeric characters only.
Other characters may not be displayed correctly.
When Bluetooth wireless technology device is not connected:
NODEVICE appears in the receiver display. In this case, perform the connection operation from the side of the
Bluetooth wireless technology device.
6 From the Bluetooth wireless technology device list, select Bluetooth ADAPTER and enter the PIN code selected in the step 4.
• PIN code may in some case be referred to as PASSKEY.
Listening to Music Contents of Bluetooth wireless technology device with Your System
1 Press ADAPTER to switch the receiver to ADAPTER input.
The ADAPTER input can also be selected by pressing
SOUND RETRIEVER AIR on the front panel. In this case, S.R
AIR, the optimum listening mode, is selected automatically.
2 Perform the connection operation from the side of the
Bluetooth wireless technology device to the Bluetooth
ADAPTER.
• When the Bluetooth ADAPTER is not plugged into the
ADAPTER PORT terminal, NO ADAPTER will be displayed if ADAPTER input is selected.
3 Start playback of music contents stored in Bluetooth wireless technology device.
This receiver’s remote control buttons can be used for basic playback of files stored on the Bluetooth wireless technology device.
• Bluetooth wireless technology device should be compatible with AVRCP profile.
• Depending on Bluetooth wireless technology device you use, operation may differ from what is shown in the remote control buttons.
CATEGORY
DTV/ TV
MUTE
BASS TRE
MEMORY
The Bluetooth
®
word mark and logos are registered trademarks owned by Bluetooth SIG, Inc. and any use of such marks by Pioneer Corporation is under license. Other trademarks and trade names are those of their respective owners.
Listening to Satellite Radio
To listen to Satellite Radio, you’ll need to connect a SIRIUS
Satellite Radio tuner (sold separately) to your Sirius-Ready receiver. SIRIUS Satellite Radio is available to residents of the
US (except Alaska and Hawaii) and Canada.
Satellite Radio delivers a variety of commercial-free music from categories ranging from Pop, Rock, Country, R&B,
Dance, Jazz, Classical and many more plus coverage of all the top professional and college sports including play by play games from select leagues and teams. Additional programming includes expert sports talk, uncensored entertainment, comedy, family programming, local traffic and weather and news from your most trusted sources.
Once you’ve purchased a SIRIUS tuner you’ll need to activate it and subscribe to begin enjoying the service. Easy to follow installation and setup instructions are provided with the
SIRIUS tuner. There are a variety of programming packages available, including the option of adding ‘The Best of XM’
Basic playback programming to the SIRIUS service. The ‘Best of XM’ service is not available to SIRIUS Canada subscribers at this time.
Please check with SIRIUS Canada for any updates using the numbers and web address below.
Family friendly packages are also available to restrict channels featuring content that may be inappropriate for children.
To subscribe to SIRIUS, U.S. and Canadian customers can call 1-888-539-SIRI (1-888-539-7474) or visit sirius.com (US) or siriuscanada.ca (Canada).
SIRIUS, XM and all related marks and logos are trademarks of Sirius XM Radio Inc. and its subsidiaries. All rights reserved.
Service not available in Alaska and Hawaii.
Listening to SIRIUS Radio
After connecting, you will be able to use this receiver to select channels using the front panel display.
Note
• In order to activate your radio subscription, you will need the SIRIUS ID (SID) which uniquely identifies your tuner.
The SID may be found on a sticker located on the packaging, or on the bottom of the tuner itself. The label will have a printed 12-digit SID number. When you have located the SID, write it down in the space provided near the end of this manual. Connect SIRIUS on the internet at: https://activate.siriusradio.com
Follow the prompts to activate your subscription, or you can also call SIRIUS toll-free at 1-888-539-SIRIUS (1-888-
539-7474).
Press SIRIUS to switch to the SIRIUS input.
For best reception, you may need to move the SiriusConnect tuner antenna near a window (refer to the manual for the
SiriusConnect Home tuner for antenna placement recommendations).
• If after pressing SIRIUS the display shows Antenna
Error, try disconnecting the antenna and reconnecting. If the display shows Check Sirius Tuner, check the connection of the AC adapter and this receiver to the
SiriusConnect tuner.
You can check the strength of reception by pressing
DISP (DISPLAY).
Selecting channels and browsing by genre
Use the front panel display to select channels. You can select channels from your favorite genre.
• You can, however, use just the front panel display to do everything if you prefer.
Press / to select the channel. In the next 2 seconds, the radio broadcast is automatically tuned in.
• To select a channel from your favorite genre, press
CATEGORY and use
/ to select a genre, and then use
/ and ENTER to select a channel from the selected genre.
Select SR000 (SIRIUS ID) from the front panel display to check the Radio ID of the SIRIUS Connect tuner.
• To cancel and exit any time, press RETURN.
Tip
• You can select channels directly by pressing D.ACCESS then the three-digit channel number.
• You can press DISP (DISPLAY) to change SIRIUS Radio information in the front panel display.
• The currently selected channel is automatically chosen
(without pressing ENTER) after 2 seconds.
Saving channel presets
This receiver can memorize up to 30 channels, stored.
1 Select the channel you want to memorize.
See Selecting channels and browsing by genre above.
2 Press T.EDIT.
The display shows a blinking memory number.
3 Press
/ to select the channel preset you want.
You can also use the number buttons to select a preset.
4 Press ENTER.
After pressing ENTER, the preset number stop blinking and the receiver stores the SIRIUS channel.
Listening to channel presets
You will need to have some presets stored to do this.
Press / to select the channel preset you want.
• You can also use the number buttons on the remote control to recall the channel preset.
Using the SIRIUS Menu
The SIRIUS Menu provides additional SIRIUS Radio features.
1 Press TOP MENU.
2 Use
/ to select a menu item then press ENTER.
Choose between the following menu items:
• All CHANNEL SKIP CLEAR – Clear the channel skip function set by the SiriusConnect tuner. If the channel skip function is not cleared here, not all channels are displayed because this receiver stores the channels set for skipping in the SiriusConnect tuner.
• Parental Lock – Use
/ and ENTER to select channels you would like to place under parental lock. Channels put under parental lock are not displayed in the Channel
Guide, but may be accessed by directly inputting their channel number and providing the parental lock password.
• Password Set – Set the parental lock password.
3 When you’re finished press TOP MENU to return to the reception display.
• You can reset the channel presets, parental lock and
Password Set in Resetting the main unit on page 46.
27
En
Basic playback
Listening to the radio
The following steps show you how to tune in to FM and AM radio broadcasts using the automatic (search) and manual
(step) tuning functions. Once you are tuned to a station you can memorize the frequency for recall later—see Saving
station presets below for more on how to do this.
DVR/BDR CD CD R
CH
AUDIO
PARAMETER
TOP
MENU
T
TUNE
TUNER EDIT
TOOLS
MENU
MASTER
VOLUME
P
ADAPTER Pod USB VIDEO 1
ENTER
V DEO 2 TUNER SIRIUS
VOL
HOME
MENU
SETUP iPod CTRL
CATEGORY
TUNE
1 Press TUNER to select the tuner.
2 Use BAND to change the band (FM or AM), if necessary.
Each press switches the band between FM (stereo or mono) and AM.
3 Tune to a station.
There are three ways to do this:
BAND
RETURN
DTV/ TV MUTE
Automatic tuning
To search for stations in the currently selected band, press and hold TUNE / for about a second. The receiver will start searching for the next station, stopping when it has found one. Repeat to search for other stations.
Manual tuning
To change the frequency one step at a time, press
TUNE /.
High speed tuning
Press and hold TUNE / for high speed tuning.
Release the button at the frequency you want.
28
En
Improving FM sound
If the TUNE or ST indicators don’t light when tuning to an FM station because the signal is weak, set the receiver to the mono reception mode.
Press BAND to select FM MONO.
This should improve the sound quality and allow you to enjoy the broadcast.
Saving station presets
If you often listen to a particular radio station, it’s convenient to have the receiver store the frequency for easy recall whenever you want to listen to that station. This saves the effort of manually tuning in each time. This unit can memorize up to 30 stations.
RECEIVER
SLEEP SOURCE
TV
CONTROL
AUD O
PARAMETER
TOP
MENU
T
TUNE
TUNER ED T
TOOLS
MENU
MASTER
VOLUME
P
ENTER
RECE VER
INPUT SELECT
INPUT
BD DVD TV
HOME
MENU
SETUP iPod CTRL
CATEGORY
TUNE
BAND
RETURN
DTV/ TV
MUTE
DVR/BDR CD CD R
CH
ADAPTER Pod USB VIDEO 1 BASS TRE
MEMORY
V DEO 2 TUNER SIRIUS
VOL
HDD
1
DVD
2
VCR
3 D SP
1 Tune to a station you want to memorize.
See Listening to the radio on page 28 for more on this.
2 Press TUNER EDIT.
The display shows PRESET, then a blinking MEM and station preset.
3 Press PRESET
/ to select the station preset you want.
You can also use the number buttons.
4 Press ENTER.
The preset number stop blinking and the receiver stores the station.
Note
• If the receiver is left disconnected from the AC power outlet for over a month, the station memories will be lost and will have to be reprogrammed.
• Stations are stored in stereo. When the station is stored in the FM MONO mode, it shows as ST when recalled.
Listening to station presets
You will need to have some presets stored to do this. See
Saving station presets above if you haven’t done this already.
Press PRESET / to select the station preset you want.
• You can also use the number buttons on the remote control to recall the station preset.
Naming preset stations
For easier identification, you can name all of your preset stations.
1 Choose the station preset you want to name.
See Listening to station presets above for how to do this.
2 Press TUNER EDIT twice.
The cursor at the first character position is blinking on the display.
3 Input the name you want.
Choose a name up to eight characters long.
• Use PRESET / to select character position.
• Use TUNE / to select characters.
• The name is stored when ENTER is pressed.
Tip
• To erase a station name, follow steps 1 and 2, and press
ENTER while the display is blank. Press TUNER EDIT while the display is blank, to keep the previous name.
• Once you have named a station preset, Press DISP to show the name. When you want to return to the frequency display, press DISP several times to show the frequency.
Listening to your system
Chapter 5:
Listening to your system
Choosing the listening mode
This receiver offers a variety of listening modes to accommodate playback of various audio formats. Choose one according to your speaker environment or the source.
While listening to a source, press the listening mode button repeatedly to select a listening mode you want.
AUTO/
DIRECT STEREO
ALC/
STANDARD
BD MENU
ADV SURR
AUDIO
PARAMETER
TUNER EDIT
TOOLS
MASTER
VOLUME
Auto playback
AUTO/
DIRECT
AUTO SURROUND/
STREAM D RECT
The simplest, most direct listening option is the AUTO
SURROUND feature. With this, the receiver automatically detects what kind of source you’re playing and selects multichannel or stereo playback as necessary.
• Press AUTO/DIRECT repeatedly until AUTO SURROUND shows briefly in the display (it will then show the decoding or playback format). Check the digital format indicators in the display to see how the source is being processed.
Note
• Stereo surround (matrix) formats are decoded accordingly using NEO:6 CINEMA or DOLBY PLIIx
MOVIE (see Listening in surround sound below for more on these decoding formats).
• When listening to the ADAPTER input, the S.R AIR feature is selected automatically (see Using the Advanced
surround on page 30 for more on this).
DISPLAY BAND TUNER EDIT TUNE
AUTO SURROUND/
STREAM DIRECT
ALC/
STANDARD SURR
ADVANCED
SURROUND
SOUND
RETRIEVER AIR iPod iPhone Pad
D RECT CONTROL
• The listening mode is shown on the display on the front panel.
Important
• The listening modes and many features described in this section may not be available depending on the current source, settings and status of the receiver.
Listening in surround sound
ALC/
STANDARD
ALC/
STANDARD SURR
Using this receiver, you can listen to any source in surround sound. However, the options available will depend on your speaker setup and the type of source you’re listening to.
• If the source is Dolby Digital, DTS, or Dolby Surround encoded, the proper decoding format will automatically be selected and shows in the display.
When you select STEREO ALC (Auto Level Control stereo mode), this unit equalizes playback sound levels if each sound level varies with the music source recorded in a portable audio player.
When you select STEREO, you will hear the source through just the front left and right speakers (and possibly your subwoofer depending on your speaker settings). Dolby
Digital and DTS multichannel sources are downmixed to stereo.
The following modes provide basic surround sound for stereo and multichannel sources.
Explanatory notes
No: No connected / Yes: Connected / Two: Two speakers are
connected / –: Whether connected or no
Type of surround modes
Suitable sources
Two channel sources
STEREO ALC See above.
DOLBY PLIIx MOVIE Movie
DOLBY PLII MOVIE
DOLBY PLIIx MUSIC b
DOLBY PLII MUSIC b
DOLBY PLIIx GAME
Music
Video games
DOLBY PLII GAME
DOLBY PLIIz HEIGHT c
NEO:6 CINEMA d
NEO:6 MUSIC d
DOLBY PRO LOGIC
Straight Decode e
Movie/Music
Movie
Music
Old movies
No additional effects
STEREO f
Multichannel sources
See above.
STEREO ALC See above.
DOLBY PLIIx MOVIE Movie
DOLBY PLII MOVIE
DOLBY PLIIx MUSIC b
DOLBY PLII MUSIC b
DOLBY DIGITAL EX
DTS-ES
Music
Movie/Music
Movie/Music
DTS NEO:6 Movie/Music
DOLBY PLIIz HEIGHT Movie/Music
Straight Decode e No additional effects
STEREO f See above.
No
No
No
Yes
–
–
–
No
–
No
–
Yes
Yes
Yes
No
–
–
–
Two a
No
Two a
No
–
No
–
No
–
No
–
–
–
–
–
Yes
–
Yes a
No
No
–
–
Yes a
No
Yes a
No
–
–
No
–
29
En
Listening to your system
30
En
a. If surround back channel processing (page 31) is switched off, or the surround back speakers are set to NO, DOLBY PLIIx becomes DOLBY PLII (5.1 channel sound).
b. You can also adjust the C.WIDTH, DIMEN., and PNRM. effect
(see Setting the Audio options on page 32).
c. You can also adjust the H.GAIN effect (see Setting the Audio
options on page 32).
d. You can also adjust the C.IMG effect (see Setting the Audio
options on page 32).
e. Cannot be selected when the Pre Out is set to Surr. Back (see
The Pre Out Setting on page 37).
f.
• You can choose the STEREO mode by using STEREO button on the remote control.
• The audio is heard with your surround settings and you can still use the Midnight, Loudness, Phase Control, Sound
Retriever and Tone functions.
Note
• In modes that give 6.1 channel sound, the same signal is heard from both surround back speakers.
F.S.S.ADVANCE
(Front Stage
Surround
ADVANCE)
Allows you to create natural surround sound effects using just the front speakers and the subwoofer.
Use to provide a rich surround sound effect directed to the center of where the front left and right speakers sound projection area converges.
Front left speaker
Front right speaker
Using the Advanced surround
BD MENU
ADV SURR
ADVANCED
SURROUND
The Advanced surround feature creates a variety of surround effects. Try different modes with various soundtracks to see which you like.
ACTION
UNPLUGGED
EXT.STEREO
Designed for action movies with dynamic soundtracks.
DRAMA
ENT.SHOW
ADVANCED GAME Suitable for video games.
SPORTS Suitable for sports programs.
CLASSICAL
ROCK/POP
Designed for movies with lots of dialog.
Suitable for musical sources.
Gives a large concert hall-type sound
Creates a live concert sound for rock and/ or pop music.
Suitable for acoustic music sources.
Gives multichannel sound to a stereo source, using all of your speakers
S.R AIR
(Sound Retriever
AIR)
PHONES SURR
Suitable for listening to the sound from a
Bluetooth wireless technology device.
The S.R AIR listening mode can only selected when the ADAPTER input.
When listening through headphones, you can still get the effect of overall surround
Using Stream Direct
AUTO/
DIRECT
AUTO SURROUND/
STREAM D RECT
Use the Stream Direct modes when you want to hear the truest possible reproduction of a source. All unnecessary signal processing is bypassed.
AUTO
SURROUND
DIRECT
See Auto playback on page 29.
Sources are heard according to the settings made in the Manual SP Setup (speaker setting, channel level, speaker distance), as well as with dual mono settings. You will hear sources according to the number of channels in the signal.
Phase Control, Acoustic Calibration EQ, Sound
Delay, Auto Delay, LFE Attenuate and Center image functions are available.
PURE DIRECT Analog and PCM sources are heard without any digital processing.
Using the Sound Retriever
When audio data is removed during the compression process, sound quality often suffers from an uneven sound image. The Sound Retriever feature employs new DSP technology that helps bring CD quality sound back to compressed 2-channel audio by restoring sound pressure and smoothing jagged artifacts left over after compression.
RECEIVER
SLEEP SOURCE
TV
CONTROL
RECEIVER
INPUT SELECT
INPUT
HDD
1
DVD
2
VCR
3 D SP
S RETR EVER
4
SB CH
5
MIDNIGHT SPEAKERS
7 8
CH SELECT
6
LEV
9
EQ
CH
PHASE
CH
Press
RECEIVER , then press S.RETRIEVER to switch the
S.RTV (Sound Retriever) ON or OFF.
Note
• The Sound Retriever is only applicable to 2-channel sources.
Listening with Acoustic Calibration EQ
You can listen to sources using the Acoustic Calibration
Equalization set in Automatically setting up for surround
sound (MCACC) on page 20. Refer to these pages for more on
Acoustic Calibration Equalization.
RECEIVER
SLEEP SOURCE
TV
CONTROL
RECEIVER
INPUT SELECT
INPUT
HDD
1
DVD
2
VCR
3 D SP
S RETR EVER
4
SB CH
5
MIDNIGHT SPEAKERS
7 8
CH SELECT
6
LEV
9
EQ
CH
PHASE
CH
While listening to a source, press RECEIVER , then press
EQ to switch the EQ (Acoustic Calibration EQ) ON or OFF.
The MCACC indicator on the front panel lights when Acoustic
Calibration EQ is active.
• You can’t use Acoustic Calibration EQ with Stream Direct mode and it has no effect with headphones.
Listening to your system
Better sound using Phase Control
This receiver’s Phase Control feature uses phase correction measures to make sure your sound source arrives at the listening position in phase, preventing unwanted distortion and/or coloring of the sound.
Phase Control technology provides coherent sound reproduction through the use of phase matching for an optimal sound image at your listening position. The default setting is on and we recommend leaving Phase Control switched on for all sound sources.
RECEIVER
SLEEP SOURCE
TV
CONTROL
RECEIVER
INPUT SELECT
INPUT
HDD
1
S RETRIEVER
4
DVD
2
SB CH
5
MIDN GHT
7
SPEAKERS
8
VCR
3
CH SELECT
6
LEV
9
DISP
EQ
CH
PHASE
CH
Press
RECEIVER , then press PHASE to switch the P.CTL
(Phase Control) ON or OFF.
Note
• Phase matching is a very important factor in achieving proper sound reproduction. If two waveforms are ‘in phase’, they crest and trough together, resulting in increased amplitude, clarity and presence of the sound signal. If a crest of a wave meets a trough, then the sound will be ‘out of phase’ and an unreliable sound image will be produced.
• If your subwoofer has a phase control switch, set it to the plus (+) sign (or 0°). However, the effect you can actually feel when Phase Control is set to ON on this receiver depends on the type of your subwoofer. Set your subwoofer to maximize the effect. It is also recommended you try changing the orientation or the place of your subwoofer.
• Set the built-in lowpass filter switch of your subwoofer to
OFF. If this cannot be done on your subwoofer, set the cutoff frequency to a higher value.
• If the speaker distance is not properly set, you may not have a maximized Phase Control effect.
• The Phase Control mode cannot be set to ON in the following cases:
When the PURE DIRECT mode is switched on.
When the headphones are connected.
Using surround back channel processing
You can have the receiver automatically use 6.1 or 7.1 decoding for 6.1 encoded sources (for example, Dolby Digital
EX or DTS-ES), or you can choose to always use 6.1 or 7.1 decoding (for example, with 5.1 encoded material). With 5.1 encoded sources, a surround back channel will be generated, but the material may sound better in the 5.1 format for which it was originally encoded (in which case, you can simply switch surround back channel processing off).
• With a 7.1-channel surround system, audio signals that have undergone matrix decoding processing through surround back channel processing to which the Up Mix function is added are output from the surround back speakers.
RECEIVER
SLEEP SOURCE
TV
CONTROL
RECEIVER INPUT SELECT
INPUT
HDD
1
S RETRIEVER
4
DVD
2
SB CH
5
MIDNIGHT
7
SPEAKERS
8
VCR
3
CH SELECT
6
LEV
9
D SP
EQ
CH
PHASE
CH
Press
RECEIVER , then press SB CH repeatedly to cycle the surround back channel options.
Each press cycles through the options as follows:
• SB ON – Matrix decoding processing for generating the surround back component from the surround component is turned on.
• SB AUTO – Matrix decoding processing for generating the surround back component from the surround component is switched automatically. Matrix decoding processing is only performed when surround back channel signals are detected in the input signals.
• SB OFF – Matrix decoding processing for generating the surround back component from the surround component is turned off.
Setting the Up Mix function
In a 7.1-channel surround system with surround speakers placed directly at the sides of the listening position, the surround sound of 5.1-channel sources is heard from the side. The Up Mix function mixes the sound of the surround speakers with the surround back speakers so that the surround sound is heard from diagonally to the rear as it should be.
• Using the Up Mix function is effective when the speakers in the 7.1-channel surround system are set up as recommended in the example on page 10.
• Depending on the positions of the speakers and the sound source, in some cases it may not be possible to achieve good results. In this case, set the setting to OFF.
UP MIX OFF UP MIX ON
L
SW C
R L
SW C
R
SL SR SL SR
SBL SBR SBL SBR
1 Switch the receiver into standby.
2 While holding down PRESET
on the front panel, and hold the STANDBY/ON for about two seconds.
UP MIX: OFF appears and the Up Mix function turns off. If you want to turn this function on, perform steps 1 and 2 again.
• When set to ON, the (Up Mix) indicator on the front panel lights.
Note
• Set to ON regardless of this setting when playing DTS-HD signals.
• May automatically be set to OFF even when set to ON, depending on the input signal and listening mode.
31
En
32
En
Listening to your system
Setting the Audio options
There are a number of additional sound settings you can make using the AUDIO PARAMETER menu. The defaults, if not stated, are listed in bold.
Important
• Note that if a setting doesn’t appear in the AUDIO
PARAMETER menu, it is unavailable due to the current source, settings and status of the receiver.
RECEIVER
SLEEP SOURCE
TV
CONTROL
AUDIO
PARAMETER
TOP
MENU
T
TUNE
TUNER EDIT
TOOLS
MASTER
VOLUME
MENU
P
RECEIVER
INPUT SELECT ENTER
INPUT
BD DVD TV
HOME
MENU
SETUP iPod CTRL
C GO
TUNE
BAND
RETURN
1 Press RECEIVER , then press AUDIO PARAMETER button.
2 Use / to select the setting you want to adjust.
Depending on the current status/mode of the receiver, certain options may not be able to be selected. Check the table below for notes on this.
3 Use
/ to set it as necessary.
See the table below for the options available for each setting.
4 Press RETURN to confirm and exit the menu.
Setting/What it does Option(s)
EQ (Acoustic Calibration EQ)
Switches on/off the effect of Acoustic
Calibration EQ.
S.DELAY (Sound Delay)
Some monitors have a slight delay when showing video, so the soundtrack will be slightly out of sync with the picture. By adding a bit of delay, you can adjust the sound to match the presentation of the video.
ON
OFF
0.0 to 9.0
(frames)
1 second = 30 frames (NTSC)
Default: 0.0
Setting/What it does
MIDNIGHT/LOUDNESS a
The MIDNIGHT allows you to hear effective surround sound of movies at low volumes.
The LOUDNESS is used to get good bass and treble from music sources at low volumes.
Option(s)
M/L OFF
MIDNIGHT
LOUDNESS
S.RTV (Sound Retriever) b
When audio data is removed during the
WMA/MP3 c
compression process, sound quality often suffers from an uneven sound image. The Sound Retriever feature employs new DSP technology that helps bring CD quality sound back to compressed 2-channel audio by restoring sound pressure and smoothing jagged artifacts left over after compression.
DUAL MONO e
Specifies how dual mono encoded Dolby
Digital soundtracks should be played.
OFF
ON d
CH1 – Channel 1 is heard only
CH2 – Channel 2 is heard only
F.PCM (Fixed PCM)
This is useful if you find there is a slight delay before OFF recognizes the PCM signal on a
CD, for instance.
When ON is selected, noise may be output during playback of non-PCM sources. Please select another input signal if this is a problem.
DRC (Dynamic Range Control)
Adjusts the level of dynamic range for movie soundtracks optimized for Dolby Digital, DTS,
Dolby Digital Plus, Dolby TrueHD, DTS-HD and DTS-HD Master Audio (you may need to use this feature when listening to surround sound at low volumes).
CH1 CH2 – Both channels heard from front speakers
OFF
ON
AUTO
MAX
MID
OFF f
Setting/What it does
LFE ATT (LFE Attenuate)
Some Dolby Digital and DTS audio sources include ultra-low bass tones. Set the LFE attenuator as necessary to prevent the ultralow bass tones from distorting the sound from the speakers.
The LFE is not limited when set to 0 dB, which is the recommended value. When set to –15 dB, the LFE is limited by the respective degree. When OFF is selected, no sound is output from the LFE channel.
Option(s)
0 (0 dB)
5 (–5 dB)
10 (–10 dB)
15 (–15 dB)
20 (–20 dB)
** (OFF)
0 (0 dB)
+6 (+6 dB)
SACD G. (SACD Gain) g
Brings out detail in SACDs by maximizing the dynamic range (during digital processing).
HDMI (HDMI Audio)
Specifies the routing of the HDMI audio signal out of this receiver ( AMP) or through to a TV
( THRU). When THRU is selected, no sound is output from this receiver.
A.DLY (Auto Delay) h
This feature automatically corrects the audioto-video delay between components connected with an HDMI cable. The audio delay time is set depending on the operational status of the display connected with an HDMI cable. The video delay time is automatically adjusted according to the audio delay time.
C.WIDTH (Center Width) i
(Applicable only when using a center speaker)
Spreads the center channel between the front right and left speakers, making it sound wider
(higher settings) or narrower (lower settings).
DIMEN (Dimension) i
Adjusts the surround sound balance from front to back, making the sound more distant
(minus settings), or more forward (positive settings).
AMP
THRU
OFF
ON
0 to 7
Default: 3
–3 to +3
Default: 0
Listening to your system
Setting/What it does
PNRM. (Panorama) i
Extends the front stereo image to include surround speakers for a ‘wraparound’ effect.
Option(s)
OFF
ON
C.IMG (Center Image) j
(Applicable only when using a center speaker)
Adjust the center image to create a wider stereo effect with vocals. Adjust the effect from 0 (all center channel sent to front right and left speakers) to 10 (center channel sent to the center speaker only).
0 to 10
Default: 3
(NEO:6 MUSIC),
10 (NEO:6
CINEMA)
H.GAIN (Height Gain)
Adjusts the output from the front height speaker when listening in DOLBY PLIIz
HEIGHT mode. If set to H, the sound from the top will be more emphasized.
L (Low)
M (Mid)
H (High)
a. You can change the MIDNIGHT/LOUDNESS options at any time by using MIDNIGHT button.
b. You can change the Sound Retriever feature at any time by using S.RETRIEVER button.
c. WMA and MP3 playback available only via iPod USB input.
d. The default setting when the iPod USB or ADAPTER input is selected is ON.
e. This setting works only with dual mono encoded Dolby Digital and DTS soundtracks.
f.
The initial set AUTO is only available for Dolby TrueHD signals.
Select MAX or MID for signals other than Dolby TrueHD.
g. You shouldn’t have any problems using this with most SACD discs, but if the sound distorts, it is best to switch the gain setting back to 0 dB.
h. This feature is only available when the connected display supports the automatic audio/video synchronizing capability
(‘lip-sync’) for HDMI. If you find the automatically set delay time unsuitable, set A.DLY to OFF and adjust the delay time manually. For more details about the lip-sync feature of your display, contact the manufacturer directly.
i.
Only available with 2-channel sources in DOLBY PLII MUSIC mode.
j.
Only when listening to 2-channel sources in NEO:6 CINEMA and NEO:6 MUSIC mode.
Making an audio or a video recording
You can make an audio or a video recording from the built-in tuner, or from an audio or video source connected to the receiver (such as a CD player or TV).
Only video signals that were input to this receiver through a composite video cable or analog audio inputs can be recorded. Signals that were input through an HDMI cable, component video cable or digital audio cable (see
Connecting other audio components on page 17 for more on connections).
RECEIVER
SLEEP SOURCE
TV
CONTROL
RECEIVER INPUT SELECT
INPUT
BD DVD TV
DVR/BDR CD CD R
CH
ADAPTER Pod USB VIDEO 1
V DEO 2 TUNER SIRIUS
VOL
HDD
1
DVD
2
VCR
3 DISP
S RETRIEVER
4
SB CH
5
MIDN GHT SPEAKERS
7 8
CH SELECT
6
LEV
9
PHASE
CH
SHIFT
DIMMER SIGNAL SEL
CLR 0
/ +10
D ACCESS
LEV
ENTER
EQ
CH
RECEIVER
1 Press input function buttons to select the input function you want to record.
The input of the receiver will switch over, and you will be able to operate other components using the remote control.
• The input source can also be selected by using INPUT
SELECT buttons on the remote control, or by using the front panel INPUT SELECTOR dial.
2 Select the audio input signal (if necessary).
Press RECEIVER then press SIGNAL SEL and select the analog inputs ( A) for the source component of which you want to record (see page 22 for more on this).
3 Prepare the source you want to record.
Tune to the radio station, load the CD, video, DVD etc.
4 Prepare the recorder.
Insert a blank tape, MD, video etc. into the recording device and set the recording levels.
Refer to the instructions that came with the recorder if you are unsure how to do this. Most video recorders set the audio recording level automatically—check the component’s instruction manual if you’re unsure.
5 Start recording, then start playback of the source component.
Note
• The receiver’s volume, balance, tone (bass, treble, loudness), and surround effects have no effect on the recorded signal.
• Some video sources are copy-protected. These cannot be recorded.
33
En
The System Setup menu
34
En
Chapter 6:
The System Setup menu
Using the System Setup menu
The following section shows you how to make detailed settings to specify how you’re using the receiver, and also explains how to fine-tune individual speaker system settings to your liking.
Important
• The OSD will not appear if you have connected using the
HDMI output to your TV. Use component or composite connections for system setup.
• If headphones are connected to the receiver, disconnect them.
• You can’t use the System Setup menu when the iPod USB input is selected.
PARAMETER
TOP
MENU
TUNE
TOOLS VOLUME
MENU
RECEIVER
SLEEP SOURCE
TV
CONTROL
T
P
ENTER
RECE VER NPUT SELECT
INPUT
BD DVD TV
HOME
MENU
SETUP
Pod CTRL
CATEGORY
TUNE
BAND
RETURN
DTV/ TV MUTE
1 Switch on the receiver and your TV.
Press RECEIVER to switch on.
2 Switch the TV input to the input that connects this receiver to the TV through the corresponding composite or component cable.
3 Press RECEIVER , then press SETUP.
The System Setup menu appears on your TV. Use /// and ENTER on the remote control to navigate through the screens and select menu items. Press RETURN to confirm and exit the current menu.
• Press SETUP at any time to exit the System Setup menu.
4 Select the setting you want to adjust.
System Setup
1.Auto MCACC
2.Manual SP Setup
3.Input Assign
4.Pre Out Setting
5.HDMI Setup
6.Auto Power Down
7.FL Demo Mode
Return
• Auto MCACC – This is a quick and effective automatic surround setup (see Automatically setting up for surround
sound (MCACC) on page 20).
• Manual SP Setup
Speaker Setting – Specify the size and number of speakers you’ve connected (see below).
Crossover Network – Specify which frequencies will be sent to the subwoofer (page 35).
Channel Level – Adjust the overall balance of your speaker system (page 35).
Speaker Distance – Specify the distance of your speakers from the listening position (page 36).
• Input Assign – Specify what you’ve connected to the component video inputs (see The Input Assign menu on page 36).
• Pre Out Setting – Specify how to use the PRE OUT SURR
BACK/FRONT HEIGHT outputs (see The Pre Out Setting on page 37).
• HDMI Setup – Sets synchronized operations when connected to a device/TV that supports the Control with
HDMI function (see HDMI Setup on page 38).
• Auto Power Down – Sets to automatically turn off the power when the receiver has not operated for several hours (see The Auto Power Down menu on page 37).
• FL Demo Mode – Sets the demo display on the front panel display (see The FL Demo Mode menu on page 37).
Manual speaker setup
This receiver allows you to make detailed settings to optimize the surround sound performance. You only need to make these settings once (unless you change the placement of your current speaker system or add new speakers).
These settings are designed to fine-tune your system, but if you’re satisfied with the settings made in Automatically
setting up for surround sound (MCACC) on page 20, it isn’t necessary to make all of these settings.
CAUTION
• The test tones used in the System Setup are output at high volume.
Important
• Depending on the Pre Out Setting, there will be differences in the speaker items that can be adjusted. The
OSD display for these operating instructions is an example of when the Pre Out Setting is set to Surr. Back.
Speaker Setting
Use this setting to specify your speaker configuration (size, number of speakers). It is a good idea to make sure that the settings made in Automatically setting up for surround sound
(MCACC) on page 20 are correct.
1 Select ‘Manual SP Setup’ from the System Setup menu.
2 Select ‘Speaker Setting’ from the Manual SP Setup menu.
2.Manual SP Setup a.Speaker Setting b.Crossover Network c.Channel Level d.Speaker Distance
2a.Speaker Setting
Front
Center
SMALL
[ SMALL ]
Surr
Surr. Back
[ SMALL ]
[ NO ]
Subwoofer: YES
Return
Return
3 Choose the set of speakers that you want to set then select a speaker size.
Use / to select the size (and number) of each of the following speakers:
The System Setup menu
• Front – Select LARGE if your front speakers reproduce bass frequencies effectively, or if you didn’t connect a subwoofer. Select SMALL to send the bass frequencies to the subwoofer.
• Center – Select LARGE if your center speaker reproduces bass frequencies effectively, or select SMALL to send bass frequencies to the other speakers or subwoofer. If you didn’t connect a center speaker, choose NO (the center channel is sent to the other speakers).
• Front Height – Select LARGE if your front height speakers reproduce bass frequencies effectively. Select
SMALL to send bass frequencies to the other speakers or subwoofer. If you didn’t connect front height speakers choose NO.
You can only adjust the Front Height setting when Pre
Out Setting is set to Height.
• Surr – Select LARGE if your surround speakers reproduce bass frequencies effectively. Select SMALL to send bass frequencies to the other speakers or subwoofer. If you didn’t connect surround speakers choose NO (the sound of the surround channels is sent to the other speakers).
• Surr. Back – Select the number of surround back speakers you have (one, two or none). Select LARGE if your surround back speakers reproduce bass frequencies effectively. Select SMALL to send bass frequencies to the other speakers or subwoofer. If you didn’t connect surround back speakers choose NO.
You can only adjust the Surr. Back setting when Pre
Out Setting is set to Surr. Back.
If you select one surround back speaker only, make sure that additional amplifier is hooked up to the PRE OUT L
(Single) terminal.
• Subwoofer – LFE signals and bass frequencies of channels set to SMALL are output from the subwoofer when YES is selected (see notes below). Choose the PLUS setting if you want the subwoofer to output bass sound continuously or you want deeper bass (the bass frequencies that would normally come out the front and center speakers are also routed to the subwoofer). If you did not connect a subwoofer choose NO (the bass frequencies are output from other speakers).
4 When you’re finished, press RETURN.
You return to the Manual SP Setup menu.
Note
• If you select SMALL for the front speakers, the subwoofer will automatically be fixed to YES. Also, the center, surround, surround back and front height speakers can’t be set to LARGE if the front speakers are set to SMALL. In this case, all bass frequencies are sent to the subwoofer.
• If the surround speakers are set to NO, the surround back speakers will automatically be set to NO.
• If you have a subwoofer and like lots of bass, it may seem logical to select LARGE for your front speakers and PLUS for the subwoofer. This may not, however, yield the best bass results. Depending on the speaker placement of your room you may actually experience a decrease in the amount of bass due to low frequency cancellations. In this case, try changing the position or direction of speakers. If you can’t get good results, listen to the bass response with it set to PLUS and YES or the front speakers set to LARGE and SMALL alternatively and let your ears judge which sounds best. If you’re having problems, the easiest option is to route all the bass sounds to the subwoofer by selecting SMALL for the front speakers.
Crossover Network
• Default setting: 100Hz
This setting decides the cutoff between bass sounds playing back from the speakers selected as LARGE, or the subwoofer, and bass sounds playing back from those selected as
SMALL. It also decides where the cutoff will be for bass sounds in the LFE channel.
• For more on selecting the speaker sizes, see Speaker
Setting on page 34.
1 Select ‘Manual SP Setup’ from the System Setup menu.
2 Select ‘Crossover Network’ from the Manual SP Setup menu.
2.Manual SP Setup a.Speaker Setting b.Crossover Network c.Channel Level d.Speaker Distance
2b.Crossover Network
Frequency 100Hz
Return Return
3 Choose the frequency cutoff point.
Frequencies below the cutoff point will be sent to the subwoofer (or LARGE speakers).
4 When you’re finished, press RETURN.
You return to the Manual SP Setup menu.
Channel Level
Using the channel level settings, you can adjust the overall balance of your speaker system, an important factor when setting up a home theater system.
1 Select ‘Manual SP Setup’ from the System Setup menu.
2 Select ‘Channel Level’ from the Manual SP Setup menu.
2.Manual SP Setup a.Speaker Setting b.Crossover Network c.Channel Level d.Speaker Distance
2c.Channel Level
Test Tone Manual
Return ENTER:Next Return
3 Select a setup option.
• Manual – Move the test tone manually from speaker to speaker and adjust individual channel levels.
• Auto – Adjust channel levels as the test tone moves from speaker to speaker automatically.
4 Confirm your selected setup option.
The test tones will start after you press ENTER. After the volume increases to the reference level, test tones will be output.
2c.Channel Level
Test Tone [ Manual ]
Please Wait . . .20
Caution
Loud test tones
will be output.
Return
35
En
The System Setup menu
36
En
5 Adjust the level of each channel using
/.
If you selected Manual, use / to switch speakers. The
Auto setup will output test tones in the order shown onscreen:
2c.Channel Level
Front L
Center
Front R
Surround R
Surr. Back R
Surr. Back L
Surround L
Subwoofer
0dB
[ 0dB]
[ 0dB]
[ 0dB]
[
[
]
]
[ 0dB]
[ 0dB]
Return
Adjust the level of each speaker as the test tone is emitted.
Note
• If you are using a Sound Pressure Level (SPL) meter, take the readings from your main listening position and adjust the level of each speaker to 75 dB SPL (C-weighting/slow reading).
• The subwoofer test tone is output at low volumes. You may need to adjust the level after testing with an actual soundtrack.
6 When you’re finished, press RETURN.
You return to the Manual SP Setup menu.
Tip
• You can change the channel levels at any time by press
RECEIVER
, then press CH SELECT and LEV +/– on the remote control. You can also press CH SELECT and use
/ to select the channel, and then use / to adjust the channel levels.
Speaker Distance
For good sound depth and separation from your system, you need to specify the distance of your speakers from the listening position. The receiver can then add the proper delay needed for effective surround sound.
1 Select ‘Manual SP Setup’ from the System Setup menu.
2 Select ‘Speaker Distance’ from the Manual SP Setup menu.
2.Manual SP Setup a.Speaker Setting b.Crossover Network c.Channel Level d.Speaker Distance
2d.Speaker Distance
Front L
Center
Front R
Surround R
Surr. Back R
Surr. Back L
Surround L
Subwoofer
10.0 ft
[ 10.0 ft ]
[ 10.0 tt ]
[ 10.0 ft ]
[ ]
[ ]
[ 10.0 ft ]
[ 10.0 ft ]
Return Return
3 Adjust the distance of each speaker using /.
You can adjust the distance of each speaker in 0.1 feet increments.
4 When you’re finished, press RETURN.
You return to the Manual SP Setup menu.
If you didn’t make component video connections according to the defaults above, you must assign the numbered input to the component you’ve connected (or else you may see the video signal of a different component). For more on this, see
Using the component video jacks on page 16.
1 Select ‘Input Assign’ from the System Setup menu.
System Setup
1 . Auto MCACC
2 . Manual SP Setup
3 . Input Assign
4 . Pre Out Setting
5 . HDMI Setup
6 . Auto Power Down
7 . FL Demo Mode
Return
2 Select ‘Component Input’ from the Input Assign menu.
3.Input Assign a.Component Input
3a.Component Input
Component 1 DVD
Component 2 [ DVR ]
The Input Assign menu
You only need to make settings in the Input Assign menu if you didn’t hook up your equipment according to the default settings for the component video inputs.
• Default settings:
Component-1: DVD
Component-2: DVR (DVR/BDR)
Important
• If you connect any source component to the receiver using a component video input, you should also have your
TV connected to this receiver’s COMPONENT VIDEO
MONITOR OUT output (down converting component video is not possible after assigning an input).
Return Return
3 Select the number of the component video input to which you’ve connected your video component.
The numbers correspond with the numbers beside the inputs on the rear of the receiver.
4 Select the component that corresponds with the one you connected to that input.
Select between BD, DVD, TV (TV/SAT), DVR (DVR/BDR) or
OFF.
• Use
/ and ENTER to do this.
• If you assign a component input to a certain function, any component inputs previously assigned to that function will automatically be switched off.
• Make sure you have connected the audio from the component to the corresponding inputs on the rear of the receiver.
5 When you’re finished, press RETURN.
You return to the Input Assign menu.
• For the assignment of the digital signal inputs, see
Selecting the audio input signal on page 22.
The System Setup menu
The Pre Out Setting
Specify either using the surround back speaker or the front height speaker connection with the PRE OUT SURR BACK/
FRONT HEIGHT outputs. An additional amplifier is required for the speaker connection.
• Default setting: Surr. Back
1 Select ‘Pre Out Setting’ from the System Setup menu.
System Setup
1 . Auto MCACC
2 . Manual SP Setup
3 . Input Assign
4 . Pre Out Setting
5 . HDMI Setup
6 . Auto Power Down
7 . FL Demo Mode
4.Pre Out Setting
Pre Out Surr. Back
Return Return
2 Select which speaker to connect to the PRE OUT SURR
BACK/FRONT HEIGHT outputs using /.
• Surr. Back – Connect the surround back speaker.
• Height – Connect the front height speaker.
3 When you’re finished, press RETURN.
You return to the System Setup menu.
2 Specify the amount of time to allow before the power is turned off (when there has been no operation).
• You can select 2, 4 or 6 hours, or OFF (if no automatic shutoff is desired).
3 When you’re finished, press RETURN.
You return to the System Setup menu.
The FL Demo Mode menu
Set whether or not various demos are to be shown on the front panel display.
1 Select ‘FL Demo Mode’ from the System Setup menu.
System Setup
1 . Auto MCACC
2 . Manual SP Setup
3 . Input Assign
4 . Pre Out Setting
5 . HDMI Setup
6 . Auto Power Down
7 . FL Demo Mode
7.FL Demo Mode
FL Demo ON
Return
2 Choose ON or OFF for the demo display.
3 When you’re finished, press RETURN.
You return to the System Setup menu.
Return
The Auto Power Down menu
Set to automatically turn off the receiver after a specified time has passed (when the power has been on with no operation for several hours.
• Default setting: OFF
1 Select ‘Auto Power Down’ from the System Setup menu.
System Setup
1 . Auto MCACC
2 . Manual SP Setup
3 . Input Assign
4 . Pre Out Setting
5 . HDMI Setup
6 . Auto Power Down
7 . FL Demo Mode
6.Auto
Power Down
OFF
Return Return
37
En
Control with HDMI function
38
En
Chapter 7:
Control with HDMI function
Synchronized operations below with a Control with HDMIcompatible Pioneer TV or Blu-ray Disc player or with a component of another make that supports the Control with
HDMI functions are possible when the component is connected to the receiver using an HDMI cable.
• Synchronized amp mode
The receiver’s volume can be set and the sound can be muted using the TV’s remote control.
• Power synchronization with TV
• Automatic switching of inputs
The receiver’s input switches over automatically when the
TV’s input is changed or a Control with HDMI-compatible component is played.
Important
• With Pioneer devices, the Control with HDMI functions are referred to as “KURO LINK”.
• You cannot use this function with components that do not support Control with HDMI.
• We only guarantee this receiver will work with Pioneer made Control with HDMI-compatible components and components of other makes that support the Control with HDMI function. However, we do not guarantee that all synchronized operations will work with components of other makes that support the Control with HDMI function.
• Use a High Speed HDMI
®
cable when you want to use the
Control with HDMI function. The Control with HDMI function may not work properly if a different type of HDMI cable is used.
• For details about concrete operations, settings, etc., refer to also the operating instructions for each component.
Making Control with HDMI connections
You can use synchronized operation for a connected TV and up to four other components.
• Be sure to connect the TV’s audio cable to the audio input of this unit. When the TV and receiver are connected by
HDMI connections, if the TV supports the HDMI Audio
Return Channel function, the sound of the TV is input to the receiver via the HDMI terminal, so there is no need to connect an audio cable. In this case, set ARC at HDMI
Setup to ON (see HDMI Setup below).
For details, see Connecting using HDMI on page 14.
Important
• When connecting this system or changing connections, be sure to switch the power off and disconnect the power cord from the wall socket.
After completing all connections, connect the power cords to the wall socket.
• After this receiver is connected to an AC outlet, a 2 second to 10 second HDMI initialization process begins.
You cannot carry out any operations during initialization.
The HDMI indicator on the display unit blinks during initialization, and you can turn this receiver on once it has stopped blinking.
• To get the most out of this function, we recommend that you connect your HDMI component not to a TV but rather directly to the HDMI terminal on this receiver.
• While the receiver is equipped with four HDMI inputs, the
Control with HDMI function can only be used with up to three DVD or Blu-ray Disc players or up to three DVD or
Blu-ray Disc recorders.
HDMI Setup
You must adjust the settings of this receiver as well as the connected Control with HDMI-compatible components in order to make use of the Control with HDMI function. For more information see the operating instructions for each component.
1 Switch on the receiver and your TV.
Press RECEIVER to switch on.
2 Switch the TV input to the input that connects this receiver to the TV through the corresponding composite or component cable.
3 Press ,
The System Setup menu appears on your TV. Use /// and ENTER on the remote control to navigate through the screens and select menu items. Press RETURN to confirm and exit the current menu.
• Press SETUP at any time to exit the System Setup menu.
4 Select ‘HDMI Setup’ from the System Setup menu.
System Setup
1 . Auto MCACC
2 . Manual SP Setup
3 . Input Assign
4 . Pre Out Setting
5 . HDMI Setup
6 . Auto Power Down
7 . FL Demo Mode
5.HDMI Setup
Control ON
ARC [ OFF ]
Return Return
5 Select the ‘Control’ setting you want.
Choose whether to set this unit’s Control with HDMI function ON or OFF. You will need to set it to ON to use the
Control with HDMI function.
When using a component that does not support the Control with HDMI function, set this to OFF.
• ON – Enables the Control with HDMI function. When this unit’s power is turned off and you have a supported source begin playback while using the Control with
HDMI function, the audio and video outputs from the
HDMI connection are output from the TV.
• OFF – The Control with HDMI is disabled. Synchronized operations cannot be used. When this unit’s power is turned off, audio and video of sources connected via
HDMI are not output.
Control with HDMI function
6 Select the ‘ARC’ setting you want.
When a TV supporting the HDMI Audio Return Channel function is connected to the receiver, the sound of the TV can be input via the HDMI terminal.
• ON – The TV’s sound is input via the HDMI terminal. This can only be selected when Control is set to ON.
• OFF – The TV’s sound is input from the audio input terminals other than HDMI inputs.
7 When you’re finished, press RETURN.
You return to the System Setup menu.
Before using synchronization
Once you have finished all connections and settings, you must:
1 Put all components into standby mode.
2 Turn the power on for all components, with the power for the TV being turned on last.
3 Choose the HDMI input to which the TV is connected to this receiver, and see if video output from connected components displays properly on the screen or not.
4 Check whether the components connected to all HDMI inputs are properly displayed.
About synchronized operations
The Control with HDMI-compatible component connected to the receiver operates in sync as described below.
• Synchronized amp mode
From the menu screen of the Control with HDMIcompatible TV, set audio to be played through this receiver, and the receiver will switch to the synchronized amp mode.
When in the synchronized amp mode, the synchronized amp mode is canceled when the receiver’s power is turned off. To turn the synchronized amp mode back on, set audio to be played through the receiver from the TV’s menu screen, etc. This receiver will power up and switch to the synchronized amp mode.
When in the synchronized amp mode, the synchronized amp mode is canceled if an operation that produces sound from the TV is performed from the TV’s menu screen, etc.
When the synchronized amp mode is canceled, the receiver’s power turns off if you were viewing an HDMI input or a TV program on the TV.
• Power synchronization with TV
When the TV’s power is set to standby, the receiver’s power is also set to standby. (Only when the input for a component connected to the receiver by HDMI connection is selected or when watching the TV.)
• Automatic switching of inputs
The receiver’s input switches automatically when the
Control with HDMI-compatible component is played.
The receiver’s input switches automatically when the
TV’s input is switched.
The synchronized amp mode remains in effect even if the receiver’s input is switched to a component other than one connected by HDMI.
About connections with a product of a different brand that supports the Control with HDMI function
The synchronized operations below can be used when the receiver’s Control with HDMI function is connected to a TV of a brand other than Pioneer that supports the Control with
HDMI function. (Depending on the TV, however, some of the
Control with HDMI functions may not work.)
• When the TV’s power is set to standby, the receiver’s power is also set to standby. (Only when the input for a component connected to the receiver by HDMI connection is selected or when watching the TV)
• The sound of TV programs or an external input connected to the TV can also be output from the speakers connected to the receiver. (If the TV does not support the HDMI
Audio Return Channel function, this requires connection of an optical digital cable, etc., in addition to the HDMI cable.)
The synchronized operations below can be used when the receiver’s Control with HDMI function is connected to a player or recorder of a brand other than Pioneer that supports the Control with HDMI function.
• When playback starts on the player or recorder, the receiver’s input switches to the HDMI input to which that component is connected.
See the Pioneer website for the latest information on the models of non-Pioneer brands and products that support the
Control with HDMI function.
Cautions on the Control with HDMI function
• Connect the TV and components (Blu-ray Disc player, etc.) directly to this receiver. Interrupting a direct connection with other amps or an AV converter (such as an HDMI switch) can cause operational errors.
• When the receiver’s Control is turned ON, even if the receiver’s power is in the standby mode, it is possible to output the audio and video signals from a player via HDMI to the TV without producing sound from the receiver, but only when a Control with HDMI-compatible component
(Blu-ray Disc player, etc.) and compatible TV are connected. In this case, the receiver’s power turns on and the power and HDMI indicators light.
39
En
40
En
Controlling the rest of your system
Chapter 8:
Controlling the rest of your system
Setting the remote to control other components
Most components can be assigned to one of the input function buttons using the component’s manufacturer preset code stored in the remote.
However, please note that there are cases where only certain functions may be controllable after assigning the proper preset code, or the codes for the manufacturer in the remote control will not work for the model that you are using.
Note
• TV CONTROL buttons are only dedicated to control the TV
(for example, codes for TV, CATV, Satellite TV or DTV).
• You can cancel or exit any of the steps by pressing
RECEIVER .
• After one minute of inactivity, the remote automatically exits the operation.
Selecting preset codes directly
RECEIVER
SLEEP SOURCE
TV
CONTROL
RECEIVER
INPUT SELECT
INPUT
BD DVD TV
DVR/BDR CD CD R
CH
ADAPTER iPod USB VIDEO 1
VIDEO 2 TUNER SIRIUS
VOL
HDD
1
S RETR EVER
4
DVD
2
SB CH
5
M DNIGHT
7
SPEAKERS
8
D MMER SIGNAL SEL
CLR 0
/
+10
D ACCESS
VCR
3
CH SELECT
6
LEV
9
LEV
ENTER
DISP
EQ
CH
PHASE
CH
SHIFT
RECEIVER
1 While pressing for three seconds.
RECEIVER , press and hold the ‘1’ button
2 Press the input function button for the component you want to control.
The component can be assigned to the BD, DVD, TV, DVR/
BDR, CD, CD-R, VIDEO1 or VIDEO2 button.
• When assigning preset codes to TV CONTROL, press
INPUT here.
3 Use the number buttons to enter the preset code.
You can find the preset codes on page 41.
If the correct code has been input the power of the component being input will turn on or off.
The power of the component being input will only turn on or off if that component is able to be turned on directly by remote control.
4 Repeat steps 2 through 3 to try a different code, or to enter a code for another component you want to control.
5 When you’re done, press RECEIVER .
Clearing all the remote control settings
You can clear all presets and restore the factory default settings.
While pressing for three seconds.
RECEIVER , press and hold the ‘0’ button
Default preset codes
Input function button
BD
DVD
TV
DVR/BDR
CD
CD-R
VIDEO1
VIDEO2
TV CONTROL
Preset code
2 2 5 5
2 2 5 6
0 2 9 1
2 2 5 7
5 0 0 0
5 0 0 1
6 0 9 9
1 0 5 3
0 2 9 1
Controlling the rest of your system
Controls for TVs
This remote control can control components after entering the proper codes or teaching the receiver the commands (see
Controlling the rest of your system on page 40 for more on this). Use the input function buttons to select the component.
• The TV CONTROL buttons on the remote control are dedicated to control the TV assigned to the TV CONTROL
INPUT button.
Button(s) Function
TV CONTROL
Switches the DTV on or off.
Switches the TV or CATV between standby and on.
–
–
–
TV CONTROL
INPUT
Switches the TV input. (Not possible with all models.)
–
–
TV CONTROL
CH +/–
Selects channels.
ENTER
MENU
////
ENTER
Use to enter a channel.
Press to display the DTV menu.
Select the menu screen.
Press to select or adjust and navigate items on the menu screen.
TV CONTROL
VOL +/–
Adjust the TV volume.
SOURCE Press to switch the component assigned to the TV button on or off.
DTV/TV
HOME
MENU
RETURN
Number buttons
Switches between the DTV and analog TV input modes for Pioneer
TVs.
–
Use as the GUIDE button for navigating.
Use to select closed captioning with DTV.
–
–
Use to select a specific TV channel.
–
–
–
CH +/– Selects channels.
Controls for other components
This remote control can control these components (BD, DVD,
CD, DVR (BDR), VCR, CD-R) after entering the proper codes or teaching the receiver the commands (see Controlling the
rest of your system on page 40 for more on this). Use the input function buttons to select the component.
Button(s) Function
For Blu-ray Disc player, DVD player, CD player, DVR (BDR), VCR,
CD-R
SOURCE Press to switch the component between standby and on.
Press to return to the start of the current track.
Repeated presses skips to the start of previous tracks.
Press to advance to the start of the next track.
Repeated presses skips to the start of following tracks.
Pause playback or recording.
Start playback.
Hold down for fast forward playback.
Hold down for fast reverse playback.
Stops playback (on some models, pressing this when the disc is already stopped will cause the disc tray to open).
Number buttons Use to enter a title/chapter/track number.
DISP
TOP MENU
Press to display information.
Displays the disc ‘top’ menu of a BD/DVD player.
MENU Displays menus for the current BD/DVD or
DVR you are using.
Navigates BD/DVD menu/options.
////
ENTER/RETURN
HOME MENU
CH +/–
Displays the HOME MENU.
Selects channels. (DVR/VCR only)
Button(s) Function
For HDD/DVD/VCR recorder
HDD (SHIFT + 1) Switches to the hard disk controls.
DVD (SHIFT + 2) Switches to the DVD controls.
VCR (SHIFT + 3) Switches to the VCR controls.
Preset Code List
You should have no problem controlling a component if you find the manufacturer in this list, but please note that there are cases where codes for the manufacturer in the list will not work for the model that you are using. There are also cases where only certain functions may be controllable after assigning the proper preset code.
Important
• We do not guarantee the operations of all the manufacturers and devices listed. Operation may not be possible even if a preset code is entered.
example:
TV
Pioneer 0291
Category
Preset code
Manufacturer
41
En
Controlling the rest of your system
42
En
TV
Pioneer 0291, 0113, 0294, 0296
Admiral 0001, 0014
Adventura 0012
Aiwa 0002
Akai 0002, 0100
Albatron 0097
Alleron 0009
America Action 0104
Amtron 0008
Anam 0104
Anam National 0003, 0008
AOC 0004, 0005, 0006, 0100
Apex 0021, 0102, 0106
Audiovox 0008, 0104
Aventura 0103
Axion 0094
Bang & Olufsen 0111
Belcor 0004
Bell & Howell 0001
Benq 0064
Bradford 0008, 0104
Brillian 0109
Brockwood 0004
Broksonic 0104
Candle 0004, 0006, 0012, 0100
Carnivale 0100
Carver 0101
CCE 0110
Celebrity 0002
Celera 0106
Changhong 0106
Citizen 0004, 0006, 0008, 0100
Clarion 0104
Coby 0056
Colortyme 0004, 0006
Concerto 0004, 0006
Contec 0104
Contec/Cony 0007, 0008
Craig 0008, 0104
Crosley 0081, 0101
Crown 0008, 0104
CTX 0063
Curtis Mathes 0000, 0004,
0006, 0014, 0100, 0101
CXC 0008, 0104
Cytron 0093
Daewoo 0004, 0005, 0006,
0023
Daytron 0004 0006
Dell 0073
DiamondVision 0096
Dimensia 0000
Disney 0046
Dumont 0004, 0011, 0099
Durabrand 0041, 0103, 0104
Dwin 0014
Electroband 0002
Electrograph 0107
Electrohome 0002, 0003, 0004,
0006
Element 0082
Emerson 0004, 0006, 0007,
0008, 0009, 0023, 0103, 0104
Emprex 0092
Envision 0004, 0006, 0100
Epson 0061
ESA 0103
Fujitsu 0009
Funai 0008, 0009, 0103, 0104
Futuretech 0008, 0104
Gateway 0067, 0107, 0108
GE 0000, 0003, 0004, 0006, 0010,
0016, 0039
GFM 0080, 0084
Gibralter 0004, 0011, 0099,
0100
Goldstar 0004, 0005, 0006,
0007, 0100
Gradiente 0066
Grunpy 0008, 0009, 0104
Haier 0112
Hallmark 0004, 0006
Harman/Kardon 0101
Harvard 0008, 0104
Havermy 0014
Hewlett Packard 0053
Hisense 0069
Hitachi 0004, 0006, 0007
Hyundai 0098
Ilo 0089, 0091
IMA 0008
Infinity 0101
InFocus 0074
Initial 0091
Insignia 0085, 0086
Inteq 0099
Janeil 0012
JBL 0101
JC Penney 0000, 0004, 0005,
0006, 0010
JCB 0002
Jensen 0004, 0006
JVC 0007, 0010, 0044
Kawasho 0002, 0004, 0006
KEC 0104
Kenwood 0004, 0006, 0100
KLH 0106
Kloss Novabeam 0008, 0012
KTV 0008, 0100, 0104, 0110
LG 0005, 0052, 0078, 0097
Logik 0001
Luxman 0004, 0006
LXI 0000, 0006, 0101, 0102
Magnavox 0004, 0006, 0019,
0020, 0037, 0042, 0100, 0101
Majestic 0001
Marantz 0004, 0006, 0062,
0100, 0101
Maxent 0087, 0107
Megapower 0097
Megatron 0006
Memorex 0001, 0005, 0006,
0041
MGA 0004, 0005, 0006, 0100
Midland 0010, 0011, 0099
Mintek 0091
Mitsubishi 0004, 0005, 0006,
0014, 0045
Monivision 0097
Montgomery Ward 0001
Motorola 0003, 0014
MTC 0004, 0005, 0006, 0100
Multitech 0008, 0104, 0110
NAD 0006, 0102
NEC 0003, 0004, 0005, 0006,
0100
Net-TV 0107
Nikko 0006, 0100
Norcent 0060
Olevia 0048, 0054, 0059
Onwa 0008, 0104
Oppo 0095
Optimus 0105
Optoma 0075
Optonica 0014
Orion 0025
Panasonic 0003, 0010, 0017,
0027, 0105, 0114
Penney 0100, 0102
Philco 0003, 0004, 0005, 0006,
0007, 0100, 0101
Philips 0003, 0004, 0007, 0019,
0020, 0101
Philips Magnavox 0019
Pilot 0004, 0100
Polaroid 0057, 0106
Portland 0004, 0005, 0006
Prima 0065
Princeton 0097
Prism 0010
Proscan 0000
Proton 0004, 0006, 0007
Protron 0055
Proview 0068
Pulsar 0004, 0011, 0099
Quasar 0003, 0010, 0105
Radio Shack 0100, 0104
Radio Shack/Realistic 0000,
0004, 0006, 0007, 0008
RCA 0000, 0003, 0004, 0005,
0006, 0013, 0024, 0035
Realistic 0100, 0104
Runco 0011, 0099, 0100
Sampo 0004, 0006, 0100, 0107
Samsung 0004, 0005, 0006,
0007, 0022, 0032, 0076, 0077,
0083, 0100, 0110
Sansui 0025
Sanyo 0004, 0050
Sceptre 0072
Scotch 0006
Scott 0004, 0006, 0007, 0008,
0009, 0090, 0104
Sears 0000, 0004, 0006, 0009,
0101, 0102, 0103
Sharp 0004, 0006, 0007, 0014,
0033
Sheng Chia 0014
Shogun 0004
Signature 0001
Sony 0002, 0018, 0029, 0030,
0031, 0034
Soundesign 0004, 0006, 0008,
0009, 0104
Squareview 0103
SSS 0004, 0008, 0104
Starlite 0008, 0104
Superscan 0014
Supre-Macy 0012
Supreme 0002
SVA 0088
Sylvania 0004, 0006, 0049,
0079, 0080, 0100, 0101, 0103
Symphonic 0008, 0041, 0103,
0104
Syntax 0054
Syntax-Brillian 0054
Tandy 0014
Tatung 0003, 0108
Technics 0010, 0105
Techwood 0004, 0006, 0010
Teknika 0001, 0004, 0005,
0006, 0007, 0008, 0009, 0101,
0104
TMK 0004, 0006
TNCi 0099
Toshiba 0026, 0028, 0036,
0038, 0040, 0043, 0102
Vector Research 0100
Vidikron 0101
Vidtech 0004, 0005, 0006
Viewsonic 0058, 0107
Viking 0012
Viore 0089
Vizio 0004, 0070, 0071, 0108
Wards 0000, 0001, 0004, 0005,
0006, 0009, 0100, 0101
Waycon 0102
Westinghouse 0047, 0051
White Westinghouse 0023
Yamaha 0004, 0005, 0006, 0100
Zenith 0001, 0004, 0011, 0015,
0099
DVD
If operations are not possible using the preset codes below, you may be able to conduct operations with the preset codes for the BD, DVR (BDR, HDR).
Pioneer 2256, 2014
Accurian 2092
Advent 2072
Aiwa 2012
Akai 2066
Alco 2070
Allegro 2087
Amphion MediaWorks 2037
AMW 2037
Apex 2002, 2018, 2079, 2080
Apple 2058
Arrgo 2088
Aspire 2073
Astar 2052
Audiovox 2070
Axion 2040
Bang & Olufsen 2081
Blaupunkt 2080
Blue Parade 2078
Boston 2059
Broksonic 2066
California Audio Labs 2068
CambridgeSoundWorks
2065
CineVision 2087
Coby 2029
Curtis Mathes 2089
CyberHome 2000, 2088
Cytron 2039
Daewoo 2021, 2087
Denon 2026, 2068
Desay 2055
DiamondVision 2042
Disney 2022
Durabrand 2090
Emerson 2067, 2082, 2091
Enterprise 2082
ESA 2053, 2091
Fisher 2083
Funai 2091
GE 2016, 2077, 2080
GFM 2043
Go Video 2087
Gradiente 2068
Greenhill 2080
Haier 2094
Harman/Kardon 2030, 2084
Hitachi 2011
Hiteker 2079
iLive 2062
Ilo 2038
Initial 2038, 2080
Insignia 2036, 2064, 2091
Integra 2078
iSymphony 2060
JBL 2084
JVC 2013
Kawasaki 2070
Kenwood 2028, 2068
KLH 2070, 2080
Koss 2024, 2069, 2075
Landel 2093
Lasonic 2085
Lenoxx 2074, 2090
LG 2019, 2051, 2061, 2082, 2087
Liquid Video 2075
Liteon 2025, 2092
Magnavox 2067, 2076, 2091
Memorex 2066
Microsoft 2077
Mintek 2038, 2080, 2086
Mitsubishi 2020
Nesa 2080
Next Base 2093
Nexxtech 2056
Onkyo 2076
Oppo 2041, 2057
Oritron 2069, 2075
Panasonic 2005, 2007, 2017,
2032, 2033, 2050, 2068, 2076
Philips 2045, 2076
Proceed 2079
Proscan 2077
Qwestar 2069
RCA 2008, 2016, 2070, 2077,
2078, 2080
Regent 2074
Rio 2087
Rowa 2071
Samsung 2009, 2011, 2015,
2031, 2044, 2068
Sansui 2066
Sanyo 2066, 2083
Sharp 2035
Sherwood 2063
Shinsonic 2086
Sonic Blue 2087
Sony 2003, 2004, 2010, 2012,
2027, 2046, 2047, 2048
Sungale 2054
Superscan 2067
Sylvania 2023, 2067, 2091
Symphonic 2023
Teac 2070
Technics 2068
Theta Digital 2078
Toshiba 2001, 2006, 2049,
2066, 2076
Trutech 2000
Urban Concepts 2076
US Logic 2086
Venturer 2070
Xbox 2077
Yamaha 2005, 2068
Zenith 2019, 2076, 2082, 2087
BD
If operations are not possible using the preset codes below, you may be able to conduct operations with the preset codes for the DVD, DVR (BDR,
HDR).
Pioneer 2255, 2192, 2281
Denon 2310, 2311, 2312
Hitachi 2307, 2308, 2309
JVC 2290, 2291, 2293, 2294,
2295, 2296
LG 2286, 2287
Marantz 2302, 2303
Mitsubishi 2300, 2301
Onkyo 2289
Panasonic 2277, 2278, 2279,
Philips 2280
Samsung 2282
Sharp 2304, 2305, 2306
Sony 2283, 2284, 2285, 2292
Toshiba 2288, 2262
Yamaha 2297, 2298, 2299
DVR (BDR, HDR)
If operations are not possible using the preset codes below, you may be able to conduct operations with the preset codes for the DVD, BD.
Pioneer 2257, 2193, 2258, 2259,
2260, 2261, 2264, 2265, 2266,
2270
Panasonic 2263, 2269
Sharp 2267, 2275
Sony 2268, 2271, 2272, 2273,
2276
Toshiba 2274
VCR
Pioneer 1053, 1108
ABS 1017
Adventura 1005
Aiwa 1005
Alienware 1017
American High 1004
Asha 1002
Audio Dynamics 1000
Audiovox 1003
Bang & Olufsen 1032
Beaumark 1002
Controlling the rest of your system
Bell & Howell 1001
Calix 1003
Candle 1002, 1003
Canon 1004
Citizen 1002, 1003
Colortyme 1000
Craig 1002, 1003
Curtis Mathes 1000, 1002,
1004
Cybernex 1002
CyberPower 1017
Daewoo 1005
DBX 1000
Dell 1017
DIRECTV 1016, 1020, 1022,
1023, 1024, 1027, 1030, 1031
Dish Network 1029
Dishpro 1029
Durabrand 1018
Dynatech 1005
Echostar 1029
Electrohome 1003
Electrophonic 1003
Emerson 1003, 1004, 1005
Expressvu 1029
Fisher 1001
Fuji 1004
Funai 1005
Garrard 1005
Gateway 1017
GE 1002, 1004
GOI 1029
Goldstar 1000, 1003
Gradiente 1005
Harley Davidson 1005
Harman/Kardon 1000
Headquarter 1001
Hewlett Packard 1017
HNS 1016
Howard Computers 1017
HP 1017
HTS 1029
Hughes Network Systems
1016, 1020, 1022, 1023, 1024
Humax 1016, 1020
Hush 1017
iBUYPOWER 1017
Instant Replay 1004
JC Penney 1000, 1001, 1002,
1003, 1004
JCL 1004
JVC 1000, 1001, 1020, 1029
Kenwood 1000, 1001
Kodak 1003, 1004
LG 1003
Linksys 1017
Lloyd’s 1005
LXI 1003
Magnavox 1004, 1018
Magnin 1003
Marantz 1000, 1001, 1004
Marta 1003
Media Center PC 1017
MEI 1004
Memorex 1001, 1002, 1003,
1004, 1005, 1018, 1019
MGN Technology 1002
Microsoft 1017
Mind 1017
Mitsubishi 1010
Motorola 1004
MTC 1002
Multitech 1002, 1005
NEC 1000, 1001
Nikko 1003
Niveus Media 1017
Noblex 1002
Northgate 1017
Olympus 1004
Optimus 1003
Orion 1014, 1019
Panasonic 1004, 1008
Philco 1004
Philips 1004, 1011, 1016, 1020,
1022, 1023, 1024, 1025
Philips Magnavox 1011
Pilot 1003
Proscan 1030
Pulsar 1018
Quarter 1001
Quartz 1001
Quasar 1004
Radio Shack 1003
Radio Shack/Realistic 1001,
1002, 1003, 1004, 1005
Radix 1003
Randex 1003
RCA 1002, 1004, 1007, 1016,
1020, 1022, 1030, 1031
Realistic 1001, 1002, 1003,
1004, 1005
ReplayTV 1026
Ricavision 1017
Runco 1018
Samsung 1002, 1016, 1022,
1024
Sanky 1018
Sansui 1014, 1019
Sanyo 1001, 1002
Sears 1001, 1003, 1004
Sharp 1012
Shogun 1002
Singer 1004
Sonic Blue 1026
Sony 1006, 1009, 1017, 1021
Stack 1017
STS 1004
Sylvania 1004, 1005
Symphonic 1005
Systemax 1017
Tagar Systems 1017
Tandy 1001
Tashiko 1003
Teac 1005
Technics 1004
Teknika 1003, 1004, 1005
Tivo 1016, 1020, 1021, 1022,
1025
TMK 1002
Toshiba 1015, 1017, 1028
Totevision 1002, 1003
Touch 1017
UltimateTV 1031
Unitech 1002
Vector Research 1000
Video Concepts 1000
Videosonic 1002
Viewsonic 1017
Voodoo 1017
Wards 1002, 1003, 1004, 1005
XR-1000 1004, 1005
Yamaha 1000, 1001
Zenith 1013, 1018
ZT Group 1017
Satellite Set Top Box
Pioneer 6097, 6098
ADB 6035, 6001
Akai 6102
Alba 6005, 6011, 6013
Allsat 6102
Alltech 6011
Amstrad 6033, 6030, 6044
Anttron 6013
Asat 6102
Austar 6000, 6045
Bell ExpressVu 6002, 6003
British Sky Broadcasting
6030
Canal 6105
Chaparral 6034
CNS 6001
Coolsat 6021
Crossdigital 6043
Digenius 6104
Digiwave 6053
DirecTV 6070, 6110, 6111, 6062,
6063, 6113, 6008, 6038, 6054,
6069, 6060, 6059, 6043, 6018,
6114, 6115, 6116, 6093
Dish Network System 6002,
6089, 6003, 6004
Dishpro 6002, 6089, 6004
Echostar 6002, 6089, 6036,
6005, 6003, 6004
Expressvu 6002, 6004
Fortec Star 6123, 6023
Fresat 6014
Funai 6070
GE 6111
General Instrument 6032
GOI 6002, 6004
Grundig 6007, 6030
Hirschmann 6033
Hisense 6020
Hitachi 6038, 6049
Houston 6002
HTS 6002, 6004
Hughes Network Systems
6113, 6038, 6054, 6114, 6115,
6116
Hyundai 6016
iLo 6020
Innova 6059
Jerrold 6032
JVC 6002, 6003, 6004
Kathrein 6096
Lava 6053
LG 6047, 6018
Marantz 6102
McIntosh 6032
Mitsubishi 6038
Motorola 6032, 6042
NEC 6050
Netsat 6059
Next Level 6032
nfusion 6015
Nokia 6025, 6026, 6118, 6119,
6121
Pace 6035, 6005, 6030, 6031
Panarex 6016
Panasonic 6008, 6009, 6030
Pansat 6016, 6022
Philips 6002, 6113, 6038, 6054,
6060, 6059, 6102, 6103, 6030,
6114
Primestar 6032
Proscan 6110, 6111
Proton 6020
RadioShack 6002, 6111, 6032
Radix 6036
RCA 6002, 6110, 6111, 6113,
6109, 6061, 6114
Saba 6014
Sagem 6041, 6120
Samsung 6070, 6113, 6091,
6043, 6017, 6114, 6093
Sanyo 6046
Sat Cruiser 6015
Schwaiger 6066
Siemens 6007, 6036
SKY 6042, 6059, 6030, 6031
SM Electronic 6011
Smart 6051
Sonicview 6055, 6107
Sony 6062, 6063, 6030
Star Choice 6032
Star Trak 6032
TechniSat 6033
Thomson 6110, 6111, 6014
Tivo 6113, 6114, 6115, 6116
Toshiba 6038, 6054, 6039
TPS 6041
Triasat 6033
Ultrasat 6021
US Digital 6020
USDTV 6020
ViewSat 6048
Voom 6032
Zehnder 6101
Zenith 6042, 6069, 6037
Satellite Set Top Box
(SAT/PVR
Combination)
Bell ExpressVu 6002, 6003
DirecTV 6070, 6110, 6062, 6113,
6060, 6059, 6114, 6115, 6116
Dish Network System 6002,
6089
Dishpro 6002, 6089
Echostar 6002, 6089, 6003
Expressvu 6002
Hughes Network Systems
6113, 6114, 6115, 6116
JVC 6003
Motorola 6032
Philips 6113, 6114
Proscan 6110
Samsung 6114
Sonicview 6055, 6107
Sony 6062
Star Choice 6032
Tivo 6113, 6114, 6115, 6116
Cable Set Top Box
Pioneer 6029, 6028, 6095, 6099,
0297
ABC 6122
Accuphase 6122
Amino 6077, 6078
Auna 6082
BCC 6072
Bell & Howell 6122
Bright House 6074, 6029
Cable One 6074, 6029
Cablevision 6074, 6029
Charter 6074, 6029, 6058
Cisco 6029, 6028, 6083
Comcast 6074, 6029, 1982
Cox 6074, 6029
Digeo 6029, 6058
Director 6073
Emerson 6122
Fosgate 6072
General Instrument 6073,
6072, 6122
Homecast 6024
i3 Micro 6077
Insight 6074, 6073, 6029
Jebsee 6122
Jerrold 6073, 6072, 6122
Knology 6029
Macab 6040
Mediacom 6074, 6029
Memorex 6112
Motorola 6074, 6073, 6072,
6029, 6122, 6094
MTS 6094
Myrio 6077, 6078
Noos 6040
Pace 6074, 6029, 6028, 6106,
6083
Panasonic 6112, 6083
Paragon 6112
Penney 6112
Philips 6012
Pulsar 6112
Quasar 6112
Regal 6072
Rogers 6029
Runco 6112
Samsung 6095
Scientific Atlanta 6029, 6028,
6027, 6112
Sejin 6077
Shaw 6074
Starcom 6122
Stargate 6122
Suddenlink 6074, 6029
Supercable 6072
Time Warner 6074, 6029, 6058
Tivo 6076
Toshiba 6112
United Cable 6072, 6122
US Electronics 6072
Videoway 6112
Zenith 6112
Panasonic 6083
Rogers 6029
Scientific Atlanta 6029
Shaw 6074
Suddenlink 6074, 6029
Supercable 6072
Time Warner 6074, 6029, 6058
Tivo 6076
CD
Pioneer 5000, 5011
AKAI 5043
Asuka 5045
Denon 5019
Fisher 5048
Goldstar 5040
Hitachi 5042
Kenwood 5020, 5021, 5031
Luxman 5049
Marantz 5033
Onkyo 5017, 5018, 5030, 5050
Panasonic 5036
Philips 5022, 5032, 5044
RCA 5013, 5029
Roadstar 5052
Sharp 5051
Sony 5012, 5023, 5026, 5027,
5028, 5039
TEAC 5015, 5016, 5034, 5035,
5037
Technics 5041
Victor 5014
Yamaha 5024, 5025, 5038,
5046, 5047
CD-R
Pioneer 5001, 5053
Philips 5054
Yamaha 5055
Cable Set Top Box
(Cable/PVR
Combination)
Pioneer 6029
Amino 6078
Bright House 6074, 6029
Cable One 6074, 6029
Cablevision 6074, 6029
Charter 6074, 6029, 6058
Cisco 6029, 6083
Comcast 6074, 6029, 6083,
6076
Cox 6074, 6029
Digeo 6081, 6058
Homecast 6024
Insight 6074, 6029
Knology 6029
Mediacom 6074, 6029
Motorola 6074, 6081
Myrio 6078
Pace 6029
Tuner
Pioneer 5060
Laser Disc Player
Pioneer 5002, 5003
Casette Deck
Pioneer 5058, 5059
Digital Tape
Pioneer 5057
MD
Pioneer 5056
43
En
Additional information
44
En
Chapter 9:
Additional information
Troubleshooting
Incorrect operations are often mistaken for trouble and malfunctions. If you think that there is something wrong with this component, check the points below. Take a look at the other components and electrical appliances being used, because sometimes the problem may lie there. If the trouble isn’t sorted out even after going through the checks below, ask your nearest Pioneer authorized independent service company to carry out repair work.
• If the unit does not operate normally due to external effects such as static electricity disconnect the power plug from the outlet and insert again to return to normal operating conditions.
General
The power does not turn on.
Disconnect the power plug from the outlet, and insert again.
Make sure there are no loose strands of speaker wire touching the rear panel. This could cause the receiver to shut off automatically.
The receiver suddenly switches off.
When the Auto Power Down function is working, the power will automatically turn off if the receiver has not operated for several hours. Check the setting for the Auto Power Down function (see The Auto Power Down menu on page 37).
After about a minute (you won’t be able to switch the unit on during this time), switch the receiver back on. If the message persists, call a Pioneer authorized independent service company.
The power suddenly turns on or off, or the input suddenly changes (When the Control with HDMI is ON).
This happens because of the synchronized operation due to the Control with HDMI function. If synchronized operations are not needed, set the Control with HDMI to OFF (see HDMI
Setup on page 38).
OVERHEAT shows in the display and the power turns off.
The temperature within the unit has exceeded the allowable value. Try moving the unit for better ventilation (see page 2).
Lower the volume level.
TEMP shows in the display and the volume level drops.
The temperature within the unit has exceeded the allowable value. Try moving the unit for better ventilation (see page 2).
Lower the volume level.
No sound is output when an input function is selected.
Use MASTER VOLUME to turn up the volume.
Press MUTE on the remote control to turn muting off.
Press SPEAKERS to select the proper speaker set (see
Switching the speaker system on page 12).
Set the SIGNAL SEL to H (HDMI), C1/O1/O2 (digital) or A
(analog) according to the type of connections made (refer to page 22).
Make sure the component is connected correctly (refer to
Connecting your equipment on page 10).
Check the audio output settings of the source component.
Refer to the instruction manual supplied with the source component.
No image is output when an input function is selected.
Make sure the component is connected correctly (refer to
Connecting your equipment on page 10).
Use the same type of video cables for the source component and TV to connect to this receiver (see About video outputs
connection on page 13).
Check The Input Assign menu on page 36 to make sure you’re assigned the correct input.
The video input selected on the TV monitor is incorrect. Refer to the instruction manual supplied with the TV.
No sound from subwoofer.
Make sure the subwoofer is switched on.
If the subwoofer has a volume knob, make sure it’s turned up.
The Dolby Digital or DTS source you are listening to may not have an LFE channel.
Switch the subwoofer setting in Speaker Setting on page 34 to
YES or PLUS.
Switch the LFE ATT (LFE Attenuate) on page 32 to LFEATT 0 or
LFEATT 5.
No sound from surround or center speakers.
Connect the speakers properly (refer to page 11).
Refer to Speaker Setting on page 34 to check the speaker settings.
Refer to Channel Level on page 35 to check the speaker levels.
The Phase Control feature doesn’t seem to have an audible effect.
If applicable, check that the lowpass filter switch on your subwoofer is off, or the lowpass cutoff is set to the highest frequency setting. If there is a PHASE setting on your subwoofer, set it to 0º (or depending on the subwoofer, the setting where you think it has the best overall effect on the sound).
Make sure the speaker distance setting is correct for all speakers (see Speaker Distance on page 36).
Considerable noise in radio broadcasts.
Connect the antenna (page 18) and adjust the position for best reception.
Route any loose cables away from the antenna terminals and wires.
Fully extend the FM wire antenna, position for best reception, and secure to a wall (or connect an outdoor FM antenna).
Connect an additional internal or external AM antenna
(page 18).
Turn off equipment causing interference or move it away from the receiver (or move antennas farther away from equipment causing noise).
Broadcast stations cannot be selected automatically.
Connect an outdoor antenna (refer to page 18).
Noise during playback of a cassette deck.
Move the cassette deck away from your receiver, until the noise disappears.
No sound is output or a noise is output when software with
DTS is played back.
Make sure the player’s settings are correct and/or the DTS signal out is on. Refer to the instruction manual supplied with the DVD player.
There seems to be a time lag between the speakers and the output of the subwoofer.
See Automatically setting up for surround sound (MCACC) on page 20 to set up your system again using MCACC (this will automatically compensate for a delay in the subwoofer output).
After using the Auto MCACC setup, the speaker size setting
(LARGE or SMALL) is incorrect.
Low-frequency noise could have been caused by an air conditioner or motor. Switch off all appliances in the room and rerun the Auto MCACC setup.
Additional information
Can’t operate the remote control.
Replace the batteries (refer to page 9).
Operate within 7 m (23 ft.), 30º of the remote sensor (refer to page 9).
Remove the obstacle or operate from another position.
Avoid exposing the remote sensor on the front panel to direct light.
The display is dark or off.
Press DIMMER on the remote control repeatedly to return to the default.
The front panel display switches over for no apparent reason to various different displays.
This happens because the demo display is in operation. To turn off the demo display, press any button to go back to the original display, or set the FL Demo Mode to OFF (see The FL
Demo Mode menu on page 37).
The receiver doesn’t recognize iPod touch/iPhone.
Try the following.
1. Simultaneously keep pressing the sleep button and home button on the iPod touch or iPhone for over 10 seconds to restart.
2. Turn on the receiver.
3. Connect the iPod touch/iPhone to the receiver.
The Bluetooth wireless technology device cannot be connected or operated. Sound from the Bluetooth wireless technology device is not emitted or the sound is interrupted.
Check that no object that emits electromagnetic waves in the
2.4 GHz band (microwave oven, wireless LAN device or
Bluetooth wireless technology apparatus) is near the unit. If such an object is near the unit, set the unit far from it. Or, stop using the object emitting the electromagnetic waves.
Check that the Bluetooth wireless technology device is not too far from the unit and that obstructions are not set between the
Bluetooth wireless technology device and the unit. Set the
Bluetooth wireless technology device and the unit so that the distance between them is less than about 10 m (32 ft.) and no obstructions exist between them.
Check that the Bluetooth ADAPTER and the ADAPTER PORT terminal of the unit are correctly connected.
The Bluetooth wireless technology device may not be set to the communication mode supporting the Bluetooth wireless technology. Check the setting of the Bluetooth wireless technology device.
Check that pairing is correct. The pairing setting was deleted from this unit or the Bluetooth wireless technology device.
Reset the pairing.
Check that the profile is correct. Use a Bluetooth wireless technology device that supports A2DP profile and AVRCP profile.
HDMI
No picture or sound.
If the problem still persists when connecting your HDMI component directly to your monitor, please consult the component or monitor manual or contact the manufacturer for support.
No picture.
Video signals that are input from the analog video terminal will not output from the HDMI terminal. Signals that are input from the HDMI terminal will not output from the analog video terminal. Be consistent with the type of cable between input and output.
Depending in the output settings of the source component, it may be outputting a video format that can’t be displayed.
Change the output settings of the source, or connect using the component or composite jacks.
This receiver is HDCP-compatible. Check that the components you are connecting are also HDCP-compatible. If they are not, please connect them using the component or composite video jacks.
Depending on the connected source component, it’s possible that it will not work with this receiver (even if it is HDCPcompatible). In this case, connect using the component or composite video jacks between source and receiver.
If video images do not appear on your TV, try adjusting the resolution, Deep Color or other setting for your component.
To output signals in Deep Color, use an HDMI cable (High
Speed HDMI
®
Cable) to connect this receiver to a component or TV with the Deep Color feature.
The OSD screen (System Setup menu or the menu screen for the iPod/USB) isn’t displayed.
The OSD will not appear if you have connected using the
HDMI output to your TV. Use component or composite connections when setting up the system.
No sound, or sound suddenly ceases.
Check that the Audio Parameter setting is set to HDMI AMP/
THRU (refer to page 32).
If the component is a DVI device, use a separate connection for the audio.
HDMI format digital audio transmissions require a longer time to be recognized. Due to this, interruption in the audio may occur when switching between audio formats or beginning playback.
Turning on/off the device connected to this unit’s HDMI OUT terminal during playback, or disconnecting/connecting the
HDMI cable during playback, may cause noise or interrupted audio.
Synchronized operation not possible using Control with
HDMI function.
Check the HDMI connections.
The cable may be damaged.
Select ON for the Control with HDMI setting (see HDMI Setup on page 38).
Turn the TV’s power on before turning on this receiver’s power.
Set the TV side Control with HDMI setting to on (see TV’s operating instructions).
Important information regarding the HDMI connection
There are cases where you may not be able to route HDMI signals through this receiver (this depends on the HDMI equipped component you are connecting-check with the manufacturer for HDMI compatibility information).
If you aren’t receiving HDMI signals properly through this receiver (from your component), please try the following configuration when connecting up.
Configuration
Connect your HDMI-equipped component directly to the display using an HDMI cable. Then use the most convenient connection (digital is recommended) for sending audio to the receiver. See the operating instructions for more on audio connections. Set the display volume to minimum when using this configuration.
45
En
Additional information
46
En
Note
• Depending on the component, audio output may be limited to the number of channels available from the connected display unit (for example audio output is reduced to 2 channels for a monitor with stereo audio limitations).
• If you want to switch the input source, you’ll have to switch functions on both the receiver and your display unit.
• Since the sound is muted on the display when using the
HDMI connection, you must adjust the volume on the display every time you switch input sources.
iPod messages
‘iPod/USB Error 1 (I/U ERR1)’,
‘iPod/USB Error 3 (I/U ERR3)’
Switch off the receiver and reconnect the iPod to the receiver.
If this doesn’t seem to work, try resetting your iPod.
‘iPod/USB Error 2 (I/U ERR2)’
Switch off the receiver and reconnect the iPod to the receiver.
If this doesn’t seem to work, try resetting your iPod.
An iPod not supported by this receiver is connected. Connect the iPod supported by this receiver (see page 23).
‘No Track’
When there are no tracks in the category selected on the iPod.
Select a different category.
USB messages
‘iPod/USB Error 1 (I/U ERR1)’
There is a problem with the signal path from the USB to the receiver. Switch off the receiver and reconnect the USB to the receiver.
‘iPod/USB Error 3 (I/U ERR3)’
When there is no response from the USB. Switch off the receiver and reconnect the USB to the receiver.
‘iPod/USB Error 4 (I/U ERR4)’
The power requirements of the USB device are too high for this receiver. Switch off the receiver and reconnect the USB to the receiver.
SIRIUS radio messages
‘NO ANT’
Antenna is not properly connected. Check that the antenna cable is attached securely.
‘CHECK SIRIUS TUNER’
SIRIUS Connect tuner is not properly connected. Check that the 8 pin mini DIN cable and AC Adapter are attached securely.
‘NO SIG’
The SIRIUS signal is too weak at the current location. There is no SIRIUS signal or the SiriusConnect Tuner is connected.
‘SUB UPDT’
Unit is updating subscription. Wait until the encryption code has been updated.
‘UPD ***%’
Unit is updating channels. Wait until the encryption code has been updated.
‘INVLD CH’
Selected channel is not available/does not exist. Select another channel.
About iPod/iPhone/iPad
“Made for iPod,” “Made for iPhone” and “Made for iPad” mean that an electronic accessory has been designed to connect specifically to iPod, iPhone, or iPad, respectively, and has been certified by the developer to meet Apple performance standards. Apple is not responsible for the operation of this device or its compliance with safety and regulatory standards. Please note that the use of this accessory with iPod, iPhone, or iPad may affect wireless performance.
iPod and iPhone are trademarks of Apple Inc., registered in the
U.S. and other countries. iPad is a trademark of Apple Inc.
Resetting the main unit
Use this procedure to reset all the receiver’s settings to the factory default. Use the front panel controls to do this.
1 Switch the receiver into standby.
2 While holding down BAND, press and hold
STANDBY/ON for about two seconds.
3 When you see RESET? appear in the display, press AUTO
SURROUND/STREAM DIRECT.
OK? shows in the display.
4 Press ALC/STANDARD SURR to confirm.
OK appears in the display to indicate that the receiver has been reset to the factory default settings.
Cleaning the unit
• Use a polishing cloth or dry cloth to wipe off dust and dirt.
• When the surface is dirty, wipe with a soft cloth dipped in some neutral cleanser diluted five or six times with water, and wrung out well, and then wipe again with a dry cloth.
Do not use furniture wax or cleansers.
• Never use thinners, benzine, insecticide sprays or other chemicals on or near this unit, since these will corrode the surface.
Additional information
Specifications
Amplifier section
Continuous average power output of 80 watts* per channel, min., at 8 ohms, from 20 Hz to 20 000 Hz with no more than 0.08 %** total harmonic distortion.
Front (stereo) . . . . . . . . . . . . . . . . . . . . . . . . . . 80 W + 80 W
Power output (1 kHz, 8 Ω, 0.05 %) . . . . . . 110 W per channel
Guaranteed speaker impedance
FRONT:A, B. . . . . . . . . . . . . . . . . . . . . . . . . . . . . 6
Ω to 16 Ω
FRONT:A+B . . . . . . . . . . . . . . . . . . . . . . . . . . . 12
Ω to 16 Ω
SURROUND, CENTER . . . . . . . . . . . . . . . . . . . . 6 Ω to 16 Ω
* Measured pursuant to the Federal Trade Commission’s Trade
Regulation rule on Power Output Claims for Amplifiers
** Measured by Audio Spectrum Analyzer
Audio Section
Input (Sensitivity/Impedance)
LINE . . . . . . . . . . . . . . . . . . . . . . . . . . . . . . . . . 200 mV/47 k
Ω
Output (Level/Impedance)
REC . . . . . . . . . . . . . . . . . . . . . . . . . . . . . . . . .200 mV/2.2 k Ω
Signal-to-Noise Ratio (IHF, short circuited, A network)
LINE . . . . . . . . . . . . . . . . . . . . . . . . . . . . . . . . . . . . . . . . 98 dB
Signal-to-Noise Ratio [EIA, at 1 W (1 kHz)]
LINE . . . . . . . . . . . . . . . . . . . . . . . . . . . . . . . . . . . . . . . . 79 dB
Video Section
Signal level
Composite. . . . . . . . . . . . . . . . . . . . . . . . . . . . . 1 Vp-p (75 Ω)
Component Video. . . . . . . . . . . . . . . . . . . .Y: 1.0 Vp-p (75
Ω)
PB, PR: 0.7 Vp-p (75
Ω)
Corresponding maximum resolution
Component Video. . . . . . . . . . . . . . . . . . . . . . 1080p (1125p)
Tuner Section
Frequency Range (FM). . . . . . . . . . . . . . 87.5 MHz to 108 MHz
Antenna Input (FM) . . . . . . . . . . . . . . . . . . . 75 Ω unbalanced
Frequency Range (AM) . . . . . . . . . . . . . . 530 kHz to 1700 kHz
Antenna (AM) . . . . . . . . . . . . . . . . . . . . . . . . . . . Loop antenna
Digital In/Out Section
HDMI terminal . . . . . . . . . . . . . . . . . . . . . . . . . Type A (19-pin)
HDMI output type . . . . . . . . . . . . . . . . . . . . . . . . . . 5 V, 100 mA
USB terminal. . . . . . . . . . . . . . . . .USB2.0 Full Speed (Type A) iPod terminal. . . . . . . . . . . . . . . .USB, and Video (Composite)
SIRIUS antenna cable . . . . . . . . . . . . . . 8-pin mini DIN cable
ADAPTER PORT terminal . . . . . . . . . . . . . . . . . . . 5 V, 100 mA
Miscellaneous
Power Requirements . . . . . . . . . . . . . . . . . . . AC 120 V, 60 Hz
Power Consumption. . . . . . . . . . . . . . . . . . . . . . . . . . . . .415 W
In standby . . . . . . . . . . . . . . . . . . . . . . . 0.4 W (Control OFF)
Dimensions . . . . . 435 mm (W) x 168 mm (H) x 362.5 mm (D)
17
3
/16 in. (W) x 6
5
/8 in. (H) x 14
5
/16 in. (D)
Weight (without package) . . . . . . . . . . . . . . 9.2 kg (20 lb 5 oz)
Furnished Parts
Microphone (for Auto MCACC setup). . . . . . . . . . . . . . . . . . . 1
Remote control . . . . . . . . . . . . . . . . . . . . . . . . . . . . . . . . . . . . 1
Dry cell batteries (AAA size IEC R03) . . . . . . . . . . . . . . . . . . . 2
AM loop antenna . . . . . . . . . . . . . . . . . . . . . . . . . . . . . . . . . . . 1
FM wire antenna . . . . . . . . . . . . . . . . . . . . . . . . . . . . . . . . . . . . 1 iPod cable . . . . . . . . . . . . . . . . . . . . . . . . . . . . . . . . . . . . . . . . . 1
These operating instructions
Note
• Specifications and the design are subject to possible modifications without notice, due to improvements.
Manufactured under license from Dolby Laboratories. “Dolby”,
“Pro Logic”, “Surround EX”, and the double D symbol are trademarks of Dolby Laboratories.
Manufactured under license under U.S. Patent #’s: 5,451,942;
5,956,674; 5,974,380; 5,978,762; 6,226,616; 6,487,535;
7,212,872; 7,333,929; 7,392,195; 7,272,567 & other U.S. and worldwide patents issued & pending. DTS and the Symbol are registered trademarks, & DTS-HD, DTS-HD Master Audio, and the DTS logos are trademarks of DTS, Inc. Product includes software. © DTS, Inc. All Rights Reserved.
The Safety of Your Ears is in Your Hands
Get the most out of your equipment by playing it at a safe level a level that lets the sound come through clearly without annoying blaring or distortion and, most importantly, without affecting your sensitive hearing.
Sound can be deceiving. Over time, your hearing
“comfort level” adapts to higher volumes of sound, so what sounds “normal” can actually be loud and harmful to your hearing. Guard against this by setting your equipment at a safe level BEFORE your hearing adapts.
ESTABLISH A SAFE LEVEL:
• Set your volume control at a low setting.
• Slowly increase the sound until you can hear it comfortably and clearly, without distortion.
• Once you have established a comfortable sound level, set the dial and leave it there.
BE SURE TO OBSERVE THE FOLLOWING
GUIDELINES:
• Do not turn up the volume so high that you can’t hear what’s around you.
• Use caution or temporarily discontinue use in potentially hazardous situations.
• Do not use headphones while operating a motorized vehicle; the use of headphones may create a traffic hazard and is illegal in many areas.
S001a_A1_En
Published by Pioneer Corporation.
Copyright © 2010 Pioneer Corporation.
All rights reserved.
47
En
PIONEER ELECTRONICS (USA) INC.
PIONEER ELECTRONICS OF CANADA, INC.
LIMITED WARRANTY
WARRANTY VALID ONLY IN COUNTRY OF PRODUCT PURCHASE
WARRANTY
Pioneer Electronics (USA) Inc. (PUSA), and Pioneer Electronics Of Canada, Inc. (POC), warrant that products distributed by PUSA in the U.S.A., and by POC in Canada that fail to function properly under normal use due to a manufacturing defect when installed and operated according to the owner’s manual enclosed with the unit will be repaired or replaced with a unit of comparable value, at the option of PUSA or POC, without charge to you for parts or actual repair work. Parts supplied under this warranty may be new or rebuilt at the option of PUSA or POC.
THIS LIMITED WARRANTY APPLIES TO THE ORIGINAL OR ANY SUBSEQUENT OWNER OF THIS PIONEER PRODUCT DURING THE WARRANTY PERIOD PROVIDED THE
PRODUCT WAS PURCHASED FROM AN AUTHORIZED PIONEER DISTRIBUTOR/DEALER IN THE U.S.A. OR CANADA. YOU WILL BE REQUIRED TO PROVIDE A SALES
RECEIPT OR OTHER VALID PROOF OF PURCHASE SHOWING THE DATE OF ORIGINAL PURCHASE OR, IF RENTED, YOUR RENTAL CONTRACT SHOWING THE PLACE
AND DATE OF FIRST RENTAL. IN THE EVENT SERVICE IS REQUIRED, THE PRODUCT MUST BE DELIVERED WITHIN THE WARRANTY PERIOD, TRANSPORTATION PREPAID,
ONLY FROM WITHIN THE COUNTRY OF PURCHASE AS EXPLAINED IN THIS DOCUMENT. YOU WILL BE RESPONSIBLE FOR REMOVAL AND INSTALLATION OF THE
PRODUCT. PUSA OR POC, AS APPROPRIATE, WILL PAY TO RETURN THE REPAIRED OR REPLACEMENT PRODUCT TO YOU WITHIN THE COUNTRY OF PURCHASE.
PRODUCT WARRANTY PERIOD
Home Audio and Video .........................................................................................................................................................
Microphones, Headphones, Phono Cartridges and Styluses ................................................................................................
Parts Labor
1 Year 1 Year
90 Days 90 Days
Shorter limited warranty periods apply to some models. Please refer to the limited warranty document enclosed with the product for a definitive statement of the warranty period.
The warranty period for retail customers who rent the product commences upon the date product is first put into use (a) during the rental period or (b) retail sale, whichever occurs first.
WHAT IS NOT COVERED
IF THIS PRODUCT WAS PURCHASED FROM AN UNAUTHORIZED DISTRIBUTOR, THERE ARE NO WARRANTIES, EXPRESS OR IMPLIED, INCLUDING THE IMPLIED WARRANTY
OF MERCHANTABILITY AND THE IMPLIED WARRANTY OF FITNESS FOR A PARTICULAR PURPOSE AND THIS PRODUCT IS SOLD STRICTLY “AS IS” AND “WITH ALL FAULTS".
PIONEER SHALL NOT BE LIABLE FOR ANY CONSEQUENTIAL AND/OR INCIDENTAL DAMAGES.
PIONEER DOES NOT WARRANT ANY PRODUCT LISTED ABOVE WHEN IT IS USED IN A TRADE OR BUSINESS OR IN ANY INDUSTRIAL OR COMMERCIAL APPLICATION.
THIS WARRANTY DOES NOT APPLY IF THE PRODUCT HAS BEEN SUBJECTED TO POWER IN EXCESS OF ITS PUBLISHED POWER RATING.
THIS WARRANTY DOES NOT COVER TELEVISION OR DISPLAY SCREENS DAMAGED BY STATIC, NON-MOVING, IMAGES APPLIED FOR LENGTHY PERIODS (BURN-IN).
THIS WARRANTY DOES NOT COVER THE CABINET OR ANY APPEARANCE ITEM, USER ATTACHED ANTENNA, ANY DAMAGE TO RECORDS OR RECORDING TAPES OR DISCS, ANY
DAMAGE TO THE PRODUCT RESULTING FROM ALTERATIONS, MODIFICATIONS NOT AUTHORIZED IN WRITING BY PIONEER, ACCIDENT, MISUSE OR ABUSE, DAMAGE DUE TO
LIGHTNING OR TO POWER SURGES, SUBSEQUENT DAMAGE FROM LEAKING, DAMAGE FROM INOPERATIVE BATTERIES, OR THE USE OF BATTERIES NOT CONFORMING TO THOSE
SPECIFIED IN THE OWNER’S MANUAL.
THIS WARRANTY DOES NOT COVER THE COST OF PARTS OR LABOR WHICH WOULD BE OTHERWISE PROVIDED WITHOUT CHARGE UNDER THIS WARRANTY OBTAINED FROM
ANY SOURCE OTHER THAN A PIONEER AUTHORIZED SERVICE COMPANY OR OTHER DESIGNATED LOCATION. THIS WARRANTY DOES NOT COVER DEFECTS OR DAMAGE CAUSED
BY THE USE OF UNAUTHORIZED PARTS OR LABOR OR FROM IMPROPER MAINTENANCE.
ALTERED, DEFACED, OR REMOVED SERIAL NUMBERS VOID THIS ENTIRE WARRANTY
NO OTHER WARRANTIES
IN THE U.S.A. - PIONEER LIMITS ITS OBLIGATIONS UNDER ANY IMPLIED WARRANTIES INCLUDING, BUT NOT LIMITED TO, THE IMPLIED WARRANTIES OF
MERCHANTABILITY AND FITNESS FOR A PARTICULAR PURPOSE, TO A PERIOD NOT TO EXCEED THE WARRANTY PERIOD. NO WARRANTIES SHALL APPLY AFTER THE
WARRANTY PERIOD. SOME STATES DO NOT ALLOW LIMITATIONS ON HOW LONG AN IMPLIED WARRANTY LASTS AND SOME STATES DO NOT ALLOW THE EXCLUSIONS
OR LIMITATIONS OF INCIDENTAL OR CONSEQUENTIAL DAMAGES, SO THE ABOVE LIMITATIONS OR EXCLUSIONS MAY NOT APPLY TO YOU. THIS WARRANTY GIVES
YOU SPECIFIC LEGAL RIGHTS AND YOU MAY HAVE OTHER RIGHTS WHICH MAY VARY FROM STATE TO STATE.
IN CANADA - EXCEPT AS EXPRESSLY PROVIDED HEREIN, THERE ARE NO REPRESENTATIONS, WARRANTIES, OBLIGATIONS OR CONDITIONS, IMPLIED, STATUTORY
OR OTHERWISE, APPLICABLE TO THIS PRODUCT.
TO OBTAIN SERVICE
PUSA and POC have appointed a number of Authorized Service Companies throughout the U.S.A. and Canada should your product require service. To receive warranty service you need to present your sales receipt or, if rented, your rental contract showing place and date of original owner’s transaction. If shipping the unit you will need to package it carefully and send it, transportation prepaid by a traceable, insured method, to an Authorized Service Company. Package the product using adequate padding material to prevent damage in transit. The original container is ideal for this purpose. Include your name, address and telephone number where you can be reached during business hours.
On all complaints and concerns in the U.S.A. call Customer Support at 1-800-421-1404, or, in Canada, call Customer Satisfaction at 1-877-283-5901.
IN THE U.S.A.
For hook-up and operation of your unit or to locate an
Authorized Service Company, please call or write:
PIONEER ELECTRONICS SERVICE, INC.
P.O. BOX 1760
LONG BEACH, CALIFORNIA 90801
1-800-421-1404 http://www.pioneerelectronics.com
IN CANADA
For additional information on this warranty, please call or write:
CUSTOMER SATISFACTION GROUP
PIONEER ELECTRONICS OF CANADA, INC.
300 ALLSTATE PARKWAY
MARKHAM, ON L3R 0P2
(905) 479-4411
1-877-283-5901 http://www.pioneerelectronics.ca
DISPUTE RESOLUTION
IN THE U.S.A. - Following our response to any initial request to Customer Support, should a dispute arise between you and Pioneer, Pioneer makes available its Complaint
Resolution Program to resolve the dispute. The Complaint Resolution Program is available to you without charge. You are required to use the Complaint Resolution Program before you exercise any rights under, or seek any remedies, created by Title I of the Magnuson-Moss Warranty-Federal Trade Commission Improvement Act, 15 U.S.C. 2301 et seq.
To use the Complaint Resolution Program call 1-800-421-1404 and explain to the customer service representative the problem you are experiencing, steps you have taken to have the product repaired during the warranty period and the name of the authorized Distributor/Dealer from whom the Pioneer product was purchased. After the complaint has been explained to the representative, a resolution number will be issued. Within 40 days of receiving your complaint, Pioneer will investigate the dispute and will either:
(1) respond to your complaint in writing informing you what action Pioneer will take, and in what time period, to resolve the dispute; or (2) respond to your complaint in writing informing you why it will not take any action.
IN CANADA - Call the Customer Satisfaction Manager at (905) 946-7446 to discuss your complaint and to obtain a prompt resolution.
RECORD THE PLACE AND DATE OF PURCHASE FOR FUTURE REFERENCE
Model No. ____________________________________________ Serial No. _________________________________________ Purchase Date _______________________
Purchased From _______________________________________________________________________________________________________________________________
KEEP THIS INFORMATION AND YOUR SALES RECEIPT IN A SAFE PLACE
PIONEER ELECTRONICS (USA) INC.
PIONEER ELECTRONIQUES DU CANADA, INC.
GARANTIE LIMITÉE
GARANTIE VALIDE SEULEMENT DANS LE PAYS OU LE PRODUIT A ÉTÉ ACHETÉ
GARANTIE
Pioneer Electronics (USA) Inc. (PUSA) et Pioneer Électronique du Canada, Inc. (POC) garantissent que les produits distribués par PUSA aux États-Unis et par POC au Canada qui, après avoir été installés et utilisés conformément au manuel de l’utilisateur inclus avec l’unité, ne fonctionnent pas de façon appropriée dans des conditions d’utilisation normales en raison d’un vice de fabrication, seront réparés ou remplacés par une unité de valeur comparable, au choix de PUSA ou de POC, sans que vous deviez payer pour les pièces ou les travaux de réparation. Les pièces incluses en vertu de la présente garantie peuvent être neuves ou remises à neuf, au choix de PUSA ou de POC.
LA PRÉSENTE GARANTIE LIMITÉE S’APPLIQUE AU PROPRIÉTAIRE INITIAL AINSI QU’À TOUT PROPRIÉTAIRE SUBSÉQUENT DU PRÉSENT PRODUIT PIONEER PENDANT LA PÉRIODE DE GARANTIE,
À CONDITION QUE LE PRODUIT AIT ÉTÉ ACHETÉ CHEZ UN DISTRIBUTEUR OU DÉTAILLANT PIONEER AUTORISÉ AUX ÉTATS-UNIS OU AU CANADA. VOUS DEVREZ FOURNIR UN RELEVÉ DE
CAISSE OU UNE AUTRE PREUVE D’ACHAT VALIDE INDIQUANT LA DATE DE L’ACHAT INITIAL OU, SI VOUS LOUEZ LE PRODUIT, VOTRE CONTRAT DE LOCATION INDIQUANT L’ENDROIT ET LA DATE
DE LA PREMIÈRE LOCATION. SI JAMAIS UN SERVICE DE RÉPARATION EST REQUIS, LE PRODUIT DOIT ÊTRE EXPÉDIÉ PENDANT LA PÉRIODE DE GARANTIE, EN PORT PRÉPAYÉ, À L’INTÉRIEUR
DU PAYS OÙ L’ACHAT A ÉTÉ EFFECTUÉ SEULEMENT, TEL QU’IL EST EXPLIQUÉ DANS LE PRÉSENT DOCUMENT. VOUS ÊTES RESPONSABLE DU DÉMONTAGE ET DE L’INSTALLATION DU
PRODUIT. PUSA OU POC, LE CAS ÉCHÉANT, PAIERA POUR VOUS RETOURNER LE PRODUIT RÉPARÉ OU REMPLACÉ, À L’INTÉRIEUR DU PAYS OÙ L’ACHAT A ÉTÉ EFFECTUÉ.
PÉRIODE DE GARANTIE DES PRODUITS
Produits audio et vidéo pour la maison .......................................................................................................
Micros, écouteurs, stylets et cartouches phono ......................................................................................................
Pièces Main-d’œuvre
1 an 1 an
90 jours 90 jours
Durée des garanties rédu tes pour certains modèles. Veuillez vous référer au document degarantie limitée inclus avec le produit pour confirmer la durée de la garantie.
La période de garantie pour les c ients qui louent le produit commence le jour où le produit est uti isé pour la première fois (a) pendant la période de location ou (b) après la vente au détail, selon ce qui se produit en premier.
ÉLÉMENTS NON COUVERTS PAR LA GARANTIE
UN PRODUIT ACHETÉ CHEZ UN DISTRIBUTEUR NON AUTORISÉ N’EST COUVERT PAR AUCUNE GARANTIE EXPRESSE OU IMPLICITE, Y COMPRIS QUELQUE GARANTIE
IMPLICITE DE QUALITÉ MARCHANDE OU D’ADAPTATION À UN USAGE PARTICULIER QUE CE SOIT. DE PLUS, CE PRODUIT EST STRICTEMENT VENDU « TEL QUEL »
ET « AVEC TOUS SES DÉFAUTS ÉVENTUELS ».
PIONEER N’EST PAS RESPONSABLE DE QUELQUE DOMMAGE CONSÉCUTIF ET(OU) INDIRECT QUE CE SOIT.
PIONEER NE GARANTIT PAS LES PRODUITS ÉNUMÉRÉS CI-DESSUS LORSQU’ILS SONT UTILISÉS À DES FINS COMMERCIALES OU PROFESSIONNELLES, OU AU SEIN
DE TOUTE APPLICATION INDUSTRIELLE OU COMMERCIALE QUE CE SOIT.
LA PRÉSENTE GARANTIE NE S’APPLIQUE PAS SI LE PRODUIT A ÉTÉ SOUMIS À UNE PUISSANCE NOMINALE EXCÉDANT CELLE QUI A ÉTÉ ÉTABLIE DANS LES
DOCUMENTS S’Y APPLIQUANT.
LA PRÉSENTE GARANTIE NE COUVRE PAS LES TÉLÉVISEURS OU LES ÉCRANS ENDOMMAGÉS EN RAISON DE L’APPLICATION D’IMAGES STATIQUES ET IMMOBILES
PENDANT DE LONGUES PÉRIODES (IMAGES RÉMANENTES).
LA PRÉSENTE GARANTIE NE COUVRE PAS LE COFFRAGE OU LES ÉLÉMENTS ESTHÉTIQUES, LES ANTENNES INSTALLÉES PAR L’UTILISATEUR, LES DOMMAGES AUX DISQUES
OU AUX RUBANS OU DISQUES D’ENREGISTREMENT, LES DOMMAGES AU PRODUIT DÉCOULANT D’UNE RETOUCHE, D’UNE MODIFICATION NON AUTORISÉE PAR ÉCRIT
PAR PIONEER, D’UN ACCIDENT, D’UN USAGE INAPPROPRIÉ OU D’UN USAGE ABUSIF, LES DOMMAGES PRODUITS PAR LA FOUDRE OU LA SURTENSION, LES DOMMAGES
SUBSÉQUENTS DÉCOULANT DE FUITES, LES DOMMAGES DÉCOULANT DE PILES DÉFECTUEUSES OU DE L’UTILISATION DE PILES NON CONFORMES À CELLES QUI SONT
SPÉCIFIÉES DANS LE MANUEL DE L’UTILISATEUR.
LA PRÉSENTE GARANTIE NE COUVRE PAS LE COÛT DES PIÈCES OU DE LA MAIN-D’ŒUVRE QUI SERAIENT AUTREMENT OFFERTES SANS FRAIS EN VERTU DE LA PRÉSENTE
GARANTIE, SI ELLES SONT OBTENUES AUPRÈS D’UNE SOURCE AUTRE QU’UNE SOCIÉTÉ DE SERVICE OU AUTRE AUTORISÉE OU DÉSIGNÉE PAR PIONEER. LA PRÉSENTE
GARANTIE NE COUVRE PAS LES DÉFECTUOSITÉS OU LES DOMMAGES CAUSÉS PAR L’UTILISATION D’UNE MAIN-D’ŒUVRE OU DE PIÈCES NON AUTORISÉES, NI D’UN
ENTRETIEN INADÉQUAT.
LES NUMÉROS DE SÉRIE MODIFIÉS, OBLITÉRÉS OU ENLEVÉS ANNULENT LA PRÉSENTE GARANTIE DANS SA TOTALITÉ.
INVALADITÉ DE TOUTE AUTRE GARANTIE
AUX ÉTATS-UNIS — PIONEER LIMITE SES OBLIGATIONS EN VERTU DE TOUTE GARANTIE IMPLICITE QUE CE SOIT, Y COMPRIS ENTRE AUTRES LES GARANTIES IMPLICITES DE
QUALITÉ MARCHANDE OU D’ADAPTATION À UN USAGE PARTICULIER, À UNE PÉRIODE N’EXCÉDANT PAS LA PÉRIODE DE GARANTIE. AUCUNE GARANTIE NE S’APPLIQUE APRÈS
LA PÉRIODE DE GARANTIE. CERTAINS ÉTATS NE PERMETTENT PAS LA LIMITATION DE LA DURÉE D’UNE GARANTIE IMPLICITE, ET CERTAINS NE PERMETTENT PAS L’EXCLUSION
OU LA LIMITATION DES DOMMAGES CONSÉCUTIFS OU INDIRECTS. LES LIMITATIONS ET EXCLUSIONS ÉTABLIES CI-DESSUS PEUVENT DONC NE PAS S’APPLIQUER À VOUS.
LA PRÉSENTE GARANTIE VOUS DONNE DES DROITS LÉGAUX SPÉCIFIQUES. VOUS POUVEZ JOUIR D’AUTRES DROITS, QUI PEUVENT VARIER D’UN ÉTAT À L’AUTRE.
AU CANADA — SOUS RÉSERVE DE CE QUI EST EXPRESSÉMENT STIPULÉ DANS LES PRÉSENTES, AUCUNE REPRÉSENTATION, GARANTIE, OBLIGATION OU CONDITION,
QU’ELLE SOIT IMPLICITE, OBLIGATOIRE OU AUTRE, NE S’APPLIQUE À CE PRODUIT.
SERVICE
PUSA et POC ont désigné un certain nombre de sociétés de service autorisées partout aux États-Unis et au Canada si jamais vous avez besoin de services de réparation pour votre produit. Pour profiter d'un tel service en vertu de la garantie, vous devez présenter votre relevé de caisse ou, si vous louez le produit, votre contrat de location indiquant l'endroit et la date de la transaction par le premier propriétaire. Si vous expédiez l'unité, vous devez l'emballer soigneusement et l'envoyer à une société de service autorisée, en port prépayé et selon une méthode de transport pouvant être suivie et assurée. Emballez le produit au moyen de matériaux coussinés adéquats pour éviter les dommages pendant le transport. La boîte d'origine est idéale à cette fin. Incluez votre nom, votre adresse et un numéro de téléphone où nous pouvons vous rejoindre pendant les heures de bureau.
Pour toutes les plaintes et problèmes aux États-Unis, communiquez avec le service de Soutien à la clientèle au 1-800-421-1404. Au Canada, communiquez avec le groupe de
Satisfaction de la clientèle au 1-877-283-5901.
Pour le raccordement ou le fonctionnement de votre unité, ou pour trouver une société de service autorisée, appelez ou écrivez à :
AUX ÉTATS-UNIS
PIONEER ELECTRONICS SERVICE, INC.
P.O. BOX 1760
LONG BEACH, CALIFORNIA 90801
1-800-421-1404 http://www.pioneerelectronics.com
AU CANADA
DÉPARTÉMENT DE SERVICE AU CONSOMMATEUR
PIONEER ÉLECTRONIQUES DU CANADA, INC.
300 ALLSTATE PARKWAY
MARKHAM, ON L3R 0P2
(905) 479-4411
1-877-283-5901 http://www.pioneerelectronics.ca
RÈGLEMENT DES CONFLITS
AUX ÉTATS-UNIS - Si un conflit se produit entre vous et Pioneer après la réponse à une demande initiale faite au service de Soutien à la clientèle, vous pouvez avoir recours au Programme de résolution des plaintes de Pioneer pour résoudre le conflit. Ce programme vous est offert sans frais. Vous devez avoir recours au Programme de résolution des plaintes avant de vous prévaloir de vos droits ou de chercher réparation en vertu du Titre I de la loi Magnuson-Moss Warranty-Federal Trade Commission Improvement Act, 15 U.S.C. 2301 et s.s.
Pour avoir recours au Programme de résolution des plaintes, appelez au 1-800-421-1404 et expliquez au représentant du service à la clientèle qui vous répondra le problème auquel vous faites face et les démarches que vous avez entreprises pour faire réparer le produit pendant la période de garantie, puis donnez-lui le nom du distributeur / détaillant autorisé auprès duquel vous vous êtes procuré le produit Pioneer. Une fois que votre plainte a été expliquée au représentant, un numéro de résolution vous sera communiqué. Pioneer
étudiera le conflit et, dans un délai de quarante (40) jours après la réception de votre plainte, (1) répondra à votre plainte par écrit pour vous aviser des démarches qu'elle entreprendra pour résoudre le conflit, et indiquera combien de temps ces démarches prendront ; ou (2) répondra à votre plainte par écrit pour vous indiquer les raisons pour lesquelles elle n'entreprendra aucune démarche.
AU CANADA - Communiquez avec le directeur de la Satisfaction de la clientèle au (905) 946-7446 pour discuter de votre plainte et résoudre rapidement le problème.
ENREGISTREZ LE LIEU ET LA DATE D'ACHAT POUR RÉFÉRENCE ULTÉRIEURE
No. du modèle : ___________________________________________________ No. deSérte : _________________________________________________________________
Date d'achat : ____________________________________________________ Acheté de : ___________________________________________________________________
PRENEZ SOIN DE GARDER CETTE INFORMATION ET VOTRE REÇU D'ACHAT DANS UN ENDROIT SÛR POUR RÉFÉRENCE FUTURE
VSX-821_UCSMXCN_En.book 50 ページ 2010年12月21日 火曜日 午後5時19分
To register your product, find the nearest authorized service location, to purchase replacement parts, operating instructions, or accessories, please go to one of following URLs :
Pour enregistrer votre produit, trouver le service après-vente agréé le plus proche et pour acheter des pièces de rechange, des modes d’emploi ou des accessoires, reportez-vous aux URL suivantes :
In the USA/Aux Etats-Unis http://www.pioneerelectronics.com
In Canada/Aux Canada http://www.pioneerelectronics.ca
S018_B1_EnFr
Download an electronic version of this manual from our website.
Télécharger une version électronique de cette notice depuis notre site Internet.
Descarguese una versión electrónica de este manual desde nuestra web.
Published by Pioneer Corporation.
Copyright © 2010 Pioneer Corporation.
All rights reserved.
Publication de Pioneer Corporation.
© 2010 Pioneer Corporation.
Tous droits de reproduction et de traduction réservés.
PIONEER CORPORATION
1-1, Shin-ogura, Saiwai-ku, Kawasaki-shi, Kanagawa 212-0031, Japan
PIONEER ELECTRONICS (USA) INC.
P.O. BOX 1540, Long Beach, California 90801-1540, U.S.A. TEL: (800) 421-1404
PIONEER ELECTRONICS OF CANADA, INC.
300 Allstate Parkway, Markham, Ontario L3R 0P2, Canada TEL: 1-877-283-5901, 905-479-4411
PIONEER EUROPE NV
Haven 1087, Keetberglaan 1, B-9120 Melsele, Belgium TEL: 03/570.05.11
PIONEER ELECTRONICS ASIACENTRE PTE. LTD.
253 Alexandra Road, #04-01, Singapore 159936 TEL: 65-6472-7555
PIONEER ELECTRONICS AUSTRALIA PTY. LTD.
5 Arco Lane, Heatherton, Victoria, 3202, Australia, TEL: (03) 9586-6300
PIONEER ELECTRONICS DE MEXICO S.A. DE C.V.
Blvd.Manuel Avila Camacho 138 10 piso Col.Lomas de Chapultepec, Mexico, D.F. 11000 TEL: 55-9178-4270
K002_B2_En
Printed in China Imprimé en Chine <5707-00000-499-0S>
Preventing shorting of speaker cords
If the speaker cords short (touch each other or the metal casing), you will not only lose the sound from the speakers, but the system may also be damaged as a result. Please read the guidelines below carefully and take care to connect the speaker cords correctly.
When connecting the speakers, make sure that the exposed wire of each speaker cord does not touch anything other than the correct speaker terminal.
No Good!
Make sure that exposed speaker wire strands do not touch the exposed wire from any other speaker cord.
Make sure that exposed speaker wire does not extend outside the speaker terminal and touch any other wire.
Make sure that exposed speaker wire does not touch the rear panel, screws, etc.
OK!
CD
Remove about 10 mm (3/8 in.) of the plastic insulation and twist together the exposed speaker wire.
@
Unscrew the speaker terminal, and fully insert the speaker cord so that no exposed speaker wire extends outside the terminal.
®
Tighten the speaker terminal to secure the speaker cord.
Check that all the speaker cords are properly connected at both the amplifier and the speaker ends.
advertisement
Related manuals
advertisement
Table of contents
- 1 Operating Instructions
- 46 Reset
- 37 Demo Mode
- 13 Video Conversion
- 4 Table of Contents
- 5 Flow of Settings on the Receiver
- 5 Supplied Accessories
- 6 Parts & Controls
- 6 Front Panel
- 11 Rear Panel
- 6 Front Panel Display
- 8 Remote Control
- 10 Connections
- 11 Rear Panel
- 10 Speaker Placement
- 11 Speaker Connections
- 12 Speaker Settings
- 13 Video Conversion
- 14 HDMI
- 15 AV Connections
- 17 Bluetooth Adapter
- 17 SiriusConnect Tuner
- 18 Antennas
- 18 Front Panel Input
- 19 iPod
- 19 USB Device
- 20 Basic Setup
- 22 Operation
- 22 Playing a Source
- 23 Playing an iPod
- 24 Playing a USB Device
- 25 Bluetooth Adapter
- 26 Listening to Satellite Radio
- 28 Listening to the Radio
- 29 Choosing the Listening Mode
- 30 Sound Retriever
- 30 Acoustic Calibration EQ
- 31 Better Sound Using Phase Control
- 31 Surround Back Channel Processing
- 31 Up Mix Function
- 32 Setting the Audio Options
- 34 Setup Menus
- 34 Navigating the Menus
- 34 Manual Speaker Setup
- 36 Input Assign Menu
- 37 Pre Out Setting
- 37 Auto Power Down Menu
- 37 Demo Mode
- 38 HDMI Control
- 40 Remote Control Setup
- 44 Troubleshooting
- 46 Messages
- 47 Specs
- 48 Warranty