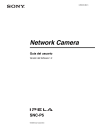
advertisement
▼
Scroll to page 2
of 91
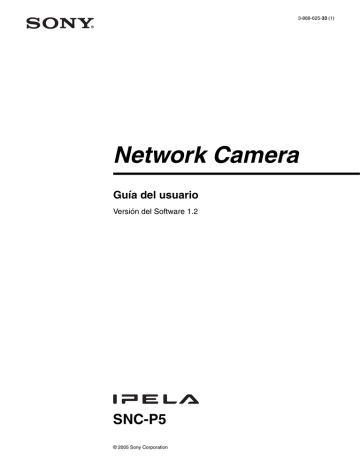
3-868-625-33 (1) Network Camera Guía del usuario Versión del Software 1.2 SNC-P5 © 2005 Sony Corporation ADVERTENCIA Para evitar el riesgo de incendio o electrocución, no exponga la unidad a la lluvia ni a la humedad. Para evitar recibir descargas eléctricas, no abra el aparato. Contrate exclusivamente los servicios de personal cualificado. Adaptador de alimentación de CA Nº de modelo: MPA-AC1 (Sony) PRECAUCIÓN: Esta unidad sólo debe utilizarse con el adaptador de CA que se suministra. Su uso con otros adaptadores de CA implica riesgos tales como el de incendio. ADVERTENCIA Esta instalación debe ser realizada por personal de servicio cualificado y debe cumplir todas las normas locales. ADVERTENCIA Debe incorporarse un dispositivo de desconexión de fácil acceso en el cableado de instalación del edificio. ADVERTENCIA (sólo para instaladores) Instrucciones para instalar el equipo en el techo: Después de la instalación, asegúrese de que la conexión sea capaz de soportar una fuerza de al menos 50 Newtons (N) hacia abajo. PRECAUCIÓN La etiqueta de valor nominal se encuentra en la parte inferior. PRECAUCIÓN para el puerto LAN Por razones de seguridad, no conecte el puerto LAN a ningún dispositivo de red que pueda tener una tensión excesiva. PRECAUCIÓN No se debe exponer la unidad a derrames ni goteos, ni se deben colocar en ella objetos llenos de liquido, como por ejemplo vasos. ATENCIÓN Los campos electromagneticos a determinadas frecuencias pueden afectar a la imagen de la unidad. 2 PRECAUCIÓN Se le advierte que cualquier cambio o modificación que no se apruebe expresamente en este manual puede dejar sin efecto su autoridad para utilizar este equipo. • Al monitorizar las imágenes y el audio de la Cámara de red que ha adquirido, existe el riesgo de que las imágenes o el audio monitorizado sean vistos o utilizados por terceros a través de la red. Se proporciona sólo para que las personas accedan de forma có moda y sencilla a sus cámaras a través de Internet. Cuando utilice la Cámara de red Ud. deberá cumplir con las restricciones previstas en la legislación aplicable en relación con los derechos de imagen, honor e intimidad de los sujetos afectados y los derechos de propiedad intelectual de los contenidos difundidos. • El acceso a la cámara o al sistema está limitado al usuario que configura un nombre de usuario y una contraseña. No se ofrece ninguna otra autentificación, y el usuario no debe asumir que el servicio realize tal filtrado. • Sony no asume ninguna responsabilidad si el servicio relacionado con la cámara de red se detiene o se interrumpe por cualquier razón. AVISO PARA LOS USUARIOS © 2005 Sony Corporation. Reservados todos los derechos. Este manual, así como el software que describe, no pueden ser reproducidos, traducidos ni reducidos a ningún formato legible por máquinas, en todo ni en parte, sin el permiso previo por escrito de Sony Corporation. SONY CORPORATION NO OFRECE NINGUNA GARANTÍA RELACIONADA CON ESTE MANUAL, CON EL SOFTWARE NI CON NINGUNA OTRA INFORMACIÓN QUE AQUÍ SE CONTENGA, Y POR LO TANTO RENUNCIA EXPRESAMENTE A CUALQUIER GARANTÍA DE COMERCIALIZACIÓN NI IDONEIDAD PARA CUALQUIER PROPÓSITO EN PARTICULAR RELACIONADA CON ESTE MANUAL, EL SOFTWARE NI CUALQUIER OTRO TIPO DE INFORMACIÓN. SONY CORPORATION NO SERÁ RESPONSABLE EN NINGÚN CASO POR NINGÚN DAÑO FORTUITO, RESULTANTE NI ESPECIAL, YA SEA SOBRE LA BASE DE UN AGRAVIO, DEL CONTRATO O CUALQUIER OTRA, QUE SE PRODUZCA COMO CONSECUENCIA O EN RELACIÓN CON ESTE MANUAL, CON EL SOFTWARE O CUALQUIER OTRA INFORMACIÓN AQUÍ CONTENIDA, O DEL USO QUE SE HAGA DE ELLOS. Sony Corporation se reserva el derecho de modificar como desee este manual o la información que contiene, en cualquier momento y sin previo aviso. El software aquí descrito puede estar gobernado también por los términos de un contrato separado de licencia de usuario. • “IPELA” y son marcas comerciales de Sony Corporation. • Microsoft, Windows, Internet Explorer y MS-DOS son marcas comerciales registradas de Microsoft Corporation en los Estados Unidos y/o en otros países. • Java es una marca comercial registrada de Sun Microsystems, Inc. en los Estados Unidos y en otros países. • Intel y Pentium son marcas comerciales registradas de Intel Corporation o de sus subsidiarias en los Estados Unidos y en otros países. • Adobe, Acrobat y Adobe Reader son marcas comerciales de Adobe Systems Incorporated en los Estados Unidos y en otros países. Todos los demás nombres de compañías y productos son marcas comerciales o marcas comerciales registradas de sus respectivas compañías o sus respectivos propietarios de la marca. 3 Índice Introducción Características ....................................................... 6 Precauciones .......................................................... 7 Precauciones de uso ........................................... 7 Características de CCD ...................................... 7 Cómo usar esta Guía del usuario ......................... 8 Requisitos del sistema ........................................... 8 Preparativos Asignar direcciones IP a la cámara ..................... 9 Asignar la dirección IP mediante el programa de configuración ................................................... 9 Acceso a la cámara mediante el explorador Web ....................................................................... 11 Configuración básica por el administrador ...... 13 Utilizar la cámara Administrator y User .......................................... 14 Iniciar una sesión en la página de inicio — Página de bienvenida ...................................... 15 Iniciar una sesión como usuario ....................... 15 Mostrar la ventana de configuración para el administrador directamente ............................ 16 Acerca de los visores ........................................ 16 Configuración del visor principal ...................... 17 Menú principal ................................................. 18 Sección de control de cámara ........................... 18 Imagen de monitor ........................................... 20 Controlar la imagen del monitor ....................... 20 Monitorizar la imagen de la cámara ................. 20 Usar el zoom en la imagen del monitor ........... 21 Capturar una imagen del monitor ..................... 21 Capturar una imagen del monitor ..................... 21 Guardar la imagen capturada ........................... 22 Utilizar la cámara ................................................ 22 Manejo mediante el panel de control ............... 22 Controle la cámara en la ventana del monitor ........................................................... 23 Ampliar o reducir una imagen con la barra de zoom de la cámara .......................................... 23 Mover la cámara a la posición preestablecida ....23 Controlar la cámara en una imagen panorámica .......................................................... 24 Apuntar la cámara hacia el punto especificado 24 Enviar un archivo de imagen .............................. 25 Enviar una imagen del monitor por correo electrónico ...................................................... 25 4 Índice Enviar una imagen del monitor a un servidor FTP .................................................................25 Grabar una imagen fija en la memoria de la cámara ...................................................................25 Controlar la salida de alarma .............................26 Iniciar el recorrido único ....................................26 Cambiar el modo de transmisión TCP/UDP .....27 Administrar la cámara Operaciones básicas de Easy mode (modo fácil) ...........................................................28 Cómo establecer Easy mode .............................28 Opciones de configuración de Easy mode ........29 Easy mode (e-Mail) ..........................................30 Operaciones básicas del menú Advanced mode ....................................................31 Cómo establecer Advanced mode ....................31 Configuración del menú Advanced mode ........32 Configurar el sistema — Menú de configuración System ......................34 Ficha System .....................................................34 Ficha Date & time .............................................35 Ficha Initialize ..................................................36 Ficha System log ..............................................37 Ficha Access log ...............................................37 Configurar la imagen y audio de la cámara — Menú de configuración Camera ....................38 Ficha Common .................................................38 Ficha Picture .....................................................39 Ficha MPEG4 ...................................................41 Ficha JPEG .......................................................41 Ficha Reset .......................................................42 Configurar la red — Menú de configuración Network ...................42 Ficha Network ..................................................42 Ficha Wireless — Configuración de la conexión inalámbrica .....................................................43 Ficha PPPoE — Configuración de la conexión PPPoE .............................................................45 Ficha Dynamic IP address notification — Notificar la Dirección IP ............................46 Configurar el usuario — Menú de configuración User ..........................47 Configurar la seguridad — Menú de configuración Security ....................48 Enviar una imagen por correo — Menú de configuración e-Mail (SMTP) .............................49 Ficha Common — Configuración de la función SMTP ..............................................................49 Ficha Alarm sending — Configurar el modo de envío de correo cuando se detecta la alarma .............................................................51 Ficha Periodical sending — Configurar el modo de envío de correo periódico ......................................................... 52 Enviar imágenes a un servidor FTP — Menú de configuración FTP client ................ 53 Ficha Common — Configuración de la función de cliente FTP ..................................................... 53 Ficha Alarm sending — Configurar la acción del cliente FTP cuando se detecta la alarma ........ 53 Ficha Periodical sending — Configurar la actividad periódica del cliente FTP ................................................................. 55 Grabar imágenes en la memoria — Menú de configuración Image memory ........ 56 Ficha Common — Configurar la función de memoria de imagen ........................................ 56 Ficha Alarm recording — Configurar la función de memoria de imagen cuando se detecta la alarma ............................ 57 Ficha Periodical recording — Configurar el modo de grabación periódica ......................................................... 58 Estructura de carpetas de la memoria de imagen ............................................................ 59 Descargar imágenes de la cámara — Menú de configuración FTP server ................................... 60 Configurar la salida de alarma — Menú de configuración Alarm output ............................... 61 Ficha Alarm output ........................................... 61 Configurar las operaciones desde la página del visor — Menú de configuración Trigger ..................... 62 Configurar el programa — Menú de configuración Schedule .................. 64 Configurar el búfer de alarma — Menú de configuración Alarm buffer ........... 65 Configurar la función de detección del movimiento — Menú de configuración Motion detection ..... 66 Configurar el Motion Detection Area, la Sensitivity y el Threshold level ...................... 67 Guardar la posición de la cámara — Menú de configuración Preset Position ............................. 68 Usar el servicio DDNS — Menú de configuración DDNS .................................................................... 70 Usar la herramienta SNC audio upload tool — Transmisión de audio a la cámara .................76 Instalar la herramienta SNC audio upload tool ..................................................................76 Conectar la cámara al ordenador ......................77 Usar la herramienta SNC audio upload tool .....77 Usar SNC video player — Reproducir archivos de vídeo y audio grabados en la cámara ..........................................................79 Descargar SNC video player .............................79 Usar SNC video player .....................................79 Cómo utilizar SNC panorama creator ...............80 Preparar la conexión con la cámara ..................80 Grabar una imagen panorámica y enviarla a la cámara .............................................................80 Guardar una imagen en la cámara .....................80 Configurar de página de inicio personalizada — Ajustar una página de inicio original ............81 Cargar la herramienta de personalización de la página de inicio en la cámara ..........................81 Asignar la dirección IP a la cámara utilizando comandos ARP .....................................................83 Usar SNMP ...........................................................84 1. Comandos de consulta .................................84 2. Comandos de configuración ........................85 Especificaciones ....................................................86 Glosario .................................................................88 Índice .....................................................................90 Otros Usar el programa de configuración que se suministra ............................................................. 74 Iniciar el programa de configuración ............... 74 Ficha Bandwidth Control ................................. 74 Ficha Date time ................................................ 75 Ficha PPPoE ..................................................... 75 Reiniciar la cámara ........................................... 76 Índice 5 Introducción Introducción Características La SNC-P5 es una cámara de red equipada con un servidor Web incorporado. La cámara tiene las características siguientes: Monitorización mediante el explorador Web Es posible monitorizar en tiempo real a la imagen y al sonido procedentes de la cámara utilizando el explorador Web del ordenador. Compresión de vídeo MPEG4 La compresión de vídeo MPEG4 permite ofrecer un flujo uniforme de imágenes en movimiento de 30 cps (tamaño QVGA). También es posible el flujo de vídeo JPEG, si se selecciona el formato de compresión de vídeo JPEG. Ofrece flujo de vídeo en tamaño VGA El CCD de tipo 1/4, compatible con VGA, ofrece un flujo de vídeo de alta calidad en tamaño VGA. (la frecuencia de cuadros en tamaño VGA es de menos de 30 cps.) * CCD: Charge-Coupled Device (Dispositivo acoplado por carga) Adopción de un objetivo zoom óptico 3X Adopta un zoom óptico 3X y está equipada con funciones de barrido horizontal y vertical. Puede manejarse por control remoto desde el explorador Web. Micrófono incorporado La cámara tiene un micrófono (monoaural) incorporado. Además, la toma de micrófono incorporada (minijack, monoaural) admite un micrófono comercial de alimentación directa (tensión nominal: 2,5 V CC). Es posible conectar un sistema de altavoces externos La toma de salida de línea (minijack, monoaural) permite conectar un sistema de altavoz comercial al amplificador incorporado, de modo que el sonido transmitido por la red pueda emitirse desde el sistema de altavoz conectado. 6 Características Envío de imágenes y control de dispositivos periféricos mediante sincronización con la alarma Está equipada con la función de detección de movimiento (en modo MPEG4), terminales de entrada de sensor (dos líneas) y un terminal de salida de alarma. Es posible enviar imágenes desde la cámara, en forma de adjuntos de correo electrónico o enviándolas a un servidor FTP, mediante la sincronización con la entrada del sensor de movimiento o de un sensor externo, o controlar dispositivos periféricos conectados al terminal de salida de alarma. Red LAN inalámbrica Al insertar la tarjeta inalámbrica SNCA-CFW1 (opcional), especialmente diseñada para su uso con esta cámara, en la ranura CF se habilita la transmisión de imágenes desde la cámara a través de la red LAN inalámbrica. Se suministra un programa de configuración de IP La cámara se suministra con el programa IP Setup, que permite realizar fácilmente la configuración de la red. Precauciones Tenga presentes las precauciones de seguridad No olvide seguir las precauciones generales de seguridad y las “Precauciones de uso”. En caso de avería Si el sistema se avería, deje de utilizarlo y póngase en contacto con el distribuidor autorizado de Sony. En caso de funcionamiento anormal • Si la unidad emite humo o algún olor extraño, • Si entra en la carcasa agua o algún objeto extraño, o • Si deja caer la unidad o daña la carcasa: 1 Desconecte el cable de la cámara y los cables de conexión. 2 Póngase en contacto con el distribuidor Sony autorizado o con el comercio donde adquirió el producto. Precauciones de uso Lugar de funcionamiento o almacenamiento Evite utilizar o almacenar la cámara en los lugares siguientes: • Lugares extremadamente calientes o fríos (Temperatura de funcionamiento: 0 °C a 40 °C [32 °F a 113 °F]) • Lugares expuestos a la luz directa del sol durante mucho tiempo, o cerca de equipos de calefacción (p.e., cerca de radiadores) • Cerca de fuentes intensas de magnetismo • Cerca de fuentes potentes de radiación electromagnética, tales como radios o transmisores de TV • Lugares sometidos a fuertes vibraciones o sacudidas Limpieza • Use un soplador para eliminar el polvo de la tapa del objetivo. • Utilice un paño suave y seco para limpiar las superficies externas de la cámara. Las manchas persistentes pueden eliminarse con un paño suave humedecido con una pequeña cantidad de solución detergente; a continuación, seque la cámara. • No utilice disolventes volátiles tales como alcohol, benceno o diluyente, ya que pueden dañar el acabado de las superficies. Introducción Este producto Sony ha sido diseñado pensando en la seguridad. Sin embargo, si no se utilizan correctamente, los productos eléctricos pueden provocar incendios, que pueden producir lesiones corporales graves. Para evitar tales accidentes, tenga en cuenta lo siguiente. Transporte Cuando transporte la cámara, empaquétela como se empaquetó originalmente en la fábrica, o con materiales de igual calidad. Notas sobre los rayos láser Los rayos laser pueden danar un CCD. Tenga cuidado de no exponer la superficie del CCD a la radiacion laser, en aquellos entornos en los que se utilicen dispositivos de rayos laser. Características de CCD Cuando utilice una camara CCD, es posible que observe las circunstancias siguientes. estas no se deben a ningun fallo de la camara. Borrosidad vertical: este fenomeno se produce cuando se ve un objeto muy brillante. Imagen escalonada: si se ven bandas, lineas rectas o patrones similares, es posible que la imagen de la pantalla parezca escalonada. Ventilación Para evitar el recalentamiento, no bloquee la circulación de aire alrededor de la cámara. Tratamiento de la tapa del objetivo Tenga cuidado de no manchar, golpear ni presionar excesivamente la tapa que cubre el objetivo de la cámara. Estas acciones pueden degradar el rendimiento de la cámara y provocar averías. Precauciones 7 Cómo usar esta Guía del usuario Introducción Esta Guía del usuario explica cómo utilizar la SNC-P5 Network Camera desde un ordenador. La Guía del usuario se ha escrito para ser leída en la pantalla del ordenador. Esta sección ofrece sugerencias sobre el uso de la Guía del usuario, así que es recomendable que la lea antes de utilizar la cámara. Requisitos del sistema Éstos son los requisitos para que el ordenador pueda mostrar las imágenes o controlar la cámara. Procesador Intel Pentium III, 1 GHz o superior (se recomienda Pentium 4, 2 GHz o superior) RAM 256 MB o más Saltar a la página relacionada Mientras lee la guía del usuario en la pantalla del ordenador, puede hacer clic en una frase para saltar a la página relacionada. Ejemplos de pantallas del software Tenga en cuenta que las pantallas que se muestran en la Guía del usuario son ejemplos ilustrativos. Algunas pantallas pueden ser diferentes de las que aparecen al utilizar el software de aplicación. Imprimir la Guía del usuario Según cuál sea el sistema es posible que, al imprimir algunas de las visualizaciones o ilustraciones de la Guía del usuario, obtenga un resultado diferente al que se muestra en la pantalla. Manual de instalación (material impreso) El Manual de instalación que se suministra describe los nombres y funciones de las partes y controles de la Network Camera, ejemplos de conexión e instrucciones para configurar la cámara. Asegúrese de leer el Manual de instalación antes de utilizarla. 8 Cómo usar esta Guía del usuario / Requisitos del sistema S.O. Microsoft Windows 2000/XP Explorador Web Microsoft Internet Explorer Ver. 5.5 o Ver. 6.0 Preparativos La sección Preparativos explica qué debe preparar el administrador para monitorizar las imágenes, después de instalar y conectar la cámara. Para conectar la cámara a una red, deberá asignar una nueva dirección IP a la cámara cuando la instale por primera vez. Hay dos maneras de asignar una dirección IP: • Utilizando el programa de configuración almacenado en el CD-ROM que se suministra (consulte la página 9) • Utilizando los comandos ARP (Address Resolution Protocol, Protocolo de resolución de direcciones) (consulte la página 83) 1 Inserte el CD-ROM en la unidad de CD-ROM. En su explorador Web aparecerá automáticamente una pantalla de inicio. Si no aparece de forma automática en el explorador Web, haga doble clic en el archivo index.htm del CD-ROM. 2 Haga clic en el icono Setup del IP Setup Program. Se abrirá el cuadro de diálogo “File download”. 3 Haga clic en Open. Nota Si hace clic en “Save this program to disk” en el diálogo “File Download”, no podrá realizar correctamente la instalación. Elimine el archivo descargado y haga clic de nuevo en el icono Setup. 4 Instale el “IP Setup Program” en el ordenador siguiendo las indicaciones del asistente. Si se muestra el Contrato de licencia de software, léalo detenidamente y acéptelo para continuar la instalación. 5 Inicie el IP Setup Program. El programa detecta las cámaras SNC-P5 conectadas a la red local y las muestra en una lista en la ventana de la ficha Network. Esta sección explica cómo asignar una dirección IP a la cámara utilizando el programa de configuración que se suministra, y cómo configurar la red. Antes de empezar, conecte la cámara a una red local y consulte “Conexiones” en el Manual de instalación que se suministra. Consulte con el administrador de la red cuál es la dirección IP asignada. Preparativos Asignar direcciones IP a la cámara Asignar la dirección IP mediante el programa de configuración Notas • Es posible que el programa de configuración no funcione correctamente si se utiliza software personal de servidor de seguridad o antivirus en el ordenador. En ese caso, deshabilite el software o asigne una dirección IP a la cámara utilizando otro método. Por ejemplo, consulte “Asignar la dirección IP a la cámara utilizando comandos ARP” en la página 83. • Si está utilizando Windows XP Service Pack 2, deshabilite la función Firewall de Windows. De lo contrario, el programa de configuración de IP no funcionará correctamente. Para deshabilitar el Firewall de Windows, haga lo siguiente. 1 Abra Firewall de Windows desde el Panel de control. Con la pantalla de categorías, puede encontrar el Firewall de Windows en el Centro de seguridad. 2 Seleccione Desactivado y haga clic en Aceptar. Asignar direcciones IP a la cámara 9 6 Para especificar manualmente las direcciones del servidor DNS: Seleccione Use the following DNS server address y escriba los valores de Primary DNS server address y Secondary DNS server address en los cuadros correspondientes. Haga clic, en la lista, en la cámara a la que desea asignar una nueva dirección IP. Se mostrará la configuración de red de la cámara seleccionada. Preparativos 7 Establezca la dirección IP. Para obtener la dirección IP automáticamente desde un servidor DHCP: Seleccione Obtain an IP address automatically. Nota Third DNS server address y Fourth DNS server address no son válidos para esta cámara. 9 Establezca el valor de HTTP port No. Se asignará automáticamente IP address, Subnet mask y Default gateway. Para especificar manualmente la dirección IP: Seleccione Use the following IP address y escriba los valores de IP address, Subnet mask y Default gateway en los cuadros correspondientes. Normalmente, seleccione 80 HTTP port No. Para utilizar otro número de puerto, seleccione el cuadro de texto y escriba un número de puerto entre 1024 y 65535. 10 Escriba los valores de Administrator name y Administrator password. Las configuraciones predeterminadas para ambos elementos son “admin”. Nota Si selecciona Obtain an IP address automatically, compruebe que el servidor DHCP esté activo en la red. 8 Establezca la dirección del servidor DNS. Para obtener las direcciones del servidor DNS automáticamente: Seleccione Obtain DNS server address automatically. Nota En este paso, no es posible cambiar Administrator name y Administrator password. Para cambiar estos elementos, consulte “Configurar el usuario — Menú de configuración User” en la página 47. 11 Confirme que todos los elementos estén establecidos correctamente y, a continuación, haga clic en OK. Si se muestra “Setting OK”, la dirección IP está configurada correctamente. 10 Asignar direcciones IP a la cámara 12 Para acceder directamente a la cámara, haga doble clic en el nombre de la cámara en la lista. Sugerencia Una vez asignada una dirección IP a la cámara, compruebe que realmente puede tener acceso a ella mediante el explorador Web instalado en el ordenador. Utilice Internet Explorer como explorador Web. 1 Configuración de la red inalámbrica Tipo: Adhoc SSID: snc-p5 Canal: 11 WEP: Nada Preparativos La configuración de fábrica de la red de la cámara es la siguiente. Dirección IP: 192.168.0.100 Subnet mask: 255.0.0.0 Acceso a la cámara mediante el explorador Web Inicie el explorador Web en el ordenador y escriba la dirección IP de la cámara en el cuadro URL. En el explorador de Web se muestra la página de bienvenida de la cámara de red. En el explorador de Web se muestra la página de bienvenida de la cámara de red. 2 Haga clic en Enter. Se mostrará el visor principal. Nota Si no se establece correctamente la dirección IP, no aparecerá la página de bienvenida después del paso 12. En este caso, intente configurar de nuevo la dirección IP. Si se muestra correctamente el visor principal, se ha completado la asignación de dirección IP. Acceso a la cámara mediante el explorador Web 11 Cuando se muestra por primera vez el visor principal de la cámara Para mostrar correctamente la página de bienvenida Si se hace clic en Enter, se muestra la “Advertencia de seguridad”. Al hacer clic en OK, se instala el ActiveX control y se muestra el visor principal. Para que la página de bienvenida funcione correctamente, establezca el nivel de seguridad de Internet Explorer en Medium o un nivel inferior, de la manera siguiente: Preparativos 1 Seleccione Tool en la barra de menús de Internet Explorer; a continuación, seleccione Internet Options y la ficha Security. 2 Haga clic en el icono Internet (cuando utilice la cámara a través de Internet) o en el icono Local intranet (cuando utilice la cámara a través de una red local). 3 Establezca el control deslizante en Medium o en un nivel inferior. (Si no se muestra el control deslizante, haga clic en Default Level.) Cuando utilice software antivirus en el ordenador Notas • Si la opción Automatic configuration está habilitada en la Local Area Network (LAN) Settings (Configuración de la red de área local (LAN)) de Internet Explorer, es posible que no se muestre la imagen. En este caso, deshabilite Automatic configuration y establezca manualmente el servidor Proxy. Para establecer el servidor Proxy, consulte con el administrador de la red. • Para instalar el ActiveX viewer en Windows 2000 o Windows XP, deberá haber iniciado la sesión en el ordenador como Administrador. Sugerencia Todas las páginas de este software están optimizadas con un tamaño de fuente Medium para Internet Explorer. 12 Acceso a la cámara mediante el explorador Web • Si utiliza software antivirus en el ordenador, es posible que el rendimiento de la cámara se reduzca; por ejemplo, es posible que la frecuencia de cuadros de presentación de la imagen sea menor. • La página Web que se muestra al iniciar una sesión en la cámara utiliza Java Script. La presentación de la página Web puede verse afectada si se utiliza software antivirus en el equipo. Configuración básica por el administrador Preparativos Puede monitorizar la imagen de la cámara con sólo iniciar una sesión con el estado inicial de la cámara de red. También puede configurar diversas funciones, según la posición de la cámara, el estado de la red o la finalidad de la cámara. Es recomendable configurar los siguientes elementos antes de monitorizar las imágenes de la cámara. Configurar contenidos Menú Easy mode Menú Advanced mode Establecer el formato de las imágenes enviadas desde la cámara (MPEG4 o JPEG). – Video mode (página 38) Seleccionar el modo de equilibrio del blanco según la ubicación de instalación (interior o exterior). White balance (página 29) White balance (página 39) Seleccionar el brillo de las imágenes que se envían desde la cámara. Brightness (página 29) – Exposure mode (página 40) Brightness (página 40) Seleccionar la calidad de las imágenes que se envían desde la cámara. Image quality (página 29) Ficha MPEG4 (página 41) Ficha JPEG (página 41) Seleccionar el tamaño de las imágenes que se envían desde la cámara. Image size (página 29) Image size (página 38) Seleccionar si se envía o no el audio procedente del micrófono incorporada. Microphone (página 29) Microphone (página 39) Sincronizar la fecha y la hora de la cámara con las del ordenador. Date & time setting (página 29) Ficha Date & time (página 35) Configurar el envío de la imagen del monitor adjunta a un mensaje de correo electrónico. e-Mail (SMTP) (página 29) Easy mode (e-Mail) (página 30) Menú de configuración e-Mail (SMTP) (página 49) Establecer los derechos de acceso del usuario de la cámara. – Menú de configuración User (página 47) Establecer previamente un punto para verlo. – Menú de configuración Preset Position (página 68) Preparar una imagen panorámica. – Crear una imagen panorámica (página 80) Configuración básica por el administrador 13 Utilizar la cámara La sección Utilizar la cámara explica cómo monitorizar la imagen de la cámara a través del explorador Web. Utilice Internet Explorer como explorador Web. Las funciones de la cámara deben ser establecidas por el administrador. Para configurar la cámara, consulte “Administrar la cámara” en la página 28. Administrator y User Esta cámara de red clasifica a las personas que inician sesión como “Administrator” y “User”. “Administrator” puede utilizar todas las funciones de la cámara de red, incluida la configuración de la cámara. Las funciones que puede utilizar “User” son la monitorización de las imágenes y el audio de la cámara, y el control de la cámara. La configuración “Viewer mode” limita los derechos de acceso de los usuarios, que se clasifican en cuatro tipos diferentes. Cada tipo de usuario puede utilizar las siguientes funciones. Utilizar la cámara Función User Full Pantilt Light View Monitorizar una imagen en directo z z z z z Ver la fecha y la hora z z z z z Controlar la frecuencia de cuadros (sólo se puede utilizar cuando se selecciona el modo JPEG) z z – – – Controlar el tamaño de presentación de la imagen z z z z – Ampliar o reducir una imagen con el zoom digital z z z z – Guardar imágenes fijas en el ordenador z z z z – 1) Enviar archivos de imagen al servidor FTP z z – – – Enviar imágenes adjuntas al correo electrónico z z – – – Grabar imágenes en la memoria interna de la cámara z z – – – Controlar la salida de alarma del puerto de I/O (entrada y salida) de la unidad principal de la cámara z z – – – Cambiar el modo de transmisión TCP/UDP (disponible sólo en modo MPEG4) z 2) z 2) – – – Realizar operaciones de barrido horizontal/vertical/zoom z z z – – Llamar a la posición preestablecida z z z – – Controlar el audio z z z z z Controlar el menú de configuración z – – – – z Función utilizable – Función no utilizable 1) Esta función se puede usar con el Java applet viewer. 2) Esta función no se puede usar con el Java applet viewer. Los derechos de acceso del administrador y del usuario pueden establecerse en “Configurar el usuario — Menú de configuración User” en página 47. 14 Administrator Administrator y User Página de bienvenida cuando el modo de vídeo es JPEG Iniciar una sesión en la página de inicio — Página de bienvenida Iniciar una sesión como usuario 1 Inicie el explorador Web en el ordenador y escriba la dirección IP de la cámara que desea monitorizar. Utilizar la cámara En el explorador de Web se muestra la página de bienvenida de la cámara de red. 3 Seleccione el idioma del visor. Haga clic en English o Japanese en la parte inferior de la página de bienvenida. 4 Haga clic en Enter. Aparecerá el visor principal. Con el ActiveX viewer (MPEG4) 2 Seleccione el visor. Los visores utilizables dependen del modo de vídeo (página 38) de la cámara. Si establece el modo de vídeo en MPEG4, sólo podrá utilizar el ActiveX viewer , y no podrá seleccionar el visor. (MPEG4 es la opción predeterminada. Vea la ilustración del Paso 1, más arriba.) Si el modo de vídeo es JPEG, podrá seleccionar ActiveX viewer o Java applet viewer. Para obtener información detallada, consulte “Acerca de los visores” en la página 16. Con el Java applet viewer Controlar la cámara desde el visor principal. Iniciar una sesión en la página de inicio — Página de bienvenida 15 Nota Aparecerá en otra ventana el menú Advanced mode. Si la página de bienvenida no se activa correctamente, es posible que el nivel de seguridad de Internet Explorer esté establecido en Medium o en un nivel superior. Consulte “Para mostrar correctamente la página de bienvenida” en la página 12 y compruebe el nivel de seguridad. Mostrar la ventana de configuración para el administrador directamente Cuando el administrador establece las funciones de la cámara, es posible mostrar directamente la ventana de configuración desde la página de bienvenida. Utilizar la cámara 1 2 Seleccione el idioma del visor en la página de bienvenida. Haga clic en English o Japanese en la parte inferior de la página de bienvenida. Haga clic en Setting en la página de bienvenida. Aparecerá el diálogo siguiente. Acerca de los visores Puede utilizar el siguiente visor en función de la configuración de Video mode en el menú Advanced mode (página 38) del menú de configuración de la cámara. ActiveX viewer Este visor puede monitorizar la imagen tanto en el modo de vídeo MPEG4 como en JPEG. Debe instalarlo cuando vaya a tener acceso al visor principal por primera vez. 3 Escriba el nombre de usuario y la contraseña del Administrador y, a continuación, haga clic en OK. Las configuraciones de fábrica para el Administrador son el nombre de usuario “admin” y la contraseña “admin”. Puede cambiarlos en el menú de configuración User del menú Advanced mode (consulte la página 47). Cuando vaya a mostrar el visor principal de la cámara por primera vez Cuando inicie una sesión en la cámara de red usando ActiveX viewer por primera vez (haciendo clic en Enter para entrar en el visor principal), aparecerá la Advertencia de seguridad. Haga clic en Yes e instale el ActiveX Control. Puede utilizar todas las funciones del visor usando el ActiveX Control. Java applet viewer Puede seleccionar este visor cuando el modo de vídeo de la cámara esté establecido en JPEG. La frecuencia de cuadros es inferior que en el ActiveX viewer. El Java applet viewer funciona sólo cuando está instalado Java y está habilitado Java (Sun). Si no funciona correctamente, compruebe si se ha instalado correctamente la versión adecuada de Java y si está habilitado Java (Sun). Versiones adecuadas: Java Plug-in Ver. 1.5.0_04, Ver. 1.5.0_05 16 Iniciar una sesión en la página de inicio — Página de bienvenida Para comprobar la versión de Java Seleccione Herramientas en la barra de menús de Internet Explorer; a continuación, seleccione Opciones de Internet y haga clic en la ficha Mode avanzado. Compruebe si la versión de Java que se muestra para Java (Sun) es una de las versiones antes especificadas. Si no se muestra Java (Sun), significa que Java no está instalado. Necesita instalar Java. Para habilitar el complemento Java Active Use Java2v1.5.0_xx for <applet> (requires restart) en Java (Sun). Configuración del visor principal Esta sección explica las funciones de las partes y controles del visor principal. Para ver una explicación detallada de cada parte o control, consulte las páginas especificadas. Visor principal Modo MPEG4* Utilizar la cámara Para instalar el complemento Java Descargue Java 2 Runtime Environment, Standard Edition (JRE) desde la página de inicio de Sun Microsystems, Inc., e instálelo según las instrucciones del instalador. Notas • Si la opción Automatic configuration está habilitada en la Local Area Network (LAN) Settings (Configuración de la red de área local (LAN)) de Internet Explorer, es posible que no se muestre la imagen. En este caso, deshabilite Automatic configuration y establezca manualmente el servidor Proxy. Para establecer el servidor Proxy, consulte con el administrador de la red. • Para instalar el ActiveX viewer en Windows 2000 o Windows XP, deberá haber iniciado la sesión en el ordenador como Administrador. Sección de control de cámara Sección de monitor Menú principal de imagen Modo JPEG* Sugerencia Todas las páginas de este software están optimizadas con un tamaño de fuente Medium para Internet Explorer. Sección de control de cámara Sección de monitor Menú principal de imagen * Consulte “Menú de configuración Cámera” para ver información sobre el modo de vídeo (página 38). Configuración del visor principal 17 Menú principal Capture Setting Haga clic en este botón para mostrar el menú de configuración del Administrador. Esta sección explica las operaciones básicas del menú Easy mode y del menú Advanced mode y, a continuación, explica las opciones del menú Administrator. Sólo podrá utilizar esta función si inicia la sesión como administrador. Home Utilizar la cámara Muestra la página de bienvenida. Player Haga clic en este botón para descargar el programa de aplicación SNC video player incorporado en la cámara. El reproductor de vídeo SNC permite reproducir en el ordenador datos de vídeo y audio grabados con la cámara. (Consulte “Usar SNC video player — Reproducir archivos de vídeo y audio grabados en la cámara” en la página 79.) Sección de control de cámara Frame rate Haga clic en este botón para capturar una imagen fija tomada por la cámara y almacenarla en el ordenador. (Consulte “Capturar una imagen del monitor” en la página 21.) Control Haga clic en este icono para manejar la cámara con la función de barrido horizontal y vertical, y la función de zoom. Cuando haga clic, aparecerá el icono y podrá controlar la función de barrido horizontal y vertical, y la función de zoom, desde el visor principal. (Consulte “Manejo mediante el panel de control” en la página 22.) Preset position (Sólo se muestra cuando hay una o más posiciones preestablecidas almacenadas.) Seleccione, en la lista desplegable, el nombre de Preset position. La cámara se moverá a la posición preestablecida que almacenó mediante el menú de posición preestablecida. Nota Si utiliza Windows 2000, es posible que se muestre con caracteres ilegibles el nombre japonés de la posición preestablecida. (Sólo se muestra cuando el modo de vídeo de la cámara (página 38) está establecido en JPEG.) Selecciona la frecuencia de cuadros para transmitir imágenes. View size Selecciona el tamaño de vista que se va a mostrar. (página 21) Digital zoom Haga clic para cambiar el tamaño del zoom digital. (página 21) 18 Configuración del visor principal Icono Panel de control Haga clic en este icono para mostrar el siguiente panel de control. Panel de control Transmission (Cambiar el modo de transmisión TCP/UDP) (Sólo se muestra cuando el modo de vídeo de la cámara (página 38) está establecido en MPEG4 y se está utilizando el ActiveX viewer.) Cada clic cambia el modo de transmisión de los datos de vídeo y audio entre el modo TCP, el modo UDP (Unicast) y el modo UDP (Multicast). (página 27) El último modo seleccionado se guarda en el ordenador, y se selecciona la siguiente vez que se inicia. Volume (Se muestra cuando Microphone (página 39) está establecido en On.) Control de barrido horizontal y vertical Haga clic en el botón de flecha en la dirección hacia la que desee mover la cámara. Manténgalo presionado para mover la cámara de forma continua. Para volver a la posición inicial, haga clic en el botón . Arrastre la barra del icono para ajustar el volumen. Al hacer clic en el icono , el icono cambia a y se detiene la salida de audio. Para emitir el audio, haga clic de nuevo en . Control del zoom Presione para ampliar con el zoom y para reducir con el zoom. El movimiento del zoom continúa mientras se presiona el botón. Trigger Utilizar la cámara Puede controlar el barrido horizontal y vertical, y el zoom de la cámara. (página 23) Nota Si no se muestra el icono de volumen y está usando el visor miniprograma Java, es posible que el codec de audio no esté configurado en G.711 (64 kbps) (página 39) o que Java no esté instalado correctamente. Para comprobar si Java está instalado correctamente, consulte “Java applet viewer” o “Acerca de los visores” en la página 16. (Aparece sólo cuando el Viewer mode (página 48) de la cámara está establecido en Full y hay uno o varios disparadores habilitados en el menú Trigger (página 62).) Seleccione la función que desee en la lista desplegable y haga clic en . Se activará la función seleccionada. Puede seleccionar las funciones siguientes: – enviar archivos de imagen fija adjuntos a un mensaje de correo electrónico (página 25) – enviar archivos de imagen fija a un servidor FTP (página 25) – grabar los archivos de imagen fija en la memoria incorporada (página 25) – activar o desactivar la salida de alarma (página 26) – iniciar el recorrido único (página 26) Configuración del visor principal 19 Imagen de monitor Controlar la imagen del monitor Puede monitorizar la imagen de la cámara en la ventana de monitor del visor principal. Monitorizar la imagen de la cámara Utilizar la cámara 1 Inicie una sesión en la página de inicio para mostrar el visor principal. Puede ver cómo iniciar una sesión en página 15, “Iniciar una sesión como usuario”. 2 Seleccione la frecuencia de cuadros (sólo cuando el modo de vídeo esté establecido en JPEG). Aquí se muestra la imagen captada por la cámara. En la parte superior de la ventana se muestran la fecha y la hora. Haga clic en el cuadro de lista Frame rate para seleccionar la frecuencia de cuadros para transmitir la imagen. Las frecuencias de cuadros seleccionables con 1, 2, 3, 4, 5, 6, 8, 10, 15, 20, 25 y 30 fps. “fps” es una unidad que indica el número de cuadro transmitidos por segundo. Si selecciona 30 fps, la imagen se enviará a la máxima velocidad de la línea conectada (30 fps como máximo). Nota Las opciones de frecuencia de cuadros indican el número máximo de cuadros que se puede transmitir. El número de cuadros transmitidos realmente puede variar, dependiendo de los entornos de red y de la configuración de la cámara (vea las configuraciones de tamaño y calidad de la imagen). 20 Controlar la imagen del monitor 3 Seleccionar el tamaño de vista. Capturar una imagen del monitor Puede capturar una imagen de monitorización como una imagen fija y guardarla en el ordenador. Haga clic en el cuadro de lista View size para seleccionar el tamaño de vista entre Auto, 640 × 480, 320 × 240 y 160 × 120. Auto está determinado por el tamaño de imagen especificado con Image size en la página de configuración Camera (página 38). Capturar una imagen del monitor 1 Haga clic en el icono 2 Haga clic en el punto que desea ampliar. La imagen se amplía alrededor de 1,5 veces al hacer clic en el punto central. 2 Haga clic en el icono Capturar. Se capturará la imagen fija del momento en que se hace clic, y la imagen fija se mostrará en la ventana del monitor. Zoom digital. El icono de zoom digital cambia a 3 Monitorice la imagen de la cámara en la ventana del monitor. Utilizar la cámara Usar el zoom en la imagen del monitor 1 Con el ActiveX viewer . Para cancelar el zoom, haga clic en el icono . Con el Java applet viewer 3 Para cancelar la imagen fija, haga clic en Cancel o Close. Capturar una imagen del monitor 21 Guardar la imagen capturada Con el ActiveX viewer 1 Capture la imagen del monitor. 2 Haga clic en Save. Aparece el diálogo Save As. Utilizar la cámara Puede controlar la cámara desde el visor principal. Al hacer clic en el icono de control , la pantalla cambia al icono del panel de control . La marca de barrido horizontal y vertical y el cuadro de lista de posiciones preestablecidas se muestran en la esquina superior derecha de la ventana. Notas Utilizar la cámara 3 Seleccione JPEG Files o Windows Bitmap File, como Save as type. 4 Escriba el valor de File name especifique Save in y, a continuación, haga clic en Save. Con el Java applet viewer 22 1 Capture la imagen del monitor. 2 Haga clic en el botón derecho del ratón para mostrar el menú y seleccione Save with a new name. Aparecerá el diálogo Save Picture. 3 Seleccione JPEG o Bit map como Save as type. 4 Escriba el valor de File name, especifique Save in y, a continuación, haga clic en Save. Utilizar la cámara Cuando se muestra la marca en la esquina superior derecha de la pantalla, puede utilizar la función de control de barrido horizontal y vertical. Si utiliza el zoom digital, cuando sea posible controlarlo, la marca se mostrará en gris y no podrá controlar la cámara en la ventana del monitor ni en la ventana panorámica, ni podrá controlar el zoom en la barra de zoom. Al cancelar el zoom digital, la marca vuelve a ser blanca. • El cuadro de lista PRESET no se muestra si no hay ninguna posición preestablecida memorizada. • Cuando se establece Exclusive control mode de “System setting Menu” en On y al hacer clic en el icono , se muestra el tiempo restante de autoridad de funcionamiento. Si no obtiene la autoridad para realizar el control, aparecerá el icono de tiempo de espera y se mostrará el tiempo de espera. Manejo mediante el panel de control Para controlar la dirección, el zoom y el enfoque de la cámara, puede utilizar el panel de control en la imagen que está mostrando el monitor. 1 Haga clic en el icono de control . Se mostrará el icono del panel de control. 2 Haga clic en el icono del panel de control Se mostrará el panel de control. . Ampliar o reducir una imagen con la barra de zoom de la cámara Cuando pueda controlar esta función, se mostrará debajo de la ventana la barra de zoom. Puede hacer clic en la barra de zoom para especificar la posición sobre la que actuará el zoom. Para mostrar u ocultar la barra de zoom, haga clic en el icono bajo el cuadro de imagen. Utilice el panel de control que se muestra para controlar las funciones. Control de barrido horizontal y vertical Haga clic en el botón de flecha en la dirección hacia la que desee mover la cámara. Manténgalo presionado para mover la cámara de forma continua. Para volver a la posición inicial, haga clic en el botón . Control del zoom Presione para ampliar con el zoom y para reducir con el zoom. El movimiento del zoom continúa mientras se presiona el botón. Controle la cámara en la ventana del monitor Utilizar la cámara 3 Icono del extremo WIDE (angular): haga clic para mover el zoom al extremo WIDE (la misma ampliación). Icono del extremo TELE: haga clic para mover el zoom al extremo TELE (ampliación de 3 aumentos). Desactivar la barra de zoom Cuando no vaya a utilizar la barra de zoom, haga clic en , bajo la ventana panorámica, para desactivarla y, a continuación, haga clic de nuevo para desactivar la barra de zoom. Mover la cámara a la posición preestablecida Seleccione, en el cuadro de lista PRESET, el nombre de la posición preestablecida. A continuación, la cámara se moverá a la posición preestablecida almacenada en la memoria en el menú “Preset position setting Menu”. Haga clic en la imagen del monitor y la cámara se moverá de modo que la parte en que se hizo clic vaya al centro de la pantalla. Al arrastrar el ratón por la ventana se dibuja un cuadro rojo. Si arrastra el ratón para encuadrar el punto que desea ver, la dirección y la posición del zoom de la cámara cambiarán para ajustarse al cuadro rojo. Utilizar la cámara 23 Controlar la cámara en una imagen panorámica Apuntar la cámara hacia el punto especificado 1 Cree una imagen panorámica con “SNC panorama creator” y muéstrela. 2 Haga clic en el punto hacia el que desea mirar en la ventana panorámica. La cámara se moverá para apuntar hacia el punto en el que se hizo clic, y en la ventana del monitor se mostrará la imagen actual de ese punto. Cuando tenga autorización para controlar la cámara, bajo la ventana del monitor se muestra la ventana panorámica. En la ventana panorámica, se muestra como imagen panorámica una imagen de 360° alrededor de la cámara. Al hacer clic en la imagen panorámica que se muestra, la cámara apunta a la zona en la que se hizo clic. Ventana del monitor Utilizar la cámara Cuadro de imagen panorámica SNC-P5 Para crear la imagen panorámica Cree la imagen panorámica con el “SNC panorama creator” que se suministra. Consulte la página 80 para ver información detallada. Sugerencia La imagen panorámica es una imagen fija convertida a partir de la imagen tomada al ir a crear una imagen panorámica con “SNC panorama creator”. Si se mueve la cámara o cambia el entorno que la rodea, cree de nuevo la imagen panorámica. Haga clic en el punto hacia el que desea mirar en la ventana panorámica. En la ventana del monitor se mostrará la situación actual del punto en el que se hizo clic. Para desactivar la ventana panorámica Cuando no vaya a utilizar la imagen panorámica, haga clic en , bajo la ventana panorámica, para desactivarla. 24 Controlar la cámara en una imagen panorámica Enviar un archivo de imagen Puede enviar una imagen fija capturada adjunta a un mensaje de correo electrónico, o enviarla al servidor FTP. Para usar esta función, deberá activar e-Mail (SMTP) o FTP client, y configurar correctamente la dirección en el menú de configuración de disparo del menú Advanced mode (página 62). 1 Monitorice la imagen en la ventana del monitor. 2 Seleccione e-Mail en el cuadro de lista de disparo. 3 Haga clic en . Se capturará la imagen fija del momento en que hizo clic, y se enviará un mensaje de correo electrónico, con el archivo de imagen adjunto, a la dirección que haya establecido. Puede capturar una imagen de la cámara como una imagen fija y grabarla en la memoria incorporada de la cámara. “Memory” contiene Built-in memory y CF memory card, y puede seleccionar una de ellas en la ventana de configuración. Para utilizar esta función, debe activar Image memory y configurar los detalles de la memoria de imagen en el menú de configuración de disparo del menú Advanced mode (página 63). 1 Monitorice la imagen en la ventana del monitor. 2 Seleccione Image memory en el cuadro de lista de disparo. 3 Haga clic en . Se capturará la imagen fija del momento en que se hace clic, y el archivo de imagen se grabará en la memoria incorporada de la cámara. Utilizar la cámara Enviar una imagen del monitor por correo electrónico Grabar una imagen fija en la memoria de la cámara Enviar una imagen del monitor a un servidor FTP 1 Monitorice la imagen en la ventana del monitor. 2 Seleccione FTP en el cuadro de lista de disparo. 3 Haga clic en . Se capturará la imagen fija del momento en que se hace clic, y el archivo de imagen se enviará al servidor FTP. Enviar un archivo de imagen / Grabar una imagen fija en la memoria de la cámara 25 Controlar la salida de alarma Puede activar la salida de alarma (On, circuito cerrado) o desactivarla (Off, abierto). Para utilizar esta función, debe activar Alarm output en el menú de configuración de disparo del menú Advanced mode (página 63). Utilizar la cámara 1 Monitorice la imagen en la ventana del monitor. 2 Seleccione Alarm output en el cuadro de lista de disparo. 3 Haga clic en . Cada clic alterna la salida de alarma entre On (circuito cerrado) y Off (abierto). Sugerencia Para ver información sobre la conexión de dispositivos periféricos a la salida de alarma del puerto I/O (entrada y salida), consulte el Manual de instalación que se suministra. 26 Controlar la salida de alarma / Iniciar el recorrido único Iniciar el recorrido único Puede iniciar el recorrido único. Para utilizar esta función, debe activar One time tour en el menú de configuración Trigger (página 63) del menú Advanced mode y configurar las opciones de One time tour. 1 Monitorice la imagen de la cámara en la ventana del monitor. 2 Seleccione One time tour en el cuadro de lista de disparo. 3 Haga clic en . Al hacer clic en él se iniciará el recorrido único. UDP (Multicast): puede seleccionar esta opción cuando el flujo de multidifusión (página 38) esté ajustado en On. Cuando se selecciona UDP (Multicast) como puerto de transmisión, para la transmisión de vídeo y audio se utilizan las técnicas de multidifusión RTP (Real-time Transport Protocol, Protocolo de transporte en tiempo real) y UDP. Si se selecciona, puede reducirse la carga de transmisión de red de la cámara. Si hay instalado un enrutador que no corresponda a la multidifusión o al servidor de seguridad entre la cámara y el ordenador, es posible que el vídeo y audio no se reproduzcan correctamente. En este caso, seleccione TCP o UDP (Unicast). Cambiar el modo de transmisión TCP/UDP Puede seleccionar TCP o UDP como puerto de comunicación de datos de vídeo y audio. Puede utilizar esta función cuando el modo de vídeo (página 38) esté establecido en MPEG4 y se utilice el ActiveX viewer. Muestre el visor principal. 2 Haga clic en el icono Selector de transmisión TCP/UDP. Aparecerá el diálogo de selección del modo de transmisión. 3 4 Haga clic en OK para cerrar el diálogo. Utilizar la cámara 1 Si no cambia la configuración de transmisión, haga clic en Cancel. Haga clic en uno de los botones, TCP, UDP (Unicast) o UDP (Multicast). TCP: normalmente, seleccione esta opción. Cuando se selecciona TCP como puerto de comunicaciones, las comunicaciones de vídeo y audio se realizan mediante HTTP. HTTP es el protocolo que se utiliza habitualmente para leer páginas Web. En un entorno capaz de leer páginas Web, puede seleccionar el puerto TCP para ver u oír vídeo y audio. UDP (Unicast): cuando se selecciona UDP (Unicast) como puerto de comunicaciones, se utiliza RTP (Real-time Transport Protocol, Protocolo de transporte en tiempo real) para la comunicación de vídeo y audio. Dado que RTP es el protocolo específico para datos de vídeo y audio, la reproducción de vídeo y audio será de mayor calidad que cuando se selecciona TCP (HTTP). Si hay instalado un servidor de seguridad (firewall) entre la cámara y el ordenador, o dependiendo del entorno de red, quizá no pueda reproducir correctamente el vídeo y audio si se selecciona UDP (Unicast). En este caso, seleccione TCP. Cambiar el modo de transmisión TCP/UDP 27 Aparecerá Easy mode. Administrar la cámara La sección Administrar la cámara explica cómo el Administrador establece las funciones de la cámara. Para monitorizar la imagen de la cámara, consulte “Utilizar la cámara” en la página 14. Esta sección explica las operaciones básicas y las opciones del menú del Administrador. El menú de configuración Administrator incluye Easy mode (configuración básica) y Advanced mode (configuración detallada basada en el estado del usuario). Esta sección explica las operaciones básicas de Easy mode y cada una de las opciones de Easy mode, y lo mismo para Advanced mode. Nota Si establece “White balance”, “Image quality” e “Image size”, en Advanced mode, en valores que no se muestren en Easy mode, es posible que el botón se encuentre en un estado en el que no hay nada seleccionado. En este caso, puede hacer la selección haciendo clic en el botón de opción. Administrar la cámara Operaciones básicas de Easy mode (modo fácil) Easy mode se utiliza para la configuración básica de la cámara de red. Haga clic en el icono de configuración , en el visor principal, para mostrar el modo Easy mode. 28 4 Cómo establecer Easy mode Haga clic en el botón de opción que desee establecer entre los que aparecen en el menú Easy mode, o haga clic en el botón del elemento de configuración para mostrar el submenú y decidir los detalles. 1 En el menú Easy mode, sólo se activará la nueva configuración al seleccionarla. Inicie una sesión en la página de inicio para mostrar el visor principal. Puede ver cómo iniciar una sesión en página 15 “Iniciar una sesión como usuario”. 2 Seleccione el idioma del visor en la página de bienvenida. Haga clic en English o Japanese en la parte inferior de la página de bienvenida. 3 Haga clic en . Aparecerá el diálogo de autentificación. Escriba el nombre de usuario y la contraseña del Administrador. Las configuraciones de fábrica para el Administrador son el nombre de usuario “admin” y la contraseña “admin”. Operaciones básicas de Easy mode (modo fácil) Para ver información detallada sobre cada opción de configuración consulte “Opciones de configuración de Easy mode” en la página 29. 5 Una vez hecha la configuración, haga clic en La pantalla volverá al visor principal. . Opciones de configuración de Easy mode Microphone Seleccione si enviará el audio procedente del micrófono incorporado de la cámara o de la conexión de entrada de micrófono m. Seleccione On para enviar el sonido procedente del micrófono de la cámara. Nota Cuando cambie la configuración del micrófono, haga clic en Refresh en el explorador para que refleje el cambio en la página del visor principal. Date & time setting Si hace clic en Setting, la fecha y la hora de la cámara se sincronizarán con las del ordenador. Nota Es posible que la hora configurada no se corresponda con la hora exacta del entorno de red. White balance Seleccione el modo de equilibrio de blancos. Puede seleccionar Auto, Indoor o Outdoor. e-Mail (SMTP) Administrar la cámara Muestra el menú Advanced mode (página 28). Ésta es la configuración para enviar un mensaje de correo electrónico con un archivo adjunto de la imagen del monitor. Haga clic en e-Mail (SMTP) y aparecerá el menú del modo de configuración Easy mode (e-Mail). (página 30) Brightness Puede ajustar el brillo de la imagen enviada desde la cámara de red en once niveles. Haga clic en el botón del brillo que desea seleccionar. El botón de la izquierda es el más oscuro (Dark), y el botón de la derecha el más brillante (Bright). Image quality Puede seleccionar la calidad de la imagen que se envía desde la cámara de red. Normalmente, seleccione Normal. Para dar prioridad a la velocidad de transmisión y ver imágenes fluidas, seleccione Low. Para dar prioridad a la calidad de imagen, seleccione High. Nota Dependiendo del estado de la línea, quizá no pueda obtener imágenes fluidas aunque seleccione Low. Image size Puede seleccionar el tamaño de la imagen procedente de la cámara de red. Puede seleccionar 640 × 480 (VGA), 320 × 240 (QVGA) o 160 × 120 (QQVGA). Operaciones básicas de Easy mode (modo fácil) 29 Easy mode (e-Mail) Se muestra al hacer clic en e-Mail (SMTP) en el menú Easy mode. Nota Mientras el modo de vídeo de la cámara esté establecido en MPEG4, es posible que las imágenes de la señal de vídeo compuesto que se emite desde la conexión de salida de vídeo de la cámara se distorsionen al enviar correo. Nota Si establece On, no olvide seleccionar SMTP, POP before SMTP o ambas opciones. POP server name Necesario cuando se selecciona POP before SMTP en Authentication. Escriba el nombre del servidor POP (recepción de correo), con 64 caracteres como máximo, o escriba la dirección IP del servidor POP. Esta configuración es necesaria cuando el servidor SMTP que envía el correo electrónico realiza la autentificación utilizando la cuenta del usuario POP. User name, Password Escriba el nombre y la contraseña del usuario propietario de la cuenta de correo. Esta configuración es necesaria cuando el servidor SMTP que envía el correo electrónico realiza autentificación. Administrar la cámara Recipient e-mail address Escriba la dirección a la que enviará los correos, con 64 caracteres como máximo. Si desea enviar dos o más direcciones, establézcalas en el menú de configuración e-Mail (SMTP) (página 49) del menú Advanced mode. e-Mail (SMTP) Administrator e-mail address Seleccione On cuando utilice la función de correo electrónico (SMTP). Cuando seleccione On, se mostrarán las opciones de configuración. Si no la utiliza, seleccione Off y haga clic en OK a continuación. Escriba la dirección de correo electrónico del administrador de la cámara, con 64 caracteres como máximo. Ésta será la dirección para la devolución de correo y para el correo del sistema procedente del servidor de correo. SMTP server name Escriba el nombre del servidor SMTP (envío de correo), con 64 caracteres como máximo, o escriba la dirección IP del servidor SMTP. Subject Escriba el asunto, con 64 caracteres como máximo. Message Authentication Seleccione la autentificación necesaria para enviar un correo electrónico. Off: seleccione esta opción si no es necesaria la autentificación SMTP para enviar correo electrónico. On: cuando sea necesaria la autentificación para enviar correo electrónico, seleccione uno de los métodos de autentificación siguientes. SMTP: seleccione esta opción si es necesaria la autentificación para enviar correo electrónico. POP before SMTP: seleccione esta opción cuando es necesaria la autentificación POP antes de SMTP para enviar correo electrónico. 30 Operaciones básicas de Easy mode (modo fácil) Escriba el texto, con 384 caracteres como máximo (el retorno de carro corresponde a dos caracteres). Mode Establezca el modo de envío de correo electrónico. Motion detection: cuando la cámara detecta cualquier acción, envía el archivo de imagen. Si selecciona Motion detection, la cámara detectará actividad en la imagen grabada mediante la función incorporada de detección de movimiento. A continuación, la cámara envía el correo electrónico con el archivo de imagen adjunto. Establezca los detalles de la detección de movimiento en el menú de configuración Motion detection (página 67) del menú Advanced mode. Nota La imagen adjunta al correo electrónico corresponde al momento en que funcionó la función de detección de movimiento de la cámara. Si la siguiente actividad se detecta durante el procesamiento de la imagen de la primera detección, se rechazará el proceso. Es posible que la función de detección del movimiento no funcione correctamente en los casos siguientes. • Durante las operaciones de configuración de la cámara con el menú de configuración Camera. • Cuando el objeto es oscuro. • Cuando la cámara vibra debido a una ubicación de instalación inestable. OK Haga clic aquí después de la configuración. Al hacer clic, aparece el diálogo “Send a test mail?”. Para enviar un mensaje de prueba a la dirección establecida, seleccione OK. Si no desea enviarlo, seleccione Cancel. Cancel Haga clic para volver al estado anterior y cancelar la configuración. Puede establecer todas las funciones relacionadas con el estado del usuario en el menú Advanced mode. Haga clic en Setting en la página de bienvenida o en el botón del menú Easy mode para mostrar el menú Advanced mode. Cómo establecer Advanced mode 1 Inicie una sesión en la página de inicio para mostrar la página de bienvenida. Puede ver cómo iniciar una sesión en la página 14, “Iniciar una sesión como usuario”. 2 Seleccione el idioma del visor en la página de bienvenida. Haga clic en English o Japanese en la parte inferior de la página de bienvenida. 3 Haga clic en Setting en la página de bienvenida. Aparecerá el diálogo de autentificación. Escriba el nombre de usuario y la contraseña del Administrador. Las configuraciones de fábrica para el Administrador son el nombre de usuario “admin” y la contraseña “admin”. Administrar la cámara Periodical sending: el archivo de imagen se envía periódicamente. Después de activar esta opción, seleccione Every 1 hour o Every 6 hours. Every 1 hour: la cámara envía el correo electrónico con el archivo de imagen adjunto cada hora. Every 6 hours: la cámara envía el correo electrónico con el archivo de imagen adjunto cada seis horas. Operaciones básicas del menú Advanced mode Aparecerá el menú Advanced mode. Los pasos siguientes muestran también el menú Advanced mode. 1 Haga clic en Enter en la página de bienvenida para mostrar el visor principal. 2 Haga clic en . Operaciones básicas del menú Advanced mode 31 3 Escriba el nombre de usuario y la contraseña del Administrador. Aparecerá Easy mode. 4 Haga clic en 4 . Haga clic en el nombre del menú (por ejemplo: System) a la izquierda del menú Advanced mode. Aparecerá el menú de configuración en el que se hizo clic. Ejemplo: Menú de configuración System Botones comunes a todos los menús de configuración Los botones siguientes se muestran, cuando es necesario, en los menús de configuraciones. Las funciones de los botones son las mismas en todas las páginas de configuración. Haga clic en este botón para validar la configuración. Haga clic en este botón para invalidar los valores establecidos y volver a la configuración anterior. Notas general sobre la configuración de menús Administrar la cámara 5 Seleccione la ficha anterior en el menú de configuración, y establezca las opciones de configuración de la ficha. Ejemplo: Menú de configuración “System” ficha “Date & time” 6 Consulte las páginas 32 a 67 para ver información detallada sobre la configuración de fichas de menús y opciones. Una vez hecha la configuración, haga clic en OK. El contenido de la configuración se activa. Haga clic en Cancel para invalidar los valores establecidos y volver a la configuración anterior. 32 Operaciones básicas del menú Advanced mode • Después de cambiar una configuración en un menú de configuraciones, espere al menos 10 segundos antes de apagar la alimentación de la cámara. Si se apaga inmediatamente la alimentación, es posible que la configuración modificada no se almacene correctamente. • Cuando se cambia la configuración de la cámara mientras se observa el visor principal, no es posible restablecer algunos ajustes. Para que el cambio se refleje en el visor principal abierto, haga clic en Refresh en el explorador Web. Configuración del menú Advanced mode Muestra el menú Easy mode (página 28). System Muestra el menú de configuración System. (“Configurar el sistema — Menú de configuración System” en la página 34) Camera Muestra el menú de configuración Camera para configurar la imagen y audio de la cámara. (“Configurar la imagen y audio de la cámara — Menú de configuración Camera” en la página 38) Network Muestra el menú de configuración de red, para configurar la conexión de red. (“Configurar la red — Menú de configuración Network” en la página 42) User Muestra el menú de configuración de usuario, para configurar el nombre de usuario y la contraseña para el inicio de sesión. (“Configurar el usuario — Menú de configuración User” en la página 47) e-Mail (SMTP) Muestra el menú de configuración de correo electrónico (SMTP), para enviar correo electrónico. (“Enviar una imagen por correo — Menú de configuración e-Mail (SMTP)” en la página 49) FTP client Muestra el menú de configuración del FTP client, para enviar archivos de imagen a un servidor FTP. (“Enviar imágenes a un servidor FTP — Menú de configuración FTP client” en la página 53) Image memory Muestra el menú de configuración de la memoria de imagen, para grabar archivos de vídeo y sonido en la memoria incorporada de la cámara o en la tarjeta de memoria CF. (“Grabar imágenes en la memoria — Menú de configuración Image memory” en la página 56) Trigger Muestra el menú de configuración de disparo para configurar las operaciones de clic en el botón de disparo del visor principal. (“Configurar la salida de alarma — Menú de configuración Alarm output” en la página 61) Schedule Muestra el menú de configuración de programa de la función de FTP client, la función de correo electrónico (SMTP), la función de memoria de imagen, la función de salida de alarma, etc. (“Configurar el programa — Menú de configuración Schedule” en la página 64) Alarm buffer Muestra el menú de configuración del búfer de alarma, que graba la imagen y el sonido cuando se detecta una alarma. (“Configurar el búfer de alarma — Menú de configuración Alarm buffer” en la página 65) Administrar la cámara Security Muestra el menú de configuración de seguridad para especificar a qué ordenadores se les permite conectarse a la cámara. (“Configurar la seguridad — Menú de configuración Security” en la página 48) Alarm output Muestra el menú de configuración de la salida de alarma, para el terminal de salida de alarma de la cámara. (“Descargar imágenes de la cámara — Menú de configuración FTP server” en la página 60) Motion detection Muestra el menú de configuración de la detección de movimiento, para configurar la función de detección de movimiento incorporada en la cámara. (“Configurar la función de detección del movimiento — Menú de configuración Motion detection” en la página 66) Preset position Muestra el menú de configuración de la posición preestablecida, para que registre la posición que desea guardar. (“Guardar la posición de la cámara — Menú de configuración Preset Position” en la página 68) DDNS Muestra el menú de configuración *DDNS para el registro y la modificación del servicio DDNS. (“Usar el servicio DDNS — Menú de configuración DDNS” en la página 70) * DDNS: Dynamic Domain Name Service (Servicio de nombre de dominio dinámico) FTP server Muestra el menú del servidor FTP, para configurar la función de servidor FTP de la cámara. (“Descargar imágenes de la cámara — Menú de configuración FTP server” en la página 60) Operaciones básicas del menú Advanced mode 33 Configurar el sistema — Menú de configuración System Al hacer clic en System en el menú Advanced mode, aparece el menú de configuración System. Utilice este menú para realizar las principales configuraciones del software. El menú de configuración System está compuesto de cinco fichas, que son: System, Date & time, Initialization, System Log y Access Log. Ficha System Default URL Seleccione la página de inicio que se mostrará cuando introduzca la dirección IP de la cámara en el cuadro de dirección del explorador. Para mostrar la página de inicio incorporada en la cámara Seleccione /index.html. Para mostrar una página de inicio individual [Cuando se utiliza la memoria flash] Puede mostrar su página de inicio favorita. Almacene el archivo HTML en la memoria flash utilizando el Custom Homepage Installer (Instalador de página de inicio personalizada) que se incluye en el CD-ROM que se suministra. Para usar Custom Homepage Installer, consulte página 81. Administrar la cámara 1 Seleccione User setting. 2 Seleccione “Flash memory” en “Selected memory”. 3 Escriba la ruta de acceso del archivo HTML en el cuadro de texto, con un máximo de 64 caracteres. [Cuando se utiliza la tarjeta de memoria CF] Escriba el archivo HTML preparado para la página de inicio en la tarjeta de memoria CF recomendada, y cambie la configuración de “Default URL” de la manera siguiente. Puede utilizar la página de inicio original. Title bar name Escriba el nombre que se mostrará en la barra de título, de un máximo de 32 caracteres. Los caracteres que se escriben aquí se muestran en la barra de título del explorador Web. Welcome text Escriba el texto que se mostrará en la página de bienvenida, en formato HTML, de un máximo de 1.024 caracteres. Utilice la etiqueta <BR> para introducir un salto de línea. (Un salto de línea equivale a 2 caracteres.) Serial number Muestra el número de serie de la cámara. Software version Se muestra la versión del software de esta cámara. 34 Configurar el sistema — Menú de configuración System 1 Seleccione User setting. 2 Inserte en la ranura de tarjeta de memoria CF de la cámara una tarjeta de memoria CF recomendada que incluya el archivo HTML de la página de inicio original. 3 Seleccione “A-slot” en “Selected memory”. 4 Escriba en el cuadro de texto la contraseña de la página que desea mostrar (64 letras y números, como máximo). Sugerencia Aunque seleccione User setting, es posible mostrar la página de inicio que se encuentra dentro de la cámara escribiendo la siguiente dirección URL en el cuadro de dirección del explorador Web. Ejemplo: si la dirección IP de la cámara está establecida en 192.168.0.100 http://192.168.0.100/en/index.html Modo de control exclusivo Controla la autoridad para utilizar el barrido horizontal y vertical, el zoom y algunas funciones de la cámara. Cuando se selecciona Off, varios usuarios pueden controlar el barrido horizontal y vertical, y el zoom, al mismo tiempo. Cuando varios usuarios controlan las funciones al mismo tiempo, tiene prioridad la operación del último usuario en tener acceso. Cuando se selecciona On, un solo usuario tiene el control. Establezca el tiempo de control para un usuario en Operation time. Si el usuario intenta manejar la cámara cuando otro usuario tiene el control, la autoridad se controla mediante la configuración de Operation time y Maximum wait number. Operation time Establece el periodo de tiempo durante el cual un usuario tiene autoridad sobre el control. Puede seleccionar un intervalo entre 10 y 600 segundos. Esto tiene efecto cuando Exclusive control mode es On. Notas Current date & time Muestra la fecha y hora establecidas en la cámara. Administrar la cámara Maximum wait number Establece el número de usuarios que pueden esperar su turno para obtener la autoridad de control durante el manejo por parte de un usuario. Puede seleccionar un número entre 0 y 10. Esto tiene efecto cuando Exclusive control mode es On. Ficha Date & time Nota Después de adquirir la cámara, no olvide comprobar la fecha y la hora de la cámara y establecerlas si es necesario. PC clock Muestra la fecha y hora establecidas en el ordenador. • Para utilizar Exclusive control mode, primero debe establecerse correctamente la fecha y la hora de la cámara y del ordenador conectado. • Para utilizar Exclusive control mode, no deshabilite las cookies en el explorador Web. Si se deshabilitan, no es posible utilizar este modo. • Cuando cambie la configuración de Exclusive control mode, haga clic en Refresh en el explorador Web para que refleje el cambio en la página del visor principal. Seleccione, en el cuadro de lista, el formato de fecha y hora que se mostrará en el visor principal. Puede seleccionar entre yyyy-mm-dd hh:mm:ss (añomes-día hora:minuto:segundo), mm-dd-yyyy hh:mm:ss (mes-día-año hora:minuto:segundo) y dd-mm-yyyy hh:mm:ss (día-mes-año hora:minuto:segundo). OK/Cancel Adjust Consulte “Botones comunes a todos los menús de configuración” en la página 32. Seleccione y establezca el día y la hora. Date & time format Keep current setting: seleccione esta opción cuando no necesite establecer la fecha y la hora. Synchronize with PC: seleccione esta opción para sincronizar la fecha y la hora de la cámara con las del ordenador. Manual setting: seleccione esta opción si desea establecer manualmente la fecha y la hora de la cámara. Seleccione los 2 dígitos inferiores del año, mes, día, hora, minutos y segundos en cada lista desplegable. Synchronize with NTP: seleccione esta opción para sincronizar la fecha y la hora de la cámara con las del servidor de hora denominado servidor NTP (Network Time Protocol, Protocolo de hora de red). Establezca el valor de NTP server name y el tiempo de Interval. Configurar el sistema — Menú de configuración System 35 NTP server name Escriba el nombre de host o la dirección IP del servidor NTP, con un máximo de 64 caracteres. Ficha Initialize Interval time Seleccione el intervalo con el que desea ajustar la hora de la cámara, respecto a la hora del servidor NTP, entre 1 y 24 horas. El intervalo establecido es orientativo y no indica la hora exacta. Nota Es posible que la hora configurada no se corresponda con la hora exacta del entorno de red. Time zone Establezca la diferencia horaria respecto a la hora media de Greenwich en el área en que se encuentra instalada la cámara. Seleccione en el cuadro de lista la zona horaria donde se encuentra instalada la cámara. Administrar la cámara Automatically adjust clock for daylight saving time changes Cuando seleccione esta opción, el reloj se ajustará automáticamente al horario de verano de la zona horaria seleccionada. Reboot Reinicia la cámara. Haga clic en Reboot, y aparecerá “The SNC-P5 will be rebooted. Are you sure?”. Haga clic en OK para reiniciar la cámara. Tarda unos dos minutos en iniciarse de nuevo. Factory default Nota Si la zona horaria seleccionada en el menú Time zone es diferente de la establecida en el ordenador, la hora se ajustará utilizando la diferencia de zona horaria establecida en la cámara. OK/Cancel Consulte “Botones comunes a todos los menús de configuración” en la página 32. Restablece en la cámara las configuraciones de fábrica. Haga clic en Factory default, y aparecerá “Set up data will be initialized. Are you sure?”. Al hacer clic en OK, el indicador de red de la cámara empiezan a parpadear. Una vez finalizados los ajustes de la configuración predeterminada, la cámara se reinicia automáticamente. No apague la cámara hasta que se haya reiniciado. Sugerencia También puede encender la alimentación mientras pulsa el interruptor de reinicio de la cámara para restablecer la configuración predeterminada de la cámara. Para obtener información detallada, consulte el Manual de instalación que se suministra. Backup setting data Guarda los datos de configuración de la cámara en un archivo. Haga clic en Save, siga las instrucciones del explorador Web para especificar la carpeta y guarde los datos de configuración de la cámara. El nombre de archivo preestablecido en fábrica es “snc-p5.cfg”. 36 Configurar el sistema — Menú de configuración System Restore setting Carga en la cámara los datos de configuración almacenados. Haga clic en Browse y seleccione el archivo en el que están almacenados los datos de configuración. A continuación, haga clic en OK, y la cámara se ajustará según los datos cargados y se reiniciará. Ficha System log Notas • Con Restore setting, no es posible reiniciar algunos elementos del menú de configuración Network (página 42). • Los elementos siguientes no se pueden almacenar ni restaurar con Backup setting data o Restore setting. – imagen panorámica grabada en la cámara con el programa SNC panorama creator – página de inicio creada usando Custom Homepage Installer Delete user setting URL Aquí se registran los datos de la actividad del software de la cámara. Incluye datos que resultan útiles cuando se produce un problema. Haga clic en Reload para cargar de nuevo los datos más recientes. Administrar la cámara Puede pulsar Delete para eliminar la página de inicio grabada en la memoria flash de la cámara con Custom Homepage Installer (page 81). System log Delete panorama image Puede pulsar Delete para eliminar la imagen panorámica grabada en la cámara con SNC panorama creator (page 81). Ficha Access log Firmware upgrade Utilice esta opción para actualizar el software de la cámara. Haga clic en Browse, especifique el archivo de actualización y, a continuación, haga clic en OK. Se mostrará “Upgrade firmware? Are you sure?”. Haga clic en OK y se iniciará la actualización. Una vez completada, la cámara se iniciará de nuevo. Notas • Utilice sólo el archivo de actualización de versión especial para esta cámara. Si no lo hace así, pueden producirse problemas. • No apague la cámara hasta que se complete la actualización. Access log Se muestra el registro de acceso de la cámara. Haga clic en Reload para cargar de nuevo los datos más recientes. Configurar el sistema — Menú de configuración System 37 Configurar la imagen y audio de la cámara — Menú de configuración Camera Al hacer clic en Camera en el menú Advanced mode, aparece el menú de configuración Camera. Utilice este menú para establecer las funciones de la cámara. El menú de configuración Camera consta de 5 fichas: Common, Picture, MPEG4, JPEG y Reset. Ficha Common Multicast streaming Establece si la cámara utiliza el flujo de multidifusión o no. Reduce la carga de envío de la cámara haciendo que un ordenador del mismo segmento de red (no por encima del enrutador) reciba los mismos datos de transmisión. Seleccione On para permitir el envío por multidifusión, y Off para no permitirlo. Si selecciona On, configure correctamente Multicast address, Multicast video port number y Multicast audio port number. Multicast address: escriba la dirección de multidifusión utilizada en el flujo de multidifusión. Multicast video port number: especifique el número del puerto de transmisión de vídeo utilizado en el flujo multidifusión. Multicast audio port number: especifique el número del puerto de transmisión de audio utilizado en el flujo multidifusión. Administrar la cámara Image size Puede seleccionar el tamaño de la imagen procedente de la cámara de red. Puede seleccionar 640 × 480 (VGA), 480 × 360, 384 × 288, 320 × 240 (QVGA), 256 × 192 o 160 × 120 (QQVGA). Cropping Video mode Seleccione el formato de salida de imagen de la cámara. Puede seleccionar MPEG4 o JPEG. Si establece el tamaño de imagen en 640 × 480 (VGA), puede recortar una parte de la imagen y mostrar la imagen recortada en el ordenador. Con el recorte se reduce el tamaño de los datos de transmisión y, con ello, la carga de la red, y se obtiene una frecuencia de cuadros mayor. Seleccione On para recortar la imagen, o Off para no recortarla. Unicast streaming Especifique el número del puerto de transmisión de datos de vídeo y sonido que se utilizará cuando se seleccione UDP (Unicast) con el icono de cambio de transmisión TCP/UDP del visor principal, cuando el modo de vídeo se establezca en MPEG4. Video port number: especifique el número del puerto de transmisión de datos de vídeo. Inicialmente se establece en 50000. Especifique un número par de 1024 a 65534. Audio port number: especifique el número del puerto de transmisión de datos de audio. Inicialmente se establece en 50002. Especifique un número par de 1024 a 65534. 38 Notas • Cuando Cropping está establecido en On, la función de detección de movimiento no funciona. • Cuando Cropping esté establecido en On, es posible que las imágenes de la señal de vídeo compuesto que se emite desde la conexión de salida de vídeo se distorsionen. Para recortar una imagen 1 Establezca Image size en 640 × 480 (VGA). Se mostrará Cropping. 2 Establezca Cropping en On y haga clic en el botón Area setting. Aparece la pantalla “Area setting”. Configurar la imagen y audio de la cámara — Menú de configuración Camera 3 Especifique el área de recorte. Haga clic en la imagen con el botón izquierdo del ratón y arrastre en diagonal. El cuadro rojo que aparece al arrastrar indica el área de recorte. Nota Si la frecuencia de bits está establecida en un valor diferente de G.711 (64 kbps), el sonido no se emitirá si está utilizando el visor miniprograma Java applet viewer. Imagen estática Speaker output Establezca, utilizando la herramienta audio upload tool que se incluye en el CD-ROM que se suministra, si enviará al altavoz (altavoz activo, por ejemplo) conectado a las conexiones de salida de línea de la cámara el audio que se introduce por las conexiones de entrada de audio del ordenador. Seleccione On para aceptar la transmisión de datos de audio desde SNC audio upload tool. Marco rojo de recorte Haga clic en la imagen con el botón izquierdo del ratón y arrástrela. OK/Cancel Haga clic en OK en la parte inferior de la ventana. La imagen recortada se muestra en el visor principal. 5 Para cerrar la imagen, haga clic en superior derecha. en la esquina Consulte “Botones comunes a todos los menús de configuración” en la página 32. Administrar la cámara 4 Ficha Picture Puede establecer el estado de color, exposición, etc. de la cámara. Color Seleccione Color o Monochrome para la imagen. Microphone Seleccione si enviará el audio procedente del micrófono incorporado o de la conexión de entrada de micrófono m. Seleccione On para enviar el sonido procedente de ésta cámara de red. Nota Cuando cambie la configuración del micrófono, haga clic en Refresh el explorador Web para que refleje el cambio en la página del visor principal. Mic volume Establezca el nivel de volumen de la entrada de audio procedente del micrófono incorporado o de las conexiones de entrada de micrófono m. Se puede ajustar de –10 a +10. Audio codec Seleccione la frecuencia de bits para enviar el audio procedente del micrófono incorporado o de las conexiones de entrada de micrófono m. Puede seleccionar G.711 (64 kbps), G.726 (40 kbps), G.726 (32 kbps), G.726 (24 kbps) o G.726 (16 kbps). White balance Seleccione el modo de equilibrio de blancos entre Auto, Indoor, Outdoor, One push WB, y Manual. Auto: para ajustar automáticamente el equilibrio de blancos. Indoor: para ajustar el equilibrio de blancos para grabar en interiores, (alrededor de 3200 K) Outdoor: para ajustar el balance de blancos para grabar en exteriores (alrededor de 5800 K) One push WB: se muestra el botón One push trigger. Haga clic en este botón para ajustar el equilibrio de blancos instantáneamente. Configurar la imagen y audio de la cámara — Menú de configuración Camera 39 Manual: si selecciona esta opción, se mostrará R gain y B gain y podrá configurar estas opciones. Los valores de ganancia que se puede seleccionar van de 0 a 255. Backlight compensation Puede establecer la compensación de contraluz en On u Off. Si selecciona On, empezará a funcionar la compensación de contraluz. Exposure mode Seleccione el modo de exposición de la cámara entre Full auto, Shutter priority, Iris priority y Manual. Aparecerán los elementos necesarios para cada configuración. Administrar la cámara Full auto: la cámara ejecuta automáticamente el ajuste de ganancia y el ajuste de diafragma. En este caso, la velocidad de obturación es fija. (1/30 seg.) Cuando seleccione esta opción, se mostrará Flickerless mode, Slow shutter y Backlight compensation, y podrá configurar estas opciones como necesite. Shutter priority: la cámara ejecuta automáticamente el ajuste de ganancia y el ajuste de diafragma, y le permite seleccionar la velocidad de obturación. Cuando seleccione esta opción, se mostrará Shutter speed, y podrá configurar estas opciones. Iris priority: Los valores de ganancia y velocidad de obturación de la cámara pueden ajustarse automáticamente, y se puede seleccionar el diafragma. Cuando se selecciona, se muestra y se puede establecer el valor de Iris. Manual: puede establecer la exposición manualmente. Cuando seleccione esta opción, se mostrará Shutter speed, Gain y Iris, y podrá configurar estas opciones. En función del modo de exposición se muestran las siguientes opciones de configuración. Shutter speed Seleccione en el cuadro de lista la velocidad de obturación de la cámara. Los valores de velocidad de obturación que se pueden seleccionar son 1/10000, 1/4000, 1/2000, 1/1000, 1/500, 1/250, 1/100, 1/50, 1/30, 1/15, 1/8, 1/4, 1/2 y 1 segundo. Iris Seleccione el diafragma en el cuadro de lista. Puede seleccionar los siguientes valores de diafragma. Cerrado/ F28/ F22/ F19/ F16/ F14/ F11/ F9,6/ F8,0/ F6,8/ F5,6/ F4,8/ F4,0/ F3,4/ F2,8 Gain Seleccione la ganancia en el cuadro de lista. Los valores de ganancia que se pueden seleccionar son 0, 6, 12 y 18 dB. Brightness Modifica el ajuste de exposición del modo de exposición. Es más brillante cuando se selecciona un valor grande, y más oscuro cuando se selecciona un valor pequeño. Se puede establecer un valor entre –5 y 5. Saturation Seleccione la saturación en 7 pasos, de –3 a 3. Al seleccionar 3 se obtiene la imagen de mayor saturación. Sharpness Flickerless mode Si la imagen parpadea por la luz fluorescente, seleccione On para reducir el parpadeo. En este caso, la velocidad de obturación se fija en 1/50 de segundo. Nota Este modo sólo está disponible para el modelo CE. Slow shutter Establece la obturación lenta. Cuando se selecciona On, se establece la configuración de exposición automática, incluida la exposición larga, de modo que se ajuste al brillo de la escena. 40 Seleccione la nitidez en 7 pasos, de –3 a 3. Al seleccionar 3 se obtiene la imagen de mayor nitidez. Contrast Seleccione el contraste en 7 pasos, de –3 a 3. Al seleccionar 3 se obtiene la imagen de mayor contraste. OK/Cancel Consulte “Botones comunes a todos los menús de configuración” en la página 32. Configurar la imagen y audio de la cámara — Menú de configuración Camera User preset Puede guardar la configuración presente de la cámara como configuración personalizada, o cargar las configuraciones guardadas en la cámara. Save: haga clic para guardar la configuración actual de la ficha Picture. Load: haga clic para cargar la configuración guardada. Para utilizarla, haga clic en OK. Ficha MPEG4 una variación en el estado de la red, la distorsión de la imagen se reduce seleccionando un valor pequeño. Los valores que puede seleccionar son 1, 2, 3, 4 y 5 segundos. Auto rate control Esta función ajusta automáticamente la frecuencia de cuadros y la frecuencia de bits de modo que la cámara reproduzca una imagen fluida ajustada al entorno del ordenador conectado. Si se selecciona On, la frecuencia de las imágenes MPEG4 se ajusta automáticamente. Nota La frecuencia de transmisión máxima corresponderá a los valores establecidos en Frame rate y Bit rate. OK/Cancel Consulte “Botones comunes a todos los menús de configuración” en la página 32. Administrar la cámara Ficha JPEG Frame rate Establezca la frecuencia de cuadros de la imagen MPEG. Los valores que puede seleccionar son 1, 2, 3, 4, 5, 6, 8, 10, 15, 20, 25, 30 fps. “fps” es una unidad que indica el número de cuadro transmitidos por segundo. Bit rate Establece la frecuencia de bits de la transmisión de imágenes MPEG para una línea. Los valores que puede seleccionar son 64, 128, 256, 384, 512, 768, 1024, 1536 y 2048 kbps. Nota La frecuencia de cuadros y de bits seleccionada es un valor orientativo. La frecuencia de cuadros y frecuencia de bits real puiden ser diferente en función del tamaño de imagen, la escena captada o el estado de la línea. I-picture interval Establezca el intervalo de inserción de imágenes de índice de MPEG4. Las imágenes de índice son los datos de compresión que sirven el punto básico cuando se degradan los datos comprimidos mediante MPEG4. En un estado en el que suelen producirse errores, tales como Frame rate Establezca la frecuencia máxima de cuadros de imagen JPEG que se pueda monitorizar en el ordenador. Los valores que puede seleccionar son 5, 6, 8, 10, 15, 20, 25 y 30 fps. Image quality Establece la calidad de las imágenes JPEG. Los valores que puede seleccionar van de Level 1 a Level 5. La mejor calidad de imagen se obtiene al seleccionar Level 5. Configurar la imagen y audio de la cámara — Menú de configuración Camera 41 Bandwidth control Si se establece el modo de vídeo en JPEG, es posible limitar el ancho de banda de red de salida de la cámara. Los anchos de banda que puede seleccionar son 0,5, 0,6, 0,7, 0,8, 0,9, 1,0, 2,0, 3,0, 4,0 y Unlimited Mbps. Si no desea limitar el ancho de banda, seleccione Unlimited. OK/Cancel Consulte “Botones comunes a todos los menús de configuración” en la página 32. Ficha Reset Configurar la red — Menú de configuración Network Si hace clic en Network en el menú Advanced mode, aparecerá el menú de configuración Network. Utilice este menú para configurar la red para la conexión entre la cámara y el ordenador. El menú de configuración Network consta de 4 fichas: Network, Wireless, PPPoE y Dynamic IP address notification. Ficha Network Esta sección proporciona los menús para conectar la cámara mediante el cable de red. Administrar la cámara Reset camera menu Haga clic en Reset. Se mostrará “Camera menu setting is reset to default. Are you sure?”. Para reiniciar a los valores predeterminados, haga clic en OK. MAC address Muestra la dirección MAC de la cámara. Obtain an IP address automatically (DHCP) Hay un servidor DHCP instalado en la red. Seleccione esta opción si el servidor DHCP asigna la dirección IP. La dirección IP se asigna automáticamente. Nota Si establece Obtain an IP address automatically (DHCP), asegúrese de que el servidor DHCP esté funcionando en la red. Use the following IP address Seleccione esta opción si se establece una dirección IP fija. 42 Configurar la red — Menú de configuración Network IP address Escriba la dirección IP de la cámara. Subnet mask Escriba la máscara de subred. Default gateway Escriba la puerta de acceso predeterminada. Obtain DNS server address automatically Seleccione esta opción para obtener automáticamente la dirección del servidor DNS. Sólo se puede establecer si se selecciona Obtain an IP address automatically (DHCP). Ficha Wireless — Configuración de la conexión inalámbrica Inserte la tarjeta de red LAN inalámbrica especificada en la ranura de tarjeta CF de la cámara, y configure las opciones necesarias para la conexión con la red inalámbrica. Utilice la Tarjeta inalámbrica SNCA-CFW1 (opcional) como tarjeta de red LAN inalámbrica. Para el envío y recepción inalámbricos a larga distancia, utilice la antena inalámbrica SNCA-AN1 (opcional), que puede conectarse a la SNCA-CFW1. Nota Administrar la cámara Si selecciona Obtain DNS server address automatically, asegúrese de que el servidor DHCP esté activo en la red. Use the following DNS server address Seleccione esta opción cuando establezca una dirección fija como dirección IP del servidor DNS. Primary DNS server Escriba la dirección IP del servidor DNS principal. Secondary DNS server MAC address Escriba la dirección IP del servidor DNS secundario, si es necesario. Muestra la dirección MAC de la tarjeta de red LAN inalámbrica insertada en la ranura de tarjeta CF. Si no hay ninguna tarjeta de red LAN inalámbrica insertada, se muestra “00:00:00:00:00:00”. HTTP port number Seleccione normalmente 80. Si desea utilizar un número de puerto diferente de 80, seleccione el cuadro de texto y escriba un número de puerto entre 1024 y 65535. Nota Cuando haya establecido HTTP port number en un número diferente de 80 en la página configuración Network o en el Setup Program, deberá escribir la dirección IP de esta unidad en el explorador Web para tener acceso a la cámara, como se muestra a continuación: Ejemplo: si HTTP port number está establecido en 8000 Obtain an IP address automatically (DHCP) Hay un servidor DHCP instalado en la red. Seleccione esta opción si el servidor DHCP asigna la dirección IP. La dirección IP se asigna automáticamente. Nota Si establece Obtain an IP address automatically (DHCP), asegúrese de que el servidor DHCP esté funcionando en la red. Use the following IP address Seleccione esta opción si se establece una dirección IP fija. IP address OK/Cancel Escriba la dirección IP de la cámara. Consulte “Botones comunes a todos los menús de configuración” en la página 32. Configurar la red — Menú de configuración Network 43 Subnet mask WEP key/Re-type WEP key Escriba la máscara de subred. Especifique como máximo 4 WEP. La longitud de una clave WEP es de 40 o 104 bits. Una clave WEP de 104 bits tiene un nivel de seguridad más alto que una clave de 40 bits. Puede escribir la clave WEP en números hexadecimales (0 a 9 y A a F) o en caracteres ASCII (alfanumérico). Cuando el menú Type esté establecido en Infrastructure mode, la clave WEP debe ser igual a la del punto de acceso. Cuando el menú Type esté establecido en Ad hoc mode, la clave WEP debe ser igual a la del cliente de comunicación. Default gateway Escriba la puerta de acceso predeterminada. Obtain DNS server address automatically Seleccione esta opción para obtener automáticamente la dirección del servidor DNS. Sólo se puede establecer si se selecciona Obtain an IP address automatically (DHCP). Nota Si selecciona Obtain DNS server address automatically, asegúrese de que el servidor DHCP esté activo en la red. Use the following DNS server address Administrar la cámara Seleccione esta opción cuando establezca una dirección fija como dirección IP del servidor DNS. Primary DNS server Escriba la dirección IP del servidor DNS principal. Secondary DNS server Escriba la dirección IP del servidor DNS secundario, si es necesario. SSID Escriba el identificador de conjunto de servicios de la red inalámbrica a la que desea tener acceso, con un máximo de 32 caracteres ASCII (alfanumérico). Para su seguridad, asegúrese de cambiar la configuración de fábrica. Type Seleccione el tipo de conexión de red, Ad hoc mode o Infrastructure mode. Seleccione Ad hoc mode cuando realice la conexión directamente con el ordenador, o Infrastructure mode cuando la conexión con el ordenador se realice mediante un punto de acceso o un enrutador de radio. Cuando seleccione Ad hoc mode, especifique el canal inalámbrico. Nota La configuración del número de puerto HTTP es la misma que para la configuración del cable de red. WEP Seleccione On cuando utilice las claves WEP (Wired Equivalent Privacy, Privacidad equivalente a cable), u Off cuando no lo utilice. La configuración de los datos de WEP key sólo es válida cuando el menú WEP está establecido en On. 44 Configurar la red — Menú de configuración Network Antenna Cuando utilice la tarjeta inalámbrica dedicada SNCACFW1 (opcional) o la antena de red LAN inalámbrica SNCA-AN1 (opcional) que se puede conectar a la SNCA-CFW1, puede seleccionar uno de los siguientes ajustes de antena. Internal: para la transmisión se utiliza la antena incorporada dentro de la SNCA-CFW1. Es adecuada para transmitir y recibir a corta distancia, dado que no es direccional. External: seleccione esta opción cuando necesite transmitir y recibir a larga distancia conectando la SNCA-AN1 a la SNCA-CFW1. Diversity: seleccione esta opción cuando necesite transmitir y recibir al mismo tiempo a corta distancia y a larga distancia, con la SNCA-AN1 conectada a la SNCA-CFW1. Se selecciona la antena de alta sensibilidad. Notas • Cuando quite la tarjeta de red LAN inalámbrica, no olvide apagar primero la alimentación de la cámara. • Cuando utilice una tarjeta de red LAN inalámbrica, es posible que el rendimiento de la comunicación de datos mediante Ethernet se reduzca. Ficha PPPoE — Configuración de la conexión PPPoE Utilícela cuando conecte la cámara con PPPoE (Pointto-Point Protocol over Ethernet, Protocolo punto a punto sobre Ethernet). La conexión PPPoE es el protocolo de uso común en xDSL (línea de suscriptor digital como ADSL, VDSL o SDSL) como sistema de autentificación y conexión. Use the following DNS server address Seleccione esta opción cuando establezca una dirección fija como dirección IP del servidor DNS. Primary DNS server Escriba la dirección IP del servidor DNS principal. Secondary DNS server Escriba la dirección IP del servidor DNS secundario. OK/Cancel Consulte “Botones comunes a todos los menús de configuración” en la página 32. Administrar la cámara PPPoE Establezca si conecta la cámara usando la función PPPoE o no. Cuando se selecciona On, se utiliza la conexión PPPoE. IP address Si utiliza la función PPPoE para la conexión a la red, se mostrará la dirección IP obtenida en la conexión PPPoE. User ID Escriba el ID de usuario para la autentificación necesaria para la conexión PPPoE. Escriba 64 caracteres como máximo. Password Escriba la contraseña para la autentificación necesaria para la conexión PPPoE. Escriba de 1 a 32 caracteres. Re-type password Para confirmar la contraseña, escriba de nuevo los caracteres tal como los escribió en el cuadro de la contraseña. Obtain DNS server address automatically Seleccione esta opción para obtener automáticamente la dirección del servidor DNS. Configurar la red — Menú de configuración Network 45 Ficha Dynamic IP address notification — Notificar la Dirección IP Si establece la configuración DHCP en On o se establece la configuración de PPPoE en On en la ficha Network, podrá enviar la notificación de la finalización de la configuración de red mediante el protocolo SMTP o HTTP. POP server name Necesario cuando se selecciona POP before SMTP en Authentication. Escriba el nombre del servidor POP (receptor de correo), con 64 caracteres como máximo. O bien, escriba la dirección IP del servidor POP. Esta configuración es necesaria cuando el servidor SMTP que envía el correo electrónico realiza la autentificación utilizando la cuenta del usuario POP. User name, Password Escriba el nombre y la contraseña del usuario propietario de la cuenta de correo. Esta configuración es necesaria cuando el servidor SMTP que envía el correo electrónico realiza autentificación. Recipient e-mail address Administrar la cámara Escriba la dirección de correo electrónico del destinatario, con un máximo de 64 caracteres. Sólo es posible especificar una dirección de correo electrónico para el destinatario. Administrator e-mail address e-Mail (SMTP) notification Seleccione On para enviar un correo electrónico cuando se complete la configuración de DHCP. SMTP server name Escriba el nombre o la dirección IP del servidor SMTP que desee utilizar para enviar un mensaje de correo electrónico, con un máximo de 64 caracteres. Authentication Seleccione la autentificación necesaria para enviar un correo electrónico. Off: seleccione esta opción si no es necesaria la autentificación para enviar correo electrónico. On: cuando sea necesaria la autentificación para enviar correo electrónico, seleccione uno de los métodos de autentificación siguientes. SMTP: seleccione esta opción si es necesaria la autentificación SMTP para enviar correo electrónico. POP before SMTP: seleccione esta opción cuando sea necesario POP before SMTP para enviar correo electrónico. Nota Si establece la opción On, asegúrese de seleccionar SMTP, POP before SMTP o ambas opciones. Escriba la dirección de correo electrónico del administrador de la cámara, con un máximo de 64 caracteres. Se utiliza como dirección de respuesta o dirección del sistema de correo desde el servidor de correo. Subject Escriba el asunto/título del mensaje de correo electrónico, con un máximo de 64 caracteres. Message Escriba el texto del mensaje de correo electrónico, con un máximo de 384 caracteres. Puede describir la información de la dirección IP adquirida, etc. mediante las etiquetas especiales que se mencionan a continuación. HTTP notification Seleccione On para enviar un comando al servidor HTTP cuando se complete la configuración DHCP. Mediante esta función, puede configurar un sistema útil, por ejemplo, para ver el registro de acceso almacenado en el servidor HTTP o para iniciar un programa CGI externo. URL Especifique la dirección URL para enviar comandos HTTP, hasta 256 caracteres. La dirección URL se compone normalmente de lo siguiente: http://ip_address[:port]/path?parameter 46 Configurar la red — Menú de configuración Network ip_address: escriba la dirección IP o el nombre del host al que desea conectarse. [:port:] especifique el número del puerto al que desea conectarse. Si desea utilizar el conocido número de puerto 80, no será necesario que escriba este valor. path: escriba el comando. parameter: escriba el parámetro del comando, si es necesario. Puede utilizar para los parámetros las etiquetas especiales que se mencionan más adelante. Proxy server name Configurar el usuario — Menú de configuración User Al hacer clic en User en el menú Advanced mode, aparece el menú de configuración User. Utilice este menú para establecer los nombres de usuario y contraseñas de Administrator y un máximo de 9 tipos de usuarios (User 1 a User 9), y los derechos de acceso de cada usuario. Cuando envíe comandos HTTP a través de un servidor proxy, escriba el nombre o la dirección IP del servidor proxy, con un máximo de 64 caracteres. Proxy port number Especifique el número de puerto cuando envíe comandos HTTP a través del servidor proxy. Establezca el número de puerto entre 1024 y 65535. Administrar la cámara Method Seleccione el método HTTP GET o POST. OK/Cancel Consulte “Botones comunes a todos los menús de configuración” en la página 32. Acerca de las etiquetas especiales Administrator, User 1 a 9 Puede utilizar las siguiente cinco etiquetas especiales para permitir la notificación de las configuraciones adquiridas por DHCP, tales como una dirección IP. Escriba las etiquetas en la sección de parámetros de la dirección URL descrita en el campo Message del HTTP. Especifique User name, Password, Re-type password, FTP user y Viewer mode para cada ID de usuario. <IP> Utilice esta etiqueta para incrustar la dirección IP adquirida por DHCP en el texto o parámetro. Password Escriba una contraseña entre 5 y 16 caracteres. <HTTPPORT> Utilice esta etiqueta para incrustar el número de puerto de servidor HTTP especificado en el texto o en los parámetros. <MACADDRESS> Utilice esta etiqueta para incrustar la dirección MAC de la interfaz cuya dirección IP ha sido adquirida por DHCP, en el texto o parámetro. User name Escriba un nombre de usuario entre 5 y 16 caracteres. Re-type password Para confirmar la contraseña, escriba los mismos caracteres que escribió en el cuadro de Password. FTP user Establezca si se permite o no el inicio de sesión en el servidor FTP. Si necesita iniciar sesión en el servidor FTP, active la opción. <MODELNAME> Utilice esta etiqueta para incrustar el nombre de modelo de la cámara (SNC-P5) en el texto o parámetro. <SERIAL> Utilice esta etiqueta para incrustar el número de serie de la cámara en el texto o parámetro. Configurar el usuario — Menú de configuración User 47 Viewer mode Si el usuario se autentifica al mostrar el visor principal, puede seleccionar el modo de visor que se muestra tras la autentificación. Full: en este modo puede utilizar todas las funciones. PanTilt: además del modo ligero, puede utilizar el barrido horizontal y vertical. Light: además del modo de visualización, puede seleccionar el tamaño de imagen del visor principal, controlar el zoom digital y obtener una imagen fija. View: sólo puede monitorizar la imagen de la cámara. Configurar la seguridad — Menú de configuración Security Al hacer clic en Security en el menú Advanced mode, aparece el menú de configuración Security. Utilice este menú para limitar los ordenadores que pueden tener acceso a la cámara. Viewer authentication Establezca si se autentifica o no el usuario al mostrar el visor principal. Si selecciona On, se mostrará el visor principal adecuado para el usuario autentificado. Cuando seleccione Off, seleccione el modo de vista de la página del visor principal que se muestra sin autentificación, entre Full, PanTilt, Light o View. Administrar la cámara OK/Cancel Consulte “Botones comunes a todos los menús de configuración” en la página 32. Security function Para activar la función de seguridad, seleccione On. Si no desea usar la función de seguridad, seleccione Off. Default policy Seleccione la directiva básica de limitación para Allow o Deny el acceso a los ordenadores especificados en los menús Network address/Subnet 1 a Network address/ Subnet 10 que aparecen debajo. Network address/Subnet 1 a Network address/Subnet 10 Escriba las direcciones IP y los valores de máscara de subred a los que desee permitir o denegar el acceso a la cámara. Puede especificar como máximo 10 direcciones IP y valores de máscara de subred. Para una máscara de subred, escriba de 8 a 32. Seleccione Allow o Deny en el cuadro de lista que aparece a la derecha de cada dirección IP/máscara de subred. 48 Configurar la seguridad — Menú de configuración Security Sugerencia El valor de máscara de subred representa el número de bit de la izquierda de la dirección de red. Por ejemplo, el valor de máscara de subred para “255.255.255.0” es 24. Si establece “192.168.0.0/24” y “Allow”, puede permitir el acceso desde los ordenadores cuya dirección IP se encuentre entre “192.168.0.0” y “192.168.0.255”. Nota Es posible tener acceso a la cámara, incluso desde un ordenador cuya dirección IP tenga sus derechos de acceso establecidos en Deny, si se escribe el nombre de usuario y la contraseña establecidos en los cuadros Administrator del menú de configuración User. OK/Cancel Consulte “Botones comunes a todos los menús de configuración” en la página 32. Enviar una imagen por correo — Menú de configuración e-Mail (SMTP) Si hace clic en e-Mail SMTP en el menú Advanced mode, aparecerá el menú de configuración SMTP. Mediante la función de correo (SMTP), puede enviar correo electrónico con imágenes adjuntas capturadas en respuesta a la entrada del sensor externo o a la función integrada de detección de movimiento. También es posible enviar el archivo de imagen periódicamente. El menú de configuración e-Mail (SMTP) se compone de tres fichas: Common, Alarm sending y Periodical sending. Ficha Common — Configuración de la función SMTP Administrar la cámara e-Mail (SMTP) Seleccione On cuando utilice la función de correo electrónico (SMTP). A continuación se muestran las opciones de configuración comunes. Si no desea utilizar la función de correo electrónico (SMTP), seleccione Off y haga clic en OK. Enviar una imagen por correo — Menú de configuración e-Mail (SMTP) 49 Notas • Durante la transmisión de un archivo de imagen por correo electrónico, la frecuencia de cuadros y el rendimiento del funcionamiento de la imagen de monitor del visor principal se reducen. • Mientras el modo de vídeo de la cámara esté establecido en MPEG4, es posible que las imágenes de la señal de vídeo compuesto que se emite desde la conexión de salida de vídeo de la cámara se distorsionen al enviar correo. • No es posible enviar archivos de audio mediante la función de envío de correo. Escriba la dirección de correo electrónico del destinatario, con un máximo de 64 caracteres. Puede especificar, como máximo, tres direcciones de correo electrónico de destinatarios. Administrator e-mail address Escriba la dirección de correo electrónico del Administrador, con un máximo de 64 caracteres. Esta dirección se utiliza para las respuestas al correo y para enviar mensajes del sistema desde el servidor SMTP. SMTP server name Subject Escriba el nombre del servidor SMTP, con un máximo de 64 caracteres, o la dirección IP del servidor SMTP. Escriba el asunto/título del mensaje de correo electrónico, con un máximo de 64 caracteres. Respecto al correo que se envía en respuesta a la detección de la alarma, cuando la opción Alarm sending de la ficha de alarma está establecida en On, al asunto se agregan los caracteres que representan el tipo de sensor. Se agrega S1 para la detección de la entrada del sensor 1, S2 para la detección de la entrada del sensor 2 y MD para la detección de movimiento. Authentication Administrar la cámara Seleccione la autentificación necesaria para enviar un correo electrónico. Off: seleccione esta opción si no es necesaria la autentificación para enviar correo electrónico. On: cuando sea necesaria la autentificación para enviar correo electrónico, seleccione uno de los métodos de autentificación siguientes. SMTP: seleccione esta opción si es necesaria la autentificación SMTP para enviar correo electrónico. POP before SMTP: seleccione esta opción cuando es necesaria la autentificación POP antes de SMTP para enviar correo electrónico. Nota Si establece On, no olvide seleccionar SMTP, POP before SMTP o ambas opciones. POP server name Necesario cuando se selecciona POP before SMTP en Authentication. Escriba el nombre del servidor POP (recepción de correo), con 64 caracteres como máximo, o escriba la dirección IP del servidor POP. Esta configuración es necesaria cuando el servidor SMTP que envía el correo electrónico realiza la autentificación utilizando la cuenta del usuario POP. User name, Password Escriba el nombre y la contraseña del usuario propietario de la cuenta de correo. Esta configuración es necesaria cuando el servidor SMTP que envía el correo electrónico realiza autentificación. 50 Recipient e-mail address Enviar una imagen por correo — Menú de configuración e-Mail (SMTP) Message Escriba el texto del mensaje de correo electrónico, con un máximo de 384 caracteres. (Un salto de línea equivale a 2 caracteres.) OK/Cancel Consulte “Botones comunes a todos los menús de configuración” en la página 32. Ficha Alarm sending — Configurar el modo de envío de correo cuando se detecta la alarma Configure este opción para enviar correo en respuesta a la detección de una alarma mediante la entrada de sensor externo o mediante la función de detección de movimiento incorporada. modo, al nombre de archivo se agrega un número de 14 dígitos. Sequence number: al nombre de archivo básico se añade un número consecutivo de 10 dígitos entre 0000000001 y 4294967295 y dos dígitos fijos 00. Sugerencia Para identificar cada uno de los múltiples archivos creados por un evento de alarma, se utiliza un número consecutivo añadido a Date & time y Sequence number. Sequence number clear Haga clic en Clear para reiniciar a 1 el sufijo Sequence number. Alarm Seleccione On para configurar el envío de correo en respuesta a la detección de una alarma. File attachment Establezca si se adjunta un archivo de imagen al correo enviado o no. Cuando se selecciona On se adjunta el archivo de imagen creado por las configuraciones siguientes. Si se selecciona Off, sólo se envía el texto del correo. Image file name Escriba el nombre de archivo que desea asignar a las imágenes que se adjunten al correo electrónico. Puede utilizar como máximo 10 caracteres alfanuméricos, - (guión) y _ (subrayado) para el nombre. Suffix Seleccione el sufijo que se agregará al nombre de archivo. None: no se agrega ningún sufijo. La imagen que se va a enviar mediante correo electrónico recibe el nombre de archivo básico. Date & time: al nombre de archivo se agrega el sufijo de fecha y hora. El sufijo de fecha y hora consta de los dos dígitos inferiores del año (2 dígitos), mes (2 dígitos), día (2 dígitos), hora (2 dígitos), minuto (2 dígitos), segundo (2 dígitos) y número consecutivo (2 dígitos); de este Administrar la cámara Alarm sending Seleccione la alarma conectada. Sensor input1: el sensor externo conectado a la entrada de sensor 1 del puerto de I/O (entrada y salida) de la cámara. Sensor input2: el sensor externo conectado a la entrada de sensor 2 del puerto de I/O (entrada y salida) de la cámara. Motion detection: haga clic en el botón Motion detection y se mostrará en menú de configuración Motion detection. Puede configurar la función de detección de movimiento (página 66). Notas • Motion detection sólo funciona cuando el modo de vídeo de la cámara está establecido en MPEG4 y Cropping está establecido en Off. • Si se especifica la posición preestablecida sincronizada, los eventos de alarma que se produzcan durante el movimiento hasta la posición preestablecida no serán válidos. Effective period Establezca el periodo en el que está activa la detección de la alarma. Always: la detección de la alarma está activa siempre. Schedule: puede especificar el periodo en el que está activa la alarma en la configuración de programa de la otra sección. Haga clic en Schedule y se mostrará el menú de configuración del periodo activo. (“Configurar el programa — Menú de configuración Schedule” en la página 64) OK/Cancel Consulte “Botones comunes a todos los menús de configuración” en la página 32. Enviar una imagen por correo — Menú de configuración e-Mail (SMTP) 51 Ficha Periodical sending — Configurar el modo de envío de correo periódico Puede establecer que se envíe correo periódicamente. Interval Escriba el intervalo con el que desea enviar correo periódicamente. Puede establecer la hora (H) y los minutos (M) entre 30 minutos y 24 horas (un día). Effective period Establezca el periodo en el que está activo el envío periódico. Always: el envío periódico está siempre activo. Schedule: puede especificar el periodo en el que está activo el envío periódico en la configuración de programa de la otra sección. Haga clic en Schedule y se mostrará el menú de configuración del periodo activo. (“Configurar el programa — Menú de configuración Schedule” en la página 64) OK/Cancel Administrar la cámara Consulte “Botones comunes a todos los menús de configuración” en la página 32. Periodical sending Seleccione On si desea que se envíe correo periódicamente. Si selecciona Off, no se ejecutará el envío periódico. Image file name Escriba el nombre de archivo de la imagen adjunta al correo, con un máximo de 10 caracteres alfanuméricos, - (guión) y _ (subrayado). Suffix Seleccione el sufijo que se agregará al nombre de archivo al enviar el correo. None: el nombre del archivo enviado será el nombre de archivo de la imagen. Date & time: al nombre de archivo se agrega el sufijo de fecha y hora. El sufijo de fecha y hora consta de los dos dígitos inferiores del año (2 dígitos), mes (2 dígitos), día (2 dígitos), hora (2 dígitos), minuto (2 dígitos), segundo (2 dígitos) y número consecutivo (2 dígitos); de este modo, al nombre de archivo se agrega un número de 14 dígitos. Sequence number: al nombre de archivo básico se añade un número consecutivo de 10 dígitos entre 0000000001 y 4294967295 y dos dígitos fijos 00. Sequence number clear Haga clic en Clear y el sufijo del número de secuencia volverá a 1. 52 Enviar una imagen por correo — Menú de configuración e-Mail (SMTP) Enviar imágenes a un servidor FTP — Menú de configuración FTP client Al hacer clic en FTP client en el menú Advanced mode, aparecerá el menú de configuración de FTP client. Utilice este menú para configurar la captura y el envío de imágenes estáticas a un servidor FTP. Mediante la función de cliente FTP, puede enviar al servidor FTP la imagen y el audio grabados en respuesta a la entrada del sensor externo o a la función incorporada de detección de movimiento. También es posible enviar el archivo de imagen periódicamente. El menú de configuración FTP client se compone de tres fichas, Common, Alarm sending y Periodical sending. Escriba el nombre del servidor FTP en el que se cargarán las imágenes estáticas, con un máximo de 64 caracteres, o la dirección IP del servidor FTP. User name Escriba el nombre de usuario para el servidor FTP. Password Escriba la contraseña para el servidor FTP. Re-type password Para confirmar la contraseña, escriba los mismos caracteres que escribió en el cuadro de Password. Passive mode Establezca si utilizará o no el modo pasivo del servidor FTP cuando se conecte al servidor FTP. Seleccione On para conectar con el servidor FTP utilizando el modo pasivo. Administrar la cámara Ficha Common — Configuración de la función de cliente FTP FTP server name OK/Cancel Consulte “Botones comunes a todos los menús de configuración” en la página 32. Ficha Alarm sending — Configurar la acción del cliente FTP cuando se detecta la alarma Configure este opción para reenviar el archivo de imagen y audio al servidor FTP en respuesta a la detección de una alarma mediante la entrada de sensor externo o mediante la función de detección de movimiento incorporada. FTP client function Para activar la función de cliente FTP, seleccione On. Aparecerá la página FTP client setting. Si no desea usar la función de cliente FTP, seleccione Off. Nota La frecuencia de cuadros y la operatividad del visor principal pueden reducirse mientras se envía un archivo mediante la función de cliente FTP. Enviar imágenes a un servidor FTP — Menú de configuración FTP client 53 Alarm sending Seleccione On para enviar el archivo de imagen y sonido al servidor FTP en respuesta a la detección de la alarma. Remote path Escriba la ruta de acceso al destino, con un máximo de 64 caracteres. Image file name Escriba el nombre de archivo que desea asignar a las imágenes al enviarlas al servidor FTP. Puede utilizar como máximo 10 caracteres alfanuméricos, - (guión) y _ (subrayado) para el nombre. Suffix Administrar la cámara Seleccione el sufijo que se agregará al nombre de archivo. Date & time: al nombre de archivo se agrega el sufijo de fecha y hora. El sufijo de fecha y hora consta de los dos dígitos inferiores del año (2 dígitos), mes (2 dígitos), día (2 dígitos), hora (2 dígitos), minuto (2 dígitos), segundo (2 dígitos) y número consecutivo (2 dígitos); de este modo, al nombre de archivo se agrega un número de 14 dígitos. Sequence number: al nombre de archivo de imagen se añade un número consecutivo de 10 dígitos entre 0000000001 y 4294967295, y un número de 2 dígitos consecutivo. Sugerencia Para identificar cada uno de los múltiples archivos creados por un evento de alarma, se utiliza un número consecutivo añadido a Date & time y Sequence number. Sequence number clear Haga clic en Clear para reiniciar a 1 el sufijo Sequence number. Alarm Seleccione la alarma conectada. Sensor input1: el sensor externo conectado a la entrada de sensor 1 del puerto de I/O (entrada y salida) de la cámara. Sensor input2: el sensor externo conectado a la entrada de sensor 2 del puerto de I/O (entrada y salida) de la cámara. Motion detection: haga clic en el botón Motion detection y se mostrará en menú de configuración Motion detection. Puede configurar la función de detección de movimiento (página 66). 54 Enviar imágenes a un servidor FTP — Menú de configuración FTP client Nota Motion detection sólo funciona cuando el modo de vídeo está establecido en MPEG4 y Cropping está establecido en Off. Effective period Establezca el periodo en el que está activa la detección de la alarma. Always: la detección de la alarma está activa siempre. Schedule: puede especificar el periodo en el que está activa la alarma en la configuración de programa de la otra sección. Haga clic en Schedule y se mostrará el menú de configuración del periodo activo. (“Configurar el programa — Menú de configuración Schedule” en la página 64) Alarm buffer Seleccione Use alarm buffer para reenviar la imagen y audio de antes y después de la detección de la alarma (pre-alarma, post-alarma). Si no la selecciona, sólo se reenviará la imagen del momento de detección de la alarma. Haga clic en Alarm buffer para mostrar el menú de configuración Alarm buffer. Para obtener información detallada, consulte “Configurar el búfer de alarma — Menú de configuración Alarm buffer” en la página 65. OK/Cancel Consulte “Botones comunes a todos los menús de configuración” en la página 32. Ficha Periodical sending — Configurar la actividad periódica del cliente FTP Puede establecer que se envíe periódicamente un archivo de imagen al servidor FTP. Sequence number: al nombre de archivo básico se añade un número consecutivo de 10 dígitos entre 0000000001 y 4294967295 y dos dígitos fijos 00. Sequence number clear Haga clic en Clear y el sufijo del número de secuencia volverá a 1. Interval Escriba el intervalo con el que desea realizar el envío periódico de imágenes al servidor FTP. Puede establecer la hora (H), los minutos (M) y los segundos (S) entre 1 segundo y 24 horas (un día). Nota El intervalo real puede ser mayor que el valor establecido, según el tamaño de la imagen, la configuración de calidad de la imagen, la frecuencia de bits y los entornos de red. Administrar la cámara Effective period Periodical sending Seleccione On si desea utilizar el envío periódico. Si selecciona Off, no se ejecutará el envío periódico. Remote path Escriba la ruta de acceso remoto, con 64 caracteres como máximo. Image file name Escriba el nombre de archivo básico de la imagen enviada al servidor FTP, con un máximo de 10 caracteres alfanuméricos, - (guión) y _ (subrayado). Establezca el periodo en el que está activo el envío periódico. Always: el envío periódico está siempre activo. Schedule: puede especificar el periodo en el que está activo el envío periódico en la configuración de programa de la otra sección. Haga clic en Schedule y se mostrará el menú de configuración del periodo activo. (“Configurar el programa — Menú de configuración Schedule” en la página 64) OK/Cancel Consulte “Botones comunes a todos los menús de configuración” en la página 32. Nota No es posible enviar el archivo de audio mediante la función de envío periódico de FTP. Suffix Seleccione el sufijo que se agregará al nombre del archivo que se envíe al servidor FTP. None: el nombre del archivo enviado será el nombre de archivo de la imagen. Date & time: al nombre de archivo se agrega el sufijo de fecha y hora. El sufijo de fecha y hora consta de los dos dígitos inferiores del año (2 dígitos), mes (2 dígitos), día (2 dígitos), hora (2 dígitos), minuto (2 dígitos), segundo (2 dígitos) y número consecutivo (2 dígitos); de este modo, al nombre de archivo se agrega un número de 14 dígitos. Enviar imágenes a un servidor FTP — Menú de configuración FTP client 55 Grabar imágenes en la memoria Ficha Common — Configurar la función de memoria de imagen — Menú de configuración Image memory Administrar la cámara Cuando haga clic en Image memory en el menú Advanced mode, aparecerá el menú de configuración Image memory. Mediante la función de memoria de imagen, puede grabar en la memoria incorporada de la cámara (alrededor de 8 MB), o en la tarjeta de memoria CF, el archivo de imagen y sonido grabado en respuesta a la entrada del sensor externo o a la función de detección del movimiento incorporada. También es posible grabar el archivo de imagen periódicamente. Los archivos de imagen y audio grabados pueden buscarse o descargarse en el ordenador mediante la función de servidor FTP. (Consulte “Descargar imágenes de la cámara — Menú de configuración FTP server” en la página 60.) El menú de configuración Image memory se compone de tres fichas, Common, Alarm recording y Periodical recording. Consulte con el distribuidor autorizado de Sony acerca de las tarjetas verificadas. Image memory Establezca si utiliza la función de Image memory o no. Si selecciona On, se mostrarán las opciones de configuración comunes. Si no la utiliza, seleccione Off y haga clic en OK a continuación. Built-in memory Muestra el espacio libre de la memoria incorporada en el que se puede escribir actualmente. Notas • Los archivos de imagen y audio grabados en la memoria incorporada se borran al apagar la alimentación de la cámara. • Es posible que la frecuencia de cuadros y la operatividad del visor principal se reduzcan durante el almacenamiento de la imagen en la memoria. • Cuando quite la tarjeta de memoria CF o apague la cámara con la tarjeta de memoria CF en su interior, establezca la función Image memory en OFF. • Cuando retire o inserte una tarjeta, espere como mínimo 10 segundos. • Formatee la tarjeta de memoria CF en el ordenador antes de utilizarla. A-slot Muestra el espacio libre de la tarjeta de memoria CF en el que se puede escribir actualmente. Selected root directory Seleccione la memoria en la que desea almacenar la imagen. Built-in memory: memoria incorporada de esta cámara (aproximadamente 8 MB) A-slot: tarjeta de memoria CF insertada en la ranura de la parte frontal de la cámara Overwrite Seleccione si desea sobrescribir el archivo o no cuando no haya espacio suficiente en la memoria para grabar la imagen. Seleccione On para permitir la sobrescritura. Se sobrescribirá primero el archivo o carpeta más antiguo. Seleccione Off para prohibir la sobrescritura. En este caso, no podrá almacenar un nuevo archivo. 56 Grabar imágenes en la memoria — Menú de configuración Image memory Capacity warning Administrator e-mail address Seleccione On para enviar un correo de advertencia al Administrador cuando quede poco espacio en la memoria incorporada, o cuando la memoria esté llena. Seleccione Off si no desea enviar un correo de advertencia. Escriba la dirección de correo electrónico del destinatario del correo electrónico de advertencia (dirección de correo electrónico del Administrador de la cámara), con un máximo de 64 caracteres. OK/Cancel Nota Si Overwrite está establecido en On, no se enviará un mensaje de advertencia al Administrador. SMTP server name Escriba el nombre del servidor SMTP que desee utilizar para enviar correo de advertencia, con un máximo de 64 caracteres. O bien, escriba la dirección IP del servidor de correo SMTP. Authentication Ficha Alarm recording — Configurar la función de memoria de imagen cuando se detecta la alarma Puede establecer que se graben los archivos de imagen y audio en la memoria incorporada en respuesta a la entrada del sensor externo o a la función incorporada de detección de movimiento. Administrar la cámara Seleccione la autentificación necesaria para enviar un correo de alarma. Off: seleccione esta opción si no es necesaria la autentificación para enviar correo electrónico. On: cuando sea necesaria la autentificación para enviar correo electrónico, seleccione uno de los métodos de autentificación siguientes. SMTP: seleccione esta opción si es necesaria la autentificación SMTP para enviar correo electrónico. POP before SMTP: seleccione esta opción cuando es necesaria la autentificación POP antes de SMTP para enviar correo electrónico. Consulte “Botones comunes a todos los menús de configuración” en la página 32. Nota Si establece On, no olvide seleccionar SMTP, POP before SMTP o ambas opciones. POP server name Alarm recording Esto es necesario cuando se selecciona POP before SMTP en Authentication. Escriba el nombre del servidor POP (receptor de correo), con 64 caracteres como máximo. O bien, escriba la dirección IP del servidor POP. Esta configuración es necesaria cuando el servidor SMTP que envía el correo realiza la autentificación utilizando la cuenta del usuario POP. Seleccione On para establecer que se graben los archivos de imagen y sonido en la memoria incorporada en respuesta a la entrada del sensor externo o a la función incorporada de detección de movimiento. User name, password Image file name Escriba el nombre de archivo básico que desea asignar a las imágenes al guardarlas en la memoria incorporada. Puede utilizar como máximo 10 caracteres alfanuméricos, - (guión) y _ (subrayado) para el nombre. Escriba el nombre y la contraseña del usuario propietario de la cuenta de correo. Esta configuración es necesaria cuando el servidor SMTP que envía el correo realiza autentificación. Grabar imágenes en la memoria — Menú de configuración Image memory 57 Suffix Seleccione el sufijo que se agregará al nombre de archivo. Date & time: al nombre de archivo se agrega el sufijo de fecha y hora. El sufijo de fecha y hora consta de los dos dígitos inferiores del año (2 dígitos), mes (2 dígitos), día (2 dígitos), hora (2 dígitos), minuto (2 dígitos), segundo (2 dígitos) y número consecutivo (2 dígitos); de este modo, al nombre de archivo se agrega un número de 14 dígitos. Sequence number: al nombre de archivo de imagen se añade un número consecutivo de 10 dígitos entre 0000000001 y 4294967295, y un número de 2 dígitos consecutivo. Sugerencia Administrar la cámara Para identificar cada uno de los múltiples archivos creados por un evento de alarma, se utiliza un número consecutivo añadido a Date & time y Sequence number. Sequence number clear Haga clic en Clear para reiniciar a 1 el sufijo Sequence number. Alarm Seleccione la alarma conectada. Sensor input1: el sensor externo conectado a la entrada de sensor 1 del puerto de I/O (entrada y salida) de la cámara. Sensor input2: el sensor externo conectado a la entrada de sensor 2 del puerto de I/O (entrada y salida) de la cámara. Motion detection: haga clic en el botón Motion detection y se mostrará la página de configuración de Motion detection. Puede configurar la función de detección de movimiento (página 57). Haga clic en Schedule y se mostrará el menú de configuración del periodo activo. (“Configurar el programa — Menú de configuración Schedule” en la página 64) Alarm buffer Seleccione Use alarm buffer para reenviar la imagen y audio de antes y después de la detección de la alarma (pre-alarma, post-alarma). Si no la selecciona, sólo se reenviará la imagen del momento de detección de la alarma. Haga clic en Alarm buffer para mostrar el menú de configuración Alarm buffer. Para obtener información detallada, consulte “Configurar el búfer de alarma — Menú de configuración Alarm buffer” en la página 65. OK/Cancel Consulte “Botones comunes a todos los menús de configuración” en la página 32. Ficha Periodical recording — Configurar el modo de grabación periódica Puede establecer que se grabe periódicamente el archivo de imagen en la memoria incorporada. Notas • Motion detection sólo funciona cuando el modo de vídeo está establecido en MPEG4 y Cropping está establecido en Off. • Si se especifica la posición preestablecida sincronizada, los eventos de alarma que se produzcan durante el movimiento hasta la posición preestablecida no serán válidos. Periodical recording Effective period Seleccione On si desea utilizar la grabación periódica. Si selecciona Off no se ejecutará la grabación periódica. Establezca el periodo en el que está activa la detección de la alarma. Always: la detección de la alarma está activa siempre. Schedule: puede especificar el periodo en el que está activa la alarma en la configuración de programa de la otra sección. 58 Grabar imágenes en la memoria — Menú de configuración Image memory Image file name Escriba el nombre de archivo de la imagen grabada en la memoria incorporada , con un máximo de 10 caracteres alfanuméricos, - (guión) y _ (subrayado). Nota No es posible enviar el archivo de audio mediante la función de grabación periódica. Suffix Sequence number clear Haga clic en Clear y el sufijo del número de secuencia volverá a 1. Interval Escriba el intervalo con el que desea grabar una imagen en la memoria incorporada periódicamente. Puede establecer la hora (H), los minutos (M) y los segundos (S) entre 1 segundo y 24 horas (un día). Nota El intervalo real puede ser mayor que el valor establecido, según el tamaño de la imagen y el entorno de red. Effective period Establezca el periodo en el que está activa la grabación periódica. Always: la grabación periódica está siempre activa. Schedule: puede especificar el periodo en el que está activa la grabación periódica en la configuración de programa de la otra sección. Haga clic en Schedule para ver el menú de configuración del periodo activo. (“Configurar el programa — Menú de configuración Schedule” en la página 64) OK/Cancel Cuando se utiliza la función de memoria de imagen, las imágenes se graban con la siguiente estructura de carpetas. Raíz Date_No. xxxxxxx.jpf yyyyyyy.jpf aaaaaaa.jpg bbbbbbb.jpf ccccccc.jpf Date_No. zzzzzzz.m4f qqqqqqq.m4f Un icono representa una carpeta creada automáticamente. La carpeta Date_No. tiene un nombre de 11 dígitos que consta de los dos últimos dígitos del año (2 dígitos), el mes (2 dígitos), el día (2 dígitos), un subrayado y el número de secuencia (4 dígitos). En la memoria incorporada, una carpeta creada automáticamente puede almacenar archivos de imagen de alrededor de 1 MB. Si el tamaño de la imagen supera ese valor, se crea automáticamente una nueva carpeta para continuar la grabación. Administrar la cámara Seleccione el sufijo que se agregará al nombre de archivo. None: el nombre del archivo grabado será el nombre básico del archivo. Date & time: al nombre de archivo se agrega el sufijo de fecha y hora. El sufijo de fecha y hora consta de los dos dígitos inferiores del año (2 dígitos), mes (2 dígitos), día (2 dígitos), hora (2 dígitos), minuto (2 dígitos), segundo (2 dígitos) y número consecutivo (2 dígitos); de este modo, al nombre de archivo se agrega un número de 14 dígitos. Sequence number: al nombre de archivo básico se añade un número consecutivo de 10 dígitos entre 0000000001 y 4294967295 y dos dígitos fijos 00. Estructura de carpetas de la memoria de imagen Nota Cuando utilice la tarjeta de memoria CF, el tamaño de la carpeta variará en función de la capacidad de la tarjeta. Acerca de la extensión de los archivos Los archivos que se graban o se envían mediante la función de memoria de imagen o la función de cliente FTP tienen una de tres posibles extensiones, en función de la configuración del modo de vídeo y de la configuración de grabación y envío de la cámara. .m4f: representa el modo de vídeo MPEG4. .jpf: representa el modo de vídeo JPEG si se activa Use alarm buffer en el menú de grabación o envío de alarma. Este archivo incluye datos de audio. .jpg: representa el modo de vídeo JPEG si no se activa Use alarm buffer en el menú de grabación o envío de alarma. Este archivo puede verse con un visor de imágenes normal. SNC video player (página 79) permite la reproducción de archivos “.m4f” y “.jpf”. Consulte “Botones comunes a todos los menús de configuración” en la página 32. Grabar imágenes en la memoria — Menú de configuración Image memory 59 Descargar imágenes de la cámara — Menú de configuración FTP server Si hace clic en FTP server en el menú Administrator, aparecerá el menú de configuración FTP server. Utilice este menú para configurar la función de servidor FTP, que busca un archivo de imagen y sonido específico almacenado en la memoria incorporada de la cámara (alrededor de 8 MB) o de la tarjeta de memoria CF, o descarga el archivo de imagen estática desde la cámara utilizando el software cliente FTP del ordenador. Administrar la cámara FTP server function Para activar la función de servidor FTP, seleccione On y haga clic en OK. Cuando no utilice la función de servidor FTP, seleccione Off y haga clic en OK. Built-in memory Muestra el espacio libre de la memoria incorporada en el que se puede escribir actualmente. A-slot Muestra el espacio libre de la tarjeta de memoria CF en el que se puede escribir actualmente. Selected root directory Seleccione la memoria que contiene el archivo que desea descargar. Built-in memory: memoria incorporada de esta cámara (aproximadamente 8 MB) A-slot: tarjeta de memoria CF insertada en la ranura de la parte frontal de la cámara 60 Descargar imágenes de la cámara — Menú de configuración FTP server OK/Cancel Consulte “Botones comunes a todos los menús de configuración” en la página 32. Nota Tenga en cuenta lo siguiente cuando inicie una sesión en el servidor FTP de la cámara con el software cliente FTP del ordenador. • La frecuencia de cuadros y la operatividad de la ventana de monitor del visor principal se degradarán. • Mientras graba imágenes con la función de memoria de imagen, no podrá eliminar el directorio de grabación. • Cuando se elimina la imagen grabada o el archivo de sonido, la cámara calcula de nuevo el espacio libre en la memoria al cerrar la sesión. Configurar la salida de alarma — Menú de configuración Alarm output Si hace clic en Alarm output en el menú Advanced mode, aparecerá el menú de configuración Alarm output. Con este menú puede controlar la salida de alarma del puerto de E/S de la parte posterior de la cámara en respuesta a la detección de la alarma y al temporizador. Ficha Alarm output Sensor input1: el sensor externo conectado a la entrada de sensor 1 del puerto de I/O (entrada y salida) de la cámara. Sensor input2: el sensor externo conectado a la entrada de sensor 2 del puerto de I/O (entrada y salida) de la cámara. Motion detection: para establecer la función de detección de movimiento, haga clic en Motion detection. Aparecerá la página de configuración Motion detection (consulte la página 66). Notas • La función Motion detection sólo puede activarse o configurarse cuando el modo de vídeo de la cámara está establecido en MPEG4 y Cropping está establecido en Off. • Si se especifica la posición preestablecida sincronizada, los eventos de alarma que se produzcan durante el movimiento hasta la posición preestablecida no serán válidos. Administrar la cámara Alarm duration Seleccione el periodo de tiempo durante el que está cerrada la salida de alarma, entre 1 y 60 s. Effective period Alarm output Para activar la función de salida de alarma, seleccione On. A continuación se muestran las opciones de configuración básicas. Cuando no utilice la función de salida de alarma, seleccione Off. Este elemento se muestra cuando Mode se establece en Alarm. Establezca el periodo en el que está activa la detección de la alarma. Always: la detección de la alarma está activa siempre. Schedule: puede especificar el periodo en el que está activa la alarma en la configuración de programa de la otra sección. Haga clic en Schedule para ver el menú de configuración del periodo activo. (“Configurar el programa — Menú de configuración Schedule” en la página 64) Mode Seleccione el modo de la función de salida de alarma. Alarm: controla la salida de alarma mediante la sincronización con una entrada de sensor externo, o con la función incorporada de detección de actividad. Timer: controla la salida de alarma mediante el temporizador. Alarm Este elemento se muestra cuando Mode se establece en Alarm. Seleccione la alarma que se enlazará a la función de salida de alarma. Si se detecta la alarma seleccionada, el estado de la salida de alarma cambia. Configurar la salida de alarma — Menú de configuración Alarm output 61 Schedule Este elemento se muestra cuando Mode se establece en Timer. Haga clic en Schedule para ver el menú de configuración del periodo activo. (“Configurar el programa — Menú de configuración Schedule” en la página 64) Configurar las operaciones desde la página del visor — Menú de configuración Trigger Haga clic en Trigger en el menú Advanced mode para mostrar el menú de configuración de disparo. En este menú, puede establecer las actividades que se realizarán al hacer clic en el icono Disparo del visor principal. Administrar la cámara OK/Cancel Consulte “Botones comunes a todos los menús de configuración” en la página 32. e-Mail (SMTP) Si activa esta opción, podrá seleccionar e-Mail en el menú de configuración de disparo. Si se selecciona eMail y se hace clic en , se capturará una imagen fija del momento en que hizo clic, y se enviará un mensaje de correo electrónico, con el archivo de imagen adjunto, a la dirección de correo que haya especificado. Si hace clic en el botón e-Mail (SMTP), se mostrará el menú Trigger (e-Mail) setting. Aquí puede establecer las opciones necesarias. Las opciones y los procedimientos de configuración son los mismos que los del menú de configuración e-Mail (SMTP) (página 49). Nota Mientras el modo de vídeo esté establecido en MPEG4, es posible que las imágenes de la señal de vídeo compuesto que se emite desde la conexión de salida de vídeo de la cámara se distorsionen al enviar correo. 62 Configurar las operaciones desde la página del visor — Menú de configuración Trigger Image memory Si activa esta opción, podrá seleccionar Image memory en el menú de configuración de disparo. Si se selecciona Image memory y se hace clic en , se capturará la imagen fija del momento en que se hace clic, y el archivo de imagen se grabará en la memoria incorporada, en la tarjeta de memoria CF. Consulte con el distribuidor autorizado de Sony acerca de las tarjetas verificadas. Si hace clic en el botón Image memory, se mostrará el menú Trigger (setting) Image memory. Aquí puede establecer las opciones necesarias. Las opciones y los procedimientos de configuración son los mismos que los del menú de configuración Image Memory (página 56). FTP client Administrar la cámara Si activa esta opción, podrá seleccionar FTP client en el menú de configuración de disparo. Si se selecciona FTP y se hace clic en , se capturará una imagen fija del momento en que se hace clic, y el archivo de imagen se enviará al servidor FTP. Si hace clic en el botón FTP client, se mostrará el menú Trigger (setting) FTP client. Aquí puede establecer las opciones necesarias. Las opciones y los procedimientos de configuración son los mismos que los del menú de configuración FTP client (página 53). Alarm output Si activa esta opción, podrá seleccionar Alarm output en el menú de configuración de disparo. Para seleccionar On (cerrado) u Off (abierto), seleccione Alarm output y haga clic en . One Time Tour Si activa esta opción, podrá seleccionar One time tour en el cuadro de lista Trigger. Seleccione One time tour en el cuadro de disparo y haga clic en ; se iniciará el recorrido único. Es posible programar como máximo 8 posiciones a las que la cámara se moverá consecutivamente. La cámara se detendrá cuando se mueva hasta la última posición preestablecida. Cuando haga clic en One time tour, se mostrará el menú de configuración One time tour. Configurar las operaciones desde la página del visor — Menú de configuración Trigger 63 Configurar el programa — Menú de configuración Schedule Al hacer clic en Schedule en el menú Advanced mode, aparece el menú de configuración Schedule. Éste es el mismo menú que el menú de configuración que se muestra al hacer clic en Schedule para establecer Effective period y Schedule en el menú de configuración FTP client, en el menú de configuración e-Mail (SMTP), en el menú de configuración Image memory, en el menú de configuración Alarm out, etc. Ejemplo: cuando establezca e-Mail (SMTP) (el envío de alarma) en el menú de configuración Schedule Administrar la cámara Stay time Establezca el tiempo de parada en cada posición preestablecida (de 1 a 3600 segundos). Speed Seleccione la velocidad de movimiento en el cuadro de lista. Cuanto mayor es el valor, más rápido es el movimiento. Sequence Seleccione y establezca un número preestablecido, de 1 a 8, para cada uno de los 8 cuadros de lista. La cámara se mueve sucesivamente a las posiciones preestablecidas almacenadas en los números preestablecidos seleccionados. La secuencia de movimientos de la cámara se inicia en la posición preestablecida especificada en los cuadros de lista de izquierda a derecha. La cámara se detendrá cuando se mueva hasta el extremo derecho. Si selecciona End en el cuadro de lista, el programa terminará antes y la cámara se detendrá. Preset position table Se muestran los nombres de las posiciones preestablecidas programadas. OK/Cancel Consulte “Botones comunes a todos los menús de configuración” en la página 32. 64 Configurar el programa — Menú de configuración Schedule Schedule selection Seleccione el cuadro de lista para especificar el programa que desea establecer. Puede seleccionar e-Mail (SMTP) – Alarm, e-Mail (SMTP) – Periodical, FTP – Alarm, FTP – Periodical, Image memory – Alarm, Image memory – Periodical, Alarm output – Alarm o Alarm output – Timer. Mon (Monday) a Sun (Sunday) El periodo de tiempo a la derecha del día marcado es el periodo activo del programa. Start time, End time Especifique Start time (horas de inicio) y End time (horas de final). Use the same time schedule every day Si está activada esta opción, Start time (horas de inicio) y End time (horas de final) establecidas para Mon (Lunes) se aplican a todos los días. En este caso, no es posible introducir Start time (horas de inicio) y End time (horas de final) de los demás días, excepto Mon (Lunes). OK/Cancel Consulte “Botones comunes a todos los menús de configuración” en la página 32. Configurar el búfer de alarma — Menú de configuración Alarm buffer Si hace clic en Alarm buffer en el menú Advanced mode, aparecerá el menú de configuración Alarm buffer. Puede establecer la imagen y audio pre-alarma (la imagen y audio anteriores a la detección de la alarma) y la imagen y audio post-alarma. Puede establecer estas opciones si Alarm sending o Alarm recording del menú de configuración FTP client o del menú de configuración Image memory están establecidas en On, y además Use alarm buffer está seleccionado. Administrar la cámara Video mode Se muestra el modo de vídeo establecido en la ficha Common del menú de configuración Camera. MPEG4: muestra si el formato de salida actual de la cámara es MPEG4. JPEG: muestra si el formato de salida actual de la cámara es JPEG. Recording capacity Muestra la capacidad máxima de grabación del búfer de alarma con la configuración actual de la cámara de modo de vídeo, tamaño de imagen, frecuencia de bits y frecuencia de cuadros. Pre-alarm period: muestra la capacidad máxima de grabación de imagen y audio antes de la detección de la alarma. Post-alarm period: muestra la capacidad máxima de grabación de imagen y audio después de la detección de la alarma. Configurar el búfer de alarma — Menú de configuración Alarm buffer 65 Recording time Establezca el tiempo de grabación para la imagen y audio pre-alarma y la imagen y audio post-alarma. Pre-alarm period: escriba el tiempo de grabación de imagen y audio antes de la detección de la alarma. Post-alarm period: escriba el tiempo de grabación de imagen y audio después de la detección de la alarma. Nota El valor de la capacidad de grabación varía en función de los valores de tamaño de imagen, frecuencia de bits (para MPEG4) y calidad de imagen (para JPEG) del menú de configuración de la cámara. OK/Cancel Consulte “Botones comunes a todos los menús de configuración” en la página 32. Configurar la función de detección del movimiento — Menú de configuración Motion detection Administrar la cámara Cuando haga clic en Motion detection en el menú Advanced mode, aparecerá el menú de configuración Motion detection. En este menú, puede establecer las condiciones de activación de la función de detección de movimiento. Éste es el mismo menú de configuración que se muestra al hacer clic en Motion detection en Alarm sending, en el menú de configuración e-Mail (SMTP), en el menú de configuración Alarm sending o FTP client, en el menú de configuración Alarm recording de Image memory, etc. Nota La función de detección de movimiento sólo puede activarse o configurarse cuando el modo de vídeo de la cámara está establecido en MPEG4 y Cropping está establecido en Off. El menú de configuración Motion detection se compone de las cinco partes siguientes. Monitor display Puede monitorizar la imagen en movimiento y configurar la ventana de detección. Window 1 a 4 check box Si activa esta opción, la ventana especificada se mostrará en la pantalla del monitor. 66 Configurar la función de detección del movimiento — Menú de configuración Motion detection Threshold slider bar Establezca el nivel umbral de modo que estime si ha habido movimiento o no en la imagen de la cámara. Puede cambiar el nivel de umbral que se muestra en el indicador de detección de movimiento. Motion detection indicator En el gráfico se muestra el nivel de movimiento de la imagen que se está tomando dentro de la ventana especificada. La línea recta indica el nivel umbral para la detección de movimiento, que sirve de guía para ajustar correctamente la sensibilidad. Sensitivity slider bar Configurar el Motion Detection Area, la Sensitivity y el Threshold level Establezca el área de trabajo de detección de movimiento, la sensibilidad y el nivel de umbral de la manera siguiente: 1 Active la casilla de verificación Window 1. La Window 1 se mostrará en la pantalla del monitor. 2 Establezca la Window 1 en el área donde desea configurar la detección de movimiento. Haga clic en la Window 1 y arrástrela para moverla o para cambiar su tamaño. 3 Establezca la sensibilidad de la detección de movimiento. Ajústela respecto al indicador de nivel de detección de movimiento. Para aumentar la sensibilidad, mueva la barra deslizadora Sensitivity hacia la derecha. Para reducirla, muévala hacia la izquierda. Cuando suelte el ratón, se aplicará la nueva configuración al nivel del indicador de la detección de movimiento. 4 Establezca el nivel de umbral de la detección de movimiento. Ajuste la barra deslizadora de configuración del nivel de umbral igual que en el paso 3 para ajustar el nivel en el que la cámara ejecuta la detección de movimiento. Si es necesario, configure las áreas de trabajo de detección del movimiento, las sensibilidades y el nivel de umbral de las otras Windows 2, 3, 4 siguiendo los pasos 1 a 4. 6 Después de todas las configuraciones, haga clic en OK. Notas • Mientras se muestra el menú de configuración de la detección de movimiento, la notificación de la detección de movimiento por correo electrónico (SMTP), cliente FTP, memoria de imagen y salida de alarma no funcionará. No olvide cerrar el menú de configuración Motion detection. • Antes de utilizar la detección de movimiento, realice la prueba de funcionamiento para asegurarse de que funcione correctamente. • Es posible que la detección de movimiento no funcione correctamente en los casos siguientes: – mientras se modifica una configuración en el menú de configuración Camera – cuando el objeto sea oscuro – cuando la cámara se encuentre instalada en un lugar inestable, que la haga vibrar – cuando se selecciona una baja frecuencia de bits (64 kbps, 128 kbps) en la configuración Bit rate de MPEG4 Configurar la función de detección del movimiento — Menú de configuración Motion detection Administrar la cámara Utilícela para ajustar la sensibilidad de la imagen monitorizada. Si se mueve la barra deslizadora hasta el extremo izquierdo, la sensibilidad será 0, y no se detectará ningún movimiento. El extremo derecho es la sensibilidad máxima. 5 67 Guardar la posición de la cámara — Menú de configuración Preset Position Al hacer clic en Preset Position en el menú Advanced mode, se mostrará el menú de configuración de posiciones preestablecidas. En este menú, es posible guardar como máximo 8 combinaciones de barrido horizontal y vertical, y zoom, así como la posición inicial hacia la que se orientará la cámara cuando se encienda. Preset position name Escriba el nombre de la posición preestablecida del número preestablecido seleccionado. Position at alarm La cámara puede sincronizar la posición preestablecida con los sensores de entrada 1 o 2, o con la función de detección de la actividad. Si la entrada del sensor o la función de detección de actividad detectan una alarma, la cámara se mueve automáticamente a la posición preestablecida. Administrar la cámara Sensor input1: seleccione una posición preestablecida para sincronizarla con la alarma del Sensor de entrada 1. Sensor input2: seleccione una posición preestablecida para sincronizarla con la alarma del Sensor de entrada 2. Motion detection: seleccione una posición preestablecida para sincronizarla con la alarma de detección de actividad. Si no desea sincronizar con ningún número preestablecido, seleccione None. Nota Si se especifica la posición preestablecida sincronizada, los eventos de alarma que se produzcan durante el movimiento hasta la posición preestablecida no serán válidos. Preset Preset No. Seleccione en el cuadro de lista un número preestablecido, de 1 a 8. Recall: al hacer clic en Recall, la cámara se mueve hasta la posición del número preestablecido actualmente seleccionado. Set: utilícelo para guardar la posición de la cámara en un número preestablecido. Realice los pasos siguientes. 1 Mueva la cámara a la posición que se guardará, mientras observa la imagen con el visor principal. 2 Seleccione un número preestablecido para guardar y escriba el nombre de la posición preestablecida. 3 Haga clic en Set. La posición de la cámara está guardada. Reset: al pulsar Reset, se elimina el contenido guardado del número preestablecido actualmente seleccionado. 68 Guardar la posición de la cámara — Menú de configuración Preset Position Home position Establezca la posición hacia la que se orientará la cámara cuando se encienda. Home position number Seleccione el número preestablecido, de 1 a 8. Cuando se enciende la alimentación, la se mueve a la posición preestablecida programada en el número preestablecido seleccionado. Resume time on inactivity Este usuario utiliza el barrido horizontal o vertical, o el zoom, o selecciona si la cámara vuelve a la posición inicial después de la actividad preestablecida por la alarma. On: puede especificar en el cuadro de texto el tiempo de espera antes de que la cámara se mueva a la posición inicial, de 5 a 600. Después de la operación de barrido horizontal o vertical, o la que realice el usuario, la cámara volverá automáticamente a la posición inicial una vez transcurrido el tiempo especificado. Off: cuando el usuario realiza el barrido horizontal o vertical, o cualquier otra operación, la cámara permanece en la posición en la que se detuvo y no vuelve a la posición inicial. Sugerencia Administrar la cámara Al hacer clic en el botón del panel de control, la cámara se mueve hasta la posición preestablecida del número de la posición inicial. Preset position table Se muestran los nombres de las posiciones preestablecidas programadas. OK/Cancel Consulte “Botones comunes a todos los menús de configuración” en la página 32. Nota En esta ficha, OK/Cancel puede tener efecto sobre el funcionamiento de Position at alarm. Guardar la posición de la cámara — Menú de configuración Preset Position 69 Usar el servicio DDNS — Menú de configuración DDNS Haga clic en DDNS en el menú Administrator para mostrar el menú de configuración DDNS. En este menú puede utilizar el servicio DDNS de la cámara de red y vincular el nombre de host de la cámara al nombre de dominio. Si utiliza este servicio, puede acceder a la cámara con una dirección URL tal como “http://(el nombre de host).snccam.net”. Para obtener información detallada acerca del servicio DDNS, vaya a la siguiente dirección URL: URL: http://www.register-snccam.net/ Nota Para utilizar esta función, la cámara debe estar conectada a Internet. Para utilizar esta función, necesita conocer el enrutador de banda ancha y el reenvío de puerto. A continuación se muestra un ejemplo de la configuración más básica del sistema para utilizar la cámara de red en Internet. Red LAN Red WAN (Internet) Ordenador B Cámara de red Administrar la cámara Puerto 80 Enrutador de banda ancha Módem Dirección IP privada 192.168.1.1 Dirección IP privada 192.168.1.110 Internet Servidor DDNS Dirección IP global xyz.37.128.50 Reenvío de puerto Ordenador A Dirección IP privada 192.168.1.100 Puerto 80 Configure la cámara y el enrutador de banda ancha (en adelante llamado enrutador) de la manera siguiente, en la página del menú de configuración DDNS, antes de registrarse para el servicio DDNS. 1 Conecte la cámara al enrutador y configure la red. Consulte “Asignar direcciones IP a la cámara” (página 9) en “Preparativos” o “Configurar la red — Menú de configuración Network” (página 42). Nota No olvide realizar la configuración DNS de la cámara. Escriba la dirección IP asignada por el proveedor de servicios de Internet en el servidor DNS principal/secundario. 70 Dirección IP global (xyz.37.128.50) Nombre de dominio (abc-123.snccam.net) Vinculado Dirección IP privada 192.168.1.110 Usar el servicio DDNS — Menú de configuración DDNS 2 Abra la ventana de configuración del enrutador y establezca el reenvío de puerto en la dirección IP establecida en la cámara. (Por ejemplo: para la configuración del diagrama anterior, establezca lo siguiente. Puerto 80 y Dirección IP privada 192.168.1.110) Notas • Para ver información detallada sobre la configuración del reenvío de puerto, consulte la Guía del usuario que acompaña al enrutador. Algunos enrutadores no admiten el reenvío de puerto, o pueden llamarlo por un nombre diferente. Si es necesario, póngase en contacto con el fabricante del enrutador para obtener información detallada. • Si utiliza un puerto diferente del 80, establezca el mismo número de puerto (en el intervalo de 1024 a 65535) en el menú de configuración de la cámara y para el reenvío de puerto en el enrutador. 3 4 Haga clic en DDNS en el menú de configuración Administrator para mostrar el menú de configuración DDNS. En los menús de configuración del enrutador, compruebe la dirección IP global (por ejemplo, xyz.37.128.50 en el diagrama anterior) del lado de la red WAN asignada actualmente por su proveedor. Escriba la dirección IP global en el explorador del ordenador y compruebe si tiene acceso a la cámara. Notas A continuación se explica la configuración de los elementos del menú de configuración. Administrar la cámara • Para especificar un número de puerto diferente de 80 para el reenvío de puerto, introduzca dos puntos (:) después de la dirección IP global y, a continuación, escriba el número de puerto. (Por ejemplo: http://xyz.37.128.50:1024) • En algunos enrutadores, no es posible tener acceso a la dirección IP global del lado WAN a través de una red del lado LAN del enrutador. En este caso, realice la comprobación utilizando otro acceso a Internet. • Después de la configuración anterior, tendrá acceso a la cámara desde cualquier ordenador conectado a Internet. Si desea restringir el acceso a la cámara, realice los siguientes procedimientos de configuración de usuario y de seguridad en los menús de configuración de la cámara. • Si no tiene acceso a la cámara después de realizar la configuración anterior, considere las siguientes posibilidades. A Es posible que la dirección IP asignada por su proveedor no sea una dirección IP global. B Es posible que el número de puerto (por ejemplo, Puerto 80) establecido para el reenvío de puerto esté bloqueado por el Proveedor de servicios de Internet. t Consulte con el proveedor. C Es posible que el número de puerto establecido para el reenvío de puerto esté bloqueado por software de seguridad o por un servidor de seguridad (firewall) instalado en el ordenador. t Compruebe la configuración del software de seguridad o del servidor de seguridad (firewall). [DDNS] Active o desactive este elemento para seleccionar si desea utilizar o no la función DNS dinámica. Aunque se haya registrado para el servicio DNS dinámico, desactive este elemento cuando no lo esté utilizando. [DDNS ID] (ID DDNS) Éste es el identificador especial para el equipo que se está utilizando para el servicio DNS dinámico. Se utiliza con los procesos de Nuevo registro, Modificar / Cancelar registro, Contraseña olvidada, etc. en el sitio de registro. Cuando acceda al sitio de registro a través de la página del menú de configuración DDNS, el valor de ID DDNS ya se habrá introducido. [Password] (Contraseña) [Re-type password] (Escriba otra vez la contraseña) Escriba la contraseña establecida para el acceso DNS dinámico. Debe constar de 6 a 16 caracteres alfabéticos o numéricos. [New registration] (Nuevo registro) Se utiliza en el proceso de Nuevo registro para el servicio DNS dinámico. Para obtener información detallada, consulte las instrucciones siguientes. [Modify registration / Unregister] (Modificar registro / Cancelar registro) Se utiliza para saltar a la página Modificar / Cancelar registro del sitio de registro. Para obtener información detallada, consulte “Modify Registration/Unregister Process” en el sitio de registro (http://www.register-snccam.net). Usar el servicio DDNS — Menú de configuración DDNS 71 [Forgot password] (Contraseña olvidada) Se utiliza para saltar a la página Contraseña olvidada del sitio de registro. [Refresh IP address] (Actualizar dirección IP) Se utiliza en el proceso de actualización manual de la dirección IP para el servidor DDNS. La cámara actualiza regularmente la dirección IP a intervalos de aproximadamente una hora, así que no es necesario usar este botón. Si ha presionado el botón de reinicio o ha utilizado Valor predeterminado de fábrica después de realizar el registro para DNS dinámico, puede utilizar este botón para restablecer el servicio DNS dinámico. 5 Nota Cuando se muestre la ventana ya se habrá introducido un ID DDNS. No es necesario que lo escriba. 7 Lea las “Condiciones del servicio” y haga clic en Acepto si está de acuerdo. 8 Introduzca todos los elementos en el formulario de registro y, a continuación, haga clic en Siguiente. En la ventana de configuración DDNS de la cámara, seleccione Encendido en DDNS, escriba Contraseña y Escriba otra vez la contraseña, a continuación, haga clic en OK. Administrar la cámara La contraseña para el servicio DDNS se guarda en la cámara y la prepara para el registro en el servicio DDNS. Nota Cuando utilice la función DDNS, el número de serie de la cámara, la dirección MAC y la dirección IP se enviarán al servidor. Debe dar su consentimiento antes de continuar con el paso siguiente. 6 Haga clic en el botón Register para realizar el proceso de nuevo registro para el servicio DDNS. La cámara pasará al proceso “Product information registration” para que el servidor prepare el registro para el servicio DDNS. Una vez completado correctamente el proceso “Product information registration”, se mostrará una nueva ventana en el explorador y se abrirá una pantalla de “Nuevo registro” en el sitio de registro. Escriba el mismo ID DDNS y contraseña que en el menú de configuración DDNS de la cámara y, a continuación, haga clic en Siguiente. [Nombre de host] Escriba el nombre de host que desee aplicar. Los caracteres que puede utilizar son los alfabéticos, numéricos y guiones (-). Puede utilizar de 3 a 16 caracteres. El último carácter no puede ser un guión. [Dirección de correo electrónico] [Dirección de correo electrónico (para confirmación)] Escriba la dirección de correo electrónico de la persona registrada. Tenga cuidado de escribirla correctamente, porque se le enviará un mensaje de correo electrónico de confirmación para el registro real del servicio DNS dinámico. [Notificar la disponibilidad del servicio a través del correo electrónico] Establezca si desea o no recibir mensajes de correo electrónico con información sobre el estado administrativo del servicio (parada del servicio por interferencia, etc.). [País de residencia] Seleccione su país o región. 72 Usar el servicio DDNS — Menú de configuración DDNS 9 Compruebe la información de registro introducida y, a continuación, haga clic en Solicitar registro. Aparecerá un mensaje que avisa que se ha aceptado la solicitud de registro y de que se ha enviado un mensaje de correo electrónico de confirmación. 10 El mensaje de confirmación debe llegar a la Administrar la cámara dirección de correo electrónico especificada para el registro. En la hora siguiente a haber hecho clic en el botón Solicitar registro, acceda a la dirección URL que se proporciona en el mensaje de correo electrónico. 11 El registro está ahora completo. El nombre del host tarda unos minutos en reflejarse en el sistema. Entonces podrá acceder y comprobar si todo funciona correctamente. Usar el servicio DDNS — Menú de configuración DDNS 73 Otros Esta sección explica cómo usar el software y los comandos de aplicación, incluido el CD-ROM que se suministra. Ficha Bandwidth Control Puede establecer el ancho de banda de comunicación mientras el modo de vídeo de la cámara está establecido en JPEG. Nota Cuando el modo de vídeo de la cámara está establecido en MPEG4, no es posible cambiar el ancho de banda. Usar el programa de configuración que se suministra 1 Haga clic en la ficha Bandwidth control para mostrar la ventana de configuración del ancho de banda. El ancho de banda actual se muestra en Current bandwidth. 2 Haga clic para seleccionar en el cuadro de lista la cámara para la que desea establecer el ancho de banda. 3 Haga clic para seleccionar el ancho de banda que desee en el cuadro de lista Setting bandwidth. 4 Escriba, en cada casilla, los valores de Administrator name y Administrator password. Las configuraciones predeterminadas para ambos elementos son “admin”. 5 Haga clic en OK. Si se muestra “Setting OK”, la configuración de ancho de banda está completa. Explica todas las funciones excepto la ficha Network del programa de configuración. Para instalar el programa de configuración, asignar la dirección IP y configurar la red, consulte “Asignar direcciones IP a la cámara” en la página 9 de “Preparativos”. Notas Otros • Es posible que el programa de configuración no funcione correctamente si se utiliza software personal de servidor de seguridad o antivirus en el ordenador. En ese caso, deshabilite el software o asigne una dirección IP a la cámara utilizando otro método. Por ejemplo, consulte “Asignar la dirección IP a la cámara utilizando comandos ARP” en la página 83. • Si está utilizando Windows XP Service Pack 2, deshabilite la función Firewall de Windows. De lo contrario, el programa de configuración de IP no funcionará correctamente. Para deshabilitar el Firewall de Windows, haga lo siguiente: 1 2 Abra Firewall de Windows desde el Panel de control. Con la pantalla de categorías, puede encontrar el Firewall de Windows en el Centro de seguridad. Seleccione Desactivado y haga clic en Aceptar. Iniciar el programa de configuración Seleccione Program en el menú Inicio de Windows y, a continuación, seleccione Program, IP Setup Program y IP Setup Program sucesivamente. Se iniciará el programa de configuración de IP. Aparecerá la ficha Network. El programa de configuración de IP detecta las cámaras conectadas a la red local y las muestra en una lista en la ventana de la ficha Network. 74 Usar el programa de configuración que se suministra Haga clic en OK, a la derecha, para establecer la fecha y la hora de la cámara en la fecha y la hora que se muestran del ordenador. Ficha Date time Puede establecer la fecha y la hora en la cámara. 1 Haga clic en la ficha Date time para mostrar la ventana de configuración de fecha y hora. Nota Debido a las propiedades de la red, puede haber una pequeña diferencia entre la fecha y la hora que se muestran del ordenador y las que se establecen en la cámara. Ficha PPPoE PPPoE se utiliza para conectar con un ISP (Internet Service Provider, Proveedor de servicios de Internet) a través de Internet. Al utilizar PPPoE, puede obtener automáticamente una dirección IP para conectar con Internet desde el ISP. Se ofrecen los siguientes elementos de configuración de PPPoE para la SNC-P5. • ID de usuario asignado por su ISP • Contraseña para el ID de usuario • Configuración DNS (automática/configuración manual) Haga clic en la ficha PPPoE para mostrar la ventana de configuración PPPoE. 2 Haga clic para seleccionar la cámara para la que desea configurar PPPoE. 3 Seleccione On bajo la lista para habilitar la configuración PPPoE. Para deshabilitar la configuración PPPoE, seleccione Off. Otros 2 1 Haga clic para seleccionar la cámara para la que desea establecer la fecha y la hora. Puede seleccionar varias cámaras y establecer la fecha y la hora simultáneamente. 3 Seleccione el formato de fecha y hora en el cuadro de lista Date time format. 4 Seleccione, en el cuadro de lista Time zone selecting, el área donde se encuentra instalada la cámara. 5 Establezca la fecha y la hora. Hay dos formas de establecer la fecha y la hora. Manual current date time setting Establezca la fecha y la hora actuales en los cuadros Manual current date time setting. Los cuadros de la configuración son para el año (los dos dígitos inferiores), el mes, el día, la hora, los minutos y los segundos, de izquierda a derecha. Haga clic en OK, a la derecha, para que se refleje en la cámara. PC current date time setting La fecha y la hora establecidas en el ordenador se muestran en el cuadro PC current date time setting. Usar el programa de configuración que se suministra 75 4 Escriba el ID de usuario asignado por el ISP en el cuadro User ID. 5 Escriba la contraseña para el ID de usuario en el cuadro Password. 6 Vuelva a escribir la contraseña para el ID de usuario en el cuadro Re-type password. 7 Establezca la dirección del servidor DNS. Para obtener las direcciones del servidor DNS automáticamente: Seleccione Obtain DNS server address automatically. Para especificar manualmente las direcciones del servidor DNS: Seleccione Use the following DNS server address y escriba los valores de Primary DNS server address y Secondary DNS server address en cada cuadro. Otros 8 Escriba, en cada casilla, los valores de Administrator name y Administrator password. 9 Haga clic en OK. Si se muestra “Setting OK”, la configuración de PPPoE está completa. Reiniciar la cámara Haga clic en Reboot, en la ficha Network, para reiniciar la cámara. Tarda unos dos minutos en iniciarse de nuevo. Usar la herramienta SNC audio upload tool — Transmisión de audio a la cámara La herramienta SNC audio upload tool que se suministra permite transmitir sonido desde el ordenador hasta la cámara. Esta sección explica la configuración y el funcionamiento de SNC audio upload tool. La herramienta SNC audio upload tool permite transmitir los siguientes datos de audio. CODEC de audio Frecuencia de transmisión G.711 (µ-LAW) 64 kbps G.726 40 kbps G.726 32 kbps G.726 24 kbps G.726 16 kbps Nota Sólo un usuario puede transmitir sonido a la cámara. Mientras tanto, los demás usuarios no podrán transmitir sonido a la cámara. Instalar la herramienta SNC audio upload tool 1 Inserte el CD-ROM en la unidad de CD-ROM. En su explorador Web aparecerá automáticamente una pantalla de inicio. Si no aparece de forma automática en el explorador Web, haga doble clic en el archivo index.htm del CD-ROM. 2 Haga clic en el icono Setup de SNC audio upload tool. Se abrirá el cuadro de diálogo “File Download”. 3 Haga clic en Open. Nota Si hace clic en “Save this program to disk” en el diálogo “File Download”, no podrá instalar correctamente la herramienta. Elimine el archivo descargado y haga clic de nuevo en el icono Setup. 76 Usar la herramienta SNC audio upload tool — Transmisión de audio a la cámara 4 Instale la herramienta SNC audio upload tool siguiendo el asistente que se muestra. Si se muestra el Contrato de licencia de software, léalo detenidamente y acéptelo para continuar la instalación. Usar la herramienta SNC audio upload tool Cuando empiece a utilizar la herramienta SNC audio upload tool, se mostrará la ficha Setting. Conectar la cámara al ordenador Ficha Setting 1 Conecte un altavoz a la toma 5 (salida de línea) de la cámara. Utilice este menú para configurar la cámara para la transmisión de sonido desde un ordenador. 2 Conecte un micrófono a la toma de entrada de micrófono del ordenador. Nota Si la toma de entrada de micrófono del ordenador no está configurada correctamente, no se transmitirá sonido desde el ordenador y no se emitirá nada desde el altavoz conectado a la cámara. Configure la toma de entrada de micrófono desde el Panel de control de Windows. En Windows 2000 Otros 1 Seleccione Sonidos y multimedia en el Panel de control. 2 Haga clic en Volumen en la sección Grabación de sonide de la ficha Audio. Se abrirá la ventana Control de grabación. 3 Active Seleccionar en la sección Micrófono. En Windows XP 1 Seleccione Dispositivos de sonido y audio en el Panel de control. 2 Haga clic en Volumen en la sección Grabación de sonide de la ficha Audio. Se abrirá la ventana Control de grabación. 3 Active Seleccionar en la sección Micrófono. User Establezca los valores de User ID y Password para el administrador. La configuración de fábrica de User ID para el Administrador es “admin”, y la de Contraseña es “admin”. Camera address Escriba la dirección IP o el nombre de host de la cámara. Camera port Escriba el puerto de la cámara. El puerto predeterminado es “HTTP” (80). Codec Seleccione el modo de audio (Codec) en la lista desplegable. Usar la herramienta SNC audio upload tool — Transmisión de audio a la cámara 77 Proxy Active este elemento si utiliza un servidor proxy para las comunicaciones. Cuando no está activado, las comunicaciones que se realizan con la cámara son directas. Auto detect La configuración de proxy se obtiene automáticamente desde Internet Explorer. N (iniciar)/x (detener) Haga clic en N (iniciar) para iniciar la transmisión de audio. Durante la transmisión, en el cuadro Bitrate se muestra la velocidad de transmisión. Puede ajustar el volumen del micrófono y habilitar o deshabilitar el silenciamiento, si es necesario. Para detener la transmisión de audio, haga clic en x (detener). Nota Proxy address Escriba la dirección IP o el nombre de host del servidor proxy. Proxy port Escriba el número de puerto utilizado para las comunicaciones con el servidor proxy. Ficha Audio upload Utilice este menú para transmitir audio del ordenador a la cámara. Antes de transmitir, establezca Speaker output en On en la ficha Common del menú Camera. La transmisión de sonido se detiene si se cambia de ficha durante la transmisión. Ajustes e indicadores de sonido Ajuste el volumen de entrada del micrófono moviendo la barra deslizadora . Puede ajustar el volumen incluso durante la transmisión. Haga clic en para habilitar o deshabilitar el silencio de audio. El volumen de entrada del micrófono se muestra en Level. La frecuencia de transmisión se muestra en el cuadro Bitrate. Ficha Voice alert No se puede utilizar en esta cámara. Otros 78 Usar la herramienta SNC audio upload tool — Transmisión de audio a la cámara 3 Usar SNC video player — Reproducir archivos de vídeo y audio grabados en la cámara El SNC video player permite reproducir en el ordenador datos de vídeo y audio grabados con la cámara. Esta sección explica la configuración y el funcionamiento de SNC video player. Descargar SNC video player Para descargar SNC video player, haga clic en el icono Player que se encuentra en la parte superior del visor principal de la cámara. Escriba el nombre y la contraseña del Administrador en el diálogo de descarga. Nota Usar SNC video player 1 Para iniciar esta aplicación, haga doble clic en el SNC video player descargado desde la cámara. Reproducir un archivo de vídeo o audio Haga clic en (iniciar) para iniciar la reproducción desde el principio del archivo seleccionado. Para congelar la película temporalmente, haga clic en (pausa). Haga clic de nuevo en (iniciar) para reiniciar la reproducción. Para detener la reproducción, haga clic en (detener). Para reiniciar la reproducción desde el principio, haga clic de nuevo en (iniciar). Cuando se reproduce el archivo hasta el final, la reproducción se detiene. Otros Para utilizar SNC video player es necesario un archivo DLL especial. Este archivo se instala automáticamente en el ordenador cuando se ven imágenes de la cámara con el ActiveX viewer. Seleccione el archivo que desea reproducir. A la izquierda de la ventana se muestran cuadros de información sobre el archivo seleccionado, de la manera siguiente: Cada clic en el icono (información) cambia entre “mostrar” y “no mostrar” la información del archivo. Model name: nombre del modelo de cámara con la que se grabó el archivo. IP address: dirección IP de la cámara con la que se grabó el archivo. Serial number: número de serie de la cámara con la que se grabó el archivo. Record event: tipo de evento utilizada para la grabación: Sensor input o Motion detection. Date&time: fecha y hora de grabación Movie: CODEC de vídeo Audio: CODEC de audio Para reproducir desde un punto específico Mueva la barra deslizadora, bajo la presentación de la imagen, y se iniciará la reproducción según la posición de la barra deslizadora. Ajustar el sonido Ajuste el volumen de reproducción de sonido moviendo la barra deslizadora . Muévala hasta el extremo izquierdo para el volumen mínimo, y hasta el extremo derecho para el volumen máximo. Haga clic en el icono del altavoz para habilitar o deshabilitar el silencio del sonido. Cuando está activo el silencio de sonido, no se oye ningún sonido aunque se mueva la barra deslizadora hacia la derecha. Guardar una imagen 2 Haga clic en el icono . Se abrirá el diálogo de selección de archivo. Haga clic en (capturar) durante la reproducción o la pausa, y la imagen capturada se mostrará en un diálogo emergente. Para guardar la imagen, haga clic en Save en el diálogo. Puede especificar el destino en el que se almacenará la imagen y seleccionar el formato JPEG (o Bitmap). Usar SNC video player — Reproducir archivos de vídeo y audio grabados en la cámara 79 Cómo utilizar SNC panorama creator Cuando se inicia el programa instalado SNC panorama creator, se muestra la siguiente ventana. Se compone de la ficha Main, para crear una imagen panorámica, y la ficha Setting, para conectar con la cámara. Grabar una imagen panorámica y enviarla a la cámara 1 Controle el barrido horizontal y vertical de la cámara para orientarla hacia la posición que será la base de la exposición y el balance de blancos. La exposición y el balance de blancos son fijos mientras se crea una imagen panorámica. 2 Haga clic en el botón Make. La cámara se moverá para el barrido horizontal o vertical y se empezará a crear la imagen panorámica. La creación de la imagen panorámica tarda unos dos minutos; a continuación, se muestra sobre la ficha Main. 3 Haga clic en el botón Send para enviarla a la cámara. Preparar la conexión con la cámara Para crear una imagen panorámica, necesita conectar con la cámara. Introduzca en la ficha Setting los siguientes elementos para realizar la conexión. Otros Notas Administrator name: escriba el nombre de usuario del administrador de la cámara. Administrator password: escriba la contraseña del administrador de la cámara. Sugerencia En fábrica se ha establecido “admin” como valor de cada uno de los elementos. Camera address: escriba la dirección IP o el nombre de host de la cámara. Camera port No.: establezca el número de puerto HTTP de la cámara. El número de puerto HTTP de la cámara se establece en “80” en fábrica. Para conectar con la cámara a través de un servidor proxy, active la casilla de verificación Use proxy e introduzca los siguientes elementos. Proxy server address: escriba la dirección IP o el nombre de host del servidor proxy. Proxy server port No.: escriba el número de puerto del servidor proxy. 80 Cómo utilizar SNC panorama creator • No modifique la configuración, no mueva la cámara ni realice ninguna acción parecida mientras crea una imagen panorámica. • Si mueve el equipo de la cámara, cree una nueva imagen panorámica. Guardar una imagen en la cámara Puede guardar en la cámara como imagen panorámica una imagen ya preparada. Sugerencia La imagen que se vaya a guardar en la cámara está sujeta a las siguientes restricciones. • Debe tener el formato JPEG o Bitmap. • Su tamaño debe ser de 320 píxeles (ancho) por 90 píxeles (alto). 1 Haga clic en el botón File open de la ficha Main. Se mostrará el diálogo “Open the file”. 2 Seleccione la imagen que ha preparado. 3 Haga clic en el botón Send para enviar la imagen a la cámara. Configurar de página de inicio personalizada — Ajustar una página de inicio original Puede almacenar y ver en la cámara la página de inicio que haya creado, mediante el instalador personalizado que se suministra. Notas sobre la creación de la página de inicio Cuando cree la página de inicio, tenga en cuenta los puntos siguientes. • Debe escribir un nombre de archivo de, como máximo, 24 caracteres, incluida la extensión. • El tamaño de archivo de la página de inicio debe ser de 2,4 MB o menos. • Para ver la página de inicio creada, establezca el valor de Default URL en el menú de configuración System. Nota Si hace clic en “Save this program to disk” en el diálogo “File Download”, se guardará en el ordenador el archivo CustomHomepageInstaller.exe. Haga doble clic en el archivo guardado para iniciarlo. 4 1 Inserte el CD-ROM en la unidad de CD-ROM. En su explorador Web aparecerá automáticamente una pantalla de inicio. Si no aparece de forma automática en el explorador Web, haga doble clic en el archivo index.htm del CD-ROM. 2 Haga clic en el icono Setup de Custom Homepage Installer. Se abrirá el cuadro de diálogo “File Download”. 3 Haga clic en Open. Se iniciará el instalador y se mostrarán las notas. Otros Cargar la herramienta de personalización de la página de inicio en la cámara Lea detenidamente las notas y haga clic en Next. Se mostrará el contrato de licencia de software. Configurar de página de inicio personalizada — Ajustar una página de inicio original 81 5 Lea detenidamente el contrato, seleccione Agree si lo acepta y, a continuación, haga clic en Next. Escriba en el cuadro correspondiente la dirección IP de la cámara en la que se va a cargar. 7 Especifique el número de puerto HTTP de la cámara. El número de puerto HTTP se establece inicialmente en 80. 8 Si utiliza un servidor proxy, establezca lo siguiente: Para el servidor proxy de su entorno, consulte con el administrador de la red. Otros 6 Si utiliza un servidor proxy HTTP: Seleccione Use HTTP proxy server y escriba la configuración en los cuadros Proxy server address y Proxy server port No. 10 Confirme que todos los elementos sean correctos y, a continuación, haga clic en Next. 11 Escriba en el cuadro Source folder la ruta de acceso a la carpeta en la que se almacena la página de inicio y, a continuación, haga clic en Next. 12 Haga clic en OK. Se iniciará la carga del archivo de la página de inicio. Si utiliza un servidor proxy FTP: Seleccione Use FTP proxy server y escriba la configuración en los cuadros Proxy server address y Proxy server port No. Nota Si no puede establecer comunicación con la cámara con el servidor proxy utilizado, conecte la cámara a la red local y ejecute el instalador sin utilizar el servidor proxy. 9 82 Escriba el nombre y la contraseña del Administrador de la cámara en la que se va a cargar. Configurar de página de inicio personalizada — Ajustar una página de inicio original Nota No apague la cámara hasta que se reinicie después de cargar el archivo de página de inicio. Asignar la dirección IP a la cámara utilizando comandos ARP Esta sección explica cómo asignar una dirección IP a la cámara mediante comandos ARP (Address Resolution Protocol), sin utilizar el programa de configuración que se suministra. Nota Cuando encienda la cámara, ejecute los comandos ARP y PING antes de 5 minutos. Además, cuando reinicie la cámara, debe ejecutar la operación antes de 5 minutos. Después de un momento aparecerá la página siguiente. 1 Abra el símbolo del sistema en el ordenador. 2 Escriba la dirección IP y la dirección MAC de la cámara a la que desea asignar una nueva dirección IP, utilizando los siguientes comandos ARP. arp -s <Dirección IP de la cámara> <Dirección MAC de la cámara> ping -t <Dirección IP de la cámara> Otros Ejemplo: arp -s 192.168.0.100 08-00-46-21-00-00 ping -t 192.168.0.100 3 Cuando se muestre la línea siguiente en el símbolo del sistema, mantenga presionada Ctrl y presione C. La imagen en pantalla se detiene. Reply from 192.168.0.100:bytes=32 time... Normalmente recibirá la respuesta después de unas 5 repeticiones de “Request time out”. 4 Espere a que termine la ejecución de PING y, a continuación, introduzca el código siguiente. arp -d 192.168.0.100 Después de mostrar esta página, la cámara se ajustará y se reiniciará automáticamente en dos minutos. 13 Haga clic en Finish para salir del programa. Asignar la dirección IP a la cámara utilizando comandos ARP 83 Nota Si no recibe una respuesta, compruebe lo siguiente: – ¿Escribió los comandos ARP en los 5 primeros minutos después de encenderla? Si no fue así, apague la cámara y reinicie la operación. – ¿Está parpadeando el indicador NETWORK de la cámara? Si el indicador se apaga, hay un problema con la conexión de red. Conecte la red correctamente. – ¿Escribió la dirección IP utilizada anteriormente para otro dispositivo? Asigne una nueva dirección IP a la cámara. – ¿Tienen la misma dirección de red el ordenador y la cámara? Si no es así, establezca la misma dirección de red en el ordenador y en la cámara. Usar SNMP Esta unidad es compatible con SNMP (Simple Network Management Protocol). Es posible leer objetos MIB-2 y escribir algunos objetos MIB-2 mediante programas tales como el software de administración de SNMP. Esta unidad es también compatible con la captura “coldStart”, que se produce cuando se enciende la alimentación o se reinicia la unidad, y con la captura “Authentication failure”, que informa de un acceso ilegal mediante SNMP. Mediante comandos CGI, es posible establecer el nombre de la comunidad y las limitaciones de acceso, los derechos de lectura y escritura, el host al que se envían las capturas y algunos objetos MIB-2. Para poder hacer estos ajustes, necesita la autentificación por parte del administrador de la cámara. 1. Comandos de consulta Puede comprobar las configuraciones de “SNMP Agent” mediante los siguientes comandos CGI. Otros <Method> GET, POST <Comando> http://ip_adr/snmpdconf/inquiry.cgi?inqjs=snmp (JavaScript parameter format) http://ip_adr/snmpdconf/inquiry.cgi?inq=snmp (standard format) Con la consulta anterior, puede obtener la información de configuración siguiente. A continuación se explica la información de configuración utilizando el formato “inqjs=snmp” (parámetro JavaScript). var sysDescr=“\“SONY Network Camera SNC-P5\”” var sysObjectID=“1.3.6.1.4.1.122.8501” var sysLocation=“\“\”” var sysContact=“\“\”” var sysName=“\“\”” var snmpEnableAuthenTraps=“1” var community=“public,0.0.0.0,read,1” var community=“private,192.168.0.101,write,2” var trap=“public,192.168.0.101.1” ...1 ...2 ...3 ...4 ...5 ...6 ...7 ...8 ...9 1 describe el caso de “mib-2.system. sysDescr.0”. Este parámetro no se puede modificar. 2 describe el caso de “mib-2.system. sysObjectID.0”. Este parámetro no se puede modificar. 84 Usar SNMP 3 describe el caso de “mib-2.system. sysLocation.0”. Este campo se utiliza para proporcionar información sobre la ubicación de la cámara. No se establece ningún valor en fábrica. En primer lugar, realice las configuraciones de los siguientes parámetros. 1) 4 describe el caso de “mib-2.system. sysContact.0”. Este campo se utiliza para proporcionar información sobre el administrador de la cámara. No se establece ningún valor en fábrica. sysLocation=<string> Establece el caso de “mib-2.system.sysLocation.0” en la posición de <string>. La longitud máxima de <string> es de 255 caracteres. 2) 5 describe el caso de “mib-2.system. sysName.0”. Este campo se utiliza para describir el modo de administración de esta cámara. No se establece ningún valor en fábrica. sysContact=<string> Establece el caso de “mib-2.system.sysContact.0” en la posición de <string>. La longitud máxima de <string> es de 255 caracteres. 3) sysName=<string> Establezca el caso de “mib-2.system.sysName.0” en la posición de <string>. La longitud máxima de <string> es de 255 caracteres. 4) enaAuthTraps=<value> Establezca el valor de caso de “mib-2.snmp.snmp EnableAuthenTraps.0” en la posición de <string>. Escriba “1” (habilitar) o “2” (deshabilitar) en la posición <value>. 6 describe el caso de “mib-2.snmpEnable AuthenTraps.0”. Este ejemplo se muestra cuando está establecido “1” (habilitar). Con esta configuración se produce una captura cuando hay un error de autentificación. Cuando está establecido “2” (deshabilitar), no se produce ninguna captura de error de autentificación. 8 describe el nombre de la comunidad y los atributos de lectura y escritura, de forma similar a 7. Este ejemplo muestra el número de identificación “ID=2” y el nombre de comunidad “private”, y habilita “read/write” mediante el paquete de solicitud SNMP procedente del host “192.168.0.101”. 9 describe el nombre del host al que se envía la captura. Este ejemplo muestra el número de identificación “ID=1” y el nombre de comunidad “public”, y habilita el envío de capturas al host que tiene la dirección IP “192.168.0.101”. 2. Comandos de configuración La unidad es compatible con los siguientes comandos de configuración de SNMP. <Method> GET, POST <Comando> http://ip_adr/snmpdconf/snmpdconf.cgi? <parameter>=<value>&<parameter>=...&... 5) community=<ID>,<rwAttr>, <communityName>,<IpAddressString> Establezca el nombre de la comunidad y los atributos de lectura y escritura. <ID> describe el número de identificación de la configuración (1 a 8), <rwAttr> describe un carácter que representa el atributo de lectura y escritura (“r”, “R”, “w” o “W”), <communityName> describe el nombre de comunidad que se establece, y <IpAddressString> describe la dirección IP del host al que se permite el acceso (0.0.0.0 para cualquier host). Ejemplo: para permitir la lectura y escritura por parte de cualquier host de la comunidad “private” y tener el número de ID “2”. community=2,w,private,0.0.0.0 Otros 7 describe el nombre de la comunidad y los atributos de lectura y escritura. Este ejemplo muestra el número de identificación “ID=1” y el nombre de comunidad “public”, y habilita “read” desde cualquier dirección IP (0.0.0.0). 6) trap=<ID>,<communityName>, <IpAddressString> Establezca el host al que desea enviar las capturas. <ID> describe el número de identificación de la configuración (1 a 8), <communityName> describe el nombre de la comunidad a la que se envían las capturas, y <IpAddressString> describe la dirección IP del host al que se envían las capturas. Ejemplo: para especificar como el destino de lascapturas como la comunidad “private” con y el número de ID “1”. trap=1,public,196.168.0.101 Usar SNMP 85 7) 8) delcommunity=<ID> Este parámetro se utiliza para eliminar la configuración de comunidad anterior. <ID> describe el número de identificación de la configuración de comunidad (1 a 8). deltrap=<ID> Este parámetro se utiliza para eliminar la configuración anterior de host al que se envían las capturas. <ID> describe el número de identificación de la configuración de captura (1 a 8). Cuando termine de modificar la información de configuración de SNMP con los parámetros anteriores 1) a 8), compruebe las configuraciones modificadas mediante comandos de consulta. Si las configuraciones modificadas son correctas, reinicie SNMP mediante el siguiente comando CGI. Comando de reinicio SNMP <Method> GET, POST <Comando> http://ip_adr/snmpdconf/snmpdconf.cgi? snmpd=restart Especificaciones Red Protocolo TCP/IP, ARP, ICMP, HTTP, FTP (servidor/ cliente), SMTP (cliente), DHCP (cliente), DNS (cliente), NTP (cliente), SNMP (MIB-2), RTP/RTCP, PPPoE Compresión Otros Formato de compresión de vídeo MPEG4/JPEG (seleccionable) Formato de compresión de audio G.711, G.726 (40, 32, 24 y 16 kbps) Tamaño de imagen 640 × 480 (VGA), 480 × 360, 384 × 288, 320 × 240 (QVGA), 256 × 192, 160 × 120 (QQVGA) Velocidad de cuadros Máx. 30 FPS (QVGA) Explorador Web Internet Explorer Ver. 5.5 ó 6.0 (S.O. disponibles: Windows 2000/XP) Entornos de ordenador CPU: Pentium III, 1 GHz o superior (se recomienda Pentium 4, 2 GHz o superior) RAM: 256 MB o más Tamaño de pantalla: 1024 × 768 Acceso máximo de usuarios En modo JPEG: 20 usuarios En modo MPEG4: 10 usuarios Seguridad de red Contraseña (autentificación básica), filtrado IP Personalización de página de inicio Es posible empezar desde una página de inicio ubicada en la memoria Flash incorporada o en CF. Otras funciones Detección de actividad, Recorte, reloj incorporado, etc. Cámara Dispositivo de imagen CCD en color de tipo 1/4 Elementos de imagen efectivos Aprox. 330.000 Objetivo incorporado 3× (relación de zoom) Longitud focal: f=3,4 a 10,2 mm Número F máximo: F (externo WIDE) 2,8 a F (externo TELE) 3,9 Ángulo de visión: 20 ° - 55,8 ° (horizontal), 15,1 ° - 43,3 ° (vertical) Distancia de filmación: externo WIDE 0,4 m, externo TELE 1,4 m Iluminación mínima 3,5 lux (AGC ON, F2,8, 30IRE) 86 Especificaciones Resolución horizontal 400 TV (extremo WIDE) Relación S/R de vídeo –48 dB Velocidad del obturador 1 a 1/10.000 s Dimensiones Cámara: 130 × 130 × 110 mm (an/al/prof) (5 1/8 × 5 1/8 × 4 3/8 pulgadas) sin incluir las partes salientes Soporte: 130 × 178 × 142 mm (an/al/prof) (5 1/8 × 7 1/8 × 5 5/8 pulgadas) Mecanismo Accesorios que se suministran Acción de barrido horizontal –60 grados a +60 grados Velocidad máxima: 90 grados / s Acción de barrido vertical –65 grados a +10 grados Velocidad máxima: 90 grados / s Adaptador de alimentación de CA MPA-AC1 (Sony) (1), Cable de alimentación (1), Soporte (1), Abrazadera de montaje en la pared (1), Base de goma (4), Correa de seguridad frente a caídas (1), Tirafondos (3), CD-ROM (Guía del usuario y programas suministrados) (1), Manual de instalación (1) Interfaz Accesorios opcionales Puerto de red10BASE-T/100BASE-TX (RJ-45) Puerto I/O Entrada de sensor: × 2, por contacto Salida de alarma: × 1, 24 V CA/CC máx., 1 A (salidas de relé mecánico aisladas eléctricamente de la cámara) Salida de vídeo Miniclavija (1,0 Vp-p, 75 ohmios, no equilibrada, sinc. negativa) * Utilice un cable AV con clavija mini AV de 3 puntas o clavija mini AV de 4 puntas. Ranura de tarjeta CF Compatible con Tipo I/Tipo II Micrófono incorporado Micrófono de condensador de electreto (omnidireccional) Entrada de micrófono Minijack (monoaural) Compatible con alimentación directa (tensión nominal: 2,5 V CC) Impedancia de carga recomendada 2,2 kohmios Salida de línea Minijack (monoaural), Nivel máximo de salida: 1 Vrms Tarjeta de red inalámbrica SNCA-CFW1 Antena para tarjeta de red inalámbrica SNCA-AN1 Adaptador Memory Stick Duo correspondiente a la ranura Compact Flash™ MSAC-MCF1 Memory Stick Duo MSX-M512S (512 MB) Otros El diseño y las especificaciones están sujetos a modificaciones sin previo aviso. Recambio regular de las partes Algunas de las partes que componen este producto (el condensador electrolítico, por ejemplo) necesitan recambiarse con regularidad, dependiendo de sus vidas útiles. Las vidas útiles de las partes varían según el entorno o las circunstancias en las que se emplee el producto y el periodo de tiempo que se utiliza, de modo que es recomendable hacer comprobaciones periódicas. Consulte al distribuidor donde lo adquirió para obtener más detalles. Otros Suministro de energía 12 V CC Consumo de energía 6,2 W Temperatura de funcionamiento 0 °C a 40 °C (32 °F a 113 °F) Humedad de funcionamiento 20 a 80 % Temperatura de almacenamiento –20 °C a +60 °C (–4 °F a +140 °F) Humedad de almacenamiento 20 a 95 % Masa Cámera: aprox. 380 g (13,4 oz) Soporte: aprox. 360 g (12,7 oz) Especificaciones 87 Glosario Ancho de banda de red IP address Abreviatura de Internet Protocol Address (Dirección de protocolo de Internet). Básicamente, se asigna una dirección IP individual a cada equipo conectado a Internet. Frecuencia de bits que se puede utilizar para la red. I-picture interval Bit rate Capture Intervalo entre imágenes de índice en Moving Picture Experts Group (MPEG). Las imágenes de índice son imágenes de descodificación, que no utilizan información de otras imágenes. Mostrar en un ordenador los datos digitales de audio y vídeo procedentes del equipo de vídeo. JPEG Frecuencia con la que se transmiten los bits de datos. Codec Software o hardware para la codificación y descodificación de datos de vídeo y audio. Comandos ARP Comandos para comprobar la entrada de la dirección IP y la dirección MAC en un ordenador host, o para actualizarlos. Otros Contrast Diferencia de tono entre las partes más claras y más oscuras de la imagen. Control ActiveX Objeto de programa de componentes que puede utilizarse con páginas Web u otros programas de aplicación. La tecnología para crear controles ActiveX es parte del software desarrollado por Microsoft. Control de ancho de banda Para limitar la cantidad de datos transmitidos. Default gateway Dispositivo que se puede utilizar para el acceso a otra red. Dirección de red Parte que identifica la red local (subred) en una dirección IP. MAC address Dirección de red que identifica de forma única cada tarjeta de red LAN. Máquina virtual Java Software que traduce el código de bytes del miniprograma Java al código nativo del sistema para ejecutarlo. Miniprograma Java Programa escrito en lenguaje Java que se puede utilizar en el explorador Web. Modo pasivo Modo en el que un cliente FTP permite conexiones TCP para la transmisión de datos al servidor FTP. Monodifusión Transmisión de los datos a un equipo especificado de una red especificando una dirección única. MPEG4 Número de cuadros de una imagen en movimiento que se puede transmitir por segundo. Abreviatura de Moving Picture Experts Group4 (Grupo de expertos en imagen en movimiento 4). Uno de los estándares MPEG para formatos de compresión de imágenes cuyo propósito es transmitir imágenes con una alta tasa de compresión con menor calidad de imagen. FTP client Multidifusión Software que se utiliza para el acceso al servidor FTP. La dirección IP de clase D asignada entre 224.0.0.0 y 239.255.255.255. El uso de esta dirección IP permite transmitir los mismos datos a varios equipos. Frame rate 88 Abreviatura de Joint Photographic Expert Group (Grupo conjunto de expertos en fotografía). Tecnología o estándares de compresión de imagen fija de la ISO (International Organization for Standardization, Organización internacional de normalización) e ITU-T. Se utiliza popularmente como formato de compresión de imágenes en Internet, etc. Glosario PPPoE Servidor POP Protocolo que permite el uso del protocolo punto a punto (PPP) a través de Ethernet. Servidor que almacena el correo electrónico entrante hasta que el usuario lo lee. Puerto HTTP Servidor proxy Puerto que se utiliza para las comunicaciones entre el servidor Web y un cliente Web, tal como un explorador Web. Servidor o software que actúa como intermediario entre una red local e Internet, de modo que puede conectarse a Internet en lugar de un ordenador de una red local. Saturation Servidor SMTP Grado de pureza del color. Servidor para el envío o repetición de mensajes de correo electrónico entre servidores. Servidor DHCP Abreviatura de Dynamic Host Configuration Protocol server (Servidor de protocolo de configuración dinámica de host). La dirección IP de un terminal sin una dirección IP individual puede ser distribuida automáticamente por el protocolo DHCP (Dynamic Host Configuration Protocol). El servidor DHCP asigna las direcciones IP a los terminales. Servidor DNS Servidor DNS principal Uno de los servidores DNS que puede responder en primer lugar a las peticiones procedentes de dispositivos conectados u otros servidores DNS. Grado hasta el que se distinguen claramente los límites de dos partes. SNMP Protocolo para la supervisión y administración de dispositivos de red. Subnet mask Flujo de 32 bits que se utiliza para distinguir la dirección de subred de la dirección IP. Otros Abreviatura para Domain Name System server (Servidor del sistema de nombres de dominio). Dado que las direcciones IP necesarias para la conexión a los dispositivos de una red IP son numéricas, y difíciles de recordar, se estableció el Sistema de nombres de dominio. Un nombre de dominio es alfabético y resulta más fácil de recordar. Cuando un ordenador cliente utiliza un nombre de dominio para conectarse a otro ordenador, pide a un servidor DNS que traduzca el nombre a la dirección IP correspondiente. Entonces, el ordenador cliente puede obtener la dirección IP del ordenador que se va a conectar. Sharpness TCP Abreviatura de Transmission Control Protocol (Protocolo de control de transmisión). Un protocolo estándar que se utiliza para la conexión a Internet. En comparación con los otros protocolos, UDP, TCP ofrece comunicaciones fiables pero de menor velocidad. UDP Abreviatura de User Datagram Protocol (Protocolo de datagramas de usuario). Un protocolo estándar que se utiliza para la conexión a Internet. Comparado con el otro protocolo, TCP, UDP puede transmitir datos con mayor velocidad, aunque no se garantiza la fiabilidad de las comunicaciones. Servidor DNS secundario Servidor DNS subsidiario que se utiliza cuando no se puede usar un servidor DNS principal. Zoom digital Función de ampliación o reducción de una imagen que no utiliza una función de zoom óptico. Servidor FTP Servidor que se utiliza para transferir archivos a través de una red. Servidor NTP Servidor de hora de red que transmite y recibe información de hora a través de las redes. Glosario 89 Índice A Otros Access log ......................................37 ActiveX viewer...............................16 administrador............................ 14, 47 Administrator ........................... 14, 47 Administrator e-mail address .........30 Advanced mode..............................31 Alarm..............................................54 Alarm buffer ....................... 33, 54, 65 Alarm output ...................... 26, 33, 61 Alarm recording .............................57 Alarm sending .......................... 51, 53 alarma....................................... 54, 61 almacenamiento de los datos de configuración ...............................36 ancho de banda ...............................74 ancho de banda de comunicación...74 asunto .............................................30 Authentication ................................30 B Backup setting data ........................36 barra de título .................................34 botón Cancel...................................32 botón OK........................................32 Brightness.......................................29 brillo ...............................................29 búfer de alarma................... 33, 54, 65 C calidad de imagen...........................29 Camera ...........................................33 captura ...................................... 18, 21 Capture ..................................... 18, 21 carga de los datos de configuración ...............................37 comandos ARP...............................83 comandos CGI................................84 comandos HTTP.............................46 configuración de fábrica.................36 configuración de fecha y hora ........29 configuración de la cámara ............38 configuración de red.......................42 configuración de seguridad ............48 configuración de usuario ................47 90 Índice configuración del sistema...............34 contraseña................................. 30, 47 contraste .........................................40 correo electrónico ...........................33 Cropping.........................................38 Custom Homepage Installer ..... 34, 81 D Date & time ....................................35 Date_No. ........................................59 DDNS .............................................70 Default policy .................................48 derecho de acceso...........................48 detección de movimiento.......... 33, 66 DHCP ....................................... 42, 43 diferencia horaria............................36 Digital zoom............................. 18, 21 dirección de correo electrónico ......46 dirección IP .......................... 9, 15, 43 disparador ..................... 19, 25, 33, 62 E Easy mode ......................................28 e-Mail (SMTP) ................... 29, 30, 33 envío de imágenes ..........................53 envío periódico ......................... 52, 55 estructura de carpetas .....................59 etiquetas especiales ........................47 F Factory default................................36 fecha y hora ........................ 29, 35, 75 Flickerless.......................................40 formato de fecha y hora..................35 Frame rate................................. 18, 20 frecuencia de cuadros ............... 18, 20 FTP client ................................. 33, 63 FTP server ................................ 33, 53 función de detección de actividad ..66 G grabación de imágenes ...................56 grabación periódica ........................58 H Home ..............................................18 HTTP..............................................46 I Image memory.......................... 25, 33 Image quality..................................29 Image size.................................29, 38 Imagen ............................................39 imagen de monitor..........................20 inicio de sesión ...............................15 Internet Explorer.............................11 IP address .......................................43 J Java .................................................17 Java applet viewer ..........................16 JPEG......................................... 38, 41 M MAC address ............................42, 43 máscara de subred .................... 43, 44 memoria..........................................56 memoria de imagen ........................25 memoria Flash ................................34 Menú Advanced mode....................31 Menú de configuración Alarm buffer ............................................65 Menú de configuración Alarm output ...........................................61 Menú de configuración Camera .....38 Menú de configuración e-Mail (SMTP).........................................49 Menú de configuración FTP client .....................................53 Menú de configuración FTP server ....................................60 Menú de configuración Image memory ........................................56 Menú de configuración Motion detection .......................................66 Menú de configuración Network....42 Menú de configuración Security ....48 Menú de configuración Trigger......62 Menú de configuración User ..........47 Menú del administrador..................32 Message ..........................................30 micrófono .......................................29 Microphone ....................................29 Mode...............................................30 modo de visor .................................48 Motion detection.......................33, 66 MPEG4..................................... 38, 41 N R T Network.............................. 33, 42, 43 nitidez.............................................40 niveles.............................................29 nombre de usuario .................... 30, 47 notificación de dirección Dynamic IP ..................................................46 notificación de dirección IP............46 número de puerto............................43 número de puerto HTTP.................10 número de serie ..............................34 Reboot ...................................... 36, 76 Recipient e-mail address ................30 recortar ...........................................38 red....................................... 33, 42, 43 reinicio.......................... 36, 38, 42, 76 tamaño de imagen..................... 18, 38 tamaño de vista......................... 18, 21 TCP.................................................27 TCP/UDP..................................19, 27 Time zone .......................................36 Title bar name.................................34 título................................................46 Trigger .......................... 19, 25, 33, 62 P página de bienvenida .......... 11, 15, 34 página de configuración Schedule.......................................64 página principal del visor ...............17 Password................................... 30, 47 Periodical recording .......................58 Periodical sending .................... 52, 55 Player..............................................18 POP server name ............................30 posición preestablecida ............ 18, 23 PPPoE.............................................75 programa .................................. 33, 64 Programa de configuración ........ 9, 74 Proxy port number..........................47 Proxy server name..........................47 puerta de acceso predeterminada....................... 43, 44 Sony Corporation S salida de alarma.................. 26, 33, 61 saturación .......................................40 Schedule ................................... 33, 64 sección de imagen del monitor.......20 sección de menú .............................18 Security...........................................33 seguridad ........................................33 Serial number .................................34 servidor DNS............................ 43, 44 servidor proxy ................................47 servidor SMTP ...............................46 Setting....................................... 18, 28 Sin parpadeo...................................40 SMTP server name .........................30 SNC audio upload tool ...................76 SNC video player ...........................79 SNMP .............................................84 sobrescribir .....................................56 Software version.............................34 Subject............................................30 sujeto ..............................................30 System ...................................... 33, 34 System log ......................................37 U UDP (Multicast) .............................27 UDP (Unicast) ................................27 URL ................................................34 User .......................................... 14, 47 User name.................................30, 47 usuario ................................ 14, 33, 47 V versión del software.................. 34, 35 View size ..................................18, 21 Viewer mode...................................48 visor ................................................16 visor principal........................... 11, 17 volume ............................................19 W White balance .................................29 Z zoom digital.............................. 18, 21
advertisement
* Your assessment is very important for improving the workof artificial intelligence, which forms the content of this project