advertisement
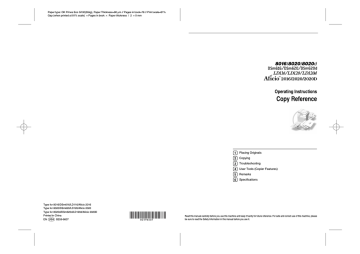
Paper type: OK Prince Eco G100(55kg), Paper Thickness=80
µm // Pages in book=76 // Print scale=81%
Gap (when printed at 81% scale) = Pages in book × Paper thickness / 2 = 0 mm
Operating Instructions
Copy Reference
Type for 8016/DSm616/LD116/Aficio 2016
Type for 8020/DSm620/LD120/Aficio 2020
Type for 8020d/DSm620d/LD120d/Aficio 2020D
Printed in China
EN USA B259-6607
Placing Originals
Copying
Troubleshooting
User Tools (Copier Features)
Remarks
Specifications
B2596607
Read this manual carefully before you use this machine and keep it handy for future reference. For safe and correct use of this machine, please be sure to read the Safety Information in this manual before you use it.
Paper type: OK Prince Eco G100(55kg), Paper Thickness=80
µm // Pages in book=76 // Print scale=81%
Gap (when printed at 81% scale) = Pages in book × Paper thickness / 2 = 0 mm
Introduction
This manual contains detailed instructions and notes on the operation and use of this machine. For your safety and benefit,read this manual carefully before using the machine. Keep this manual in a handy place for quick reference.
Important
Contents of this manual are subject to change without prior notice. In no event will the company be liable for direct, indirect, special, incidental, or consequential damages as a result of handling or operating the machine.
Notes
Some illustrations in this manual might be slightly different from the machine.
Certain options might not be available in some countries. For details, please contact your local dealer.
Laser Safety:
CDRH Regulations
This equipment complies with requirements of 21 CFR subchapter J for class 1 laser products. This equipment contains a 5 milliwatt, 760-800 nanometer wavelength, GaAlAs laser diode. This equipment does not emit hazardous light, since the beam is totally enclosed during all customer modes of operation and maintenance.
Caution:
Use of controls or adjustment or performance of procedures other than those specified in this manual might result in hazardous radiation exposure.
Notes:
The model names of the machines do not appear in the following pages. Check the type of your machine before reading this manual. (For details, see P.7 “Machine Types”.)
• Type 1: 8016/DSm616/LD116/Aficio 2016
• Type 2: 8020/DSm620/LD120/Aficio 2020
• Type 3: 8020d/DSm620d/LD120d/Aficio 2020D
Certain types might not be available in some countries. For details, please contact your local dealer.
Two kinds of size notation are employed in this manual. With this machine refer to the inch version.
For good copy quality, the supplier recommends that you use genuine toner from the supplier.
The supplier shall not be responsible for any damage or expense that might result from the use of parts other than genuine parts from the supplier with your office products.
Power Source
120V, 60Hz, 12A or more
Please be sure to connect the power cord to a power source as above. For details about power source, see P.59 “Power Connection”.
In accordance with IEC 60417, this machine uses the following symbols for the main power switch:
Trademark
PostScript ® and Acrobat ® are registered trademarks of Adobe Systems Incorporated.
Other product names used herein are for identification purposes only and might be trademarks of their respective companies. We disclaim any and all rights in those marks.
Copyright © 2005
KirC2_ENcopyF_FM.book Page i Wednesday, April 27, 2005 7:04 PM
Manuals for This Machine
The following manuals describe the operational procedures of this machine. For particular functions, see the relevant parts of the manual.
Note
❒ Manuals provided are specific to machine type.
❒ Adobe Acrobat Reader is necessary to view the manuals as a PDF file.
❒ Two CD-ROMs are provided:
• CD-ROM 1 "Operating Instructions for Printer/Scanner"
• CD-ROM 2 "Scanner Driver & Document Management Utilities"
Provides an overview of the machine and describes System Settings (paper trays, Key Operator Tools, etc.), and troubleshooting.
Refer to this manual for Address Book procedures such as registering fax numbers, e-mail addresses, and user codes.
Describes procedures for configuring the machine and computers in a network environment.
Describes operations, functions, and troubleshooting for the machine's copier function.
Describes operations, functions, and troubleshooting for the machine's facsimile function.
Describes advanced functions and settings for key operators.
Describes system settings and operations for the machine's printer function.
Describes operations, functions, and troubleshooting for the machine's printer function.
Describes operations, functions, and troubleshooting for the machine's scanner function.
i
KirC2_ENcopyF_FM.book Page ii Wednesday, April 27, 2005 7:04 PM
DeskTopBinder Lite is a utility included on the CD-ROM labeled "Scanner
Driver & Document Management Utilities".
• DeskTopBinder Lite Setup Guide (PDF file - CD-ROM2)
Describes installation of, and the operating environment for DeskTop-
Binder Lite in detail. This guide can be displayed from the [Setup] dialog box when DeskTopBinder Lite is installed.
• DeskTopBinder Lite Introduction Guide (PDF file - CD-ROM2)
Describes operations of DeskTopBinder Lite and provides an overview of its functions. This guide is added to the [Start] menu when DeskTopBinder
Lite is installed.
• Auto Document Link Guide (PDF file - CD-ROM2)
Describes operations and functions of Auto Document Link installed with
DeskTopBinder Lite. This guide is added to the [Start] menu when Desk-
TopBinder Lite is installed.
ScanRouter V2 Lite is a utility included on the CD-ROM labeled "Scanner
Driver & Document Management Utilities".
• ScanRouter V2 Lite Setup Guide (PDF file - CD-ROM2)
Describes installation of, settings, and the operating environment for Scan-
Router V2 Lite in detail. This guide can be displayed from the [Setup] dialog box when ScanRouter V2 Lite is installed.
• ScanRouter V2 Lite Management Guide (PDF file - CD-ROM2)
Describes delivery server management and operations, and provides an overview of ScanRouter V2 Lite functions. This guide is added to the [Start] menu when ScanRouter V2 Lite is installed.
• PostScript3 Supplement (PDF file - CD-ROM1)
• Unix Supplement (Available from an authorized dealer, or as a PDF file on our Web site.) ii
KirC2_ENcopyF_FM.book Page iii Wednesday, April 27, 2005 7:04 PM
TABLE OF CONTENTS
Manuals for This Machine ...................................................................................... i
Notice ......................................................................................................................1
How to Read This Manual .....................................................................................3
Names of Major Options ............................................................................................ 3
Safety Information .................................................................................................4
Safety During Operation............................................................................................. 4
Positions of Labels and Hallmarks for
RWARNING and R
Machine Types .......................................................................................................7
Control Panel..........................................................................................................8
Display ..................................................................................................................... 10
Reading the Display and Using Keys....................................................................... 10
Turning On the Power ......................................................................................... 12
Turning On the Main Power ..................................................................................... 12
Turning On the Power .............................................................................................. 12
Turning Off the Power .............................................................................................. 13
Turning Off the Main Power ..................................................................................... 13
Saving Energy .......................................................................................................... 14
1. Placing Originals
Originals ............................................................................................................... 15
Sizes and Weights of Recommended Originals....................................................... 15
Sizes Detectable with Auto Paper Select................................................................. 16
Missing Image Area ................................................................................................. 17
Placing Originals.................................................................................................. 18
Original Orientation .................................................................................................. 18
Placing Originals on the Exposure Glass................................................................. 18
Placing Originals in the ADF or ARDF ..................................................................... 19
2. Copying
Basic Procedure................................................................................................... 21
Copying from the Bypass Tray........................................................................... 22
Copier Functions ................................................................................................. 26
Adjusting Image Density .......................................................................................... 26
Selecting Original Type Setting................................................................................ 26
Selecting Copy Paper .............................................................................................. 26
Preset Reduce/Enlarge ............................................................................................ 27
Zoom ........................................................................................................................ 28
Auto Reduce/Enlarge ............................................................................................... 29
Sort........................................................................................................................... 30
Duplex (Type 3 only) ................................................................................................ 31
One-Sided Combine................................................................................................. 33
Two-Sided Combine (Type 3 only)........................................................................... 35
Series Copies........................................................................................................... 37 iii
KirC2_ENcopyF_FM.book Page iv Wednesday, April 27, 2005 7:04 PM
3. Troubleshooting
If Your Machine Does Not Operate As You Want.............................................. 39
When a Message Is Displayed................................................................................. 39
If You Cannot Make Clear Copies....................................................................... 40
If You Cannot Make Copies As You Want ......................................................... 41
When Memory Is Full ............................................................................................... 42
Loading Paper .......................................................................................................... 43
Orientation-Fixed Paper or Two-Sided Paper .......................................................... 44
Handling Toner......................................................................................................... 47
Toner Storage .......................................................................................................... 47
Used Toner .............................................................................................................. 47
Removing Toner................................................................................................... 48
Inserting Toner..................................................................................................... 49
4. User Tools (Copier Features)
Accessing User Tools (Copier Features)........................................................... 51
Changing Default Settings ....................................................................................... 51
Quitting User Tools .................................................................................................. 52
Settings You Can Change with User Tools ....................................................... 53
APS/ Auto R/E Priority ............................................................................................ 53
Auto Tray Switching ................................................................................................. 53
Original Type Setting ............................................................................................... 53
Duplex Mode Priority ................................................................................................ 54
Orientation................................................................................................................ 54
Max. Number of Sets ............................................................................................... 54
Original Count Display ............................................................................................. 54
Reproduction Ratio .................................................................................................. 54
Preset R/E Priority ................................................................................................... 55
Duplex Margin .......................................................................................................... 55
Rotate Sort ............................................................................................................... 55
Rotate Sort:Auto Continue ....................................................................................... 55
Letterhead Setting.................................................................................................... 55
5. Remarks
Do's and Don'ts .................................................................................................... 57
Where to Put Your Machine ................................................................................ 58
Machine Environment .............................................................................................. 58
Moving...................................................................................................................... 59
Power Connection.................................................................................................... 59
Access to the Machine ............................................................................................. 60
Maintaining Your Machine .................................................................................. 61
Cleaning the Exposure Glass................................................................................... 61
Cleaning the Exposure Glass Cover ........................................................................ 61
Cleaning the ADF or ARDF ...................................................................................... 61 iv
KirC2_ENcopyF_FM.book Page v Wednesday, April 27, 2005 7:04 PM
6. Specifications
Combination Chart............................................................................................... 63
Supplementary Information ................................................................................ 64
INDEX......................................................................................................... 67
v
KirC2_ENcopyF_FM.book Page vi Wednesday, April 27, 2005 7:04 PM vi
KirC2_ENcopyF_FM.book Page 1 Wednesday, April 27, 2005 7:04 PM
Notice
Important
Do not copy any item for which copying is prohibited by law.
Copying the following items is generally prohibited by local law: bank notes, revenue stamps, bonds, stock certificates, bank drafts, checks, passports, and driver's licenses.
Notice To Wireless LAN Interface (option) Users
Notes to users in the United States of America
Notice:
This equipment has been tested and found to comply with the limits for a Class
B digital device, pursuant to Part 15 of the FCC Rules. These limits are designed to provide reasonable protection against harmful interference in a residential installation. This equipment generates, uses and can radiate radio frequency energy and, if not installed and used in accordance with the instructions, may cause harmful interference to radio communications. However, there is no guarantee that interference will not occur in a particular installation. If this equipment does cause harmful interference to radio or television reception, which can be determined by turning the equipment off and on, the user is encouraged to try to correct the interference by one more of the following measures:
• Reorient or relocate the receiving antenna.
• Increase the separation between the equipment and receiver.
• Connect the equipment into an outlet on a circuit different from that to which the receiver is connected.
• Consult the dealer or an experienced radio/TV technician for help.
This device complies with part 15 of the FCC Rules.
Operation is subject to the following two conditions:
(1) This device may not cause harmful interference, and (2) this device must accept any interference received, including interference that may cause undesired operation.
Warning
Changes or modifications not expressly approved by the party responsible for compliance could void the user's authority to operate the equipment.
1
KirC2_ENcopyF_FM.book Page 2 Wednesday, April 27, 2005 7:04 PM
Note to users in Canada
Note:
This Class B digital apparatus complies with Canadian ICES-003.
Operation is subject to the following two conditions:
(1) This device may not cause interference, and (2) this device must accept any interference, including interference that may cause undesired operation of the device.
IEEE 802.11b Interface Unit Type D:
This device complies with RSS-210 of Industry Canada.
The term “IC:” before the certification/registration number only signifies that the Industry Canada technical specifications were met.
To prevent radio interference to the licensed service, this device is intended to be operated indoors and away from windows to provide maximum shielding.
Equipment (or its transmit antenna) that is installed outdoors is subject to licensing.
Remarque concernant les utilisateurs au Canada
Avertissement:
Cet appareil numérique de la classe B est conforme á la norme NMB-003 du Canada.
L'utilisation de ce dispositif est autorisée seulement aux conditions suivantes: (1) il ne doit pas produire de brouillage et (2) l'utilisateur du dispositif doit être prêt
á accepter tout brouillage radioélectrique reçu, même si ce brouillage est susceptible de compromettre le fonctionnement du dispositif.
IEEE 802.11b Interface Unit Type D:
Ce dispositif est conforme á la norme CNR-210 d'Industrie Canada.
L'expression «IC:» avant le numéro d'homologation/enregistrement signifie seulement que les spécifications techniques d'Industrie Canada ont été respectées.
Pour empêcher que cet appareil cause du brouillage au service faisant l'objet d'une licence, il doit être utilisé á l'intérieur et devrait être placé loin des fenêtres afin de fournir un écran de blindage maximal.
Si le matériel (ou son antenne d'emission) est installe á l'extérieur, il doit faire l'objet d'une licence.
2
KirC2_ENcopyF_FM.book Page 3 Wednesday, April 27, 2005 7:04 PM
How to Read This Manual
Symbols
The following set of symbols is used in this manual.
R WARNING:
This symbol indicates a potentially hazardous situation that might result in death or serious injury when you misuse the machine without following the instructions under this symbol. Be sure to read the instructions, all of which are described in the Safety Information section.
R CAUTION:
This symbol indicates a potentially hazardous situation that might result in minor or moderate injury or property damage that does not involve personal injury when you misuse the machine without following the instructions under this symbol. Be sure to read the instructions, all of which are described in the Safety
Information section.
* The statements above are notes for your safety.
Important
If this instruction is not followed, paper might be misfed, originals might be damaged, or data might be lost. Be sure to read this.
Preparation
This symbol indicates information or preparations required prior to operating.
Note
This symbol indicates precautions for operation, or actions to take after abnormal operation.
Limitation
This symbol indicates numerical limits, functions that cannot be used together, or conditions in which a particular function cannot be used.
Reference
This symbol indicates a reference.
[ ]
Keys that appear on the machine's display panel.
{ }
Keys built into the machine's control panel.
Names of Major Options
Major options of this machine are referred to as follows in this manual:
• Auto Document Feeder → ADF
• Auto Document Feeder capable of scanning both sides of a sheet → ARDF
3
KirC2_ENcopyF_FM.book Page 4 Wednesday, April 27, 2005 7:04 PM
Safety Information
When using this machine, the following safety precautions should always be followed.
Safety During Operation
In this manual, the following important symbols are used:
R WARNING:
Indicates a potentially hazardous situation which, if instructions are not followed, could result in death or serious injury.
R CAUTION:
Indicates a potentially hazardous situation which, if instructions are not followed, may result in minor or moderate injury or damage to property.
R WARNING:
• Disconnect the power plug (by pulling the plug, not the cable) if the power cable or plug becomes frayed or otherwise damaged.
• To avoid hazardous electric shock or laser radiation exposure, do not remove any covers or screws other than those specified in this manual.
• Turn off the power and disconnect the power plug (by pulling the plug, not the cable) if any of the following occurs:
• You spill something into the machine.
• You suspect that your machine needs service or repair.
• The external housing of your machine has been damaged.
• Do not incinerate spilled toner or used toner. Toner dust might ignite when exposed to an open flame.
• Disposal can take place at our authorized dealer.
• Dispose of the used toner bottle in accordance with the local regula- tions.
• Connect the machine only to the power source described on the inside front cover of this manual. Connect the power cord directly into a wall outlet and do not use an extension cord.
• Do not damage, break or make any modifications to the power cord.
Do not place heavy objects on it. Do not pull it hard nor bend it more than necessary. These actions could cause an electric shock or fire.
4
KirC2_ENcopyF_FM.book Page 5 Wednesday, April 27, 2005 7:04 PM
R CAUTION:
• Protect the machine from dampness or wet weather, such as rain and snow.
• Unplug the power cord from the wall outlet before you move the machine.
While moving the machine, you should take care that the power cord will not be damaged under the machine.
• When you disconnect the power plug from the wall outlet, always pull the plug (not the cable).
• Do not allow paper clips, staples, or other small metallic objects to fall inside the machine.
• Keep toner (used or unused) and toner bottle out of the reach of children.
• For environmental reasons, do not dispose of the machine or expended supply waste at household waste collection points. Disposal can take place at an authorized dealer.
• The inside of the machine could be very hot. Do not touch the parts with a label indicating the “hot surface”. Otherwise, an injury might occur.
• Keep the machine away from humidity and dust. Otherwise a fire or an elec- tric shock might occur.
• Do not place the machine on an unstable or tilted surface. If it topples over, an injury might occur.
• Before moving the machine, be sure to pull all four handles fully out. If not, an injury might occur. After moving the machine, return the four handles to their original positions.
• When the optional paper tray unit is installed, do not push the upper part of the main unit horizontally. An injury might occur if the paper tray unit becomes detached from the main unit.
• If you use the machine in a confined space, make sure there is a continuous air turnover.
5
KirC2_ENcopyF_FM.book Page 6 Wednesday, April 27, 2005 7:04 PM
Positions of Labels and Hallmarks for
R
This machine has labels for RWARNING and RCAUTION at the positions shown below. For safety, please follow the instructions and handle the machine as indicated.
1
1
AAI029S
6
KirC2_ENcopyF_FM.book Page 7 Wednesday, April 27, 2005 7:04 PM
Machine Types
This machine comes in three models which vary by copy speed. To make sure which model you have, see the inside front cover of this manual.
Copy Speed
Duplex unit
Type 1
16 copies/minute
(A4 K, 8 1 /
2
" × 11"K)
—
Type 2 *1
20 copies/minute
(A4 K, 8 1 /
2
" × 11"K)
—
❍: Can be used with this type.
—: Cannot be used with this type.
*1 18 copies/minute (feeding from Optional Paper Tray Unit)
Type 3 *1
21 copies/minute
(A4 K, 8 1 /
2
" × 11"K)
❍
7
KirC2_ENcopyF_FM.book Page 8 Wednesday, April 27, 2005 7:04 PM
Control Panel
Note
❒ These illustrations show Type 3.
2 3 4 5 6 7 8 9 10 11
Duplex
Combine/
Series
Sort
Cancel
OK
Lighter Darker
Original
Text
Photo
12 13 14 15 16 17 18
User Tools/
Counter
ABC DEF
Clear
Modes
Clear/Stop
GHI JKL MNO
PRS TUV WXY
OPER
Enter
Start
Main
Power
On
19 20
AAI042S
1 2 3 4 5 6 7 8 9 10 11
Facsimile
Receive File
Trance.
Trance.
Switch
RX Mode
Standard
Detail
Fine
Search
Destination
Check
Destination
Job
Information
Scanner
01
ABC
05
MNO
09
YZ
13
02
DEF
06
PQR
10
@. _
14
03
GHI
07
11
STU
15
- &
04
JKL
08
12
VWX
16
Shift Space Symbols
Copy
Printer
Duplex
Combine/
Series
Sort Lighter Darker
Cancel
OK
Original
Text
Photo
Pause/
Redial
User Tools/
Counter
ABC DEF
Clear
Modes
Clear/Stop
GHI JKL MNO
PRS TUV WXY
OPER
Enter
Start
Main
Power
On
12 13 14
1.
{{{{Copy}}}} key
Press to activate the copier function.
2.
Indicators
Display errors and machine status.
• h: Error indicator
See “Control Panel”, General Settings
Guide.
•
D: Add Toner indicator
See p.47 “
D Adding Toner”.
•
B: Load Paper indicator
See p.43 “
B Loading Paper”.
3.
Display
Displays operation status and messages.
4.
Selection keys
Correspond to items on the display. Press to select the corresponding item.
15 16 17 18 19
5.
Scroll keys
Press to select an item.
20
AAI041S
V}}}}: scroll right
W
Reference
See p.10 “Reading the Display and
Using Keys”.
6.
{{{{User Tools/Counter}}}} key
Press to change default or operation parameters according to requirement.
7.
{{{{Clear Modes}}}} key
Press to clear the current settings.
8.
{{{{Clear/Stop}}}} key
Clear: clears an entered numeric value.
Stop: stops copying.
8
KirC2_ENcopyF_FM.book Page 9 Wednesday, April 27, 2005 7:04 PM
9.
Main power indicator
Lights when the main power switch is turned on.
Reference p.12 “Turning On the Power”
10.
On indicator
Lights when the operation switch is on.
Reference p.12 “Turning On the Power”
11.
Operation switch
Press to turn the power on. The On indicator lights. To turn the power off, press again.
Note
❒ This key is inactivate during scanning or while setting defaults.
12.
{{{{Duplex}}}} key (Type 3 only)
Makes two-sided copies.
Reference
See p.31 “Duplex (Type 3 only)”.
13.
{{{{Combine/Series}}}} key
Press to make combine or series copies.
Reference p.33 “One-Sided Combine” p.35 “Two-Sided Combine (Type 3 only)” p.37 “Series Copies”
14.
{{{{Sort}}}} key
Automatically sorts copies.
15.
{{{{Lighter}}}} and {{{{Darker}}}}
Press to change the image density setting.
Select the image density in five increments, Lighter to Darker.
16.
{{{{Original}}}} key
Press to select the original type registered with [Original Type 1 (Text)] or [Original Type
2 (Photo)] . When the original type is selected, the corresponding indicator lights.
17.
{{{{Cancel}}}} key
Press to cancel an operation or return to the previous display.
18.
{{{{OK}}}} key
Press to set a selected item or entered numeric value.
19.
Number keys
Press to enter numeric values.
20.
{{{{Start}}}} key
Press to start scanning or sending.
9
KirC2_ENcopyF_FM.book Page 10 Wednesday, April 27, 2005 7:04 PM
Display
This section explains how to read the display and use the Selection key for the initial copy display.
Note
❒ The copy display is set as the default screen when the machine is turned on.
1 2 3
AAX024S
1.
Operational status or messages
2.
Messages and the selected tray appear here. Currently selected items appear in brackets.
4
AAI024S
3.
Number of copies set.
4.
Reduce/Enlarge ratio function for non-fixed ratios.
Reading the Display and Using Keys
This section explains how to read the display and use the selection key for the initial copy display.
Note
❒ The copy display is set as the default screen when the machine is turned on.
10
4
Cancel
OK
1 2 3
1.
Selection keys
Correspond to items at the bottom line on the display.
Example: initial copy display
• When the instruction “press [100%]” appears in this manual, press the left selection key.
AAI048S
• When the instruction “press [R/E]” appears in this manual, press the center selection key.
• When the instruction “press [Auto
R/E] ” appears in this manual, press the right selection key.
KirC2_ENcopyF_FM.book Page 11 Wednesday, April 27, 2005 7:04 PM
2.
{{{{Cancel}}}} key
Press to cancel an operation or return to the previous display.
3.
{{{{OK}}}} key
Press to set a selected item or entered numeric value.
4.
Scroll keys
Press to move the cursor to each direction one by one.
When U in this manual, press the scroll key of the same direction.
11
KirC2_ENcopyF_FM.book Page 12 Wednesday, April 27, 2005 7:04 PM
Turning On the Power
This machine has two power switches.
control panel)
Press to activate the machine.
When the machine has finished warming up, you can operate the machine.
chine)
Turning off this switch makes the main power indicator on the right side of the control panel go off.
When this is done, machine power is completely off.
When the fax unit (optional) is installed, fax files in memory may be lost if you turn this switch off. Use this switch only when necessary.
Note
❒ This machine automatically enters
Energy Saver mode or turns itself off if you do not use it for a while.
See General Settings Guide.
Turning On the Main Power
AAAA
Make sure the power cord is firmly plugged into the wall outlet.
BBBB
Turn on the main power switch.
The main power indicator goes on.
Important
❒ Do not turn off the main power switch immediately after turning it on. Doing so may result in damage to the memory, leading to malfunctions.
Turning On the Power
AAAA
Press the operation switch.
The On indicator goes on.
Note
❒ If the power does not come on when the operation switch is pressed, check the main power switch is on. If it is off, turn it on.
AAI049S
12
KirC2_ENcopyF_FM.book Page 13 Wednesday, April 27, 2005 7:04 PM
Turning Off the Power
AAAA
Press the operation switch.
The On indicator goes off.
Note
❒ Even if you press the operation switch, the indicator does not go out, but blinks in the following cases:
• During communication with external equipment.
Turning Off the Main Power
Important
❒ Do not turn off the main power switch when the On indicator is lit or blinking. Doing so may result in damage to the memory.
❒ Make sure 100% is shown as available memory on the initial scanner display before turning off the main power switch.
❒ Be sure to turn off the main power switch before pulling out the power plug. Not doing this may result in damage to the memory.
AAAA
Be sure the On indicator is not lit.
BBBB
Turn off the main power switch.
The main power indicator goes out.
-
installed
When the main power switch is turned off while using the fax function, waiting fax and print jobs may be canceled, and incoming fax documents not received. If you have to turn off this switch for some reason, keep the following points in mind:
Important
❒ Make sure 100% is shown as available memory on the display before turning off the main power switch or unplugging the power cord. Fax files in memory are deleted an hour after you turn off the main power switch or unplug the power cord. See ”Turning Off the Main
Power/In Case of a Power Failure”, Facsimile Reference <Advanced
Features>.
❒ If the On indicator does not go out, but blinks in dial-in mode even if you press the operation switch, check the explanations below and turn off the main power switch.
• the computer is not controlling the machine.
• the machine is not receiving a fax.
13
KirC2_ENcopyF_FM.book Page 14 Wednesday, April 27, 2005 7:04 PM
Saving Energy
The machine automatically turns itself off when the job is finished, after a certain period of time has elapsed.
This function is called “Auto Off”.
Note
❒ You can change the Auto Off time.
See General Settings Guide.
❒ The Auto Off Timer function will not operate in the following cases:
• When a warning message appears
• When the service call message appears
• When paper is jammed
• When the cover is open
• When the “ Add Toner ” message appears
• When toner is being replenished
• When the User Tools screen is displayed
• When fixed warm-up is in progress
• When the facsimile, printer, or other functions are active
• When operations are suspended during printing
• When the On-hook dialing function is in use
• When a receiver is being registered in the Address Book or group dial list
• When the Data In indicator is on or blinking
14
KirC2_ENcopyF_FM.book Page 15 Wednesday, April 27, 2005 7:04 PM
1. Placing Originals
Originals
Sizes and Weights of Recommended Originals
Original location
Exposure glass
ADF or ARDF
Original size
Up to A3
One-sided originals:
A3 L – A5KL
Two-sided originals: *1
A3 L – A5KL
Original weight
--
40–128 g/m 2
52–105 g/m 2 *1
Original location
Exposure glass
ADF or ARDF
Original size
Up to 11"
× 17"
One-sided originals:
11"
× 17"L – 5 1 /
2
"
× 8 1 /
2
" KL
Two-sided originals *1 :
11"
× 17"L – 5 1 /
2
"
× 8 1 /
2
" KL
*1 The optional ARDF is required.
Note
❒ About 30 originals can be placed in the ADF.
❒ About 50 originals can be placed in the ARDF.
Original weight
--
11–34 lb.
14–28 lb. *1
Non-compatible originals for the ADF or ARDF
Placing the following types of originals in the ADF or ARDF can cause paper misfeeds or result in damage to the originals. Place these originals on the exposure glass instead.
• Originals other than those specified on p.15 “Sizes and Weights of Recommended Originals”
• Stapled or clipped originals
• Perforated or torn originals
• Curled, folded, or creased originals
• Pasted originals
15
KirC2_ENcopyF_FM.book Page 16 Wednesday, April 27, 2005 7:04 PM
1
Placing Originals
• Originals with any kind of coating, such as thermal fax paper, art paper, aluminum foil, carbon paper, or conductive paper
• Originals with perforated lines
• Originals with indexes, tags, or other projecting parts
• Sticky originals such as translucent paper
• Thin, highly flexible originals
• Thick originals such as postcards
• Bound originals such as books
• Transparent originals such as OHP transparencies or translucent paper
Note
❒ The original might become dirty if it is written with a pencil or a similar tool.
Sizes Detectable with Auto Paper Select
Size A3 L
Original location
Exposure glass
ADF or ARDF
❍
❍
B4 JIS *1
L
❍
❍
A4 KL B5 JIS *1
L
❍ : Detectable size × : Undetectable size
*1 JIS: Japanese Industrial Standard
❍
❍
×
❍
B5 JIS *1
K
A5 LK 8 1 /
2
"
×
13" L
❍
❍
×
❍
❍
❍
Size 11"
× 17"L
8 1
Original location
/
2
"
× 14"L 8 1 /
2
"
× 13"L 8 1 /
2
"
× 11"K
L
Exposure glass
ADF or ARDF
❍
❍
❍
❍
❍
×
❍
❍
5 1 /
2
"
× 8 1 /
2
" K
L
×
❍
❍ : Detectable size × : Undetectable size
16
KirC2_ENcopyF_FM.book Page 17 Wednesday, April 27, 2005 7:04 PM
Positioning mark
Horizontal size
Maximum scanning area
A3 (297x420mm)
11"x17" (279x432mm)
Originals
Maximum scanning area
Note
❒ When you copy custom size originals, make sure you specify the size of the originals. If not, the image may not be copied properly. See p.20 “Placing custom size originals”.
Sizes difficult to detect
It is difficult for the machine to detect the sizes of the following originals, so select the paper size manually.
• Originals with indexes, tags, or other projecting parts
• Transparent originals such as OHP transparencies or translucent paper
• Dark originals with lots of text and drawings
• Originals partially consisting of a solid image
• Originals that have solid images around their edges
Missing Image Area
Even if you place originals in the ADF or ARDF, or on the exposure glass correctly, 4 mm (0.2”) margins on all four sides might not be copied.
17
1
KirC2_ENcopyF_FM.book Page 18 Wednesday, April 27, 2005 7:04 PM
1
Placing Originals
Placing Originals
Note
❒ Take care to place originals only after any correction fluid and ink has completely dried. Not taking this precaution could cause marks on the exposure glass that will be copied onto paper.
Reference
For original sizes you can set, see p.15 “Originals” .
Original Orientation
You can set the original orientation in the following ways.
This function is useful for copying torn or large originals.
Note
❒ Originals should normally be aligned to the rear left corner.
However, some copy functions may produce different results depending on the orientation of the originals. For details, see the explanations of each function.
Originals ADF or
ARDF
Exposure glass
Placing Originals on the
Exposure Glass
AAAA
Lift the exposure glass cover,
ADF or ARDF.
Important
❒ Do not lift the exposure glass cover, ADF or ARDF forcefully.
If you do, the ADF or ARDF cover might open or be damaged.
Note
❒ Be sure to lift the exposure glass cover, ADF or ARDF by more than 30 °. Otherwise, the size of the original might not be detected correctly.
BBBB
Place the original face down on the exposure glass. It should be aligned with the rear left corner.
set11EE set23EE
AAI025S
1.
Positioning mark
2.
Left scale
Note
❒ Start with the first page to be copied.
CCCC
Lower the exposure glass cover,
ADF or ARDF.
18
KirC2_ENcopyF_FM.book Page 19 Wednesday, April 27, 2005 7:04 PM
Placing Originals
Placing Originals in the ADF or
ARDF
Settings should be made in the following situations: p.20 “Placing custom size originals”
Note
❒ Do not stack originals over the limit mark on the side fence of the
ADF or ARDF.
❒ The last page should be on the bottom.
❒ Do not cover the sensors with your hands, or place objects on them.
Doing so could cause the size to be detected incorrectly, or the paper misfeed error message to appear.
Also, do not place anything on the cover, as this too could cause a malfunction.
AAI036S
1.
Sensor
AAAA
Set the document guide to the original size.
BBBB
Align the edges of the originals and place them in the ADF or
ARDF with the side to be copied facing up.
1
AAI026S
1.
Limit mark
2.
Document guide
Note
❒ Straighten curls in the originals before placing them in the ADF or ARDF.
❒ To prevent multiple sheets feeding in at once, fan the originals before placing them in the ADF, or ARDF.
❒ Set the original squarely.
19
KirC2_ENcopyF_FM.book Page 20 Wednesday, April 27, 2005 7:04 PM
1
Placing Originals
Placing custom size originals
When placing custom size originals in the ADF, or ARDF, specify the size of the originals.
Note
❒ Paper that has a vertical length of
105–297 mm (4.2"–11.6") and a horizontal length of 128–1260 mm
(5.1"–49.6") can be placed with this function.
AAAA
Select the paper tray or bypass tray using {{{{U press the {{{{#}}}} key.
The “ Accepted ” message appears with your set original size.
When the custom size originals settings are registered, appears on the top of copy display.
BBBB
Enter the horizontal size of the original using the number keys, and then press the {{{{OK}}}} key.
Note
❒ If you make a mistake, press the
{{{{Clear/Stop}}}} key, and then enter the value again.
CCCC
Enter the vertical size of the original using the number keys, and then press the {{{{OK}}}} key.
20
KirC2_ENcopyF_FM.book Page 21 Wednesday, April 27, 2005 7:04 PM
2. Copying
Basic Procedure
AAAA
If the machine has user codes set, enter a user code (up to eight digits) using the number keys, and then press the {{{{OK}}}} or {{{{#}}}} key.
The machine is ready to copy.
Reference
For user codes, see “Key Operator Tools”, General Settings
Guide.
BBBB
Make sure " d the display.
FFFF
Enter the number of copies using the number keys.
Note
❒ The maximum copy quantity that can be set is 99.
GGGG
Press the {{{{Start}}}} key.
Copying starts.
Note
❒ Copies are delivered face down.
If any other function is displayed, press the {{{{Copy}}}} key.
CCCC
Make sure no previous settings remain.
Note
❒ When there are previous settings remaining, press the {{{{Clear
Modes }}}} key and enter again.
DDDD
Place your originals.
Reference p.18 “Placing Originals”
EEEE
Make the necessary settings.
Reference
See the explanations for each function.
functions:
Press the scroll key.
copy run:
Press the {{{{Clear/Stop}}}} key.
condition after copying:
Press the {{{{Clear Modes}}}} key.
❖ To clear an entered value.
Press the {{{{Clear/Stop}}}} key.
21
KirC2_ENcopyF_FM.book Page 22 Wednesday, April 27, 2005 7:04 PM
2
Copying
Copying from the Bypass Tray
AAAA
Open the bypass tray.
Use the bypass tray to copy onto OHP transparencies, thick paper, envelopes and copy paper that cannot be loaded in the paper trays.
Important
❒ Paper longer than 433 mm may become wrinkled, may not feed in, and may jam.
Note
❒ If you do not use standard size copy paper, or if you use special paper, you should enter its vertical and horizontal dimensions. See p.20 “Placing custom size originals”. The sizes you can enter are as follows:
Metric version
Inch version
• Vertical: 90–297 mm
• Horizontal: 148–600 mm
• Vertical: 3.55"–11.69"
• Horizontal: 5.83"–23.62”
❒ The machine can automatically detect the following sizes as regular size copy paper:
Metric version
Inch version
A3 L, A4KL, A5KL, 8" ×
13" L
11" × 17"L, 8 1
5 1
/
2
/
2
" × 8 1 /
2
" L, 8
"
1
× 11"KL,
/
2
" × 14"L
❒ When copying onto OHP transparencies or paper heavier than 105 g/m 2 (about 28 lb.), you need to specify the paper type. See p.24
“When copying onto special paper” .
❒ The maximum number of sheets you can load at the same time depends on paper type. The maximum number of sheets should not exceed the upper limit.
ZENY100E
BBBB
Push up the paper guide release lever.
1.
Paper guide release lever
1
ZENY110E
22
KirC2_ENcopyF_FM.book Page 23 Wednesday, April 27, 2005 7:04 PM
Copying from the Bypass Tray
CCCC
Insert the paper with the side you want to copy facing down, and then adjust the paper guide with the paper size.
4 1
2
3
ZENY120E
1.
Horizontal size
2.
Vertical size
3.
Extender
4.
Paper guides
Note
❒ If the guides are not flush against the copy paper, images might be skewed or paper misfeeds might occur.
❒ Do not stack paper over the limit m a rk , o t h e rw is e i m a g e s might be skewed or paper misfeeds might occur.
❒ Swing out the extender to support paper sizes larger than
A4 L, 8 1 /
2
" × 11"L.
❒ Fan paper to get air between the sheets and avoid a multi-sheet feed.
DDDD
Pull down the paper guide release lever (step BBBB ).
The bypass tray is selected on the display.
Note
❒ If [Bypass] is not selected on the display, select [Bypass] using
{{{{U
{{{{#}}}} key.
EEEE
Select the paper size and type.
When copying onto regular size paper
A Select [Paper Size] using {{{{U
{{{{T key.
B Select [Regular Size] using {{{{U or {{{{T key.
C Select the paper size using the scroll keys, and then press the
{{{{OK}}}} key.
The “ Accepted ” message appears.
2
23
KirC2_ENcopyF_FM.book Page 24 Wednesday, April 27, 2005 7:04 PM
2
Copying
When copying onto custom size paper
Important
❒ You should specify the size of copy paper to avoid paper misfeeds.
A Select [Paper Size] using {{{{U
{{{{T key.
B Select [Custom Size] using {{{{U or {{{{T key.
D Enter the vertical size of the original using the number keys, and then press the {{{{OK}}}} key.
The “ Accepted ” message appears.
When copying onto special paper
A Select [Paper Type] using {{{{U
{{{{T key.
C Enter the horizontal size of the original using the number keys, and then press the {{{{OK}}}} key.
B Select the paper type, and then press the {{{{OK}}}} key.
Note
❒ If you make a mistake, press the {{{{Clear/Stop}}}} key, and then enter the value again.
The “
Accepted
” message appears.
When copying onto envelopes
A Select [Paper Size] using {{{{U
T key.
24
KirC2_ENcopyF_FM.book Page 25 Wednesday, April 27, 2005 7:04 PM
B Select [Regular Size] using {{{{U or {{{{T key.
C Select the envelope size from
[C6 env L and then press the {{{{OK}}}} key.
Copying from the Bypass Tray
FFFF
Place your originals, and then press the {{{{Start}}}} key.
Note
❒ When copying onto OHP transparencies, remove copied sheets one by one.
GGGG
When your copy job is finished, press the {{{{Clear Mode}}}} key to clear settings.
2
The “ Accepted ” message appears.
D Press the {{{{#}}}} key.
E Select [Paper Type] using {{{{U
{{{{T key.
F Select [Thick Paper] using {{{{U
{{{{T key.
The “ Accepted ” message appears.
25
KirC2_ENcopyF_FM.book Page 26 Wednesday, April 27, 2005 7:04 PM
2
26
Copying
Copier Functions
Adjusting Image Density
You can adjust copy image density to match your originals.
If you require darker or lighter copies, adjust image density accordingly.
AAAA
Press the {{{{Lighter}}}} or {{{{Darker}}}} key to adjust the density.
Cancel
AAAA
Press the {{{{Original}}}} key and select the original type.
Cancel
Lighter Darker
Original
Text
Photo
Lighter Darker
Original
Text
Photo
AAI044S
Note
❒ Press the {{{{Original}}}} key to go through the following types:
Upper indicator lit Text
Lower indicator lit Photo
AAI043S
Selecting Original Type
Setting
Select one of the following two types to match your originals:
Selecting Copy Paper
There are two ways to select copy paper:
Select this when your originals contain only text (no pictures).
The machine selects a suitable size of copy paper automatically based on original size and reproduction ratio.
This can reproduce delicate tones of photographs and pictures.
Reference p.53 “Original Type Setting”
Choose the tray containing the paper you want to copy onto: a paper tray or the bypass tray.
Reference p.17 “Sizes difficult to detect”
Note
❒ If you specify all paper trays as containing special paper, you cannot use the Auto Paper Select function.
KirC2_ENcopyF_FM.book Page 27 Wednesday, April 27, 2005 7:04 PM
Copier Functions
Auto Paper Select
AAAA
Make sure [Auto Paper Select] is selected.
Note
❒ You cannot use the Rotated Copy function when enlarging onto 11" ×
17", 8 1 /
2
" × 13", 8 1 /
2
" × 14" or A3,
B4 JIS size paper. To do this, place your original in the L orientation.
Original size and orientation
Copy paper size and orientation
2
Manual Paper Select
AAAA
Select the paper tray or bypass tray using {{{{U
The selected tray and the paper size appear.
GCROTA1E
GCROTA2E
GCROTA3E
GCROTA4E Reference p.22 “Copying from the Bypass
Tray”
If the orientation in which your original is placed ( K or L) is different from that of the paper you are copying onto, this function rotates the original image by 90 ° to fit it on the copy paper. This function works when [Auto Paper Select] or [Auto Re- duce/Enlarge] is selected. See p.26 “Auto Paper Select”.
Preset Reduce/Enlarge
You can select a preset ratio for copying.
GCROTA0E
27
KirC2_ENcopyF_FM.book Page 28 Wednesday, April 27, 2005 7:04 PM
2
Copying
The base point of Reduce/Enlarge differs depending on how the original is scanned. When the original is placed on the exposure glass, the upper left corner is the base point.
When placed in the ADF or ARDF, the bottom left corner is the base point.
CCCC
Select a ratio using {{{{U and then press the {{{{OK}}}} key.
The “ Accepted ” message appears.
DDDD
Place your originals, and then press the
{{{{Start}}}} key.
Zoom
You can change the reproduction ratio in increments of 1%.
GCKA031e
1.
Base point when placing on the exposure glass.
2.
Base point when placing in the
ADF or ARDF.
Reference
Related default settings p.54 “Reproduction Ratio” p.55 “Preset R/E Priority”
AAAA
Press [R/E].
Note
❒ You can also select a preset ratio close to the desired ratio using [Re- duce] or [Enlarge], and then adjust the ratio using U
AAAA
Press [R/E].
BBBB
Press [Zoom].
BBBB
Press [Reduce] or [Enlarge].
28
KirC2_ENcopyF_FM.book Page 29 Wednesday, April 27, 2005 7:04 PM
Copier Functions
CCCC
Enter the ratio.
Auto Reduce/Enlarge
You can choose an appropriate reproduction ratio based on the paper and original sizes you select.
To select the ratio using U
A Adjust the ratio using {{{{U
{{{{T
Note
❒ If you have incorrectly entered the ratio, readjust using
{{{{U
❒ To change the ratio in increments of 10%, press and hold down U
B Press the {{{{OK}}}} key.
The “
Accepted
” message appears.
To enter the ratio using the number keys
A Enter the desired ratio using the number keys.
B Press the {{{{OK}}}} key.
The “ Accepted ” message appears.
DDDD
Place your originals, and then press the
{{{{Start}}}} key.
Note
❒ You cannot use the bypass tray with this function.
❒ When using Auto Reduce/Enlarge, see the following table for original sizes and orientations you can use:
Original location
Exposure glass
ADF or ARDF
Original size and orientation
A3 L, B4 JISL,
A4 KL, B5 JISK,
8 1 /
2
" × 13"L
A3 L, B4 JISL,
A4 KL, B5
JIS KL, A5KL,
8 1 /
2
" × 13"L
Original location
Exposure glass
ADF or ARDF
Original size and orientation
11" × 17"L, 8
14" L, 8
KL, 8 1
1
1 /
2
" ×
/
2
" × 11"
/
2
" × 13"L
11" × 17"L, 8
14" L, 8 1
KL, 5 1
1 /
2
" ×
/
2
" × 11"
/
2
" × 8 1 /
2
"
KL
Reference p.17 “Sizes difficult to detect”
29
2
KirC2_ENcopyF_FM.book Page 30 Wednesday, April 27, 2005 7:04 PM
Copying
AAAA
Press [Auto R/E].
Every other copy set is rotated by
90 °KL and delivered to the copy tray.
2 BBBB
Select the paper tray using {{{{U
CCCC
Place your originals, and then press the
{{{{Start}}}} key.
Sort
You can scan originals into memory and automatically sort copies.
Reference
Related default settings p.53 “Auto Tray Switching” p.55 “Rotate Sort” p.55 “Rotate Sort:Auto Continue”
Note
❒ To use the Rotate Sort function, select [On] in [Rotate Sort] under
[Copier Features] (User Tools).
See p.55 “Rotate Sort”.
❒ To use the Rotate Sort function, two paper trays loaded with the same size and type paper, but in different orientation ( KL), are required. See “Paper Type: Tray
1–4” in “Tray Paper Settings”,
General Settings Guide.
AAAA
Press the {{{{Sort}}}} key.
Duplex
Combine/
Series
Sort
Copies are assembled as sequentially ordered sets.
AAI045S
Note
❒ When canceling the Sort function, press the {{{{Sort}}}} key, and make sure the {{{{Sort}}}} key indicator is off.
30
KirC2_ENcopyF_FM.book Page 31 Wednesday, April 27, 2005 7:04 PM
Copier Functions
BBBB
Select [Sort] or [Rotate Sort], and then press the {{{{OK}}}} key.
BBBB
Press [Sets].
CCCC
Enter the number of copy sets using the number keys.
CCCC
Enter the number of copy sets with the number keys, and then press [Resume].
2
DDDD
Place your originals.
Note
❒ When placing originals on the exposure glass, start from the first page to be copied. When placing originals in the ADF or
ARDF, set the first page on top.
EEEE
Press the {{{{Start}}}} key.
Note
❒ When placing originals on the exposure glass, press the {{{{#}}}} k e y a f t e r a l l o r i g i n a l s a r e scanned.
Changing the number of sets
You can change the number of copy sets during copying.
Note
❒ This function can only be used when the Sort function is selected.
AAAA
While “ Copying...
” is displayed, press the {{{{Clear/Stop}}}} key.
Copying starts again.
Note
❒ The number of sets you can enter differs depending on when the {{{{Clear/Stop}}}} key is pressed.
Duplex (Type 3 only)
There are two types of duplex:
Copies 2 one-sided pages onto 1 two-sided page.
31
KirC2_ENcopyF_FM.book Page 32 Wednesday, April 27, 2005 7:04 PM
2
Copying
required)
Copies 1 two-sided page onto 1 two-sided page.
Note
❒ You cannot use the bypass tray with this function.
❒ The maximum paper weight that can be used with duplex copying is
64–90 g/m 2 , 20–24 lb.
❒ You can change the margin. See p.55 “Duplex Margin”.
AAAA
Press the {{{{Duplex}}}} key.
Original orientation and completed copies
The resulting copy image will differ according to the orientation in which you place the originals (vertical K or horizontal L ).
Duplex
Combine/
Series
Sort
AAI046S
BBBB
Select the setting of original and copy type using {{{{U then press the {{{{OK}}}} key.
CCCC
Select the orientation using {{{{U or {{{{T key.
T
32
GCRYOU1E
*1 The table shows the orientation of images on the front and back of copies, not the orientation of delivery.
KirC2_ENcopyF_FM.book Page 33 Wednesday, April 27, 2005 7:04 PM
Copier Functions
Note
❒ You can select the orientation of originals and copying paper when [Always Specify] is specified for [Orientation] under [Copi- er Features] (User Tools). See p.54 “Orientation”. If it was not specified for, proceed to step E .
DDDD
When selecting two-sided copying, select the orientation [Top to
Top] or [Top to Bottom] using {{{{U
T}}}}, and then press the {{{{OK}}}} key.
When placing a stack of originals in the ADF or ARDF
A Place your originals, and then press the {{{{Start}}}} key.
Note
❒ Place the first page on top.
One-Sided Combine
You can combine several pages onto one side of a sheet.
Copies 2 one-sided originals onto one side of a sheet.
Note
❒ To change the copy orientation, select the original icon whose orientation is that required. See p.32 “Original orientation and completed copies”.
The “ Accepted ” message appears.
EEEE
Place your originals.
When placing originals on the exposure glass
A Place the original, and then press the {{{{Start}}}} key.
Note
❒ Start from the first page to be copied.
B Place the next original, and then press the {{{{Start}}}} key.
GCSHVY7E
Copies 4 one-sided originals onto one side of a sheet.
GCSHVY8J
2
33
KirC2_ENcopyF_FM.book Page 34 Wednesday, April 27, 2005 7:04 PM
2
Copying
(Optional ARDF is required)
Copies 1 two-sided original onto one side of a sheet.
• Originals read from left to right
1
2
3
4
1
3
2
4
Combine5
• Originals read from top to bottom
GCSHVYOJ
(Optional ARDF is required)
Copies 2 two-sided originals onto one side of a sheet.
1
2
3
4
2
4
1
3
Combine6
Note
❒ You cannot use the bypass tray with this function.
AAAA
Press the {{{{Combine/Series}}}} key.
position of combine
Open to left R originals
GCSHVYBJ
Duplex
Combine/
Series
Sort
AAI047S
BBBB
Select the combine mode using
U
{{{{OK}}}} key.
Open to top S originals
GCSHUY3E
Reference p.32 “Original orientation and completed copies”
GCSHUY4E
34
KirC2_ENcopyF_FM.book Page 35 Wednesday, April 27, 2005 7:04 PM
CCCC
Select the orientation using {{{{U or {{{{T key.
T
Copier Functions
Copies 8 one-sided originals onto one sheet with four pages per side.
Note
❒ You can select the orientation of originals and copying paper when [Always Specify] is specified for [Orientation] under [Copi- er Features] (User Tools). See p.54 “Orientation”. If it was not specified for, proceed to step D .
❒ To change the copy orientation, select the icon which orientation of originals is used.
The “ Accepted ” message appears.
DDDD
Place your originals, and then press the {{{{Start}}}} key.
Two-Sided Combine (Type 3 only)
You can combine various pages of originals into one sheet with two sides.
1.
Front
2.
Back
GCSHVYAE
(Optional ARDF is required)
Copies 2 two-sided originals onto one sheet with two pages per side.
GCSHVY1E
(Optional ARDF is required)
Copies 4 two-sided originals onto one sheet with four pages per side.
Copies 4 one-sided originals onto one sheet with two pages per side.
2
GCSHVY9E
GCSHVY2E
35
KirC2_ENcopyF_FM.book Page 36 Wednesday, April 27, 2005 7:04 PM
2
Copying
AAAA
Press the {{{{Combine/Series}}}} key.
DDDD
When selecting two-sided copying, select the orientation [Top to
Top] or [Top to Bottom] using {{{{U
T}}}}, and then press the {{{{OK}}}} key.
Duplex
Combine/
Series
Sort
AAI047S
BBBB
Select the combine mode using
U
{{{{OK}}}} key.
Note
❒ To change the copy orientation, select the original icon whose orientation is that required . See p.32 “Original orientation and completed copies”.
The “ Accepted ” message appears.
EEEE
Select the paper size using {{{{U
CCCC
Select the orientation using {{{{U or {{{{T key.
FFFF
Place your originals, and then press the {{{{Start}}}} key.
Note
❒ You can select the orientation of originals and two-sided copying paper when [Always Specify] is specified for [Orientation] under [Copier Features] (User Tools).
See p.54 “Orientation”. If it was not specified for, proceed to E .
36
KirC2_ENcopyF_FM.book Page 37 Wednesday, April 27, 2005 7:04 PM
Copier Functions
Series Copies
You can separately copy the front and back of a two-sided original or two facing pages of a bound original onto two sheets.
Original
A3 L
B4 JIS L
A4 L
Paper for one-sided copy
A4 K × 2 sheets
B5 JIS K × 2 sheets
A5 K × 2 sheets
required)
Copies each side of a two-sided original onto two separate pages.
Original
11"
× 17"L
8 1 /
2
" × 11"L
Paper for one-sided copy
8 1 /
2
"
× 11"K × 2 sheets
5 1 /
2
" × 8 1 /
2
" K × 2 sheets
AAAA
Press the {{{{Combine/Series}}}} key
2
Copies two facing pages of a bound original (book) onto two separate pages.
Duplex
Combine/
Series
Sort
AAI047S
BBBB
Select [Series: Book Orig.] or [Series:2Sided Orig.] using
{{{{U and then press the {{{{OK}}}} key.
Note
❒ You cannot use the ADF or ARDF with Book →1 Sided function.
❒ You cannot use the bypass tray with Book →1 Sided function.
❒ See the following table for original and copy paper sizes when using a
100% ratio with Book →1 Sided function.
Note
❒ When selecting [Series: Book
Orig.] , proceed to step D .
37
KirC2_ENcopyF_FM.book Page 38 Wednesday, April 27, 2005 7:04 PM
Copying
CCCC
When selecting [Series:2Sided Orig.], select the orientation using {{{{U
T}}}}, and then press the {{{{OK}}}} key.
2
Note
❒ You can select the orientation of originals when [Always Specify] is specified for [Orientation] under [Copier Features] (User
Tools). See p.54 “Orientation”.
The “
Accepted
” message appears.
DDDD
Select the paper tray using {{{{U
Note
❒ When you select [Series: Book
Orig.] , the following display appears.
EEEE
Place your original, and then press the {{{{Start}}}} key.
38
KirC2_ENcopyF_FM.book Page 39 Wednesday, April 27, 2005 7:04 PM
3. Troubleshooting
If Your Machine Does Not Operate As You
Want
When a Message Is Displayed
The following chart contains explanations for common messages. If other messages appear, follow the instructions as they are displayed.
Note
❒ For messages not listed here, see General Settings Guide.
Message
Cannot detect original size
Causes Solutions
Improper original is placed. See p.17 “Sizes difficult to detect”.
Select paper manually, not with the Auto Paper Select function, and do not use the
Auto Reduce/Enlarge function.
Input the both horizontal and vertical sizes of the non-standard original.
Place the original on the exposure glass. See p.18 “Placing
Originals on the Exposure
Glass” .
Original is not placed.
Place your originals.
Check original orientation
Check paper size
Rotate Sort is unavailable
Cannot dup. copy this size with this paper size
Max. number of sets is
Original is not placed in the proper orientation.
Improper paper size is set.
Change original orientation.
If you press the copy will start onto the selected paper.
{{{{Start}}}} key,
Select a proper paper size. See p.30 “Sort”.
A size of paper for which Rotate Sort is not available is selected.
A paper size not available with the Duplex function has been selected.
* The number of copies exceeds maximum copy quantity.
The following paper sizes are available for the Duplex function: 11" ×17"L, 8 and 8 1
1 /
2
" ×14" L
/
2
" ×11"KL. Select one of these sizes.
You can change the maximum copy quantity. See p.54 “Max.
Number of Sets” .
39
KirC2_ENcopyF_FM.book Page 40 Wednesday, April 27, 2005 7:04 PM
3
Troubleshooting
If You Cannot Make Clear Copies
Problem
Copies appear dirty.
The reverse side of an original image is copied.
Causes Solutions
Image density is too dark.
Adjust the image density. See p.26
“Adjusting Image Density”.
Auto Image Density is not selected.
Adjust the auto image density. See p.26 “Adjusting Image Density”.
Image density is too dark.
Adjust the image density. See p.26
“Adjusting Image Density”.
A shadow appears on copies if you use pasted originals.
The same copy area is dirty whenever making copies.
Copies are too light.
Parts of the paper are not copied.
Copies are blank.
Auto Image Density is not selected.
Adjust the auto image density. See p.26 “Adjusting Image Density”.
Image density is too dark.
Adjust the image density. See p.26
“Adjusting Image Density”.
Change the orientation of the original.
Put mending tape over the pasted areas.
The exposure glass or ADF or, ARDF is dirty.
The paper size is not appropriate.
Clean them. See p.61 “Maintaining
Your Machine”.
Image density is too light.
Adjust the image density. See p.26
“Adjusting Image Density”.
Use the recommended paper.
Toner bottle is almost empty.
The original is not placed correctly.
Note
❒ A light copy may result when you use damp or rough grain paper.
Add toner. See p.47 “
D Adding
Toner”.
Place originals correctly. See p.18
“Placing Originals”.
Select the proper paper size.
An improper paper size is selected.
The original is not placed correctly.
When using the exposure glass, place originals face down. When using the ADF or ARDF, place them face up. See p.18 “Placing Originals”.
A moiré pattern is produced on copies.
Your original has a dot pattern image or many lines.
Place the original on the exposure glass at a slight angle.
R
40
KirC2_ENcopyF_FM.book Page 41 Wednesday, April 27, 2005 7:04 PM
If You Cannot Make Copies As You Want
If You Cannot Make Copies As You Want
This section explains causes and remedies when copy results are not as expected.
Problem
You cannot combine several functions.
Causes
Selected functions cannot be used together.
Solutions
Check the combination of functions and make the settings again.
Reference p.63 “Combination Chart”
3
Problem
When using the Duplex
Margin function, parts of the original image are not copied.
Causes
You set a wide erased margin.
There is a lack of margin space on the opposite side of the binding position.
Solutions
Set a narrower margin with User
Tools. You can set the width between 0–50 mm (0"–2"). See p.55
“Duplex Margin”.
Problem
When using Combine, parts of the image are not copied.
Causes
You specified a reproduction ratio that does not match the sizes of your originals and copy paper.
Solutions
When you specify a reproduction ratio using the Manual Paper Select function, make sure the ratio matches your originals and the copy paper.
Note
❒ Select the correct reproduction ratio before using the Combine function.
Use originals that are identical in size and direction.
Copies are not in correct order.
Your originals are not identical in size and direction.
You placed the originals in the incorrect order.
When placing a stack of originals in the ADF or ARDF, the last page should be on the bottom.
If you place an original on the exposure glass, start with the first page to be copied.
41
KirC2_ENcopyF_FM.book Page 42 Wednesday, April 27, 2005 7:04 PM
Troubleshooting
3
Problem
Order of copies is not correct.
Causes
You set originals in the incorrect order.
Solutions
When setting a stack of originals in the ADF or ARDF, the last page should be on the bottom.
If you set an original on the exposure glass, start with the first page to be copied.
In Duplex Margin mode, parts of the original image are not copied.
When using Duplex, copy is made Top to Top even though Top to Bottom is selected.
The margin is too wide.
You placed the originals in the wrong orientation.
Set a narrower margin with the user tools. See “Duplex Margin” in p.55
“Duplex Margin”.
Place the originals in the correct orientation. See p.18 “Original Orientation” .
When Memory Is Full
Messages
Memory is full. [Print] scanned orig., [Clear] to cancel/clear memory.
[Clear][Print]
Causes
The scanned original exceeds the number of pages that can be stored in memory.
Solutions
Press [Print] to copy scanned originals and cancel the scanning data. Press
[Clear] to cancel the scanning data and not copy.
Note
❒ Copying will stop and this message will be displayed when the memory is full.
Reset * orig., then press [Resume] to scan and copy the remaining originals.
[Stop] [Resume]
The machine checks if the remaining originals should be copied, after the scanned original has been printed.
To continue copying, remove all copies, and then press [Re- sume] . To stop copying, press [Stop].
42
KirC2_ENcopyF_FM.book Page 43 Wednesday, April 27, 2005 7:04 PM
Reference
For paper types and sizes, see Gen-
eral Settings Guide.
Loading Paper
Note
❒ You can change the paper size, see
General Settings Guide.
❒ This illustration shows the paper trays (1 or 2).
AAAA
Pull the paper tray out slowly until it stops.
BBBB
Square the paper and load it in the tray.
AAI022S
Important
❒ Check the top of the stack is not higher than the limit mark inside the tray.
Note
❒ Fan the paper before loading.
❒ Straighten curled or warped paper before loading.
❒ When using paper tray 1 or 2, before loading paper, push down the metal plate.
CCCC
Push the paper tray in, until it stops.
B Loading Paper
43
3
KirC2_ENcopyF_FM.book Page 44 Wednesday, April 27, 2005 7:04 PM
3
Troubleshooting
Orientation-Fixed Paper or Two-Sided Paper
Orientation-fixed (top to bottom) or two-sided paper (for example, letterhead paper, prepunched paper, or copied paper) might not print correctly, depending on how the originals and paper are placed.
Reference p.55 “Letterhead Setting”
Note
❒ Select [On] in [Letterhead Setting] under [Copier Features] (User Tools), and then place the original and paper as shown below. When printing with the printer function, placing orientation is the same.
❒ Set the paper type to [Letterhead] in [Tray Paper Settings] under [System Set- tings] (User Tools). This setting is only available when the printer/scanner and fax units are installed. For details, see General Settings Guide.
Exposure glass ADF or ARDF
*1 *2 *2
*1 When copying in this orientation using the duplex function, and loaded paper orientation is L, place originals as shown below:
*2 When copying in this orientation using the duplex function, select [Always Specify] in [Orientation] under [Copier Features](User Tools). Place originals, and then select as the original orientation.
44
KirC2_ENcopyF_FM.book Page 45 Wednesday, April 27, 2005 7:04 PM
• For machine with copier function only
B Loading Paper
3
AAI035S
45
3
KirC2_ENcopyF_FM.book Page 46 Wednesday, April 27, 2005 7:04 PM
Troubleshooting
• For MFP
AAI023S
46
KirC2_ENcopyF_FM.book Page 47 Wednesday, April 27, 2005 7:04 PM
D Adding Toner
When D appears, it is time to add toner.
Handling Toner
R WARNING:
• Do not incinerate used toner or toner containers. Toner dust might ig- nite when exposed to an open flame. Dispose of used toner containers in accordance with local regulations.
R CAUTION:
• Keep toner (used or unused) and toner containers out of reach of children.
Important
❒ Faults may occur if you use toner other than the recommended type.
❒ When adding toner, do not turn off the operation switch. If you do, settings will be lost.
❒ Always add toner when the machine instructs you.
❒ Do not repeatedly install and remove toner bottles. This will result in toner leakage.
❒ Do not shake the removed toner bottle. Remaining toner might scatter.
Note
❒ You can make about 50 copies even after the D symbol begins flashing, but replace toner early to prevent poor copy quality.
Toner Storage
When storing toner, the following precautions should always be followed:
• Store toner containers in a cool, dry place free from direct sunlight.
• Store on a flat surface.
Used Toner
Note
❒ Toner cannot be re-used.
3
47
3
KirC2_ENcopyF_FM.book Page 48 Wednesday, April 27, 2005 7:04 PM
Troubleshooting
Removing Toner
• 1: Open the front cover of the machine.
• 2: Lift the green lever.
• 3: Push the green lever, and then gently pull out the holder.
• 4: Press the toner bottle back to raise its top, and then gently pull it out.
48
KirC2_ENcopyF_FM.book Page 49 Wednesday, April 27, 2005 7:04 PM
Inserting Toner
Inserting Toner
• 1: Hold the new bottle horizontally and shake it from side to side five or six times.
2: Remove the black cap.
Note
❒ Do not remove the black cap before shaking.
❒ Do not remove the inner cap.
• 3: Put the toner bottle on the holder, and then pull its top forward.
3
• 4: Push in the green lever until it clicks.
• 5: Press down the green lever.
• 6: Close the machine's front cover.
49
3
KirC2_ENcopyF_FM.book Page 50 Wednesday, April 27, 2005 7:04 PM
Troubleshooting
50
_
KirC2_ENcopyF_FM.book Page 51 Wednesday, April 27, 2005 7:04 PM
4. User Tools (Copier Features)
Accessing User Tools (Copier Features)
This section is for key operators in charge of this machine. Key operators can change or make default settings.
Note
❒ Be sure to quit User Tools and return to the initial copy display when all settings are complete.
This section describes system settings for the copier function.
❒ Selected settings are highlighted.
❒ Any changes made with User
Tools remain in effect even if the main power switch or operation switch is turned off, or the {{{{Clear
Modes }}}} key is pressed.
Reference
For details, see "User Tools (System Settings)", General Settings
Guide.
AAAA
Press the {{{{User Tools/Counter}}}} key.
User Tools/
Counter
DEF
Clear
Modes
Clear/Stop
ABC
Pause/
Redial GHI JKL MNO
Start
PRS TUV WXY
AAH027S
BBBB
Select [Copier Features] using {{{{U or {{{{T key.
CCCC
Select the menu using
{{{{U and then press the {{{{OK}}}} key.
Changing Default Settings
Note
❒ If a key operator code is set, the key operator code input display appears before you can change the default settings. For details about access codes, see “Key Operator
Tools”, General Settings Guide.
DDDD
Change settings by following instructions on the display, and then press the {{{{OK}}}} key.
The “ Programmed ” message appears.
51
_
KirC2_ENcopyF_FM.book Page 52 Wednesday, April 27, 2005 7:04 PM
4
User Tools (Copier Features)
Note
❒ To cancel changes made to setting and return to the initial display, press the {{{{User Tools/
Counter }}}} key.
Quitting User Tools
AAAA
Press the {{{{User Tools/Counter}}}} key.
User Tools/
Counter
Clear
Modes
Clear/Stop
ABC DEF
Pause/
Redial GHI JKL MNO
Start
PRS TUV WXY
AAH027S
The change is made, and the machine is ready to copy.
52
KirC2_ENcopyF_FM.book Page 53 Wednesday, April 27, 2005 7:04 PM
Settings You Can Change with User Tools
Settings You Can Change with User Tools
APS/ Auto R/E Priority
You can select [Auto Paper Select Priori- ty] (APS Priority) or [Auto R/E Priority]
(Auto Reduce/Enlarge Priority).
When you cancel this setting, select
[Off] .
Note
❒ Default: Auto Paper Select Priority
Auto Tray Switching
If you load same size paper in two or more trays, the machine automatically shifts to the other tray using image rotation when the first tray runs out of paper (if [On] is selected.) This function is called "Auto Tray Switching". This setting specifies whether to use Auto Tray Switching or not.
Note
❒ Default: On
❒ Off: When a paper tray runs out of paper, copying is interrupted and the “ Load paper ” message appears.
Original Type Setting
You can adjust copy finish quality level according to original type. You can choose these functions after selecting [Original Type 1 (Text)]or [Origi- nal Type 2 (Photo)] .
• Text Mode 1 normal text originals
• Text Mode 2 newspapers, semi-transparent originals (reverse side print faintly visible)
• Photo Mode 1 text/photo images containing mostly photo areas
• Photo Mode 2 text/photo images containing mostly text areas
• Photo Mode 3 actual photographic paper
• Special Mode 1
Highly transparent originals (reverse side clearly visible), or light text on a colored background. Also for originals with very grainy backgrounds (some newspapers) and light text.
• Special Mode 2 originals with colored text and lines
• Special Mode 3 photo images created by dithering
(visible dots), such as newspaper photos - normal resolution
• Special Mode 4 photo images created by dithering
(visible dots), such as newspaper photos - coarse resolution
• Special Mode 5 normal text originals (reproducing the background)
Note
❒ Default:
• Original Type 1 (Text): Text Mode
1
• Original Type 2 (Photo): Photo
Mode 1
4
53
KirC2_ENcopyF_FM.book Page 54 Wednesday, April 27, 2005 7:04 PM
4
User Tools (Copier Features)
Duplex Mode Priority
You can select the type of Duplex function effective when the machine is turned on, reset, or modes are cleared.
Limitation
❒ Available only for Type 3.
Note
❒ Default: 1 Sided → 1 Sided
Orientation
• Type 1, Type 2
You can select the original orientation when making Combine/Series copies.
• Type 3
You can select the original orientation when using the Combine/Series, or two-sided originals to onesided Duplex function.
Note
❒ Default: Do not Specify
❒ When you select [Always Specify], you must select the orientation of originals.
Max. Number of Sets
The maximum copy quantity can be set between 1 and 99 using number keys.
Note
❒ Default: 99 sheets
Original Count Display
You can set to display the count of originals and copying pages on the display when [On] is selected.
Note
❒ Default: Off
Reproduction Ratio
You can select which reduce, enlarge, or input ratio is shown on the display with priority when [Reduce] or [En- large] is selected.
Note
❒ Default:
• Metric version:
• Ratio 1: 50%
• Ratio 2: 71%
• Ratio 3: 82%
• Ratio 4: 93%
• Ratio 5: 122%
• Ratio 6: 141%
• Ratio 7: 200%
• Inch version:
• Ratio 1: 50%
• Ratio 2: 65%
• Ratio 3: 78%
• Ratio 4: 93%
• Ratio 5: 121%
• Ratio 6: 129%
• Ratio 7: 155%
54
KirC2_ENcopyF_FM.book Page 55 Wednesday, April 27, 2005 7:04 PM
Settings You Can Change with User Tools
Preset R/E Priority
You can set the ratio with priority when [R/E] is selected.
Note
❒ Default:
• Metric version: 71%
• Inch version: 65%
Duplex Margin
You can specify left margin on the back side of copies, and top margin on the front side. Select [Top Margin] or
[Left Margin] , and then set the required value.
• Top Margin: 0 - 50 mm, 0” – 2”
• Left Margin: 0 - 50 mm, 0” – 2”
Limitation
❒ Available only for Type 3
Note
❒ Default:
• Metric version: 5 mm
• Inch version: 0.2 inch
Rotate Sort
You can select a Sort function: [On] or
[Off] .
When you select [On], you can select
[Rotate Sort] . See p.30 “Sort”.
When you select [Off], you cannot select [Rotate Sort]. If you press the
{{{{Sort}}}} key, only Sort is enabled.
Note
❒ Default: Off
❒ When using Type 1 without the optional tray, you cannot use this setting.
Rotate Sort:Auto Continue
If you select [Off] when the paper tray in use runs out of paper, the machine stops, allowing you to add paper so all copies can be rotate-sorted.
Note
❒ Default:Off
❒ When using Type 1 without the optional tray, you cannot use this setting.
Letterhead Setting
If you select [On] for this function, the machine rotates the image correctly.
Note
❒ Default: Off
❒ Orientation-fixed (top to bottom) or two-sided paper (Type 3 only) might not print correctly, depending on how the originals and paper are placed.
Reference
When using letterhead paper, check its orientation is correct. See p.44 “Orientation-Fixed Paper or
Two-Sided Paper”.
4
55
4
KirC2_ENcopyF_FM.book Page 56 Wednesday, April 27, 2005 7:04 PM
User Tools (Copier Features)
56
KirC2_ENcopyF_FM.book Page 57 Wednesday, April 27, 2005 7:04 PM
5. Remarks
Do's and Don'ts
R CAUTION:
• Unplug the power cord from the wall outlet before you move the machine. While moving the machine, you should take care that the power cord will not be damaged under the machine.
Important
❒ Do not turn the power off while the On indicator is lit or blinking.
Doing so may damage the memory.
❒ Before unplugging the power cord or turning off the main power switc h, m ake sure remaining m e m ory space is at 100% , a s shown on the display. See p.13
“Turning Off the Power” and
“Turning Off the Main Power”.
• When you use this machine for a long time in a confined space without good ventilation, you may detect an odd smell. To keep the workplace comfortable, we recommend that you keep it well ventilated.
• Do not touch areas on or around the fusing unit. These areas get hot.
• After making copies continuously, the exposure glass may become warm—this is not a malfunction.
• The area around the ventilation hole might feel warm. This is caused by exhaust air and is not a malfunction.
• When the machine is not in use and in stand-by mode, you may hear a small noise inside. This is caused by the image stabilization process and is not a malfunction.
• Do not turn off the operation switch while copying or printing.
Make sure all copying or printing has finished first.
• The machine might not produce good copy images if condensation forms inside as a result of rapid temperature change.
• Do not open the covers of the machine while copying or printing. If you do, misfeeds might occur.
• Do not move the machine during copying or printing.
• If you operate the machine improperly or a machine failure occurs, settings might be lost. Be sure to make a note of your machine settings.
• The manufacturer shall not be liable for any loss or damage resulting from mechanical failure, loss of settings, or use of the machine.
57
KirC2_ENcopyF_FM.book Page 58 Wednesday, April 27, 2005 7:04 PM
5
Remarks
Where to Put Your Machine
Machine Environment
Choose your machine's location carefully. Environmental conditions greatly affect its performance.
Optimum environmental conditions
R CAUTION:
• Keep the machine away from hu- midity and dust. Otherwise a fire or an electric shock might occur.
• Do not place the machine on an unstable or tilted surface. If it topples over, an injury might occur.
R CAUTION:
• If you use the machine in a con- fined space, make sure there is a continuous air turnover.
• Temperature: 10-32 °C (50-89.6 °F)
(humidity to be 54% at 32 °C, 89.6 °F)
• Humidity: 15-80% (temperature to be 27 °C, 80.6 °F at 80%)
• A strong and level base.
• The machine must be level within
5 mm, 0.2 inches: both front to rear, and left to right.
• To avoid possible buildup of ozone, be sure to locate this machine in a large well ventilated room that has an air turnover of more than 30 m 3 /hr/person.
Environments to avoid
• Locations exposed to direct sunlight or other sources of strong light (more than 1,500 lux).
• Locations directly exposed to cool air from an air conditioner or heated air from a heater. (Sudden temp e r a t u r e c h a n g e s c a n c a u s e condensation to form inside the machine.)
• Locations close to machines generating ammonia, such as a diazo copy machine.
• Places where the machine will be subject to frequent strong vibration.
• Dusty areas.
• Areas with corrosive gases.
58
KirC2_ENcopyF_FM.book Page 59 Wednesday, April 27, 2005 7:04 PM
Where to Put Your Machine
Moving
R CAUTION:
• Unplug the power cord from the wall outlet before you move the machine. While moving the machine, you should take care that the power cord will not be damaged under the machine.
R CAUTION:
• Before moving the machine, be sure to pull all four handles fully out. If not, an injury might occur.
After moving the machine, return the four handles to their original positions.
• When the optional paper tray unit is installed, do not push the upper part of the main unit horizontally. An injury might occur if the paper tray unit becomes detached from the main unit.
Important
❒ Be careful when moving the machine. Take the following precautions:
• Turn off the main power. See p.13 “Turning Off the Main
Power”.
• Unplug the power cord from the wall outlet. When you pull out the plug from the socket, grip the plug to avoid damaging the cord, thereby reducing the risk of fire or electric shock.
• Close all covers and trays, including the front cover and bypass tray.
❒ Do not take off the holding stand.
❒ Protect the machine from strong shocks. Impact can damage the memory.
Power Connection
R WARNING:
• Connect the machine only to the power source described on the inside front cover of this manual. Connect the power cord directly into a wall outlet and do not use an extension cord.
• Do not damage, break or make any modifications to the power cord. Do not place heavy objects on it. Do not pull it hard nor bend it more than necessary. These actions could cause an electric shock or fire.
R CAUTION:
• Unplug the power cord from the wall outlet before you move the machine. While moving the machine, you should take care that the power cord will not be damaged under the machine.
R CAUTION:
• When you disconnect the power plug from the wall outlet, always pull the plug (not the cable).
• When the main power switch is in the stand-by position, the optional anti-condensation heaters are on.
In an emergency, unplug the machine's power cord.
• When you unplug the power cord, the anti-condensation heaters turn off.
• Make sure the plug is inserted firmly in the wall outlet.
• Voltage must not fluctuate by more than 10%.
• The wall outlet shall be installed near the machine and shall be easily accessible.
59
5
KirC2_ENcopyF_FM.book Page 60 Wednesday, April 27, 2005 7:04 PM
Remarks
Access to the Machine
Place the machine near the power source, providing the clearance areas shown.
5 1.
Rear: 5 cm (2") or more
2.
Right: 25 cm (10") or more
3.
Front: 75 cm (29.6") or more
4.
Left: 15 cm (6") or more
Note
❒ For the required space when options are installed, contact your service representative.
60
KirC2_ENcopyF_FM.book Page 61 Wednesday, April 27, 2005 7:04 PM
Maintaining Your Machine
Maintaining Your Machine
If the exposure glass, exposure glass cover, ADF belt, or ARDF belt is dirty, copy clarity may be reduced. Clean these parts if they are dirty.
Cleaning the Exposure Glass
Cover
Wipe the machine with a soft, damp cloth. Then wipe it with a dry cloth to remove the water.
Important
❒ Do not use chemical cleaner or organic solvents such as thinner or benzene. If such substances get inside the machine or melt plastic parts, a failure might occur.
❒ Do not clean parts other than those explicitly specified in this manual.
Other parts should only be cleaned by your service representative.
Cleaning the Exposure Glass
Cleaning the ADF or ARDF
TRSR140E
5
ND1C0200
61
5
KirC2_ENcopyF_FM.book Page 62 Wednesday, April 27, 2005 7:04 PM
Remarks
62
KirC2_ENcopyF_FM.book Page 63 Wednesday, April 27, 2005 7:04 PM
6. Specifications
Combination Chart
The combination chart below shows which functions can be used together.
When you read the chart, see the following table:
❍ These functions can be used together.
×
$
These functions cannot be used together. The first function selected will be the function you are working in.
These functions cannot be used together. The second function selected will be the function you are working in.
The following shows the combinations of functions.
AAI021S
63
KirC2_ENcopyF_FM.book Page 64 Wednesday, April 27, 2005 7:04 PM
6
Specifications
Supplementary Information
• The following paper sizes can be selected as standard sizes:
A3 L, A4KL, A5KL, B4 JISL, B5 JISKL, B6 JISL, 11"×17"L,
8
8
1
1
/
/
2
2
" ×14"L, 8
" ×13"L, 8
1 /
1 /
2
" ×11"KL, 5
4
" ×13"K, 8KL, 16KKL, 4
Env L, C6 EnvL, DL EnvL
1 /
2
" ×8 1 /
2
" L, 7
1 /
8
1 /
4
" ×9
" ×10
1 /
1 /
2
" KL, 8"×13"L,
2
" L, 3 7 /
8
" ×7 1 /
2
L", C5
• When the beeper is turned off, it will not sound if you insert paper into the bypass tray. See General Settings Guide.
• You can select one of 7 preset ratios (3 enlargement ratios, 4 reduction ratios).
• You can select a ratio regardless of the size of an original or copy paper.
With some ratios, parts of the image might not be copied or margins will appear on copies.
• Copies can be reduced or enlarged as follows:
Ratio (%)
200 (enlarge area by 4)
141 (enlarge area by 2)
122
115
93
82
71 (reduce area by 1 /
2
)
65
50 (reduce area by 1 /
4
)
Original
→ Copy paper size
A5 →A3
A4 →A3, A5→A4
F
→A3, A4→B4 JIS
B4 JIS
→A3
--
F →A4, B4 JIS→A4
A3 →A4, A4→A5
A3
→F
A3 →A5, F→A5
64
KirC2_ENcopyF_FM.book Page 65 Wednesday, April 27, 2005 7:04 PM
Supplementary Information
Ratio (%)
200 (enlarge area by 4)
85
78
73
155 (enlarge area by 2)
129
121
93
65
50 (reduce area by 1 /
4
)
Original → Copy paper size
5 1 /
2
" × 8 1 /
2
" →11" × 17"
5 1 /
2
"
× 8 1 /
2
"
→8 1 /
2
"
× 14"
8 1 /
2
"
× 11"→11" × 17"
8 1 /
2
" × 14"→11" × 17"
--
F
→8 1 /
2
"
× 11"
8 1 /
2
" × 14"→8 1 /
2
" × 11"
11" × 15"→8 1 /
2
" × 11"
11"
× 17"→8 1 /
2
"
× 11"
11"
× 17"→5 1 /
2
"
× 8 1 /
2
"
• The reproduction ratios you can specify are 50–200%.
• You can select a ratio regardless of the size of an original or copy paper.
With some ratios, parts of the image might not be copied or margins will appear on copies.
• Paper sizes and orientations that can be used with the Rotate Sort function are A4 KL, B5 JISKL, A5KL, 8 1 /
2
" × 11"KL, and 5 1 /
2
" × 8 1 /
2
" KL.
• You cannot use the following copy paper with this function:
• Paper smaller than 5 1 /
2
" × 8 1 /
2
" KL.
• Paper thicker than 105 g/m 2 , 28 lb.
• Paper thinner than 64 g/m 2 , 17 lb.
• Translucent paper
• OHP transparencies
• Label paper (adhesive labels)
• Postcards
• When an odd number of originals is placed in the ADF, the back of the last page of copied paper is blank.
• During copying, the image is shifted to allow for the binding margin.
• The following paper sizes can be duplexed: A3 L, B4 JISL, A4KL, B5
JIS KL, A5KL, 11" × 17"L, 8 1 /
2
" × 14"L, 8 1 /
2
" × 11"KL
6
65
6
KirC2_ENcopyF_FM.book Page 66 Wednesday, April 27, 2005 7:04 PM
Specifications
• When using this function, the machine selects the reproduction ratio automatically. This reproduction ratio depends on copy paper sizes and the number of originals.
• The reproduction ratios you can specify are 50–200%.
• If the calculated ratio is under the minimum ratio, it is automatically adjusted to within available range. However, with some ratios, parts of the image might not be copied.
• You cannot use custom size paper.
• If the orientation of originals is different from that of the copy paper, the machine will automatically rotate the image by 90 ° to make copies properly.
• If the number of originals placed is less than the number specified for combining, the last page segment is left blank as shown.
• If you set a binding margin that is too wide, part of the image may not be copied.
• When making copies using the Combine function, the binding margin is added to the copies when combining is finished.
66
KirC2_ENcopyF_FM.book Page 67 Wednesday, April 27, 2005 7:04 PM
INDEX
A
1 Sided
→ 2 Sided, 31
2 Sided
→ 1 Sided, 37
2 Sided
→ 2 Sided, 32
Accessing user tools copier features , 51
Adding toner , 47
Adjusting
Auto image density , 26 paper select , 26 reduce/enlarge , 29 tray switching , 53
Auto Off/ Low Power , 14
Auto paper select , 27
B
Basic procedure , 21
C
Cancel key , 9
Changing default settings , 51
Cleaning
ADF or ARDF , 61 exposure glass , 61 exposure glass cover , 61
Clear key , 8
Clear Modes key , 8
Combination chart , 63
Combine
1 sided 2 pages
→ 1 side, 33
1 sided 4 pages
→ 1 side, 33
1 sided 4 pages
→ 2 side, 35
1 sided 8 pages
→ 2 side, 35
2 sided 1 page
→ 1 side, 34
2 sided 2 pages
→ 1 side, 34
2 sided 4 pages
→ 2 side, 35
2 sided 8 pages
→ 2 side, 35
Combine key , 9
Control panel , 8
Copier Features
APS/auto r/e priority , 53 auto tray switching , 53 duplex margin , 55 duplex mode priority , 54 letterhead setting , 55 max. number of sets , 54 orientation , 54 original count display , 54 original type setting , 53 preset r/e priority , 55 reproduction ratio , 54 rotate sort , 55 rotate sort:auto continue , 55
Copier features , 51
Copy functions , 26 adjusting image density , 26 auto reduce/enlarge , 29 duplex , 31 one-sided combine , 33 preset reduce/enlarge , 27 selecting copy paper , 26 selecting original type setting , 26 series copies , 37 sort , 30 two-sided combine , 35 zoom , 28
Copying , 21
Copying from bypass tray , 22 onto custom size paper , 24 onto envelops , 24 onto regular size paper , 23 onto special paper , 24
Copy key , 8
Counter key , 8
D
Display , 10
Do's and Don'ts , 57
Duplex
1 sided
→ 2 sided, 31
2 sided
→ 2 sided, 32
Duplex key , 9
67
KirC2_ENcopyF_FM.book Page 68 Wednesday, April 27, 2005 7:04 PM
E
Environment , 58
I
H
Handling toner , 47
L
Indicators , 8
Inserting toner , 49
Lighter and Darker , 9
Loading paper , 43
M
Machine environment , 58
Main power indicator , 9
Main power switch , 12
Maintaining , 61
Manual paper select , 27
Messages , 39
Missing image area , 17
Moving , 59
N
Non-compatible originals for the ADF or
ARDF , 15
Number keys , 9
O
OK key , 9
One-sided combine
1 sided 2 pages
→ combine 1 side, 33
1 sided 4 pages
→ combine 1 side, 33
2 sided 1 page
→ combine 1 side, 34
2 sided 2 pages
→ combine 1 side, 34
On indicator , 9
Operation switch , 9, 12
Orientation-Fixed Paper or Two-Sided Paper , 44
Original combine , 34 orientation , 18 orientation and completed copies , 32
Original key , 9
Originals , 15
P
Paper loading , 43
Photo , 26
Placing custom size originals , 20 originals , 18, 19, 20 originals in ADF/ARDF , 19 originals on exposure glass , 18
Placing Originals , 15
Power connection , 59
Q
Quitting user tools , 52
R
S
Reading display , 10 using keys , 10
Remarks , 57
Removing toner , 48
Rotated copy , 27
Safety information , 4
Saving energy , 14
Scroll keys , 8
Selecting copy paper , 26 original type setting , 26
Selection keys , 8
Series copies
2 sided
→ 1 sided, 37 book
→ 1 sided, 37
Series key , 9
Sizes detectable by auto paper select , 16 difficult to detect , 17 of recommended originals , 15
Sort , 30 rotate sort , 30
Sort key , 9
Specifications , 63
Start key , 9
Stop key , 8
68
KirC2_ENcopyF_FM.book Page 69 Wednesday, April 27, 2005 7:04 PM
T
Supplementary information , 64
Supplementary informations , 65 bypass tray copy , 64 combine , 66 duplex , 65 duplex margin , 66 preset enlarge/reduce , 64 rotate sort , 65 sort , 65 zoom , 65
U
Text , 26
Toner adding , 47 handling , 47 inserting , 49 removing , 48 storage , 47 used , 47
Toner storage , 47
Troubleshooting , 39 memory is full , 42 you cannot make clear copies , 40 you cannot make copies as you want , 41 your machine does not operate as you want , 39
Turning Off main power , 13 power , 13
Turning On , 12 main power , 12 power , 12
Two-sided combine
1 sided 4 pages
→ combine 2 side, 35
1 sided 8 pages
→ combine 2 side, 35
2 sided 4 pages
→ combine 2 side, 35
2 sided 8 pages → combine 2 side, 35
Used toner , 47
User Tools , 51
User Tools key , 8
W
Weights of recommended originals , 15
69
KirC2_ENcopyF_FM.book Page 70 Wednesday, April 27, 2005 7:04 PM
MEMO
70
EN USA B259-6607
Paper type: OK Prince Eco G100(55kg), Paper Thickness=80
µm // Pages in book=76 // Print scale=81%
Gap (when printed at 81% scale) = Pages in book × Paper thickness / 2 = 0 mm
Introduction
This manual contains detailed instructions and notes on the operation and use of this machine. For your safety and benefit,read this manual carefully before using the machine. Keep this manual in a handy place for quick reference.
Important
Contents of this manual are subject to change without prior notice. In no event will the company be liable for direct, indirect, special, incidental, or consequential damages as a result of handling or operating the machine.
Notes
Some illustrations in this manual might be slightly different from the machine.
Certain options might not be available in some countries. For details, please contact your local dealer.
Laser Safety:
CDRH Regulations
This equipment complies with requirements of 21 CFR subchapter J for class 1 laser products. This equipment contains a 5 milliwatt, 760-800 nanometer wavelength, GaAlAs laser diode. This equipment does not emit hazardous light, since the beam is totally enclosed during all customer modes of operation and maintenance.
Caution:
Use of controls or adjustment or performance of procedures other than those specified in this manual might result in hazardous radiation exposure.
Notes:
The model names of the machines do not appear in the following pages. Check the type of your machine before reading this manual. (For details, see P.7 “Machine Types”.)
• Type 1: 8016/DSm616/LD116/Aficio 2016
• Type 2: 8020/DSm620/LD120/Aficio 2020
• Type 3: 8020d/DSm620d/LD120d/Aficio 2020D
Certain types might not be available in some countries. For details, please contact your local dealer.
Two kinds of size notation are employed in this manual. With this machine refer to the inch version.
For good copy quality, the supplier recommends that you use genuine toner from the supplier.
The supplier shall not be responsible for any damage or expense that might result from the use of parts other than genuine parts from the supplier with your office products.
Power Source
120V, 60Hz, 12A or more
Please be sure to connect the power cord to a power source as above. For details about power source, see P.59 “Power Connection”.
In accordance with IEC 60417, this machine uses the following symbols for the main power switch:
Trademark
PostScript ® and Acrobat ® are registered trademarks of Adobe Systems Incorporated.
Other product names used herein are for identification purposes only and might be trademarks of their respective companies. We disclaim any and all rights in those marks.
Copyright © 2005
Paper type: OK Prince Eco G100(55kg), Paper Thickness=80
µm // Pages in book=76 // Print scale=81%
Gap (when printed at 81% scale) = Pages in book × Paper thickness / 2 = 0 mm
Operating Instructions
Copy Reference
Type for 8016/DSm616/LD116/Aficio 2016
Type for 8020/DSm620/LD120/Aficio 2020
Type for 8020d/DSm620d/LD120d/Aficio 2020D
Printed in China
EN USA B259-6607
Placing Originals
Copying
Troubleshooting
User Tools (Copier Features)
Remarks
Specifications
B2596607
Read this manual carefully before you use this machine and keep it handy for future reference. For safe and correct use of this machine, please be sure to read the Safety Information in this manual before you use it.
advertisement
* Your assessment is very important for improving the workof artificial intelligence, which forms the content of this project
Related manuals
advertisement
Table of contents
- 9 Notice
- 11 How to Read This Manual
- 11 Names of Major Options
- 12 Safety Information
- 12 Safety During Operation
- 15 Machine Types
- 16 Control Panel
- 18 Display
- 18 Reading the Display and Using Keys
- 20 Turning On the Power
- 20 Turning On the Main Power
- 20 Turning On the Power
- 21 Turning Off the Power
- 21 Turning Off the Main Power
- 22 Saving Energy
- 23 Originals
- 23 Sizes and Weights of Recommended Originals
- 24 Sizes Detectable with Auto Paper Select
- 25 Missing Image Area
- 26 Placing Originals
- 26 Original Orientation
- 26 Placing Originals on the Exposure Glass
- 27 Placing Originals in the ADF or ARDF
- 29 Basic Procedure
- 30 Copying from the Bypass Tray
- 34 Copier Functions
- 34 Adjusting Image Density
- 34 Selecting Original Type Setting
- 34 Selecting Copy Paper
- 35 Preset Reduce/Enlarge
- 37 Auto Reduce/Enlarge
- 39 Duplex (Type 3 only)
- 41 One-Sided Combine
- 43 Two-Sided Combine (Type 3 only)
- 45 Series Copies
- 47 If Your Machine Does Not Operate As You Want
- 47 When a Message Is Displayed
- 48 If You Cannot Make Clear Copies
- 49 If You Cannot Make Copies As You Want
- 50 When Memory Is Full
- 51 Loading Paper
- 52 Orientation-Fixed Paper or Two-Sided Paper
- 55 Handling Toner
- 55 Toner Storage
- 55 Used Toner
- 56 Removing Toner
- 57 Inserting Toner
- 59 Accessing User Tools (Copier Features)
- 59 Changing Default Settings
- 60 Quitting User Tools
- 61 Settings You Can Change with User Tools
- 61 APS/ Auto R/E Priority
- 61 Auto Tray Switching
- 61 Original Type Setting
- 62 Duplex Mode Priority
- 62 Orientation
- 62 Max. Number of Sets
- 62 Original Count Display
- 62 Reproduction Ratio
- 63 Preset R/E Priority
- 63 Duplex Margin
- 63 Rotate Sort
- 63 Rotate Sort:Auto Continue
- 63 Letterhead Setting
- 65 Do's and Don'ts
- 66 Where to Put Your Machine
- 66 Machine Environment
- 67 Moving
- 67 Power Connection
- 68 Access to the Machine
- 69 Maintaining Your Machine
- 69 Cleaning the Exposure Glass
- 69 Cleaning the Exposure Glass Cover
- 69 Cleaning the ADF or ARDF