advertisement
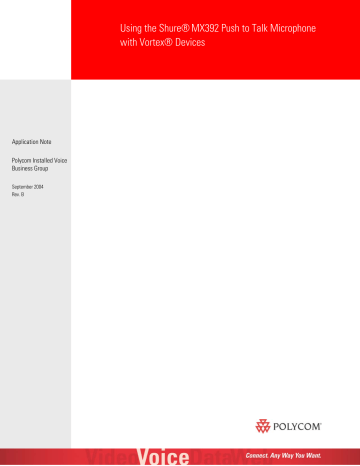
Application Note
Polycom Installed Voice
Business Group
September 2004
Rev. B
Using the Shure® MX392 Push to Talk Microphone with Vortex® Devices
Table of Contents
2
S HURE
® MX392 B ASICS
The Shure MX392 is a surface-mount, electret microphone that includes a programmable membrane on/off switch that can be controlled externally via logic input / output terminals. This application note explores how to connect the MX392 to a Vortex device (EF2280, EF2241, EF2201,
EF2210, or EF2211) as well as how to program the Vortex device and MX392 to achieve the desired control over the membrane switch.
The MX392 includes three extra conductors as part of the microphone cable:
• LOGIC GND (Green): Connects to the logic ground of the Vortex Device. This can be either
Pin 25 of the Logic Input port or Pins 21-25 of the Logic Output port.
• SWITCH OUT (White): Provides a TTL logic low when the membrane switch is pressed.
This signal is available at all times for all switch settings. The SWITCH OUT function provides a momentary closure when S1 is OFF and a latching closure when S1 is ON. This conductor will go to one of the Logic Input Pins of the Vortex Device (Pins 1-24).
• LED IN (Orange): This terminal draws 5 V DC. This function can be modified so that the
Vortex Device controls the action of the LED by flipping S3 to the ON position. If this terminal is shorted to LOGIC GND, the LED turns on.
The MX392 includes a set of 4 DIP switches that are located on the printed circuit board of the microphone. These DIP switches change the functionality of the membrane switch. For reference, here is a list of all possible functions of the switch:
3
Switch Behavior User Action Required / LED
Behavior
Push to Mute, Release to Talk (As Press and hold switch to temporarily
Shipped) mute microphone; release switch to unmute.
DIP Switch Settings
S1 = OFF
S2 = OFF
S3 = OFF
S4 = OFF
LED on when microphone is active.
Push to Talk, Release to Mute Press and hold switch to activate microphone; release switch to mute.
S1 = OFF
S2 = ON
Toggle: Push On/Push Off
S3 = OFF
LED on when microphone is active.
S4 = ON
Press switch to toggle microphone on S1 = ON and off. S2 = ON for muted initial state
S2 = OFF for active initial state
LED on when microphone is active.
S3 = OFF
LED always off.
S4 = OFF
S1 = OFF Microphone Always Active
(switch available for logic
functions only)
Automatic Mixer Mode (MX392
Models only)
S2 = OFF
If LED IN is shorted to LOGIC
GROUND terminal, LED always on.
S3 = ON
S4 = OFF
If S1 = OFF, SWITCH OUT will be momentarily logic low when switch is S2 = OFF pressed.
S3 = ON
S4 = OFF
If S1 = ON, SWITCH OUT will be latching low when switch is pressed.
S1 = ON or OFF
Connect SWITCH OUT signal to Logic
Input port (Pins 1-24).
Connect LED IN to Logic Output port to have EF Device control the action of the LED.
4
Here is a drawing showing the functionality that is assigned to each DIP Switch:
5
L OGIC P ORT
The Logic Input port is a female DB-25 connector where pins 1-24 can be programmed to execute commands via the Logic Input page. Pin 25 is the ground pin and it can sink up to 500 mA of current.
The Logic Output port is a female DB-25 connector where pins 1-20 can be programmed. Pins 21-
25 are ground pins. Each pin can source up to 20 mA of current and each ground pin can sink up to
100 mA of current.
6
P HYSICAL C ONNECTIONS AND G ROUNDING
In order to connect the microphone to the Vortex Device, first connect the audio portion of the microphone to the Vortex Device: Connect the Positive conductor (Red) to the Positive terminal, the
Negative conductor (Black) to the Negative terminal, and the Ground wire (gray) to the Ground terminal. Next, connect the SWITCH OUT (white) conductor to one of the Logic Input pins 1-24 and then connect the LED IN (orange) conductor to one of the Logic Output pins 1-20 (Note that the
Logic Input and Outputs pins are fully programmable). Next, connect the LOGIC GND wire (green) to the audio ground wire. Although, you can connect the LOGIC GND wire to one of the ground pins on either the Logic Input or Logic Output port, both the Logic port ground pins and the audio ground pin are tied to chassis ground of the unit.
The drawing below shows how to perform the wiring. Note that for clarification purposes the
LOGIC GND wire is shown tied to the audio signal ground near the unit; however, this connection may be made at the microphone itself so that you will only need a 4 conductor cable plus ground wire to connect the microphone to the Vortex Device.
7
T OGGLE O PERATION (P USH TO T ALK )
Let's say that you want MX392 to be muted by default. If someone pushes the membrane switch, you want the microphone to stay unmuted until the user presses the switch to mute the microphone. You also want the LED to illuminate when the microphone is unmuted.
First, set DIP Switch S1, S2, and S3 to ON and set S4 to OFF. Then, connect SWTICH OUT to one of the Logic Input pins 1-24. Connect LOGIC GND to Logic Output pins 21-25. Connect LED IN to one of the Logic Output pins 1-20.
D EFAULT C ONDITIONS
First, you want to make sure that the Vortex Device has all microphones muted as part of the Power on Preset. Next, you need to make sure that if the unit is controlled by a control system that the proper commands are sent to the Vortex Device to mute the microphones when the room is used for conferencing or sound reinforcement purposes. Remember that since the requirement is push to talk, the user of the microphone is the one that must initiate the activity of unmuting the microphone.
L OGIC I NPUT
Go to the Logic Input page of Conference Composer
TM
. If the SWITCH OUT wire is connected to
Logic Input pin 1, then you need to assign Pin 1 by left-clicking the desired pin in the DB-25 graphic and selecting the pink color (The pink color means that the pin is not grouped to other pins).
8
Now, right click in the A CTIVATED C OMMAND column for Logic Input 1 and select I NSERT , I NPUT , 1,
M UTE , O FF . Now, whenever the switch goes Active Low (0V DC), the Vortex Device will unmute
Input 1.
Now, right click in the D EACTIVATED C OMMAND column for Logic Input 1 and select I NSERT , I NPUT , 1,
M UTE , O N . Now, whenever the switch goes Active High (+ 5V DC), the Vortex Device will mute
Input 1.
Do not assign any command to the H ELD C OMMAND column.
If you are successful, you should see this on the screen:
9
Make sure that the physical wiring works by pressing the membrane switch. You should see the
LED above the pin assignment lit in green:
Repeat the above process for each MX392 microphone that you want to connect to the Vortex
Device.
L OGIC O UTPUT
Go to the Logic Output page of Conference Composer. If the LED IN wire is connected to Logic
Output pin 1, then you need to assign Pin 1 by left-clicking the desired pin in the DB-25 graphic.
The pin will turn color from gray to pink. Next, right-click on the pin and reverse the polarity. A horizontal bar should appear under the pin number in the DB-25 graphic and under the pin number under the Pin column:
Reversing the polarity is critical to proper operation. When S3 is in the ON position, the MX392 wants to see an Active Low signal (0V DC) from the Vortex Device in order to illuminate the LED.
By default, the EF Device has been designed to assume that an Active High signal (+5V DC) is required to drive an LED. The MX392 uses the active low signal to use part of the phantom power voltage to illuminate the LED. If you do not reverse the polarity, the LED will light up exactly the opposite way you will have intended.
10
Next, right click in the A CTIVATED C OMMAND column for Logic Input 1 and select I NSERT , I NPUT , 1,
M UTE , O FF . Now, whenever the microphone is unmuted (Mute = False), the LED will illuminate on the MX392.
Next, right click in the D EACTIVATED C OMMAND column for Logic Input 1 and select I NSERT , I NPUT , 1,
M UTE , O N . Now, whenever the microphone is muted (Mute = True), the LED will not illuminate on the MX392.
Here is what the screen should look like when you are finished:
11
Make sure the LED works as designed. If you press the membrane switch, you should see the LED above the pin illuminate in Conference Composer as well as on the MX392. Since the switch is a toggle switch, the LED will stay lit until the switch is pushed again:
When the membrane switch is pushed again, the Vortex Device toggles the state from unmuted to muted. Now, the LED should not be illuminated since the input from the MX392 is now muted.
Both LED's (Conference Composer and MX392) should not be illuminated:
12
T OGGLE O PERATION (P USH TO M UTE )
Let's say that you want MX392 to be unmuted by default. If someone pushes the membrane switch, you want the microphone to stay muted until the user presses the switch to unmute the microphone. You also want the LED to illuminate when the microphone is unmuted and not illuminate when the microphone is muted.
First, set DIP Switch S1, S2, and S3 to ON and set S4 to OFF. Then, connect SWTICH OUT to one of the Logic Input pins 1-24. Connect LOGIC GND to Logic Output pins 21-25. Connect LED IN to one of the Logic Output pins 1-20.
D EFAULT C ONDITIONS
First, you want to make sure that the Vortex Device has all microphones unmuted as part of the
Power on Preset. Next, you need to make sure that if the unit is controlled by a control system that the proper commands are sent to the Vortex Device to unmute the microphones when the room is used for conferencing or sound reinforcement purposes. Remember that since the requirement is push to mute, the user of the microphone is the one that must initiate the activity of muting the microphone.
L OGIC I NPUT
Go to the Logic Input page of Conference Composer. If the SWITCH OUT wire is connected to Logic
Input pin 1, then you need to assign Pin 1 by left-clicking the desired pin in the DB-25 graphic and selecting the pink color (The pink color means that the pin is not grouped to other pins).
13
Now, right click in the A CTIVATED C OMMAND column for Logic Input 1 and select I NSERT , I NPUT , 1,
M UTE , O N . Now, whenever the switch goes Active Low (0V DC), the Vortex Device will mute
Input 1.
Now, right click in the D EACTIVATED C OMMAND column for Logic Input 1 and select I NSERT , I NPUT , 1,
M UTE , O FF . Now, whenever the switch goes Active High (+ 5V DC), the Vortex Device will unmute
Input 1.
Do not assign any command to the H ELD C OMMAND column.
If you are successful, you should see this on the screen:
Make sure that the physical wiring works by pressing the membrane switch. You should see the
LED above the pin assignment lit in green:
14
Repeat the above process for each MX392 microphone that you want to connect to the Vortex
Device.
L OGIC O UTPUT
Go to the Logic Output page of Conference Composer. If the LED IN wire is connected to Logic
Output pin 1, then you need to assign Pin 1 by left-clicking the desired pin in the DB-25 graphic.
The pin will turn color from gray to pink. Next, right-click on the pin and reverse the polarity. A horizontal bar should appear under the pin number in the DB-25 graphic and under the pin number under the Pin column:
Reversing the polarity is critical to proper operation. When S3 is in the ON position, the MX392 wants to see an Active Low signal (0V DC) from the Vortex Device in order to illuminate the LED.
By default, the EF Device has been designed to assume that an Active High signal (+5V DC) is required to drive an LED. The MX392 uses the active low signal to use part of the phantom power voltage to illuminate the LED. If you do not reverse the polarity, the LED will light up exactly the opposite way you will have intended.
Next, right click in the A CTIVATED C OMMAND column for Logic Input 1 and select I NSERT , I NPUT , 1,
M UTE , O FF . Now, whenever the microphone is unmuted (Mute = False), the LED will illuminate on the MX392.
15
Next, right click in the D EACTIVATED C OMMAND column for Logic Input 1 and select I NSERT , I NPUT , 1,
M UTE , O N . Now, whenever the microphone is muted (Mute = True), the LED will not illuminate on the MX392.
Here is what the screen should look like when you are finished:
Make sure the LED works as designed. If you press the membrane switch, you should see the LED above the pin illuminate in Conference Composer as well as on the MX392. Since the switch is a toggle switch, the LED will stay lit until the switch is pushed again:
16
When the membrane switch is pushed again, the EF Device toggles the state from unmuted to muted. Now, the LED should not be illuminated since the input from the MX392 is now muted.
Both LED's (Conference Composer and MX392) should not be illuminated:
T OGGLE O PERATION M UTE A LL E XAMPLE
Let's say that you have 2 Vortex units linked together via EFBus--1 EF2280 at Device ID 00 and 1
EF2241 at Device ID 01. When someone pushes the membrane switch on one microphone, you want that action to mute all microphones as well as turn off the LED. This example explores the process in achieving that goal.
First, set DIP Switch S1, S2, and S3 to ON and set S4 to OFF. Then, connect SWTICH OUT to one of the Logic Input pins 1-24. Connect LOGIC GND to Logic Output pins 21-25. Connect LED IN to one of the Logic Output pins 1-20.
D EFAULT C ONDITIONS
First, you want to make sure that the Vortex Device has all microphones unmuted as part of the
Power on Preset. Next, you need to make sure that if the unit is controlled by a control system that the proper commands are sent to the Vortex Device to unmute the microphones when the room is used for conferencing or sound reinforcement purposes. Remember that since the requirement is push to mute, the user of the microphone is the one that must initiate the activity of muting the microphone.
17
M ACROS
Go to the M ACROS page of Conference Composer. To make things easy, label Macro 0 as MUTE ON and label Macro 1 as MUTE OFF. Then, for each microphone that is physically connected to the
Vortex, add commands to Macro 0 that mute the microphones and add commands to Macro 1 that unmute the microphones. When you're done, this is what the Macros page should look like:
Likewise, here is the Macros page for the Vortex EF2241:
18
In order for one microphone to mute all microphones, we need to be able to mute and unmute the microphones on all units regardless of whether a microphone is muted from the Vortex EF2280 or the EF2241. To accomplish this, we will use the BROADA command to send MUTEI commands from one unit to the other unit. The BROADA command broadcasts any command that is after the colon. For example, if a Macro in the Vortex EF2241 has this command:
BROADA:F00MUTEI11 then when this Macro is executed, the microphone that is connected to EF2280 ID 00 will be muted.
In order to do this, let's look at the Macros page of the Vortex EF2280. Left-click on Item 8 in
Macro 0. Then click the I NSERT button to add a ninth command to Macro 0. At this point, place the cursor in the C OMMAND column and type:
BROADA:B01MUTEI11
19
Repeat that same process for Inputs 2-4 of the Vortex EF2241. The, perform the same procedure to unmute Inputs 1-4 on the Vortex EF2241. Remember that there is a colon after the BROADA command. When you are finished, here is what the Macros page should look like:
20
Follow the same procedure for muting the Inputs 1-8 on the Vortex EF2280 from the EF2241. Here is what the Macros page for the Vortex EF2241 should look like when you are finished:
L OGIC I NPUT
Go to the Logic Input page of Conference Composer. If the SWITCH OUT wire is connected to Logic
Input pin 1, then you need to assign Pin 1 by left-clicking the desired pin in the DB-25 graphic and selecting the pink color (The pink color means that the pin is not grouped to other pins).
21
Now, place the cursor in the A CTIVATED C OMMAND column for Logic Input 1 and select I NSERT , M ACRO ,
0 ("MUTE ON"). Now, whenever the switch goes Active Low (0V DC), the Vortex Device will execute Macro 0.
Now, right click in the D EACTIVATED C OMMAND column for Logic Input 1 and select I NSERT , M ACRO , 1
"(MUTE OFF"). Now, whenever the switch goes Active High (+ 5V DC), the Vortex Device will execute Macro 1.
Do not assign any command to the H ELD C OMMAND column.
22
Repeat the process for each microphone that is connected to the Logic Input port. If you are successful, you should see this on the screen (the screenshot is from a Vortex EF2241):
Make sure that the physical wiring works by pressing the membrane switch. You should see the
LED above the pin assignment lit in green:
L OGIC O UTPUT
Go to the Logic Output page of Conference Composer. If the LED IN wire is connected to Logic
Output pin 1, then you need to assign Pin 1 by left-clicking the desired pin in the DB-25 graphic.
The pin will turn color from gray to pink. Next, right-click on the pin and reverse the polarity. A horizontal bar should appear under the pin number in the DB-25 graphic and under the pin number under the Pin column:
Reversing the polarity is critical to proper operation. When S3 is in the ON position, the MX392 wants to see an Active Low signal (0V DC) from the Vortex Device in order to illuminate the LED.
By default, the Vortex Device has been designed to assume that an Active High signal (+5V DC) is required to drive an LED. The MX392 uses the active low signal to use part of the phantom power voltage to illuminate the LED. If you do not reverse the polarity, the LED will light up exactly the opposite way you will have intended.
23
Next, right click in the A CTIVATED C OMMAND column for Logic Input 1 and select I NSERT , I NPUT , 1,
M UTE , O FF . Now, whenever the microphone is unmuted (Mute = False), the LED will illuminate on the MX392.
Next, right click in the D EACTIVATED C OMMAND column for Logic Input 1 and select I NSERT , I NPUT , 1,
M UTE , O N . Now, whenever the microphone is muted (Mute = True), the LED will not illuminate on the MX392.
Here is what the screen should look like when you are finished (assuming a Vortex EF2241):
24
Make sure the LED works as designed. If you press the membrane switch, you should see the LED above the pins illuminate in Conference Composer as well as on every MX392. Since the switch is a toggle switch, the LED will stay lit until the switch is pushed again:
When the membrane switch is pushed again, the EF Device toggles the state from unmuted to muted. Now, the LED should not be illuminated since the input from the MX392 is now muted.
Both LED's (Conference Composer and MX392) should not be illuminated:
M OMENTARY O PERATION (P USH TO T ALK )
Let's say that you want MX392 to be muted by default. If someone pushes the membrane switch, you want the microphone to stay unmuted while the user continues to hold the switch down. You also want the LED to illuminate when the microphone is unmuted.
First, set DIP Switch S2, and S3 to ON and set S1 and S4 to OFF. Then, connect SWTICH OUT to one of the Logic Input pins 1-24. Connect LOGIC GND to Logic Output pins 21-25. Connect LED IN to one of the Logic Output pins 1-20.
D EFAULT C ONDITIONS
First, you want to make sure that the Vortex Device has all microphones muted as part of the Power on Preset. Next, you need to make sure that if the unit is controlled by a control system that the proper commands are sent to the Vortex Device to mute the microphones when the room is used for conferencing or sound reinforcement purposes. Remember that since the requirement is push to talk, the user of the microphone is the one that must initiate the activity of unmuting the microphone.
25
L OGIC I NPUT
Go to the Logic Input page of Conference Composer. If the SWITCH OUT wire is connected to Logic
Input pin 1, then you need to assign Pin 1 by left-clicking the desired pin in the DB-25 graphic and selecting the pink color (The pink color means that the pin is not grouped to other pins).
Now, right click in the A CTIVATED C OMMAND column for Logic Input 1 and select I NSERT , I NPUT , 1,
M UTE , O FF . Now, whenever the switch goes Active Low (0V DC), the Vortex Device will unmute
Input 1.
Now, right click in the D EACTIVATED C OMMAND column for Logic Input 1 and select I NSERT , I NPUT , 1,
M UTE , O N . Now, whenever the switch goes Active High (+ 5V DC), the Vortex Device will mute
Input 1.
26
Now, right click in the H ELD C OMMAND column for Logic Input 1 and select I NSERT , I NPUT , 1, M UTE ,
O FF . Now, whenever the switch goes Active Low (0V DC), the Vortex Device will unmute Input 1.
If you are successful, you should see this on the screen:
Make sure that the physical wiring works by pressing and holding the membrane switch. You should see the LED above the pin assignment lit in green:
Repeat the above process for each MX392 microphone that you want to connect to the Vortex
Device.
27
L OGIC O UTPUT
Go to the Logic Output page of Conference Composer. If the LED IN wire is connected to Logic
Output pin 1, then you need to assign Pin 1 by left-clicking the desired pin in the DB-25 graphic.
The pin will turn color from gray to pink. Next, right-click on the pin and reverse the polarity. A horizontal bar should appear under the pin number in the DB-25 graphic and under the pin number under the Pin column:
Reversing the polarity is critical to proper operation. When S3 is in the ON position, the MX392 wants to see an Active Low signal (0V DC) from the Vortex Device in order to illuminate the LED.
By default, the EF Device has been designed to assume that an Active High signal (+5V DC) is required to drive an LED. The MX392 uses the active low signal to use part of the phantom power voltage to illuminate the LED. If you do not reverse the polarity, the LED will light up exactly the opposite way you will have intended.
Next, right click in the A CTIVATED C OMMAND column for Logic Input 1 and select I NSERT , I NPUT , 1,
M UTE , O FF . Now, whenever the microphone is unmuted (Mute = False), the LED will illuminate on the MX392.
28
Next, right click in the D EACTIVATED C OMMAND column for Logic Input 1 and select I NSERT , I NPUT , 1,
M UTE , O N . Now, whenever the microphone is muted (Mute = True), the LED will not illuminate on the MX392.
Here is what the screen should look like when you are finished:
Make sure the LED works as designed. If you press the membrane switch, you should see the LED above the pin illuminate in Conference Composer as well as on the MX392. Since the switch is a toggle switch, the LED will stay lit until the switch is pushed again:
29
When the membrane switch is pushed again, the EF Device toggles the state from unmuted to muted. Now, the LED should not be illuminated since the input from the MX392 is now muted.
Both LED's (Conference Composer and MX392) should not be illuminated:
M OMENTARY O PERATION (P USH TO M UTE )
Let's say that you want MX392 to be unmuted by default. If someone pushes the membrane switch, you want the microphone to stay muted while the user continues to hold the switch down.
You also want the LED to illuminate when the microphone is unmuted and not illuminate when the microphone is muted.
First, set DIP Switch S2, and S3 to ON and set S1 and S4 to OFF. Then, connect SWTICH OUT to one of the Logic Input pins 1-24. Connect LOGIC GND to Logic Output pins 21-25. Connect LED IN to one of the Logic Output pins 1-20.
D EFAULT C ONDITIONS
First, you want to make sure that the Vortex Device has all microphones unmuted as part of the
Power on Preset. Next, you need to make sure that if the unit is controlled by a control system that the proper commands are sent to the Vortex Device to unmute the microphones when the room is used for conferencing or sound reinforcement purposes. Remember that since the requirement is push to mute, the user of the microphone is the one that must initiate the activity of muting the microphone.
30
L OGIC I NPUT
Go to the Logic Input page of Conference Composer. If the SWITCH OUT wire is connected to Logic
Input pin 1, then you need to assign Pin 1 by left-clicking the desired pin in the DB-25 graphic and selecting the pink color (The pink color means that the pin is not grouped to other pins).
Now, right click in the A CTIVATED C OMMAND column for Logic Input 1 and select I NSERT , I NPUT , 1,
M UTE , O N . Now, whenever the switch goes Active Low (0V DC), the Vortex Device will mute
Input 1.
Now, right click in the D EACTIVATED C OMMAND column for Logic Input 1 and select I NSERT , I NPUT , 1,
M UTE , O FF . Now, whenever the switch goes Active High (+ 5V DC), the Vortex Device will unmute
Input 1.
31
Now, right click in the H ELD C OMMAND column for Logic Input 1 and select I NSERT , I NPUT , 1, M UTE ,
O N . Now, as long as the switch is Active Low (0V DC), the Vortex Device will mute Input 1.
If you are successful, you should see this on the screen:
Make sure that the physical wiring works by pressing and holding the membrane switch. You should see the LED above the pin assignment lit in green:
Repeat the above process for each MX392 microphone that you want to connect to the Vortex
Device.
32
L OGIC O UTPUT
Go to the Logic Output page of Conference Composer. If the LED IN wire is connected to Logic
Output pin 1, then you need to assign Pin 1 by left-clicking the desired pin in the DB-25 graphic.
The pin will turn color from gray to pink. Next, right-click on the pin and reverse the polarity. A horizontal bar should appear under the pin number in the DB-25 graphic and under the pin number under the Pin column:
Reversing the polarity is critical to proper operation. When S3 is in the ON position, the MX392 wants to see an Active Low signal (0V DC) from the Vortex Device in order to illuminate the LED.
By default, the EF Device has been designed to assume that an Active High signal (+5V DC) is required to drive an LED. The MX392 uses the active low signal to use part of the phantom power voltage to illuminate the LED. If you do not reverse the polarity, the LED will light up exactly the opposite way you will have intended.
Next, right click in the A CTIVATED C OMMAND column for Logic Input 1 and select I NSERT , I NPUT , 1,
M UTE , O FF . Now, whenever the microphone is unmuted (Mute = False), the LED will illuminate on the MX392.
33
Next, right click in the D EACTIVATED C OMMAND column for Logic Input 1 and select I NSERT , I NPUT , 1,
M UTE , O N . Now, whenever the microphone is muted (Mute = True), the LED will not illuminate on the MX392.
Here is what the screen should look like when you are finished:
Make sure the LED works as designed. If you press the membrane switch, you should see the LED above the pin illuminate in Conference Composer as well as on the MX392. Since the switch is a toggle switch, the LED will stay lit until the switch is pushed again:
34
When the membrane switch is pushed again, the Vortex Device toggles the state from unmuted to muted. Now, the LED should not be illuminated since the input from the MX392 is now muted.
Both LED's (Conference Composer and MX392) should not be illuminated:
M OMENTARY O PERATION M UTE A LL E XAMPLE
Le t's say that you have 2 Vortex units linked together via EFBus--1 Vortex EF2280 at Device ID 00 and 1 Vortex EF2241 at Device ID 01. When someone pushes and holds the membrane switch on one microphone, you want that action to mute all microphones as well as turn off the LED as long as the switch is held by the user. When the switch is released, all microphones are unmuted. This example explores the process in achieving that goal.
Fi rst, set DIP Switch S2, and S3 to ON and set S1 and S4 to OFF. Then, connect SWTICH OUT to one of the Logic Input pins 1-24. Connect LOGIC GND to Logic Output pins 21-25. Connect LED IN to one of the Logic Output pins 1-20.
D EFAULT C ONDITIONS
Fi rst, you want to make sure that the Vortex Device has all microphones unmuted as part of the
Power on Preset. Next, you need to make sure that if the unit is controlled by a control system th at the proper commands are sent to the Vortex Device to unmute the microphones when the room is used for conferencing or sound reinforcement purposes. Remember that since the requirement is push to mute, the user of the microphone is the one that must initiate the activity of muting the microphone.
M ACROS
35
G o to the M ACROS page of Conference Composer. To make things easy, label Macro 0 as MUTE ON an d label M acro 1 as MUTE OFF. Then, for each microphone that is physically connected to the
Vortex, add commands to Macro 0 that mute the microphones and add commands to Macro 1 that unmute the microphones. When you're done, this is what the Macros page should look like:
L ikewise, here is the Macros page for the Vortex EF2241:
In order for one microphone to mute all microphones, we need to be able to mute and unmute the
36
microphones on all units regardless of whether a microphone is muted from the Vortex EF2280 or the Vortex EF2241. To accomplish this, we will use the BROADA command to send MUTEI commands from one unit to the other unit. The BROADA command broadcasts any comman d that is after the colon. For example, if a Macro in the Vortex EF2241 has this command:
B ROADA:F00MUTEI11 th en when this Macro is executed, the microphone that is connected to EF2280 ID 00 will be muted.
In order to do this, let's look at the Macros page of the Vortex EF2280. Left-click on Item 8 in
Macro 0. Then click the I NSERT button to add a ninth command to Macro 0. At this point, place the cursor in the C OMMAND column and type:
B ROADA:B01MUTEI11
R epeat that same process for Inputs 2-4 of the EF2241. The, perform the same procedure to unmute Inputs 1-4 on the EF2241. Remember that there is a colon after the BROADA comma nd.
When you are finished, here is what the Macros page should look like:
37
Follow the same procedure for muting the Inputs 1-8 on the Vortex EF2280 from the EF2241. Here is what the Macros page for the Vortex EF2241 should look like when you are finished:
38
L OGIC I NPUT
Go to the Logic Input page of Conference Composer. If the SWITCH OUT wire is connected to Logic
Input pin 1, then you need to assign Pin 1 by left-clicking the desired pin in the DB-25 graphic and selecting the pink color (The pink color means that the pin is not grouped to other pins).
39
Now, place the cursor in the A CTIVATED C OMMAND column for Logic Input 1 and select I NSERT , M ACRO ,
0 ("MUTE ON"). Now, whenever the switch goes Active Low (0V DC), the Vortex Device will execute Macro 0.
Now, right click in the D EACTIVATED C OMMAND column for Logic Input 1 and select I NSERT , M ACRO , 1
"(MUTE OFF"). Now, whenever the switch goes Active High (+ 5V DC), the Vortex Device will execute Macro 1.
40
Now, right click in the H ELD C OMMAND column for Logic Input 1 and select I NSERT , M ACRO , 0 "(MUTE
ON"). Now, as long as the switch is held down, the Vortex Device will execute Macro 0.
Repeat the process for each microphone that is connected to the Logic Input port. If you are successful, you should see this on the screen (the screenshot is from a Vortex EF2241):
Make sure that the physical wiring works by pressing the membrane switch. You should see the
LED above the pin assignment lit in green as long as the switch is held down:
41
L OGIC O UTPUT
Go to the Logic Output page of Conference Composer. If the LED IN wire is connected to Logic
Output pin 1, then you need to assign Pin 1 by left-clicking the desired pin in the DB-25 graphic.
The pin will turn color from gray to pink. Next, right-click on the pin and reverse the polarity. A horizontal bar should appear under the pin number in the DB-25 graphic and under the pin number under the Pin column:
Reversing the polarity is critical to proper operation. When S3 is in the ON position, the MX392 wants to see an Active Low signal (0V DC) from the Vortex Device in order to illuminate the LED.
By default, the Vortex Device has been designed to assume that an Active High signal (+5V DC) is required to drive an LED. The MX392 uses the active low signal to use part of the phantom power voltage to illuminate the LED. If you do not reverse the polarity, the LED will light up exactly the opposite way you will have intended.
Next, right click in the A CTIVATED C OMMAND column for Logic Input 1 and select I NSERT , I NPUT , 1,
M UTE , O FF . Now, whenever the microphone is unmuted (Mute = False), the LED will illuminate on the MX392.
42
Next, right click in the D EACTIVATED C OMMAND column for Logic Input 1 and select I NSERT , I NPUT , 1,
M UTE , O N . Now, whenever the microphone is muted (Mute = True), the LED will not illuminate on the MX392.
Here is what the screen should look like when you are finished (assuming a Vortex EF2241):
Make sure the LED works as designed. If you press the membrane switch, you should see the LED above the pins illuminate in Conference Composer as well as on every MX392. Since the switch is a membrane switch, the LED will stay lit until the switch is pushed and held down:
When the membrane switch is pushed and held down, the EF Device toggles the state from unmuted to muted. Now, the LED should not be illuminated since the input from the MX392 is now muted. Both LED's (Conference Composer and MX392) should not be illuminated and should remain unilluminated as long as the switch is held down on one of the microphones:
43
T ECHNICAL S UPPORT
For support on the Vortex product line, call toll-free (USA/Canada) 888-248-4143, then select option
1, then option 3.
For exclusive Integrator and Consultant focused support (through our PASS program), dial
1.408.474.2048; this number will get you help on video and Vortex products.
For general technical support, dial 1.800.POLYCOM
Polycom Installed Voice Business Group Contact Information
Our address is:
9040 Roswell Road
Suite 450
Atlanta, GA 30350
770-350-4140 Phone
770-350-4142 Fax
Copyright © 2004 Polycom, Inc.
Polycom, the Polycom logo and Vortex are registered trademarks and Conference Composer is a trademark of Polycom, Inc. in the USA and various countries. The name Shure
® is a registered trademark of Shure Incorporated. All other brand names, product names, and trademarks are the sole property of their respective owners. Rev. 09/04
44
advertisement
* Your assessment is very important for improving the workof artificial intelligence, which forms the content of this project
Related manuals
advertisement
Table of contents
- 6 Logic Port
- 7 Physical Connections and Grounding
- 8 Default Conditions
- 8 Logic Input
- 10 Logic Output
- 13 Default Conditions
- 13 Logic Input
- 15 Logic Output
- 17 Default Conditions
- 18 Macros
- 21 Logic Input
- 23 Logic Output
- 25 Default Conditions
- 26 Logic Input
- 28 Logic Output
- 30 Default Conditions
- 31 Logic Input
- 33 Logic Output
- 35 Default Conditions
- 35 Macros
- 42 Logic Output