広告
広告
PayPoint ®
User’s Guide
Version 3.2.2
February 6, 2015
First Data Corporation
Suite 300
11311 Cornell Park Drive
Cincinnati, Ohio 45242 www.firstdata.com
© 2004 - 2015 First Data Corporation. All Rights Reserved. This document contains unpublished, confidential and proprietary information of First Data Corporation. You may not disclose, copy or use any part of this material for any purpose in any medium outside First Data
Corporation without the express written consent of First Data Corporation.
PayPoint
® User’s Guide
Table of Contents
Disclaimer __________________________________________________________________ i
Revision History _____________________________________________________________ i
1.0 Introduction _____________________________________________________________ 1
Who Should Read This Manual _______________________________________________ 2
The MyWay Insurance Example ______________________________________________ 2
Guide Overview ___________________________________________________________ 3
2.0 How to Login ____________________________________________________________ 3
Browser Requirements ______________________________________________________ 4
Log In Screen _____________________________________________________________ 4
Change Password __________________________________________________________ 5
Choose Time zone _________________________________________________________ 6
3.0 Basic Site Navigation ______________________________________________________ 7
Site Logo ________________________________________________________________ 8
Site Title _________________________________________________________________ 9
Menu Bar ________________________________________________________________ 9
4.0 Manage Users ___________________________________________________________ 11
PayPoint Login and Password Policy __________________________________________ 11
Access Rights ____________________________________________________________ 12
Roles __________________________________________________________________ 12
Creating Users ___________________________________________________________ 17
Search for a User Account __________________________________________________ 18
Edit User _______________________________________________________________ 19
Change User Password _____________________________________________________ 20
Delete User______________________________________________________________ 20
5.0 Search Screen ___________________________________________________________ 21
Searching by Site, Agency, or Application______________________________________ 21
Summary Search Results ___________________________________________________ 27
Detailed Search Results ____________________________________________________ 28
Exporting Detailed Search Results ____________________________________________ 31
Payment Details __________________________________________________________ 35
Transaction (T) Detail __________________________________________________ 41
Credit Card Payment Processor Details ____________________________________ 44
E-Check Payment Processor Details _______________________________________ 63
PINless Debit Payment Processor Details ___________________________________ 78
Convenience Fee Models ___________________________________________________ 83
Primary Payment and Convenience Fee – Separate Transactions _________________ 83
Primary Payment and Convenience Fee – Integrated Transaction ________________ 84
Refund (Void) ___________________________________________________________ 86
Version 3.2.2 February 6, 2015
PayPoint
® User’s Guide
Chargeback _____________________________________________________________ 87
Saving and Sharing Searches ________________________________________________ 88
6.0 New Payment ___________________________________________________________ 90
Payment Options _________________________________________________________ 91
Entering Credit Card Payment Detail ______________________________________ 92
Entering eCheck Payment Detail __________________________________________ 95
Entering PINless Debit Payment Detail _____________________________________ 98
Validation Rules for New Payment __________________________________________ 100
Common Fields with Credit Card, eCheck, and PINless Debit Transactions ________ 100
Validation Rules Specific to Credit Card Transactions ________________________ 103
Validation Rules Specific to eCheck Transactions ____________________________ 104
Validation Rules Specific to PINless Debit Transactions _______________________ 105
Creating Dynamic Fields and Validations for Reference Field______________________ 106
Payment Results _________________________________________________________ 108
7.0 Reports _______________________________________________________________ 109
Report Menu ___________________________________________________________ 110
Create Reports __________________________________________________________ 110
Transaction Summary Report _______________________________________________ 111
Transaction Detail Report _________________________________________________ 113
Transaction Detail Report (User ID Breakout) __________________________________ 116
Payment Type Summary Report_____________________________________________ 119
Audit Summary Report ___________________________________________________ 121
User Listing Report ______________________________________________________ 123
Security Summary Report _________________________________________________ 124
Billing Report___________________________________________________________ 125
Fiscal Year Report _______________________________________________________ 127
Payment Response Time Summary __________________________________________ 129
E-Check Returns ________________________________________________________ 130
Duplicate Payment Report _________________________________________________ 133
Payment Response Time Summary __________________________________________ 135
Expired Card Report _____________________________________________________ 136
Declined Payment Report __________________________________________________ 138
Echeck Reconciliation Report ______________________________________________ 141
Create and Use Report Templates ___________________________________________ 145
Print / Export Reports _____________________________________________________ 146
Delete Reports __________________________________________________________ 146
8.0 Settlement History ______________________________________________________ 147
Search Settlements _______________________________________________________ 148
Search Settlements Results _________________________________________________ 149
Settlement Details _______________________________________________________ 150
Version 3.2.2 February 6, 2015
PayPoint
® User’s Guide
9.0 Registrations ___________________________________________________________ 152
Search Registrations ______________________________________________________ 152
Registration Search Results ________________________________________________ 153
Export Registration Search Results __________________________________________ 154
View All Payments for Registration __________________________________________ 154
Registration Details ______________________________________________________ 156
Create Registrations ______________________________________________________ 157
Common Fields with Credit Card, eCheck, and PINless Debit Registrations _______ 158
Validation Rules Specific to Credit Card Registrations ________________________ 162
Validation Rules Specific to eCheck Registrations ____________________________ 163
Validation Rules Specific to PINless Debit Registrations _______________________ 165
MakePayment with Registrations ____________________________________________ 166
Creating Recurring Schedules with Registrations _______________________________ 167
Managing Expired Credit Card Registrations ___________________________________ 170
10.0 Recurring Payments ____________________________________________________ 171
Recurring Payment Search _________________________________________________ 171
Recurring Payment Schedule Search Results ___________________________________ 172
Recurring Payment Schedule Details _________________________________________ 173
Edit Recurring Schedule___________________________________________________ 174
Creating Dynamic Fields and Validations for Reference Field______________________ 176
Delete Recurring Schedule _________________________________________________ 177
11.0 Posting Files __________________________________________________________ 178
12.0 Consumer Payments Management – Email Management______________________ 181
Email Management ______________________________________________________ 181
Email Management Toolkit _____________________________________________ 182
Email Layout ________________________________________________________ 183
Email Design Tools ___________________________________________________ 184
Email Default Text ____________________________________________________ 185
Email Reference Field Display Options ____________________________________ 186
Email Copy Option ____________________________________________________ 187
13.0 Exceptions Manager ____________________________________________________ 188
Overview ______________________________________________________________ 188
Process Details __________________________________________________________ 190
Make New Payment ______________________________________________________ 193
Reattempt Payment ______________________________________________________ 196
14.0 Frequently Asked Questions _____________________________________________ 198
Bank Deposit Discrepancies ________________________________________________ 198
Declined Transactions ____________________________________________________ 198
eCheck Returned Transactions ______________________________________________ 199
Version 3.2.2 February 6, 2015
PayPoint
® User’s Guide
NSF (Not Sufficient Funds) ________________________________________________ 199
PayPoint Process ________________________________________________________ 200
Payments ______________________________________________________________ 202
Stop Payment ___________________________________________________________ 202
Version 3.2.2 February 6, 2015
PayPoint
® User’s Guide
Disclaimer
The material presented in this PayPoint User’s Guide is for general guidance only. First Data
Corporation does not represent or warrant that this is the only information available or the only information that should be considered when deciding to implement an electronic payment processing solution. First Data Corporation shall not be held liable for any losses caused by reliance on the accuracy, reliability or timeliness of this information. Portions of such information may not be useful or applicable to an entity's particular circumstance. Any person or entity that relies on any information obtained from this Guide does so at his or her own risk.
Revision History
Date
5/10/2007
PayPoint
Release
2.0
Section Updates
7/6/2007
7/24/2007
8/21/2007
2.0.1
2.0.2
2.1
Posting Files/ Consumer
Payments Management
All
Manage Users
Added Posting Files and Consumer
Payments Management sections.
Updated PayPoint to registered trademark.
Updated Payment User to only Make
Payment option.
Add Auth Code to Main Search Screen
8/21/2007
8/21/2007
8/21/2007
8/21/2007
2.1
2.1
2.1
2.1
Search Screen
(Searching by
Application)
Manage Users
(Search for a User
Account)
Search Screen
(Convenience Fee
Models)
New Payment
New Payment
(Credit Card Payment
Detail)
Updated that User Search includes User
ID (email address) and User
Description (Name).
Added new section on convenience fees. PayPoint supports convenience fees
Added introduction section that
PayPoint can store data about payments made, authorized, and settled outside of
PayPoint
.
These are considered Third
Party payments and consist of Cash,
POS, and ACH Credit.
Added that Card Swipe and also international addresses are now supported. This address support is
Version 3.2.2 Page i February 6, 2015
PayPoint
® User’s Guide
8/21/2007
8/21/2007
8/21/2007
8/21/2007
8/21/2007
10/4/2007
8/11/2008
8/11/2008
8/11/2008
8/11/2008
2.1
2.1
2.1
2.1
2.1
2.1
2.2
2.2
2.2
2.2
New Payment
(eCheck Payment Detail)
New Payment
(PINless Debit Payment
Detail)
Reports
Reports
(Payment Response Time
Summary)
Reports
(User Listing and Security
Summary)
Manage Users
(Roles)
Changed reports to also display the Site
Name, Agency Name, and Application
Name for each user on the report.
Deleted separate User Manager role as the User Manager right can be added to any specific user regardless of role.
Added Posting Files Access to the
Administrator Role.
Updated screen shots for PayPoint 2.2 2.0 How to Login
(Log in Screen)
(Change Password)
3.0 Basic Site Navigation
4.0 Manage Users
(Roles) dependent on the payment processor.
Added that international addresses are now supported. This address support is dependent on the payment processor.
Added that Card Swipe and also international addresses are now supported. This address support is dependent on the payment processor.
The section was rewritten to document the new PayPoint .reporting system.
Added description for new report,
Payment Response Time Summary.
Added the following Roles:
Administrator with Consumer
Payments
Chargeback Only User
Consumer Payment Mgmt Only User
Updated Roles Matrix with these roles.
Updated screen shot for PayPoint 2.2 5.0 Search Screen
(Searching by
Application)
5.0 Search Screen
(Searching by
Added notes that Begin Date defaults to current date minus one and End date
Version 3.2.2 Page ii February 6, 2015
PayPoint
® User’s Guide
8/11/2008
8/11/2008
8/11/2008
8/11/2008
8/11/2008
8/11/2008
2.2
2.2
2.2
2.2
2.2
2.2
Application)
5.0 Search Screen
(Searching by
Application)
5.0 Search Screen
(Payment Details) defaults to current date.
Added new option: Save as Default
Search.
6.0 New Payment
Added the following fields:
Response Time(Seconds)
Origin Flags
Settlement Ref Code 1
Settlement ref Code 2
Auth Code
Deleted Third Party Payments
(ACHCredit, POS, and Cash from
Make Payment Option). Third Party
Payments are only available through
Batch.
Added shipping address (optional). 6.0 New Payment
(Credit Card Payment
Detail)
(E-Check Payment Detail)
(PINless Debit Payment
Detail)
7.0 Reports
(Transaction Summary
Report)
(Transaction Detail
Report)
(Payment Summary
Report)
(Payment Response
Summary Report)
(Audit Summary Report)
(Security Summary
Report)
(User Listing Report)
7.0 Reports
(Transaction Detail
Report)
Added Report Format: Select from one of the following formats: pdf, csv, xls, xml or html.
Added Note: You can only run the
Transaction Detail Report for a total 31 day (floating) period.
8/11/2008 2.2 7.0 Reports
(Print/ Export Reports)
Updated Screen Shot showing the
Version 3.2.2 Page iii February 6, 2015
PayPoint
® User’s Guide selected Report Format.
8/11/2008 2.2 9.0 Registration
(Search Registrations)
Added feature to search for expired registrations.
11/06/2008 2.2 Hotfix 2 6.0 New Payment
(Creating Dynamic Fields and Validations for
Reference Field)
11/06/2008 2.2 Hotfix 2 9.0 Registrations
(Create Registrations)
Added new feature on how to dynamically create the Reference Field for Make Payment.
Added new feature to create
Registrations using the PayPoint
Administration Site.
11/06/2008 2.2 Hotfix 4 6.0 New Payment
(Validation Rules for New
Payment)
Documented Validation Rules for New
Payment
11/06/2008 2.2 Hotfix 4 5.0 Search Screen
(Exporting Search
Results)
Added Feature to Export Payment
Search Results into Excel.
11/06/2008 2.2 Hotfix 5 9.0 Registrations
(Validation Rules for New
Payment)
Documented Validation Rules for
Creating Registrations
11/06/2008 2.2 Hotfix 5 7.0 Reports
(Transaction Detail (User
ID Breakout)
11/06/2008 2.2 Hotfix 5 7.0 Reports
(Transaction Detail)
Added New Report Grouped by User
ID
Includes feature to report by user id or user ids and also display reference field.
Added new feature to report by user id or user ids and also display reference field.
11/06/2008 2.2 Hotfix 5 4.0 Manage Users
(Roles)
Added two new roles:
Payment & Research with Audit Report and Refund
Payment & Research & Audit Report
11/06/2008 2.2 Hotfix 5 7.0 Reports
Added examples of all the reports
Version 3.2.2 Page iv February 6, 2015
PayPoint
® User’s Guide
3/9/2009
3/9/2009
3/9/2009
3/9/2009
3/9/2009
3/9/2009
3/9/2009
3/9/2009
3/9/2009
3/9/2009
3/9/2009
3/9/2009
2.3
2.3
2.3
2.3
2.3
2.3
2.3
2.3
2.3
2.3
2.3
2.3
3.0 Basic Site Navigation
Replaced the Main Menu Screen Shot
3.0 Basic Site Navigation
Updated Menu Bar and Menu
Selections
4.0 Manage Users
Updated Roles Matrix to include User
Manager only Role.
5.0 Search Screen
(Searching by
Application)
5.0 Search Screen
Added options on how to search by
Site, Agency, or Application
Re-ordered Fields to match Search
Screen.
5.0 Search Screen
5.0 Search Screen
(Payment Details)
Added QuickSet Date Range Options
Added the following fields to Payment
Details: IP Address, User ID, Est.
Settlement Submission. Added
PostDatedPayment to Origin Flags.
6.0 New Payment
(Entering Credit Card
Payment Detail).
6.0 New Payment
(Entering E-Check
Payment Detail).
9.0 Registrations
(Search Registrations)
9.0 Registrations
(MakePayment with
Registration)
9.0 Registrations
(Managing Expired Credit
Card Registrations)
Added Note that Purchase Order has limit of 25 characters.
Added Authorization Medium as
Required Field.
Added business rules for searching registrations.
Added Section on how to make a payment using registered accounts.
Added section on Managing Expired
Credit Card Registrations.
Version 3.2.2 Page v February 6, 2015
PayPoint
® User’s Guide
3/9/2009
4/1/2009
6/29/2009
6/29/2009
8/4/2009
8/4/2009
8/4/2009
8/4/2009
2.3
2.3
2.4
2.4
2.4
2.4
2.4
2.4
13.0 Exceptions Manager
4.0 Manage Users
Added access to specific reports by role.
2.0 How to Login
Replaced Login Screen Shot
3.0 Basic Site Navigation
Replaced the Main Menu Screen Shot
4.0 Manage Users
Rewrote this section based on the new screens for Create and Edit User.
Also added the Full Application List link for users with access to more than five applications.
4.0 Manage Users
(PayPoint Login and
Password Policy)
4.0 Manage Users
(Saving and Sharing
Searches)
5.0 Search Screen
(Searching by
Application)
Documented the existing PayPoint
Policy
Added new section.
Added notes that you can enter multiple transaction IDs, payment IDs, or confirmation numbers- separated by commas up to 300 characters.
8/4/2009
8/4/2009
2.4
2.4
5.0 Search Screen
(Searching by
Application)
5.0 Search Screen
(E-Check Payment
Processor Details)
10/23/2009 2.4 Hotfix 5 4.0 Manage Users
(Roles)
10/23/2009 2.4 Hotfix 5 4.0 Manage Users
(Roles)
Added new Section for Exceptions
Manager
Updated Screen Shots
Added section on TeleCheck Non-Faceto-Face (NFTF) e-Check Payment
Processor Requests
You must enter at least three characters for the user search.
Added new User Role Inquiry and
Settlement and Admin Report User
10/23/2009 2.4 Hotfix 6 2.0 How to Login
(Change Password)
Updated Screen Shot and Instructions for changing password.
Version 3.2.2 Page vi February 6, 2015
PayPoint
® User’s Guide
10/23/2009 2.4 Hotfix 6 4.0 Manage Users
(Roles)
10/23/2009 2.4 Hotfix 6 4.0 Manage Users
10/23/2009 2.4 Hotfix 6 4.0 Manage Users
(Roles)
10/23/2009 2.4 Hotfix 6 5.0 Search Screen
10/23/2009 2.4 Hotfix 6 9.0 Registrations
(Roles)
10/23/2009 2.4 Hotfix 6 9.0 Registrations
(Create Registrations
(eCheck))
Updated Documentation of Registration
Rights (Search, View, Create, Update,
Delete) for the following roles:
Administrator, Administrator with
Consumer Payments, Payment &
Research , Payment & Research with Audit
Report, Refund Payment & Research &
Audit Report, and Payment &
Research – No Refund or Chargeback
Added Recurring Payment Schedules
(Search, View, Create, Update, Delete) for the following roles: Administrator,
Administrator with Consumer
Payments, Payment & Research ,
Payment & Research with Audit Report,
Refund Payment & Research & Audit
Report, and Payment & Research – No
Refund or Chargeback
Deleted reference to User Manager
Role. This does not affect the User
Manager profile option.
Added the following:
When searching over date ranges, the following limitations exist:
Show Payments – 32 days
Show Summary – 65 days.
Added Select “Search by Payment Post
Date” to search for future-dated payments.
Updated Main Search Screen Shot.
Authorization Medium is now a required field.
Updated Screen Shots with
Authorization Medium. [email protected] address has been changed to
Version 3.2.2 Page vii February 6, 2015
PayPoint
® User’s Guide
(Managing Expired Credit
Card Registrations) [email protected]
10/23/2009 2.4 Hotfix 6 10.0 Recurring Schedules Updated Recurring Payments Details screen and details.
10/23/2009 2.4 Hotfix 6 10.0 Recurring Schedules Added sections on how to Edit and
Delete Recurring Schedules
11/23/2009 2.4 Hotfix 6 4.0 Manage Users
(Roles)
5/13/2010 2.4 Hotfix 8 4.0 Manage Users
(PayPoint Login and
Password Policy)
Updated Inquiry and Settlement and
Admin Report User to also include access to Posting Files
Updated Password Rules to:
P asswords must be at least 8 characters long and must contain letters and at least one number and may contain special characters. Numbers may not be at the beginning or end of the password.
5/13/2010 2.4 Hotfix 8 7.0 Reports
5/13/2010
5/13/2010
5/13/2010
5/13/2010
5/13/2010
2.5
2.5
2.5
2.5
2.5
5.0 Search Screen
(Searching by
Application)
5.0 Search Screen
(Searching by
Application)
5.0 Search Screen
(Searching by Site,
Agency, or Application)
5.0 Search Screen
(Search Results)
5.0 Search Screen
(Payment Details)
Added functionality to Search by the
Payment Post Date to the following reports:
Transaction Detail
Transaction Summary
Payment Summary
eCheck Reports
Implemented in PayPoint 2.4 Hotfix 3, but documented in User Guide as part of PayPoint 2.5 guide updates:
When the current day’s transactions are being searched, the criteria will use the current time minus two
minutes.
Changed Title from
Searching by Application to
Searching by Site, Agency, or
Application
Updated Amount Description to show negative amount searches.
Updated screen shot to results grid showing hover details.
Updated Screen Shot and field definitions that the ID for Payment
Version 3.2.2 Page viii February 6, 2015
PayPoint
® User’s Guide
5/13/2010
5/13/2010
5/13/2010
5/13/2010
5/13/2010
5/13/2010
5/13/2010
5/13/2010
5/13/2010
5/13/2010
5/13/2010
2.5
2.5
2.5
2.5
2.5
2.5
2.5
2.5
2.5
2.5
2.5
5.0 Search Screen
(TeleCheck Non-Face-to-
Face (NFTF) e-Check
Payment Processor
Requests)
7.0 Reports
Source of Consumer Web with
Enrollment is now the User ID of the
Consumer Payments User
Added Section, “TeleCheck Non-Faceto-Face (NFTF) Responses and
Merchant Resolution”
Updated Screen Shots of Transaction
Detail, Transaction Summary, Payment
Summary because of the addition of
Payment Origin Option and added
Instructions for Selecting Payment
Origin
7.0 Reports
(Audit Summary Report)
8.0 Settlement History
(Search Settlements)
4.0 Manage Users
Updated Screen Shot and added description for Audit Summary because
Individual Action Selections were added to Criteria.
Added, “If you enter Settlement ID, the search will ignore the date range entered.”
Added Application name and ID. 8.0 Settlement History
(Search Settlements
Results)
9.0 Registrations
(Export Registration
Added the ability to click on Export
Results link on Registration Search
Search Results)
9.0 Registrations
(Managing Expired Credit
Results to create csv file.
Added,”…and also if you want already expired cards excluded.”
Card Registrations)
10.0 Recurring Payments
Added Section, “Creating Dynamic
Fields and Validations for Reference
Field.”
10.0 Recurring Payments
Added Section, “Creating Dynamic
Fields and Validations for Reference
Field.”
6.0 New Payment Updated Screen Shots and Instructions for Entering Credit Card, eCheck, and
Debit Card Payments
Reformatted section and added Billing
Version 3.2.2 Page ix February 6, 2015
PayPoint
® User’s Guide
5/14/2010
5/19/2010
5/19/2010
5/19/2010
5/19/2010
2.5
2.5
2.5
2.5
2.5
(Roles)
9.0 Registrations
(Create Registrations)
6.0 New Payment
(Enter eCheck Payment
Detail)
(Validation Rules Specific to eCheck Transactions)
Report
Updated Screen Shots for Create
Registrations for Credit Card, eCheck, and PINless Debit.
Added Name on Account as Required
Field
Updated Requirement for Account
Number: The minimum length must be 5 and must be numeric.
Updated Name on Account as Optional
Field
6.0 New Payment
(Enter Credit Card
Payment Detail)
(Validation Rules Specific to Credit Card
Transactions)
6.0 New Payment
(Enter Debit Card
Payment Detail)
(Validation Rules Specific to Debit Card
Transactions)
9.0 Registrations
(Validation Rules
Specific to eCheck
Transactions)
Updated Name on Account as Optional
Field
Added Name on Account as Required
Field
Updated Requirement for Account
Number: The minimum length must be 5 and must be numeric.
Updated Name on Account as Optional
Field
5/19/2010
5/19/2010
2.5
2.5
9.0 Registrations
(Validation Rules
Specific to Credit Card
Transactions)
9.0 Registrations
(Validation Rules
Specific to Debit Card
Transactions)
8/18/2010 2.5 6.0 New Payment
(Entering eCheck
Payment Detail)
9/23/2010 2.5 Hotfix 5 4.0 Manage Users
Updated Name on Account as Optional
Field
Updated Account Number entry to
“Enter at least five digits for the
Account Number.”
Deleted, “Numbers may not be at the
Version 3.2.2 Page x February 6, 2015
PayPoint
® User’s Guide
9/23/2010
6/10/2011
6/10/2011
6/10/2011
6/10/2011
6/10/2011
6/10/2011
6/10/2011
6/10/2011
2.5 Hotfix 5
(PayPoint Login and
Password Policy)
5.0 Search Screen
(Refund(Void))
2.5 Hotfix 5 8.0 Settlement History
(Search Settlements)
6/10/2011 2.5 Hotfix 5 9.0 Registrations
(Search Registrations)
6/10/2011 2.5 Hotfix 5 10.0 Recurring Payments
(Recurring Payment
2.5 Hotfix 5
2.5 Hotfix 5
2.6
2.6
2.6
2.6
2.6
Search)
4.0 Manage Users
General
4.0 Manage Users
5.0 Search Screen
(Searching by Site,
Agency, Application)
5.0 Search Screen
(Searching by Site,
Agency, Application)
5.0 Search Screen
(TeleCheck Non-Face-to-
Face (NFTF) Responses and Merchant Resolution)
5.0 Search Screen
(Refund (Void))
Updated PayPoint Administration Site messages with better descriptions.
Added:
For refunds that are processed through
BuyPass using an expired credit card, beginning or end of the password.” from policy
For refunds that are processed through
BuyPass using an expired credit card, updated expiration dates will be need to be provided before the refund can be processed. Note: This does not apply to payments processed through TSYS
Acquiring (Vital).
Added Merchant ID to Settlement
Search Criteria.
Added ability to enter or edit the
Registration Lookup field.
Added ability to search for Recurring
Schedule State: Any, Active, Disabled,
Expired
Added new roles for Consumer
Payments Design Manager,
Consumer Payments Design Data
Manager, and
Payments Design Enrollment Manager
Updated all screen shots with First Data
Branding
Added Duplicate Payment Report to all roles
Added recommendations related to the use of the post-date checkbox for payment searches.
Add Payment Portion dropdown to
Main Search Screen
Version 3.2.2 Page xi February 6, 2015
PayPoint
® User’s Guide
6/10/2011
6/10/2011
6/10/2011
6/10/2011
6/10/2011
6/10/2011
9/12/2011
9/12/2011
9/12/2011
2.6
2.6
2.6
2.6
2.6
2.6
2.7
2.7
2.7
4.0 Manage Users
5.0 Search Screen updated expiration dates will be need to be provided before the refund can be processed. Note: This does not apply to payments processed through TSYS
Acquiring (Vital).
Removed html Report Format. 7.0 Reports
(Transaction Summary
Report)
(Transaction Detail
Report)
(Payment Summary
Report)
(Payment Response
Summary Report)
(Audit Summary Report)
(Security Summary
Report)
(User Listing Report)
(Billing Report)
7.0 Reports
(User Listing Report)
Added option to also select by agency or application.
7.0 Reports
(Billing Report)
Added Third Party column to report.
Added ability to Hide rows with no data
8.0 Settlement History
(Search Settlements)
9.0 Registrations
(Common Fields with
Credit Card, Debit Card and eCheck)
Added Merchant ID to search criteria
Added RegistrationLookup field
10.0 Recurring Schedules Added State dropdown
(Any, Active, Disabled, Expired).
3.0 Basic Site Navigation
(Menu Bar)
Best Practices Guide and Consumer
Payments Guides have been added to the Help Menu.
Consumer Payments Email
Management has been added to
Administrator and Administrator with
Consumer Payments.
Address, Phone, and Email Address
Version 3.2.2 Page xii February 6, 2015
PayPoint
® User’s Guide
9/12/2011
9/12/2011
2.7
2.7
2.7
2.7
(Exporting Search
Results)
5.0 Search Screen
(TeleCheck Non-Face-to-
Face Responses and
Merchant Resolution)
5.0 Search Screen
(TeleCheck Non-Face-to-
Face Responses and
Merchant Resolution)
7.0 Reports 9/12/2011
9/12/2011 9.0 Registrations
(Search Registrations)
9/12/2011 2.7 12.0 Consumer Payments
Management
12/22/2011 2.7 Hotfix 1 7.0 Reports
(Billing Report)
12/22/2011 2.7 Hotfix 1 10.0 Recurring Payments
(Recurring Payment
Search) have been added to the search export.
Return Codes 79, 80, and 82 have been changed to Verification Failed.
TeleCheck Support Number changed to
1(800)533-1018
Added New Fiscal Year Report
Added Lookup Reference Field to
Search Criteria
Added Email Management Section
Added “Emails Sent” column.
12/22/2011 2.7 Hotfix 1 7.0 Reports
(Fiscal Year Report)
12/22/2011 2.7 Hotfix 3 2.0 Login
(Browser Requirements)
12/22/2011 2.7 Hotfix 3 4.0 Manage Users
(Roles)
12/22/2011 2.7 Hotfix 3 4.0 Manage Users
12/22/2011 2.7 Hotfix 3
(Roles)
5.0 Search Screen
(Search Results)
(Exporting Search
Results)
Updated State Search Criteria to also include the following: Expire in
1,2,3,4,5,or 6 Months, Expire Later than 6 Months).
Added Third Party to Payment
Medium option
Added New Section for Browser
Requirements
Added new role-
“Payment and
Research and Settlement”
Updated Documentation by adding
“Posting File User” role. The “Posting
File User” was existing functionality.
Added the following to Administrator
Role – “and also includes the Consumer
Payments Management Toolkit.” This is needed to support the Copy Email
Feature.
Replaced Screen Shots with new Visa logo.
Version 3.2.2 Page xiii February 6, 2015
PayPoint
® User’s Guide
Replaced Screen Shots with new Visa logo.
12/22/2011 2.7 Hotfix 3 9.0 Registrations
(Registration Search
Results)
12/22/2011 2.7 Hotfix 3 12.0 Consumer Payments
Management Toolkit
(Email Copy Option)
6/27/2012 2.8 3.0 Basic Site Navigation
(Menu Bar)
6/27/2012
6/27/2012
6/27/2012
6/27/2012
6/27/2012
6/27/2012
9/19/2012
9/19/2012
2.8
2.8
2.8
2.8
2.8
2.8
2.9
2.9
General
2.0 How to Login
(Login Screen)
(Change Password)
5.0 Search Screen
9.0 Registrations
(Search Registrations)
5.0 Search Screen
(Payment Details)
Added the “Email Copy Option” section.
Added the Boarding Document option to the Help Menu.
Replaced Screen Shots displaying amounts with Screen Shots displaying the Currency Indicator instead of dollar signs.
Corrected the password requirements to
“Passwords must be at least 8 characters long and must contain letters and at least one number and may contain special characters.”
The Checkbox for “Search by Payment
Post Date” is replaced by dropdown for
PayPoint Searches, defaulting to
Transaction Post Date.
In the Expired Credit Card, the
“Expired” was changed to “Expires.”
This was a documentation change only.
RecurringPayment was added to list of
Origin Flags. This was a documentation update only.
Updated PayPoint responses for
TeleCheck response codes.
5.0 Search Screen
(TeleCheck Non-Face-to-
Face (NFTF) Responses and Merchant Resolution)
5.0 Search Screen
(Exporting Search
Results)
5.0 Search Screen
Added the following fields to the Excel
Export:
SiteID
SiteName
Settlement Reference Code
Post Date
Routing Number
Add new section listing the First Data
Version 3.2.2 Page xiv February 6, 2015
PayPoint
® User’s Guide
9/19/2012 2.9
(First Data South Sale
Complete)
5.0 Search Screen
(E-Check Payment
Processor Details)
6.0 New Payment
(Payment Options)
South Processor Details
Updated TeleCheck Decline Language.
9/19/2012 2.9 Added the following: Depending on your business requirements, one or more of the following fields may
•
•
• be configured as required fields:
•
•
First And Last Name
BillingAddress
ShippingAddress
Phone
Added Posting File Summary Feature
Added new section: “Email Reference
Field Display Options”
9/19/2012 2.9 11.0 Posting Files
9/19/2012 2.9 12.0 Consumer Payments
Management- Email
Management (Email
Management)
1/14/2013 2.9 Hotfix 1 7.0 Reports
(eCheck Returns Report)
1/14/2013 2.9 Hotfix 1 4.0 Manage Users
(PayPoint Login and
5/7/2013
5/7/2013
5/7/2013
3.0
3.0
3.0
Password Policy)
4.0 Manage Users
(Search for a User
Account)
5.0 Search Screen
(Searching by Site,
Agency, and Application)
5.0 Search Screen
Added clarification that the eCheck
Returns Report uses post date only in searches and measures the returns based on payments in that search range.
Added “User Account Expiration” as
90 days and updated “Session Inactivity
Time-out” to fifteen minutes.
Added Note: User Search will only display 200 users. If more than 200 results are available, a message will be displayed that additional users cannot be viewed and you should further refine your search criteria or run a user listing report.
Search Status updated to separate
Settlement Pending and Payment
Pending
Added the following fields to the
Version 3.2.2 Page xv February 6, 2015
PayPoint
® User’s Guide
5/7/2013
5/7/2013
5/7/2013
5/7/2013
10/4/2013
7/28/2014
2/6/2015
3.0
3.0
3.0
3.0
3.1
3.2
3.2 Hotfix 1
(Payment Details)
6.0 New Payment
(Entering Credit Card
Payment Detail)
6.0 New Payment
(Validation Rules for New
Payment)
9.0 Registrations
(Registration Search
Results)
(Registration Details)
10.0 Recurring Payments
(Recurring Payment
Schedule Details)
Payment Details Descriptions:
Feature Flags
Est Settlement Funding (PayPoint 3.0 addition)
Added:
Note: If application is not enabled for
Corporate Credit Cards, Corporate Card
Checkbox and Purchase ID Fields are hidden.
Added Payment Date under Common
Fields with these comments for both
Card and eCheck Payments:
Optional. Will default to today’s date.
If Warehouse Payments is enabled, future dates will be accepted.
Status (Enabled or Disabled) has been added to Registration Details Search and Registration Details.
7.0 Reports
(Expired Card Report)
Added the following fields to Recurring
Payment Schedule Details:
Schedule Type
Successful Payments
Failed Payments
Target Amount
Amount Paid
The guide was reviewed and there are no updates from 3.1 Release.
The guide was reviewed and there are no updates from 3.2 Release.
Added new Report- Expired Card
Report
2/6/2015
2/6/2015
3.2 Hotfix 2 7.0 Reports
(Declined Payment
Report)
3.2 Hotfix 2 7.0 Reports
(Echeck Reconciliation
Report)
Added new Report- Declined Payment
Report
Added new Report- Echeck
Reconciliation Report
Version 3.2.2 Page xvi February 6, 2015
PayPoint
® User’s Guide
2/6/2015 3.2 Hotfix 2 4.0 Manage Users
(Roles)
2/6/2015 3.2 Hotfix 2 5.0 Search Screen
(Payment Details)
Added the following reports: Expired
Card Report, Declined Payments
Report and Echeck Reconciliation
Report
Updated Documentation for Sale
Description- Changed, “Pre-
Authorizations are required on credit card transactions that require AVS and/or CVV2 checking.” To
“Pre-Authorizations are recommended on credit card transactions that require
AVS and/or CVV2 checking.”
Version 3.2.2 Page xvii February 6, 2015
PayPoint
® User’s Guide
1.0 Introduction
PayPoint facilitates commerce by enabling state governmental agencies entities to authorize process, reconcile, and manage multiple electronic payment types (i.e. credit cards, debit cards, and electronic checks/ Automated Clearing House (ACH) transfers) via their Web sites, IVR,
POS/Kiosk, etc. PayPoint acts as a bridge between the agency application and the financial institutions that process payment transactions. Payment data is collected via multiple payment channels from the citizen and submitted to PayPoint for real-time authorization.
PayPoint is geared towards entities that process Card-Not-Present (CNP) transactions. In a Card-
Not-Present transaction, the governmental agency and the citizen are not in the same physical location and the citizen typically uses some form of electronic interface provided by the entity such as a web site to input details of a credit card, E-Check, or PINless Debit payment.
PayPoint Features and Benefits
Easy to learn and use, intuitive process and flow
Mitigates security risk by eliminating multiple payment tools within multiple agencies
Provides enterprise wide payment integration
Simplifies and consolidates management policies and procedures
Consolidates payment reconciliation and reporting
Provides application consistency
Contributes to cost savings
Centralizes payment processing support
Simplifies system upgrades
Provides secure sensitive payment data for individual applications
Integrates support for mixed platform environments
PayPoint Security
Utilizes industry standard Advanced Encryption Standard (AES) for 128 bit encryption of sensitive payment data
Compliant with card holder data security including: o Visa’s CISP o MasterCard Site Data Protection o American Express Data Security standards
Fully integrated user roles based security
Version 3.2.2 Page 1 February 6, 2015
PayPoint
® User’s Guide
Who Should Read T his Manual
This manual is intended primarily for agency employees who have the need to administer, research, fiscal manage and perform customer services, but can be used by anyone who needs to know how to use the PayPoint Engine. Since this is a ‘How To’ book, there is sufficient detail to provide a solid understanding of what the application is designed to do, how it works, and how to use it effectively.
The MyWay Insurance Example
Throughout this guide, we will reference a fictional insurance company, MyWay
Insurance. This will allow you to see how the different features and functionality of
PayPoint can be integrated. For this example, MyWay Insurance has three different divisions or agencies – Employers, Insurance Brokers, and Members. Each Agency has different applications.
More information about MyWay Insurance will be described as we explain the different features and functionality of PayPoint.
Version 3.2.2 Page 2 February 6, 2015
PayPoint
® User’s Guide
Guide Overview
The User’s Guide consists of the following sections:
How to Login
Basic Site Navigation
Search Screen
New Payment
Settlement History
Registration Recurring Payments
Reports
Manage Users
Consumer Payments Management
Frequently Asked Questions
2.0 How to Login
PayPoint is an Internet accessible application. To login to the application, open an Internet browser session and enter the following address: https://admin.thepayplace.com/epayadmin
Before you can login to PayPoint, you must have:
Valid Email Address – In order to access PayPoint, you will need your local administrator to create a user account. Your email address serves as the account user id.
The account will determine the level of access you are allowed within PayPoint and the types of transactions you can perform. You must use a valid email address because there may be notifications emailed from PayPoint to
this account.
Password - A password (also assigned by the System Administrator) enables you to login. Once logged in for the first time, you may want to change your password to something you can easily remember. Your password protects your email address (user id) from unauthorized use. Passwords must be at least 8 characters long and must contain letters and at least one number and may contain special characters. They are case sensitive. Keep your password confidential.
Preferred Time zone – PayPoint will display the payment transaction times in your time zone.
Version 3.2.2 Page 3 February 6, 2015
PayPoint
® User’s Guide
Br owser Requirements
The PayPoint Administration Site is designed for optimal viewing in Internet Explorer 8.0 (or higher) and Mozilla Firefox 8.0 (or higher). If you are using an unsupported browser, your experience may not be optimal.
Log In Screen
The Log In screen is the first screen displayed after typing in the web site address. Entering your email address and password correctly gives you access to the PayPoint system.
To Log In:
1. Enter your Email Address and press the tab key to move to the next field or move the mouse to the next field.
2. Enter your Password in the Password field. It will appear as asterisks (********) as you type it.
Note: If this is the first time logging in, choose Change Password to change your password.
Click on the SUBMIT button.
Note: If a password is entered incorrectly three times, the following message is displayed,
“The maximum number of failed login attempts has been reached. This account has been
automatically disabled.” Contact your PayPoint Site Administrator to have the password reset.
Version 3.2.2 Page 4 February 6, 2015
PayPoint
® User’s Guide
Change Password
It is recommended that you change your password the first time you log in or anytime you feel your password security has been jeopardized. Your site password policies may also require that you change your password the first time you use the system.
To change password:
1. From the Log In screen, choose the Change Password link.
2. Enter your Email Address.
3. Enter your Current Password.
4. Enter your New Password.
5. Re-enter your password to confirm.
6. Choose SUBMIT to complete the transaction
Note: Passwords must be at least 8 characters long and must contain letters and at least one number and may contain special characters. They are case sensitive. It is highly recommended that passwords selected be strong passwords, containing numbers, letters and special characters.
Version 3.2.2 Page 5 February 6, 2015
PayPoint
® User’s Guide
.
Choose T ime zone
When you initially sign in, you must select your time zone. PayPoint will then display payment transaction dates and times in this time zone.
Version 3.2.2 Page 6 February 6, 2015
PayPoint
® User’s Guide
3.0 Basic Site Navigation
After you log in to the PayPoint site, the Main Menu screen can be accessed from anywhere in the system by choosing Main Menu from the Menu Bar at the top of the screen. The Main Menu
Screen contains six areas:
Site Logo
Site Title
Menu Bar
Search Screen
Time Zone
Note: Your PayPoint Site Administrator, who created your account, has the ability to assign roles. The roles determine the available options for each user. If you do not have access to a role, the menu choice will not be displayed. More information about roles will be discussed in the Manage Users section of this guide.
Version 3.2.2 Page 7 February 6, 2015
PayPoint
® User’s Guide
Site Logo
PayPoint allows you to brand your PayPoint Administration site using your logo or image. To display your company logo or image, you would need to provide a fully qualified link to your image via a publicly available URL reference. This image will appear on the left side of Site
Header for every page in your PayPoint Administration site. The recommended format is jpg or gif. If you don’t have a logo, PayPoint can be configured not to display any logo.
If you wish to display a logo, your logo or image must be publicly available on a web site within the internet. To locate the fully qualified link, using Internet Explorer to a web site where your logo is visible, right click on the image on your home site and click on Properties. Next to the Address (URL) will be the fully qualified
URL to use with your PayPoint Administration site. For additional help with this, your web master or administrator should be able to help you locate this information. Since your PayPoint
Administration site will be a secure web-site
(https:), it is highly recommended to locate a logo that is part of a secure site. If you use a logo from a nonsecure http: site, some browsers may prompt your customers if they want to display secure and nonsecure content. This may be confusing to them. If you select a logo from a secure site, then your customers will not see this message.
Version 3.2.2 Page 8 February 6, 2015
PayPoint
® User’s Guide
Site T itle
Like the logo, PayPoint can be configured to display your company name. This is documented in your boarding documents.
Menu Bar
The Menu Bar is accessible from all screens and allows you to go to the specific function by clicking on the title.
Menu/
Option
Your
Home
Site
Submenu
Options
Search
Search
Results
Description
Option which takes you to the home page associated with your implementation. This is documented in your boarding documents.
Option which returns you to the Search Screen.
If you have Payment Search Results, there will be a dropdown option to also return to Payment Search Results.
Version 3.2.2 Page 9 February 6, 2015
PayPoint
® User’s Guide
Menu/
Option
New
Payment
Research
Submenu
Options
Description
Reports
Option which allows the user to enter a New Payment manually and have it process through PayPoint.
Menu listing Reports, Registrations, Recurring Payment Schedules,
Settlement, and Posting Files.
Takes you to the Report menu screen, which allows you to create or view reports.
Registrations Allows the user to search and view registration information.
Recurring
Payment
Schedules
Allows the user to view, enable and disable a recurring payment schedule.
Settlement Shows history of daily settlement activity.
Admin
Posting Files Download your posting file by FTP or through this option on the Site.
Menu listing Consumer Payments Management and User
Management
Consumer
Payments
Management
User
Management
Create, design, and manage the Consumer Payments IVR and Web interface.
Help
Help
Account administrative screen. Allows you to new create accounts, reset disable accounts, change password, assign roles, and grant application rights.
Menu listing Help, Merchant Guide, and About Information.
Opens a new window with the PayPoint User’s Guide presented in
Adobe format. This Guide provides help for navigating and understanding the screens.
Merchant
Guide
Best
Practices
Guide
Consumer
Payments
Guide
Boarding
Document
About
Opens a new window with the PayPoint Merchant Integration Guide presented in Adobe format. The merchant guide provides details on how to integrate your application within the PayPoint system.
Opens a new window with the Best Practices Guide presented in
Adobe format. This document describes recommendations on the best processes to be used for PayPoint integration.
Opens a new window with the Consumer Payments Guide presented in Adobe format. This document describes how to implement
Consumer Payments IVR and Web.
Opens to a new window with the document used during boarding and implementation process. Because the Boarding Document utilizes macros, the file is downloaded as a zip file.
Displays the PayPoint and AccessNet versions.
Version 3.2.2 Page 10 February 6, 2015
PayPoint
® User’s Guide
Menu/
Option
Logoff
Submenu
Options
Description
Option which logs you out of the PayPoint application. To keep others from utilizing your PayPoint account from your terminal, you should make a habit of logging off PayPoint when you are done performing your work. Closing your browser will log you off as well.
4.0 Manage Users
PayPoint Administrators are designated by the agency. Ideally, there should be a primary administrator and a backup. These administrators have access to all user access capabilities.
These functions include the following:
Add a User
Search for a Current User
Edit User Access
Change Passwords
Delete a User
Logins and passwords created by PayPoint Administrators must follow the PayPoint login and password policy.
PayPoint Log in and Password Policy
The PayPoint login and password policy is listed below:
Login
Item
Password Rules
PayPoint Policy
The Login must be in valid email format: [email protected]
.
Except for the email format, there are no length restrictions.
P asswords must be at least 8 characters long and must contain letters and at least one number and may contain special characters.
Note: It is highly recommended that passwords selected be strong passwords, containing numbers, letters and special characters.
User Lockout Three failed attempts will lockout the user. The user may be reenabled by the PayPoint Administrator assigned to your organization.
Password Expiration Passwords expire every 30 days from initial login.
User Account
Expiration
The user account will be automatically disabled by 95 days from the last login.
Force Password The user may not change their password to any of the last five
Version 3.2.2 Page 11 February 6, 2015
PayPoint
® User’s Guide
Rotation
Session Inactivity
Time-out passwords that they have used.
There is a system-wide session timeout of fifteen minutes.
PayPoint Generated
Password Rules
When you select the option for PayPoint to generate a password, the result is created by a random character generator, with a length of at least eight, contains at least one letter and one number and uses the following characters:
QWERTYUIOPASDFGHJKLZXCVBNMqwertyuiopasdfghjklzxcvbnm123456
7890!#$^&*+-
Access Rights
Access rights are a combination of Application, Role, and User Manager Permissions. They determine the level of access allowed within PayPoint and the types of transactions that can be performed. These rights are determined during the account setup. If you need to change your account access, contact your PayPoint Site Administrator.
Roles
Roles determine which screens are displayed and what processes can be perform. Agency rights determine the agencies to which you have access.
Role
Administrator
Administrator with
Consumer Payments
Description
The Administrator role gives access to all of the following functions of the agencies or applications equal to or below them in the hierarchy and also includes the Consumer Payments
Management Toolkit.
The Administrator role gives access to all of the functions of the agencies or applications equal to or below them in the hierarchy and also includes the Consumer Payments Management Toolkit.
Chargeback Only User The Chargeback Only role has the ability to run reports, search settlements and payments and issue chargebacks, but not refunds.
Consumer Payment
Enrollment Manager
The Consumer Payments Enrollment Manager role has the ability to access Consumer Payments Enrollment Management and Payment Searches only.
Consumer Payment
Mgmt Only User
Consumer Payments
Data Manager
The Consumer Payment Mgmt Only role has the ability to access the Consumer Payments Management toolkit only.
The Consumer Payments Data Manager role has the ability to access the Consumer Payments Data Management toolkit only.
Consumer Payments The Consumer Payments Design Manager role has the ability to
Version 3.2.2 Page 12 February 6, 2015
PayPoint
® User’s Guide
Design Manager
Inquiry and Settlement and Admin Report
User
Inquiry Only User access the Consumer Payments Design toolkit only.
The Inquiry Only with Settlement role allows the user access to the Search screens, the Settlement screens, and the screens linked with these screens. There are no Payment, Refund, or
Chargeback access allowed.
The Inquiry role allows the user access to the Search screens and the screens linked with these screens. There are no Payment,
Refund, or Chargeback access allowed.
Inquiry Only With
Settlement
The Inquiry Only with Settlement role allows the user access to the Search screens, the Settlement screens, and the screens linked with these screens. There are no Payment, Refund, or
Chargeback access allowed.
Payment & Research The Payment & Research role allows the user the capability to
Make Payments, Research, Refund, and Chargeback.
Payment & Research –
No Refund or
Chargeback
Payment and Research and Audit Report
Payment and Research and Settlement
The Payment & Research –
No Refunds or Chargeback role allows the user the capability to
Make Payments and perform Research.
The Payment and Research and Audit Report Role allows the user the capability to Make Payments and perform Research.
Payment and Research with Audit Report and
Refund
Payment Users
The Payment and Research and Settlement Role allows the user the capability to Make Payments, Process Refunds and Search
Settlements.
The Payment and Research With Audit Report and Refund role allows the user the capability to Make Payments, Research,
Refund, and Chargeback.
Posting File User
Reports User
The Payment Users role has the capability to use the ‘Make
Payment’ functionality of the system ONLY. When the user logs in, they will only see the ‘Make Payment’ option.
The Posting File User role has access to the ‘Posting File’ menu option ONLY.
The Reports User role has access to the ‘Reports’ menu option
ONLY. They are allowed to create and run reports.
Research User The Research User role allows the user to search the transactions using the ‘Search’ function, view the payment information and the transaction information and create ‘Refunds’ or
‘Chargeback’, and create and run ‘Reports’.
Note: Any Specific Users can also be assigned a User Manager Right in addition to the roles listed above. Administrator Users who are also User Managers may create other users with any
Version 3.2.2 Page 13 February 6, 2015
PayPoint
® User’s Guide roles. Non-administrator Users who are also User Managers may only create users that are the same role as themselves.
Below is a roles matrix for the different types of PayPoint users. Your PayPoint administrator will determines which roles will be used in your implementation.
Administrator
Administrator with Consumer
Payments
Chargeback
Only User
Consumer
Payment
Design
Enrollment
Manager
Consumer
Payment Mgmt
Only User
Consumer
Payments Data
Manager
Consumer
Payments
Design
Manager
Inquiry and
Settlement and
Admin Report
User
Inquiry Only
Inquiry Only
With
Settlement
Payment &
Research
Payment &
Research – No
Refund or
Chargeback
Payment and
Research and
Audit Report
Payment and
X
X
X
X
X
X
X
X
X
X
X
X X X
X X X
X 1 X
X 1 X
X 2 X
1
2
X
2 X
X X X 2
X
X
X
X
2
3
X
X
X
X
X
X
X
X
X
X
X
X X X *
X X X *
*
X *
X
X X *
*
*
X X *
X X
X X
X X
*
*
*
X X *
X X *
*
Version 3.2.2 Page 14 February 6, 2015
PayPoint
® User’s Guide
Research and
Settlement
Payment and
Research with
Audit Report and Refund
Payment User
Posting File
User
Report User
Research User
X X X X 3
X
X X *
*
X *
X X X
2
2 X X
* Manage User Rights can also be added to any role by enabling “User Manager” on the User
Profile Screen.
1 These roles provide access to the following reports:
Transaction Summary
Transaction Detail
Transaction Detail (User ID Breakout)
Payment Type Summary
Audit Summary Report
User Listing Report
Security Summary Report
Payment Response Type Summary
Billing Report
Fiscal Year Report
Duplicate Payment Report
Expired Card Report
Declined Payment Report
eCheck Reconciliation Report
2 These roles provide access to the following reports:
Transaction Summary
Transaction Detail
Transaction Detail (User ID Breakout)
Payment Type Summary
*
*
Version 3.2.2 Page 15 February 6, 2015
PayPoint
® User’s Guide
Duplicate Payment Report
Expired Card Report
Declined Payment Report
eCheck Reconciliation Report
3 These roles provide access to the following reports:
Audit Summary Report
Transaction Summary
Transaction Detail
Transaction Detail (User ID Breakout)
Payment Type Summary
Duplicate Payment Report
Expired Card Report
Declined Payment Report
eCheck Reconciliation Report
Version 3.2.2 Page 16 February 6, 2015
PayPoint
® User’s Guide
Creating Users
To add a new user:
1. From the Main Menu, choose Admin.
2. Choose User Management from the dropdown options.
3. Choose Create User.
4. Enter the new User’s Email Address.
5. Enter the users first and last Name.
-or-
6. Choose Generate to have a randomly generated password assigned to the user.
Manually enter an assigned Password in the Change Password field.
7. Select the user’s Role
8. Select User Manager, if appropriate – This grants the user administrative authority. This allows the user to create new accounts with the same access rights, reset passwords and reactive a Disabled Account.
9. Must Change Password on Next Login – If selected, the users will be prompted to change their password the next time they login.
10. Select the Site, Agency or Applications to which the user will have access. Click Add for each entry.
11. Select Save to update the system and make the entry active.
Version 3.2.2 Page 17 February 6, 2015
PayPoint
® User’s Guide
Search for a User Account
Use search to quickly locate a current user account.
To search for a user account:
1. From the Main Menu, choose Manage Users.
2. In the Search for User field, enter the Email Address or Name. The search criteria is checked against the User (Email Address) and User Description (Name of User)
Use “*” as a wildcard to help locate accounts. For example, BSmith* would return
[email protected], [email protected], etc. You must enter at least three characters for the search. Check User Managers Only if you are looking for users with user management rights.
3. Click on the user to view details of the account.
Note: User Search will only display 200 users. If more than 200 results are available, a message will be displayed that additional users cannot be viewed and you should further refine your search criteria or run a user listing report.
4. If the User has access to more than four Applications assigned, Full Application List link will be displayed. Click on the link to expand and collapse the detailed application list.
Version 3.2.2 Page 18 February 6, 2015
PayPoint
® User’s Guide
Edit User
This screen allows user information to be updated by anyone who has User Manager access.
Changes are entered and take effect immediately upon saving.
To change user access:
1. Locate the user account.
2. From the Edit User screen, make the required changes.
Options included: a. Name – Change user’s first and last name b. Change Password – Change password if lost or forgotten c. Roles – Update user Role d. User Manager – Change user’s right to manage accounts e. Account Disable – Use to suspend a user account f. Applications – Update user Applications
Note: You cannot update an email address. To change an email address, delete the current account and create a new one.
Version 3.2.2 Page 19 February 6, 2015
PayPoint
® User’s Guide
Change User Password
Change User Password is used to create a new user’s password. The original password cannot be reset or displayed.
To change user passwords:
1. Locate the user account.
2. Click on the users to view details of the account.
3. Check Change Password to manage the password.
4. Choose Generate have a randomly generated password assigned to the user.
–or-
Manually enter a specific password for the user.
5. Must Change Password on Next Login – If selected, the user’s will be prompted to change their password the next time they login.
6. Unselect Account Disabled if the account has been locked out.
Delete User
This screen allows the capability to delete a user from PayPoint. The account will be completely removed from the system. If the user requires access again, the account must be recreated.
Note: To temporarily suspend user access to an account, select the ID and choose Account
Disable checkbox from the Edit screen.
To Delete a User
1. Locate the user using search or by paging through the user screens.
2. Select the Delete checkbox to the right of the user, and then select Delete.
Version 3.2.2 Page 20 February 6, 2015
PayPoint
® User’s Guide
5.0 Search Screen
In this section, we will discuss: o Searching by application o Search Results o Refund o Chargeback
Searching by Site, Agency, or Application
In general, users performing searches should utilize one or more of the search options to help target their data. Two of the best fields to use together are Application and Reference, combining these fields creates a unique identifier, which locates an exact record immediately. Adding the
Start and End dates limits the number of records that are searched, and speeds up your request.
The Application field is set up as a hierarchy; Site is level one, Agency is level two, and
Application is level three. In almost every case, you will search at the Application level.
The Search screen provides the capability to search the database for payment information.
When searching over date ranges, the following limitations exist:
Show Payments – 32 days
Show Summary –
65 days.
When the current day’s transactions are being searched, the criteria will use the current time minus two minutes.
Note: The more fields used, the faster and more accurate the results.
Version 3.2.2 Page 21 February 6, 2015
PayPoint
® User’s Guide
To search for a transaction:
1. Select Site, Agency, or Application – Displays the site, agency and the applications the user is authorized to access. i.e. Drivers License Renewal
There are two methods to select an application. The first is to use the Browse Option to select the site or agency or application.
The second method is to enter any letter or number or combination of letters or numbers into the Application Field. This will list the applications that match by wildcard. You can then click on the application you wish to select.
Note: This Application Selection Method is used in Main Search and New Payment options.
2. Enter Begin Date – Use the calendar to select the begin date or type in the date.
Entering the date and month provides current year information. Example – 4/30 will locate this year’s information.
Note: The Begin Date defaults to the current date minus one day.
You can also use Quick Set option that provides a shortcut to select your Begin and End Date.
3. Enter End Date – Use the calendar to select the end date or type in the date. .
Entering the date and month provides current year information. Example – 4/30 will locate this year’s information.
Note: The End Date defaults to the current date.
4. Select “Search by” Date Option.
Version 3.2.2 Page 22 February 6, 2015
PayPoint
® User’s Guide
Here are some recommendations to enhance your payment searches:
Type of Search
Payments made or Post-dated Payments executed during a date range and any associated Refunds or eCheck returns or Chargebacks
Search by
Transaction Post Date
Post-dated Payments when they are initially saved in PayPoint Payment Timestamp eCheck Returns or Chargebacks received on a specific day or range Payment Timestamp
Refunds processed on a specific date or range Payment Timestamp
5. Select Payment Type – Allows for the selection of the following payment types.
Any – Will select all payments
Credit Card
eCheck
PINless Debit
6. Select Status – Allows for selection of the status of the payment.
Success
Settlement Pending
Cancelled (includes voids and refunds)
Declined
Settled
Payment Pending
Chargeback
ECheck Returns
Error
7. Select Payment Portion – Allows for the selection of primary payments, convenience fees or any payment.
8. Enter Confirmation Number – This provides a direct search by the confirmation number of the transaction. The whole confirmation number must be used. You can enter multiple confirmation numbers separated by commas up to 300 characters.
9. Enter Transaction ID – A Transaction ID is created at the time of the initial payment.
Transaction ID contains details such as transaction status, account information used in making the payment, and a history of payment actions. A Transaction will contain one or more payment actions including the initial payment. Additional payment actions may be found under the transaction ID if the following situations occur against the original payment:
Credit Card
A convenience fee is associated with the primary payment
Version 3.2.2 Page 23 February 6, 2015
PayPoint
® User’s Guide
A full or partial Chargeback that is done against the original payment or convenience fee
A full or partial refund that processed against the original payment
E-Check
A convenience fee is associated with the primary payment
A return or stop payment that is done against the original payment or convenience fee
A return of a Non-Sufficient funds reversal of the original payment
An invalid account is identified after submission of the payment
You can enter multiple transaction IDs separated by commas up to 300 characters.
10. Enter Payment ID – Each payment has a unique Payment ID. Payment ID contains specific details on payment actions including the amount, type of action and history of settlement activities. Both Transaction ID and Payment ID are can be viewed in the following places:
Posting Extract Files
Recurring Payment Failure E-Mail Notification
Various Reports
You can enter multiple Payment IDs separated by commas up to 300 characters.
11. Enter UserID- Additional criteria to narrow down the results by userid.
12. Enter Reference– Allows for a search to be made using an application specific custom identifier, such as ticket number, item id, product id, etc., passed through the system at the time of the payment. This number stays with the payment throughout the cycle and is saved as part of the record in the database.
13. Enter ACH Return Codes – Enter or select the ACH Return Codes for your search.
Note: This only available to PayPoint Merchants who connect to the TeleCheck NFTF (Non-
Face-to Face Platform).
14. Enter Account (Last 4 Digits) – This provides a direct search by the last four digits of the credit card number or bank account. This returns all records with the same last four digits. It may require additional research criteria.
15. Enter Auth Code – This provides a search by the Authorization Number used by
Credit Cards only.
Version 3.2.2 Page 24 February 6, 2015
PayPoint
® User’s Guide
16. Enter Amount – Additional search criteria to narrow down the list of transactions.
Amount Entry/
Example
< 0.00
Description
Returns all payment less than amount.
In this example, returns all negative amount payment actions (i.e. refunds, voids, eCheck returns, negative reversals)
1
1 - 2
Returns all payments that begin with one dollar (i.e. 1.00 through 1.99)
Returns all payments 1.00 through 2.99
1.00 – 2.00
> 1.00
Returns all payments 1.00 and less than or equal to 2.00
Returns all payments greater than amount.
Note: You must include a space after and before any sign (i.e. >, <, -) in the amount field.
17. Enter Name – Additional criteria to narrow down the list of transactions. This input automatically attempts to find names that match as much of the name that is entered.
For example, if you enter John the system will return all payments start with John.
Note: To search by first initial and last name enter “J*Smith”. You can also use first and last name or just last name.
18. Show – Options for displaying the results.
Search Results – Shows details of every transaction.
Search Summary – Gives a count or dollar summary of all transactions based on your search criteria.
19. Save as Default Search - Allows a Search Criteria to be Saved. This would be helpful if you usually search payments based on one application, agency or site and you wish to default to this setting. The default can be set for all fields.
Note: All fields are optional for the Default Search to be saved.
Begin and End Date
Default Save
If you save dates as part of your default search, the search will maintain a rolling date range relative to the saved dates. The advantage is that you can search for the last week each day.
Login Date Begin
Date
End
Date
June 8
Saved Default Search
June 1 June 8
June 9
June 10
June 2 June 9
June 3 June 10
Version 3.2.2 Page 25 February 6, 2015
PayPoint
® User’s Guide
20. Choose Show Summary or Show Payments –To process the request and continue to search results.
21. Click on Search in the Menu Bar to enter more detail and refine the search.
To create a new search:
The search selections that you make are automatically saved to allow you to refine search options without re-entering the values. If you wish to perform a different search:
1. Choose Clear Search, to delete previous search criteria.
2. Enter new search criteria.
Version 3.2.2 Page 26 February 6, 2015
PayPoint
® User’s Guide
Summary Search Results
If you click “Show
Summary”, you will see a summary of data based on your search criteria. The results can be exported to a
CSV files.
This summary is divided into six main sections:
General – This section displays high level roll-up of payment activity. This does not include decline, verification failed, or errored payments.
Payment Medium
Summary – This section displays the breakdown by eCheck,
Credit Card, Debit
Card, and ACH Credit.
Transaction Status
Summary – This section displays the breakdown by status.
Registered Payments/
Recurring Payments/
Post-dated Payments-
This section displays the count of payments made with registered accounts, by recurring schedules or payments that had been postdated. This includes
Primary Payments only and does not include
Convenience Fees.
Version 3.2.2 Page 27 February 6, 2015
PayPoint
® User’s Guide
Detailed Search Results
Header Row
You can hover over the Confirmation Number for each transaction that view the details shown above. Transaction ID, Payment ID, Registration ID, and Recurring ID all contain links to their respective details.
Version 3.2.2 Page 28 February 6, 2015
PayPoint
® User’s Guide
Results Column Description
Header Row
Short Cuts
Contains the headings for each column. The header rows allow you to sort in ascending and descending order. The header with the triangle indicates the current sort order. Click on the column heading to sort a column. Click the column a second time to switch from descending to ascending.
The first column contains links to detail screens.
Note: These fields will only be displayed if the function is enabled for your implementation.
T = Transaction Detail
Choosing this field takes you to the Transaction Detail screen. You will see the general account holder information and history of the actions that may have taken place since the original payment was received .
(See
Transaction Detail)
R = Refund
Choosing this field allows you to process a cancellation of the payment.
It is only displayed if the payment has not been previously cancelled.
C = Chargeback
Choosing this field allows you to process a Chargeback. This value is only available if the payment has been settled and has not been previously cancelled.
E = Enrolled Registered Account
Choosing this field displays all payments associated with this registered account. This means the customer’s payment information is on file.
Customers can request individual payments be made with this information.
S = Scheduled
Customer has an Enrolled Registered Account and has chosen to set up
Scheduled recurring payments. Choosing this field will displays all payment tied to this schedule. If a customer has scheduled recurring payment (S), they will also have an Enrolled Registered Account (E).
Confirmation # Every process that takes place for a purchase/cancellation has its own confirmation number. Choosing “Confirmation #” will take you to the
Payment Details screen.
Status Shows the status of the transaction that is associated with this payment.
In addition, it shows the result of the payment detail action such as success or declined.
Account Displays a graphic of the type of payment received and the last four digits of the account.
Version 3.2.2 Page 29 February 6, 2015
PayPoint
® User’s Guide
Results Column Description
Amount Shows the dollar amount associated with the payment detail. This will be a positive dollar amount for payment detail actions such as payments or chargeback reversals and a negative dollar amount for actions such as refunds, voids, or chargebacks.
Date
Name
Reference
Shows the Date/Time stamp of when the payment detail action was received.
Displays the name of the account supplied at the time of the original payment.
Displays the first several characters of the custom identifier value provided by the customer application at the time of the payment. The contents of this value will depend on the applications that are integrated to PayPoint. It may contain cross-reference information such as invoice numbers, ticket numbers, or other information that provides a reference back to the storefront application.
Version 3.2.2 Page 30 February 6, 2015
PayPoint
® User’s Guide
Exporting Detailed Search Results
From the Search Results Screen, you can export the payment details of your search into Excel
(up to and including 5000 records).
The export results can be saved locally or opened directly into Excel. The fields in the export file are listed below:
Field Name Description
SiteID
SiteName
TransactionID
PaymentID
AppID
Transaction Result
Site ID
Site Name
PayPoint unique transaction identification
PayPoint unique payment action identification
Application ID
Result of the overall transaction:
Declined
Payment Success
Communication Error
Settled
Cancel Success
Verification Failed
Error
Payment Pending
Chargeback
Version 3.2.2 Page 31 February 6, 2015
PayPoint
® User’s Guide
Field Name
Payment Result
Payment Timestamp
Payment Amount
Reference
RecurringID
RegistrationID
Processor
Paymt Attempt Amount
Paymt Processed Amount
Description
CreditCard
Settlement Error
Chargeback Reversal
The result of the payment action:
Declined
Success
Communication Error
Settled
Verification Failed
Payment Pending
Error
Chargeback
Chargeback Reversal
Date time of the payment action.
Payment Amount Submitted
Reference Field
If Payment was made based on a recurring schedule, this will show the Schedule Identification
If Payment was made with a registered account, this will show the Registration Identification. All recurring schedules must use registered accounts.
Name of your Processor.
If you are using TeleCheck, the Processor Name will be NFTF.
The amount that was attempted to be paid
Uses Conv. Fee
Full Name
First Name
Last Name
Account Number
Payment Medium
The successful payment amount.
This field will show zero if the payment was not successful for any reason.
Y/N
First and Last Name of the Customer
First Name of the Customer
Last Name of the Customer
Last four digits of bank account number or credit or debit card number
The following payment types: eCheck
CreditCard
CommercialCreditCard
Version 3.2.2 Page 32 February 6, 2015
PayPoint
® User’s Guide
Field Name
Account Type Code
CardType
Confirmation #
Payment Type
Payment Command
Payment Channel
Description
CheckCard
BusinessCheck
PINlessDebit
PINDebit
ACHCredit
The following third party payments types:
POS
Cash
LockBox
RemoteCapture eCheck and Business Check Type of Account:
Checking
Savings
This is blank for credit and debit transactions.
This would be the type of credit card or Visa/MasterCard branded debit card:
Visa
MasterCard
American Express
Discover
14 digit unique confirmation number
The type of payment:
ChargeBack CF (Chargeback or refund for the Convenience
Fee)
ChargeBack Primary (Chargeback or refund for the Primary
Payment)
Convenience Fee
Primary (Initial Payment)
The purpose of the payment:
CHARGEBACK
CHARGEBACK REVERSAL
SALE
VOID
PRE AUTH
PARTIAL CREDIT (Partial Refund)
CREDIT (Refund)
How the payment was made:
Web
Version 3.2.2 Page 33 February 6, 2015
PayPoint
® User’s Guide
Field Name
Payment Status
Settlement BatchID
User ID
ACH Payment Type
Description
IVR
WalkIn
Voice
Fax
Recurring
Bulk
The Status of the Payment Action:
Auth Complete
Chargeback
Chargeback Reversal
Payment Error
Refund Complete
Sale Complete
Sale Request
Settlement ACH Submitted
Settlement Complete
Settlement Request
Settlement Response
Void Complete
Void Request
The Settlement Batch Identification
Payment Source User ID ePayWebService Custom Front-end with
Web Services
Custom Front-end with
HTTP API
Consumer Web with and without Enrollment
HTTP API
Consumer IVR
Admin Web
ConsumerWeb
Note: Use Enrollment
Management option under
Consumer Payments
Management to research payments made by Consumer
Payments enrolled users.
ConsumerIVR
Bulk Import
Login Email Address of Admin
Site User
BulkPaymentWorker
(NFTF Only and eCheck Returns only) This describes if the
Version 3.2.2 Page 34 February 6, 2015
PayPoint
® User’s Guide
Field Name
ACH Return Code
Billing Street 1
Billing Street 2
Billing City
Billing State/Province
Billing Zip
Billing Country
Billing Phone
Billing Email
Settlement Reference
Code
Post Date
Routing Number
Description original payment source:
Unknown = 0,
ACH = 1,
Draft = 2,
Image = 3
(NFTF Only) eCheck Return Code
Customer’s Address, if reported
Customer’s Address, if reported
Customer’s City, if reported
Customer’s State/ Province, if reported
Customer’s Zip, if reported
Customer’s Country, if reported
Customer’s Phone, if reported
Customer’s Email, if reported
Unique Identification from the TeleCheck Settlement System
Date the Payment was Authorized
Nine-digit Bank Routing Number
Payment Details
To view Payment Details, choose a confirmation number from the Search Results screen.
Payment Detail allows you to review payment information and create new notes. The option buttons change depending on status. Payments within the PayPoint system are tracked within a transaction. The transaction can be made up of multiple payment details including Primary
Payment (always exist), Convenience Fee Payment, Refunds, Voids, Chargebacks and
Chargeback Reversals. In all cases, the transaction will always contain a Primary Payment.
Over the history of the payment, the other detail types may or may not occur. As each action is taken against the Primary payment, a new payment detail record with a unique confirmation number is created. For example, you may have a transaction made up of an original payment and a refund executed 10 days after the payment was settled.
PayPoint tracks successful and unsuccessful payment details. An example of an unsuccessful transaction could be a declined payment by the credit card processor due to Address Verification
Check, CVV2 Check or insufficient funds.
Version 3.2.2 Page 35 February 6, 2015
PayPoint
® User’s Guide
Payment Details include:
Field
Confirmation
Number
Description
All payment detail records have a uniquely defined confirmation number.
Payment ID Unique identification for the payment action.
Application
Name
Transaction
ID
Identifies the Name of the application. Also, every application in PayPoint is assigned a unique application number that is also shown in parentheses behind the name.
Transactions contain one or more payment actions, including the original payment. When a payment is received, it is created as part of a transaction. Any future actions against the primary payment, such as refunds, are stored under the original transaction. The transaction holds all of the
Version 3.2.2 Page 36 February 6, 2015
PayPoint
® User’s Guide
Field
Payment
Amount
Description general account information associated with a payment (i.e. Account Number,
Name, Address, etc). So, the Transaction screen displays general account holder information, and history of the actions that may have taken place since the original payment was received.
The amount of the payment detail action. In the case of payments, this will be a positive value that represents the payment amount. Other actions such as chargebacks will show the detail record as a negative amount. You can find the current balance of the payment transaction as a whole by viewing the transaction detail.
History
Notes
Payment
Timestamp
The history provides you with the exact actions that were taken against the particular payment detail. The history will vary depending on the type of payment detail action such as sales, sales with AVS requirements, payment cancellations, chargebacks, etc. You can also add to the history with notes.
Notes can be added to the payment history for various reasons. For example, if you are performing customer service activities you may want to a make a note of the fact that you provide the customer with information and/or resolutions to questions about the payment. Notes will automatically add your user id, date and time.
Identifies the exact time a payment detail action such as a payment, void, or refund is received. In the case of a chargeback, you will only see the date the chargeback was issued without a time.
Identifies the time from the request of the MakePayment or CancelPayment
API to the response time from the associated processor.
Response
Time
(seconds)
Processor
Time
(seconds)
Identifies the time from the processor takes to return message. The processor is a subset of the Response Time.
Payment
Channel
Identifies the payment channel that was used when making this payment. It contains values such as Web, IVR, Walk in, Voice, Fax, Mail and Scheduled
Recurring.
Identifies if the payment is primary payment or convenience fee Payment
Code
Payment
Code
Identifies if this payment detail is associated with the primary payment or a convenience fee. If you are not collecting convenience fees as a part of your application, you will always see this value as Primary.
Origin Flags Indicates the related sources of the payment:
Source Description
HTTP The PayPoint MakePayment API method is
Version 3.2.2 Page 37 February 6, 2015
PayPoint
® User’s Guide
Field
Feature
Flags
User ID
Web Service
Bulk
ConsumerWeb
Description
Secure HTTP.
The PayPoint MakePayment API method is
Web Service.
The PayPoint MakePayment API method is
Batch.
The Payment is made through the Consumer
Payments Website.
ConsumerIVR
AdminWeb
RecurringPayment
The Payment is made through the Consumer
Payments IVR.
The Payment is made through the PayPoint
Administration Site.
The Payment is made in Certification Mode.
The Payment is made in Production Mode.
Certification
Production
ConsumerEnrolled The Consumer Payments website used to make the payment requires user enrollment.
ConsumerBillPresentment The Consumer Payments website used to make the payment uses Bill Presentment.
PostDatedPayment This is an eCheck payment that has been postdated.
This is a payment that was initiated by a
Recurring Schedule in PayPoint.
Indicates the features enabled for the application:
Feature Description
ConsumerEnrolled
ConfirmationEmail
The application is enabled for Consumer
Payments Enrollment.
The application is enabled to send emails for successfully authorized payments
RecurringSuccessEmail The application is enabled to send emails for
RecurringFailureEmail
ReminderEmail scheduled or recurring payments that are successful.
The application is enabled to send emails for scheduled or recurring payments that are not successful.
The application is enabled to send advance notification emails for scheduled or recurring payments.
Determined by the following rules.
Version 3.2.2 Page 38 February 6, 2015
PayPoint
® User’s Guide
Field
Source IP
Payment
Command
Description
Payment Source User ID
Custom Front-end with Web Services ePayWebService
HTTP API Custom Front-end with HTTP API
Consumer Web without
Enrollment
Consumer Web with Enrollment
ConsumerWeb
User ID of the Consumer Payments User
Consumer IVR
Admin Web
Bulk Import
ConsumerIVR
Login Email Address of Admin Site User
BulkPaymentWorker
The source IP of the requesting server.
Depending on the situation, the following Payment Commands are displayed:
Sale - Indicates an initial payment (SALE) which did not require preauthorization processing. Pre-Authorizations are recommended on credit card transactions that require AVS and/or CVV2 checking. Otherwise, all initial payments will have a command of SALE.
Completion - Credit Card Specific. Indicates an initial payment was executed with pre-authorization processing. This is a credit card only command and indicates that the pre-authorization was processed and the SALE was completed.
Credit - Indicates a refund was issued against the original payment and funds were reversed.
Void - Indicates a Void was issued against the original payment. A void occurs with a payment that is cancelled prior to settlement processing.
Processor Void – Indicates a void that was processed by the processor. (For example, this could be a refund request thatwas submitted to the processor before they ran their settlement for the day.
Chargeback - Credit Card specific. Indicates a chargeback was applied to the original payment.
Chargeback_Reversal - Credit Card specific. Indicates a reversal of a previous chargeback was issued.
Stop_Payment - e-Check Specific. Indicates a stop payment was issued reversing the original payment, or the bank account has an ACH Debit Block.
NSF- e-Check specific. Indicates the payment was returned Non-Sufficient
Funds from ACH processing, reversing the original payment.
Version 3.2.2 Page 39 February 6, 2015
PayPoint
® User’s Guide
Field Description
Account_Invalid - e-Check Specific. Indicates the payment was returned from ACH processes as an invalid account reversing the original payment.
Merchant ID This is an ID of the Merchant Account used if the payment detail action required communications with a processor such as a Credit Card processor. It is important to note that this is not your merchant account. It is an identifier that points to your merchant account configuration within the PayPoint system
Est.
Settlement
Submission:
This is the calculated date when funds will be debited from the consumer’s account.
Est
Settlement
Funding:
This is the date received on the eCheck funding file to indicate the funding date.
Settlement
ID
Settlement
Ref Code 1
Settlement
Ref Code 2
If the payment detail record has been settled, this value will be filled with the settlement ID (settlement batch number) that this payment is contained within.
If provided by the processor, this is the reference number provided by the processor.
If provided by the processor, this is the transaction id provided by the processor.
Auth Code This is the authorization code for credit card payments only.
Export
Timestamp
All successful payment activity associated with Sales, Refunds, Returns,
Voids and chargebacks are extracted on a daily basis and made available to agencies in the form of posting files. These posting files provide a mechanism for the agencies to update backend account systems or transactional systems with PayPoint. This date represents the date and time the posting file was created.
Version 3.2.2 Page 40 February 6, 2015
PayPoint
® User’s Guide
TR ANS ACTI ON ( T) DET AI L
Every payment, cancellation, and chargeback has its own Confirmation Number. However, several confirmations may be tied together by one Transaction ID. In the example below, the customer has one Transaction ID (120307) and three confirmation numbers: one for the Primary
Payment, one for the Chargeback, and one for the Chargeback Reversal. You can access the
Transaction Details by clicking on the T shortcut in the Search results or by clicking on the
Transaction ID from the Payment Details screen.
Version 3.2.2 Page 41 February 6, 2015
PayPoint
® User’s Guide
Transaction Items Include:
Field
Transaction ID
Description
This is a unique number assigned to each original payment interaction within the PayPoint system for a given application.
Total amount originally paid. Gross Payment
Amount
Net Payment
Amount
Provides the current balance of the payment within PayPoint. The gross and net amounts will always match unless the transaction has further payment detail actions against it such as a chargeback, chargeback reversal, refund, or void. In these cases, the net shows the current balance. For example, if there is an original payment of
$36.00 and later this amount is refunded, the gross amount is
$36.00 and the net amount is $0.00.
Application
Custom Reference
Data
Group ID
Processor Type
Recurring ID
Registration ID
Result Code
Post Dated for
Identifies the application name and number.
Contains the full contents of any reference data that was provided by the storefront at the time the payment was sent to the PayPoint system. The contents may be different by application. For example, a parking tickets application may pass the ticket number as the value.
When making payments through the PayPoint API, it is possible to pass a group id. The group id is a unique value that associates multiple payments under one transaction. For example, a shopping cart application may wish to group the individual payments purchased under one transaction utilizing the group ID.
Identifies the transaction as a credit card, E -Check, or PINless
Debit payment.
If this payment was generated based on a recurring payment schedule within the PayPoint system, the unique ID associated with the recurrent schedule for this application would be displayed.
If this payment was associated with a registered PayPoint account, the ID associated with the registration under this application would be shown.
Provides the current status of the transaction. This will contain information like Payment Success, Payment Failure, Canceled
Success, etc. It represents the current state of the transaction.
PayPoint supports post dated E Check payments. This value will always contain the date that the payment was posted for. If the payment was not post dated the date shown in this value will be the
Version 3.2.2 Page 42 February 6, 2015
PayPoint
® User’s Guide
Timestamp
Payments
Account
Name
Field
Account
Description same as the date in the timestamp.
Provides the date and time that this transaction originated.
This section provides a list of the payment detail records associated with the transactions. By selecting the confirmation number, the user can view the specific details of the payment actions. This also shows a brief history of the payment detail actions including the amount, type, and status of the payment detail action.
Provides all collected account holder information. The information displayed here can be different based on the type of transaction
(Credit Card, E -Check or PINless Debit) and what information was provided by the consumer at the time of the transaction. The following is the type of information that may be displayed if provided at the time of the transaction.
Name is the name on the account such as the name on the credit card or the name on the checking/savings account in the case of an
E- Check.
Bank Account is the name of the bank, type of account
(checking/savings) and the last 4 digits of the account number
Bank Information Bank Information shows the Routing Number of the bank
Version 3.2.2 Page 43 February 6, 2015
PayPoint
® User’s Guide
CREDIT C ARD P AYMENT P ROCESSOR DET AILS
To access the payment processor details, click on one of the Status Links from the Payment
Details Screen.
The Transaction and General sections of the screen change to provide information relating to the status request.
Payment Processor Details for Credit Card transactions include the same major sections:
General
History
Transaction
In this section, we will review all the payment types with their associated payment processor information.
Version 3.2.2 Page 44 February 6, 2015
PayPoint
® User’s Guide
GENERAL
The Payment Details for all payment types contain the same General fields. These fields are:
Confirmation Number
Transaction ID
Payment Amount.
Encoding Type
Below are descriptions for these fields:
General Setting
Confirmation
Number
Transaction ID
All payment detail records have a uniquely defined confirmation number.
Description
Transactions contain one or more payment actions, including the original payment. When a payment is received, it is created as part of a transaction. Any future actions against the original payment, such as refunds, are stored under the original transaction. The transaction holds all of the general account information associated with a payment (i.e. Account Number,
Name, Address, etc). , the Transaction screen displays general account holder information, as well a history of actions that may have taken place since the original payment was received.
Payment Amount Amount of the payment to be made
Encoding Type Type of Processor Request
Version 3.2.2 Page 45 February 6, 2015
PayPoint
® User’s Guide
HISTORY
This screen displays the request for sale information for the transaction. It can be accessed by clicking on each of the Status Links from the Payment Details Screen.
Status Description
Settlement Complete This is when the payments were settled and the results of settlement for that payment..
Sale Complete This is the status of the payment. If you click on this you will be passed to the Sale Complete Details screen
Sale Request
Auth Complete
Auth Request
This is the status of the payment. If you click on this you will be passed to the Sale Request Details screen
This is the status of the payment. If you click on this you will be passed to the Auth Complete Details screen. This is only available if Pre-Authorization was selected.
This is the status of the payment. This is only available if Pre-
Authorization was selected.
Version 3.2.2 Page 46 February 6, 2015
PayPoint
® User’s Guide
RESPONSE OR REQUEST INFORMATION
When you click on one of the history links on the Payments Details screen, you will see the
Payment Processor Details for that Status.
Each Processor provides different information. The following sections show the different responses from Concord and Vital relating to the different statuses of:
Authorization Request
Authorization Complete
Sale Request
Sale Complete
CONCORD PAYMENT PROCESSOR REQUESTS
Concord Authorization Request
Concord Authorization Request Transaction items include:
Transaction Item Description
Function_Type
Command
Always ‘Payment’
Always ‘Pre_Auth’
Payment_Type
Client_Id
User_Id
User_Pw
Trans_Amount
Invoice
Always ‘Credit’
Merchant ID of the application
Internal not viewable
Internal not viewable
Amount of the Payment
Information passed in the invoice field from the client application
Ecomm_Goods_Ind Input from the customer application, description of goods. Values; P
Physical, D - Digital
Acct_Num
Exp_Month
Exp_Year
Cardholder
Present_Flag
Internal not viewable, last 4 digits display
Expiration month of the credit card
Expiration year of the credit card
Name of the credit card holder
Customer_Zip
Card Present Flag Values; 1 Card Not Present, 2
Card Present, 3Card Swiped
Tax_Amount Tax amount previously added to the payment
Purchase_Id
Customer_Street Street address of the credit card holder
Information passed in the Purchase ID field from the client application
Zip code of the credit card holder
Version 3.2.2 Page 47 February 6, 2015
PayPoint
® User’s Guide
Concord Authorization Complete Response
Authorization Complete Response Items include:
Response Description
Termination_Status Status of the request, Success, any other status means the request did not process properly. Success does not mean the payment has processed through the system, this is only the status of the request.
Trans_Seq_Num Sequence number of the transaction defined by Rita
Intrn_Seq_Num A unique number assigned by Rita, identifying the transaction
Auth_Code
Result_Code
AVS_Code
CVV2_Code
Troutd
Response_Text
Authorization code identifying the processor
Success 1, Unknown 0, In_Settle 1, Settled 2, Cleared 3,
Captured 4, Approved 5, Declined 6, Voided 7, Deferred 8,
Admin_Ok 9, Completed 10, System_Ok 11, Suspended 12,
Restored 13, Report_Ok 14, Enqueued 15
The AVS Code values are populated with the information processor sends back to the PayPoint Engine.
The CVV2 Code values are populated with the information processor sends back to the PayPoint Engine.
Transaction Routing Id
Reference
Payment_Media
Result
Text of the response based on the Termination Status and
Payment Type
Reference code returned from the processor
Type of card used for the transaction
Shows the status of the payment – Approved, Declined or Error
Concord Sale Request
Credit Card Sale Request Screen Items include
Response
Function_Type
Command
Payment_Type
Client_Id
User_Id
User_Pw =Internal
Troutd
Trans_Amount
Description
Always ‘Payment’
Always ‘Completion’
Always ‘Credit’
Id assigned by Rita
Internal - not Viewable not Viewable
Transaction Original ID
Amount of the Transaction
Version 3.2.2 Page 48 February 6, 2015
PayPoint
® User’s Guide
Concord Sale Complete
Response
Trans_Seq_Num
Intrn_Seq_Num
Result_Code
Description
Sequence number of the transaction defined by Rita
A unique number assigned by Rita, identifying the transaction
Success 1, Unknown 0, In_Settle 1, Settled 2, Cleared 3,
Captured 4, Approved 5, Declined 6, Voided 7, Deferred 8,
Admin_Ok 9, Completed 10, System_Ok 11, Suspended 12,
Restored 13, Report_Ok 14, Enqueued 15
Termination_Status Status of the request, Success, any other status means the request did not process properly. Success does not mean the payment has processed through the system, this is only the status of the request.
Payment_Media
Troutd
Displays the type of card
Result
Transaction Routing Id
Shows the status of the payment – Captured, Declined or
Error
Version 3.2.2 Page 49 February 6, 2015
PayPoint
® User’s Guide
VITAL PAYMENT PROCESSOR REQUESTS
Vital Authorization Request
The Transactions that are displayed using Vital are listed below:
DV_CD
Request
RC_FRMT
APP_TYPE
AQC_BIN
MRCH_NUM
MRCH_LOC
STORE_NUM
TERM_NUM
Description
1 - character field identifies the message format with the Vital
System.
The Vital authorization system supports a number of communication interfaces.
Acquirer Bank Identification Number (BIN)
This 12-character numeric field contains a unique number, assigned by the signing merchant’s bank or processor.
13-character sub- field contains the merchant location/city name provided by the signing member or processor.
The 4- character numeric field contains a number assigned by the signing member, processor, or merchant to identify a specific merchant store within the Vital System.
The 4- character number filed contains a number assigned by the signing member, processor, or merchant to identify a unique terminal within a merchant location.
Device Code. The 1- character field is used to identify the device type of the merchant submitting the authorization request.
IND_CD
CITY_CD
TZ
MCC
TRANS_SEQ_NUM
BATCH
This 1- character field is used to identify the industry type of merchant submitting the authorization request.
This field contains the 9- character code used to further identify the merchant location
This field contains 3- character numeric code used to calculate the local time with the Vital authorization system.
Merchant Category Code. This 4- character numeric field contains a number assigned by the signing member - or processor to identify a merchant industry classification.
This 4-character numeric field contains a terminal generated transaction sequence number to be submitted in all authorization request messages.
3-character numeric field contains a batch sequence number generated by the terminal.
Version 3.2.2 Page 50 February 6, 2015
PayPoint
® User’s Guide
TRN_CD
CIC
ADS
CAD
ECOMM_IND
This field contains a 2- character code identifying the type of authorization or function being requested.
Cardholder Identification code. This 1- character field contains a code that specifies the method used to verify the identity of the cardholder.
Account Data Source. This field contains a 1- character code identifying the source of the customer data entered.
Card acceptor Data
Input from the customer application, description of goods.
Values; P – Physical, D Digital
Always ‘Pre_Auth’
Internal – not viewable, last 4 digits display
CMD
ACCT_NUM
EXP_MONTH
EXP_YEAR
PRESENT_FLAG
CARD_TYPE
Expiration month of the credit card
Expiration year of the credit card
Card Present Flag – Values; 1 – Card Not Present, 2 – Card
Present, 3 – Card Swiped
–numeric value representing the type of card being authorized. Common values are Visa=2, MasterCard=3,
AMEX=4, and Discover=5.
TAX_AMOUNT Tax Amount
CUSTOMER_STREET Customer Street Address
CUSTOMER_ZIP Customer Zip Code
Version 3.2.2 Page 51 February 6, 2015
PayPoint
® User’s Guide
Vital Authorization Complete
The Transactions that are displayed using Vital are listed below:
Response
ResultCode
Description
Success -1, Unknown 0, In_Settle 1, Settled 2, Cleared 3,
Captured 4, Approved 5, Declined 6, Voided 7, Deferred 8,
Admin_Ok 9, Completed 10, System_Ok 11, Suspended 12,
Restored 13, Report_Ok 14, Enqueued 15
REC_FORMAT
APP_TYPE
ACI
STORE
1- character field identifies the message format with the Vital
System.
The Vital authorization system supports a number of communication interfaces.
1-character field contains Returned Authorization
Characteristics Indicator.
The 4-character numeric field contains a number assigned by the signing member, processor, or merchant to identify a specific merchant store in the Vital System.
TERM
ASC
Terminal Number
Authorization Source Code – 1-character code indicating the source of the authorization code.
TRANS_SEQ_NUM This 4- character numeric field contains a terminal generated transaction sequence number to be submitted in all authorization request messages.
BATCH
RC
APPR_CD – 6
3- character numeric field contains a batch sequence number generated by the terminal.
Response Code. 2-character response code indicating the status of the authorization request. character field contains an authorization code when a transaction has been approved.
DATE
TIME The time of the authorization.
AUTH_RESP_TXT 16-character response filed.
AVS_CD
RRN
The Date of the authorization.
Address Verification Result Code.
12-character value reflecting the transaction retrieval reference number returned by authorizing system.
MSI
TI
Market specific indicator for hotel and auto rental transactions.
15-character field can contain a Visa Transaction Identifier or
Version 3.2.2 Page 52 February 6, 2015
PayPoint
® User’s Guide
VAL _CD
DEB_AB
DEB – HMI
DEB _STAN
DEB _NTWK
DEB_DATE
CCT
MasterCard Reference Number.
Optional 4-character field can contain specific information generated by the card issuer.
Debit – Not currently supported.
Debit – Not currently supported.
Debit – Not currently supported.
Debit – Not currently supported.
Debit – Not currently supported.
If the Commercial Card Indicator Request was supplied in the authorization request, the host responds with an Indicator identifying the card being processed.
CVV2_RSLT –
CVV2
CAVV _RSLT –
CAVV
Result information.
Result information.
VITAL _ RESP_CD Vital Response Code
AVS_RSLT AVS Result information
VITAL_RSLT Vital Result Information.
Version 3.2.2 Page 53 February 6, 2015
PayPoint
® User’s Guide
Vital Sale Request
Vital Credit Card Sale Request Screen Items include:
Request
RC_FRMT
APP_TYPE
AQC_BIN
MRCH_NUM
MRCH_LOC
Description
1- character field identifies the message format with the Vital
System.
Acquirer Bank Identification Number (BIN)
This 12-character numeric field contains a unique number, assigned by the signing merchant’s bank or processor.
13- character sub- field contains the merchant location/city name provided by the signing member or processor.
STORE_NUM
TERM_NUM
DV_CD
IND_CD
The 4- character numeric field contains a number assigned by the signing member, processor, or merchant to identify a specific merchant store within the Vital System.
The 4- character number filed contains a number assigned by the signing member, processor, or merchant to identify a unique terminal within a merchant location.
Device Code. The 1- character field is used to identify the device type of the merchant submitting the authorization request.
This 1- character field is used to identify the industry type of merchant submitting the authorization request.
CITY_CD
TZ
MCC
This field contains the 9- character code used to further identify the merchant location.
This field contains 3- character numeric code used to calculate the local time with the Vital authorization system.
Merchant Category Code. This 4- character numeric field contains a number assigned by the signing member or processor to identify a merchant industry classification.
TRANS_SEQ_NUM – This 4-character numeric field contains a terminal generated transaction sequence number to be submitted in all authorization request messages.
BATCH
TRN_CD This field contains a 2- character code identifying the type of authorization or function being requested.
CIC Cardholder Identification code. This 1- character field contains a code that specifies the method used to verify the identity of
Version 3.2.2 Page 54 February 6, 2015
PayPoint
® User’s Guide
ADS
CAD
ECOMM_IND
CMD
ACCT_NUM
EXP_MONTH
EXP_YEAR
PRESENT_FLAG
CARD_TYPE
TAX_AMOUNT
CUSTOMER_
STREET
CUSTOMER_ZIP the cardholder.
Account Data Source. This field contains a 1- character code identifying the source of the customer data entered.
Input from the customer application, description of goods.
Values; P – Physical, D - Digital
Always ‘Sale’
Internal – not viewable, last 4 digits display
Expiration month of the credit card
Expiration year of the credit card
Card Present Flag – Values; 1 – Card Not Present, 2 – Card
Present, 3 – Card Swiped
numeric value representing the type of card being authorized.
Common values are Visa=2, MasterCard=3, AMEX=4, and
Discover=5.
Tax Amount
Customer Street Address
Customer Zip Code
Version 3.2.2 Page 55 February 6, 2015
PayPoint
® User’s Guide
Vital Sale Complete
Vital Credit Card Sale Complete Screen Items include:
Response
ResultCode
Description
Success -1, Unknown 0, In_Settle 1, Settled 2, Cleared 3, Captured 4,
Approved 5, Declined 6, Voided 7, Deferred 8, Admin_Ok 9,
Completed 10, System_Ok 11, Suspended 12, Restored 13,
Report_Ok 14, Enqueued 15
REC_Format
APP_TYPE
ACI
STORE
TERM
ASC
1-character field identifies the message format with the Vital System.
The Vital authorization system supports a number of communication interfaces.
1-character field contains Returned Authorization Characteristics
Indicator.
The 4-character numeric field contains a number assigned by the signing member, processor, or merchant to identify a specific merchant store in the Vital System.
Terminal Number
Authorization Source Code 1-character code indicating the source of the authorization code.
TRANS_SEQ_NUM This 4-character numeric field contains a terminal-generated transaction sequence number to be submitted in all authorization request messages.
BATCH
RC
Batch Number
Response Code. 2-character response code indicating the status of the authorization request.
APPR_CD
DATE
TIME
6-character field contains an authorization code when a transaction has been approved.
The Date of the authorization.
The time of the authorization.
AUTH_RESP_TXT 16- character response filed.
AVS_CD Address Verification Result Code.
RRN 12-character value reflecting the transaction retrieval reference number returned by authorizing system.
MSI
TI
Market specific indicator for hotel and auto rental transactions
15-character field can contain a Visa Transaction Identifier or
MasterCard Reference Number.
VAL _CD optional 4-character field can contain specific information generated by the card issuer.
Version 3.2.2 Page 56 February 6, 2015
PayPoint
® User’s Guide
DEB_AB
DEB_ HMI
DEB _STAN -
Debit Not currently supported
Debit Not currently supported
Debit Not currently supported
Debit Not currently supported DEB _NTWK -
DEB_DATE -
CCT
Debit Not currently supported
If the Commercial Card Indicator Request was supplied in the authorization request, the host responds with an Indicator identifying the card being processed.
CVV2_RSLT
CAVV _RSLT
CVV2 Result information.
CAVV Result information.
VITAL _ RESP_CD Vital Response Code
AVS_RSLT AVS Result information
VITAL_RSLT Vital Result Information.
FIRST DATA SOUTH PAYMENT PROCESSOR REQUESTS
First Data South Authorization Request
The Transactions that are displayed using First Data South are listed below:
Request
MRCH_NUM:
TERM_NUM:
Description
11-digit numeric field contains a unique number, assigned by the signing merchant’s bank or processor.
2- digit number assigned by the signing member, processor, or merchant to identify a unique terminal within a merchant location.
PROCFLAGS:
Program
Code
Description
33302000 None
33302020 Visa Corporate/Business Card
Capable (Visa only)
33302030 Visa Purchase/Corporate/Business
Card Type Indicator (Visa only)
33302040 MasterCard
Purchase/Corporate/Business Card
Type Indicator (MasterCard only)
MSG_TYP:
PROC_CD:
ECHO:
Message Type - Defaults to 0100= Authorization only.
Process Code – Defaults to 00 = Credit card authorization
Identifier sent back in response and used for troubleshooting purposes.
Version 3.2.2 Page 57 February 6, 2015
PayPoint
® User’s Guide
ACCT_NUM:
EXP_DT:
CARD_TYPE:
PRESENT_FLAG:
PROC_CP:
AMOUNT:
POS_IND:
TRAN_DATE:
TRAN_TIME:
ZIP_CD:
ADDR:
NAME:
ADDL_POS:
ECG_IND:
TRANS_SEQ_NU
M:
TAX_AMT:
BATCH:
CMD:
PYMNT_ID:
CCT:
BPO:
RAW_REQ:
Card Number (not displayed)
Expiration Date (YYMM)
Type Description
2 Visa
3 MasterCard
4
5
AMEX
Discover
Flag Description
1
2
3
Card Not Present
Card Present
Card Swiped
Processor – Defaults to NNNNRNNN = Reversal Data Receptive
(Amex, Visa, MasterCard and Discover only)
This means that the transaction can be refunded.
Payment Amount
Point-of-Sale Indicator - This defaults to 1009.
Transaction Date
Transaction Time
Customer Zip Code
Customer Street Address
Customer Name
Additional Point-of-Sale Indicator- This defaults to 5700
eCommerce Indicator
This 4-character numeric field contains a terminal generated transaction sequence number to be submitted in all authorization request messages.
Tax Amount
Batch Number
Defaults to Pre-authorization
PayPoint Payment ID
Internal Use Only
Internal Use Only
Internal Use Only
Version 3.2.2 Page 58 February 6, 2015
PayPoint
® User’s Guide
First Data South Authorization Complete
The Transactions that are displayed using First Data South are listed below:
Response
ResultCode:
MSG_TYPE:
Gateway Result for the Overall Request:
Unknown
Success
Error
Failure
Defaults to Authorization_Response
FDSOUTH_RSLT: Result of the Request sent to FD South
ECHO:
AMOUNT:
Sent in Request
Description
Defaults to 0.0 because this is a Pre-authorization Request
AUTH_CD:
6-character field contains an authorization code when a transaction has been approved.
RESP_CD:
Authorization Response Code:
0AA approval
4NR referral (call center)
5NC pickup
0ER re-enter
6ER re-enter
7ND decline
7N7 decline for CVV2 failure
7NE decline – expired card
0ZX Send detail block
0ZC Close Ok
0ER Error
6ER Error
AVS_RESP_CD:
AVS_RSLT:
CORP_CARD:
AVS Result Code
AVS Result Information
B Visa Business Card
T Visa Corporate Card
P Visa Purchase Card
V Visa Purchase Card
Other values may be returned
CORP_CARD_TYP
: Description of Card
Version 3.2.2 Page 59 February 6, 2015
PayPoint
® User’s Guide
CVV2_RSLT:
RVSL_DATA:
TRANS_SEQ_NUM:
RAW_RESP:
CVV2 Result
For Internal Use
Defaults to 1
For Internal Use Only
First Data South Sale Request
First Data South Credit Card Sale Request Screen Items include:
Request
MRCH_NUM
Description
TERM_NUM:
11-digit numeric field contains a unique number, assigned by the signing merchant’s bank or processor.
2- digit number assigned by the signing member, processor, or merchant to identify a unique terminal within a merchant location.
PROCFLAGS: Program
Code
Description
33302000 None
33302020 Visa Corporate/Business Card
Capable (Visa only)
33302030 Visa Purchase/Corporate/Business
Card Type Indicator (Visa only)
33302040 MasterCard
Purchase/Corporate/Business Card
Type Indicator (MasterCard only)
Message Type - Defaults to 0100= Authorization only. MSG_TYP:
PROC_CD:
ECHO:
ACCT_NUM:
EXP_DT:
Process Code – Defaults to 00 = Credit card authorization
Identifier sent back in response and used for troubleshooting purposes.
Card Number (not displayed)
Expiration Date (YYMM)
CARD_TYPE:
Type Description
2
3
4
5
Visa
MasterCard
AMEX
Discover
PRESENT_FLAG:
Flag Description
1 Card Not Present
Version 3.2.2 Page 60 February 6, 2015
PayPoint
® User’s Guide
PROC_CP:
AMOUNT:
POS_IND:
TRAN_DATE:
TRAN_TIME:
ZIP_CD:
ADDR:
NAME:
ADDL_POS:
2
3
Card Present
Card Swiped
Processor – Defaults to NNNNRNNN = Reversal Data Receptive
(Amex, Visa, MasterCard and Discover only)
This means that the transaction can be refunded.
Payment Amount
Point-of-Sale Indicator - This defaults to 1009.
Transaction Date
Transaction Time
Customer Zip Code
Customer Street Address
Customer Name
Additional Point-of-Sale Indicator- This defaults to 5700
ECG_IND: eCommerce Indicator
TRANS_SEQ_NUM: This 4-character numeric field contains a terminal generated transaction sequence number to be submitted in all authorization request messages.
TAX_AMT:
BATCH:
Tax Amount
Batch Number
CMD:
PYMNT_ID:
CCT:
BPO:
RAW_REQ:
Defaults to SALE
PayPoint Payment ID
Internal Use Only
Internal Use Only
Internal Use Only
Version 3.2.2 Page 61 February 6, 2015
PayPoint
® User’s Guide
First Data South Sale Complete
First Data South Credit Card Sale Complete Screen Items include:
Response
ResultCode:
AUTH_CD:
Description
Gateway Result for the Overall Request:
Unknown
Success
Error
Failure
Defaults to Authorization_Response MSG_TYPE:
FDSOUTH_RSLT: Result of the Request sent to FD South
ECHO: Identifier Sent in Request
AMOUNT: Authorized Amount
6-character field contains an authorization code when a transaction has been approved.
Authorization Response Code:
0AA approval
RESP_CD:
AVS_RESP_CD:
AVS_RSLT:
4NR referral (call center)
5NC pickup
0ER re-enter
6ER re-enter
7ND decline
7N7 decline for CVV2 failure
7NE decline – expired card
0ZX Send detail block
0ZC Close Ok
0ER Error
6ER Error
AVS Result Code
AVS Result Information
CORP_CARD:
B Visa Business Card
T Visa Corporate Card
P Visa Purchase Card
RVSL_DATA:
V Visa Purchase Card
Other values may be returned
CORP_CARD_TYP: Description of Card (i.e., Purchase)
CVV2_RSLT: CVV2 Result
For Internal Use
Version 3.2.2 Page 62 February 6, 2015
PayPoint
® User’s Guide
TRANS_SEQ_NUM: Defaults to 2
RAW_RESP: For Internal Use Only
E -CHECK P AYMENT P R OCESSOR DET AI LS
To access the payment processor details, click on one of the Status Links from the Payment
Details Screen.
The Transaction and General sections of the screen change to provide information relating to the status request.
Payment Processor Details for e-Check transactions include the same major sections:
General
History
Request
In this section, we will review all the payment types with their associated payment processor information.
Version 3.2.2 Page 63 February 6, 2015
PayPoint
® User’s Guide
GENERAL
The Payment Details for all payment types contain the same General fields. These fields are:
Confirmation Number
Transaction ID
Payment Amount.
Encoding Type
Version 3.2.2 Page 64 February 6, 2015
PayPoint
® User’s Guide
Below are descriptions for these fields:
General Setting
Confirmation
Number
Description
All payment detail records have a uniquely defined confirmation number.
Transaction ID Transactions contain one or more payment actions, including the original payment. When a payment is received, it is created as part of a transaction. Any future actions against the original payment, such as refunds, are stored under the original transaction. The transaction holds all of the general account information associated with a payment
(i.e. Account Number, Name, Address, etc). , the Transaction screen displays general account holder information, as well a history of actions that may have taken place since the original payment was received.
Payment Amount Amount of the payment to be made
Encoding Type ACHEX Request
Version 3.2.2 Page 65 February 6, 2015
PayPoint
® User’s Guide
HISTORY
This screen displays the request for sale information for the transaction. It can be accessed by clicking on each of the Status Links from the Payment Details Screen.
Status
Settlement
Complete
Settlement ACH
Submitted
Settlement
Response
Sale Complete
Sale Request
Description
This is the status of the payment. If you click on this you will be passed to the Settlement Complete Details screen
This is the status of the payment. If you click on this you will be passed to the Settlement ACH Submitted Details screen. Note: this does not apply to PayPoint eCheck.
This is the status of the payment. If you click on this you will be passed to the Settlement Request Details screen
This is the status of the payment. If you click on this you will be passed to the Sale Complete Details screen
This is the status of the payment. If you click on this you will be passed to the Sale Request Details screen
Version 3.2.2 Page 66 February 6, 2015
PayPoint
® User’s Guide
RESPONSE OR REQUEST INFORMATION
When you click on one of the history links on the Payments Details screen, you will see the
Payment Processor Details for that Status:
Each Processor provides different information. The following sections show the different responses from Concord and relating to the different statuses of:
Sale Request
Sale Complete
Settlement Response
Settlement Complete
TELECHECK HORIZON EMULATOR E-CHECK PAYMENT PROCESSOR REQUESTS
TeleCheck Horizon Emulator e -Check Sale Request
TeleCheck e-Check Sale Request Screen Items include:
Response
ClearerID
Description
Authorized entity whose function is to provide clearing requests for processing to the processor. This is a unique id representing PayPoint to the E- Check processor
MerchantID
UserID
TrackingID
Amount
Routing_Number
Unique ID specific to the Merchant involved in the transaction.
This is an id assigned by the E- Check processor.
Unique user ID utilized when making request to the processor.
This is uniquely assigned by the E- Check processor and utilized in combination with other authentication information to communicate transactions.
Tracking ID is a number assigned by the payment processor specific to the transaction. This number can be provided to the payment processor when attempting to research payments within their system. When sending payments to the payment processor PayPoint always send the unique internal payment id.
Amount is the amount of the transaction
Routing Numbers is the Bank Routing Number of the customer’s account
Account_Number Account Number is the bank account number of the customer’s account. Only the last 4 digits are displayed.
Account_Type_Code Account Type Code is Checking (10) or Savings (20).
Customer_Type_Code Identifies whether Consumer (10) or Business (20).
Version 3.2.2 Page 67 February 6, 2015
PayPoint
® User’s Guide
Consent_Medium_Code identifies the type of transaction, Internet (10), Phone (20), and
Bank_Name
Face to Face(30).
Bank Name is the name of the customer’s bank
Bank_State Bank State is the state where the customer’s bank account resides
Drivers_License Drivers License is the customers drivers license number
Drivers_License_State Drivers License State is the state where the customers’’ drivers’ license is issued
SSN
Billing_First_Name
SSN is the customer’s social security number.
Billing_Last_Name
Billing First Name is the first name of the customer on the account
Billing Last Name is the last name of the customer on the account
TeleCheck Horizon Emulator e -Check Sale Complete
TeleCheck e-Check Sale Complete Screen Items include:
Response Description
TrackingID Tracking ID is a number assigned by the payment processor specific to the transaction. This number can be provided to the payment processor when attempting to research payments within their system. When sending payments to the payment processor PayPoint always send the unique internal payment id.
Status Status Code and Description
0 Success
100 Invalid Input Value submitted does not meet field validation requirements. Correct problem and resubmit.
200 Action Not Authorized Merchant Account is not authorized for this function.
210 Credential Error Merchant provided username or password are not valid.
400 Business Evaluation Authorization has been Failure declined due to risk screens. Merchant should display text to consumer contained in statusDisplayDescription field. Consumer should call TeleCheck
®
Customer
Care.
410 Customer Info Not Valid Information provided cannot be validated for transaction. Consumer should verify information and resubmit.
420 Value Not Serviceable Bank account cannot be accessed through
ACH. Consumer should verify information and resubmit.
Version 3.2.2 Page 68 February 6, 2015
PayPoint
® User’s Guide
500 General Error Please call Merchant Services.
Description Description of Error
Response Not used.
Details
TeleCheck Horizon Emulator e -Check Settlement Response
TeleCheck e-Check Settlement Response Screen Includes:
Response
Amount
ProductID Product ID will always be 90
Description
Amount of the payment for this transaction
TrackingID Tracking ID is a number assigned by the payment processor specific to the transaction. This number can be provided to the payment processor when attempting to research payments within their system. When sending payments to the payment processor PayPoint always send the unique internal payment id.
BaseAmount Gross amount of the settlement item
Memo Description sent with the request
ReturnCode Code for the transaction return. Values are 100
Success, 110
Payment Authorization Invalid, 120
Clearing request Invalid, 130
Transfer Amount Invalid, 140
Account Disabled, 180
Authorization Void Confirmation, 210
Account Invalid, 220
Stop payment, 230
NSF, resubmit in progress, 240, Final NSF
Notification
Type
Funding or Event notification, 10
Event Notification, 20
Funds Transfer Notification
MerchantID Unique ID specific to the Merchant involved in the transaction. This is an id assigned by the e-Check processor.
PayorTender Identifies the payment network used by the consumer for the transaction
(10).
Version 3.2.2 Page 69 February 6, 2015
PayPoint
® User’s Guide
TeleCheck Horizon Emulator e -Check Settlement Complete
TeleCheck e-Check Settlement Complete Screen Includes:
Response
ProductID
TrackingID
Description
Amount Amount of the payment for this transaction
TransferGroupID The Transfer Group ID is a Tracking Number for Telecheck for all transactions that go to the Merchant’s bank statement for the day. The
Merchant will see this number as well as the sequence of numbers located on the memo section on their bank statement.
Product ID will always be 90
Tracking ID is a number assigned by the payment processor specific to the transaction. This number can be provided to the payment processor when attempting to research payments within their system. When sending payments to the payment processor PayPoint always send the unique internal payment id.
BaseAmount
Memo
Gross amount of the settlement item
Description sent with the request
OTTFeeAmount Amount of any Off The Top fees deducted from the base amount
ReturnCode Code for the transaction return. Values are 100
Success, 110
Payment Authorization Invalid, 120
Clearing request Invalid, 130
Transfer Amount Invalid, 140
Account Disabled, 180
Authorization Void Confirmation, 210
Account Invalid, 220
Stop payment, 230
NSF, resubmit in progress, 240, Final NSF
CHSubmissionDate Date the entry was submitted to ACH for processing
Notification Type Funding or Event notification, 10
Event Notification, 20
Funds Transfer Notification
MerchantID
PayorTender
Unique ID specific to the Merchant involved in the transaction. This is an id assigned by the e-Check processor.
Identifies the payment network used by the consumer for the transaction
(10).
Version 3.2.2 Page 70 February 6, 2015
PayPoint
® User’s Guide
TELECHECK NON-FACE-TO-FACE (NFTF) E-CHECK PAYMENT PROCESSOR RE QUESTS
TeleCheck Non-Face-to-Face (NFTF) e-Check Sale Request
TeleCheck e-Check Sale Request Screen Items include:
Response
Request_Type
CMD
PP_ID
MERCHANT_ID
VC
TRANS_TYPE eCheck
Type of transaction = Sale
Description
Unique ID specific to the Merchant involved in the transaction.
This is an id assigned by PayPoint.
Subscriber or TeleCheck Product ID assigned by TeleCheck.
Version of the Certified PayPoint Product
APP_TYPE
Type of transaction
1 = Payment
5 = Refund
Product Type from TeleCheck:
IAS = Transaction was submitted directly by the consumer through the Internet
TAS = Transaction was submitted by an operator on behalf of the consumer who authorized the transaction over the phone
PPD = Transaction was submitted based on a standing authorization
MICR
CHECK_TYPE
BCN
Not displayed
P = Personal
C = Company
Billing Control Number. PayPoint-generated unique transaction identifier attached to all Adjustment and Sale transactions to support reporting and reconciliation activities.
Example: 1-426191-426755-782-1
[Type of Payment]-[Transaction ID]-[PaymentID]-[PayPoint
Application ID] – [Payment/Refund Indicator]
Type of Payment:
1 = Primary Payment
2 = Convenience Fee
Payment/Refund Indicator:
Version 3.2.2 Page 71 February 6, 2015
PayPoint
® User’s Guide
AMOUNT
GIFT_CRD:
RCRG_IND:
CS_CRDT:
ACCT_TYP:
1 = Primary Payment
14 = Full or Partial Refund
Amount of the transaction
Gift Card Indicator = No
Recurring Indicator
S = Single Transaction
R = Recurring Transaction
Credit Transaction
0 = Checking
1 = Savings
First name of the customer on the account
Last name of the customer on the account
City of the Customer
BILL_FN:
BILL_LN:
BILL_CTY:
TeleCheck Non-Face-to-Face (NFTF) e-Check Sale Complete
TeleCheck e-Check Sale Complete Screen Items include:
ResultCode:
RC:
Response Description
Result Message of Authorization
Response Code
07 = Approved
08 = Rejected (negative information)
73 = Lost or Stolen Checks
88 = Rejected Code 3 (high risk)
25 = NFTF Not Offered
NFTF_RESP_CODE: NFTF Response Message
AUTH_CODE: If Authorized
ERR_LOC: Indicates which request tag from PayPoint contained invalid data.
TRACE_ID: Tracking ID is a number assigned by the payment processor specific to the transaction. This number can be provided to the payment processor when attempting to research payments within their system.
When sending payments to the payment processor PayPoint always send the unique internal payment id.
TRN_STUS: 1 = NFTF Offered
DENIAL_REC:
ECHO:
Denial Reason
Not Used
HOST_DATETIME: TeleCheck's host date/time of response. The time uses a 24 hour format.
(mmddyyyyhhmm). Time
Version 3.2.2 Page 72 February 6, 2015
PayPoint
® User’s Guide
MICR:
PREF_FLG:
Zone is Central Time (Central Standard Time / Central Daylight Savings
Time).
Not Used
Not Used
TeleCheck Non-Face-to-Face (NFTF) Responses and Merchant Resolution
Listed below are the TeleCheck NFTF responses and Merchant resolution.
Related to Scenario NFTF
Return
Code
Description Merchant
Resolution
PayPoint
Result
Message
ERR_
LOC
Authorization
Request
Authorization
Request
Authorization
Request
Authorization
Request
Incorrect
Boarding of
Merchant
3
Successful
Authorization
Bank
Account and
Routing
Number Fails
TeleCheck
Verification
7
8
Bank
Account and
Routing
Number Fails
TeleCheck
Verification
9
Incorrect
Boarding of
Merchant
Approved
Rejected
(negative data)
Risk referral requested
Merchant contact
PayPoint
Support
1
Subscriber_
Number_Does_
Not_Exist
N/A
No action needed.
Customer may contact
TeleCheck for more information.
2
Approved
Rejected
N/A
N/A
PayPoint
Result
Code
Error(4)
PayPoint
Administration
Site Friendly
Message
Error:
TeleCheck returned response:
Subscriber
Number Does
Not Exist
Payment
Success (2)
Payment
Success
Declined(5) Payment was declined processor response: We are sorry we cannot accept your check…
2
Verification
Failed(6)
Payment was declined processor response: We are unable to process this transaction…
3
Authorization
Request
Authorization
Request
Bank
Account and
Routing
Number Fails
TeleCheck’s
Basic Rules
25
Invalid Bank
Account or
Routing
Number
27
Ineligible – ACH
Not Offered
Invalid Value for
Field
Bank Account and Routing
Number
Failed
Validation.
Customer may contact their bank for more information or use a different form of payment.
3
Customer may contact their bank for more information or use a different form of payment.
3
Names_And_
Bank_Number_
Needed
NFTF_Not_
Offered
Bank account or routing number entered is invalid.
Customer may
Invalid_Value
N/A
N/A
0002
Verification
Failed(6)
Verification failed (6)
Payment was declined processor response: We are unable to process this transaction…
3
Verification failed:
TeleCheck returned response:
Invalid value for
Version 3.2.2 Page 73 February 6, 2015
PayPoint
® User’s Guide
Related to Scenario
Authorization
Request
Invalid Social
Security
Number,
Driver’s
License, or
Federal
Identification
Number
27
Authorization
Request
Authorization
Request
Invalid Bank
Account,
Routing
Number,
Social
Security
Number,
Driver’s
License, or
Federal
Identification
Number
Boarding Not
Correct
27
46
NFTF
Return
Code
Description Merchant
Resolution
PayPoint
Result
Message
Invalid Value for
Field
Invalid Value for
Field try again with corrected
Information.
Driver’s license or
SSN or FEIN entered is invalid.
Customer may try again with corrected
Information.
Bank Account,
Routing
Number, SSN or DL is invalid.
Customer may try again with corrected
Information.
Invalid_Value
Invalid_Value
Merchant setup does not allow this type of transaction.
Merchant contact
PayPoint
Support
1
Transaction_
Type_Not_
Allowed
Settlement
Request
TeleCheck
Unavailable
49
Authorization or Refund
Request
Authorization
Request
TeleCheck
Unavailable
49
Bank
Account and
Routing
Number Fails
TeleCheck
Verification
73
Refund
Request
Refund
Request
Issue with
Refund
Issue with
Refund
79
80
Processor Not
Available
Processor Not
Available
Lost or Stolen
Check
Original transaction was not approved
No action needed.
Merchant contact
PayPoint
Support
1
Customer may contact their bank for more information or use a different form of payment.
3
Processor_Not
_Available
Processor_Not
_Available
N/A
N/A
Lost_Or_Stolen N/A
Merchant contact
PayPoint
Support
1
Original_
Transaction_
Not_Approved
N/A
Refund or partial amount is > original sale amount
Merchant contact
PayPoint
Support
1
Invalid_Amount
ERR_
LOC
0004,
0005
N/A
PayPoint
Result
Code
Verification failed (6)
PayPoint
Administration
Site Friendly
Message account number and routing number.
Verification failed:
TeleCheck returned response:
Invalid value for driver’s license or SSN.
Not in
0002,0
004, or
0005
Verification failed (6)
Verification failed:
TeleCheck returned response:
Invalid Value
N/A
Error(4)
Payment
Success (2)
Error: NFTF returned:
Transaction
Type Not
Allowed
Payment
Success
Error(4) Error: NFTF returned:
Processor Not
Available
Declined(5) Payment was declined processor response: We are unable to process this transaction…
3
Error(4)
Error(4)
Verification failed:
TeleCheck returned response:
Original
Transaction Not
Approved
Verification failed:
TeleCheck returned
Version 3.2.2 Page 74 February 6, 2015
PayPoint
® User’s Guide
Related to
Refund
Request
Scenario
Issue with
Refund
NFTF
Return
Code
81
Description
Invalid_Original_
Transaction
Merchant
Resolution
Merchant contact
PayPoint
Support
1
PayPoint
Result
Message
Invalid_Original
_Transaction
ERR_
LOC
N/A
PayPoint
Result
Code
Error(4)
PayPoint
Administration
Site Friendly
Message response:
Invalid Amount
Error: NFTF returned:
Invalid_Original_
Transaction
Payment
Success
Settlement
Request
Authorization
Request
Authorization
Request
Issue with
Settlement
Duplicate
Payment
Bank
Account and
Routing
Number Fails
TeleCheck
Verification
81
82
88
Invalid_Original_
Transaction
No action needed.
Duplicate Check Merchant contact
PayPoint
Support
1
Rejected Code 3
(Risk)
Customer may contact
TeleCheck for more information.
2
Invalid_Original
_Transaction
Duplicate_
Check
Rejected_Code
_3
N/A
N/A
N/A
Payment
Success (2)
Verification failed (6)
Verification failed::
TeleCheck returned response:
Duplicate Check
Declined(5) Payment was declined processor response: We are sorry we cannot accept your check…
2
Payment
Success (2)
Payment
Success
Settlement
Request
Authorization or Refund
Request
Authorization
Request
Settlement
Request
Times Out
Authorization
Request
Times Out
Invalid Bank
Account or
Routing
Number
97
97
98
Unable to
Process
(Time Out)
Unable to
Process
(Time Out)
Invalid MICR
Data
No action needed.
Merchant contact
PayPoint
Support
1
Merchant contact
PayPoint
Support
1
Unable_To_
Process.
Unable_To_
Process.
Invalid_MICR_
Data
N/A
N/A
N/A
Error(4)
Verification failed (6)
Settlement
Request
TeleCheck
Unavailable
NAK Processor Not
Available
No action needed.
Processor_Not
_Available
N/A Payment
Success (2)
1
PayPoint Support Information (For merchant use only): [email protected]
or ( 877)869-0860
2
We are sorry that we cannot accept your transaction at this time. Our decision is based, in whole or in part, on information provided to us by TeleCheck. We encourage you to call TeleCheck at 1(800)533-1018 or write
TeleCheck Customer Care at P.O. Box 4513, Houston, TX 77210-4513. Please provide TeleCheck your driver's license number and the state where it was issued, and the complete route and account number of your bank account. Under the Fair Credit Reporting Act, you have the right to a free copy of your information held in
TeleCheck's files within 60 days from today. You may also dispute the accuracy or completeness of any
Error: NFTF returned:
Unable To
Process
Verification failed:
TeleCheck returned response:
Invalid MICR
Data
Payment
Success
Version 3.2.2 Page 75 February 6, 2015
PayPoint
® User’s Guide information in TeleCheck's consumer report. TeleCheck did not make the adverse decision to not accept your payment item and is unable to explain why this decision was made.
3
We are unable to process this transaction with the payment information provided. Please use a different form of payment at this time. You may contact your bank for additional information.
TeleCheck Non-Face-to-Face (NFTF) e-Check Settlement Request
TeleCheck e-Check Settlement Request Screen Includes:
Response Description
Request_Type
CMD
PP_ID eCheck
Type of transaction = Settle
MERCHANT_ID
VC
TRANS_TYPE
Unique ID specific to the Merchant involved in the transaction.
This is an id assigned by PayPoint.
Subscriber or TeleCheck Product ID assigned by TeleCheck.
Version of the Certified PayPoint Product
BCN
TRACE_ID:
3 = Settlement Command
Billing Control Number. PayPoint-generated unique transaction identifier attached to all Adjustment and Sale transactions to support reporting and reconciliation activities.
Example: 1-426191-426755-782-1
[Type of Payment]-[Transaction ID]-[PaymentID]-[PayPoint
Application ID] – [Payment/Refund Indicator]
Type of Payment:
1 = Primary Payment
2 = Convenience Fee
Payment/Refund Indicator:
1 = Primary Payment
14 = Full or Partial Refund
Tracking ID is a number assigned by the payment processor specific to the transaction. This number can be provided to the payment processor when attempting to research payments within their system. When sending payments to the payment processor
PayPoint always send the unique internal payment id.
TeleCheck Non-Face-to-Face (NFTF) e-Check Settlement Response
Version 3.2.2 Page 76 February 6, 2015
PayPoint
® User’s Guide
TeleCheck e-Check Settlement Response Screen Includes:
Response
Result Message of Authorization
OK
Description
ResultCode:
RC:
NFTF_RESP_CODE: NFTF Response Message
AUTH_CODE: If Authorized
ERR_LOC:
TRACE_ID:
Indicates which request tag from PayPoint contained invalid data.
Tracking ID is a number assigned by the payment processor specific to the transaction. This number can be provided to the payment processor when attempting to research payments within their system.
When sending payments to the payment processor PayPoint always send the unique internal payment id.
TRN_STUS:
DENIAL_REC:
ECHO:
1 = NFTF Offered
Denial Reason
Not Used
HOST_DATETIME: TeleCheck's host date/time of response. The time uses a 24 hour format.
(mmddyyyyhhmm). Time
Zone is Central Time (Central Standard Time / Central Daylight Savings
Time).
MICR: Not Used
PREF_FLG: Not Used
TeleCheck Non-Face-to-Face (NFTF) e-Check Settlement Complete
TeleCheck does not send any additional data back to PayPoint when Settlement is Complete
Version 3.2.2 Page 77 February 6, 2015
PayPoint
® User’s Guide
PINLE SS DEBIT P AYMENT P ROCESSOR DE T AILS
To access the payment processor details, click on one of the Status Links from the Payment
Details Screen.
The Transaction and General sections of the screen change to provide information relating to the status request.
Payment Processor Details for PINless Debit transactions include the same major sections:
General
History
Request
In this section, we will review all the payment types with their associated payment processor information.
Version 3.2.2 Page 78 February 6, 2015
PayPoint
® User’s Guide
GENERAL
The Payment Details for all payment types contain the same General fields. These fields are:
Confirmation Number
Transaction ID
Payment Amount.
Encoding Type
Below are descriptions for these fields:
General Setting
Confirmation
Number
Transaction ID
All payment detail records have a uniquely defined confirmation number.
Description
Transactions contain one or more payment actions, including the original payment. When a payment is received, it is created as part of a transaction. Any future actions against the original payment, such as refunds, are stored under the original transaction. The transaction holds all of the general account information associated with a payment
(i.e. Account Number, Name, Address, etc). , the Transaction screen displays general account holder information, as well a history of actions that may have taken place since the original payment was received.
Payment Amount Amount of the payment to be made
Encoding Type Concord Request
Version 3.2.2 Page 79 February 6, 2015
PayPoint
® User’s Guide
HISTORY
This screen displays the request for sale information for the transaction. It can be accessed by clicking on each of the Status Links from the Payment Details Screen.
Status
Sale Complete
Sale Request
Description
This is the status of the payment. If you click on this you will be passed to the Sale Complete Details screen
This is the status of the payment. If you click on this you will be passed to the Sale Request Details screen
Version 3.2.2 Page 80 February 6, 2015
PayPoint
® User’s Guide
RESPONSE OR REQUEST INFORMATION
When you click on one of the history links on the Payments Details screen, you will see the
Payment Processor Details for that Status:
Each Processor provides different information. The following sections show the different responses from Concord and relating to the different statuses of:
Sale Request
Sale Complete
CONCORD PINLESS DEBIT PAYMENT PROCESSOR REQUESTS
Concord PINless Debit Sale Request
Concord PINless Sale Request Screen Items include
Request
StoreID
StoreKey
Description
Unique store number assigned to your Merchant Account.
ApplicationID
TerminalID
Unique store key (password) assigned to your Merchant Account.
Application ID assigned to your Merchant Account. This will normally be your Numeric PayPoint Application number followed by the current version of PayPoint.
Unless you are using terminals that need to be identified by the
Merchant this will be defaulted to 01.
ReferenceNumber Unique PayPoint number sent to the processor for tracking purposes.
CashierNumber Defaulted value of 0.
TransactionAmount Amount of the payment issued to the processor
SalesTaxAmount If provided during the payment entry the amount of sales tax that was charged is shown.
AccountNumber Account Number which for security purposes is not shown.
ExpirationMonth Expiration Month of the Card.
ExpirationYear
BillingAddress
BillingCity
Expiration Year of the Card
Billing Address
Billing City
BillingState Billing State
BillingPostalCode Billing Zip Code
BillingPhone
BillingEmail
Billing Phone Number
Billing Email address
Version 3.2.2 Page 81 February 6, 2015
PayPoint
® User’s Guide
Sale Complete
Concord PINless Debit Sale Complete Screen Items include:
Response
ResponseCode
ResultCodeEFS
ResultMessage
Description
Unique Return Code sent back to PayPoint from the Processor.
Unique numeric return code associate with the Response Code returned by the processor
Contains any text message associated with the response returned by the processor
TransactionID Unique transaction number assigned by the Processor associated with a successful approval.
Approval number assigned to the payment by the processor ApprovalNumber
AuthorizationNumber- Authorization number assigned by the payment processor. May be same as ApprovalNumber.
TransactionDate-
TransactionTime-
ReferenceNumber
Date of the Transaction.
Time of the Transaction.
Unique number assigned by PayPoint and sent to the processor for a cross-reference. This number is the PayPoint Payment ID.
AccountNumber- Account Number which is not displayed for security purposes.
TransactionAmount- Amount of Transaction.
Version 3.2.2 Page 82 February 6, 2015
PayPoint
® User’s Guide
Convenience Fee Models
PayPoint supports charging convenience fees. This is an additional amount charged to the user for processing their payment and is driven by your business rules. Different payment processors may handle the convenience fee requests differently. They may support two different transactions (one for primary payment and one for convenience fee) or they may require one transaction containing both the convenience fee and primary payment. The Payment Processor
Details are displayed differently depending on the convenience fee model. This information is documented in your boarding forms.
PRIMARY P AYMENT AND C ONVENIENCE FEE
– SEPAR ATE TR ANS ACTI ONS
The primary payment and convenience fee are sent as separate transactions to the payment processor. Both the primary payment and convenience fee details contain the processor information.
Total Payment =
$16.00 which include
$15.00 Primary
Payment and $1.00
Convenience Fee
History Payment
Processor Links are available for the
Primary Payment.
Version 3.2.2 Page 83 February 6, 2015
PayPoint
® User’s Guide
History Payment
Processor Links are available for the
Convenience Fee, since the Primary
Payment and
Convenience Fee are processed as separate transactions.
PRIMARY P AYMENT AND C ONVENIENCE FEE
– INTEGR ATED TR ANS AC TI ON
Using the Integrated model, the convenience fee and primary payment are sent together to the payment processor. Only the primary payment details contain the processor information. There are no status links available for the Convenience Fee payment.
In the example below, a primary payment of $16.00 was made with a convenience fee of $1.00
Total Payment =
$17.00 which include
$16.00 Primary
Payment and $1.00
Convenience Fee
Version 3.2.2 Page 84 February 6, 2015
PayPoint
® User’s Guide
History Payment
Processor Links are available for the
Primary Payment.
History Payment
Processor Links are not available. This information is only reported at the Primary
Payment level.
Version 3.2.2 Page 85 February 6, 2015
PayPoint
® User’s Guide
Refund (Void)
Refund is accessed by choosing the ‘R’ field on the search results screen or pressing the Refund button on the Payment Details screen. The system determines if the cancellation is a Void or
Refund. A void represents a refund of the payment prior to settlement. A refund is issued against the card holders account if settlement has taken place.
To enter a refund:
1. Enter the Refund Amount. This may be different from the original payment amount.
For example, convenience fees may not be refunded.
2. For refunds that are processed through BuyPass using an expired credit card, updated expiration dates will be need to be provided before the refund can be processed.
Note: This does not apply to payments processed through TSYS Acquiring (Vital).
3. Enter a comment in the Note section. This information is displayed in the payment history.
4. Select Refund Type – Full or Partial Refunds (multiple partial refunds may be made up to the full value of the payment)
5. Choose Refund. The Refund Results screen is displayed.
6. After reviewing the results, choose Printable Version or Main Menu.
Version 3.2.2 Page 86 February 6, 2015
PayPoint
® User’s Guide
Chargeback
Chargeback is accessed by choosing the ‘C’ field on the Summary screen, or pressing the
Chargeback button from within the Payment Detail screen. Chargebacks are a returned payment transaction resulting from the lack of adherence to the conditions of the Sales Agreements.
Chargeback Notices are normally received via manual communication channels from the issuing bank, including via fax, email, or phone. Because each party can dispute the chargeback,
PayPoint allows you to perform a chargeback and then later perform a chargeback reversal as many times as necessary. The chargeback option automatically provides the ability to perform a chargeback or reversal depending on the current state of the payment. Initiating a Chargeback or a Chargeback Reversal to a payment does not cause any financial transactions to occur. This is only a notational transaction.
To enter a chargeback:
1. Enter the Chargeback Type – Full or Partial
2. Enter the Chargeback Amount.
3. Enter the Date for the Chargeback transaction.
4. Enter a comment in the Note section.
5. Choose Chargeback to continue to the Results screen. After viewing the results, choose
Printable Version or Main Menu.
Version 3.2.2 Page 87 February 6, 2015
PayPoint
® User’s Guide
Saving and Sharing Searches
The following is the process to create a saved search:
1. Enter the search criteria.
2. Click Save and enter the Search Name. You can select to share this search and also keep the search to fixed dates.
Version 3.2.2 Page 88 February 6, 2015
PayPoint
® User’s Guide
3. Click Shared to allow your search to be used by anyone who has current access to your site, agency, and application. Shared Searches can only be created by Administrator
Users. To use a shared search, you must select the same site, agency, or application where the search was saved.
All PayPoint user roles can save their own multiple searches.
If you do not select Save Exact Dates, then the saved search will follow the same rules as the main search screen.
Begin and End
Date
If you save dates as part of your default search, the search will maintain a rolling date range relative to the saved dates. The advantage is that you can search for the last week each day.
Login Date Begin
Date
End
Date
June 1 June 8 June 8
Saved Default Search
June 9
June 10
June 2
June 3
June 9
June 10
Version 3.2.2 Page 89 February 6, 2015
PayPoint
® User’s Guide
4. Click OK to save your search.
To run an existing Saved Search, select the Site, Agency, or Application where search was saved and then select from dropdown and the search form will pre-fill. You can then select
Show Payments or Show Summary.
6.0 New Payment
PayPoint processes, authorizes, and settles payments within the gateway using the following payment mediums:
Business Check
Commercial Credit Card
Credit Card
e-Check
PINless Debit
PIN-based Debit (Not Available through the PayPoint Administration Site).
This section explains the screens needed to make a payment through PayPoint. The payment option can be used when there is a mail-in, telephone payment or walk-in request to an agency.
The information is processed through the PayPoint system in the same manner as when a customer initiates an Internet payment.
Payment Options
Make Payment Screen
Payment Results
Version 3.2.2 Page 90 February 6, 2015
PayPoint
® User’s Guide
Payment Options
This screen allows the agency to make a payment directly to the PayPoint system. Walk-in traffic can be handled with an authorization received back through the system immediately.
To choose payment options:
1. Choose Make Payment from the Main Menu.
Using the dropdown list, select the application to which the payment is going.
Note: This is controlled by account roles. Only authorized applications are displayed.
2. Select payment medium or type. (Credit card, e-check, Debit etc.)
3. Select the payment channel or method. (Web, IVR, Fax, etc.)
4. Select Continue. This displays the Payment Details screen.
Version 3.2.2 Page 91 February 6, 2015
PayPoint
® User’s Guide
ENTERING CREDIT C ARD P AYMENT DET AI L
This screen allows detailed information to be collected and processed by the system. Most agencies require at least AVS information, which includes name and address.
The minimum required fields required for Credit Card transactions are:
Payment Amount
Card Number
Expiration Date
Note: If application is not enabled for Corporate Credit Cards, Corporate Care Checkbox and
Purchase ID Fields are hidden.
Depending on your business requirements, one or more of the following fields may be configured as required fields:
First And Last Name
BillingAddress
ShippingAddress
Version 3.2.2 Page 92 February 6, 2015
PayPoint
® User’s Guide
Phone
Note: Entering more details here makes searching easier later.
Version 3.2.2 Page 93 February 6, 2015
PayPoint
® User’s Guide
To make a credit card payment:
Note: A red asterisk immediately displays if format is incorrect.
1. Enter the customer’s First Name, Middle Initial, and Last Name. In most cases, this field will be required.
2. Enter the customer’s address. PayPoint accepts US and international addresses. Check with your processor to determine if international addresses are accepted. Enter the customer’s phone number.
3. Enter customer’s phone number
4. Enter customer’s email address.
5. Enter shipping address and phone.
6. Enter the Payment Amount. (format 000.00) – Required
7. Enter the Tax Amount, if displayed. Enter Tax Amount for corporate cards only.
8. Enter Reference data that can be used for tracking.
This reference should contain identifiers that will cross-reference this payment to your transaction. For example, if you are using PayPoint to make payments on parking tickets, you may want to put the ticket number in this reference field.
9. Enter Name as it Appears on the Card. This is optional.
10. Enter the Credit Card Number. – Required.
If you are using a card reader, you can click on the SWIPE CARD option to streamline the entry of the credit card number and expiration date.
11. Enter the Expiration Date (MM/YYYY) from the dropdown list. - Required
12. Enter the CVV2, if displayed. (This is the 3 or 4 digit verification identifier that is typically found on the back of credit cards – American Express has this on the front of the card)
13. If the credit card you are using is a corporate credit card, click the box next to Corporate
Card.
14. Enter the Purchase ID. (purchase order, etc.). This information is provided when processing a payment on a corporate card. This is not a required field. Note: There is a
25 character limit, when entered.
15. Choose Submit Payment. This displays the Payment Results screen.
Version 3.2.2 Page 94 February 6, 2015
PayPoint
® User’s Guide
ENTERING E CHECK P AYMENT DET AIL eCheck uses the same basic name and address information that is required for credit card payments. However, the account fields reflect bank information.
Version 3.2.2 Page 95 February 6, 2015
PayPoint
® User’s Guide
E-Check Validation:
The minimum required fields required for eCheck transactions are:
First and Last Name (Required for TeleCheck)
Name on Account
Payment Amount
Name on Account
Account Number
Routing Number
Account Type – Checking or Savings
Authorization Medium
Depending on your business requirements, one or more of the following fields may be configured as required fields:
First And Last Name
BillingAddress
ShippingAddress
Phone
Depending on your configuration, you may be required to identify additional information such as bank name, bank-state, and other identity data.
The Driver’s License and SSN information are used for identity verification. E-Check processing is governed by rules created by NACHA (National Automated Clearing House
Association). Under NACHA compliance rules, in order to collect an electronic check payment, you must make a reasonable effort to validate the identity of the person from whom you are taking the payment.
To make an e-Check payment:
Note: A red asterisk immediately displays if format is incorrect.
1. Enter the customer’s First Name, Middle Initial, and Last Name. In most cases, the First and Last Name fields will be required.
2. Enter the customer’s address. PayPoint accepts US and international addresses. Check with your processor to determine if international addresses are accepted.
3. Enter the customer’s phone number.
4. Enter the customer’s eMail address.
5. Enter the shipping address and phone.
6. Enter the Payment Amount. (format 000.00) - Required
Version 3.2.2 Page 96 February 6, 2015
PayPoint
® User’s Guide
7. Enter Reference data that can be used for tracking.
This reference should contain identifiers that will cross-reference this payment to your transaction. For example, if you are using PayPoint to make payments on parking tickets, you may want to put the ticket number in this reference field.
8. Enter the Name on Account. In most cases, this field will be required.
9. Enter at least five digits for the Account Number. - Required
10. Enter the Routing Number. – Required
11. Enter the Bank Name, if required.
12. Select the Bank State, if required.
13. Enter the Social Security Number, if required.
14. Enter the Driver License Number, if required.
15. Select the Driver License State, if required.
16. Select the Authorization Medium – Required.
When making eCheck payments on the PayPoint Administration site, there is a required option called Authorization Medium. This will be ultimately mapped to the Standard
Entry Class Code that will be used for the NACHA file.
The options and NACHA mapping are:
Authorization
Medium Option
Web
IVR
Walkin
Voice
FAX
NACHA Standard Entry Class (SEC)
Code Mapping
WEB
PPD
PPD
TEL
PPD
PPD
Note: There is an option on the eCheck boarding form where you can identify the valid Authorization Mediums to be listed in the dropdown.
17. Choose Submit Payment. This displays the Payment Results screen.
Version 3.2.2 Page 97 February 6, 2015
PayPoint
® User’s Guide
ENTERING PINLESS DEBIT P AYMENT DET AIL
This screen allows detailed information to be collected and processed by the system. At a minimum you are required to enter the payment amount, card number, and an expiration date.
PINless Debit Validation:
The minimum required fields required for PINless Debit transactions are:
Payment Amount
Card Number
Expiration Date
Depending on your business requirements, one or more of the following fields may be configured as required fields:
First And Last Name
BillingAddress
ShippingAddress
Phone
Note: Entering more details here makes searching easier later.
Version 3.2.2 Page 98 February 6, 2015
PayPoint
® User’s Guide
To make a PINless Debit payment:
Note: A red asterisk immediately displays if format is incorrect.
1. Enter the customer’s First Name, Middle Initial, and Last Name. In most cases, this field will be required.
2. Enter the customer’s address. PayPoint accepts US and international addresses. Check with your processor to determine if international addresses are accepted. Enter the customer’s phone number.
3. Enter customer’s phone number.
4. Enter customer’s eMail address.
5. Enter shipping address and phone.
6. Enter the Payment Amount. (format 000.00) – Required
7. Enter the Tax Amount, if displayed. Enter Tax Amount for corporate cards only.
8. Enter Reference data that can be used for tracking.
This reference should contain identifiers that will cross-reference this payment to your transaction. For example, if you are using PayPoint to make payments on parking tickets, you may want to put the ticket number in this reference field.
9. Enter Name as it Appears on the Card. This is optional.
10. Enter the Credit Card Number. – Required.
If you are using a card reader, you can click on the SWIPE CARD option to streamline the entry of the credit card number and expiration date.
11. Enter the Expiration Date (MM/YYYY) from the dropdown list. - Required
12. Choose Submit Payment. This displays the Payment Results screen.
Version 3.2.2 Page 99 February 6, 2015
PayPoint
® User’s Guide
Validation Rules for New Payment
Similar validation rules exist for the New Payment screens as exist for the MakePayment APIs.
These rules are described in the following sections.
COMMON FIELDS WI TH C REDIT C ARD, ECHECK, AND PIN LESS DEBIT TR ANS AC TIONS
Description Maximum
First Name 25
Length
Credit Card and PINless Debit
Validation eCheck
Validation
Optional
The validation rule is that First Name may contain letters and/or numbers
Required for TeleCheck eCheck.
First Name must contain only with spaces allowed and the following special characters which are period, comma, dash, and apostrophe. letters with no spaces, no numbers, and no special characters.
Last Name
50
Middle Initial 1
Billing and Shipping US Address Information
Street Line 1 50 Optional
The validation rule, if filled, is that
Optional
The validation rule, if filled, is that
Street1 may contain letters and/or Street1 may contain letters and/or numbers with spaces allowed and the numbers with spaces allowed and following special characters which are period, comma, and the pound the following special characters which are period, comma, and the pound sign.
Street Line 2 50
Optional
The validation rule is that Last Name Required for TeleCheck eCheck. may contain letters and/or numbers with spaces allowed and the following special characters which are period, comma, dash, and apostrophe.
Last Name may contain numbers or letters with spaces allowed and the following special characters which are period, dash, and apostrophe.
Optional Optional sign.
Note: If using Chase Paymentech
Tampa platform, the maximum length street line = 20.
Note: When Address Verification
Service (AVS) is enabled for
Credit Card, Billing Street 1 is required field.
Optional Optional
Version 3.2.2 Page 100 February 6, 2015
PayPoint
® User’s Guide
Description
City
State
Maximum
Length
Credit Card and PINless Debit
Validation eCheck
Validation
The validation rule, if filled, is that
Street1 may contain letters and/or
The validation rule, if filled, is that
Street1 may contain letters and/or
50 numbers with spaces allowed and the following special characters which are period, comma, and the pound sign.
Optional Optional
The validation rule, if filled, is that
City may contain letters with
The validation rule, if filled, is that
City may contain letters with spaces spaces allowed and only the special character period. allowed and only the special character period.
Select from Dropdown numbers with spaces allowed and the following special characters which are period, comma, and the pound sign.
Zip 9 Optional Optional
The validation rule, if filled, is that
Zip contains numbers only.
The validation rule, if filled, is that
Zip contains numbers only.
Note: When Address
Verification Service (AVS) is enabled for Credit Card, Zip is
required field.
Country
Phone 10 Must be numeric.
Billing and Shipping International Address Information
Street Line 1 50
Must be numeric.
Street Line 2 50
Optional
The validation rule, if filled, is that
Not Supported by eCheck using
TeleCheck
®
Gateway
Street1 may contain letters, spaces, numbers, and any special characters. Supports standard and extended ascii character sets.
Note: If using Chase
Paymentech Tampa platform, the maximum length street line =
20.
Note: When Address
Verification Service (AVS) is enabled for Credit Card, Street
1 is required field
Optional Not Supported by eCheck using
Version 3.2.2 Page 101 February 6, 2015
PayPoint
® User’s Guide
Description
City
Province
Zip
Country
Phone
Maximum
50
50
20
2
20
Length
Credit Card and PINless Debit eCheck
Validation
The validation rule, if filled, is that
Street1 may contain letters, spaces,
Validation
TeleCheck
®
Gateway numbers, and any special characters. Supports standard and extended ascii character sets.
Optional
The validation rule, if filled, is that
Not Supported by eCheck using
TeleCheck
®
Gateway
City may contain letters, spaces, numbers, and any special characters. Supports standard and extended ascii character sets.
Optional
The validation rule, if filled, is that
Not Supported by eCheck using
TeleCheck
®
Gateway
State/Province may contain letters, spaces, numbers, and any special characters. Supports standard and extended ascii character sets.
Optional
The validation rule, if filled, is that
Not Supported by eCheck using
TeleCheck
®
Gateway
Zip may contain letters, spaces, numbers, and any special characters. Supports standard and extended ascii character sets.
Note: When Address
Verification Service (AVS) is enabled for Credit Card, Zip is
required field.
Required for international addresses
Uses Country Codes identified in
ISO 3166.
Not Supported by eCheck using
TeleCheck
®
Gateway
May contain letters, spaces, numbers, and any special characters. Supports standard and extended ascii character sets.
Not Supported by eCheck using
TeleCheck
®
Gateway
Email 75 Must be formatted as a valid email address
Must be formatted as a valid email address
Payment
Amount
Payment Date
Decimal Must be numeric – may be entered as 99999.99 or 999999 mm/dd/ccyy Optional. Will default to today’s date.
Must be numeric – may be entered as 99999.99 or 999999
Optional. Will default to today’s date.
Version 3.2.2 Page 102 February 6, 2015
PayPoint
® User’s Guide
Description Maximum
Length
Tax Amount Decimal
Reference 254
Credit Card and PINless Debit
Validation eCheck
Validation
If Warehouse Payments is enabled, If Warehouse Payments is enabled, future dates will be accepted. future dates will be accepted.
Must be numeric – may be entered as 99999.99 or 999999
Must be numeric – may be entered as 99999.99 or 999999
No validation rules No validation rules
VALID ATIO N RULES SPE CIFIC T O CREDIT C ARD TR ANSACTIO NS
The following are fields specific to Credit Card.
Description Maximum
Length
100 Name as it
Appears on
Card
Card
Number
Expiration
Date
Corporate
Credit Card
Credit Card Validation
Optional
Max Len 100
The validation is that Full Name may contain letters and/or numbers with spaces allowed and the following special characters which are period, comma, dash, and apostrophe.
Required
Dropdown for two-digit month and two-digit year.
Check Box
Required
The validation rule is the MOD10 check.
Purchase ID 20
CVV2 4
Corporate Card must be checked to enter Purchase ID.
Required only if CVV2 is enabled for the Application.
The CVV2 field for Visa (CVC2 for MasterCard and CID for
American Express). The 3 or 4 digit verification identifier that is typically found on the back of credit cards. This is required only if set that way in the application parameter set.
Version 3.2.2 Page 103 February 6, 2015
PayPoint
® User’s Guide
VALID ATIO N RULES SPECIFIC T O ECHECK TR ANS AC TIO N S
The following are fields specific to eCheck.
Description
Name on Account
Account Number
Routing Number
Account Type
Bank Name
Bank State
Drivers License
Number
Drivers License State
SSN
Business Name
Federal Tax ID
Maximum
Length
100
Credit Card Validation
50
9
Required
The validation is that Full Name may contain letters and/or numbers with spaces allowed and the following special characters which are period, comma, dash, and apostrophe.
Required.
The minimum length must be 5 and must be numeric.
Required
The routing number must be in the routing number listing downloaded from the Federal Reserve.
Radio Button – Checking or Savings
50
2
32
2
9
50
9
Only required if enabled for application
Name of the bank where the bank account is located. If you provide a Bank Name you must also provide the state that the bank resides.
State Dropdown
Only required if enabled for application
State where the bank is located is physically located. You can normally find the state listed on your check as part of the name of the bank. If you provide a Bank State you must also provide a BankName.
Only required if enabled for application
Driver’s License Number of the payer. . This field can be used as input to the identity verification process.
Only required if enabled for application
State for which the Driver’s License was issued. This field can be used as input to the identity verification process.
Only required if enabled for application
Social Security Number of the payer. This field can be used as input to the identity verification process.
Only required if enabled for application
If the Payment Medium is BusinessCheck, this value can be filled with the name of the business on the bank account.
This field is used as input to identity verification process.
Only Required if enabled for application
If the Payment Medium is BusinessCheck, this value can be filled with a Federal Tax ID This field can be used as input to the identity verification process.
Version 3.2.2 Page 104 February 6, 2015
PayPoint
® User’s Guide
VALID ATIO N RULES SPE CIFIC T O PINLESS DEB IT TR ANS AC TIONS
The following are fields specific to PINless Debit.
Description Maximum
Length
100 Name as it
Appears on
Card
Card
Number
Expiration
Date
PINless Debit Validation
Optional
The validation is that Full Name may contain letters and/or numbers with spaces allowed and the following special characters which are period, comma, dash, and apostrophe.
Required
The validation rule is that this card must be in the debit validation bin file.
Required
Dropdown for two-digit month and two-digit year.
Version 3.2.2 Page 105 February 6, 2015
PayPoint
® User’s Guide
Creating Dynamic Fields and Validations for Reference Field
The Reference Field is used to associate the custom specific data about the bill, payer, or account with the payment information. This field is passed back in the posting file. The Reference Field is a free form 254 character field.
If Consumer Payments are enabled, the Reference Field can be replaced with the Custom Data
Fields created in the Consumer Payments toolkit. This will occur if the custom data fields are all custom (not challenge) and set to “include on posting file.” This allows the CSR to enter the reference data in a consistent order and follow validation rules. (See Consumer Payments
Integration Guide for more information on how to use the toolkit.)
Version 3.2.2 Page 106 February 6, 2015
PayPoint
® User’s Guide
When the payment is submitted the Reference field is populated with comma delimited data based on the Custom Data fields entered.
Version 3.2.2 Page 107 February 6, 2015
PayPoint
® User’s Guide
Payment Results
This screen displays the payment results from the transaction entered on the previous screen.
This screen is display only. The payment status will identify if the payment was successful or not. If the payment was not successful, the Result Message will contain additional details as to why the payment was not successful in red.
After reviewing the Payment Results, choose one of the following options: o Printable Version – To print a receipt that could be handed, mailed or faxed to the payee by the payment agent. o Make Another Payment – To enter another payment o Main Menu - Return to the main menu.
Version 3.2.2 Page 108 February 6, 2015
PayPoint
® User’s Guide
7.0 Reports
Using PayPoint reports, you will learn to quickly gather valuable data about your PayPoint services. Ad hoc (temporary) reports or report templates can be created. o Create New Reports o Create Transaction Summary Report o Create Transaction Detail Report o Create Payment Summary Report o Create Payment Response Summary Report o Create Audit Summary Report o Create Security Summary Report o Create User Listing Report o Create E-Check Returns Report o Billing Report o Duplicate Payment Report o Expired Card Report o Declined Payment Report o Echeck Reconciliation Report o Create and Use Templates o Delete Reports and Templates
Version 3.2.2 Page 109 February 6, 2015
PayPoint
® User’s Guide
Report Menu
The Report Menu allows you to choose whether you wish to create a new report, use a report template, or view a report that has already been created.
Report Templates– Edit or run a saved Template.
Create Reports – Create and run a new report. You may hover over a report name to view a detailed description for that report.
View Report Headers – Name, Submit Time, and
Status can be used to sort
Delete Selected – Use to delete reports
Refresh – To update the View Reports area
Check box – Use to select files
Create Reports
Create Reports allows you to create comprehensive reports by choosing field options. After these reports are executed, they are stored with their data results in the View Reports area.
The following reports are available in PayPoint:
Transaction Summary
Transaction Detail and Transaction Detail (User ID Breakout)
Payment Type Summary
Audit Summary Report
User Listing Report
Security Summary Report
Billing Report
Fiscal Year Report
Payment Response Type Summary
E-Check Returns Report
Duplicate Payment Report
An example and the information required for each report is described below.
Version 3.2.2 Page 110 February 6, 2015
PayPoint
® User’s Guide
T ransaction Summary Report
This report provides a high-level summary of the transactions that took place on a daily basis, grouped by batch number. The batch number is a unique number assigned to payments when they are issued for settlement.
1. Report Name – Enter a descriptive title.
2. Report Description – Use this field to enter a detailed description of the report.
3. Date Range: Use the drop down list to choose from (Defaults to
Current Day): o Fixed Date: Enter Start and End
Date. You may enter date and time to narrow your report results. The format is mm/dd/yyyy HH:MM AM/PM
(i.e. 8/1/2006 11:00 AM). You can also use the calendar control to select your date.
Version 3.2.2 Page 111 February 6, 2015
PayPoint
® User’s Guide o Current Date: Today’s date. o Current Week: Saturday to Friday of the current week. o Current Month: First day of current month to the current date. o Last Week: Saturday to Friday of the prior week. o Last Month: First day of prior month through last day of prior month
Check Search by the Payment Post Date if you want to report all the payments authorized during a selected period. Otherwise, it would search on payment save date.
For example, a future-dated payment will have a different payment save date than payment post date.
4. Site: Choose from a list of available sites.
5. Agency: Choose from a list of available agencies associated with the above site –
Only choose one agency
6. Application: Choose from a list of available applications from the above agency.
You may select more than one application to consolidate on the reports. To select more than one application, hold sown the ‘CNTL’ key and select any applications you would like to add my clicking on them with your mouse.
7. Payment Medium: Choose from the available types of Payments. The available types are: All, e-Check, Credit Card, PINless Debit, PIN Debit, Third Party, POS,
Cash, and ACH Credit.
8. Batch: Single Batch – Enter the individual batch number
Only Completed Batches – All completed Batches for the site
9. Payment Portion: Select whether your report will contain primary payment data or just convenience fees or both. The options are Any, Primary Payments Only,
Convenience Fees only.
10. Payment Origin: Select the Payment Origin. If you select “Any,” all origins will be retrieved. The options are Any, Web Service API, HTTP API, Admin Web,
Consumer Web, Consumer IVR, and Bulk (Batch).
11. Select the Payment Status you want summarized on the report. If you choose ‘All”, all payment statuses will be reported or you may select any combination of status, excluding ‘All’.
12. Report Format: Select from one of the following formats: pdf, csv, xls, and xml.
13. Choose SAVE AS TEMPLATE (Saves the report field options for future use),
SUBMIT or CANCEL.
Version 3.2.2 Page 112 February 6, 2015
PayPoint
® User’s Guide
T ransaction Detail Rep ort
This report provides payment activity details including; Application, Batch, Transition ID,
Customer Name, Account, Input Type, Account Type, Status, Confirmation Number, and
Amount. This report also allows you to review recurring transactions.
1. Report Name – Enter a descriptive title.
2. Report Description – Use this field to enter a detailed description of the report.
3. Date Range: Use the drop down list to choose from (Defaults to Current
Day): o Fixed Date: Enter Start and End
Date. You may enter date and time to narrow your report results.
The format is mm/dd/yyyy
HH:MM AM/PM (i.e. 8/1/2006
11:00 AM). You can also use the calendar control to select your date. o Current Date: Today’s date.
Version 3.2.2 Page 113 February 6, 2015
PayPoint
® User’s Guide o Current Week: Saturday to Friday of the current week. o Current Month: First day of current month to the current date. o Last Week: Saturday to Friday of the prior week. o Last Month: First day of prior month through last day of prior month
Note: You can only run the Transaction Detail Report for a total 31 day (floating) period.
Check Search by the Payment Post Date if you want to report all the payments authorized during a selected period. Otherwise, it would search on payment save date.
For example, a future-dated payment will have a different payment save date than payment post date.
4. Site: Choose from a list of available sites.
5. Agency: Choose from a list of available agencies associated with the above site –
Only choose one agency
6. Application: Choose from a list of available applications from the above agency.
You may select more than one application to consolidate on the reports. To select more than one application, hold sown the ‘CNTL’ key and select any applications you would like to add my clicking on them with your mouse.
7. Payment Medium: Choose from the available types of Payments. The available types are: All, e-Check, Credit Card, PINless Debit, PIN Debit, Third Party, POS,
Cash, and ACH Credit.
8. Batch: Single Batch – Enter the individual batch number
Only Completed Batches – All completed Batches for the site
9. Payment Portion: Select whether your report will contain primary payment data or just convenience fees or both. The options are Any, Primary Payments Only,
Convenience Fees only.
10. Payment Origin: Select the Payment Origin. If you select “Any,” all origins will be retrieved. The options are Any, Web Service API, HTTP API, Admin Web,
Consumer Web, Consumer IVR, and Bulk (Batch).
11. Payment Status: Select the Payment Status you want summarized on the report. If you choose “All”, all payment statuses will be reported or you may select any combination of status, excluding “All”.
12. User ID: Enter one user id or multiple user ids to report transactions made by this user or users. If you enter one user, this can use a wildcard. To report for multiple users, you must enter the exact email address separated by a comma.
Version 3.2.2 Page 114 February 6, 2015
PayPoint
® User’s Guide
Note: If you only want to report for you’re the user logged in, you can check “Show
My Payments Only.”
13. Show Reference Field: This will display the reference field on the transaction detail report.
14. Recurring Payments: Transaction Detail Report only. Only displays transactions with recurring payments.
15. Report Format: Select from one of the following formats: pdf, csv, xls, and xml.
16. Choose SAVE AS TEMPLATE (Saves the report field options for future use),
SUBMIT or CANCEL.
Version 3.2.2 Page 115 February 6, 2015
PayPoint
® User’s Guide
T ransaction Detail Rep ort (User ID Breakout)
This report provides payment activity details grouped by User ID including; Application,
Transition ID, Customer Name, Account, Account Type, Status, Confirmation Number, and
Amount attempted. This report also allows you to review recurring transactions.
1. Report Name – Enter a descriptive title.
2. Report Description – Use this field to enter a detailed description of the report.
3. Date Range: Use the drop down list to choose from (Defaults to Current Day): o Fixed Date: Enter Start and End
Date. You may enter date and time to narrow your report results. The format is mm/dd/yyyy HH:MM
AM/PM (i.e. 8/1/2006 11:00 AM).
You can also use the calendar control to select your date. o Current Date: Today’s date.
Version 3.2.2 Page 116 February 6, 2015
PayPoint
® User’s Guide o Current Week: Saturday to Friday of the current week. o Current Month: First day of current month to the current date. o Last Week: Saturday to Friday of the prior week. o Last Month: First day of prior month through last day of prior month
Note: You can only run the Transaction Detail Report for a total 31 day (floating) period.
Check Search by the Payment Post Date if you want to report all the payments authorized during a selected period. Otherwise, it would search on payment save date.
For example, a future-dated payment will have a different payment save date than payment post date.
4. Site: Choose from a list of available sites.
5. Agency: Choose from a list of available agencies associated with the above site –
Only choose one agency
6. Application: Choose from a list of available applications from the above agency.
You may select more than one application to consolidate on the reports. To select more than one application, hold sown the ‘CNTL’ key and select any applications you would like to add my clicking on them with your mouse.
7. Payment Medium: Choose from the available types of Payments. The available types are: All, e-Check, Credit Card, PINless Debit, PIN Debit, Third Party, POS,
Cash, and ACH Credit.
8. Batch: Single Batch – Enter the individual batch number
Only Completed Batches – All completed Batches for the site
9. Payment Portion: Select whether your report will contain primary payment data or just convenience fees or both. The options are Any, Primary Payments Only,
Convenience Fees only.
10. Payment Origin: Select the Payment Origin. If you select “Any,” all origins will be retrieved. The options are Any, Web Service API, HTTP API, Admin Web,
Consumer Web, Consumer IVR, and Bulk (Batch).
11. Payment Status: Select the Payment Status you want summarized on the report. If you choose ‘All”, all payment statuses will be reported or you may select any combination of status, excluding ‘All’.
12. User ID: Enter one user id or multiple user ids to report transactions made by this user or users. If you enter one user, this can use a wildcard. To report for multiple users, you must enter the exact email address separated by a comma.
Version 3.2.2 Page 117 February 6, 2015
PayPoint
® User’s Guide
Note: If you only want to report for you’re the user logged in, you can check “Show
My Payments Only.”
13. Show Reference Field: This will display the reference field on the transaction detail report.
14. Recurring Payments: Transaction Detail Report only. Only displays transactions with recurring payments.
15. Report Format: Select from one of the following formats: pdf, csv, xls, and xml.
16. Choose SAVE AS TEMPLATE (Saves the report field options for future use),
SUBMIT or CANCEL.
Version 3.2.2 Page 118 February 6, 2015
PayPoint
® User’s Guide
Payment T ype Summary Report
This reports breaks down payment type by payment medium, which includes either credit card or e-Check. Within each category, information is detailed by credit card or check type. For example, credit card displays card type, Master Card, Visa, Diners, etc.
1. Report Name – Enter a descriptive title.
2. Report Description – Use this field to enter a detailed description of the report.
3. Date Range: Use the drop down list to choose from (Defaults to
Current Day): o Fixed Date: Enter Start and
End Date. You may enter date and time to narrow your report results. The format is mm/dd/yyyy HH:MM AM/PM
(i.e. 8/1/2006 11:00 AM). You can also use the calendar control to select your date. o Current Date: Today’s date.
Version 3.2.2 Page 119 February 6, 2015
PayPoint
® User’s Guide o Current Week: Saturday to Friday of the current week. o Current Month: First day of current month to the current date. o Last Week: Saturday to Friday of the prior week. o Last Month: First day of prior month through last day of prior month
Check Search by the Payment Post Date if you want to report all the payments authorized during a selected period. Otherwise, it would search on payment save date.
For example, a future-dated payment will have a different payment save date than payment post date.
4. Site: Choose from a list of available sites.
5. Agency: Choose from a list of available agencies associated with the above site –
Only choose one agency
6. Application: Choose from a list of available applications from the above agency.
You may select more than one application to consolidate on the reports. To select more than one application, hold sown the ‘CNTL’ key and select any applications you would like to add my clicking on them with your mouse.
7. Payment Medium: Choose from the available types of Payments. The available types are: All, e-Check, Credit Card, PINless Debit, PIN Debit, Third Party, POS,
Cash, and ACH Credit.
8. Batch: Single Batch – Enter the individual batch number
Only Completed Batches – All completed Batches for the site
9. Payment Portion: Select whether your report will contain primary payment data or just convenience fees or both. The options are Any, Primary Payments Only,
Convenience Fees only.
10. Payment Origin: Select the Payment Origin. If you select “Any,” all origins will be retrieved. The options are Any, Web Service API, HTTP API, Admin Web,
Consumer Web, Consumer IVR, and Bulk (Batch).
11. Payment Status: Select the Payment Status you want summarized on the report. If you choose ‘All”, all payment statuses will be reported or you may select any combination of status, excluding ‘All’.
12. Report Format: Select from one of the following formats: pdf, csv, xls, and xml.
13. Choose SAVE AS TEMPLATE (Saves the report field options for future use),
SUBMIT or CANCEL.
Version 3.2.2 Page 120 February 6, 2015
PayPoint
® User’s Guide
Audit Summary Report
This report provides a high-level summary of the transactions that took place on a daily basis, and may be grouped by batch number.
1. Report Name – Enter a descriptive title.
2. Report Description – Use this field to enter a detailed description of the report.
3. Date Range: Use the drop down list to choose from (Defaults to Current Day): o Fixed Date: Enter Start and End Date.
You may enter date and time to narrow your report results. The format is mm/dd/yyyy HH:MM AM/PM (i.e.
8/1/2006 11:00 AM). You can also use the calendar control to select your date.
Version 3.2.2 Page 121 February 6, 2015
PayPoint
® User’s Guide o Current Date: Today’s date. o Current Week: Saturday to Friday of the current week. o Current Month: First day of current month to the current date. o Last Week: Saturday to Friday of the prior week. o Last Month: First day of prior month through last day of prior month
4. Site: Choose from a list of available sites.
5. User ID: To narrow your report to a specific user, you may enter a single userid
(email address).
6. Report Format: Select from one of the following formats: pdf, csv, xls, and xml.
7. Choose SAVE AS TEMPLATE (Saves the report field options for future use),
SUBMIT or CANCEL.
Version 3.2.2 Page 122 February 6, 2015
PayPoint
® User’s Guide
User Listing Report
This report provides a list of the users and roles within PayPoint and when they last logged into
PayPoint.
1. Report Name – Enter a descriptive title.
2. Report Description – Use this field to enter a detailed description of the report.
3. Site: Choose from a list of available sites.
4. Agency: Choose from a list of available agencies associated with the above site –
Only choose one agency
5. Application: Choose from a list of available applications from the above agency. You may select more than one application to consolidate on the reports.
To select more than one application, hold sown the ‘CNTL’ key and select any applications you would like to add my clicking on them with your mouse.
6. Days Dormant: Enter the amount of days dormant.
7. Show Detail -: Check this option to display the site, agency(s) and application(s) for each of the users.
8. Report Format: Select from one of the following formats: pdf, csv, xls, and xml.
9. Choose SAVE AS TEMPLATE (Saves the report field options for future use),
SUBMIT or CANCEL.
Version 3.2.2 Page 123 February 6, 2015
PayPoint
® User’s Guide
Security Summary Report
This report provides a report of changes made to the PayPoint application’s security levels. Any changes to the User information is captured and reported here. This report is used for security reviews of the users’ access levels.
1. Report Name – Enter a descriptive title.
2. Report Description – Use this field to enter a detailed description of the report.
3. Date Range: Use the drop down list to choose from (Defaults to
Current Day): o Fixed Date: Enter Start and
End Date. You may enter date and time to narrow your report results. The format is mm/dd/yyyy HH:MM
AM/PM (i.e. 8/1/2006 11:00
AM). You can also use the calendar control to select your date. o Current Date: Today’s date.
Version 3.2.2 Page 124 February 6, 2015
PayPoint
® User’s Guide o Current Week: Saturday to Friday of the current week. o Current Month: First day of current month to the current date. o Last Week: Saturday to Friday of the prior week. o Last Month: First day of prior month through last day of prior month
4. Site: Choose from a list of available sites.
5. User ID: To narrow your report to a specific user, you may enter a single userid
(email address).
6. Show Detail -: Check this option to display the site, agency(s) and application(s) for each of the users.
7. Report Format: Select from one of the following formats: pdf, csv, xls, and xml.
8. Choose SAVE AS TEMPLATE (Saves the report field options for future use),
SUBMIT or CANCEL.
Billing Report
The Billing Report provides billing data used for PayPoint Invoicing.
The billing data system includes the following:
Separate read-only billing table for billing events
Billing event is captured when the payment was declined, successful, and refunded or voided.
Billing events are not written for errors.
Billing Actions are summarized by the following:
eCheck Payments
Credit Card Payments
Debit Card Payments
Third Part Data
Total for all Payment Mediums
Emails Sent
Consumer Web Payments
Consumer IVR Payments
Consumer Web Payment using Bill Presentment (Summary or Full)
Administration Site Payments
Version 3.2.2 Page 125 February 6, 2015
PayPoint
® User’s Guide
Note: Individual merchant contracts determine which of these are included in your monthly billing.
1. Report Name – Enter a descriptive title.
2. Report Description – Use this field to enter a detailed description of the report.
3. Site: Choose from a list of available sites.
4. Month: Select the month for the billing data.
5. Year: Select the year for the billing data.
6. Report Format: Select from one of the following formats: pdf, csv, xls, and xml.
7. Check “Hide rows with no data,” to have all applications, agencies and sites with zero transactions removed from report.
8. Choose SAVE AS TEMPLATE (Saves the report field options for future use),
SUBMIT or CANCEL.
Version 3.2.2 Page 126 February 6, 2015
PayPoint
® User’s Guide
Fiscal Year Rep ort
The Fiscal Year Report provides a summary of the total transactions and dollars settled for a specific month and fiscal year-to-date.
Version 3.2.2 Page 127 February 6, 2015
PayPoint
® User’s Guide
1. Report Name – Enter a descriptive title.
2. Report Description – Use this field to enter a detailed description of the report.
3. Choose Site: Choose from a list of available sites.
4. Payment Medium: Choose from the available types of Payments. The available types are: All, e-Check, Credit
Card, Debit, or Third Party.
5. Month: Select the month.
6. Fiscal Year: Select the fiscal year.
7. Fiscal Start: Select the month of the start of your fiscal year.
8. Report Format: Select from one of the following formats: pdf, csv, xls, and xml.
9. Choose SAVE AS TEMPLATE (Saves the report field options for future use),
SUBMIT or CANCEL.
Version 3.2.2 Page 128 February 6, 2015
PayPoint
® User’s Guide
Payment Response T ime Summary
The Payment Response Time Summary provides the average time from request to response for the Make Payment and Cancel Payment APIs.
1. Report Name – Enter a descriptive title.
2. Report Description – Use this field to enter a detailed description of the report.
3. Date Range: Use the drop down list to choose from (Defaults to Current
Day): o Fixed Date: Enter Start and End
Date. You may enter date and time to narrow your report results. The format is mm/dd/yyyy HH:MM AM/PM (i.e. 8/1/2006 11:00 AM). You can also use the calendar control to select your date. o Current Date: Today’s date. o Current Week: Saturday to Friday of the current week.
Version 3.2.2 Page 129 February 6, 2015
PayPoint
® User’s Guide o Current Month: First day of current month to the current date. o Last Week: Saturday to Friday of the prior week. o Last Month: First day of prior month through last day of prior month
4. Site: Choose from a list of available sites.
5. Agency: Choose from a list of available agencies associated with the above site –
Only choose one agency
6. Application: Choose from a list of available applications from the above agency.
You may select more than one application to consolidate on the reports. To select more than one application, hold sown the ‘CNTL’ key and select any applications you would like to add my clicking on them with your mouse.
7. Report Format: Select from one of the following formats: pdf, csv, xls, and xml.
8. Choose SAVE AS TEMPLATE (Saves the report field options for future use),
SUBMIT or CANCEL.
E-Check Returns
The E-Check Returns Report provides summary and detailed information about eCheck Returns.
This report uses post-date only in searches and measures or lists the returns for the payments posted during the time range selected. It was designed to provide analytics on the rate of returns.
For example, if you run this report for January, this report measures the rate of returns for the payments posted in January. This will not return the “Returns” received in January.
Version 3.2.2 Page 130 February 6, 2015
PayPoint
® User’s Guide
1. Report Name – Enter a descriptive title.
2. Report Description – Use this field to enter a detailed description of the report.
3. Date Range: Use the drop down list to choose from
(Defaults to Current Day): o Fixed Date: Enter Start and End Date. You can also use the calendar control to select your date.
Note: The Date Range
Selected is the Post Date of the Original Payment. Therefore, timestamps are
not supported.
Version 3.2.2 Page 131 February 6, 2015
PayPoint
® User’s Guide o Current Date: Today’s date. o Current Week: Saturday to Friday of the current week. o Current Month: First day of current month to the current date. o Last Week: Saturday to Friday of the prior week. o Last Month: First day of prior month through last day of prior month
4. Site: Choose from a list of available sites.
5. Agency: Choose from a list of available agencies associated with the above site –
Only choose one agency
6. Application: Choose from a list of available applications from the above agency.
You may select more than one application to consolidate on the reports. To select more than one application, hold sown the ‘CNTL’ key and select any applications you would like to add my clicking on them with your mouse.
7. Select the Standard Entry Class SEC Codes.
8. Select Specific ACH Return Codes.
9. Select Draft Indicator or ACH or All
10. Check to show Reference Field
11. Select Report Layout- Summary or Details.
12. Report Format: Select from one of the following formats: pdf, csv, xls, and xml.
13. Choose SAVE AS TEMPLATE (Saves the report field options for future use),
SUBMIT or CANCEL.
Version 3.2.2 Page 132 February 6, 2015
PayPoint
® User’s Guide
Duplicate Payment Report
This report provides a listing of potentially duplicate payments. Based on the interval selected in the search criteria, the report identifies payments with the same amount, routing number (if eCheck) and account number that also follow the boarded duplicate payment settings for that application.
Duplicate Payment
Boarding Settings
Description
Duplicate Payment By Site
Duplicate Payment Include
Reference
Reviews all Payments within the Site Level
Includes Reference Field in the Duplicate Check
Duplicate Payment Reference Mask Includes partial reference field in the duplicate check.
In the report, you can click on the confirmation number and link to the
Payment Details.
Version 3.2.2 Page 133 February 6, 2015
PayPoint
® User’s Guide
1. Report Name – Enter a descriptive title.
2. Report Description – Use this field to enter a detailed description of the report.
3. Date Range: Use the drop down list to choose from (Defaults to Current Day): o Fixed Date: Enter Start and End
Date. You may enter date and time to narrow your report results. The format is mm/dd/yyyy HH:MM
AM/PM (i.e. 8/1/2006 11:00 AM).
You can also use the calendar control to select your date. o Current Date: Today’s date. o Current Week: Saturday to Friday of the current week. o Current Month: First day of current month to the current date. o Last Week: Saturday to Friday of the prior week. o Last Month: First day of prior month through last day of prior month
Check Search by the Payment Post Date if you want to report all the payments authorized during a selected period. Otherwise, it would search on payment save date. For example, a future-dated payment will have a different payment save date than payment post date.
4. Site: Choose from a list of available sites.
5. Agency: Choose from a list of available agencies associated with the above site – Only choose one agency
6. Application: Choose from a list of available applications from the above agency. You may select more than one application to consolidate on the reports. To select more than one application, hold sown the ‘CNTL’ key and select any applications you would like to add my clicking on them with your mouse.
Version 3.2.2 Page 134 February 6, 2015
PayPoint
® User’s Guide
7. Check to show Reference Field
8. Select Report Layout- Default or Site Level. Default just reviews application. Site
Level analyzes all payments for all applications within the site.
9. Report Format: Select from one of the following formats: pdf, csv, xls, and xml.
10. Choose SAVE AS TEMPLATE (Saves the report field options for future use),
SUBMIT or CANCEL.
Payment Response T ime Summary
The Payment Response Time Summary provides the average time from request to response for the Make Payment and Cancel Payment APIs.
1. Report Name – Enter a descriptive title.
2. Report Description – Use this field to enter a detailed description of the report.
3. Date Range: Use the drop down list to choose from (Defaults to Current Day): o Fixed Date: Enter Start and End
Date. You may enter date and time to narrow your report results. The format is mm/dd/yyyy HH:MM
AM/PM (i.e. 8/1/2006 11:00 AM).
You can also use the calendar control to select your date.
Version 3.2.2 Page 135 February 6, 2015
PayPoint
® User’s Guide o Current Date: Today’s date. o Current Week: Saturday to Friday of the current week. o Current Month: First day of current month to the current date. o Last Week: Saturday to Friday of the prior week. o Last Month: First day of prior month through last day of prior month
4. Site: Choose from a list of available sites.
5. Agency: Choose from a list of available agencies associated with the above site –
Only choose one agency
6. Application: Choose from a list of available applications from the above agency.
You may select more than one application to consolidate on the reports. To select more than one application, hold sown the ‘CNTL’ key and select any applications you would like to add my clicking on them with your mouse.
7. Report Format: Select from one of the following formats: pdf, csv, xls, and xml.
8. Choose SAVE AS TEMPLATE (Saves the report field options for future use),
SUBMIT or CANCEL.
Expired Card Report
This report provides a listing of registered Credit and Debit Cards with expired dates within the date range of the report search.
In the report, you can click on the confirmation number and link to the
Payment Details.
Version 3.2.2 Page 136 February 6, 2015
PayPoint
® User’s Guide
1. Report Name – Enter a descriptive title.
2. Report Description – Use this field to enter a detailed description of the report.
3. Expired Cards - Use the drop down list to select the date range for the expiration dates.
You may check “Include Current Month” to include in your results.
4. Registration Status - Select the Status of the Registration.
5. Site: Choose from a list of available sites.
6. Agency: Choose from a list of available agencies associated with the above site – Only choose one agency
7. Application: Choose from a list of available applications from the above agency. You may select more than one application to consolidate on the reports. To select more than one application, hold sown the ‘CNTL’ key and select any applications you would like to add my clicking on them with your mouse.
8. Payment Medium- Select Payment Medium.
9. Select Card Type – Select Card Brand
10. Report Format: Select from one of the following formats: pdf, csv, xls, and xml.
11. Choose SAVE AS TEMPLATE (Saves the report field options for future use),
SUBMIT or CANCEL.
Version 3.2.2 Page 137 February 6, 2015
PayPoint
® User’s Guide
Declined Payment Report
This report provides a detailed listing of the declined and verification Failed payments.
Version 3.2.2 Page 138 February 6, 2015
PayPoint
® User’s Guide
This report includes the following fields and is best managed in csv, xls or xml formats.
Field Description
Transaction ID Unique Transaction ID in PayPoint
Payment ID
Payment Timestamp
Payment Result
Unique Payment ID in PayPoint
Payment Timestamp
PayPoint Result Status:
Verification Failed or Decline
Name
Account Number
Routing Number
Auth Medium Code
Customer Name
Last four digits of Account Number
If Echeck, the bank routing number
If Echeck, the Authorization Medium used
Payment Channel
Account Type
Payment Channel
If Card, lists the Brand
If eCheck, lists the Checking or Savings
Confirmation Number PayPoint Unique Confirmation Number
Payment Amount
Card Type Code
First Name
Amount
If Card, lists the Brand
If eCheck, lists the Checking or Savings
Customer First Name
Last Name
Account Code
Custom Reference
Field
Result Message
Customer Last Name
Payment Medium- eCheck, Credit Card, PINless Debit, PIN Debit
First 15 characters of custom reference code
Processor Result Message
Result Code
Card Response / eCheck Error Location
Associated Result Code
For Card, additional information from processor
For eCheck, Error Code location
AVS Response For Card, Description of AVS Response
AVS Response Code For Card, the AVS Response Code Returned from Issuer
CVV2Response For Card, Description of CVV2 Response
CVV2Response code For Card, the CVV2 Response Code Returned from Issuer
Version 3.2.2 Page 139 February 6, 2015
PayPoint
® User’s Guide
1. Report Name – Enter a descriptive title.
2. Report Description – Use this field to enter a detailed description of the report.
3. Date Range: Use the drop down list to choose from (Defaults to Current
Day):
4. Fixed Date: Enter Start and End Date. You may enter date and time to narrow your report results.
The format is mm/dd/yyyy
HH:MM AM/PM (i.e.
8/1/2006 11:00 AM). You can also use the calendar control to select your date.
5. Current Date: Today’s date.
6. Current Week: Saturday to Friday of the current week.
7. Current Month: First day of current month to the current date.
8. Last Week: Saturday to Friday of the prior week.
9. Last Month: First day of prior month through last day of prior month
10. Site: Choose from a list of available sites.
11. Agency: Choose from a list of available agencies associated with the above site – Only choose one agency
12. Application: Choose from a list of available applications from the above agency. You may select more than one application to consolidate on the reports. To select more than one application, hold sown the ‘CNTL’ key and select any applications you would like to add my clicking on them with your mouse.
Version 3.2.2 Page 140 February 6, 2015
PayPoint
® User’s Guide
13. Payment Medium: Select Payment Medium from dropdown menu.
14. Report Format: Select from one of the following formats: pdf, csv, xls, and xml.
15. Choose SAVE AS TEMPLATE (Saves the report field options for future use),
SUBMIT or CANCEL.
Echeck Reconciliation Repor t
This report provides additional information on the disposition of the payment actions in the posting file. This uses posting file date as basis for the data retrieved on the report. This report contains multiple worksheets and is only available in Excel.
Worksheet Sheet 1- Overall ECheck Reconciliation Report: This worksheet groups by
Payment Type and Disposition and Estimated Banking Date.
The report fields are:
Field
Export TS
Payment Type
Count
Payment Amount
Sum
Disposition
Date Written to the Posting File
Description
Primary Payment or Convenience Fee, if Applicable
Count of Payment Action
Total of Payment Action Amounts
Settled
Refunded
Returned
Payments Deposited to Bank Account
Refunds Debited from Bank Account eCheck Returns Debited from Bank Account
Voided Payments And Associated Cancelled Payments that were Voided By TeleCheck before submitting the
ACH Network
Note: This mainly affects clients who use real-time settlement with TeleCheck.
Est. Banking Date Estimated Credit or Debit Date on your Bank Account
Version 3.2.2 Page 141 February 6, 2015
PayPoint
® User’s Guide
Worksheet 1 Example
Sheet 2- Gap Report- This worksheet lists the eCheck payments that have been exported in the posting file but not yet reported by TeleCheck in a funding file.
Worksheet 2 Example
Field
Export TS Date Written to the Posting File
Description
Payment ID
Payment Type
Unique Payment Identifier in PayPoint
Primary Payment or Convenience Fee, if Applicable
Payment Command SALE
REFUND
STOP_PAYMENT
Payment Successfully Authorized
Refund
Return Grouped in Stop Payment Status in
PayPoint
NSF Return Grouped in Non-Sufficient Funds
Status in PayPoint
ACCOUNT_INVALID Return Grouped in Account Invalid Status in
PayPoint
PARTIAL_REFUND
PROCESSOR_VOID
Partial Refund
Cancelled Payment voided by TeleCheck before submission to ACH Network
Note: This mainly affects clients who use
real-time settlement with TeleCheck.
Timestamp
Amount
Payment Timestamp
Payment Amount
Version 3.2.2 Page 142 February 6, 2015
PayPoint
® User’s Guide
Worksheet 3- Refunds, Returns, and Processor Voids Report (RRV Report) – This worksheet will list all the refunds, returns, and processor voids processed based on the Posting
File Date Range.
Field
Application ID PayPoint Application ID
Description
Confirmation Number PayPoint Confirmation Number
Reference
Export Timestamp
Payment Type
Payment Medium
Payment ID
Transaction ID
Amount
Payment Command
Custom Reference Field
Posting File Date
Primary Payment or Convenience Fee, if Applicable eCheck or Business eCheck
Unique Payment ID in PayPoint
Unique Transaction ID in PayPoint
Name
Process Date or Est.
Banking Date
Amount
SALE
REFUND
STOP_PAYMENT,
NSF,
ACCOUNT_INVALID,
PARTIAL_REFUND
PROCESSOR_VOID,
Payment Successfully
Authorized
Refund
Return Grouped in Stop
Payment Status in PayPoint
Return Grouped in Non-
Sufficient Funds Status in
PayPoint
Return Grouped in Account
Invalid Status in PayPoint
Partial Refund
Cancelled Payment voided by
TeleCheck before submission to ACH Network
Note: This mainly affects clients who use real-time
settlement with TeleCheck.
Customer Name
Estimated Debit Date on your Bank Account
Version 3.2.2 Page 143 February 6, 2015
PayPoint
® User’s Guide
Worksheet 3 Example:
Report Name – Enter a descriptive title.
1. Report Name – Enter a descriptive title.
2. Report Description – Use this field to enter a detailed description of the report.
3. Date Range: Use the drop down list to choose from
(Defaults to Current Day):
4. Posting File Date Range: Enter
Start and End Date. You may enter date and time to narrow your report results. The format is mm/dd/yyyy HH:MM AM/PM (i.e. 8/1/2006 11:00
AM). You can also use the calendar control to select your date.
Version 3.2.2 Page 144 February 6, 2015
PayPoint
® User’s Guide a. Current Date: Today’s date. b. Current Week: Saturday to Friday of the current week. c. Current Month: First day of current month to the current date. d. Last Week: Saturday to Friday of the prior week. e. Last Month: First day of prior month through last day of prior month
5. Site: Choose from a list of available sites.
6. Agency: Choose from a list of available agencies associated with the above site – Only choose one agency
7. Application: Choose from a list of available applications from the above agency. You may select more than one application to consolidate on the reports. To select more than one application, hold sown the ‘CNTL’ key and select any applications you would like to add my clicking on them with your mouse.
8. Choose SAVE AS TEMPLATE (Saves the report field options for future use),
SUBMIT or CANCEL.
Create and Use Report T emplates
Templates are the fastest way to create reusable reports. For example, if you needed to look at returns for a particular agency every day, you should create a template. Templates remain in the Report Template area until deleted.
Note: When creating a template, you would not want to select a Fixed End date. Let the system define the dates to make Daily, Weekly, Monthly or To Date reports.
To create a template:
1. Choose Create New Report.
2. Select report field options.
3. Select SAVE AS TEMPLATE option.
Version 3.2.2 Page 145 February 6, 2015
PayPoint
® User’s Guide
To run the template, click the Run icon next to the template name.
Note: To change template field options, click on the Template Name.
To remove the template, choose Delete.
Print / Export Reports
Reports can be printed or opened in several different formats including Adobe (pdf), or Excel
(xls), Comma-delimited (csv), or xml.
Note: Adobe (pdf) presents the best formatting for printing
To print reports:
1. Select the program icon representing the print program.
2. The report opens in that application.
3. You can edit, print, and save.
Delete Repor ts
Reports are automatically deleted from the View Report Area after 10 days.
To delete reports:
1. Click on the check box next to the report.
2. Choose Delete Selected.
Version 3.2.2 Page 146 February 6, 2015
PayPoint
® User’s Guide
8.0 Settlement History
PayPoint performs real-time authorizations.
Credit card authorization: The authorization process checks the validity of the card number and available balance of a customer’s credit before the transaction is approved
E-Check payments: The authorization checks the validity of the account structure and the routing number only. A nightly batch settlement process is executed by the PayPoint to request settlement on all payment authorizations processed that day.
Note: Three settlement batches run each day, one for credit card, one for E-Check, and one for
PINless debit.
Note: If there is a settlement problem, contact the PayPoint helpdesk.
Version 3.2.2 Page 147 February 6, 2015
PayPoint
® User’s Guide
Search Settlements
To Search for Settlement Details:
1. Use the search options discussed in “Using the Search Screen”.
2. Enter the Date information to narrow the search results
3. Enter a Settlement ID, if looking for a specific Settlement. The settlement ID is a unique identifier associated with a single settlement batch. All payments that make up a settlement run will be stamped with the same Settlement ID. If you enter Settlement ID, the search will ignore the date range entered.
4. Enter Merchant ID. The Merchant ID identifies the merchant within PayPoint. It can be used across multiple applications.
5. Enter a Payment Type: Available types are Any, Credit Card, eCheck, or PINless debit.
6. Enter Status: Any, Successful, Incomplete, or Error. In general, all settlements should be successful. However, conditions could arise that would produce either error or incomplete batch settlements.
7. Select the Application the settlements are for.
8. Choose to Include Empty Settlements information, if desired. Empty settlements have no transactions; no payment occurred.
9. Choose “SEARCH”.
Version 3.2.2 Page 148 February 6, 2015
PayPoint
® User’s Guide
Search Settlements Results
Settlement Search Results:
Column Description
Settlement ID Reference number for settlements, which can be used for searching. The settlement ID is a unique identifier associated with a single settlement batch.
Each payment that was a part of the settlement batch will be stamped with this same settlement ID and is visible on various screens or reports within
PayPoint.
Type Type of Settlement Batch. Types are Credit Card, E-Check, or PINless
Debit.
Date Date and time of the settlement processing.
Application Application name and ID.
Result Result of the settlement. Types are Settled, Success, or Error.
Count Number of items processed in the settlement batch.
Total amount of the items processed in the settlement batch. Amount
Version 3.2.2 Page 149 February 6, 2015
PayPoint
® User’s Guide
Settlement Details
The Settlement Details screen shows when the Settlement Transaction took place and whether it was successful (Settled).
Field Description
Settlement ID Reference number for settlements, which can be used for searching. The settlement ID is a unique identifier associated with a single settlement batch.
Each payment that was a part of the settlement batch will be stamped with this same settlement ID and is visible on various screens or reports within
PayPoint.
Processor Type Shows the type of batch settlement that was executed. Possible values are
Credit Card, E-Check, or PINless Debit.
Start
Timestamp
Time the settlement process started.
Time the settlement process ended. End
Timestamp
Results Successful, Incomplete, or Error. Settlements should always be successful.
However, there may be events beyond PayPoint’s control that produce an
Error or Incomplete settlement. For example, problems induced by the credit card processor. If you have settlements with errors or incomplete status and need assistance, contact the PayPoint support group.
Batch Count Shows the total payment records (Payments and Refunds included) that were executed in this batch. If there is a difference between the number of items
Version 3.2.2 Page 150 February 6, 2015
PayPoint
® User’s Guide
Balance
Amount processed versus the expected number that actually settled, there may be a problem. If you need assistance determining the problem with settlement differences, contact the PayPoint helpdesk.
Total amount of money for a batch (credit card ,e-Check, or PINless Debit).
This is the net amount of payments and refunds. Voids are not included in settlement since they do not involve the processor. (A void is a cancellation of a payment that takes place before the payment is settled. i.e. same day cancellations.)
Batch ID
Processor
Reference
Code
Processor
Response
This is an internal batch identifier used by the processor when the settlement batch was issued. This information can be useful when working through settlement issues with your credit card ,e-check, or PINless Debit processor.
This is a code handed back from the processor at the completion of the settlement. Different processors will supply different values but in general if there is a problem with the settlement it will contain information that the processor can use to help you troubleshoot the problem.
If there was an error encountered at the processor, (i.e. Vital, VisaNET,
Novus, etc.) a short description would be included here that may help indicate the source of the problem.
Version 3.2.2 Page 151 February 6, 2015
PayPoint
® User’s Guide
9.0 Registrations
PayPoint allows customers to register their account information. This allows the customer payment information to be stored within PayPoint. The customer authenticates their information to the application and the application passes the customer identifier to PayPoint to process the payment.
Search Registrations
The business rules for Expired Credit Cards selection are listed below:
Search Criteria
Any Expiration
Expired
Expires This Month
If query/search was executed in 1/09, the results would return…
All eCheck and Credit Card registrations are retrieved up to 500 records.
Credit Card registrations expiring in December,
2008 and before and up to 500 records
Credit Card registrations expiring in January, 2009 and before and up to 500 records
Expires Next Month
Expires Within 2
Months
Expires Within 3
Months
Expires Within 6
Months
Expires Within 12
Months
Credit Card registrations expiring in February, 2009 and before and up to 500 records
Credit Card registrations expiring in March, 2009 and before and up to 500 records
Credit Card registrations expiring in April, 2009 and before and up to 500 records
Credit Card registrations expiring in July, 2009 and before and up to 500 records
Credit Card registrations expiring in January, 2010 and before and up to 500 records
Version 3.2.2 Page 152 February 6, 2015
PayPoint
® User’s Guide
To Search for Registrations:
1. Use the search options discussed in “Using the Search Screen”.
2. Enter the Registration ID for a specific customer.
3. Choose the Site from the dropdown.
4. Enter Name or any part of the customer’s name. The field has partial name search capability.
5. Enter Lookup Reference, if used. This field does not support wildcards and must match the Lookup Reference exactly as entered. This field is case and space sensitive.
6. You may also search for expired credit cards. Choose “SEARCH”.
Registration Search Results
Registration Search Results:
Field
E
Registration
ID
Site
Name
Description
If selected, displays all payments made by this registration.
The Registration number designated by PayPoint.
If selected, will display the registration details.
The Site the customer is registered to.
Name of the registered customer.
Version 3.2.2 Page 153 February 6, 2015
PayPoint
® User’s Guide
Account
Status
The payment information related to the customer that they registered with.
Indicator if Registration is Enabled (Can be used for future payments or recurring schedules) or Disabled (cannot be used for future payments or recurring schedules).
Export Registration Search Results
To export the search results to a .csv file, click on Export Search Results.
File Layout
PayPoint Registration ID
Expiration Month
Expiration Year (2 digit)
CardType
Phone Number
Last 4 digits of Card Number
Full Name
First Name
Last Name
Address
City
State
Zip
Country
Email Address
View All Payments for Registration
To view all the payments that were made by this registration, click on the E in the Registration
Results screen. This results in the same Payments Search results previously discussed. To return back to the Registration Results, click on the Back to Registration Results link.
Version 3.2.2 Page 154 February 6, 2015
PayPoint
® User’s Guide
Version 3.2.2 Page 155 February 6, 2015
PayPoint
® User’s Guide
Registration Details
If you click on the Registration Number, you will see the Registration Details screen. The
Registration Details screen shows the details related to a Customer’s e-Check registration information.
Version 3.2.2 Page 156 February 6, 2015
PayPoint
® User’s Guide
Registration Details:
Field
General
E-check or
Credit Card
Information
Shipping
Address
Description
This is the general information related to the customer’s registration.
Shows the checking account information the customer registered. In the event the registration is credit card, the credit card information will be displayed here.
The address provided by the customer as part of their registration where they would like their goods shipped.
Billing Address The address of the bank account or credit card that the banks and credit card companies use to mail the customers statements.
Create Registrations
A link exists on the Search Registrations screen, Create Registration .
After the Payment Medium and the Application are selected, the Create Registration screen is then used to collect the registration data.
Version 3.2.2 Page 157 February 6, 2015
PayPoint
® User’s Guide
When clicking on the Registration Details, the user can then view, edit, or delete the registration. If the registration is tied to a recurring schedule, it cannot be deleted. Also, there is an additional prompt message presented to confirm that the registration should be deleted.
COMMON FIELDS WI TH C REDIT C ARD, ECHECK, AND PIN LESS DEBIT REGISTR ATI ONS
Description Maximum
First Name
Length
25
Credit Card and PINless Debit eCheck
Validation
Optional
The validation rule is that First Name
Validation
Required for TeleCheck eCheck. may contain letters and/or numbers with spaces allowed and the following special characters which are period, comma, dash, and
First Name must contain only letters with no spaces, no numbers, and no special characters. apostrophe.
Version 3.2.2 Page 158 February 6, 2015
PayPoint
® User’s Guide
Description Maximum
Length
Last Name
50
Middle Initial 1
Credit Card and PINless Debit
Validation eCheck
Validation
Optional
The validation rule is that Last Name Required for TeleCheck eCheck. may contain letters and/or numbers with spaces allowed and the following special characters which are period, comma, dash, and apostrophe.
Optional
Last Name may contain numbers or letters with spaces allowed and the following special characters which are period, dash, and apostrophe.
Optional
Billing and Shipping US Address Information
Street Line 1 50 Optional
The validation rule, if filled, is that
Street1 may contain letters and/or Street1 may contain letters and/or numbers with spaces allowed and the numbers with spaces allowed and following special characters which the following special characters are period, comma, and the pound sign.
Note: If using Chase Paymentech
Tampa platform, the maximum
Optional
The validation rule, if filled, is that which are period, comma, and the pound sign.
Street Line 2
City
State
Zip
50
50 length street line = 20.
Note: When Address Verification
Service (AVS) is enabled for
Credit Card, Billing Street 1 is required field.
Optional Optional
The validation rule, if filled, is that
Street1 may contain letters and/or
The validation rule, if filled, is that
Street1 may contain letters and/or numbers with spaces allowed and the following special characters which are period, comma, and the pound sign.
Optional numbers with spaces allowed and the following special characters which are period, comma, and the pound sign.
Optional
The validation rule, if filled, is that
City may contain letters with
The validation rule, if filled, is that
City may contain letters with spaces spaces allowed and only the special character period. allowed and only the special character period.
Select from Dropdown
9 Optional
The validation rule, if filled, is that
Optional
The validation rule, if filled, is that
Version 3.2.2 Page 159 February 6, 2015
PayPoint
® User’s Guide
Description
Country
Maximum
Length
Credit Card and PINless Debit
Validation
Zip contains numbers only.
Note: When Address
Verification Service (AVS) is enabled for Credit Card, Zip is
required field.
Required for international addresses
Uses Country Codes identified in
ISO 3166.
Phone 10 Must be numeric.
Billing and Shipping International Address Information
Street Line 1 50
Street Line 2
City
50
50 eCheck
Validation
Zip contains numbers only.
Not Supported by eCheck using
TeleCheck
®
Gateway
Must be numeric.
Optional
The validation rule, if filled, is that
Not Supported by eCheck using
TeleCheck
®
Gateway
Street1 may contain letters, spaces, numbers, and any special characters. Supports standard and extended ascii character sets.
Note: If using Chase
Paymentech Tampa platform, the maximum length street line =
20.
Note: When Address
Verification Service (AVS) is enabled for Credit Card, Street
1 is required field
Optional
The validation rule, if filled, is that
Street1 may contain letters, spaces, numbers, and any special characters. Supports standard and
Not Supported by eCheck using
TeleCheck
®
Gateway extended ascii character sets.
Optional
The validation rule, if filled, is that
City may contain letters, spaces, numbers, and any special characters. Supports standard and extended ascii character sets.
Not Supported by eCheck using
TeleCheck
®
Gateway
Version 3.2.2 Page 160 February 6, 2015
PayPoint
® User’s Guide
Description Maximum
Length
Province 50
Zip
Country
Phone
Registration
Lookup
20
2
20
75
254
Credit Card and PINless Debit
Validation
Optional
The validation rule, if filled, is that
Not Supported by eCheck using
TeleCheck
®
Gateway eCheck
Validation
State/Province may contain letters, spaces, numbers, and any special characters. Supports standard and extended ascii character sets.
Optional
The validation rule, if filled, is that
Zip may contain letters, spaces, numbers, and any special characters. Supports standard and
Not Supported by eCheck using
TeleCheck
®
Gateway extended ascii character sets.
Note: When Address
Verification Service (AVS) is enabled for Credit Card, Zip is
required field.
Required for international addresses
Uses Country Codes identified in
ISO 3166.
May contain letters, spaces, numbers, and any special characters. Supports standard and extended ascii character sets.
Must be formatted as a valid email address
Not Supported by eCheck using
TeleCheck
®
Gateway
Not Supported by eCheck using
TeleCheck
®
Gateway
Used to reference one or more
Must be formatted as a valid email address registrations to a single unique identifier.
Version 3.2.2 Page 161 February 6, 2015
PayPoint
® User’s Guide
VALID ATIO N RULES SPE CIFIC T O CREDIT C ARD REGISTR ATIO NS
The minimum required fields required for Credit Card registrations are:
Card Number
Expiration Date
The following are fields specific to Credit Card.
Description Maximum
Length
Name as it
Appears on
Card
Card
Number
Expiration
Date
Corporate
Credit Card
100
Credit Card Validation
Optional
Max Len 100
The validation is that Full Name may contain letters and/or numbers with spaces allowed and the following special characters which are period, comma, dash, and apostrophe.
Required
Required
The validation rule is the MOD10 check.
Dropdown for two-digit month and two-digit year.
Check Box
Version 3.2.2 Page 162 February 6, 2015
PayPoint
® User’s Guide
VALID ATIO N RULES SPE CIFIC T O ECHECK REGI STR ATIO NS
The minimum required fields required for eCheck transactions are:
First and Last Name (Required for TeleCheck)
Name on Account
Account Number
Routing Number
Account Type – Checking or Savings
Authorization Medium
The following are fields specific to eCheck.
Description
Name on Account
Account Number
Maximum
Length
100
Credit Card Validation
Required
The validation is that Full Name may contain letters and/or numbers with spaces allowed and the following special characters which are period, comma, dash, and apostrophe.
50 Required.
The minimum length must be 5 and must be numeric.
Version 3.2.2 Page 163 February 6, 2015
PayPoint
® User’s Guide
Description
Routing Number
Account Type
Authorization
Medium
Bank Name
Bank State
Drivers License
Number
Drivers License State
SSN
Business Name
Federal Tax ID
Maximum
Length
9
Credit Card Validation
Required
The routing number must be in the routing number listing downloaded from the Federal Reserve.
Radio Button – Checking or Savings
Dropdown Required. You must select an authorization medium when creating a registration for eCheck.
50
2
32
2
9
50
9
Only required if enabled for application
Name of the bank where the bank account is located. If you provide a Bank Name you must also provide the state that the bank resides.
State Dropdown
Only required if enabled for application
State where the bank is located is physically located. You can normally find the state listed on your check as part of the name of the bank. If you provide a Bank State you must also provide a BankName.
Only required if enabled for application
Driver’s License Number of the payer. . This field can be used as input to the identity verification process.
Only required if enabled for application
State for which the Driver’s License was issued. This field can be used as input to the identity verification process.
Only required if enabled for application
Social Security Number of the payer. This field can be used as input to the identity verification process.
Only required if enabled for application
If the Payment Medium is BusinessCheck, this value can be filled with the name of the business on the bank account.
This field is used as input to identity verification process.
Only Required if enabled for application
If the Payment Medium is BusinessCheck, this value can be filled with a Federal Tax ID This field can be used as input to the identity verification process.
Version 3.2.2 Page 164 February 6, 2015
PayPoint
® User’s Guide
VALID ATIO N RULES SPE CIFIC T O PINLESS DEB IT REGISTR ATIONS
The minimum required fields required for PINless Debit registrations are:
Card Number
Expiration Date
The following are fields specific to PINless Debit.
Description Maximum
Length
100 Name as it
Appears on
Card
Card
Number
Expiration
Date
PINless Debit Validation
Optional
The validation is that Full Name may contain letters and/or numbers with spaces allowed and the following special characters which are period, comma, dash, and apostrophe.
Required
The validation rule is that this card must be in the debit validation bin file.
Required
Dropdown for two-digit month and two-digit year.
Version 3.2.2 Page 165 February 6, 2015
PayPoint
® User’s Guide
MakePayment with Registrations
1. You may also create a payment that can be initiated from the Registration Details page.
2. You would then select the Application and Payment Channel for this payment.
3. You would enter the Payment Amount and Reference Data and Submit Payment.
4. For eCheck Payments, you may also select the Authorization Medium.
5. You would then see the Payment Results screen.
Version 3.2.2 Page 166 February 6, 2015
PayPoint
® User’s Guide
Creating Recurring Schedules with Registrations
You may create a recurring schedule tied to a registration. You must create a registration first and then you can add one or more recurring schedules to this registration.
To create a recurring schedule, you will need to enter the following information:
1. Enter an Application.
2. Enter the Amount to be paid for each occurrence.
3. Enter any custom Reference data, if applicable. This data will be saved along with each payment and will be exported in the posting file.
4. Select Start Payments date.
5. Select End Payments date.
Version 3.2.2 Page 167 February 6, 2015
PayPoint
® User’s Guide
6. Select Interval and Interval Details.
Weekly - Select one or more days of the week to execute the payment.
Every other week - Select one or more days of the week to execute the payment.
Specific days of the month – Enter the days of the month. The days selected can only be 1 through 28.
Version 3.2.2 Page 168 February 6, 2015
PayPoint
® User’s Guide
Specific dates of the year – Enter the dates of the year in month and day format. The dates entered may only be 01 through 28.
7. Click CONFIRM.
Click SUBMIT.
Version 3.2.2 Page 169 February 6, 2015
PayPoint
® User’s Guide
Managing Expired Credit Card Registrations
PayPoint has added the enhancement to export the following fields in a tab delimited file.
This will allow PayPoint merchants the ability to manage credit card registrations and expiration dates. Once the updated expiration data is obtained, the PayPoint
Administration Site- Edit Registration can be used to update the registration data.
The registration export file will be placed in the same folder as the posting files, using the file name format, [SiteID]-
[CCYYMMDD]-ExpiredCards.csv where [CCYYMMDD] is the date the export was executed.
If you are interested in obtaining this data, please contact
PayPointSupport ( [email protected]
). This will be scheduled monthly. Please indicate the range of months that you would like this data (i.e. expires within x months and also if you want already expired cards excluded).
File Layout
PayPoint Registration ID
Expiration Month
Expiration Year (2 digit)
CardType
Phone Number
Last 4 digits of Card
Number
Full Name
First Name
Last Name
Address
City
State
Zip
Country
Email Address
Version 3.2.2 Page 170 February 6, 2015
PayPoint
® User’s Guide
10.0 Recurring Payments
PayPoint allows the customer to set up a recurring payments schedule to be managed by
PayPoint
.
The schedule will accept credit cards, E-Check, and PINless Debit payments and schedule them Daily, or by day of the week, weekly, or monthly.
Note: You must be registered to set up a recurring payment schedule.
Recurring Payment Search
This screen allows the user to search
PayPoint for a recurring schedule for a customer.
To Search for Recurring Schedules:
Use the search options discussed in
“Using the Search Screen” to access the
Search Recurring Schedules screen.
1. Select the Application for the customer
2. Enter a Name to narrow the search. Partial names may be entered for a search.
3. Enter Reference information that was originally captured as part of the customer’s recurring schedule setup. This can be partial reference information and PayPoint will search using the partial information.
4. Enter Recurring ID information, if known.
5. Enter Registration ID information, if known.
6. Enter State (Any, Active, Disabled, Expired, Expire in 1,2,3,4,5,or 6 Months, Expire
Later than 6 Months).
7. Choose “SEARCH”.
Version 3.2.2 Page 171 February 6, 2015
PayPoint
® User’s Guide
Recurring Payment Schedule Search Results
Recurring Payment Schedule Search Results:
E
Column Description
Click on this link to View all Payments by this Registration.
S Click on this link to View all Payments by this Schedule.
Recurring ID The Recurring ID designated by PayPoint. Click on Recurring ID to see the
Recurring Schedule details.
Application The application used by the recurring payment schedule.
Registration
ID
The customer’s Registration ID designated by PayPoint. Click on Registration
ID to view registration details.
Name
Reference
Amount
The Customer’s Name.
The reference information associated with the recurring payment schedule.
The amount of the payment.
Interval Type The payment interval chosen by the customer.
Version 3.2.2 Page 172 February 6, 2015
PayPoint
® User’s Guide
Recurring Payment Schedule Details
The Recurring Payment Schedule Details screen shows the details of the payment transaction and the status. This screen also allows the user to enable or disable a schedule if the need arises.
Section
General
Description
The General section of the screen provides the basic information about the payments. This includes the Recurring ID, Creation Date, Application Name,
Reference Information, Payment Amount, and Convenience Fee, if applicable.
Registration The Registration Section provides the information about the specific registrations. This includes the customer’s Registration ID, Name, Account Type
(Credit card, E-Check, or PINless debit), and the last 4 digits of the account used for the payment.
Schedule The Schedule section shows information specific to the payment schedule. This information includes the Interval of the Payment, the Begin Date of the
Schedule, End Date of the Schedule and the Next scheduled payment Date.
Version 3.2.2 Page 173 February 6, 2015
PayPoint
® User’s Guide
Edit Recurring Schedule
You may edit or disable a recurring schedule.
1. To edit details in a recurring schedule, you need to select “Edit.”
2. To disable a schedule, you must first select “Edit” and then uncheck the Status: Enabled flag.
Version 3.2.2 Page 174 February 6, 2015
PayPoint
® User’s Guide
3. After you enter the changes, click CONFIRM to save.
4. Click SUBMIT to save the updated schedule information.
Version 3.2.2 Page 175 February 6, 2015
PayPoint
® User’s Guide
Creating Dynamic Fields and Validations for Reference Field
The Reference Field is used to associate the custom specific data about the bill, payer, or account with the payment information. This field is passed back in the posting file.
The Reference Field is a free form 254 character field.
If Consumer Payments are enabled, the
Reference Field can be replaced with the Custom Data Fields created in the Consumer Payments toolkit. This will occur if the custom data fields are all custom (not challenge) and set to
“include on posting file.” This allows the CSR to enter the reference data in a consistent order and follow validation rules. (See
Consumer Payments Integration Guide for more information on how to use the toolkit.)
Version 3.2.2 Page 176 February 6, 2015
PayPoint
® User’s Guide
Delete Recurring Schedule
1. On the Recurring Payment Schedule Details screen, click “Delete.”
2. Then click OK to delete the recurring schedule.
Version 3.2.2 Page 177 February 6, 2015
PayPoint
® User’s Guide
11.0 Posting Files
PayPoint provides a batch interface for transmitting daily payment activity. This process is referred to as the PayPoint Posting File Process. Posting files contain details about payments, cancellations, and returns processed throughout the day by PayPoint. These details can be used by business applications for a variety of purposes including balancing, audit checks against transactional systems, and posting to backend accounting systems. This posting file may be downloaded from the secure PayPoint FTP server or by using the Posting Files option in the
PayPoint Administration site.
1.
2.
3.
The Posting File set is documented in your PayPoint Boarding Documents and may be at the Site, Agency, or Application level.
Click the Download Now link on the posting file that you wish to retrieve.
Click the “S” shortcut to view the summary of the posting file.
Note: This is the same file and filename of the file that would also be available on the secure
PayPoint FTP server.
Version 3.2.2 Page 178 February 6, 2015
PayPoint
® User’s Guide
The general layout for a Posting File is shown below.
Version 3.2.2 Page 179 February 6, 2015
PayPoint
® User’s Guide
An example of the Posting File Summary Results is shown below. This data can also be exported to Excel CSV.
Version 3.2.2 Page 180 February 6, 2015
PayPoint
® User’s Guide
12.0 Consumer Payments Management – Email Management
This section describes how to use the Email Management feature within Consumer Payments
Management toolkit. Details on how to use the other Consumer Payments Management features are documented in the separate Consumer Payments Management Integration Guide.
Email Management
PayPoint supports the ability to send emails based on the following triggers, if the customer’s email address is available:
Real-time Successful only Payments – Successfully authorized payments can initiate an email notification to the customer.
eCheck Returns – When TeleCheck sends eCheck returns data to PayPoint, an email can be sent to the customer.
Scheduled Payment Results – When a post-dated payment or recurring payment is executed, an email can be sent to the customer with the results.
Advance Notification for Scheduled Payments – An email can be sent to provide advance notification of a scheduled or post-dated payment.
Note: Each of these options must be enabled through the boarding process. Contact
PayPoint Support Team or your PayPoint Implementation Manager. There will be an additional charge for this premium service for Real-time Successful only Payments and
Advance Notification for Scheduled Payments.
Version 3.2.2 Page 181 February 6, 2015
PayPoint
® User’s Guide
EMAIL M AN AGEMENT T OO LKIT
To manage the content of the email message, you will need to use the Consumer Payments
Management Toolkit.
1. Select Admin Option.
2. Select Consumer Payments
Management.
3. Choose the Application.
4. Select Email Management.
5. Select the type of email to be managed.
Version 3.2.2 Page 182 February 6, 2015
PayPoint
® User’s Guide
EMAIL L AYOUT
The email consists of five main sections:
Section
From Address
Description
Boarded within the PayPoint configuration system and used for all email types.
Subject Line
Header
Payment Details
Footer
Can be managed by type in the Email Management Toolkit.
Can be managed by type in the Email Management Toolkit.
Controlled by PayPoint and are standard data fields based on type.
Can be managed by type in the Email Management Toolkit.
From: [Merchant-provided Email Address]
Sent: Thursday, August 18, 2011 12:50 PM
To: [Test Customer]
Subject: Thank You for Your Payment
Thank you for your recent payment to Online Payments.
Payment Application: Online Payments
Payment Status: Payment Success
Confirmation Number: 11081800229783
Payment Date: 08/18/2011
--------------------
Billing Address: Ronda Tester
100 Main Street
Maine, OH 12345
5134899599
--------------------
Bank Name:
Account Number: x1111
Routing Number: 121000358
Bank State:
Account Type: Checking
--------------------
Payment Amount: $13.01
Total Amount: $13.01
--------------------
Reference: 12345678
Your business is very important to us.
You may contact us at... for questions and assistance.
DO NOT REPLY DIRECTLY TO THIS EMAIL.
Version 3.2.2 Page 183 February 6, 2015
PayPoint
® User’s Guide
EMAIL DESIG N TO OLS
Each email type includes a design screen where you can create personalized subjects, headers, and footers. You can also insert your Site, Agency, or Application Name as part of your personalized text.
At the bottom of every design page, there are three options available for you - PREVIEW,
SAVE, and CANCEL.
PREVIEW – This option allows you to view your changes real-time. This will open a new browser and display the email that you are changing. The PREVIEW option allows you to see these changes immediately.
SAVE–You must click the Save button to permanently keep your changes.
CANCEL – The Cancel option will not save your changes. This will return you to the Consumer
Payments menu for the selected application.
Version 3.2.2 Page 184 February 6, 2015
PayPoint
® User’s Guide
EMAIL DEF AULT TEXT
If your application already has legacy email text related to scheduled payments and eCheck returns, your email sections will default to that text. If this is not already set up for your application, your email sections will default to the following.
Type Section Default Text
Real-time
Payment
Subject Thank You for Your Payment
Header
Footer
Thank you for your recent payment to %APPNAME%.
DO NOT REPLY DIRECTLY TO THIS EMAIL.
Subject ECheck Return Notification eCheck
Return
Header Your recent payment to %APPNAME% has been returned by your bank.
Scheduled
Payment
Advanced
Notification
Footer DO NOT REPLY DIRECTLY TO THIS EMAIL.
Subject Your Scheduled Payment Was Processed.
Header We have processed a payment for %APPNAME%.
Footer DO NOT REPLY DIRECTLY TO THIS EMAIL.
Subject Scheduled Payment Notification
Header This notification is being sent to you because you have a payment scheduled for %APPNAME%
Footer DO NOT REPLY DIRECTLY TO THIS EMAIL.
Version 3.2.2 Page 185 February 6, 2015
PayPoint
® User’s Guide
EMAIL REFERENCE F IEL D DISPL AY OPTI ONS
There are several options available for how Custom Reference Data is displayed in the Emails.
The Custom Reference Data field is a free-form 254 character field that is stored with the payment data and exported in the posting file.
Four options are available relating to the display of this Custom
Reference Data in emails:
Option
1.
Summary
Do not display
Custom Reference
Data on receipt.
Email Example
2. Display complete
Custom Reference
Data using
“Reference:” as the label.
3. Change the
“Reference:” label to a different label.
Version 3.2.2
4. Display partial
Custom Reference
Data with or without a unique label.
Page 186 February 6, 2015
PayPoint
® User’s Guide
EMAIL C OPY OPTI ON
To copy the contents of the email message to other applications, you will need to use the Consumer
Payments Management Toolkit.
1. Select Admin Option.
2. Select Consumer Payments
Management.
3. Choose the Application to Update.
4. Select Copy.
5. Select the Application to “Copy from” the Email Settings.
6. Check Email Option
7. Click Copy
Version 3.2.2 Page 187 February 6, 2015
PayPoint
® User’s Guide
13.0 Exceptions Manager
An Exceptions Manager has been added to PayPoint which will allow you to process a payment for a bill after the payment has originally failed. Exceptions Manager will document the original payment and the resubmission. This is not the same as an eCheck re-presentment (due to NSF returns) and can be applied to all payment types. Each transaction is tracked separately with
PayPoint although they are tied together in the Exception History.
Overview
There are two basic ways a payment may not process successfully, besides a communication or network error:
1. Authorization is declined (including verification failed) for Credit Card, Debit Card, or eCheck.
2. An eCheck is returned from the ACH Network.
Your business needs will drive which of these you would like to process in Exceptions
Manager, including the communication errors.
Version 3.2.2 Page 188 February 6, 2015
PayPoint
® User’s Guide
Payment is
Entered
Consumer-
Facing
Application or
PayPoint
Administration
Site- New
Payment
Option or
Batch
Payments
PayPoint
Gateway
Credit Card/
Debit Card/ eCheck
Authorization
Submitted
(ODFI/
TeleCheck/
Acquiring
Bank)
Payment is
Declined
ACH/ Card
Networks
Consumer
Bank
(RDFI/ Issuing
Bank)
CSR
Exceptions
Manager
eCheck
Return
Record is
Received
New/
Updated
Payment
Information
Entered
Returns NACHA
Entry Record with
Return Code Entry is
Rejected by
RDFI
Payment
Submitted
Credit Card/ Debit Card/ eCheck Decline Process
The authorization is submitted through the appropriate networks or to TeleCheck (for eCheck).
The authorization is declined by the issuing bank or TeleCheck eCheck Returns Process
eCheck Entry Rejected by RDFI – The RDFI initiates the return through the ACH network. This returns file contains the original detail data along with the return codes.
This is sent back to the ODFI.
Return Record is Received–The PayPoint Gateway will retrieve the returns data as part of the other settlement files received from TeleCheck. PayPoint will update the payment record with the Return Data and create a Reversal for fatal returns.
Exceptions Manager – The CSR will be able to search for Payment Records that meet your
Exceptions Management Business Rules (i.e. Declined Payments over $5000), using the
PayPoint Main Search Feature.
Version 3.2.2 Page 189 February 6, 2015
PayPoint
® User’s Guide
Corrective Action – The CSR will be able to make corrections to the payment either by updating account numbers, including routing number or by submitting with new account information. Notes will be placed on the original payment and the resubmission to tie the transactions together.
Process Details
Exceptions Manager is an extension of the Main Search Screen.
The CSR may enter the Search Criteria in the Main Search and also in the Exceptions to locate an item to be worked.
Version 3.2.2 Page 190 February 6, 2015
PayPoint
® User’s Guide
The CSR may click on the Confirmation Number to view the Payment Details.
Version 3.2.2 Page 191 February 6, 2015
PayPoint
® User’s Guide
To work this payment, the CST may click on the Transaction ID or “T” Shortcut from the Search
Results.
The CSR has the option to Make New Payment which walks the CSR through the complete payment process or Reattempt Payment.
The CSR may enter a note and set the status of the Exception to the following:
Open
Closed, Resolved
Closed, Unresolved
Escalated
Version 3.2.2 Page 192 February 6, 2015
PayPoint
® User’s Guide
Make New Payment
When the CSR clicks on Make New Payment, they will be presented with the PayPoint New
Payment Options, where the CSR may select the payment medium and payment channel.
The basic information from the original payment pre-fills the eCheck Payment Form.
Version 3.2.2 Page 193 February 6, 2015
PayPoint
® User’s Guide
The CSR completes the new account number and routing number and clicks Submit Payment and Payment Results are displayed.
Version 3.2.2 Page 194 February 6, 2015
PayPoint
® User’s Guide
.
Version 3.2.2 Page 195 February 6, 2015
PayPoint
® User’s Guide
Reattempt Payment
When the CSR selects ReAttempt Payment, they are presented with the eCheck Payment Form completely filled in from the original payment. The CSR may then make the correction and submit payment.
Version 3.2.2 Page 196 February 6, 2015
PayPoint
® User’s Guide
The CSR may return to the Original Transaction or any of the attempts and see the Exception
History. There will be a note with a link to the transaction ID of the associated transactions.
Version 3.2.2 Page 197 February 6, 2015
PayPoint
® User’s Guide
14.0 Frequently Asked Questions
Bank Deposit Discrepancies
My bank deposit is less than expected and does not match the Payment Posting File I received from First Data Government Solutions? How could this be?
The banking institution will be the first place where you will see information on a transaction.
For instance, if the client placed a stop payment on the transaction, the banking institution will immediately withdraw that amount from the deposit. For this negative value to appear in
PayPoint, it can take 15 business days or longer to see it in the actual Payment Posting File as a result of the process. You will see, however, in PayPoint for that transaction that a stop payment has been issued, but the negative value will not appear until later.
If my bank deposit is less than expected, how can I determine why?
The best thing would be to encourage your bank to provide a file that lists all of the transactions for your bank deposit including transactions with negative values. In that way you can easily determine what occurred. If you do not have this information, you can use PayPoint to help you search what it might be. For instance, if the difference is 5.20, search in the amount field for any transaction that totals 5.20. You may find, for example, that a stop payment had been requested.
Sometimes, it is not that easy since there may be two transactions, one for 5.20 and another 7.10 with a total difference of 12.30
Declined T ransactions
Declined transactions are transactions that fail during the authorization process with the processors for Credit Card, e-Check and PINless Debit.
How do I communicate an e-Check declined transaction to the customer?
Here’s the information that you can communicate to your customers:
“We are sorry that we cannot accept your transaction at this time. Our decision is based, in whole or in part, on information provided to us by TeleCheck. We encourage you to call TeleCheck at
1(800)533-1018 or write TeleCheck Customer Care at P.O. Box 4513, Houston, TX 77210-4513.
Please provide TeleCheck your driver's license number and the state where it was issued, and the complete route and account number of your bank account. Under the Fair Credit Reporting Act, you have the right to a free copy of your information held in TeleCheck's files within 60 days
Version 3.2.2 Page 198 February 6, 2015
PayPoint
® User’s Guide from today. You may also dispute the accuracy or completeness of any information in
TeleCheck's consumer report. TeleCheck did not make the adverse decision to not accept your payment item and is unable to explain why this decision was made.”
Since the reason for the decline is confidential, you need to inform the customer to call the phone number as directed in the instructions above. The customer will need to provide a driver’s license number, state where issued, and the complete banking numbers printed on the bottom of his or her check.”
How do I determine why a customer’s Credit Card was declined?
Since the reason for the decline is confidential, you need to inform the customer to call their
Credit Card Company to determine why the card was declined.
Is there an easy way to see all my declined transactions?
Yes! Simply use the search feature in PayPoint. Select status “declined.” It will provide a list of all of the declined transactions. You can also select by time periods as well.
eCheck Returned Transactions
What is a return transaction?
A returned transaction is a transaction that has a negative value associated with it due to the customer’s bank declining the payment. A returned transaction could be a result of a NSF or invalid information on the customer’s account.
How long does it take for a returned payment to appear in the Payment Extract File?
Technically, it is allowable to take as long as 60 days. However, typically it is takes 15 business days. This is a result of the banking system itself and nature of its communications.
NSF (Not Sufficient Funds)
How does a NSF work?
There will be an initial presentment of the transaction and up to two re-presentments. All of the re-presentments will have their status updated on PayPoint. If the payment stays as an NSF after the three presentments, a debit instruction will be transmitted to the state’s bank account to debit the account for the NSF.
Version 3.2.2 Page 199 February 6, 2015
PayPoint
® User’s Guide
PayPoint Pr ocess
What is PayPoint?
PayPoint is a payment gateway between the agency application, be it an IVR, web, etc., and the financial institutions that process payment transactions. PayPoint is a tool and a product of First
Data Resources.
What is TeleCheck
®
?
TeleCheck serves as the ACH Clearing house for the PayPoint application.
TeleCheck is the actual software platform that does the e-check authorizations and processing.
TeleCheck funds the merchant account while the debit is being processed against the customer’s account.
What does the “T” and “R” refers to the left of the confirmation column in PayPoint?
“T” refers to “transaction.” Transactions contain one or more payment actions including the original payment. When a payment is received it is created as part of a transaction. Any future actions against the original payment such as refunds are stored under the original transaction.
The transaction holds all of the general account information associated with a payment (e.g. account number, name, address, etc.). If you select “T” link from the payment search screen you can view the transaction information associated with a specific payment. You’ll see the general account holder information as well as a history of actions that may have taken place since the original payment was received.
“R” refers to Refund. A payment that has not already been fully refunded will have an “R” next to it allowing you to quickly access the “Refund” option. If you select the “R” link you will be presented with a refund screen for that payment.
At what point has the e-Check been initiated, deposited to city’s account, cleared through the customer’s account and thereby completed?
Initiation is done daily (weekends and banking holidays excluded). In general ACH funds are deposited into your account within 24-48 hours.
Version 3.2.2 Page 200 February 6, 2015
PayPoint
® User’s Guide
At what point is the process (eCheck) successfully completed?
If e-Check accepts the payment without authorization errors it is considered complete. Your confirmation number is a record of its existence in PayPoint. The payment is used for settlement that night. Assuming there are no returns, stop payments or other problems with settlement you should receive funds within 24-48 hours. Keep in mind that a return can be issued on a payment for up to 60 days.
When the eCheck process is completed, what term is used?
When the status is “Settled (Settled or Success) this means that the payment has been successfully issued to the ACH network, and there has not been any negative notifications received against that payment. The ACH network is not a real-time network that means it does not provide confirmation of any type. Only negative activity like a return, invalid account, or stop payment is sent back from the ACH network. Therefore, PayPoint assumes that a payment should be through fully ACH settlement process within six business days.
How can I record my communications with the customer regarding a particular transaction?
Use the Notes feature in PayPoint. Notes allow you to record correspondence and conversations with clients in regard to a particular transaction. For instance, you may have had to communicate to a customer that his or her payment was declined. You can record the results of this within the notes section for a historical record of this type of communication. It is not necessary to record any notes. It is simply an additional feature.
What is the PayPoint tracking number?
It’s the “confirmation number” for the PayPoint transaction, which is found within the NSA export file. Ask your Project Manager Team for its location within the posting file. This number can be used to find a payment within PayPoint, by entering it into the “Confirmation Number” field within the Main Menu’s search section.
Version 3.2.2 Page 201 February 6, 2015
PayPoint
® User’s Guide
Payments
What is the payment extract file (Posting File)?
The payment extract file is generated from the PayPoint engine that shows all those payments settled (will include payments settled), refunds processed and eCheck returns.
Stop Payment
What is a Stop Payment?
A customer issues a stop payment through his or her banking institution. A stop payment cannot be initiated through PayPoint. However, PayPoint will show the results of a stop payment for any given transaction in the payment detail section. A Stop Payment can also be issued by the customer’s banking institution due to an ACH Debit Block on the customer’s bank account.
How can I tell when a Stop Payment has been issued?
In the payment details by the transaction ID and the history section will indicate that a stop payment has been issued
Version 3.2.2 Page 202 February 6, 2015
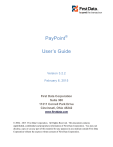
ダウンロード
広告






